На ноутбуке перестал работать тачпад и клавиатура: Почему не работает тачпад и клавиатура на ноутбуке?
Содержание
Не работает клавиатура, TouchPad ноутбука, как включить.
Как активировать, деактивировать тачпад на ноутбуках ASUS, Samsung, Lenovo, Acer. Включаем и отключаем тачпад на ноутбуке. В некоторых случаях TouchPad может отключаться на портативных ПК по определенным причинам. Иногда пользователи сами отключают сенсорную панель, потому что она мешает при работе с клавиатурой.
Существует ряд вариантов, как включить тачпад и клавиатуру на ноутбуке, однако при их применении необходимо брать во внимание марку компьютерного устройства. Ведь для конкретных моделей используются различные методы активации.
В независимости от фирмы устройства, в первую очередь, требуется перезагрузка. Вероятно произошла какая-либо ошибка и после этих действий все встанет на свои места. На большей части ноутбуков для включения touchpad предустановленна определенная комбинация кнопок. Только для разных марок она слегка отличается.
Только для разных марок она слегка отличается.
Для активации сенсорной панели разработчики чаще всего обычно применяют сочетание клавиши Fn и одной из функциональных кнопок F1 F12 . У каждой компании-производителя предусмотрена конкретная комбинация, однако отдельные кнопки могут быть схожи.
Тщательно изучите вышеуказанные клавиши на одной из них, наверняка, Вы найдете логотип тачпада. На ярлычке, в большинстве случаев, изображен перечёркнутый тачпад, сенсорная панель с пальцем либо мышь. После обнаружения нужной клавиши зажимаем Fn и добавляем к ней кнопку с рисунком тачпада.
На отдельных моделях компьютерных устройств управление сенсорной панелью осуществляется при помощи специально выделенной для этих целей клавишей. Также, на некоторых устройствах HP на сенсорной зоне тачпада размещается клавиша. За счет нажатия по ней два раза можно включить либо отключить его. В отсоединенном состоянии эта кнопка подсвечивается светоизлучающим диодом.
В портативных ПК предусмотрены особые настройки, благодаря которым можно отрегулировать отключение сенсорной панели при активации мыши. Это достаточно удобно, если вы активируете мышку, то логичнее всего отключить тачпад, потому как вы планируете применять другое устройство для управления компьютером.
Это достаточно удобно, если вы активируете мышку, то логичнее всего отключить тачпад, потому как вы планируете применять другое устройство для управления компьютером.
Следовательно, если у Вас отключена панель, и Вы желаете включить, то отсоедините мышь. В случае, если эти действия не принесли положительных результатов, попытайтесь перезагрузить ноутбук с отсоединенной мышью. В той ситуации, если Вам не нужно, чтобы тачпад отключался в автоматическом режиме, у Вас есть возможность зайти в настройки и отменить эту опцию.
Чтобы активировать тачпад на ноутбуке таким образом, чтобы он функционировал одновременно с мышкой, необходимо нажать «Пуск» и перейти в «Панель управления». В верхнем правом углу следует выбрать «Просмотр» «Мелкие значки», нажать «Мышь». Во вкладке «Параметры» отменить опцию «Отсоединение при включении внешней USB-мышки». После этих манипуляций сенсорная панель должна работать параллельно с мышкой.
Если все указанные советы не помогли, вероятно, причиной выступает неисправность тачпада либо произошло отсоединение контактов.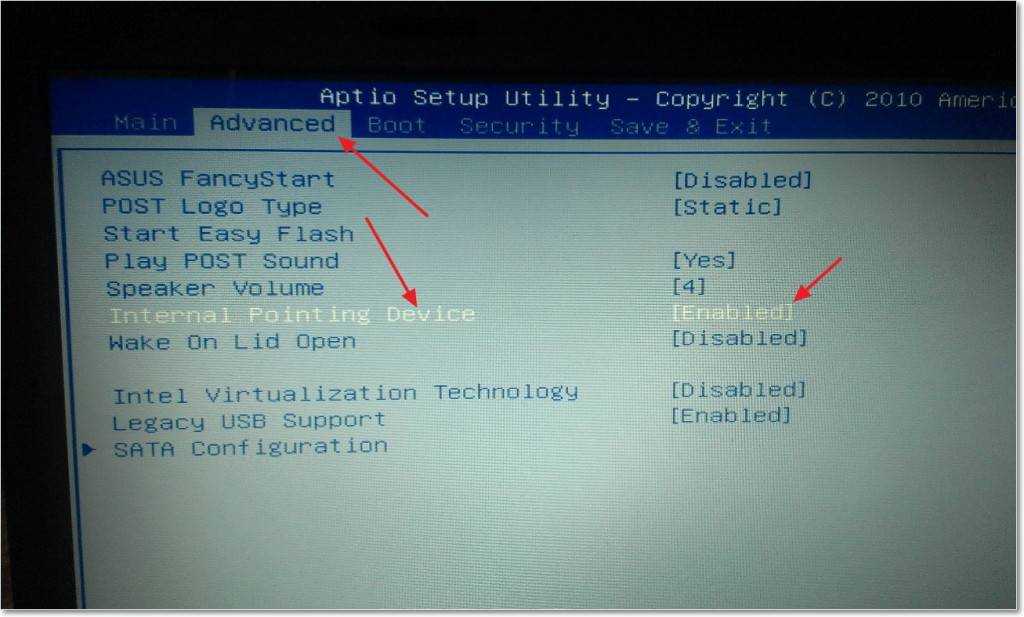 В такой ситуации необходимо разобрать компьютер и проверить соединения. Иногда может потребовать замена сенсорной панели. Эту работу лучше доверять только специалистам.
В такой ситуации необходимо разобрать компьютер и проверить соединения. Иногда может потребовать замена сенсорной панели. Эту работу лучше доверять только специалистам.
марки, модели, характеристики эксплуатации, возможные причины и советы по устранению проблемы — ABC IMPORT
Содержание статьи:
- Общие причины поломки клавиатуры и тачпада
- На ноутбуке HP
- На ноутбуке Lenovo
- На ноутбуке ASUS
- Тачпад и клавиатура перестали работать — что делать
- Советы по уходу
Современные ноутбуки — это очень удобная и практичная техника, но из-за сложной конструкции, при которой все устройства совмещены в одно, могут возникать различные проблемы, которые чаще всего связаны с клавиатурой или давно полюбившимся всеми пользователями тачпадом. Если у пользователя не работает клавиатура и тачпад на ноуте, то не стоит делать из этого трагедию, ведь если есть проблема, то найдется и решение. Вся сложность данной ситуации связана с тем, что ноутбук, клавиатура и тачпад являются единым целым, из-за чего добраться до проблемной зоны будет немного затруднительно.
Вся сложность данной ситуации связана с тем, что ноутбук, клавиатура и тачпад являются единым целым, из-за чего добраться до проблемной зоны будет немного затруднительно.
Общие причины поломки клавиатуры и тачпада
Вам будет интересно:Как открыть БИОС на ноутбуке Acer и обновить его
Перестала работать клавиатура и тачпад на ноутбуке — что делать? Поломка клавиатуры может произойти по нескольким причинам:
Сбой в работе драйверов. Клавиатура перестала работать? Возможно, причина кроется в некорректной работе драйверов. Чтобы убедиться в этом, необходимо запустить ноутбук и нажать клавишу F2 или DEL, после чего откроется система BIOS. Если в системе человек может пользоваться клавиатурой, значит, проблему получится решить самостоятельно. Также можно попробовать загрузить устройство в безопасном режиме. Если у пользователя установлена ранняя модель Windows (XP, 7, Vista), то запустить систему в безопасном режиме можно клавишей F8, которую следует нажать при запуске, затем выбрать соответствующий раздел.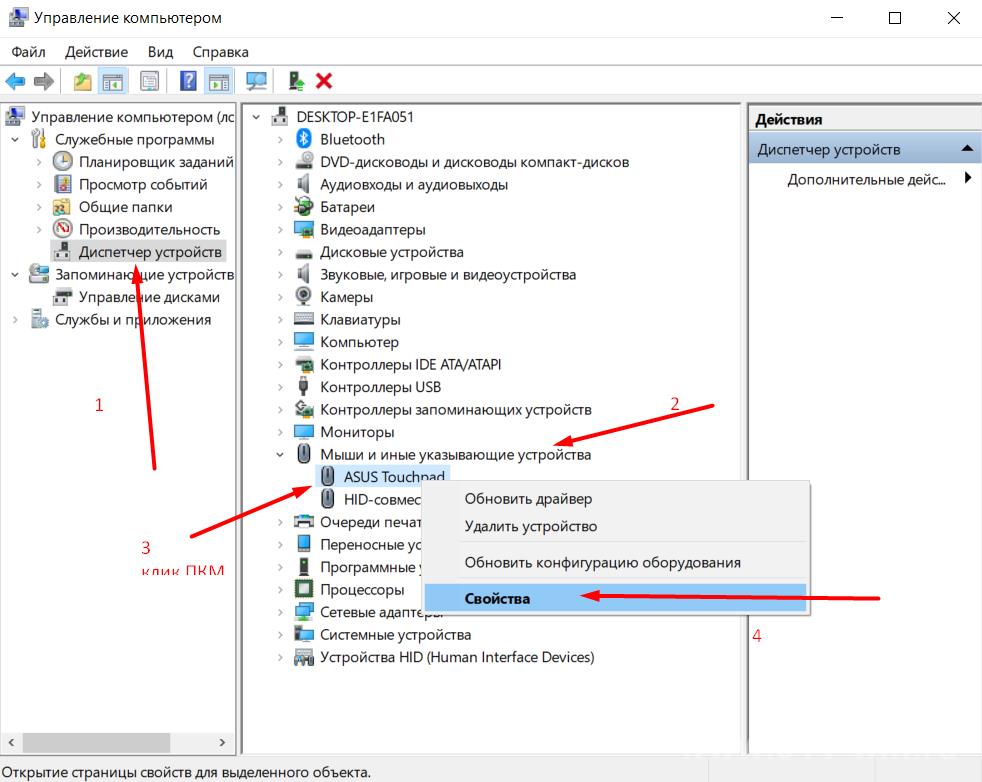 В новых версиях Windows нужно зайти в раздел администрирования и поставить галочку в строке «безопасный режим», после чего перезагрузить устройство.
В новых версиях Windows нужно зайти в раздел администрирования и поставить галочку в строке «безопасный режим», после чего перезагрузить устройство.
Напитки — враг ноутбука. Если пользователь разлил напиток на клавиатуру или тачпад, необходимо незамедлительно отключить устройство, отсоединить аккумулятор и перевернуть ноутбук, чтобы жидкость не залила материнскую плату. После выполненных действий следует разобрать устройство, очистить и высушить поврежденные зоны, а через несколько часов можно будет снова запустить его.
Повреждение шлейфа. Чаще всего возникает у пользователей устройств, которые эксплуатируют на протяжении долгих лет. Со временем контакты шлейфа окисляются, либо пользователь мог их повредить при попытке самостоятельной очистки ноутбука.
Механическое повреждение устройства или сильное загрязнение может привести к залипанию клавиш. Решить данную проблему можно: совершить очистку клавиатуры или заменить поврежденные клавиши.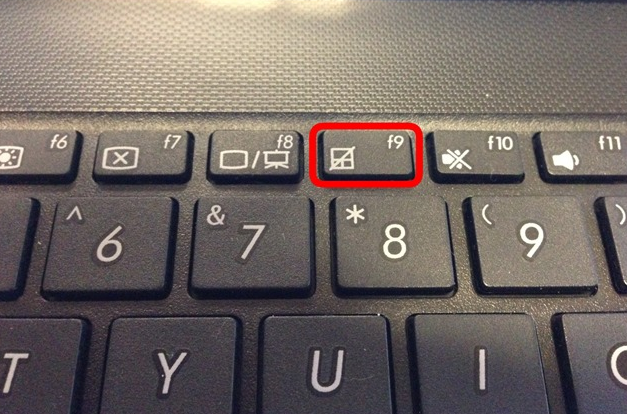
Сбой в работе тачпада может произойти из-за:
Загрязнение поверхности тачпада является самой распространенной проблемой, решить которую можно, очистив тачпад от пыли с помощью спирта.
Если первая причина не относится к случаю пользователя, то необходимо попробовать запустить тачпад с помощью сочетания клавиш Fn + клавиша от F1 до F12, с изображением тачпада. Если это не помогло, возможно, есть проблемы в работе BIOS: запустите его и в настройках найдите Internal Pointing Device, проверьте данный пункт (если стоит Disabled, нужно сменить его на Enabled). Далее сохраняем настройки и перезагружаем устройство.
Окисление, повреждение или отключение шлейфа тачпада от материнской платы. Решение — необходимо разобрать ноутбук и проверить шлейф.
Механическое повреждение оборудования. Требует обращения к мастеру.
Если вместе с тачпадом отказала клавиатура, то причина кроется в неисправной работе материнской платы.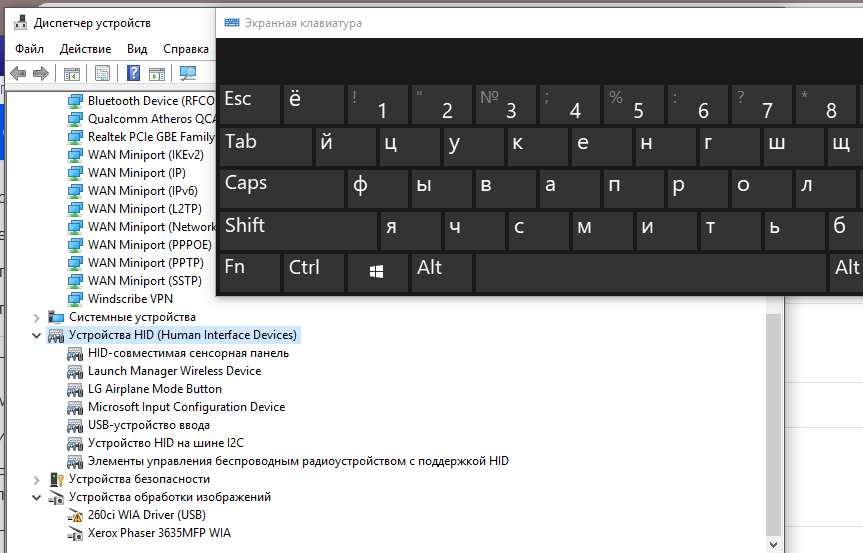
Попадание жидкости на поверхность устройства является серьезной проблемой и требует незамедлительного обращения в сервисный центр.
На ноутбуке HP
Если не работает клавиатура и тачпад на ноутбуке HP, стоит также обратить внимание на фирму-производитель. Ноутбуки данной модели имеют свои погрешности в работе. Это происходит, если устройство по ошибке переходит в режим планшета.
Необходимо выполнить аппаратный сброс. Для этого переводим устройство в положение ноутбука, выключаем его, отсоединяем от сети, затем снимаем аккумулятор, после чего удерживаем кнопку включения в течение 30 секунд, вставляем аккумулятор обратно, включаем устройство, проверяем работу клавиатуры. После совершенных действий необходимо отдать устройство мастеру.
Если на ноутбуке фирмы HP отказал тачпад, следует воспользоваться следующим сочетанием клавиш — Fn + F5. Если после совершения данной манипуляции проблема не была исправлена, следует зайти в настройки BIOS и в разделе управления устройствами напротив Internal Pointing Device выставить Enabled. Также, возможно, придется самостоятельно или с помощью мастера обновить драйверы устройства.
Также, возможно, придется самостоятельно или с помощью мастера обновить драйверы устройства.
На ноутбуке Lenovo
Если на ноутбуке не работают тачпад и клавиатура, необходимо проверить устройство на наличие вирусов. Если это не решит проблему, нужно зайти в диспетчер устройств, после чего отключить и подключить клавиатуру, также следует проверить драйверы оборудования на исправность.
Можно также откатить настройки ОС до заводских. При отказе работы тачпада на ноутбуке Lenovo необходимо воспользоваться следующим сочетанием клавиш — Fn + F8 или Fn + F5.
На ноутбуке ASUS
Для устройств данной фирмы проблема не является редкостью и связана она с большой нагрузкой на систему устройства. Если на ноутбуке не работает тачпад и клавиатура, необходимо перезагрузить оборудование, после чего проверить работу драйверов.
Самостоятельно разбирать ноутбук не рекомендуется в связи со сложной системой, следует обратиться в сервисный центр. Если перестал работать тачпад, то для его включения можно воспользоваться сочетанием клавиш Fn + F9.
Тачпад и клавиатура перестали работать — что делать?
Если на ноутбуке тачпад и клавиатура не работают одновременно, то причиной может служить поломка материнской платы устройства. Чтобы убедиться в том, что материнская плата работает исправно, к ноутбуку необходимо подключить стороннюю мышь, зайти в диспетчер устройств, удалить, а после восстановить проблемное оборудование. Далее перезагружаем устройство и проверяем на работоспособность. Если это не помогло, то необходимо подключить внешнюю клавиатуру, перезагрузить ноутбук, зайти в настройки BIOS и включить оборудование. Если не помогло и это, то пробуем откатить систему до заводских настроек или обновить драйверы. В том случае, если не один из вышеперечисленных методов не помог, необходимо обращаться в сервисный центр, где мастер произведет замену материнской платы.
Советы по уходу
Не забывайте, что ноутбуки — это сложная техника, которая требует ухода, поэтому старайтесь придерживаться следующих правил:

Источник
Клавиатура ноутбука
или трекпад не работают? Общие решения проблем
Клавиатура вашего ноутбука не работает? Проблема может быть связана с аппаратным или программным обеспечением, и поиск правильной причины сбоя может занять много времени. Все может стать еще хуже, когда перестанет работать целая секция или вся клавиатура. Представьте, через какие неудобства вам придется пройти. В этой статье мы рассмотрим некоторые распространенные причины, по которым клавиатура или трекпад вашего ноутбука могут не работать.
Некоторые проблемы с клавиатурой и трекпадом ноутбука могут быть довольно простыми. Вы можете исправить их самостоятельно. Однако некоторые проблемы могут быть связаны с аппаратным обеспечением, и вам может понадобиться помощь профессионального сервисного инженера. В таких случаях вы можете воспользоваться помощью службы ремонта и обслуживания ноутбуков Onsitego для быстрого, качественного и экономичного ремонта.
- Перезагрузите ноутбук
- Проверьте наличие грязи и пролитой жидкости
- Извлеките аккумулятор
- Проверьте раскладку клавиатуры
- Проверить драйверы и настройки клавиатуры
- Сбросить плохие соединения
- Использовать внешнюю клавиатуру
1. Перезагрузить ноутбук
Звучит просто (и забавно), правда? Хотя перезапуск ноутбука для устранения проблем с ключами ноутбука кажется слишком простым, читатели должны знать, что бывают случаи, когда очистка памяти ноутбука и перезапуск всех приложений, драйверов и процессов исправляет ситуацию навсегда. После этого вы сможете правильно пользоваться клавиатурой ноутбука.
2. Проверьте наличие грязи и разливов
Подпишитесь на Onsitego
Получайте последние технологические новости, обзоры и мнения о технических продуктах прямо в свой почтовый ящик
Это не редкость. На самом деле, скопление грязи и пыли является одной из основных причин выхода из строя клавиатур ноутбуков.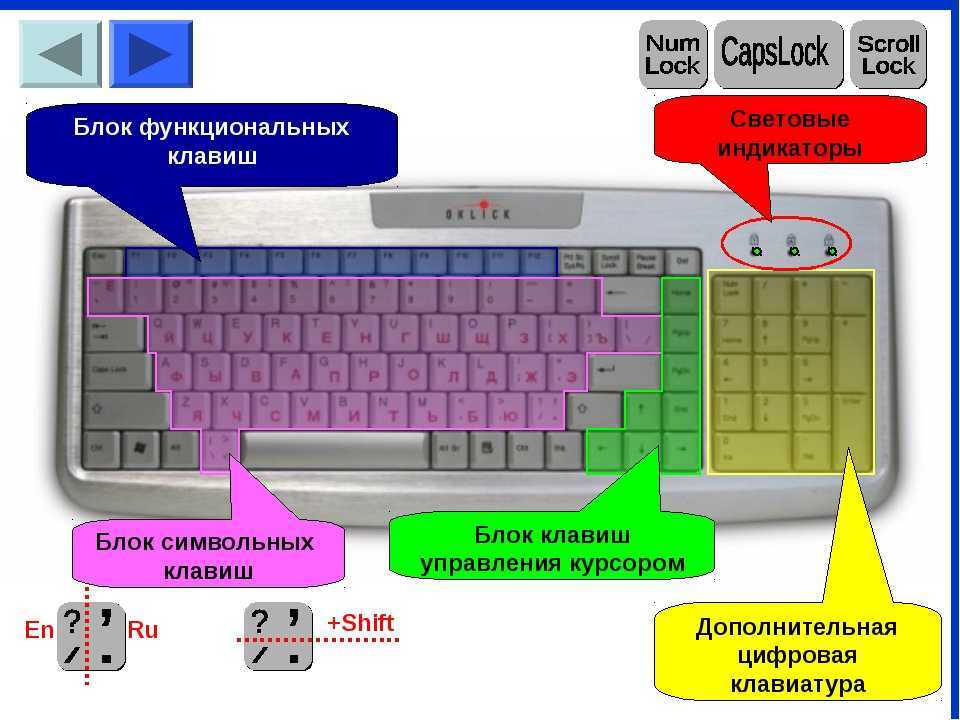 Если на клавиатуре и сенсорной панели вашего ноутбука осела пыль или грязь, есть вероятность, что некоторые клавиши вашего ноутбука не будут работать или потребуются дополнительные попытки для правильной работы.
Если на клавиатуре и сенсорной панели вашего ноутбука осела пыль или грязь, есть вероятность, что некоторые клавиши вашего ноутбука не будут работать или потребуются дополнительные попытки для правильной работы.
Общее практическое правило — максимально оберегать ноутбук от пыли. Однако в некоторых регионах в воздухе витает много пыли, и постоянно поддерживать ноутбук в чистоте не представляется возможным. Чтобы удалить пыль и грязь с клавиатуры ноутбука, осторожно встряхните его. Затем либо используйте мягкую ткань и баллончик со сжатым воздухом, чтобы удалить пыль и грязь с клавиатуры.
3. Извлеките аккумулятор
Это может показаться вам странным, но извлечение аккумулятора из ноутбука и подключение его напрямую к источнику питания может помочь исправить ошибку, связанную с неисправностью клавиш клавиатуры ноутбука. Были случаи, когда было замечено, что кнопки клавиатуры ноутбука не работают должным образом из-за внутренней неисправности аккумулятора ноутбука.
Обычно аккумулятор ноутбука размещается непосредственно под клавиатурой и трекпадом. Если аккумулятор вздут или поврежден, это может помешать нормальному функционированию клавиатуры ноутбука и клавиш трекпада, поскольку он упирается в них. Иногда вы можете даже заметить двойное нажатие.
4. Проверьте раскладку клавиатуры
Если вы нажимаете клавишу на клавиатуре ноутбука, чтобы ввести определенный символ, а на экране вы видите другой символ, возможно, ваш ноутбук выбрал неправильную раскладку клавиатуры. Это может произойти при настройке ноутбука и выборе неправильной раскладки клавиатуры или при случайном выборе неправильной раскладки клавиатуры.
Эту проблему можно легко устранить, выполнив следующие шаги:
Как изменить раскладку клавиатуры на ноутбуках с Windows
- Нажмите Меню Пуск .
- Нажмите Настройки .
- Нажмите Время и язык .
- Затем выберите Язык .

- Убедитесь, что выбран правильный язык. Если нет, нажмите Добавить язык и добавьте язык, который вам удобен/владеет.
- Убедитесь, что выбрана именно та клавиатура, которую вы хотите использовать (например, US – QWERTY)
Как изменить раскладку клавиатуры на MacBook
- Нажмите Системные настройки
- Нажмите Клавиатура
- Выберите Источники ввода
- ABC — Индия)
Точно так же существует вероятность того, что чувствительность сенсорной панели или расположение клавиш сенсорной панели могли быть изменены по какой-то неизвестной причине, и их сброс иногда может помочь решить проблему.
Читайте также: Ваш ноутбук перегревается? Как это исправить?
5. Проверьте драйверы и настройки клавиатуры
Иногда клавиши клавиатуры вашего ноутбука или клавиши трекпада не работают из-за потенциальной ошибки в драйверах и настройках клавиатуры. Чтобы решить эту проблему, вы можете удалить и переустановить правильные драйверы, и проблема может быть устранена. Вот как вы можете это сделать:
Чтобы решить эту проблему, вы можете удалить и переустановить правильные драйверы, и проблема может быть устранена. Вот как вы можете это сделать:
Как установить/обновить драйверы клавиатуры на ноутбуках с Windows
- Нажмите клавишу Windows и найдите «Диспетчер устройств».
- Когда откроется Диспетчер устройств, щелкните стрелку рядом с Клавиатуры .
- Щелкните правой кнопкой мыши на клавиатуре.
- Выберите Обновить драйвер .
- Выберите Автоматический поиск обновленного программного обеспечения драйвера .
- Нажмите Обновить драйвер .
Для Macbook это могут быть настройки специальных возможностей, вызывающие проблемы с клавишами клавиатуры ноутбука и/или кнопками трекпада.
Как изменить настройки медленных клавиш на Macbook
- Открыть Системные настройки .
- Выбрать Специальные возможности .

- Нажмите Клавиатура .
- Отменить выбор Включить медленные клавиши .
6. Сброс плохих соединений
Есть вероятность, что соединение клавиатуры с материнской платой вашего ноутбука было нарушено или соединение может быть ослаблено. Если вы знаете, с чем имеете дело, мы предлагаем вам переподключить ленточный кабель в нижней части клавиатуры. Это может быть очень эффективным решением для кнопки клавиатуры ноутбука.
При этом, если вы не являетесь экспертом или вам неудобно выполнять это исправление самостоятельно, мы рекомендуем полностью пропустить этот метод. Вы должны вызвать профессионального инженера по ноутбукам, чтобы решить эту проблему.
7. Используйте внешнюю клавиатуру
Если вы выполнили все шаги, описанные выше, но по-прежнему не можете исправить клавиши клавиатуры ноутбука или клавиши коврика для мыши, есть способы использовать ноутбук без особых проблем. Для начала используйте внешнюю клавиатуру, чтобы выполнить свою работу.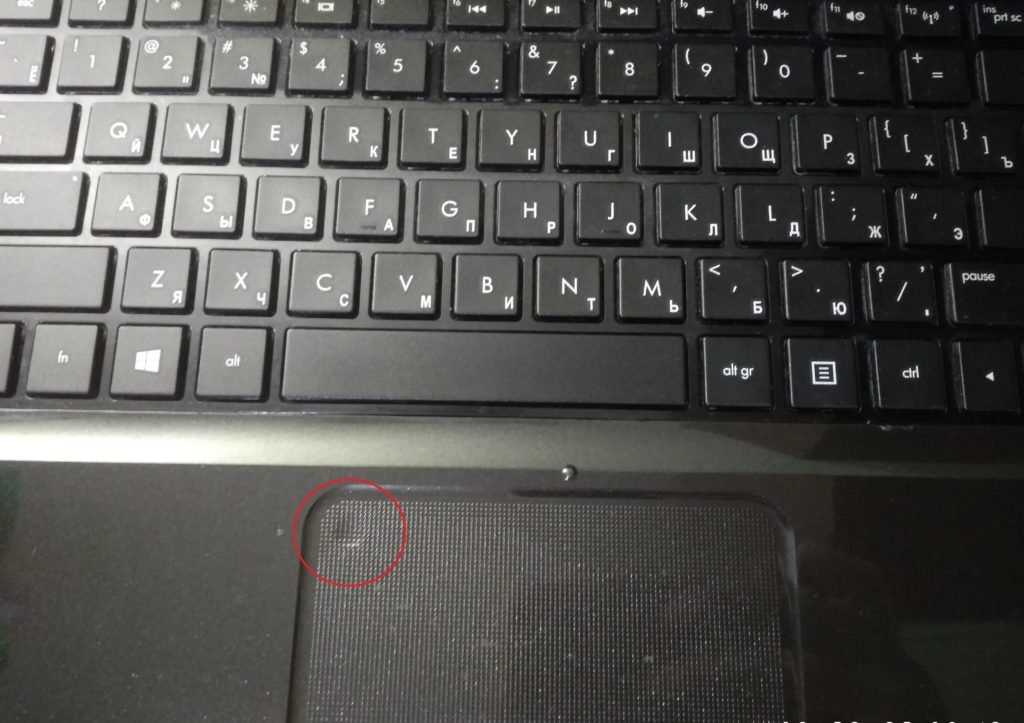
Когда у вас будет достаточно времени, вы должны либо отнести свой ноутбук в сервисный центр, либо вызвать сертифицированного и опытного инженера по ноутбукам/ПК, чтобы он починил клавиатуру или сенсорную панель вашего ноутбука.
Это наиболее распространенные способы решения проблемы, когда не работают клавиши ноутбука или сенсорной панели. Мы надеемся, что эта статья помогла вам починить ноутбук. Если это так, не забудьте поделиться своим мнением в разделе комментариев ниже.
Спасибо за ваш голос!
Извините, вы уже проголосовали!
Подпишитесь на Onsitego в Facebook, Instagram, Twitter и YouTube, чтобы получать последние новости, обзоры, советы по обслуживанию и видеоролики о ваших любимых гаджетах и бытовой технике.
Теги: КлавиатурыНоутбук
Как исправить сенсорную панель, не работающую при удержании клавиши клавиатуры
Кевин Эрроуз27 апреля 2020 г. нам с вопросами после того, как заметили, что их сенсорная панель перестает работать, пока они держат клавишу на клавиатуре.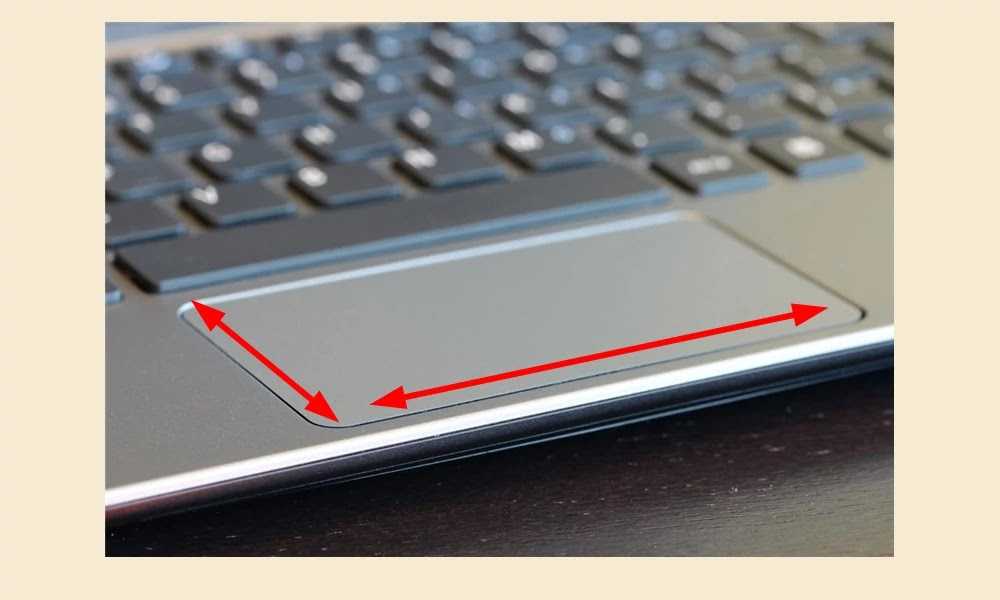 Подтверждено, что проблема возникает в Windows 7, Windows 8.1 и Windows 10. Похоже, она не связана с конкретным производителем (сообщается, что она возникает с моделями HP, ASUS, Dell и Lenovo).
Подтверждено, что проблема возникает в Windows 7, Windows 8.1 и Windows 10. Похоже, она не связана с конкретным производителем (сообщается, что она возникает с моделями HP, ASUS, Dell и Lenovo).
Сенсорная панель перестает работать при нажатии клавиши на клавиатуре
Мы проанализировали эту конкретную проблему, приняв во внимание различные отчеты пользователей и стратегии исправления, которые обычно используются для решения этой проблемы. Как оказалось, существует несколько различных потенциальных виновников, которые, как известно, вызывают эту проблему:
- Palmcheck включен — Если у вас ноутбук HP, скорее всего, проблема вызвана запатентованной технологией PalmCheck. Нескольким затронутым пользователям, оказавшимся в похожей ситуации, удалось решить проблему, отключив технологию PalmCheck в настройках сенсорной панели.
- Отключение задержки сенсорной панели . Если вы используете Windows 10, и она еще не обновлена с помощью обновления Creators, скорее всего, вы столкнулись с этой проблемой из-за параметра под названием «Задержка сенсорной панели».
 С тех пор эта опция была удалена, поэтому она не вызовет никаких проблем, если ваша система устарела. Но если это не так, вы сможете решить проблему, либо обновив ее до последней доступной версии, либо отключив любую задержку, связанную с вашей сенсорной панелью.
С тех пор эта опция была удалена, поэтому она не вызовет никаких проблем, если ваша система устарела. Но если это не так, вы сможете решить проблему, либо обновив ее до последней доступной версии, либо отключив любую задержку, связанную с вашей сенсорной панелью. - Значение реестра (DisableWhenType) включено — DisableWhenType_Enable — это значение реестра, которое, как известно, отвечает за это конкретное поведение (как в Windows 7, так и в Windows 10). Если вы используете драйвер Elantech для своей сенсорной панели, скорее всего, вы сможете решить проблему, используя редактор реестра, чтобы изменить значение DisableWhenType_Enable, чтобы оно оставалось отключенным, несмотря ни на что.
- Поврежденный драйвер Synaptics . Еще одним возможным виновником этой конкретной проблемы является поврежденный драйвер Synaptics. Как подтвердили несколько пользователей, эту проблему можно решить, удалив текущую версию драйвера Synaptics и установив последнюю версию, доступную на веб-сайте производителя.

- Пользовательские настройки Agrresive Synaptics . Также возможно, что ваши пользовательские настройки Synaptics настроены на временное отключение сенсорной панели во время использования клавиатуры. Поскольку драйверы Synaptics известны своей фрагментацией, лучшим решением в этом случае является создание файла .reg, который восстанавливает пользовательские настройки по умолчанию.
Если вы в настоящее время ищете руководство, которое решит эту проблему, эта статья предоставит вам несколько различных шагов по устранению неполадок. Ниже вы найдете набор методов, которые обычно эффективны при решении проблем, связанных с остановкой сенсорной панели при нажатии клавиши. Каждое из приведенных ниже возможных исправлений подтверждено как минимум одним пользователем.
Для достижения наилучших результатов мы советуем вам следовать инструкциям в том порядке, в котором они представлены, поскольку мы упорядочили их по эффективности и сложности. Если вы обнаружите какие-либо методы, которые не применимы к вашей текущей ситуации, пропустите их и перейдите к следующим ниже.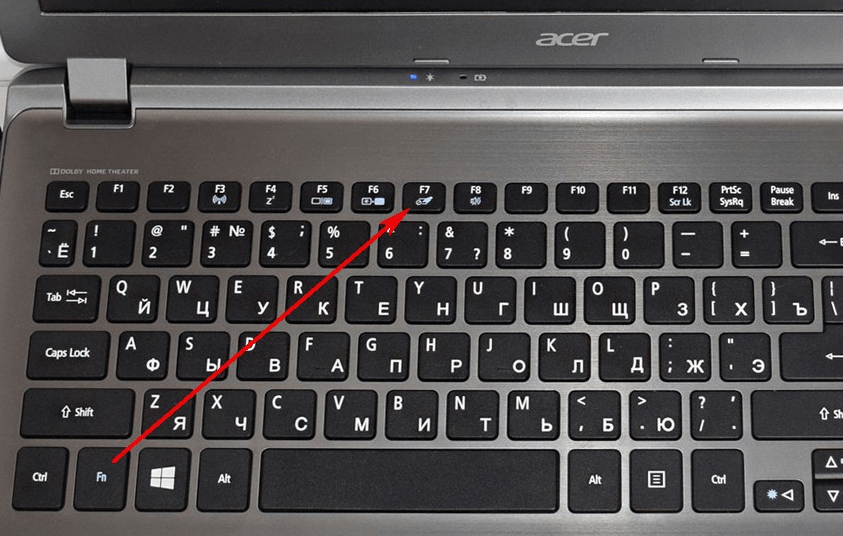 В конце концов, вы должны найти метод, который решит проблему за вас, независимо от виновника, вызвавшего ее.
В конце концов, вы должны найти метод, который решит проблему за вас, независимо от виновника, вызвавшего ее.
Начнем!
Метод 1: отключение проверки ладони (если применимо)
Как сообщают некоторые затронутые пользователи, вы сможете решить проблему с сенсорной панелью, если отключите проверку ладони в настройках сенсорной панели. Эта процедура кажется успешной для ноутбуков HP. Если вы окажетесь в том же сценарии, вы сможете решить проблему, открыв настройки Synaptics LuxPad и отключив Palmcheck.
Примечание: Если этот сценарий неприменим к вашей текущей ситуации, перейдите к следующему способу ниже.
Вот краткое руководство по отключению Palmcheck для сенсорной панели HP:
- Нажмите клавишу Windows + R , чтобы открыть окно «Выполнить ». Затем введите « ms-settings:mousetouchpad » и нажмите . Введите , чтобы открыть настройки сенсорной панели из приложения Settings .
 Доступ к меню «Мышь и сенсорная панель» в Windows 10
Доступ к меню «Мышь и сенсорная панель» в Windows 10 - В следующем меню обязательно выберите вкладку TouchPad в вертикальном меню справа, затем перейдите на правую панель и нажмите Дополнительные настройки (под Связанные настройки ). Доступ к дополнительным настройкам вашего сенсорная панель
- Как только вы попадете в меню свойств мыши, выберите вкладку Настройки устройства , затем нажмите PalmCheck (или PalmCheck Enhanced) .
Примечание. В зависимости от драйвера сенсорной панели вам может потребоваться перейти к шагу 9.0054 Настройки (выберите Synaptics LuxPad) -> ACM с поддержкой Palmcheck -> Palmcheck - Когда вы попадете в меню Настройки Palmcheck , поле, связанное с пользуемся). Затем нажмите Применить , чтобы сохранить изменения. Убедитесь, что Palmcheck отключен
- Перезагрузите компьютер и посмотрите, решится ли проблема после завершения следующей последовательности запуска.

Если вы все еще сталкиваетесь с той же проблемой, перейдите к следующему способу ниже.
Метод 2: отключение задержки сенсорной панели (если применимо)
Несколько затронутых пользователей сообщили, что им удалось решить эту проблему после того, как они изменили настройки сенсорной панели, чтобы не использовать задержку . В конце концов Microsoft осознала, что это вызывает проблемы у многих пользователей тачпада, поэтому они решили навсегда удалить этот параметр, начиная с Creators Update .
Если вы еще не установили обновление Creators, вы сможете решить проблему, просто обновив Windows 10 до последней доступной сборки. Вот краткое руководство, как это сделать:
- Нажмите клавишу Windows + R , чтобы открыть диалоговое окно «Выполнить ». Затем введите « ms-settings:windowsupdate » и нажмите . Введите , чтобы открыть вкладку Windows Update приложения Settings .
 0054 Проверьте наличие обновлений , затем следуйте инструкциям на экране, чтобы установить все ожидающие обновления, пока не установите последнюю версию. Установка каждого ожидающего обновления Windows
0054 Проверьте наличие обновлений , затем следуйте инструкциям на экране, чтобы установить все ожидающие обновления, пока не установите последнюю версию. Установка каждого ожидающего обновления Windows - Перезагрузите компьютер и проверьте, решена ли проблема с сенсорной панелью.
Если у вас не обновлены Creators и вы не собираетесь обновляться в ближайшее время, вы все равно можете использовать старые настройки для решения проблем с тачпадом. Вот как это сделать:
- Нажмите клавишу Windows + R 9.0055, чтобы открыть диалоговое окно «Выполнить ». Затем введите «ms-settings: mousetouchpad» в поле Run и нажмите Введите , чтобы открыть меню Mouse & Touchpad приложения Settings . Доступ к меню Mouse & Touch-pad в Windows 10
- На следующем экране перейдите на правую панель и прокрутите вниз до сенсорной панели. Как только вы доберетесь туда, разверните раскрывающееся меню, связанное с ним, и установите для него значение Без задержки (всегда включено) 9.
 0055 .Убедиться, что сенсорная панель не настроена на развертывание какой-либо задержки
0055 .Убедиться, что сенсорная панель не настроена на развертывание какой-либо задержки - После внесения изменений перезагрузите компьютер и посмотрите, будет ли проблема решена при следующем запуске.
Если та же проблема не устранена, перейдите к следующему способу ниже.
Способ 3: использование редактора реестра для отключения значения DisableWhenType (если применимо)
Если вы столкнулись с проблемой с драйвером Elantech, скорее всего, проблема вызвана определенным значением реестра, называемым DisableWhenType_Enable. Несколько затронутых пользователей сообщили, что им удалось решить проблему с помощью редактора реестра, чтобы изменить это значение, чтобы оно оставалось отключенным, независимо от того, что было сделано.
Было подтверждено, что это исправление эффективно для Windows 7 и Windows 10. Вот краткое руководство по использованию редактора реестра для изменения значения DisableWhenType_Enable:
- Нажмите клавишу Windows + R , чтобы открыть диалоговое окно «Выполнить».
 коробка. Затем введите «regedit» и нажмите Введите , чтобы открыть инструмент редактора реестра . В ответ на приглашение UAC (Контроль учетных записей пользователей) нажмите Да , чтобы предоставить доступ администратора. :
коробка. Затем введите «regedit» и нажмите Введите , чтобы открыть инструмент редактора реестра . В ответ на приглашение UAC (Контроль учетных записей пользователей) нажмите Да , чтобы предоставить доступ администратора. :Компьютер\HKEY_CURRENT_USER\Software\Elantech\OtherSetting
Примечание: Вы можете ускорить работу, вставив местоположение прямо в панель навигации и нажав Войти.
- Когда вы доберетесь до этого места, перейдите на правую панель и нажмите DisableWhenType_Enable.
- Оставьте Base на Шестнадцатеричный и установите Value data на 1 , прежде чем нажимать OK
. разрешается после завершения следующей последовательности запуска.
Если та же проблема не устранена, перейдите к следующему способу ниже.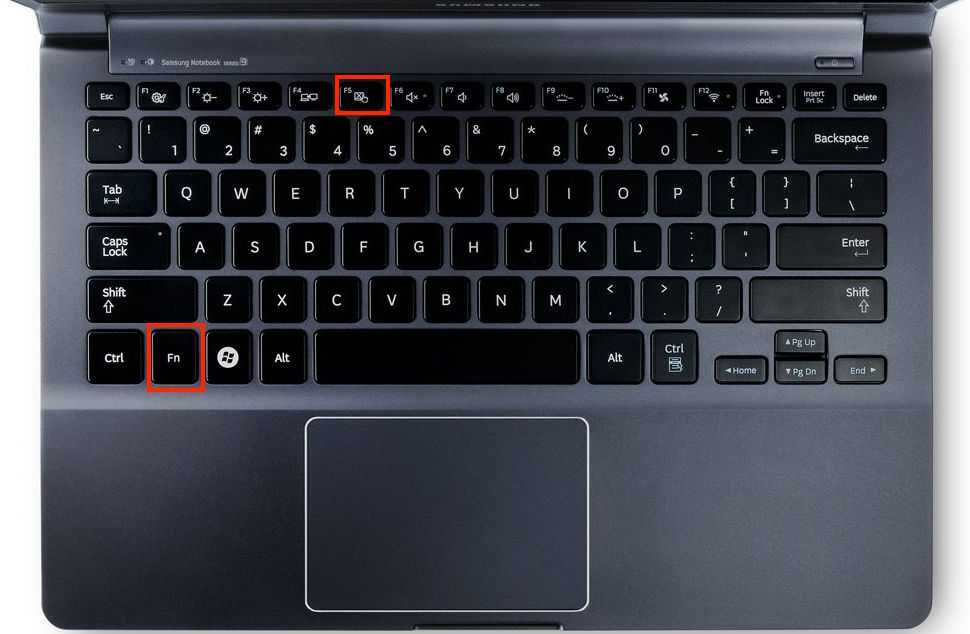
Способ 4: переустановка драйвера Synaptics (если применимо)
Если вы не используете Windows 10, один из описанных выше способов уже должен решить проблему. Но если вы используете Windows 10 с драйвером сенсорной панели Synaptics, вам нужно будет выбрать другой маршрут. Несколько затронутых пользователей сообщили, что им удалось решить проблему, отключив беспроводную карту, удалив драйвер Synaptics, а затем переустановив последнюю версию с официального веб-сайта загрузки производителя.
Вот краткое руководство о том, как это сделать:
- Начните с отключения беспроводной карты. Для этого щелкните значок беспроводной сети в правом нижнем углу экрана, затем щелкните поле, связанное с Wi-Fi, чтобы отключить карту беспроводной сети. Отключение карты беспроводной сети
- Когда карта беспроводной сети отключена, нажмите Windows key + R , чтобы открыть диалоговое окно Run . Затем введите «appwiz.cpl» и нажмите .
 Введите , чтобы открыть Программы и компоненты окно. Введите appwiz.cpl и нажмите Enter, чтобы открыть страницу установленных программ
Введите , чтобы открыть Программы и компоненты окно. Введите appwiz.cpl и нажмите Enter, чтобы открыть страницу установленных программ - Когда вы окажетесь внутри Программы и компоненты, прокрутите список установленных приложений и найдите драйвер Synaptics. Когда вы увидите его, щелкните его правой кнопкой мыши и выберите Удалить. Удаление драйвера Synaptics
- Следуйте инструкциям на экране для завершения удаления. После удаления синаптического драйвера перезагрузите компьютер.
- После завершения следующей последовательности запуска перейдите по этой ссылке ( здесь ) и загрузите последнюю версию драйвера Synaptics. Когда загрузка будет завершена, дважды щелкните исполняемый файл и следуйте инструкциям на экране, чтобы завершить установку. После установки драйвера перезагрузите компьютер, если это не будет предложено автоматически. Загрузка последней версии драйвера Synaptics
- После завершения следующей последовательности запуска снова выключите беспроводную карту (используя задачу- значок полосы) и посмотрите, решена ли проблема.

Если вы по-прежнему сталкиваетесь с тем же сообщением об ошибке или этот метод неприменим к вашему конкретному сценарию, перейдите к следующему способу ниже.
Способ 5: создание файла Reg, который удаляет пользовательские настройки Synaptics
Если вы используете Windows 10 с драйвером Synaptics, скорее всего, вы сможете решить проблему, создав файл .reg, способный сбросить настройки пользователя связанные с сенсорной панелью вернуться к значениям по умолчанию.
Этот reg-файл по существу переопределит значение реестра, связанное с драйвером Synaptics. Эта процедура намного быстрее, чем внесение изменений вручную (через редактор реестра).
Примечание: Имейте в виду, что этот метод не будет эффективным, если вы используете драйвер сенсорной панели, отличный от предоставленного Synaptics.
Несколько затронутых пользователей сообщили, что после создания этого reg-файла, его запуска и перезагрузки компьютера сенсорная панель больше не давала сбоев при нажатии клавиши на клавиатуре.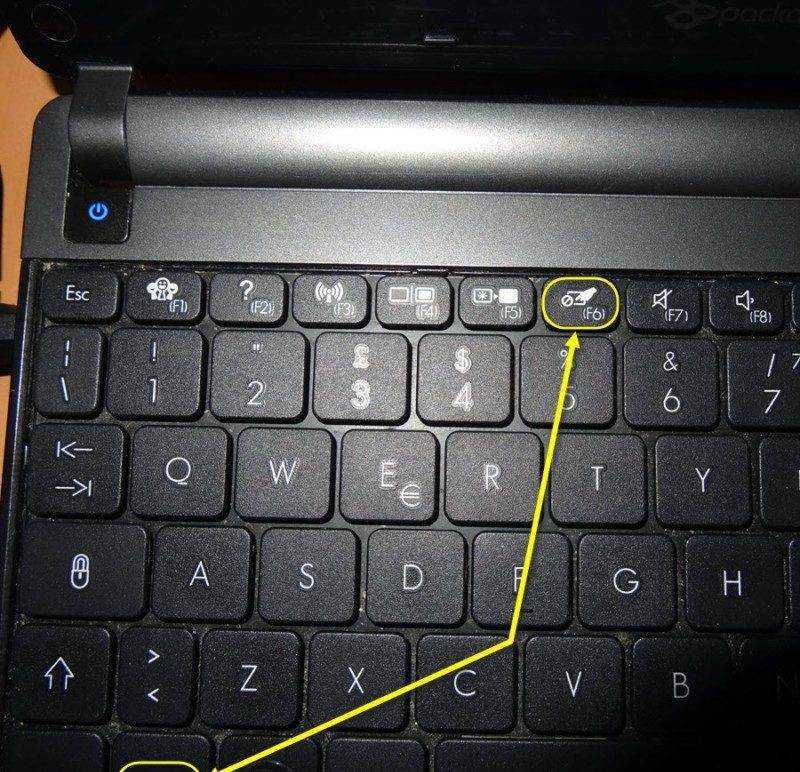 Вот краткое руководство по созданию необходимого файла .reg:
Вот краткое руководство по созданию необходимого файла .reg:
- Нажмите клавишу Windows + R , чтобы открыть Run 9диалоговое окно 0055. Затем введите «блокнот» и нажмите Ctrl + Shift + Введите , чтобы открыть утилиту Блокнот с правами администратора.
- В окне Блокнота с повышенными привилегиями вставьте следующий код:
Редактор реестра Windows версии 5.00 [HKEY_LOCAL_MACHINE\ПРОГРАММНОЕ ОБЕСПЕЧЕНИЕ\Synaptics\SynTP\Установить] "DeleteUserSettingsOnUpgrade" = dword: 00000000
- После того, как код будет реализован, перейдите к Файл > Сохранить как и укажите место, где вы хотите его сохранить. Вы можете назвать его как хотите, но не забудьте изменить расширение с .txt до .reg . прежде чем нажать Сохранить.
- Когда файл будет создан, щелкните его правой кнопкой мыши и выберите Запуск от имени администратора , чтобы открыть его с правами администратора.



 С тех пор эта опция была удалена, поэтому она не вызовет никаких проблем, если ваша система устарела. Но если это не так, вы сможете решить проблему, либо обновив ее до последней доступной версии, либо отключив любую задержку, связанную с вашей сенсорной панелью.
С тех пор эта опция была удалена, поэтому она не вызовет никаких проблем, если ваша система устарела. Но если это не так, вы сможете решить проблему, либо обновив ее до последней доступной версии, либо отключив любую задержку, связанную с вашей сенсорной панелью.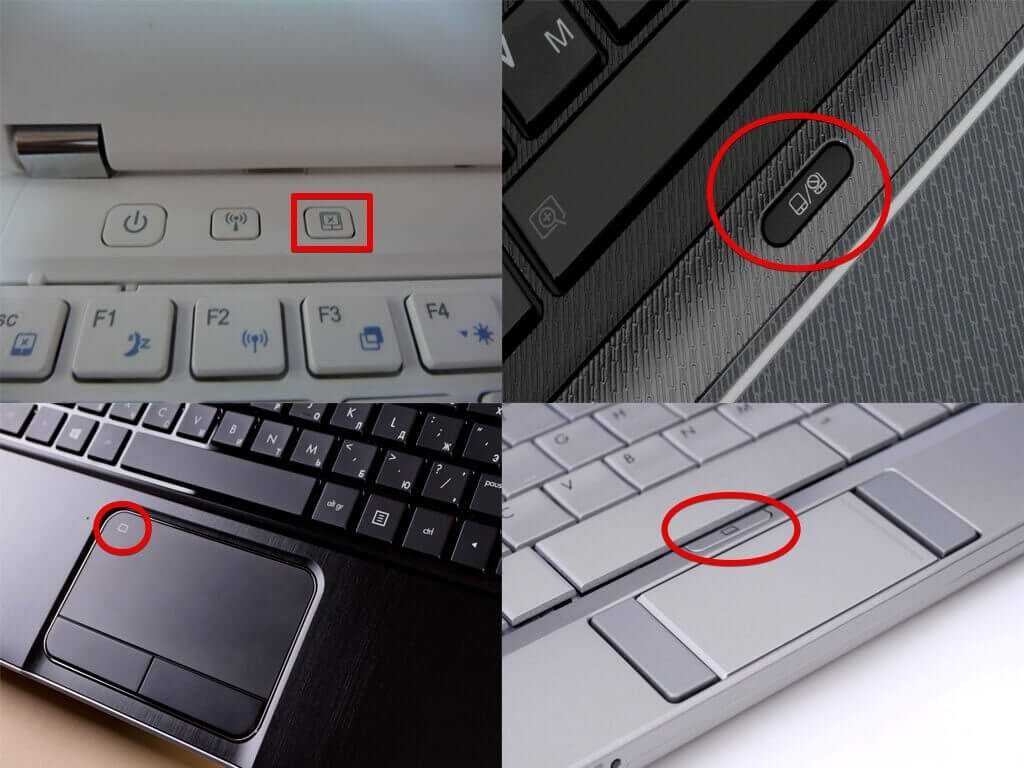
 Доступ к меню «Мышь и сенсорная панель» в Windows 10
Доступ к меню «Мышь и сенсорная панель» в Windows 10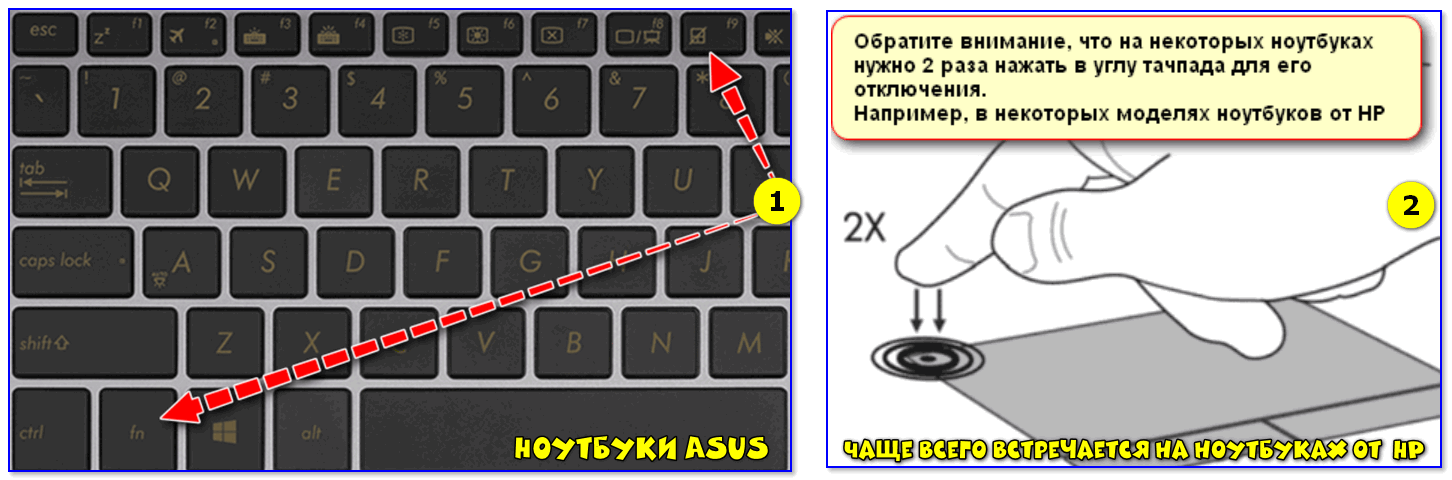
 0054 Проверьте наличие обновлений , затем следуйте инструкциям на экране, чтобы установить все ожидающие обновления, пока не установите последнюю версию. Установка каждого ожидающего обновления Windows
0054 Проверьте наличие обновлений , затем следуйте инструкциям на экране, чтобы установить все ожидающие обновления, пока не установите последнюю версию. Установка каждого ожидающего обновления Windows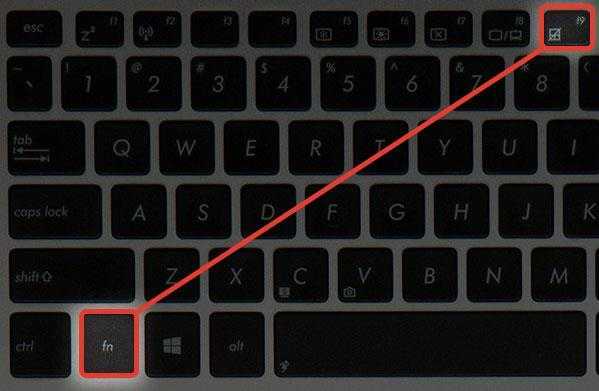 0055 .Убедиться, что сенсорная панель не настроена на развертывание какой-либо задержки
0055 .Убедиться, что сенсорная панель не настроена на развертывание какой-либо задержки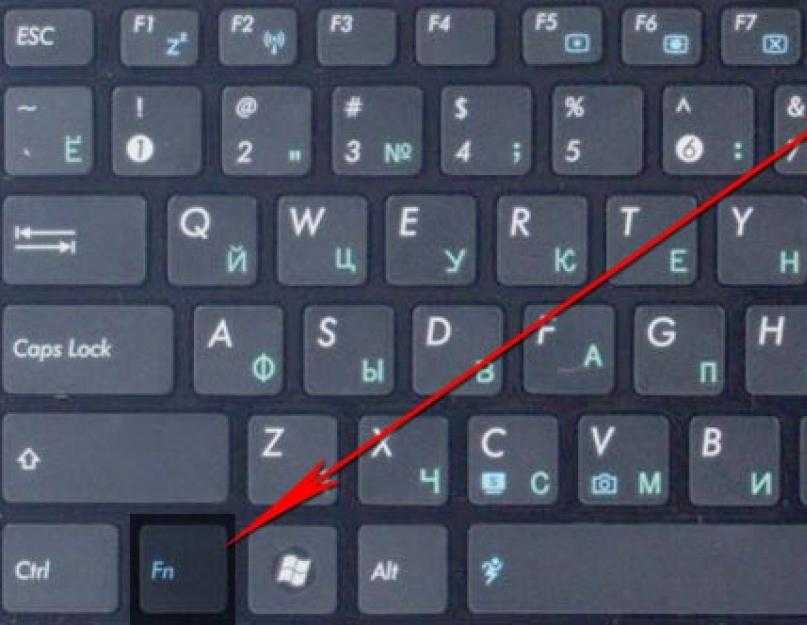 коробка. Затем введите «regedit» и нажмите Введите , чтобы открыть инструмент редактора реестра . В ответ на приглашение UAC (Контроль учетных записей пользователей) нажмите Да , чтобы предоставить доступ администратора. :
коробка. Затем введите «regedit» и нажмите Введите , чтобы открыть инструмент редактора реестра . В ответ на приглашение UAC (Контроль учетных записей пользователей) нажмите Да , чтобы предоставить доступ администратора. :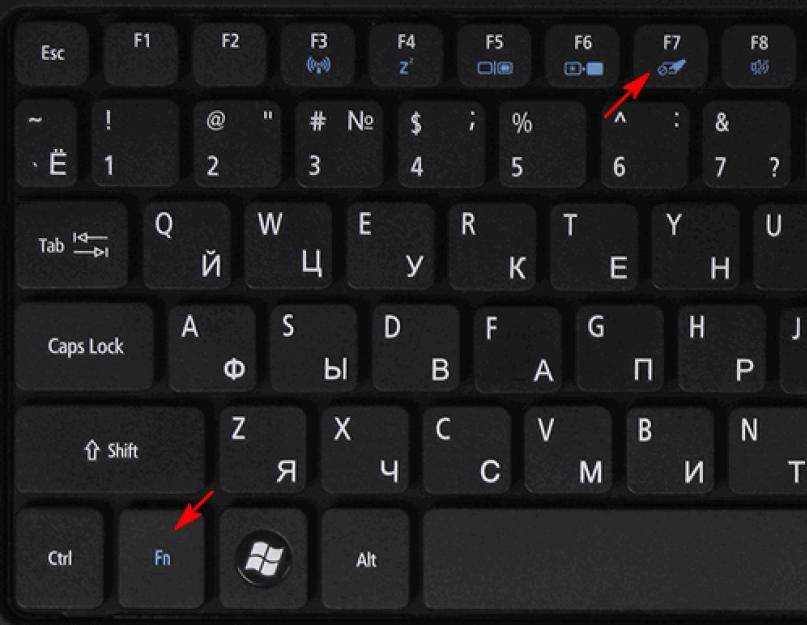 Введите , чтобы открыть Программы и компоненты окно. Введите appwiz.cpl и нажмите Enter, чтобы открыть страницу установленных программ
Введите , чтобы открыть Программы и компоненты окно. Введите appwiz.cpl и нажмите Enter, чтобы открыть страницу установленных программ
