На панели не отображается язык: Почему пропала языковая панель в Windows 10 и как ее вернуть
Что делать, если на компьютере пропала языковая панель
Языковая панель – инструмент ОС Windows, который отвечает за смену раскладки клавиатуры компьютера. Например, как правило, у большинства российских пользователей установлены два языка для переключения – русский и английский. Ниже же будет рассмотрена ситуация, когда в правом нижнем углу в трее пропала языковая панель.
Исчезнуть языковая панель может по разным причинам: начиная с банальной неактивности языковой панели на компьютере и заканчивая сбоем в работе системы, который мог возникнуть, например, вследствие действия на компьютере вирусов.
Как отобразить языковую панель?
Способ 1: перенос языковой панели
К примеру, переключение языков осуществляется на компьютере корректно, но в правом нижнем углу языковая панель не отображается. В такой ситуации можно предположить, что языковая панель был перенесена в другую область экрана компьютера.
В этом случае откройте рабочий стол и внимательно просмотрите все иконки. Если вы видите языковую панель в любой другой части крана компьютера – вам достаточно перенести ее назад в трей.
Если вы видите языковую панель в любой другой части крана компьютера – вам достаточно перенести ее назад в трей.
Способ 2: активация языковой панели
Следом следует предположить, что, например, языковая панель была случайно деактивирована пользователем в процессе эксплуатации компьютера. А включить ее достаточно просто.
Для Windows 7 и более младшей версии операционной системы
Щелкните по любой области панели задач, свободной от иконок, правой кнопкой мыши и во всплывшем контекстном меню пройдите к пункту «Панели инструментов». Убедитесь, что около пункта «Языковая панель стоит галочка».
Для Windows 8 и более старших версий операционной системы
Щелкните правой кнопкой мыши по любой области панели задач, свободной от иконок, и во всплывшем контекстном меню пройдите к пункту «Параметры».
В открывшемся окне найдите блок «Область уведомлений» и щелкните по кнопке «Включение и выключение системных значков».
Убедитесь, что около пункта «Индикатор ввода» тумблер выставлен в активное положение. При необходимости, внесите необходимые изменения, а затем закройте окно параметров.
Способ 3: добавление дополнительных языков
Языковая панель может не отображаться на экране, а переключение языков не выполняться в том случае, если в системе выставлен лишь один язык, например, русский. Чтобы проверить данную вероятность проблемы, необходимо проверить, какие языки в данный момент активны в системе.
Для этого откройте окно «Панель управления», для удобства выставьте режим «Мелкие значки», а затем пройдите к разделу «Язык».
Убедитесь, что в открывшемся окне отображаются минимум два языка, например, русский и английский. Если в списке виден только один язык, вам потребуется щелкнуть по кнопке «Добавить язык», а затем пополнить список необходимым языком. Не забудьте сохранить изменения.
Способ 4: проверка системы на наличие ошибок
Если первые три способа не помогли вам решить проблему, можно заподозрить некорректную работу операционной системы, которая могла возникнуть вследствие сбоя. В данном случае мы запустим сканирование системы на наличие ошибок.
В данном случае мы запустим сканирование системы на наличие ошибок.
Для этого откройте строку поиска и выполните запрос cmd. Щелкните по результату правой кнопкой мыши и в отобразившемся контекстном меню выберите пункт «Запустить от имени администратора».
В открывшемся окне терминала вам потребуется запустить процедуру сканирования системы, проведя следующую команду:
sfc /SCANNOW
Следите за ходом выполнения сканирования системы и не закрывайте окно командной строки – проверка может занять достаточно длительное время. По результатам сканирования, если в системе будут обнаружены ошибки, например, проблемы с языковой панелью, они будут успешно решены.
Способ 5: восстановление системы
Если языковая панель исчезла некоторое время назад, и ни один способ не помог вам решить неполадку, стоит попробовать запустить процедуру восстановления системы, откатив работу компьютера к тому моменту, когда проблем с работоспособностью операционной системы не наблюдалось.
Для этого откройте меню «Панель управления», а затем откройте раздел «Восстановление».
Откройте пункт «Запуск восстановления системы».
Когда будет запущена функция восстановления, вам потребуется выбрать подходящую точку восстановления, когда неисправностей с работой компьютера не было выявлено. Обратите внимание, что длительность восстановления системы будет зависеть от количества изменений, которые были внесены со дня создания точки отката.
Многоязычная конфигурация | Документация по платформе Frame
Настройка интерфейса конечного пользователя для нескольких языков в Frame требует тщательного рассмотрения и планирования. Операционная система Microsoft Windows может быть настроена для работы с различными клавиатурами/символами в дополнение к нескольким языкам отображения. Помимо операционной системы, отдельные приложения могут потребовать дополнительной настройки, если язык интерфейса не определяется приложением автоматически.
Клиентам, которым необходимо предоставить определенный язык отображения и раскладку клавиатуры для каждого сеанса, потребуется динамически изменить операционную систему виртуальной машины перед запуском сеанса Frame с помощью сценариев перед сеансом.
Поддержка нескольких раскладок клавиатуры позволяет конечным пользователям выбирать язык, соответствующий клавишам и символам на их клавиатуре. Раскладки клавиатуры также определяют, какая экранная клавиатура используется в среде Windows, если нельзя использовать физическую клавиатуру (для сенсорных дисплеев, планшетов и т. д.).
В традиционной среде рабочего стола Windows довольно легко переключаться между несколькими раскладками клавиатуры, щелкая значок клавиатуры, расположенный на панели задач. Кнопка переключения клавиатуры будет в правом нижнем углу клавиатуры.
Индикатор ввода Windows
Однако в случаях, когда конечный пользователь имеет доступ только к отдельным приложениям через панель запуска приложений, панель задач Windows не будет видна, а переключатель раскладки клавиатуры Microsoft Windows (индикатор ввода или языковая панель) может не отображаться. дольше быть доступным. Чтобы учесть случаи, когда переключатель раскладки клавиатуры Windows недоступен, Frame поместил переключатель языка Frame в правую часть строки состояния Frame.
дольше быть доступным. Чтобы учесть случаи, когда переключатель раскладки клавиатуры Windows недоступен, Frame поместил переключатель языка Frame в правую часть строки состояния Frame.
Frame Language Switcher Примечание о раскладках клавиатуры и некоторых сочетаниях клавиш
Некоторые сочетания клавиш могут конфликтовать с собственным сочетанием клавиш Windows, которое переключает текущую раскладку клавиатуры. Например, на устройстве macOS вы можете использовать сочетание клавиш CMD + SHIFT + 3, чтобы сделать снимок экрана. Комбинация клавиш для этого отправляет ALT + SHIFT в сеанс Frame и переключает раскладку клавиатуры системы на другую доступную раскладку клавиатуры.
Конфликтующие сочетания клавиш для OS X, которые могут переключать раскладку клавиатуры, включают:
- Инструмент для создания снимков экрана: CMD + SHIFT + 3
- Инструмент для создания снимков экрана: CMD + SHIFT + 4
- Перейти на следующую вкладку: CMD + SHIFT + [
- Перейдите на предыдущую вкладку: CMD + SHIFT + ]
Наиболее распространенной конфигурацией будет подготовка песочницы вашей учетной записи с языком отображения по умолчанию и раскладкой клавиатуры по умолчанию, отличной от английского (США).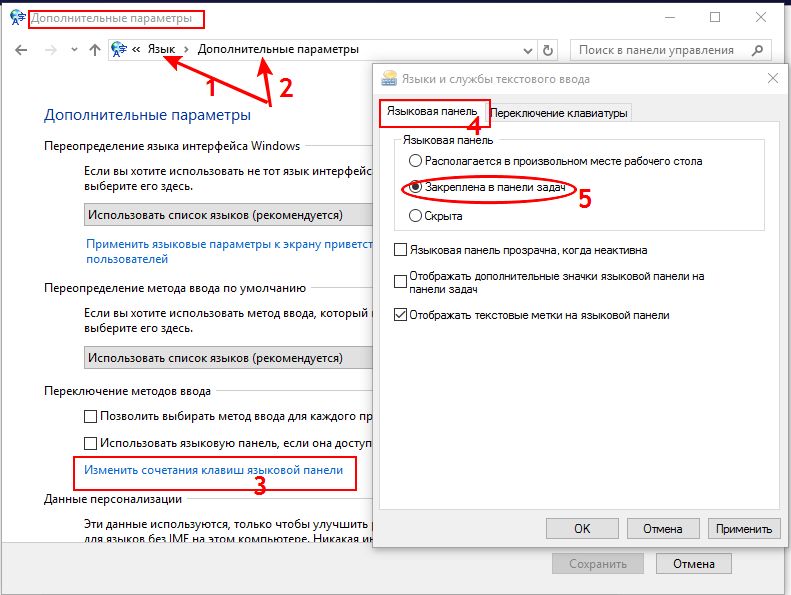
Вам нужно изменить эти настройки только один раз в среде рабочего стола «Песочница», чтобы навсегда применить изменения к вашей учетной записи. После внесения и публикации этих изменений во всех производственных сеансах будут использоваться обновленный язык интерфейса и раскладка клавиатуры.
Параметр языка отображения по умолчанию можно настроить в разделе «Язык» панели управления в песочнице.
Панель управления Windows Server 2016 — Язык
В разделе «Язык» вы можете указать язык интерфейса Windows, щелкнув раскрывающийся список языков интерфейса Windows, или установить язык приложения по умолчанию, сделав определенный язык первым языком список с помощью стрелки вверх.
Панель управления Windows Server 2016 — Повышение уровня языка
Затем вам будет предложено выйти из системы, а затем войти снова, чтобы применить изменения.
Приведенное выше объяснение предполагает, что вы уже установили все языковые клавиатуры/пакеты, необходимые для ваших приложений в ОС.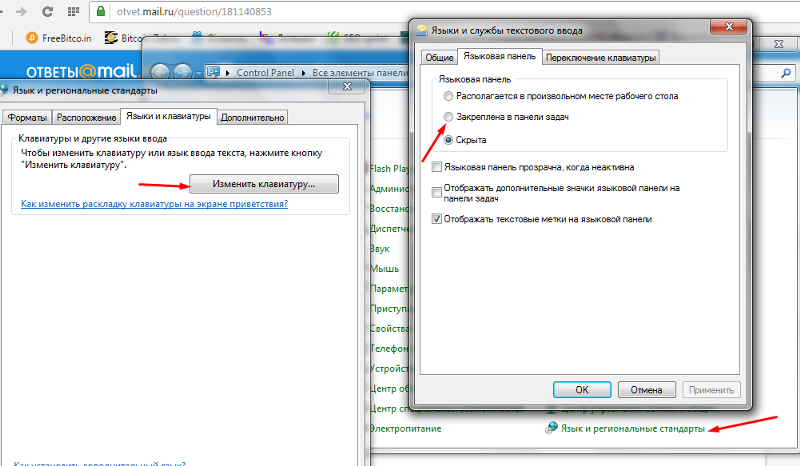
Параметр раскладки клавиатуры по умолчанию можно настроить в разделе «Печать» панели управления в песочнице.
Панель управления Windows Server 2016 — введите
Прокрутите вниз и выберите «Дополнительные параметры клавиатуры», а затем раскладку клавиатуры в раскрывающемся списке «Переопределить метод ввода по умолчанию».
Панель управления Windows Server 2016 — Дополнительные параметры клавиатуры
Приведенное выше объяснение предполагает, что вы уже установили все языковые клавиатуры/пакеты, необходимые для приложений в ОС.
Настройка японского языка и клавиатуры
Оцените эту статью
2 августа 2018 г.
Последнее изменение: 09.11.2022, 15:53
Статья базы знаний
Руководство
Настраивать
Периферийные устройства
Любое программное обеспечение HP
Нулевые клиенты
В следующем учебном пособии показано, как настроить японский язык и клавиатуру для программного клиента Windows PCoIP и подключиться к японскому серверу Microsoft Windows. Настройка языка и клавиатуры выполняется как на стороне хоста, так и на стороне клиента.
Настройка языка и клавиатуры выполняется как на стороне хоста, так и на стороне клиента.
Примечание. Настройка хоста может быть выполнена с клиента через соединение PCoIP; однако настройку клиента необходимо выполнять непосредственно на клиентском компьютере.
Чтобы настроить японский язык и клавиатуру в Windows 7 и Windows Server 2008:
- Установить IME по умолчанию на японский язык для всех пользователей:
- Установите интерфейс Microsoft IME из Регион и язык > Клавиатура и языки > Изменить клавиатуру > Добавить > Японский язык > Клавиатура > Microsoft IME .
- Установите Microsoft IME в качестве метода ввода по умолчанию. Выберите Японский (Япония) — Microsoft IME в разделе Язык ввода по умолчанию .
- Удалите все другие клавиатуры в Installed Services 9раздел 0096.
- Примечание: Эта конфигурация поддерживает только японскую клавиатуру (по умолчанию).
 Использование другой клавиатуры (например, английской, США) поддерживается настройкой для каждого пользователя. Чтобы добавить поддержку раскладки клавиатуры для английского языка (США), пользователю необходимо:
Использование другой клавиатуры (например, английской, США) поддерживается настройкой для каждого пользователя. Чтобы добавить поддержку раскладки клавиатуры для английского языка (США), пользователю необходимо:- Выберите Панель управления Windows > Регион и язык > Клавиатура и языки > Изменить клавиатуру > Добавить > Английский язык > Клавиатура > US \u37E щелкните OK , чтобы добавить английскую клавиатуру США.
- Если пользователь хочет, чтобы клавиатура американского английского языка была методом ввода по умолчанию, он может выбрать его в: Панель управления Windows > Регион и язык > Клавиатура и языки > Изменить клавиатуру > Язык ввода по умолчанию .
- Проверьте, загружены ли правильные файлы DLL драйвера клавиатуры:
- Перейдите в редактор реестра: HKEY_LOCAL_MACHINE\SYSTEM\CurrentControlSet\Services\i8042prt\Parameters .
Убедитесь, что следующие значения установлены правильно.

Имя значения
Тип значения
Значение Данные
LayerDriver JPN
РЕГ_СЗ
kbd106.dll
OverrideKeyboardIdentifier
РЕГ_СЗ
PCAT_106KEY
OverrideKeyboardSubtype
двойное слово
2
OverrideKeyboardType
двойное слово
7
- Если значения в приведенной выше таблице неверны, замените их правильными значениями.

- Перейдите к HKEY_LOCAL_MACHINE\SYSTEM\CurrentControlSet\Control\Раскладка клавиатуры
- Создайте новое значение DWORD с именем IgnoreRemoteKeyboardLayout и установите значение 1 .
- Примечание. Не изменяйте драйверы клавиатуры по умолчанию, поставляемые с японской установкой Windows.
- Перезапустите сервер.
- Убедитесь, что раскладка клавиатуры является японской, с помощью osk.exe .
- Примечание: после первой настройки системы для поддержки японской клавиатуры пользователю может потребоваться подождать примерно 1 минуту после перезапуска системы перед подключением сеанса, чтобы компоненты Windows применили правильное сопоставление. Этот период ожидания не требуется при последующих перезагрузках.
Чтобы настроить японский язык и клавиатуру в Windows 10 и Windows Server 2016:
- Установите IME по умолчанию на японский для всех пользователей:
- Установите интерфейс Microsoft IME из Панель управления > Язык > Добавить язык .

- Выберите Японский и нажмите Добавить .
- В диалоговом окне Измените настройки языка переместите метод ввода для японского языка в начало списка.
- Удалите все другие клавиатуры из списка.
- Нажмите Изменить дату, время или числовой формат на левой панели.
- В диалоговом окне Регион щелкните вкладку Административный .
- Нажмите Копировать настройки \u2026
- На экране приветствия и в диалоговом окне настроек новых учетных записей пользователей убедитесь, что текущий пользователь использует японский в качестве языка ввода. Проверьте Новые учетные записи пользователей и нажмите OK , чтобы применить настройки ко всем новым пользователям.
- Установите интерфейс Microsoft IME из Панель управления > Язык > Добавить язык .
- Изменить клавиатуру PS/2:
- Откройте Диспетчер устройств , щелкнув правой кнопкой мыши кнопку Windows в нижнем левом углу.

- Развернуть элемент Клавиатуры . Если в узле существует японская клавиатура PS/2 (клавиша 106/109), перейдите к шагу 3.
- Откройте Свойства стандартной клавиатуры PS/2. На вкладке Driver нажмите Update Driver…
- Нажмите Найдите на моем компьютере программное обеспечение драйвера .
- Нажмите Позвольте мне выбрать из списка драйверов устройств на моем компьютере .
- Снимите флажок Показать совместимое оборудование . Выберите производителя (стандартные клавиатуры) Модель Японская клавиатура PS/2 (106/109 клавиш) .
- Щелкните Далее .
- Щелкните Да , чтобы подтвердить предупреждение Обновить драйвер .
- Перезапустите сервер при появлении запроса.
- Откройте Диспетчер устройств , щелкнув правой кнопкой мыши кнопку Windows в нижнем левом углу.
- Проверьте, загружены ли правильные файлы DLL драйвера клавиатуры:
- Перейдите в редактор реестра: HKEY_LOCAL_MACHINE\SYSTEM\CurrentControlSet\Services\i8042prt\Parameters.

Убедитесь, что следующие значения установлены правильно.
Имя значения
Тип значения
Значение Данные
LayerDriver JPN
РЕГ_СЗ
kbd106.dll
OverrideKeyboardIdentifier
РЕГ_СЗ
PCAT_106KEY
OverrideKeyboardSubtype
Двойное слово
2
OverrideKeyboardType
двойное слово
7
- Если значения в приведенной выше таблице неверны, замените их правильным значением.

- Перейдите к HKEY_LOCAL_MACHINE\SYSTEM\CurrentControlSet\Control\Keyboard Layout .
- Создайте новое значение DWORD с именем IgnoreRemoteKeyboardLayout и установите значение 1 .
- Перейдите в редактор реестра: HKEY_LOCAL_MACHINE\SYSTEM\CurrentControlSet\Services\i8042prt\Parameters.
- Примечание. Не изменяйте драйверы клавиатуры по умолчанию, поставляемые с японской установкой Windows.
- Перезапустите сервер.
- Убедитесь, что раскладка клавиатуры является японской, с помощью osk.exe .
- Примечание: после первой настройки системы для поддержки японской клавиатуры пользователю может потребоваться подождать примерно 1 минуту после перезапуска системы перед подключением сеанса, чтобы компоненты Windows применили правильное сопоставление. Этот период ожидания не требуется при последующих перезагрузках.
Чтобы настроить японский язык и клавиатуру на стороне клиента:
- Установите драйверы японской клавиатуры и интерфейс Windows IME на клиентском компьютере.
 Для драйвера японской клавиатуры используйте либо драйвер Fujitsu 109 Japanese Keyboard\u2019, либо драйверы \u2018Standard Japanese 106/109 Keyboard\u2019.
Для драйвера японской клавиатуры используйте либо драйвер Fujitsu 109 Japanese Keyboard\u2019, либо драйверы \u2018Standard Japanese 106/109 Keyboard\u2019. - Установите интерфейс Windows IME из Регион и Язык > Клавиатура и языки > Изменить клавиатуру > Добавить > Японский язык > Клавиатура > Microsoft IME .
- Следуйте этим статьям базы знаний Майкрософт, чтобы обойти известные проблемы:
- http://support.microsoft.com/kb/822190
- http://support.microsoft.com/kb/927824
- Перед подключением сеанса с помощью клиента PCoIP убедитесь, что японская клавиатура работает на клиентском компьютере.
- Также перед подключением сеанса убедитесь, что выбрана японская клавиатура и Microsoft IME.
После выполнения описанных выше действий все специальные японские клавиши должны работать. \u2018\\u2019ключ будет заменен на ключ \u2018Yen\u2019 в среде Windows, что ожидается. Вот две статьи, объясняющие почему:
http://msdn. microsoft.com/en?us/library/dd374047(v=vs.85).aspx http://stackoverflow.com/questions/7314606/get? каталог?разделитель?знак?на?windows?и т.д.
microsoft.com/en?us/library/dd374047(v=vs.85).aspx http://stackoverflow.com/questions/7314606/get? каталог?разделитель?знак?на?windows?и т.д.
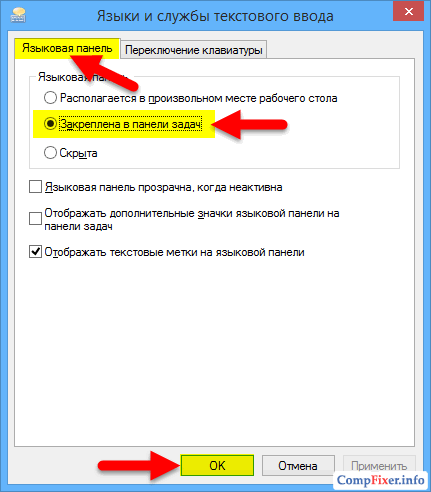
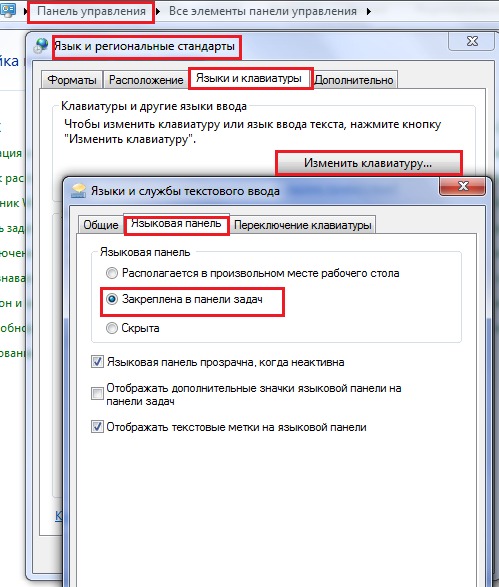 Использование другой клавиатуры (например, английской, США) поддерживается настройкой для каждого пользователя. Чтобы добавить поддержку раскладки клавиатуры для английского языка (США), пользователю необходимо:
Использование другой клавиатуры (например, английской, США) поддерживается настройкой для каждого пользователя. Чтобы добавить поддержку раскладки клавиатуры для английского языка (США), пользователю необходимо: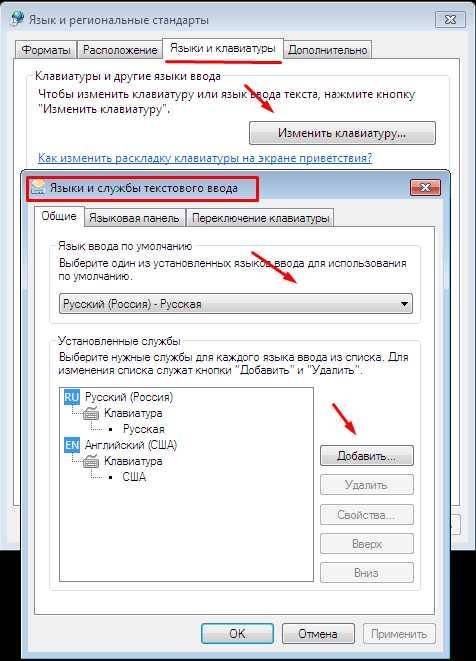
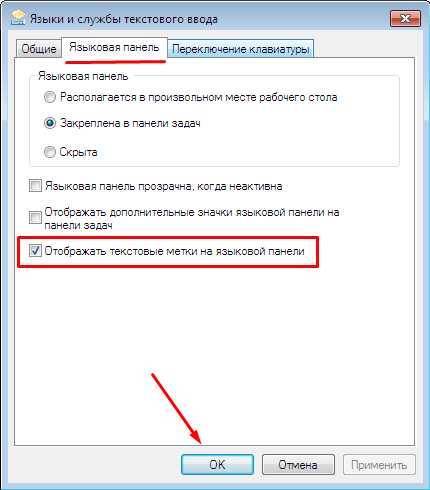


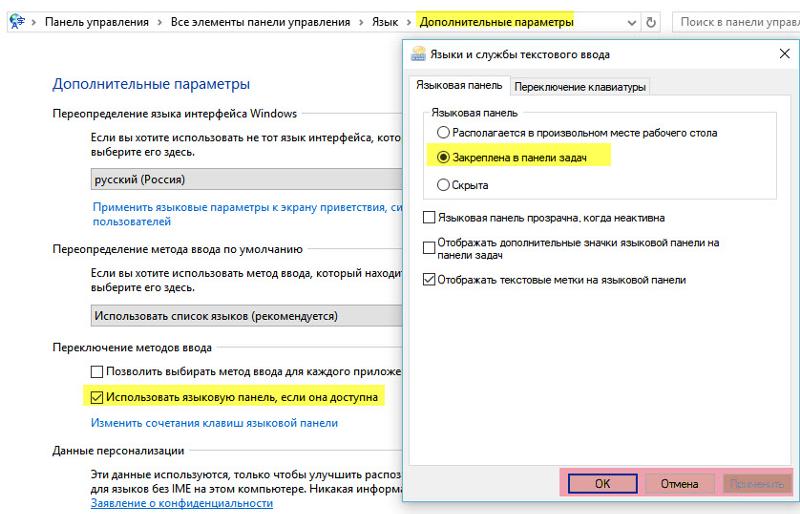

 Для драйвера японской клавиатуры используйте либо драйвер Fujitsu 109 Japanese Keyboard\u2019, либо драйверы \u2018Standard Japanese 106/109 Keyboard\u2019.
Для драйвера японской клавиатуры используйте либо драйвер Fujitsu 109 Japanese Keyboard\u2019, либо драйверы \u2018Standard Japanese 106/109 Keyboard\u2019.