На рабочем столе пропал значок языка: На панели пропал значок переключения языка, что делать?
Содержание
С панели задач пропал значок языка – языковая панель виндовс
Содержание
- Что делать, если пропал значок переключения языков ввода?
- Для Windows 7.
- Для Windows XP:
- Введение
- Способ восстановления 1
- Способ 2, проверить настройки реестра
- Настройка расположения на панели задач
- Если не открывается панель Язык и региональные стандарты
- Пропал значок переключения языков
- Пропала языковая панель
- Общая информация
- Выставляем правильные настройки
- Переустановка языка
- Добавляем в автозагрузку
- Обычный способ
- Используем реестр
- Параметры персонализации
- Удаление вирусов
- Что еще можно сделать
- Интересные статьи
Что делать, если пропал значок переключения языков ввода?
Иногда, когда нам нужно переключить раскладку клавиатуры, мы обнаруживаем, что панельки с переключателем языков нет на месте.
Давайте вернем этот значок обратно.
Для Windows 7.
Пробуем щелкнуть на панели задач внизу правой кнопкой и в пункте Панели найти Языковая панель.
появилась панель — тогда все ок.
Если такого пункта нет — читаем дальше.
В этой версии все намного проще. Разработчики наконец-то упростили процесс возврата панельки на место. Жмем кнопку «пуск», выбираем «Панель управления». Ищем пункт «Смена раскладки клавиатуры…»
В следующем окне во вкладке «Языки и клавиатуры» жмем кнопку «изменить клавиатуру»
В следующем окне на вкладке «Языковая панель» видим несколько вариантов расположения языковой панельки. Выбираем «Закреплена в панели задач» и жмем ОК.
Все, панелька на месте.
Если после проделанных манипуляций ничего не появилось, попробуйте сначала убрать значок (описанным выше способом) а потом восстановить его опять.
Если и это не помогло — попробуйте запустить панельку вручную. Для этого в меню Пуск-Выполнить или Пуск-Поиск (или комбинацией WIN-R) выполните команду ctfmon
Если панелька появилась — добавьте ярлык вызова автозагрузку.
Для этого запустите редактор реестра, выполнив в строке Пуск — Поиск команду regedit.
После запуска редактора реестра перейдите в раздел HKEY_LOCAL_MACHINE\SOFTWARE\Microsoft\Windows\CurrentVersion\Run
И там создайте строковый параметр (Правка-создать-Строковый параметр), который назовем CTFmon.
Затем, щелкнув на нем правой кнопкой выбираем пункт «Изменить» и введем туда значение «C:\Windows\System32\ctfmon.exe».
Сохраняем, закрываем редактор и пробуем перезагружаться.
Для Windows XP:
Попробуем самый простой путь. Щелкните правйо кнопкой по пустому месту нижней панели (на которой кнопка Пуск). Выибрайте пункт Панели — Языковая панель.
Если панель повилась на месте — отлично. Если панель появилась, но где-то вверху — прокрутите страницу чуть ниже и вы найдете как ее поставить на место.
Если такого пункта нет, панель не появилась — читаем дальше.
Заходим в панель управления и находим самый последний пункт Языки и региональные стандарты.
На вкладке «Языки» жмем кнопку «Подробнее»
В следующем окне жмем кнопку «Языковая панель».
Если кнопка «Языковая панель» неактивна.
Переходим на вкладку «Дополнительно» и снимаем галочку с пункта «Выключить дополнительные текстовые службы» и обязательно жмем Применить.
После этого возвращаемся на вкладку «Параметры» и видим уже активную кнопку «Языковая панель». Жмем ее.
И в появившемся окне ставим галочку «Отображать языковую панель…»
Жмем ОК пару раз и ищем появившуюся панельку с переключателем языков. Обычно она улетает вверх вправо. В правом верхнем углу находим ее. И жмем малюсенькую кнопочку-черточку.
Панелька возвращается на свое законное место.
Введение
Языковая панель — это панель инструментов, автоматически появляющаяся на рабочем столе при добавлении служб текстового ввода, таких как языки ввода, раскладки клавиатуры, распознавание ручного ввода, распознавание речи или редакторы методов ввода (IME). Языковая панель обеспечивает быстрый способ изменения языка ввода или раскладки клавиатуры прямо с рабочего стола. Языковую панель можно переместить в любое место экрана, свернуть на панель задач или скрыть. Состав кнопок и прочих элементов, отображаемых на языковой панели, зависит от того, какие установлены службы текстового ввода и какое приложение является активным в данный момент.
Языковую панель можно переместить в любое место экрана, свернуть на панель задач или скрыть. Состав кнопок и прочих элементов, отображаемых на языковой панели, зависит от того, какие установлены службы текстового ввода и какое приложение является активным в данный момент.
Но случаются ситуации, когда языковая панель исчезает. Но тем не менее переключение раскладки клавиатуры по прежнему это Alt+Shift или Ctrl+Shift. Причины могут быть разные, поэтому будем рассматривать способы восстановления языковой панели. Самый простой способ — это попробовать восстановить панель средствами Windows 7.
Способ восстановления 1
Для этого проделываем следующее:
- Нажмите клавишу Win+R и введите команду intl.cpl или Пуск — Панель управления — Язык и региональные стандарты.
- Откройте вкладку «Языки и клавиатуры»
- Во вкладке «Языки и клавиатуры» откройте «Изменить клавиатуру»
- В окне «Языки и службы текстового ввода» выберите «Языковая панель»
- Отметьте пункты «Закреплена в панели задач» и «Отображать текстовые метки на языковой панели» и нажмите Применить и ОК
Теперь языковая панель должна появиться в трее.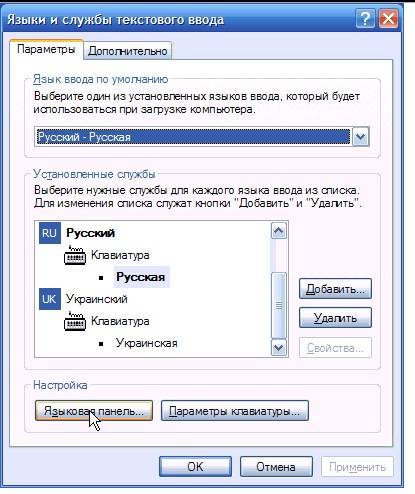
Способ 2, проверить настройки реестра
Второй способ это проверить настройки реестра. Для этого открываем редактор реестра:
- Нажмите клавишу Win + R и введите команду regedit
- Найдите ветку реестра HKEY_LOCAL_MACHINE\Software\Microsoft\Windows\CurrentVersion\Run
- Проверьте есть ли там строковый параметр CTFMon со значение «C:\Windows\system32\ctfmon.exe»
- Если такого параметра нет, его надо создать. Правой клавишей жмем на RUN и выбираем создать строковый параметр
- Даем имя параметру CTFMon
- Жмем правой клавишей на CTFMon и выбираем изменить. Вписываем значение «C:\Windows\system32\ctfmon.exe»
- ОК
Перезагрузка. После перезагрузки Языковая панель должна появиться в трее.
Настройка расположения на панели задач
Если языковая панель отображается, правым щелчком мыши можно вызвать меню настроек для изменения таких параметров, как положение на панели задач или вертикальное расположение вместо горизонтального
Если надо, чтобы значок присутствовал всегда, то надо изменить настройки в Панели задач.
- Правой клавишей мышки жмем на панели задач и выбираем Свойства.
- Находим Область уведомлений и жмем Настроить.
- Ставим галку «Всегда отображать все значки и уведомления на панели задач»
- ОК
Если не открывается панель Язык и региональные стандарты
Бывают ситуации, когда не получается стандартным способом открыть Панели настроек Язык и региональные стандарты.
В этом случае воспользуемся командами windows:
- Нажмите клавишу Win + R и введите команду intl.cpl Откроется окно «Язык и региональные стандарты»
- При вводе команды control intl.cpl,,2 откроется вкладка «Языки и клавиатура»
- При вводе команды control intl.cpl,,3 откроется вкладка «Дополнительно»
Надеюсь, что данные способы помогут восстановить Языковую панель
Пропал значок переключения языков – очередная распространенная проблема во всех системах Windows. Основной причиной которой является повреждение, заражение или удаление из автозагрузки файла ctfmon.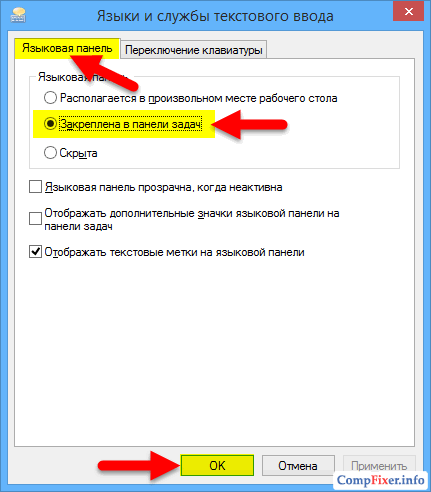 exe. В этой статье я расскажу как вернуть значок переключения языков.
exe. В этой статье я расскажу как вернуть значок переключения языков.
Пропал значок переключения языков
- Заходим в папку C:\WINDOWS\system32 и находим в ней файл ctfmon.exe .
- Щелкаем по нему правой кнопкой мыши и выбираем Отправить – На рабочий стол.
- Заходим в меню Пуск – Все программы и кликаем правой кнопкой по меню Автозагрузка, выбираем открыть
- Теперь вырезаем с рабочего стола ярлык ctfmon.exe и вставляем в папку автозагрузки.
- Перезагружаем компьютер и видим появившийся значок переключения языков.
Пропала языковая панель
- Если первый способ не помог, значит у вас пропала языковая панель с панели задач.
- Открываем панель управления и «Язык и региональные стандарты».
- Открываем вкладку «Языки и клавиатуры» и нажимаем «Изменить клавиатуру».
- В появившемся окне выбираем «Языковая панель», выбираем «Закреплена в панели задач» и нажимаем ОК.
Причин из-за которых пропадает языковая панель может быть много. Как правило это системные ошибки, возникающие после различного сбоя, неудавшееся обновление операционной системы, неосторожные действия пользователя и вирусы.
Как правило это системные ошибки, возникающие после различного сбоя, неудавшееся обновление операционной системы, неосторожные действия пользователя и вирусы.
Восстановить ее не составит никакого труда – для этого предусмотрен ряд действенных методов, известных еще со времен Windows XP. О них речь и пойдет ниже, я дам вам конкретную инструкцию, что делать в таком случае, но прежде я предлагаю ознакомиться с общим описанием проблемы.
Общая информация
За правильную работу языковой панели в Windows 10 отвечает процесс под названием «ctfmon.exe». Он загружается при запуске системы.
Из-за ошибок в его работе, а то и хуже – вирусов, нарушается его корректная работа, в следствии чего панель исчезает.
Для того, чтобы вернуть значки языка обратно, воспользуйтесь одним из разобранных ниже способов.
Выставляем правильные настройки
Данный способ может похвастаться чрезвычайной эффективностью, поскольку основная причина пропажи – неправильно выставленные настройки.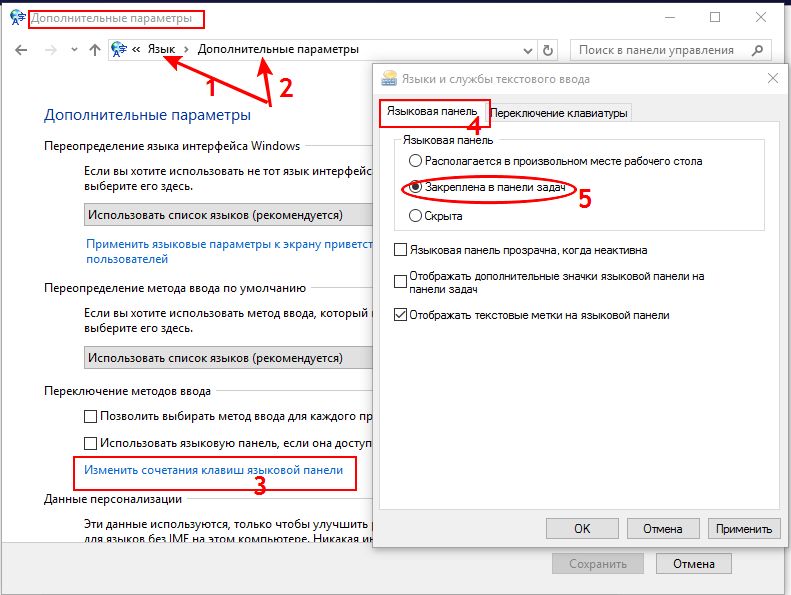 В первую очередь необходимо убедиться, что языковая панель не отключена в настройках системы.
В первую очередь необходимо убедиться, что языковая панель не отключена в настройках системы.
Порядок действий следующий:
- Открываем старую ПУ. Нажав на «Пуск» — «Служебные Windows» — «Панель управления».
- Перемещаемся в раздел «Часы, язык».
- Далее в разделе «Язык» щелкаем по пункту «Изменение способа ввода».
- Открываем дополнительные параметры и щелкаем «Изменить сочетания клавиш».
- В открывшемся окне отметьте пункт «Закреплена на панели задач» и щелкните «ОК».
- Для того, чтобы непосредственно включить языковую панель, не выходя из окна дополнительных параметров, отметьте функцию «Использовать языковую панель», после чего сохраните настройки.
Это, пожалуй, самый легкий способ восстановления значков. Однако, если он вам не помог, двигаемся дальше.
Переустановка языка
Если панель со значками постоянно пропадает, например, через определенное время после загрузки компьютера и приходится ее каждый раз возвращать на место, путем изменения настроек. То скорее всего, проблема в некорректно установленных языках.
То скорее всего, проблема в некорректно установленных языках.
К счастью, в Windows 10 предусмотрен способ переустановки конкретного языка. Им мы и воспользуемся:
- Открываем раздел «Язык». Для этого выполните пункты 1-3 из предыдущего способа.
- Поочередно удаляем каждый из языков, можно начать с английского. Выделяем его и жмем «Удалить».
- Затем щелкаем «Добавить» и выбираем «English».
То есть, грубо говоря, необходимо сначала удалить, а затем снова добавить в языковую консоль поочередно каждый из языков.
Может понадобится перезагрузка системы, после чего табличка с доступными языками вернется обратно на свое место в нижнюю панель.
В случае, если даже этот способ не принес результата, необходимо перейти к редактированию и настройке приложения ctfmon.exe. Этот способ восстановления функции довольно трудоемкий, но, вместе с тем, крайне эффективный.
Добавляем в автозагрузку
Если языковая панель не отображается сразу же после того, как операционная система загрузилась, то скорее всего процесс ctfmon. exe просто вылетел из списка автозагрузки.
exe просто вылетел из списка автозагрузки.
Вариантов решения проблемы два:
- Каждый раз заходить в «Службы» и запускать процесс вручную.
- Добавить процесс exe в автозагрузку. Делается это двумя способами, с помощью папки «Автозагрузка» и с помощью реестра. Мы разберем оба.
Итак, обо всем по порядку.
Обычный способ
Что нужно сделать, для того, чтобы вернуть его в автозагрузку обычным способом:
- Открываем «Компьютер» и перемещаемся в раздел с установленной Windows 10. Обычно это диск «C».
- Заходим в папку «Windows», затем в «System32».
- Ищем файл ctfmon и копируем его.
- Перемещаемся по пути «С:/Users/Ваше_Имя_Пользователя/AppDate/Roaming/Microsoft/Windows/Главное меню/Программы/Автозагрузка». Для того чтобы папка «AppDate» и все вложенные в нее папки были видны, предварительно нужно включить отображение скрытых папок. Либо же вы можете вставить данный путь в строку текущего местонахождения, изменив лишь имя пользователя на то, которое указано у вас и нажать «Enter».
 Тогда вы перейдете сразу в нужную папку.
Тогда вы перейдете сразу в нужную папку. - Нажимаем правой кнопкой по пустому пространству и выбираем «Вставить».
Хочу обратить внимание на то, что вставлять сюда нужно не ярлык, а само приложение, которое мы специально скопировали из папки «System32», иначе может ничего не получиться.
По окончанию процедуры следует перезагрузить систему.
Используем реестр
Конечно редко, но все же бывают случаи, когда вернуть исчезнувшую из списка службу ctfmon.exe в автозагрузку обычным способ не получается, и тут на помощь приходит реестр.
- Нажимаем , вводим команду «regedit» и жмем «ОК».
- Откройте папку Run (для этого необходимо в строгой последовательности открыть папки HKEY_LOCAL_MACHINE / Software / Microsoft / Windows / CurrentVersion). Щелкаем правой кнопкой по пустому пространству и выбираем «Создать» и создаем «Строковый параметр».
- Дать выбранному параметру любое имя на английском языке. Нажмите по нему 2 раза, чтобы зайти в настройки.
 В строке «Значение» пропишите следующее: «ctfmon»=»CTFMON.EXE» (не пропустите кавычки).
В строке «Значение» пропишите следующее: «ctfmon»=»CTFMON.EXE» (не пропустите кавычки). - Сохраняем настройки, нажав «ОК».
Для применения изменений осталось лишь перезагрузить компьютер.
Для тех, кому лень все это делать, я создал специальный .reg файл. Работает он как на Windows 10, так и на более старых версиях. Скачать его вы можете здесь. Его задача внести в автоматическом режиме нужные изменения в реестр. Все что от вас потребуется, это запустить его и после внесения изменений перезагрузить компьютер.
Параметры персонализации
Языковая панель может пропасть после использования различных сторонних программ «оптимизаторов». Предлагающих отключить те или иные, казалось бы, ненужные функции, для ускорения работы Windows 10.
Зачастую последствия таких оптимизаторов устраняются с помощью отката системы. Но этот способ не самый простой и быстрый, поэтому я предлагаю попробовать для начала пару других вариантов и если они не принесут должного результата, то нужно выполнять откат.
Однако вы можете попробовать еще сделать следующее:
- Необходимо открыть раздел «Включение и выключения значков». Найти его можно в разделе «Параметры» — «Персонализация» — «Панель задач».
- В списке найти пункт «Индикатор ввода» и включить его, перетащив ползунок вправо.
Если вы его включили, но ничего не изменилось, тогда следует:
- Заходим в реестр. Как это сделать, читайте в предыдущем разделе.
- Перемещаемся в HKEY_CURRENT_USER\Software\ Classes\Local Settings\Software\Microsoft\ Windows\CurrentVersion\TrayNotify
- Найдите параметр «IconStreams» и удалите его.
Осталось ли перезагрузить ПК, после чего языковая панель должна отобразиться на нижней панели задач.
Однако, у вас может и вовсе не оказаться параметра «IconStreams», в таком случае никаких действий выполнять не требуется. Переходите к следующему пункту.
Удаление вирусов
Бывает так, что вирусы подменяют оригинальный файл ctfmon.exe на вредоносный. Обычно в таком случае, компьютер начинает тормозить, поскольку создается высокая нагрузка на процессор (до 100%). И для того, чтобы восстановить языковую панель, необходимо избавиться от вирусов.
Обычно в таком случае, компьютер начинает тормозить, поскольку создается высокая нагрузка на процессор (до 100%). И для того, чтобы восстановить языковую панель, необходимо избавиться от вирусов.
Как проверить, на самом ли дело в этом виноват вирус:
- Нажимаем , вводим taskmgr и щелкаем «ОК».
- Открываем вкладку «Производительность» и смотрим на показатель «ЦП», он не должен быть более 10-15%. С условием, что у вас не запущены какие-либо программы или игры.
- Если показатель высок, перейдите в раздел «Процессы» и посмотрите, какой процесс больше всего грузит систему. Если это ctfmon.exe, выполните проверку на вирусы и удалите их. Даже если это не он, в любом случае рекомендуем это сделать. Вирусы пока ничего хорошего обычным пользователям не приносили.
После того как вы удалите найденные вирусы, следует запустить проверку файлов в Windows 10. Откройте командную строку, введите sfc/scannow и нажмите «Enter».
Данная функция в автоматическом порядке проверит целостность каждого файла и при необходимости заменит его на рабочий вариант.
После окончания проверки пропавший значок переключения языка на панели задач должен вернуться.
Что еще можно сделать
Если ни один из представленных выше способов вам не помог, то следует попробовать откатить систему, до того момента, когда все находилось на своих местах. Но для этого должны существовать точки восстановления, если их нет, то ничего не получится. Это тема уже отдельной статьи.
Также можно переустановить Виндовс, конечно, это более радикальный способ, но все же.
Подробный видео урок
На компьютере пропал значок интернета
Опубликовано: Автор: Артём Чёрный
Все чаще в интернете на разных форумах и обсуждениях можно встретить беседу о том, что делать, если нет иконок звука или интернета в панели задач. Причины могут быть разными, и решения такой проблемы также имеет несколько вариантов. Давайте рассмотрим подробнее, почему исчезает значок интернета с панели задач и как его можно восстановить.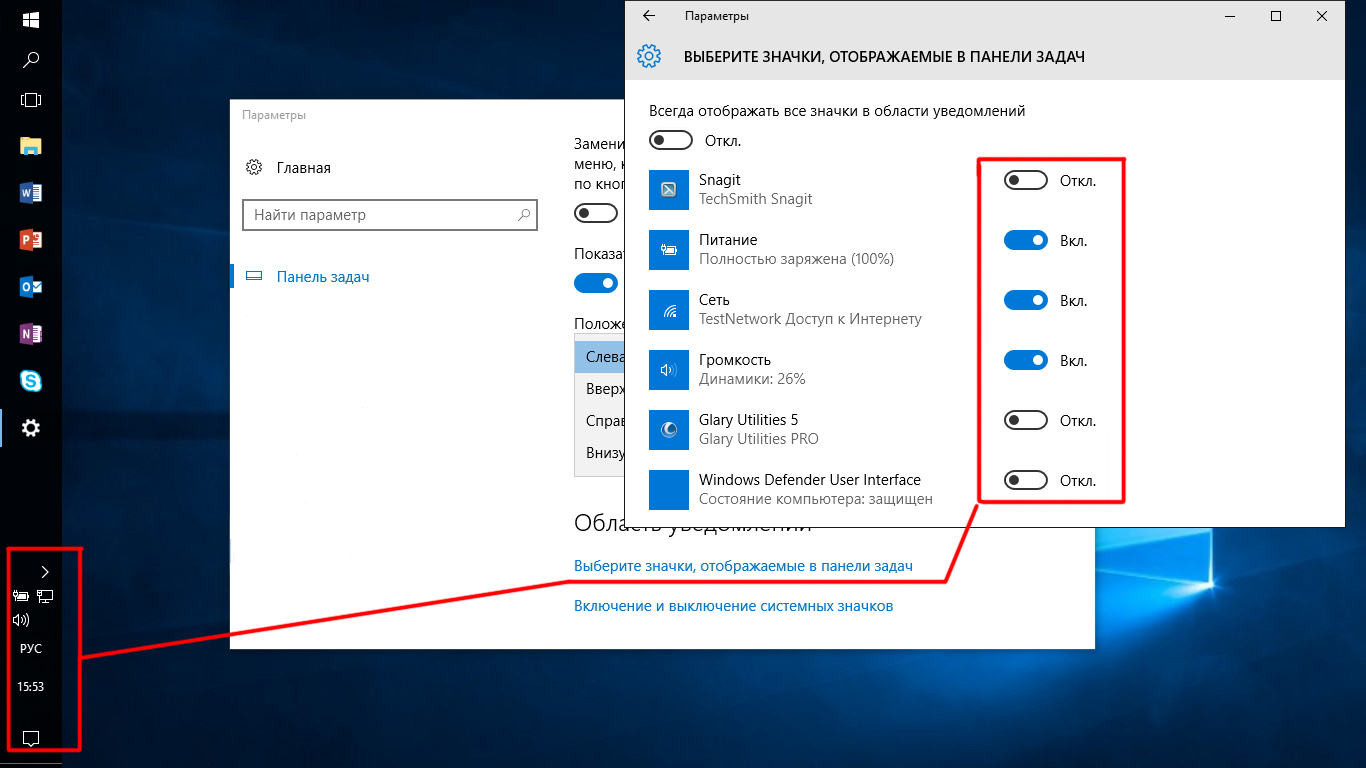
Читайте также:
Почему на компьютере пропал значок звука и что делать
На рабочем столе пропал значок «Мой компьютер»
Как открыть Панель управления в Windows (Виндовс) 8
Содержание
- Варианты восстановления значка интернета на компьютере
- Способ 1: Панель управления
- Способ 2: Системные значки
- Способ 3: Windows XP
- Способ 4: Проверка драйверов
- Способ 5: Включение в BIOS
В основном причиной данной проблемы становится невнимательность пользователя. Когда люди настраивают систему, они могут случайно поставить или убрать флажок не там где нужно, или переместить в корзину иконку из панели задач. Не исключено, что ваш компьютер мог быть заражен вредоносным вирусом, и поэтому он не отображает некоторые значки. К счастью, это случается довольно-таки редко, но если вы уверены в том, что ваш ПК заражен, проверьте его с помощью бесплатных антивирусных программ.
Способ 1: Панель управления
Если ваша операционная система Windows 7, то вернуть пропавшую иконку очень просто. Это не займет у вас много времени, и не вызовет никаких дополнительных вопросов. Вам необходимо совершить такие действия:
Это не займет у вас много времени, и не вызовет никаких дополнительных вопросов. Вам необходимо совершить такие действия:
- Зайдите в «Настройки панели задач», чтобы это сделать нажмите правой кнопкой мыши по «Панели задач». В контекстном меню нужно выбрать ондоимённый пункт.
- Найдите текстовую ссылку «Выберите значки, отображаемые в панели задач». Перейдите по ней.
- После того как появился список значков, найдите строку «Сеть (Сеть Доступ к Интернету)».
- Вам необходимо выбрать из списка напротив пункт «Показать значок уведомления» или поставить переключатель в положение «Включить».
В этом же меню вы сможете настроить значки звука, проводника и центра поддержки.
Способ 2: Системные значки
Этот способ будет актуален для владельцев ПК с более старыми версиями Windows. Если в предыдущем варианте вы не смогли найти нужный пункт, то вам необходимо будет проделать следующие шаги:
- Пройдите к вкладке «Значки области уведомлений» как указано выше.

- Внизу во вкладке выберите раздел «Включить или выключить системные значки».
- В появившемся списке найдите пункт «Сеть» и выберите графу «Вкл».
Здесь же вы можете изменить настройки значков часов, громкости, питания, центра поддержки. После сохранения настроек нужная иконка появится на панели задач.
Способ 3: Windows XP
Для этой версии операционной системы действия будут немного отличаться. И также, обратите внимание, установка иконок отвечающих за разные функции будут в разных настройках, в отличие от более новых версий. Чтобы поставить на место значок интернета, необходимо сделать так:
- Зайдите в «Панель управления» и перейдите в раздел «Сетевые подключения».
- В меню «Общие» необходимо выбрать вариант «Подключение по локальной сети».
- Внизу появившегося окна поставьте флажок напротив пункта «При подключении вывести значок в области уведомлений» и нажмите на кнопку «Ок».

Способ 4: Проверка драйверов
Может случиться так, что ваш драйвер устарел, или вовсе не был установлен на ПК. В таком случае нужно сделать так:
- Зайдите в меню «Диспетчер устройств».
- В списке, который появился, отыщите «Сетевые платы» в правом столбике. Под этим разделом должно быть написано название вашей встроенной сетевой карты.
- Если возле названия нарисован знак восклицания в желтом треугольнике, значит, драйвера у вас нет и его необходимо установить.
Установить драйвер вы можете, скачав его и инсталлировав с помощью внешнего носителя или же с помощью диска от материнской платы.
Способ 5: Включение в BIOS
Иногда, зайдя в «Диспетчер устройств», случается так, что в правом столбце нет пункта «Сетевые платы». Это может обозначать, что она была отключена в BIOS. Что бы это исправить, сделайте такие шаги:
- Войдите в BIOS во время запуска вашего компьютера.
- В разделе «Onboard LAN Controller» выберите графу «Enabled».

- Сохраните установленные настройки и перейдите в обычный режим.
Выполнив все действия правильно, в панели задач появятся необходимые иконки. Вы можете убедиться в этом, посмотрев в правый нижний угол вашего рабочего стола. Описанные варианты являются самыми распространенными среди пользователей и не вызовут трудностей даже у новичка. Если ни один из указанных способов не помог вам, то, скорее всего, проблема с целостностью сетевой платы.
Значок Firefox исчез с панели задач и рабочего стола, и я не могу его вернуть | Форум поддержки Firefox
Эта тема была заархивирована.
Пожалуйста, задайте новый вопрос, если вам нужна помощь.
купить это каноэ
Как говорит тема. Я все еще могу найти приложение Firefox и открыть его таким образом, или я могу запустить его со страницы START, которая появляется, когда я нажимаю клавишу Windows на клавиатуре. Но мне не разрешено перетаскивать его на панель задач, так как он говорит, что он уже там. Я думаю, это вроде как, потому что FF открыт прямо сейчас, пока я печатаю это, и эта открытая вкладка отображается на панели задач. Если бы я закрыл окно FF, на панели задач не было бы логотипа FF.
Я все еще могу найти приложение Firefox и открыть его таким образом, или я могу запустить его со страницы START, которая появляется, когда я нажимаю клавишу Windows на клавиатуре. Но мне не разрешено перетаскивать его на панель задач, так как он говорит, что он уже там. Я думаю, это вроде как, потому что FF открыт прямо сейчас, пока я печатаю это, и эта открытая вкладка отображается на панели задач. Если бы я закрыл окно FF, на панели задач не было бы логотипа FF.
Щелчок правой кнопкой мыши по приложению Firefox в списке запуска, который появляется, когда я щелкаю левой кнопкой мыши по значку Windows в левом нижнем углу или нажимаю клавишу Windows на клавиатуре, дает мне возможность открепить FF от стартовой страницы или открепить его от панели задач. . Я не хочу этого делать.
Я что-то напутал и не могу это исправить. Я хочу, чтобы логотип FF вернулся на мою панель задач, поэтому, когда я включаю компьютер, я могу щелкнуть логотип на панели задач, чтобы вернуться в браузер со всеми моими ранее открытыми вкладками.
Последняя версия Windows 10 и ноутбук Lenovo для занятий йогой, если это имеет значение.
Спасибо
Как говорит тема. Я все еще могу найти приложение Firefox и открыть его таким образом, или я могу запустить его со страницы START, которая появляется, когда я нажимаю клавишу Windows на клавиатуре. Но мне не разрешено перетаскивать его на панель задач, так как он говорит, что он уже там. Я думаю, это вроде как, потому что FF открыт прямо сейчас, пока я печатаю это, и эта открытая вкладка отображается на панели задач. Если бы я закрыл окно FF, на панели задач не было бы логотипа FF.
Щелчок правой кнопкой мыши по приложению firefox в списке запуска, который появляется, когда я щелкаю левой кнопкой мыши значок Windows в левом нижнем углу или нажимаю клавишу Windows на клавиатуре, дает мне возможность открепить FF от стартовой страницы или открепить его от панели задач. Я не хочу этого делать.
Я сделал что-то, чтобы испортить это, и я не могу это исправить. Я хочу, чтобы логотип FF вернулся на мою панель задач, поэтому, когда я включаю компьютер, я могу щелкнуть логотип на панели задач, чтобы вернуться в браузер со всеми моими ранее открытыми вкладками.
Ноутбук Lenovo для йоги с последней версией Windows 10, если это имеет значение.
Спасибо
Выбранное решение
Все ответы (8)
Писец
Привет, попробуйте открепить его от панели задач, как вы упомянули в своем посте, затем при запущенном Firefox щелкните правой кнопкой мыши значок на панели задач> Закрепить.
купить это каноэ
Владелец вопроса
Я открепил FF от панели задач, используя пункт меню «Пуск» FF, щелкнув правой кнопкой мыши пункт раскрывающегося меню. Видно ничего не изменилось. FF был открыт, когда я это сделал. В раскрывающемся меню приложения FF указано, что оно было успешно откреплено от панели задач. Оставив FF запущенным, я прикрепил его обратно к панели задач. Он указал, что это тоже сработало, но опять же ничего не изменилось. Например, сейчас у меня есть значок FF с названием этой вкладки, которая открыта на моей панели задач. Он оставался неизменным на протяжении всего эксперимента.
Видно ничего не изменилось. FF был открыт, когда я это сделал. В раскрывающемся меню приложения FF указано, что оно было успешно откреплено от панели задач. Оставив FF запущенным, я прикрепил его обратно к панели задач. Он указал, что это тоже сработало, но опять же ничего не изменилось. Например, сейчас у меня есть значок FF с названием этой вкладки, которая открыта на моей панели задач. Он оставался неизменным на протяжении всего эксперимента.
Есть еще идеи?
Надеюсь, я доходчиво объясняю.
купить это каноэ
Владелец вопроса
Я играл, и теперь я нахожусь в точке, где на моей панели задач есть пустая страница, похожая на значок, который является кнопкой для запуска FF. Я щелкнул правой кнопкой мыши значок пустой страницы. В появившемся всплывающем меню я щелкнул правой кнопкой мыши параметр ЗНАЧОК и в следующем всплывающем меню выбрал СВОЙСТВА. В появившемся всплывающем окне «Свойства Firefox» я выбрал вкладку «СОКРАЩЕНИЕ», а затем выбрал параметр «ИЗМЕНИТЬ ЗНАЧОК» и в появившемся всплывающем окне «Изменить значок». Я выделил птицу, как я привык видеть. ПРИМЕНЯЛА и нажала ОК.
В появившемся всплывающем меню я щелкнул правой кнопкой мыши параметр ЗНАЧОК и в следующем всплывающем меню выбрал СВОЙСТВА. В появившемся всплывающем окне «Свойства Firefox» я выбрал вкладку «СОКРАЩЕНИЕ», а затем выбрал параметр «ИЗМЕНИТЬ ЗНАЧОК» и в появившемся всплывающем окне «Изменить значок». Я выделил птицу, как я привык видеть. ПРИМЕНЯЛА и нажала ОК.
В итоге такой же пустой значок страницы на панели задач.
Все вышеперечисленное я проделал в режиме администратора. То же самое.
Я, кажется, помню, что было много проблем с этой проблемой значка пустой страницы, поскольку я искал свою проблему в начале. Я уверен, что в одной из этих тем это было решено. Веди меня к исправлению, и я оставлю вас, добрые люди, в покое.
Писец
Выбранное решение
Хорошо, это похоже на обычный значок. Попробуйте переустановить Firefox: закройте Firefox, затем загрузите с помощью другого браузера с https://www.mozilla.org/firefox/all/#product-desktop-release Сохраните файл в удобное место на своем ПК, затем дважды щелкните его, чтобы установить Firefox.
Попробуйте переустановить Firefox: закройте Firefox, затем загрузите с помощью другого браузера с https://www.mozilla.org/firefox/all/#product-desktop-release Сохраните файл в удобное место на своем ПК, затем дважды щелкните его, чтобы установить Firefox.
Это должно просто перезаписать вашу существующую версию, и ваши данные не должны быть затронуты.
купить это каноэ
Владелец вопроса
Я могу это сделать. Но…
«Должно просто перезаписать» меня немного пугает. У меня есть десятки сгенерированных FF безопасных паролей, которые невероятно сложны. У меня есть сотня страниц в закладках. Если я потеряю эти вещи, мне конец. Можете ли вы быть более обнадеживающим?
Может быть, я просто боюсь.
Писец
Ну, вы можете просто дождаться следующего обновления, которое сделает то же самое.
купить это каноэ
Владелец вопроса
знаете, в этом есть смысл. Мои извинения. Хорошо, я сделаю это. Спасибо.
купить это каноэ
Владелец вопроса
 04.21 03:00 ಅಪರಾಹ್ನ
04.21 03:00 ಅಪರಾಹ್ನ
Я закрыл ФФ. Открыл Chrome и загрузил последнюю версию FF с веб-сайта, который вы указали в своем посте, на рабочий стол. Уже одно это вернуло значок огненной лисы. Так что я остановился там.
Еще раз спасибо
Удаление настольного приложения Adobe Creative Cloud
Руководство пользователя
Отмена
Поиск
Последнее обновление:
10 мая 2023 г., 07:26:22 по Гринвичу
- Руководство пользователя Creative Cloud
- Знакомство с Creative Cloud
- Общие вопросы | Креативное облако
- Системные требования Creative Cloud
- Загрузка, установка, настройка и обновление
- Загрузка приложений Creative Cloud
- Откройте приложения Creative Cloud
- Запустить рабочее пространство
- Обновление приложений Creative Cloud
- Измените язык приложений Creative Cloud
- Удаление приложения Creative Cloud для настольных ПК
- Удаление или удаление приложений Creative Cloud
- Управление учетной записью
- Преобразование пробной версии Creative Cloud в платную подписку
- Сброс пароля Adobe
- Измените план Adobe
- Обновление кредитной карты и платежного адреса
- Просмотр, загрузка или отправка по электронной почте счета Adobe
- Исправление неудачного или пропущенного платежа
- Отменить пробную версию или подписку Adobe
- Креативные услуги
- Использование Adobe Stock в приложениях Creative Cloud
- Использование шрифтов Adobe в приложениях Creative Cloud
- Creative Cloud Market больше не доступен
- Услуги по совместной работе и хранению
- Что такое облачные документы
- Облачные документы | Общие вопросы
- Создание или преобразование файлов в облачные документы
- Настройте облачные документы для использования в автономном режиме
- Возврат к более ранней версии облачного документа
- Поделитесь своей работой для комментариев
- Почему я не вижу свои облачные документы в автономном режиме?
- Библиотеки Creative Cloud
- Совместная работа над библиотеками и папками Creative Cloud
- Часто задаваемые вопросы о сотрудничестве
- Синхронизируйте файлы с помощью облачного хранилища
- Узнайте, сколько у вас облачного хранилища
- Установить параметры синхронизации
- Мобильные приложения Creative Cloud
- Общие вопросы | Мобильные приложения
- Adobe Creative Cloud для мобильных устройств
- Enterprise и Teams
- Enterprise Learning & Support
- Команды учатся и поддерживают
- Краткое руководство для членов команды
Adobe не рекомендует удалять настольное приложение Adobe Creative Cloud. Однако это может потребоваться в некоторых случаях, например при устранении неполадок или при возникновении проблем с установщиком.
Однако это может потребоваться в некоторых случаях, например при устранении неполадок или при возникновении проблем с установщиком.
Перед удалением
Удаление приложений Creative Cloud
Убедитесь, что вы удалили все приложения Creative Cloud со своего устройства. Приложение Creative Cloud для настольных ПК можно удалить только в том случае, если все приложения Creative Cloud (например, Photoshop, Illustrator и Premiere Pro) уже удалены. Узнайте как удалить или удалить приложения Creative Cloud.
Убедитесь, что ваши файлы синхронизированы
Перед запуском программы удаления убедитесь, что все ваши файлы синхронизированы с вашей учетной записью Creative Cloud. Файлы, не синхронизированные с вашей учетной записью Creative Cloud, могут быть потеряны. Вы можете проверить статус синхронизации ваших файлов в папке Creative Cloud Files. В случае возникновения ошибки синхронизации узнайте, как исправить проблемы с синхронизацией файлов в приложении Creative Cloud для настольных ПК.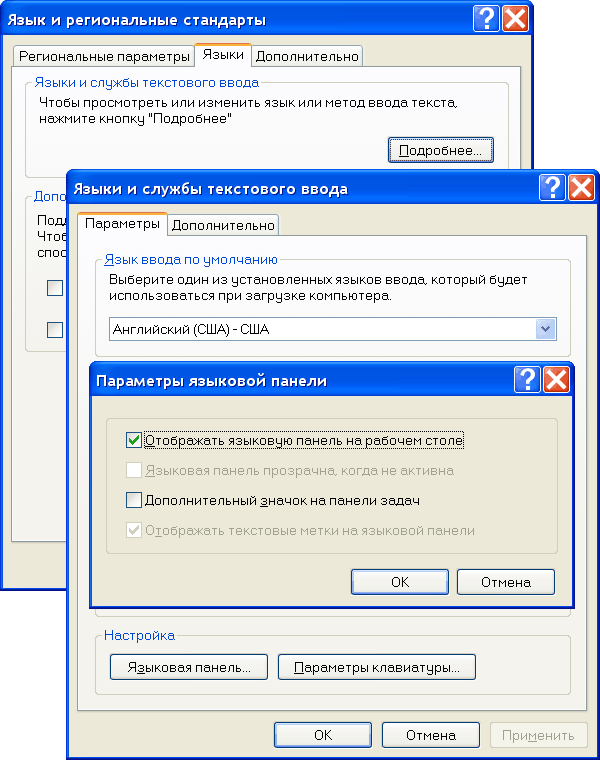
(Корпоративные пользователи) Узнайте, есть ли у вас права администратора для удаления
Если вы являетесь пользователем Enterprise, у вас может не быть прав администратора для удаления вашего приложения. В этом случае обратитесь к администратору.
Как удалить и переустановить приложение Creative Cloud для настольных ПК
Удаление в Windows
Загрузите программу удаления для вашей версии Windows:
Windows 11, 10, 8, 7 (64-разрядная версия)
903:00
Windows 10 (ARM)
Windows 10, 8, 7 (32-разрядная версия)
Скачать
Скачать
Скачать
Извлеките содержимое заархивированного файла.

Дважды щелкните файл Creative Cloud Uninstaller.app.
Примечание:
Вам может быть предложено разрешить удаление программы.
Выберите Восстановить. Если проблема решена путем восстановления, вам не нужно удалять приложение Creative Cloud для настольных ПК.
Если восстановление не устраняет проблему, перейдите к разделу Удаление.
Если вы продолжили удаление приложения, выберите Закрыть при подтверждении.
Удаление в macOS
Загрузите программу удаления для вашей версии macOS:
macOS 10.12 или более поздней версии
903:00
Компьютеры Mac с Apple Silicon
macOS 10.
 11 или более ранней версии
11 или более ранней версии Скачать
Скачать
Скачать
Извлеките содержимое заархивированного файла.
Дважды щелкните файл Creative Cloud Uninstaller.dmg.
В зависимости от ваших настроек безопасности вы можете получить предупреждение открыть программу удаления из смонтированного файла DMG.
 Выберите Открыть , чтобы продолжить.
Выберите Открыть , чтобы продолжить.Выберите «Восстановить». Если проблема устранена путем восстановления, вам не нужно удалять приложение Creative Cloud для настольных ПК.
Если восстановление не устраняет проблему, перейдите к Удалить.
Если вы продолжили удаление приложения, выберите Закрыть при подтверждении.
Автоматическое удаление из SCCM (только для администраторов предприятия)
Используя устройство, на котором находится сервер SCCM вашей организации, убедитесь, что на нем установлена последняя версия приложения Creative Cloud для настольных ПК.
Найдите исполняемый файл:
- Windows: C:\Program Files (x86)\Adobe\Adobe Creative Cloud\Utils\Creative Cloud Uninstaller.exe
- macOS: /Applications/Utilities/Adobe Creative Cloud/Utils/Creative Cloud Uninstaller.
 app/Contents/MacOS/Creative Cloud Uninstaller
app/Contents/MacOS/Creative Cloud Uninstaller
Создайте папку и поместите в нее исполняемый файл.
Создайте программу и используйте команду Creative Cloud Uninstaller.exe –u для удаления приложения Creative Cloud для настольных ПК.
Запустите эту программу из точки распространения на всех клиентских компьютерах, на которых вы хотите удалить приложение Creative Cloud для настольных ПК.
Все еще нужна помощь?
- Проблемы со входом? Узнайте, как решить проблемы со входом в учетную запись Adobe.
- Получение сообщения об ошибке «Adobe Creative Cloud, необходимый для решения проблемы, отсутствует или поврежден»? Узнайте, как исправить эту ошибку.
- Появляется сообщение об ошибке при загрузке или установке? Узнайте, как исправить такие ошибки.
- Шрифты Adobe отображаются как неактивные после переустановки? Узнайте, как повторно активировать шрифты.

 Тогда вы перейдете сразу в нужную папку.
Тогда вы перейдете сразу в нужную папку. В строке «Значение» пропишите следующее: «ctfmon»=»CTFMON.EXE» (не пропустите кавычки).
В строке «Значение» пропишите следующее: «ctfmon»=»CTFMON.EXE» (не пропустите кавычки).
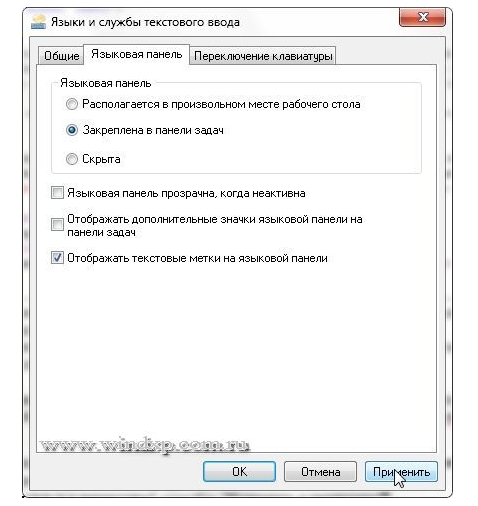

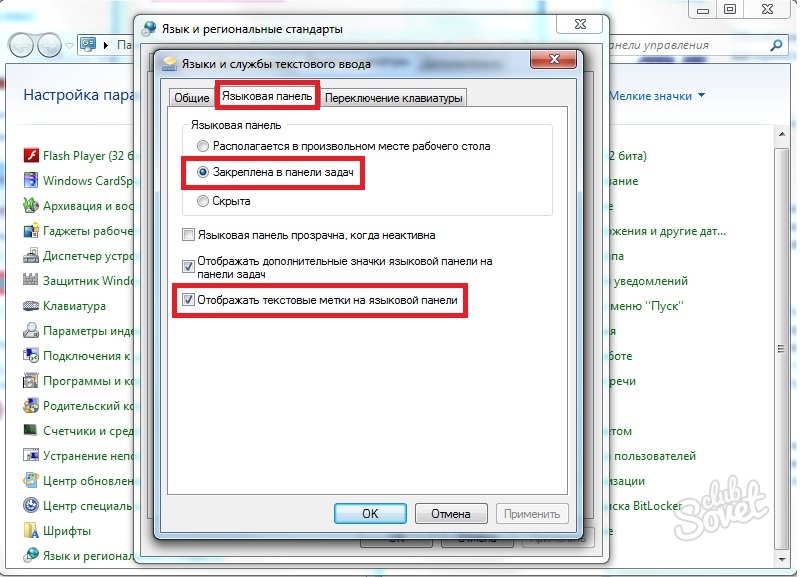
 11 или более ранней версии
11 или более ранней версии  Выберите Открыть , чтобы продолжить.
Выберите Открыть , чтобы продолжить. app/Contents/MacOS/Creative Cloud Uninstaller
app/Contents/MacOS/Creative Cloud Uninstaller