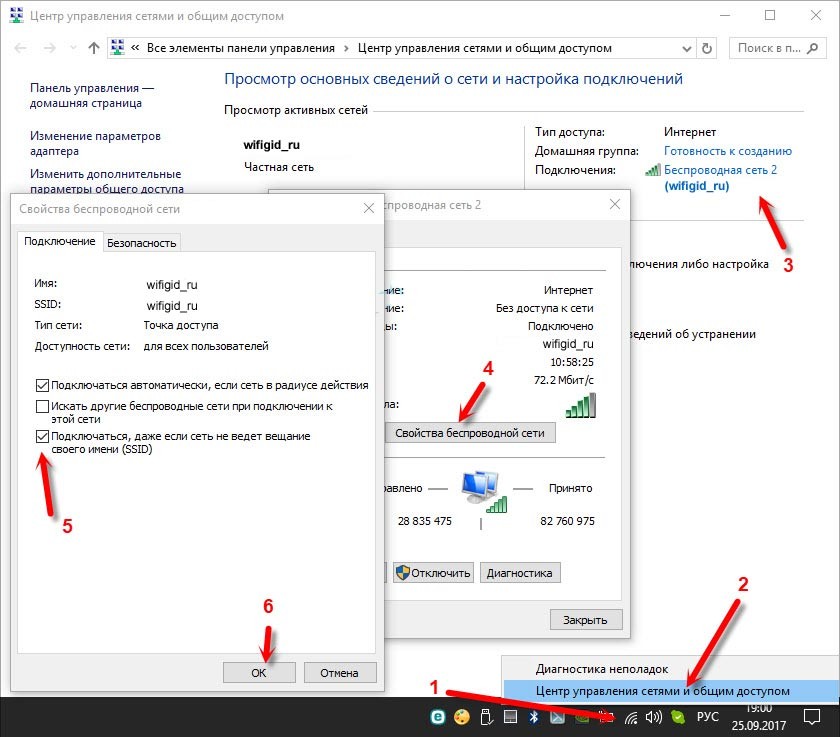На телефоне постоянно отключается wifi: В телефоне пропадает Вай-Фай — что делать? Своевременная помощь
Содержание
В телефоне пропадает Вай-Фай — что делать? Своевременная помощь
Беспроводной интернет предоставляет нам возможность всегда находиться онлайн и быстро решать разные задачи и вопросы. По этой причине, когда внезапно на устройстве пропадает соединение, мы испытываем неудобства и боимся упустить из виду что-то для нас важное.
Давайте сейчас узнаем, почему пропадает Вай-Фай на телефоне и как можно исправить данную ситуацию.
Иногда неисправность связана с неполадками, которые не касаются устройства, а иногда – с поломками непосредственно гаджета.
Многие пользователи могут сталкиваться с проблемой, когда интернет пропадает без видимых на то причин либо время от времени, либо с какой-нибудь периодичностью. Если пропадает Вай-Фай на Айфоне, следует обнаружить причину неисправности. Самыми распространенными являются:
- сбой в ПО мобильного устройства;
- неправильно установленные настройки интернета;
- сбой в работе маршрутизаторов;
- неверно установленные настройки Вай-Фай-роутера;
- некорректная работа определенных приложений.

Однако, какими бы не были причины того, почему постоянно пропадает Вай-Фай на телефоне, всех их довольно легко исправить. Чтобы удостовериться в том, что проблема кроется в самом гаджете, нужно проверить работу иных девайсов, подключив их непосредственно к маршрутизатору. Если правильно установлены настройки Wi-Fi-роутера, то все гаджеты будут подключаться к интернету и функционировать без сбоев и без переподключений.
Причины, почему время от времени отключается интернет, могут быть связаны и с самим маршрутизатором:
- телефон не прошел аутентификацию – пользователь ввел некорректный пароль;
- устройство не получило IP-адрес – следует включить DHCP сервер;
- не совпали типы шифрования непосредственно роутера и телефона– решить такую проблему получится, установив в настройках маршрутизатора такой тип шифрования как «WPA-PSK\WPA2-PSK mixed».
Что делать, если отключается интернет на Android-гаджете?
Выяснить причину можно, если провести проверку и исключить разные факторы, которые влияют на характер, а также скорость правильного соединения. Решить проблему, из-за которой вылетает Вай-Фай на телефоне, можно таким образом:
Решить проблему, из-за которой вылетает Вай-Фай на телефоне, можно таким образом:
- Поменять настройки антивирусной программы.
- Проверить установленные приложения – некоторые из них предполагают переход в сберегающий энергию режим, когда заряд аккумулятора имеет критический показатель – в этом случае Вай-Фай пропадает.
- Сбросить настройки устройства, так как сбой в ПО может оказывать влияние на качество соединения.
Когда перечисленные выше способы не помогли, необходимо отнести телефон в сервисный центр «Ай-Яй-Яй». Его мастера знают, что делать, если постоянно пропадает Wi-Fi. Если Вы не хотите заниматься ремонтом смартфона самостоятельно, то покажите свое устройство нашим мастерам в Киеве или отправьте нам его по “Новой Почте”.
Почему пропадает Вай-Фай на телефоне?
1.5 (29.23%) 26 голос(ов)
Телефон постоянно отключается от Wi-Fi? 5 способов это исправить
Использование соединения Wi-Fi чрезвычайно удобное, потому что нет никаких ограничений на передачу данных или проблем с медленной загрузкой.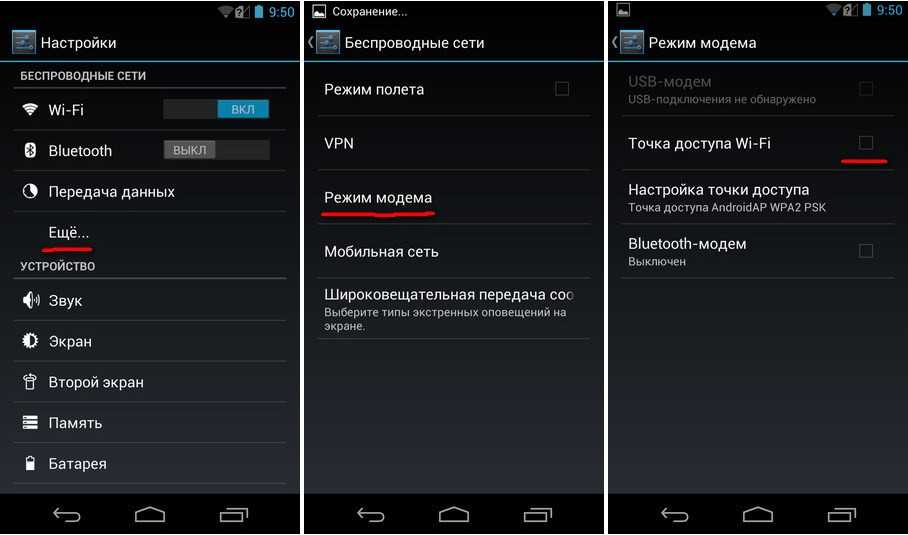 Однако, несмотря на очевидные преимущества, иногда бывает и неприятный опыт Wi-Fi подключения. Например, некоторые пользователи могут столкнуться с проблемой, когда телефон постоянно отключается от Wi-Fi, и это может сильно раздражать. Даже не так – это точно будет безумно раздражать.
Однако, несмотря на очевидные преимущества, иногда бывает и неприятный опыт Wi-Fi подключения. Например, некоторые пользователи могут столкнуться с проблемой, когда телефон постоянно отключается от Wi-Fi, и это может сильно раздражать. Даже не так – это точно будет безумно раздражать.
Вот уже почти 40 лет Интернет завоевывает все больше места в жизни всего человечества, и делает это довольно успешно. Социальные сети, сформировавшие целую онлайн-жизнь, интернет-магазины, бронирование билетов, доставка продуктов, звонки родным и близким, удаленная работа и многое другое стало неотъемлемой составляющей современного человека. И, поскольку все вращается вокруг Интернета, очень неудобно, когда у вас отключается Wi-Fi.
Что же, это может происходить по разным причинам, таким как отдаленное размещение маршрутизатора, превышенное количество подключенных устройств или даже несоответствующий диапазон Wi-Fi, но проблема может быть и в самом телефоне. Если вы уже безуспешно пробовали перезагружать свой смартфон и роутер, то теперь давайте рассмотрим несколько альтернативных способов решить возникшую проблему.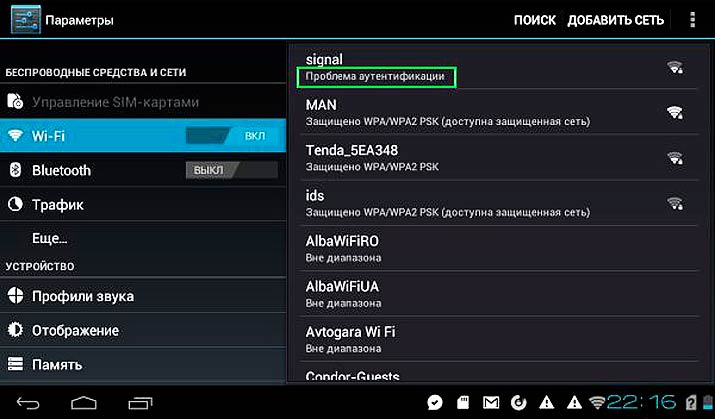
1. Повторное подключение к сети
Иногда простое повторное подключение к сети Wi-Fi, от которой раз за разом происходит отключение, может решить проблему. Чтобы повторно подключиться к сети:
- Перейдите в настройки вашего телефона Xiaomi и выберите опцию «Wi-Fi»:
- Найдите в списке подключенных сетей нужную и выберите ее, чтобы просмотреть дополнительную информацию, а затем щелкните «Забыть». Это отключит ваше устройство от сети Wi-Fi и удалит ее из памяти смартфона.
- Теперь снова подключитесь к этой сети, введя запрашиваемый пароль.
2. Забудьте о старых или других сетях Wi-Fi
Когда в радиусе действия вашего телефона есть несколько доступных сетей, операционная система Android обычно пытается подключиться к той, которая обладает самым сильным сигналом. Это фантастическая функция, которая делает использование смартфона более простым, но есть и нюансы. Так, одним из недостатков является то, что Wi-Fi вашего устройства постоянно отключается и снова подключается при поиске и переключении на лучшую сеть.
Вы можете решить эту проблему, «забыв» другие ранее подключенные сети, находящиеся в радиусе действия. Просто повторите шаги из предыдущего пункта, чтобы девайс мог «забыть» ненужные сети. Теперь смартфон не будет пытаться переключиться на что-то, что, по его мнению, должно работать лучше, ведь на практике это не всегда так.
3. Не отходите слишком далеко от роутера
Если вы передвигаетесь по дому при активном подключении к Wi-Fi, проблема частых дисконнектов может быть связана с радиусом действия вашего маршрутизатора. Большое расстояние может повлиять на соединение Wi-Fi. В результате, если ваш телефон продолжает отключаться от Wi-Fi, убедитесь, что вы все еще находитесь в зоне действия соединения.
- Проверьте качество сигнала Wi-Fi в строке состояния, чтобы убедиться, что вы находитесь не слишком далеко от сети. Если качество сигнала плохое, значит, нужно подойти ближе к роутеру.
- Роутер рекомендуется размещать в центре помещения, чтобы сигнал имел наибольшую площадь покрытия.
 В таком случае вероятность того, что у вас в доме будут «мертвые» зоны без интернета, гораздо ниже.
В таком случае вероятность того, что у вас в доме будут «мертвые» зоны без интернета, гораздо ниже. - Определите, подключен ли ваш смартфон к диапазону 2,4 ГГц или 5 ГГц. Диапазон 2,4 ГГц имеет гораздо больший радиус действия, но меньшую скорость передачи данных, тогда как диапазон 5 ГГц имеет небольшое покрытие, но обеспечивает высокую скорость подключения.
- Если ваш роутер банально не справляется с тем, чтобы обеспечить вай-фаем все необходимое пространство, можно воспользоваться повторителями, или репитерами. Тогда у вас будет один роутер, но несколько излучателей сигнала.
4. Обновите программное обеспечение
Как показывает практика, многие люди сильно недооценивают значимость обновлений программного обеспечения. Более того, многие даже считают, что установка обновлений наоборот может навредить работоспособности смартфона, а потому совершенно не стремятся устанавливать обновления ПО на свои устройства.
На самом же деле обновления – это важнейшая составляющая для поддержания стабильной работы любого девайса, не только мобильного телефона, исправляющая ошибки и различные проблемы.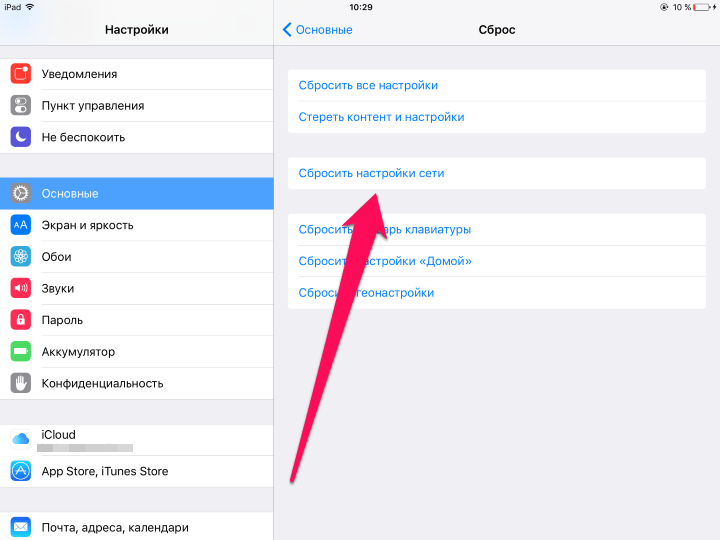 Поэтому не стоит пренебрегать тем, чтобы установить последнюю версию прошивки на свой смартфон – вполне возможно, это будет тот самый спасительный метод, избавляющий вас от постоянных дисконнектов. Для этого:
Поэтому не стоит пренебрегать тем, чтобы установить последнюю версию прошивки на свой смартфон – вполне возможно, это будет тот самый спасительный метод, избавляющий вас от постоянных дисконнектов. Для этого:
- Откройте «Настройки» вашего телефона Xiaomi.
- Выберите первую же строку «Моё устройство» или «О телефоне» (в зависимости от версии MIUI).
- Нажмите «Версия MIUI», а затем выберите «Проверить наличие обновлений».
- Если обновление доступно, скачайте и установите его.
Аналогичную значимость имеют обновления и для роутера, поэтому при возможности займитесь и этим вопросом тоже. Инструкцию о том, как обновить прошивку своего роутера, вы можете найти в интернете, а обладатели роутеров Xiaomi могут сделать это всего в несколько кликов через приложение.
5. Отключите автоматическое переключение типа сети
Активированная функция автоматического переключения типа сети позволяет вашему смартфону беспрепятственно переключаться между сетями Wi-Fi и мобильной передачей данных в зависимости от скорости их соединения.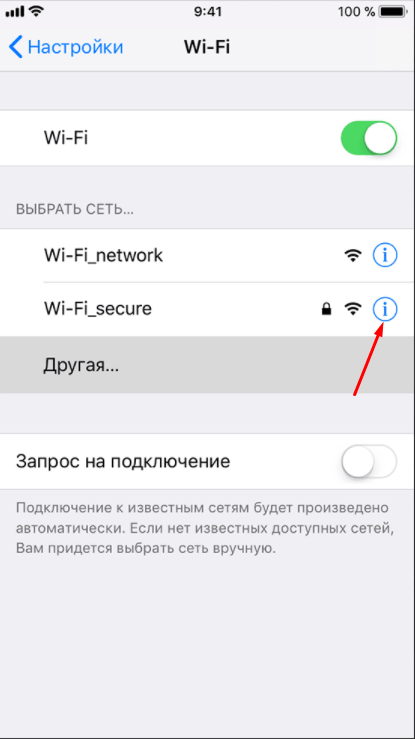 Однако иногда это приводит к сбою соединения Wi-Fi, и чтобы отключить ее:
Однако иногда это приводит к сбою соединения Wi-Fi, и чтобы отключить ее:
- Нажмите и удерживайте плитку WiFi в разделе быстрых настроек или зайдите в «Wi-Fi» через настройки.
- Затем выберите пункт «Расширенные настройки».
- Чтобы отключить эту функцию, отключите функцию «Помощник Wi-Fi».
Один из перечисленных выше методов должен помочь вам избавиться от достаточно редкой, но весьма неприятной проблемы отключения смартфона от сети Wi-Fi. В крайнем случае можно прибегнуть к сбросу мобильного телефона до заводских настроек (если другие девайсы стабильно работают с той же сетью вай-фай). Если и это не помогло, то стоит обратиться в сервисный центр – вероятно, проблема заключается в аппаратной части, а от этого никто не застрахован.
Wi-Fi продолжает отключаться на Android? 11 способов исправить
Wi-Fi вашего телефона Android постоянно обрывает соединения? Узнайте, почему Wi-Fi постоянно отключается, и что вы можете сделать, чтобы решить проблемы с подключением к Wi-Fi на Android.
Wi-Fi на вашем телефоне Android может отключиться по нескольким причинам. Например, это может быть случайный сбой интерфейса Wi-Fi, конфликт настройки сети или неправильная настройка роутера.
Содержание
Продолжайте читать, чтобы узнать, как устранять неполадки и устранять периодические отключения Wi-Fi Android. Приведенные ниже инструкции могут незначительно отличаться в зависимости от производителя вашего телефона и версии Android.
1. Включить/выключить самолет
Самый быстрый способ решить непредвиденные проблемы с подключением к Интернету на телефоне Android — войти в режим полета и выйти из него.
Для этого проведите пальцем вниз от верхней части экрана, чтобы открыть панель быстрых настроек. Затем коснитесь плитки «Режим полета», подождите несколько секунд и снова коснитесь ее.
2. Проверьте мощность сигнала
Нахождение рядом с маршрутизатором или точкой доступа — лучший способ обеспечить бесперебойную работу Wi-Fi. Убедитесь, что индикатор Wi-Fi на вашем телефоне Android заполнен как минимум на две трети, чтобы избежать случайных отключений, вызванных физическими препятствиями и беспроводными помехами.
Убедитесь, что индикатор Wi-Fi на вашем телефоне Android заполнен как минимум на две трети, чтобы избежать случайных отключений, вызванных физическими препятствиями и беспроводными помехами.
3. Забыть и повторно добавить сеть
Удаление и повторное подключение к беспроводной сети на Android — еще одно быстрое решение, которое может устранить частые отключения WiFi, в основном, если проблема возникает только в этой сети. Для этого:
1. Откройте приложение «Настройки» и нажмите «Сеть и Интернет» > «Интернет».
2. Коснитесь значка шестеренки рядом с SSID (именем сети) и коснитесь «Забыть».
3. Выберите беспроводное соединение, введите пароль Wi-Fi и нажмите «Подключиться», чтобы снова подключиться к нему.
4. Удалить устаревшие сети Wi-Fi
Слишком много сохраненных беспроводных сетей на вашем телефоне Android — еще одна причина внезапных отключений Wi-Fi. Вернитесь на экран подключения к Интернету и удалите все ранее подключенные сети, которые вам больше не нужны.
5. Перезапустите маршрутизатор Wi-Fi или модем.
Сбои на стороне маршрутизатора, как правило, создают всевозможные проблемы с подключением. Если у вашего Android-устройства по-прежнему возникают проблемы с подключением к определенной сети, перезапуск маршрутизатора обычно помогает это исправить.
Если вы можете добраться до маршрутизатора, найдите и нажмите его кнопку питания, подождите до 10 секунд и снова включите его.
6. Перезагрузите телефон Android
Если ваш Android-телефон отключается от Wi-Fi независимо от сети, возможно, вы имеете дело с глючным беспроводным интерфейсом.
Перезагрузка устройства может иметь значение, поэтому нажмите кнопку питания (некоторые телефоны требуют одновременного нажатия кнопок питания и увеличения/уменьшения громкости) и коснитесь «Перезагрузить».
7. Отключить адаптивный Wi-Fi и адаптивные подключения
Некоторые телефоны Android оснащены функцией Adaptive Connectivity. Он автоматически управляет вашими интернет-соединениями на основе уровня сигнала и других факторов, чтобы продлить срок службы батареи.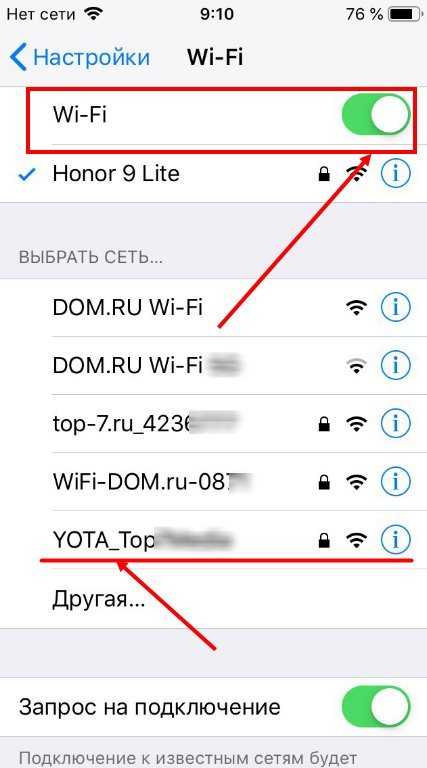 Его отключение может предотвратить случайные отключения Wi-Fi.
Его отключение может предотвратить случайные отключения Wi-Fi.
Для этого откройте приложение «Настройки» и нажмите «Сеть и Интернет» > «Адаптивное подключение». Затем выключите переключатель рядом с Адаптивное подключение.
Еще одна похожая функция — Adaptive Wi-Fi. Он автоматически переключается на данные мобильной сети, когда соединение Wi-Fi нестабильно. Если вы этого не хотите, перейдите в «Настройки» > «Сеть и Интернет» > «Интернет» > «Настройки сети» и отключите параметр «Автоматически переключаться на мобильные данные».
Анализ и повторная настройка беспроводной сети
Если проблема возникает в частной сети Wi-Fi, вы можете проанализировать ее и при необходимости переключить каналы или диапазоны ГГц. Например, если маршрутизатор вещает в диапазоне 2,4 ГГц, но сеть перекрывает окружающие точки доступа Wi-Fi, вы можете использовать каналы 1, 6 и 11 или перейти на диапазон 5 ГГц.
Он включает в себя трехэтапный процесс, описанный ниже.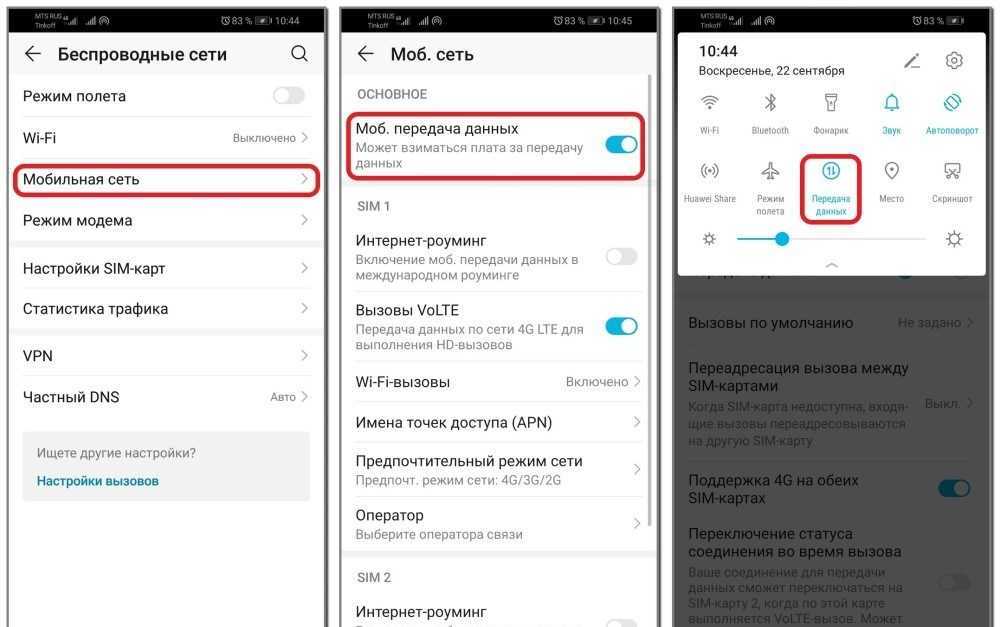 Подробные инструкции см. в связанных руководствах:
Подробные инструкции см. в связанных руководствах:
1. Проанализируйте свою беспроводную сеть с помощью анализатора Wi-Fi, такого как NetSpot.
2. Получите доступ к настройкам маршрутизатора (в идеале с помощью ПК с Windows или Mac).
3. Найдите параметры частоты беспроводного сигнала и настройте параметры диапазона и канала.
8. Обновление или сброс прошивки маршрутизатора
Если проблема сохраняется в частной беспроводной сети, рекомендуется проверить, не установлено ли для маршрутизатора ожидающее обновление прошивки.
Для этого откройте панель управления маршрутизатора и найдите вкладку или параметр «Обновление маршрутизатора». Затем проверьте наличие обновлений в Интернете или загрузите файл прошивки с веб-сайта производителя маршрутизатора.
Если новых обновлений нет, рассмотрите возможность сброса маршрутизатора до заводских настроек.
9. Войдите в безопасный режим
Сторонние приложения, такие как антивирусные сканеры, усилители сигнала Wi-Fi и VPN, могут конфликтовать с настройками Wi-Fi на устройстве Android.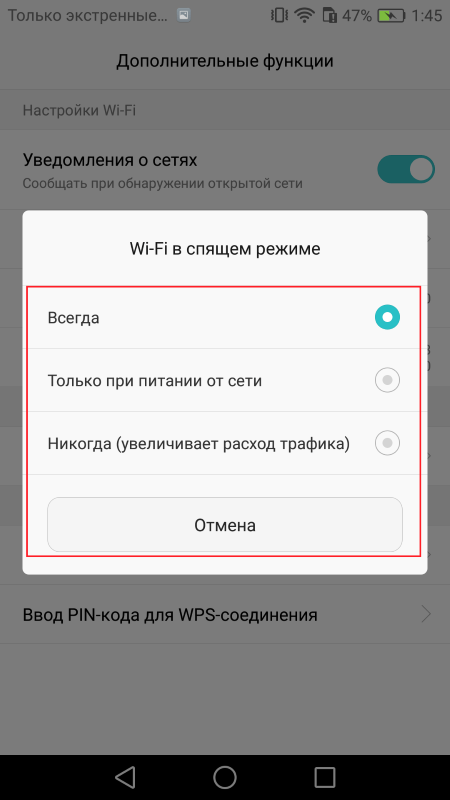 Загрузка в безопасном режиме может помочь вам определить, так ли это.
Загрузка в безопасном режиме может помочь вам определить, так ли это.
Например, чтобы войти в безопасный режим на Google Pixel, нажмите кнопки питания и увеличения громкости, нажмите и удерживайте значок «Перезагрузка» и выберите «ОК». Узнайте, как войти в безопасный режим на любом устройстве Android.
Безопасный режим в Android отключает все сторонние приложения. Если ваш телефон больше не отключается от Wi-Fi, перейдите в «Настройки» > «Приложения» и удалите все приложения, которые могут мешать сетевому подключению при обычном использовании.
После этого выйдите из безопасного режима и переустанавливайте удаленные приложения по одному, пока не выясните причину проблемы.
10. Обновите свой Android
Более новое обновление Android может содержать исправление программного обеспечения, которое может решить проблемы с периодическими отключениями Wi-Fi. Чтобы проверить наличие обновлений системного программного обеспечения и установить их, прокрутите вниз меню «Настройки» телефона Android и коснитесь «Система» > «Обновление системы».
11. Сброс настроек сети
Сбросьте сетевые настройки Android, если ни одно из приведенных выше исправлений не помогло. Это должно устранить любые скрытые конфликты, связанные с подключением, вызывающие проблемы с Wi-Fi на вашем телефоне. Для этого перейдите в «Настройки» > «Система» > «Параметры сброса» и нажмите «Сбросить настройки Wi-Fi, мобильных устройств и Bluetooth» > «Сбросить настройки».
После сброса сетевых настроек телефона к заводским настройкам перейдите в «Настройки» > «Сеть и Интернет» > «Интернет» и повторно подключитесь к нужной сети Wi-Fi вручную.
Больше никаких случайных отключений Wi-Fi на Android
Отключение Wi-Fi на Android, как правило, легко устраняется. Например, включение/выключение режима полета, повторное подключение к проблемной сети или перезагрузка телефона в большинстве случаев должны помочь. Если нет, потратьте время на некоторые из расширенных исправлений, описанных выше, которые определенно помогут.
10 способов исправить это
youtube.com/embed/rH7HaLMCVck» frameborder=»0″ allowfullscreen=»»>
- Ваш iPhone может продолжать отключаться от Wi-Fi из-за проблем с маршрутизатором или телефоном.
- Если проблема связана с маршрутизатором, попробуйте выключить и снова включить питание, обновить микропрограмму или изменить частоту переключения.
- Если это iPhone, попробуйте перезагрузить его или сбросить настройки сети.
Мало что раздражает больше, чем когда вы пытаетесь посмотреть видео на своем iPhone, а он продолжает зависать, потому что ваш телефон не имеет стабильного соединения.
К сожалению, проблемы с Wi-Fi невероятно распространены, независимо от того, какой у вас телефон или настройки. К счастью, существует множество способов исправить сигнал Wi-Fi, который не перестанет отключаться.
Почему ваш iPhone постоянно отключается от Wi-Fi
Существует множество причин, по которым ваш iPhone может отключаться от Wi-Fi, но обычно они сводятся к проблемам с телефоном или маршрутизатором.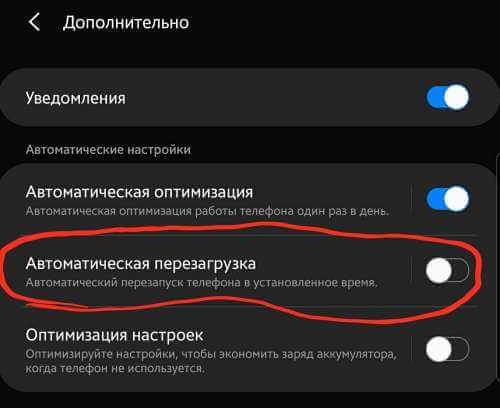
Вам просто нужно выяснить, что есть что, подключив к маршрутизатору другое устройство, например ноутбук, игровую приставку или другой iPhone, и посмотреть, остается ли оно подключенным. Если они также продолжают отключаться, то вы можете сосредоточить свои усилия на устранении неполадок маршрутизатора. Но если они остаются на связи, то проблема, скорее всего, в iPhone.
Еще один способ выяснить, телефон это или маршрутизатор, — подключить iPhone к другой сети. Это может быть сеть друга или та, которую вы используете дома или в школе. Если и там отключается, то дело в телефоне. С другой стороны, если он остается подключенным, то это маршрутизатор.
Что делать, если ваш Wi-Fi постоянно отключается на вашем iPhone
Прежде всего, исключите самые простые исправления:
- Убедитесь, что вы случайно не перевели свой iPhone в режим полета.
- Убедитесь, что Wi-Fi включен.
- Убедитесь, что вы не находитесь вне зоны действия сети маршрутизатора — на всякий случай попробуйте приблизиться к нему.

- Убедитесь, что вы подключаетесь к нужной сети Wi-Fi и имеете правильный пароль.
- Если доступно обновление для iOS, установите его.
Если какое-либо из вышеперечисленных решений не работает, пришло время заняться реальным устранением неполадок. Вам не нужно пробовать их все — просто сосредоточьтесь на том, откуда, по вашему мнению, возникла проблема — на iPhone или на маршрутизаторе.
1. Убедитесь, что ваш маршрутизатор работает правильно.
Откройте руководство маршрутизатора — или приложение вашего маршрутизатора — и проверьте, нормально ли светятся светодиоды на устройстве. Если нет, руководство или приложение должны содержать шаги по устранению неполадок, а если это не так, обратитесь за помощью к производителю маршрутизатора.
2. Выключите и снова включите маршрутизатор
Не пугайтесь названия — выключение и включение питания маршрутизатора очень просто и потенциально может решить проблему, с которой вы столкнулись.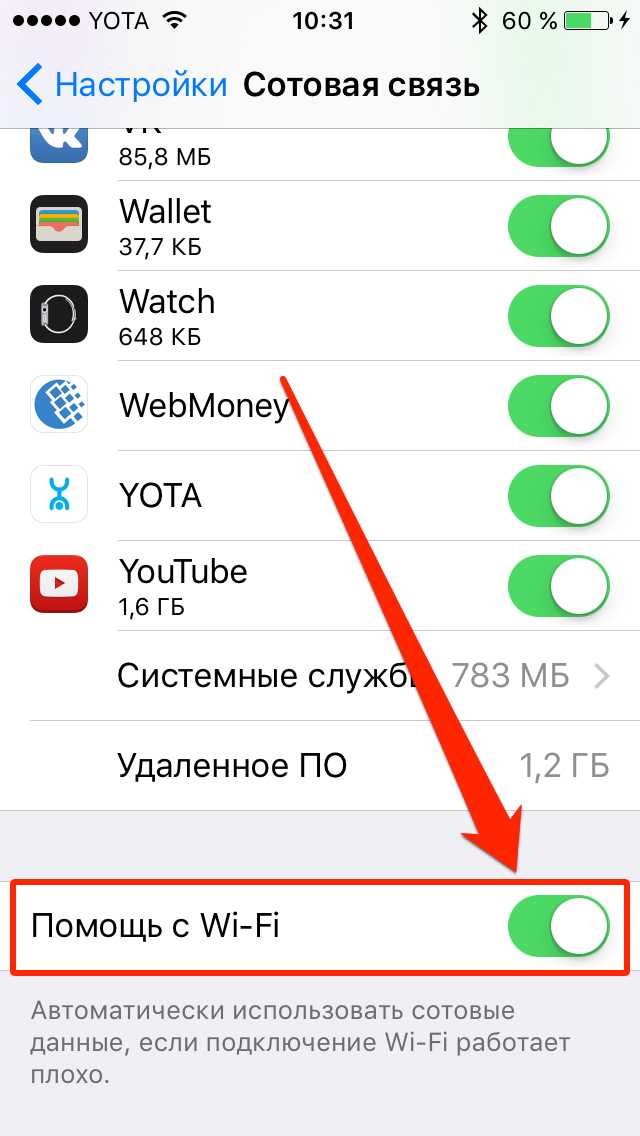 Просто отключите маршрутизатор от электрической розетки и подождите не менее 15 секунд (этого времени будет достаточно для полного отключения питания), прежде чем снова подключить его и снова включить.
Просто отключите маршрутизатор от электрической розетки и подождите не менее 15 секунд (этого времени будет достаточно для полного отключения питания), прежде чем снова подключить его и снова включить.
3. Обновите прошивку роутера
Если вы уверены, что роутер обновляется автоматически, то ничего делать не нужно. Но если это не так и прошло некоторое время с тех пор, как вы в последний раз обновляли его, вам следует обновить его, перейдя на панель управления маршрутизатора в браузере или с помощью сопутствующего мобильного приложения (если оно есть).
Если вы не видите доступных обновлений, возможно, ваш маршрутизатор слишком устарел и перестал получать обновления от производителя. В этом случае вы не сможете исключить, что проблема в устаревшем маршрутизаторе. Вам следует подумать о покупке нового.
Лучшие маршрутизаторы Wi-Fi
Google, Linksys, Netgear, TP-Link; Изабель Фернандес/Insider
Если вы хотите обновить настройки своего интернета, попробуйте один из лучших маршрутизаторов Wi-Fi, которые мы тестировали и рекомендовали.
- Лучший маршрутизатор Wi-Fi в целом: TP-Link Archer AX73 — см. на Amazon
- Лучший ячеистый маршрутизатор Wi-Fi 6E: Linksys Atlas Max 6E — см. на Amazon
- Лучший бюджетный ячеистый маршрутизатор Wi-Fi: Google Nest Wi-Fi — см. на Amazon
4. Отключите устройства, вызывающие помехи сигнала
Некоторые устройства и устройства в вашем доме могут создавать помехи для вашего соединения Wi-Fi, если они используют ту же частоту 2,4 ГГц, что и ваш маршрутизатор. К ним относятся устройства Bluetooth, устройства для открывания гаражных ворот, отдельные беспроводные сети, радионяни и микроволновые печи, и они могут переполнять полосу частот, не оставляя места для вашего iPhone.
Выключите их, если можете. Но если вы не можете, переключитесь на частоту 5 ГГц, которая менее загружена и потенциально может повысить скорость вашего интернета.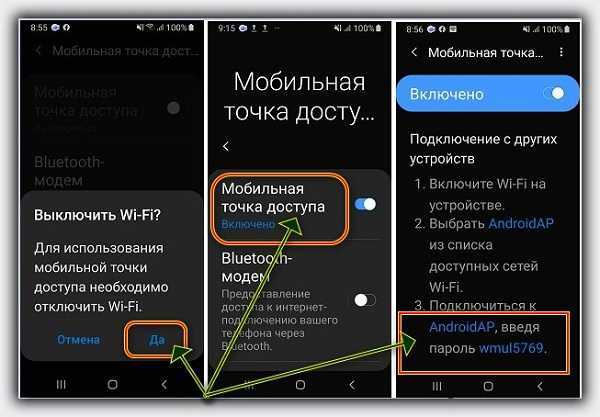
5. Перезагрузите iPhone
Перетащите значок питания вправо, чтобы выключить iPhone.
Стефан Ионеску/Инсайдер
Иногда самое простое решение — самое простое: выключить и снова включить iPhone.
Если ваш iPhone не подключается к Wi-Fi должным образом, есть большая вероятность, что перезагрузка телефона и маршрутизатора решит проблему, по крайней мере, на некоторое время.
6. Забудьте о сети Wi-Fi и снова подключитесь к ней.
Если ваш телефон пытается подключиться к нужной сети Wi-Fi, но не делает этого должным образом, попробуйте забыть о сети и снова подключиться к ней.
1. Откройте приложение «Настройки».
2. Нажмите на Wi-Fi .
3. Коснитесь значка « i» рядом с названием сети Wi-Fi, к которой подключен ваш iPhone.
4. Нажмите Забыть эту сеть .
Забудьте о сети.
Стефан Ионеску/Инсайдер
5. В появившемся всплывающем окне нажмите Забыть . Вы вернетесь на экран настроек Wi-Fi.
6. Коснитесь имени той сети Wi-Fi, которую вы забыли, и выберите Присоединиться к во всплывающем окне.
7. Введите пароль, а затем нажмите Присоединиться к в правом верхнем углу. Как только вы снова присоединитесь, посмотрите, стала ли сеть сильнее.
7. Сбросьте настройки сети вашего iPhone
Не повезло? Затем вы можете сбросить сетевые настройки вашего iPhone, чтобы начать все сначала.
1. Откройте приложение «Настройки».
2. Нажмите Общие .
3. Прокрутите вниз и коснитесь Перенос или сброс iPhone .
Нажмите «Перенести или сбросить iPhone».
Стефан Ионеску/Инсайдер
4.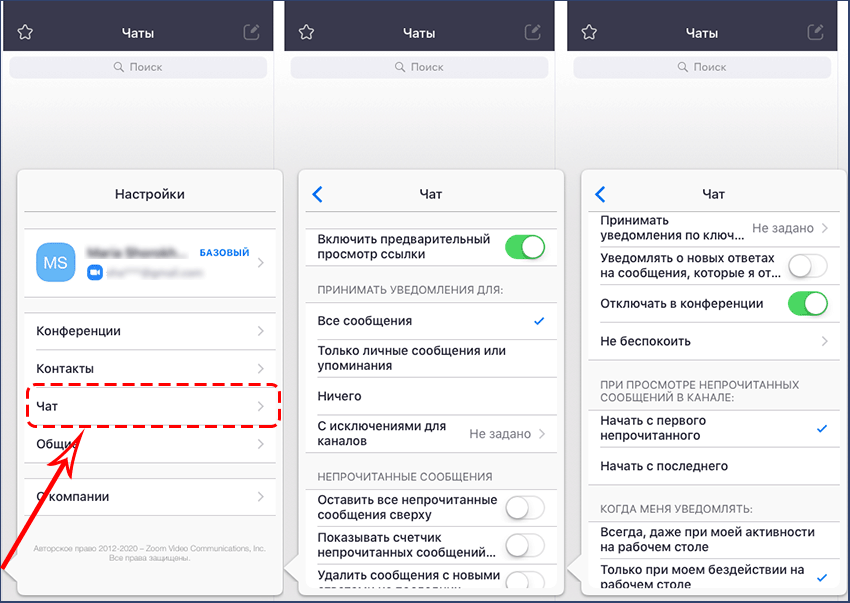 Внизу нажмите Сброс .
Внизу нажмите Сброс .
5. Во всплывающем окне нажмите Сбросить настройки сети и введите код доступа вашего iPhone, чтобы подтвердить сброс.
Ваш телефон перезагрузится, но вы не потеряете данные и приложения.
8. Отключите VPN
Если вы подключаетесь к сети Wi-Fi через VPN, это может быть причиной того, что ваш iPhone продолжает отключаться. Если VPN является приложением, просто отключите его изнутри, но если оно находится в приложении «Настройки», выполните следующие действия:
1. Откройте приложение «Настройки».
2. Нажмите Общие .
3. Прокрутите вниз и нажмите VPN и управление устройствами .
Перейдите в «VPN и управление устройствами».
Стефан Ионеску/Инсайдер
4. Отключите переключатель рядом с Статус вверху, изменив его с Подключено на Не подключено .
9. Перезагрузите iPhone
Если вы перепробовали все возможные программные трюки, а ваш iPhone продолжает отключаться, пришло время для радикального варианта — сброса iPhone к заводским настройкам.
Сброс настроек даст вам совершенно новый iPhone с точки зрения программного обеспечения и может просто избавиться от проблемы отключения от Wi-Fi.
Подсказка : Сброс вашего iPhone уничтожит все ваши данные, поэтому обязательно сделайте резервную копию вашего iPhone. Это позволит вам восстановить то, что вам нужно позже.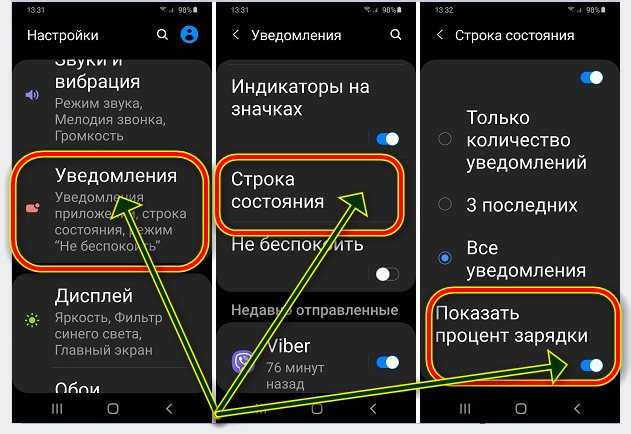

 В таком случае вероятность того, что у вас в доме будут «мертвые» зоны без интернета, гораздо ниже.
В таком случае вероятность того, что у вас в доме будут «мертвые» зоны без интернета, гораздо ниже.