На windows 10 установить звуковые устройства: установить звуковые устройства на windows 10 бесплатно
установить звуковые устройства на windows 10 бесплатно
С проблемой отсутствия звука на компьютере можно столкнутся при переустановке операционной системы, либо при заражении устройства вирусами, установки вредоносных программ.
В первую очередь при исчезновении звука необходимо убедится в правильности подключения колонок, наушников или другой гарнитуры, а также проверить их исправность.
Как проверить исправность драйверов звука
Для начала нужно убедится в работоспособности устройств воспроизведения, чтобы это сделать нужно нажать правой кнопкой мыши на меню Пуск, выбрать пункт «Панель управления», в открывшемся окне найти параметр «Звук». Затем внимательно изучите свойства динамиков.
После этого выберите «Свойства», во вкладке «Дополнительно» проверьте звук во всех форматах. Если звук появляется в каком-либо варианте и вас он устраивает, то можете так все оставить.
Если на вашем ПК установлена специальная программа, обслуживающая звуковую карту, откройте её и проверьте, не отключен ли звук. Оптический выход может препятствовать нормальному воспроизведению звука, в то время когда у вас могут работать колонки.
Оптический выход может препятствовать нормальному воспроизведению звука, в то время когда у вас могут работать колонки.
Нажав одновременно клавиши Win+R, появится окно «Выполнить», в рядке пропечатать devmgmt.msc, нажав ОК откроется «Диспетчер устройств»,
Там необходимо посмотреть свойства звуковой карты из раздела «Звуковые, игровые и видео устройства», сделав по ней два клика.
Как обновить драйвера
Главной причиной развития данной проблемы является отсутствующий звуковой драйвер, неправильная установка или ошибка при обновлении, ведь он отвечает за корректную работу звуковой карты устройства.
Нажав ПКМ на меню пуск и выбрав «Диспетчер устройств», можно посмотреть наличие звуковых карт на Windows.
Выбрав раздел «Аудиовходы и аудиовыходы» начать обновлять по порядку все аудио устройства.
Тоже самое проделываем в разделе «Звуковые, игровые и видео устройства», где будут представлены звуковые карты. Выбираете нужный вам драйвер и двойным щелчком мыши открываете его параметры.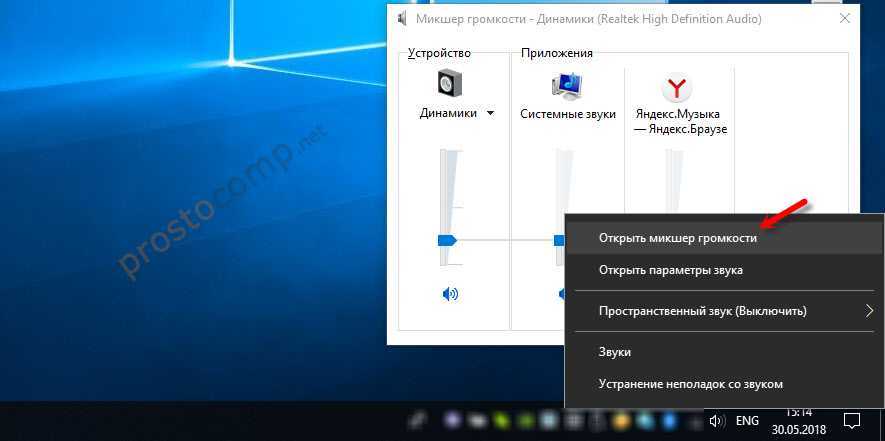 Переходите во вкладку «Драйвер» и нажимаете «Обновить драйверы…».
Переходите во вкладку «Драйвер» и нажимаете «Обновить драйверы…».
После чего запустится поиск программного обеспечения на компьютере. Выбираете «Автоматический поиск обновленных драйверов», нажимаем «Установить».
После чего необходимо закрыть все окна, перезагрузить компьютер.

Если Windows 10 не находит подходящие вашему устройству драйвера, тогда нужно зайти на сайт производителя, там искать новые релизы драйверов. Узнать сведения о производителе можно в его свойствах в Диспетчере устройств. Если производитель не указан, придется открыть системный блок и найти, что написано на самой плате.
Как легко и быстро обновить драйвера
Самый простой способ обновления — воспользоваться утилитой Driver Pack Solution, которая способна определить звуковую плату и устанавливать все драйвера автоматически. Если звуковые устройства не установлены на Windows 10, то с её помощью это можно сделать за считанные минуты.

Отключенный звук в BIOS
Иногда может случится операционный сбой, при котором аудио отключается в системе BIOS. Для проверки настроек BIOS , необходимо в него войти. После включения компьютера потребуется нажать клавишу «Del», «F2» или «Esc». Затем должна появиться надпись «Press Del (?) to enter Setup». Вместо «Del» будет указана нужная клавиша.
В появившемся меню нужно выбрать раздел «Devices Configuration». Здесь должен находиться пункт «High Definition Audio». Если всё нормально, то будет указано значение «Enabled». Если там «Disabled», то значит проблема скрывалась именно здесь, нужно просто поменять значение на «Enabled». Это приведет до появления звука на устройстве без установки или обновления драйверов.

Как установить звуковые драйвера самостоятельно
Для встроенной звуковой карты и подключённого устройства придется искать аудио драйвера. Потребуется знание модели материнской платы.
Потребуется знание модели материнской платы.
У каждого производителя есть свой сайт с разделом «Драйвера».
Чтобы найти подходящее вашему устройству ПО для аудио-устройства, выполняем следующие действия:
- Понадобится зайти на сайт разработчика и выбрать там раздел «Поддержка».
- После этого нажать по разделу «ПО и драйвера».
- После этого ввести номер модели вашего устройства и нажать кнопку «Поиск продукта».
- Когда модель будет определена, необходимо выбрать язык и версию операционной системы.
- Как выполните вышеуказанные пункты, станет доступен список драйверов для вашего устройства. Среди перечисленных вариантов может быть специальная программа для настройки звука. Выбираем пункт «Драйвер-Аудио» и нажимаем на кнопку «Загрузить».
- После скачивания, запускаем программу на компьютере с Виндовс 10, когда установка закончена, перезагружаем операционную систему.

При запуске ПК проверяем работоспособность микрофона, наушников, веб-камеры и динамиков на звук. Перед установкой операционной системы проверьте наличие аудио-драйвера для нужной версии и разрядности Windows.
После скачивания (не с официального сайта Windows) устанавливаемый драйвер рекомендуется проверить на наличие вирусов, чтобы с их помощью не нанести системе еще большего вреда.
Звуковые устройства не установлены что делать Windows 10
Бесплатным обновлением до Windows 10 воспользовались миллионы пользователей ПК. Они смогли оценить все преимущества и недостатки новой операционной системы, в том числе и немалое количество ошибок, которые возникали по причине несовместимости оборудования с десяткой, неправильных настроек системы, отсутствия необходимого программного обеспечения. Не стал в этом плане исключением и звук. Вот уже пользователи Windows 10 получили обновление Creators Update, а вскоре получат и Full Creators Update. Однако ошибка «Звуковые устройства не установлены на Windows 10» продолжает возникать.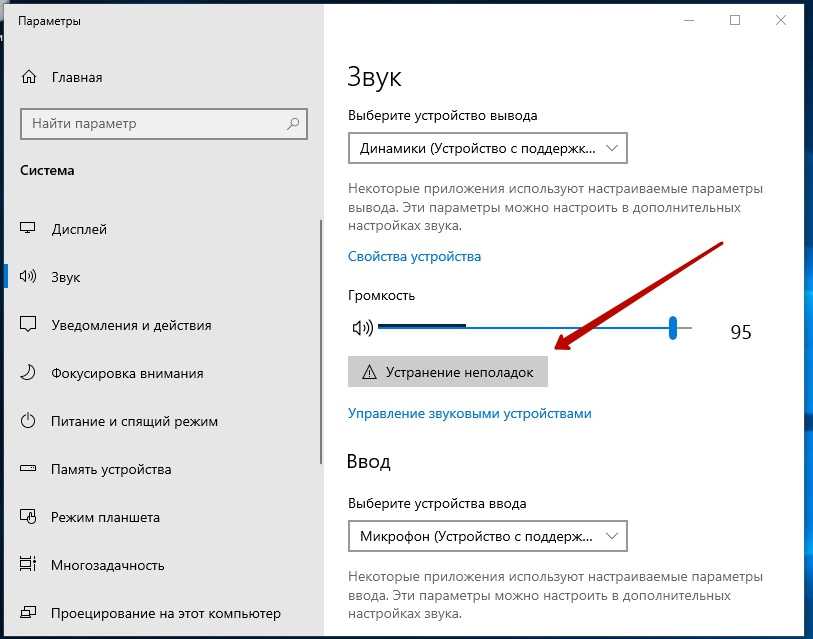 Что же делать в таком случае и как её исправить?
Что же делать в таком случае и как её исправить?
Читайте на SoftikBox:
Где скачать и как установить звуковые драйвера на ОС Windows 10?
Если вы столкнулись с сообщением о том, что звуковые устройства не установлены и что делать на Windows 10 вам неизвестно, предлагаем ознакомиться со следующими рекомендациями.
Способ №1. Поиск и исправления неполадок
Если данная неполадка появилась на Windows 10 после обновления или чистой установки операционной системы, стоит воспользоваться штатным средством по устранению проблем. Для этого выполняем следующее:
- Нажимаем правой кнопкой мыши на значке динамика (что расположен в правом нижнем углу рабочего стола на системном трее) и выбираем «Обнаружить неполадки со звуком».
- Появится небольшое окно. Нажимаем «Обнаружить неполадки». И ожидаем завершения проверки.
- Мастер обнаружит проблемы и оповестит о них. Выбираем варианты действий. Зачастую, это вариант «Применить это исправление».

- После исправления неполадки стоит перезагрузить компьютер.
Способ №2. Обновление устройства
Если устройство перестало воспроизводить звук после установки обновления для Виндовс 10, возможно, слетели драйвера. Для исправления данной ситуации нужно выполнить следующее:
- Жмём правой кнопкой мыши на значке «Пуск» и выбираем «Диспетчер устройств».
- Откроется новое окно. Из списка выбираем «Звуковые устройства» и находим «Устройство с поддержкой High Definition Audio».
- Нажимаем на элементе правой кнопкой мыши и выбираем «Обновить драйвера». Выбираем поиск на ПК (если имеются загружены драйвера) или автоматический в сети (в таком случае система может ставить свой драйвер от Microsoft).
После обновления программного обеспечения обязательно нужно перезагрузить систему, чтобы изменения вступили в силу.
Способ №3. Чистая установка программного обеспечения
В сети можно найти десяток сайтов, которые предлагают скачать драйвера на звук.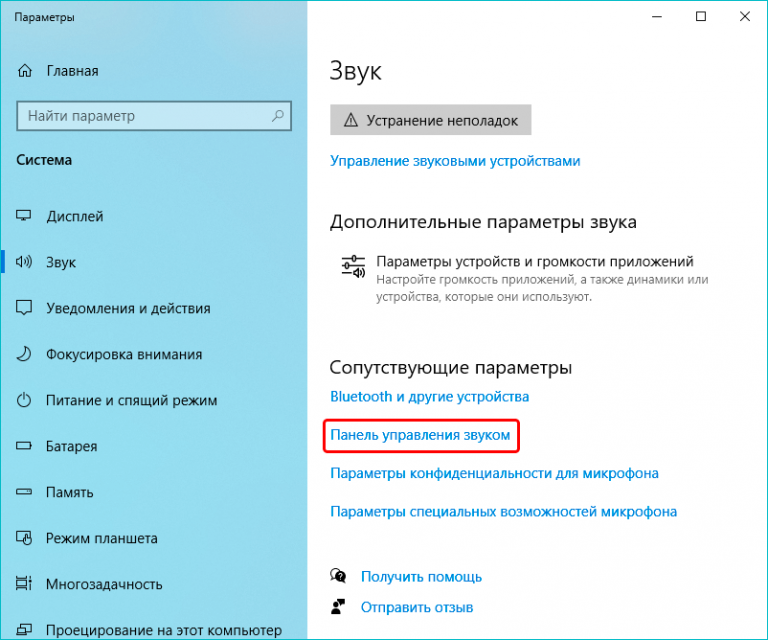 Однако загружать программное обеспечение стоит ТОЛЬКО с официальных сайтов разработчиков материнских плат или звуковых карт. Тем более, что драйвера распространяются бесплатно и дело заключается только в безопасности системы.
Однако загружать программное обеспечение стоит ТОЛЬКО с официальных сайтов разработчиков материнских плат или звуковых карт. Тем более, что драйвера распространяются бесплатно и дело заключается только в безопасности системы.
Поэтому находим на сайте драйвера к звуку. Выбираем версию и разрядность Windows. После загрузки можно их устанавливать. Для этого можно выбрать вариант как с обновлением или двойным кликом запустить ПО и следовать подсказкам мастера установщика.
ВАЖНО! Если драйвера не подходят под Windows 10, их можно установить в режиме совместимости.
Способ №4. Настройка параметров воспроизведения звука
Если способы, как установить ПО к звуковой карте не помогли решить проблему, стоить выполнить корректную настройку параметров звучания. Для этого выполняем следующее:
- Переходим в «Панель управления» и выбираем «Звук».
- Появится небольшое окно. Из списка выбираем устройство, которое отвечает за воспроизведение звука.
 Нажимаем на нем правой кнопкой мыши и выбираем «Свойства».
Нажимаем на нем правой кнопкой мыши и выбираем «Свойства».
- Откроется еще одно окно. Переходим во вкладку «Улучшения». Здесь ставим отметку «Отключение всех улучшений». Кликаем «Применить».
- После внесения этих изменений нужно перезагрузить ПК и проверить результат.
В случае, когда вышеуказанные способы не помогли решить проблему, стоит проверить правильность подключения самого звукового устройства к ПК и убедиться в его работоспособности.
Как переустановить аудиодрайвер в Windows 10
РЕКОМЕНДУЕТСЯ:
Загрузите инструмент восстановления ПК, чтобы быстро находить и автоматически исправлять ошибки Windows.
При возникновении проблем со звуком или звуком на ПК с Windows 10 следует сначала запустить встроенное средство устранения неполадок со звуком. Средство устранения неполадок автоматически сканирует и устраняет большинство проблем. Если средство устранения неполадок не может обнаружить проблему, вы можете попытаться устранить проблему, переустановив аудиодрайвер.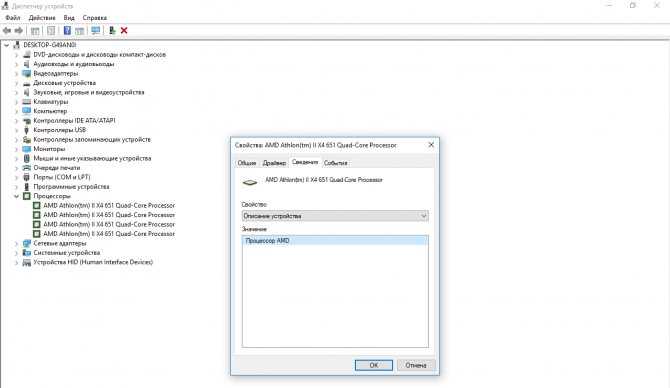
Но перед переустановкой аудио или звукового драйвера рекомендуется обновить аудиодрайвер до последней версии. Если проблема возникла после обновления аудиодрайвера до последней версии, выполните откат к предыдущей версии драйвера. Если ни один из этих способов не помогает, попробуйте переустановить драйвер аудиоустройства.
Способ 1 из 2
Переустановите аудиодрайвер Windows 10 из Диспетчера устройств
Шаг 1: Щелкните правой кнопкой мыши на кнопке «Пуск» в области панели задач, а затем щелкните «Диспетчер устройств» 13. такой же.
Шаг 2: В диспетчере устройств разверните дерево Звуковые, видео и игровые контроллеры .
Шаг 3: Теперь вы должны увидеть имя вашего аудиодрайвера. Скорее всего у вас Realtek High Definition Audio.
ВАЖНО: Запишите название и версию аудиодрайвера перед их удалением, чтобы вы могли легко загрузить нужную версию аудиодрайвера.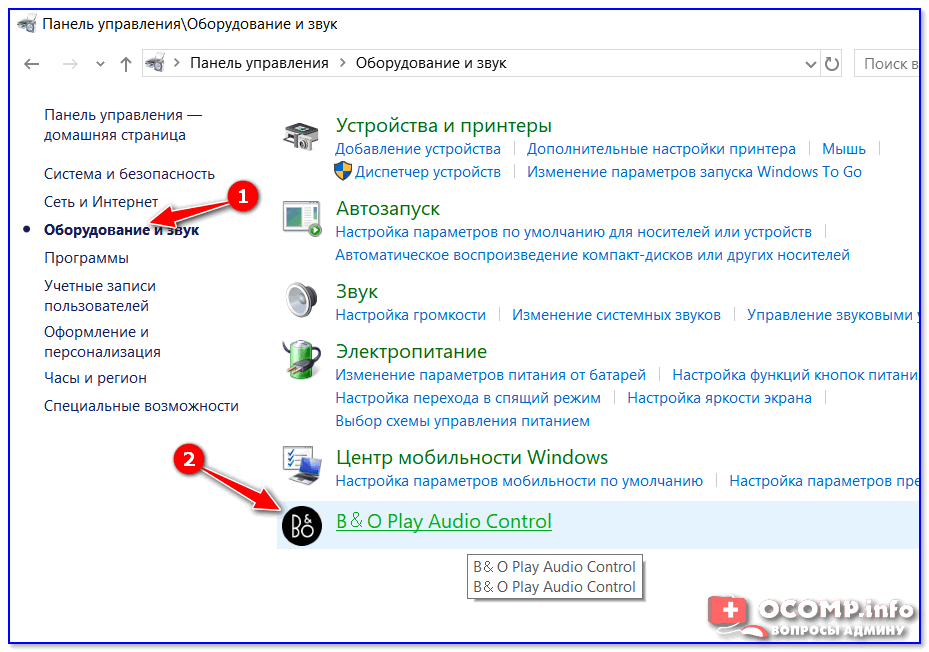 Чтобы проверить версию, обратитесь к нашему руководству по проверке номера версии драйвера.
Чтобы проверить версию, обратитесь к нашему руководству по проверке номера версии драйвера.
Щелкните правой кнопкой мыши и выберите параметр Удалить устройство .
Шаг 4: Теперь вы получите следующий диалог подтверждения. Выберите Удалить программное обеспечение драйвера для этого устройства флажок. Обратите внимание: если вы не выберете этот параметр, Windows не удалит аудиодрайвер. Поэтому обязательно выберите его.
Нажмите кнопку Да , если вы видите диалоговое окно подтверждения, чтобы продолжить и удалить драйвер устройства.
Шаг 5: Перезагрузите компьютер один раз. Это важно. Сохраните свою работу и, пожалуйста, перезагрузите компьютер один раз.
Шаг 6: Теперь, когда вы удалили звуковой драйвер, пришло время загрузить последнюю и лучшую версию драйвера из нужного места. Вы можете загрузить и установить драйвер вручную или позволить службе Центра обновления Windows загрузить и установить драйвер.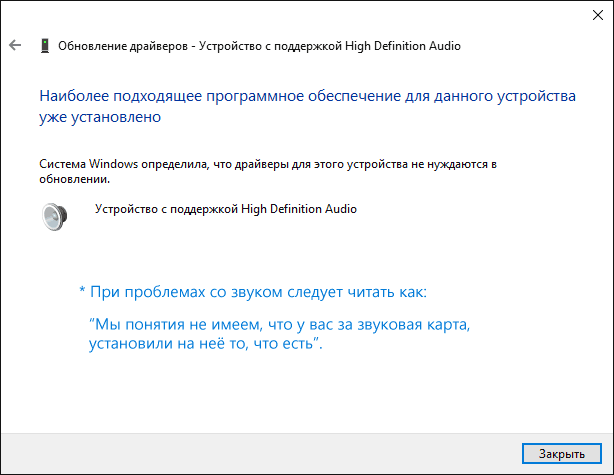 Перейти к Настройки > Обновление и безопасность > Страница обновления Windows , а затем нажмите кнопку Проверить наличие обновлений , чтобы позволить Windows 10 автоматически загрузить и установить последнюю версию звукового драйвера.
Перейти к Настройки > Обновление и безопасность > Страница обновления Windows , а затем нажмите кнопку Проверить наличие обновлений , чтобы позволить Windows 10 автоматически загрузить и установить последнюю версию звукового драйвера.
Если вы хотите установить звуковой драйвер вручную, загрузите звуковой драйвер с веб-сайта производителя вашего ПК. Можно даже использовать поиск Google, чтобы быстро найти правильный аудиодрайвер. Просто введите марку и модель вашего ПК в поиске Google/Bing, чтобы найти ссылки для загрузки от производителя вашего ПК.
Между тем вы можете загрузить общую версию аудиодрайвера Realtek по следующей ссылке:
Загрузите аудиодрайвер Realtek
Сначала попробуйте аудиокодеки Realtek HD. Он будет работать на большинстве современных ПК. Если он не устанавливается или не работает, загрузите аудиокодеки Realtek AC’97. Кроме того, для 32-битных и 64-битных систем доступны отдельные установщики.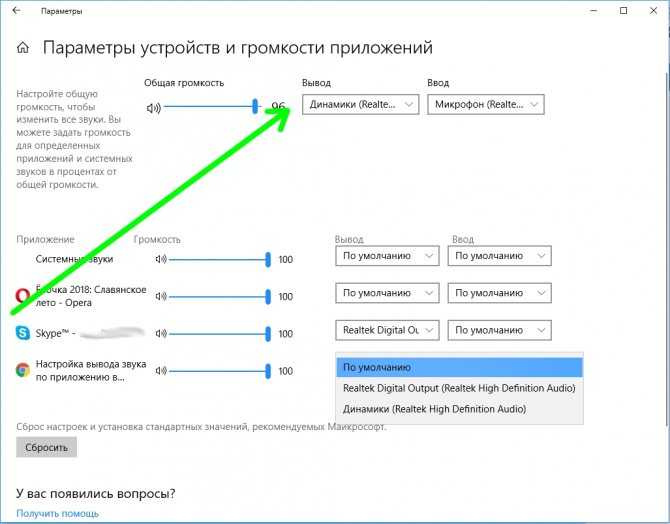 Обязательно загрузите правильный. Вы можете обратиться за помощью к нашей проверке, если вы используете 32-разрядную или 64-разрядную версию Windows 10.
Обязательно загрузите правильный. Вы можете обратиться за помощью к нашей проверке, если вы используете 32-разрядную или 64-разрядную версию Windows 10.
Способ 2 из 2
Переустановите аудиодрайвер из панели управления
Шаг 1: Введите Appwiz.cpl в поле поиска «Пуск/панель задач» и нажмите клавишу Enter, чтобы открыть Окно функций.
Шаг 2: Найдите запись аудиодрайвера. Щелкните правой кнопкой мыши на аудиодрайвере и выберите параметр Удалить . Нажмите кнопку Да , если вы видите диалоговое окно подтверждения, чтобы продолжить удаление звука или аудиодрайвера.
После удаления драйвера перезагрузите компьютер.
Шаг 3: Посетите веб-сайт производителя вашего ПК и загрузите последнюю версию аудиодрайвера для вашего ПК, а затем установите его или перейдите на страницу Параметры Windows 10 > Обновление и безопасность > Центр обновления Windows, а затем нажмите кнопку «Проверить наличие обновлений», чтобы автоматически загрузить и установить совместимый аудиодрайвер.
«Устройство вывода звука не установлено» Ошибка Windows 10
Перейти к содержимому
Вы сегодня включили компьютер и обнаружили, что у вас нет звука? Не волнуйтесь, вы не одиноки, так как многие люди столкнулись с этой проблемой и видят следующее в правом нижнем углу своего компьютера.
Нет ничего более неприятного, когда ваш компьютер не работает так, как вам хотелось бы. Основная причина, по которой вы видите « Не установлено устройство вывода звука ”ошибка в Windows 10 и проблема со звуком связана с устаревшими, поврежденными, сломанными ( , которые могли быть вызваны обновлением Windows ) или отсутствующими звуковыми драйверами.
И что теперь? Вы можете выбрать один из следующих 3 вариантов, чтобы исправить ошибку «Устройство вывода звука не установлено»;
- Автоматическое обновление драйверов аудиоустройств
- Удаление драйвера устройства вручную и переустановка драйверов вручную
- Повторно включите устройство
Автоматическое обновление драйверов аудиоустройства
Для быстрого решения проблемы с драйверами вы можете просто загрузить Driver Support, которая просканирует ваш компьютер, чтобы обнаружить любые проблемные драйверы на вашем компьютере.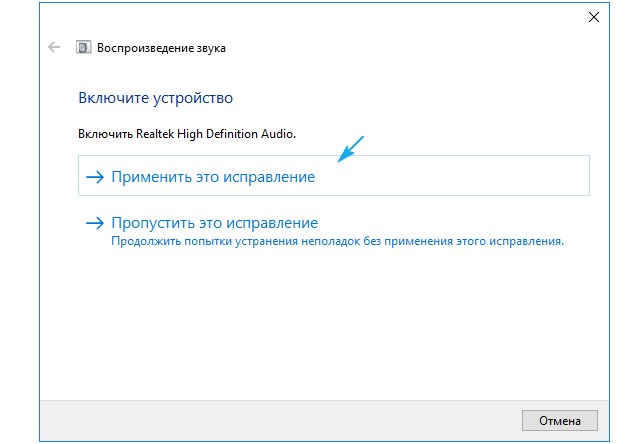
Вам не нужно знать, в какой операционной системе работает ваш компьютер.
Звуковые драйверы Realtek могут автоматически обновляться с помощью версии Premium Driver Support.
Обновляйте свои ПК и повышайте безопасность в Интернете
Всего за $9,99 в месяц Поддержка драйверов | ONE поможет вам сэкономить время и нервы при решении распространенных проблем с устройствами Windows, а также предоставит дополнительные функции оптимизации и безопасности.
Попробуйте поддержку драйверов сегодня
Удаление и повторная установка драйвера устройства вручную
Хотите попробовать варианты вручную? Следуй этим шагам;
Шаг 1: Сначала перейдите в Диспетчер устройств, вы можете перейти туда, перейдя в поиск Windows.
Шаг 2: Прокрутите вниз, чтобы найти категорию « Звуковые, видео и игровые контроллеры », разверните ее, чтобы найти аудиоустройство, щелкните правой кнопкой мыши на аудиоустройстве и выберите Удалить чтобы удалить драйвер.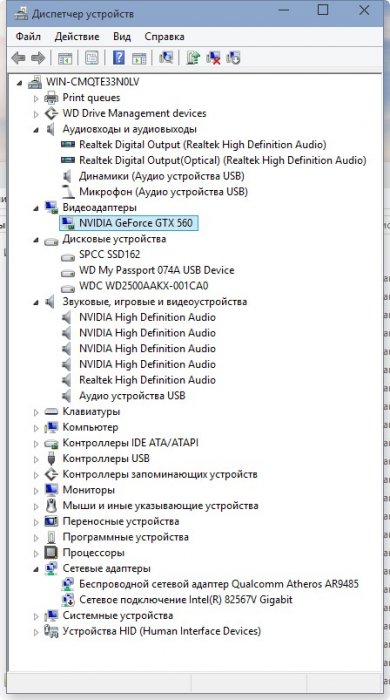
Шаг 3. Перезагрузите компьютер . После перезагрузки Windows должна автоматически переустановить звуковой драйвер. Предполагая, что он устанавливает последний правильный драйвер, , это может решить проблему .
Переустановите устройство
Попробуйте это, чтобы устранить проблему со звуком, выполните следующие действия ( Конкретные шаги в разных версиях системы могут отличаться .)
1.) На клавиатуре нажмите Клавиша с логотипом Windows и R одновременно для запуска команды Выполнить . Введите devmgmt.msc в поле «Выполнить» и нажмите кнопку OK .
2.) Найдите Звуковые, видео и игровые контроллеры категория в списке.
Если вы не видите эту категорию в своем списке, перейдите к следующему шагу. Или перейдите к Вариант 3 .
Шаг 2A: Откройте меню Действие и выберите Добавить устаревшее оборудование. в дереве (списке) выбирается ), затем нажимаем Действие снова меню)
в дереве (списке) выбирается ), затем нажимаем Действие снова меню)
Шаг 2B : Нажмите Далее , чтобы запустить Мастер добавления оборудования . (Если Мастер добавления оборудования вообще не отображается, попробуйте Вариант 3 .)
Шаг 2C: Выберите Автоматический поиск и установка оборудования ( Рекомендуется ) .
Шаг 2D: Если мастер сообщает, что не может найти новое оборудование, нажмите Далее .
Шаг 2E: Теперь вы должны увидеть список типов оборудования. Прокрутите вниз, пока не увидите Звуковые, видео и игровые контроллеры . Выберите его и нажмите Далее .
Шаг 2F: Выберите производителя и модель звуковой карты, затем нажмите Далее .
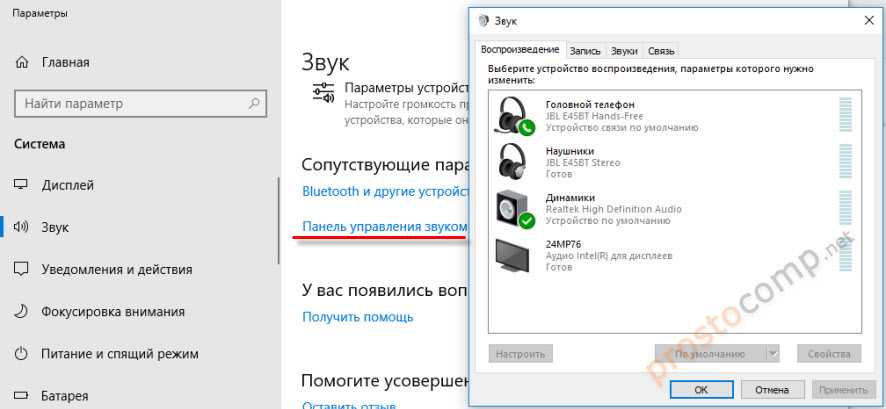
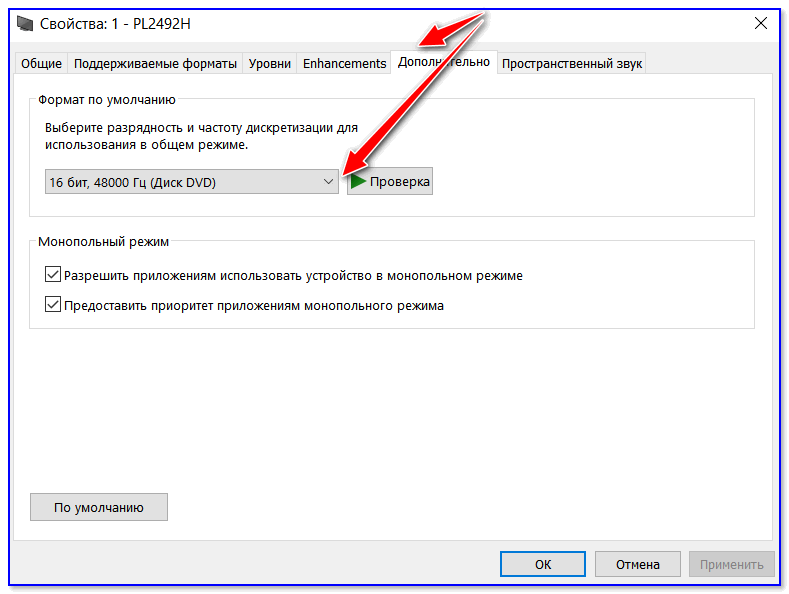
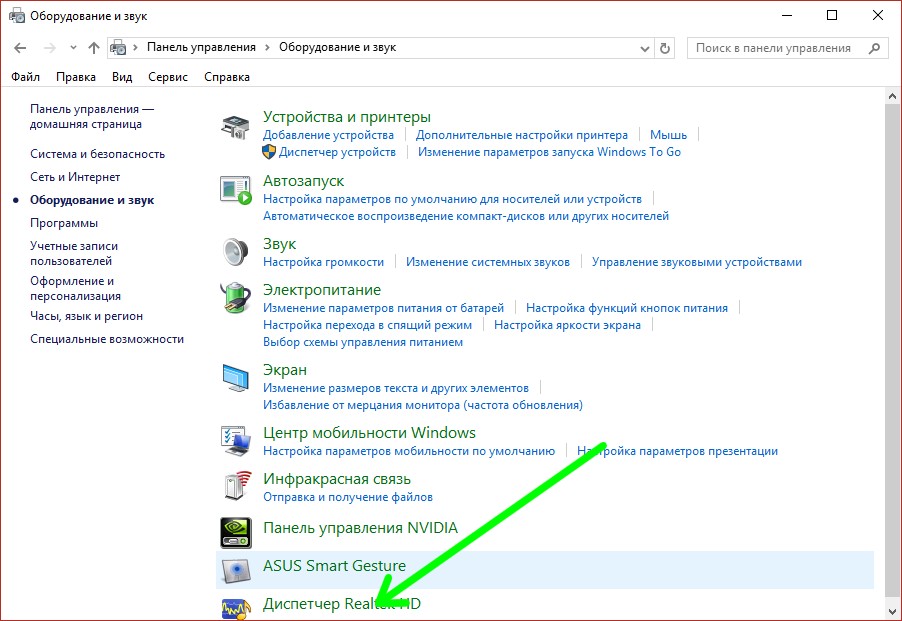 Нажимаем на нем правой кнопкой мыши и выбираем «Свойства».
Нажимаем на нем правой кнопкой мыши и выбираем «Свойства».