Как удалить вирусы и другое вредоносное ПО с компьютера на Windows. Найти и удалить вирусы с компьютера бесплатно
Как полностью удалить вирус с компьютера самостоятельно
Здравствуйте читатели блога mixprise.ru в данной статье мы будет рассматривать одну очень полезную и интересную тему, а именно как удалить вирус с компьютера с вероятностью 99% навсегда.
Подготовка к удалению вирусов
Первое что нам необходимо будет сделать это произвести так скажем подготовительный процесс, который включает в себя:
- Чистка компьютера от мусора вручную- Чистка программой CCleaner
Вторым этапом произойдет установка программы, которая выявляет очень много современных вирусных решений и может из запросто удалить, в то время как обычные антивирусы с данной задачей могут не справиться
Переходим к ручной чистке системного мусора:
Откройте «Панель управления»

После чего выбираем пункт «Параметры проводника»

Далее откройте вкладку "Вид", в данной вкладке активируйте функцию «Показывать скрытые папки, файлы и диски» после чего снимите галочки напротив надписей где присутствует слово «Скрывать», ну и после выполнения данных действий нажмите «Применить»

Важно: на рабочем столе появляются скрытые файлы, вы их не трогайте!
Продолжаем чистку компьютера от вирусов, заходим в «Мой компьютер»

В появившимся окне открываем «Локальный диск С:»

В открывшимся «Локальный диск С:» вы увидите папку: «$Recycle.Bin» – которая является собственно говоря корзиной и данную папку удаляем, кликаем по ней правой кнопкой мыши и нажимаем «Удалить» и подтверждаем удаление кнопкой «Да»
То, что у вас не будет подлежать удалению, пропускайте действие нажав «Пропустить»

После того как вы выполните чистку папки «$Recycle.Bin» зайдите в папку «Windows»

В открывшийся папке ищем папку с названием «Temp» заходим в нее и жмем «Продолжить»

В открывшимся окне вам необходимо выделить все файлы, сделать это можно сочетанием клавиш «Ctrl+A» затем удаляем выделенные файлы кнопкой «Delete» поставим галочку напротив «Выполнить для всех текущих элементов» ну и соответственно «Продолжить»
Важно: папка «Temp» - это временные файлы и скажем временный мусор, который засоряет вашу систему, поэтому желательно производить ее чистку регулярно!

Возвращаемся на «Локальный диск С:» и кликаем по папке «Пользователи»

В данном окне у вас должна быть расположена папка пользователя, под которым вы пользуетесь системой.
В моем случае, учетная запись под которой я работаю называется Help, у вас будет своя, заходим в нее

После того как мы перешли в папку с учетной записью, находим папку с названием «AppData»

В папках, которые здесь представлены, необходимо зайти в каждую из них, найти папку «Temp» и очистить ее как показано выше

Итак, чистку компьютера в ручном режиме мы с вами проделали, теперь же проводим чистку компьютера или ноутбука с помощью программы CCleaner.
О том, как установить программу CCleaner и что она собственно из себя представляет, вы можете прочитать в этой статье
Важно: внимательно ознакомьтесь со статьей посвященной программе CCleaner и выполните все шаги очистки, которые там описаны
Запускаем программу CCleaner и просто нажимаем «Анализ»

После того как анализ будет завершен вам необходимо нажать «Очистка»

Удаление вирусов с помощью программы
После выполнения вышеописанных действий мы можем перейти непосредственно к загрузке дополнительной антивирусной программы, которая никак не помешает установленному антивирусу.
Антивирусная программа называется: «Malwarebytes» - данное антивирусное решение сканирует ваш компьютер на наличие вредоносных программ, для того что бы приступить непосредственно к скачиванию перейдите по этой ссылке
Перед вами откроется официальный сайт утилиты, которая поможет удалить вирусы с компьютера, жмем на вкладку «Загрузить»

Данная утилитка мне очень помогает удалить вирусы с компьютера.
Помимо этого, она выявляет новейшие вирусы:
- вирусы которые блокируют ваши социальные сети- различные трояны-черви- вирусы, которые изменяет файл host- рекламные вирусы и т.д
Запускаем установочник программы Malwarebytes двойным нажатием мыши ну и собственно говоря устанавливаем ее
Выбираем язык интерфейса «Русский» и жмем «Ок»

Соглашаемся с мастером установки кнопкой «Далее»

В появившимся окне принимаем условия лицензионного соглашения и кликаем «Далее»

Продолжаем установку программы «Далее»

Указываем место установки Malwarebytes, после чего нажмите «Далее»

Что бы продолжить нажмите «Далее»

Оставляем галочку для создания ярлыка программы на рабочем столе и жмем «Далее»

Для завершающего этапа установки нажмите «Установить»

В завершение мастера установки программы Malwarebytes уберите галочку с надписи: Включить бесплатный тестовый период Malwarebytes Anti-Malware PRO.
В этом случае у нас установиться версия PRO и через какое-то определенное время, попросят приобрести платную версию!
Если галки на против PRO версии стоять не будет у нас установиться бесплатная версия, которая так же будет выполнять функции по удалению вируса с компьютера не хуже платной ну и нажимаем «Завершить»

Перед вами появится стартовое окно программы, для запуска сканирования компьютера на вирусы в верхнем меню перейдите в раздел «Проверка» выберете пункт «Полная проверка» и запустите сканирования кнопкой «Сканировать»

Данная проверка займет достаточно продолжительное время, но если вы уверены в том, что у вас на компьютере вирусы и вы хотите их удалить, то обязательно запустите данную утилиту и дожидайтесь окончания процесса сканирования.

Итак, когда вы дождались окончания процесса сканирования ПК на вирусы, вверху вы сможете увидеть информацию о том сколько «Инфицированных угроз» обнаружила программа
Для того что бы удалить вирусы с компьютера кликните по кнопке «Удалить выбранное»

После того как все угрозы будут успешно удалены потребуется перезагрузка компьютера, что бы выполнить данное действие нажмите «Да»

В завершении возвращаем компьютер к исходным настройкам. Для этого снова зайдите в «Панель управления» соответственно запускаем «Параметры проводника»

Во вкладке «Вид» выставляем назад все чекбоксы как показано на рисунке ниже, и сохраняем настройки нажав «Применить»

Важно: для того что бы компьютер не был заражен вирусами необходимо установить антивирусную программу, о том какой антивирус лучше для Windows 10 прочитайте в этой статье
Если у вас остались вопросы по теме пишите в комментарии и не забываем подписываться на рассылке, всем удачи и до скорых встреч на блоге mixprise.ru
mixprise.ru
Как удалить вирус с компьютера
В этой статье речь пойдет об удалении вирусов с компьютера самостоятельно, не прибегая к помощи специалистов. Эта тема уже поднималась не раз в различных статьях и постах. Но не так давно я обнаружил вирус, который даже с моими знаниями удалить не получилось. Но об этом немного позже.
Как вылечить компьютерные вирусы. Видео урок
Смотрим видео:
Изначально внимательно посмотрите видео урок. Если после его просмотра у вас все ещё будут вопросы, ответы на них вы сможете найти ниже в статье.
Подробная инструкция как удалить вирус с компьютера бесплатно
Для удаления вирусов с ПК вам потребуется провести ряд действий, которые не раз описывались в моих статьях:
- Необходимо обновить антивирусную базу до самой свежей версии. В основном антивирусные программы в автоматическом режиме обновляют свои базы, но бывают исключения. Поэтому открываете вашу антивирусную программу (иконка располагается на панели уведомлений около часов), выбираете пункт «обновления» и кликаете на «Обновить сейчас»;
- После завершения загрузки свежей антивирусной базы необходимо провести полную проверку компьютера. В разных антивирусных программах он может называться «Сканирование ПК», либо «Проверка компьютера» и в подменю нажимаете «Полная проверка компьютера»;
- Полная проверка ПК может занимать до 15 часов (все зависит от мощности процессора). После окончания проверки на монитор выведется список с зараженными файлами. Те, которые подлежат лечению — поместите в карантин, которые невозможно вылечить – просто удалите.
- После проверки компьютера антивирусной программой, было бы не плохо скачать утилиту Dr.Web CureIt и дополнительно проверить ПК через неё. В том случае, если основным антивирусом у вас является Dr.Web, Предлагаю воспользоваться продуктом лаборатории Касперского под названием AVPTool. Пройдя по ссылке вы найдете подробную инструкцию по установке этой утилиты. В обоих случаях компьютер проверяется в безопасном режиме. Для этого необходимо перезагрузить ПК и при загрузке нажимать клавишу F8 с периодичностью в одну секунду. В подменю выбираем «Безопасный режим». После этого ищем сохранённую утилиту и запускаем её. После проверки снова либо лечим зараженные файлы, либо удаляем.
Для большинства пользователей проверка ПК на этом заканчивается. Но в моём случае выявилась проблема по тяжелее. Некий злоумышленник взломал все мои сайты и получил к ним доступ при помощи моего компьютера. Так что после всего вышеперечисленного мне пришлось дополнительно проверять ПК на вирусы, которые имели доступы к личным сайтам. После нескольких часов проверки выяснилось, что доступа все ещё действуют и мои файлы находятся под угрозой. Троянский вирус копировал все мои пароли и логины. Я не обладал информацией, как исправить данную ситуацию. Поэтому отправился бороздить просторы интернета, и там наткнулся на один сайт.
Как я удалил троян на своем компьютере
Спустя несколько часов я попал на страничку сервиса. Изучив сайт, стало понятно, что специалисты, которые там работают – мастера своего дела и я решил к ним обратится за помощью. Однако, я наткнулся на инструкцию, которая расположена прямо у них на страничке. Там подробно описано решение моей проблемы. После испытания их метода на моем ПК, троян исчез и безопасность сохранности информации восстановилась. Далее я вкратце объясню, как ею пользоваться. Ибо по поводу это сервиса была отдельная и подробная статья.
Как проверить файлы компьютера на вирусы онлайн?
Для начала переходим по ссылке на сайт virusinfo.info. Там регистрируемся на форуме для описания проблемы, с которой столкнулись.
 На мой взгляд, тут всё понятно. Далее переходим ко следующему пункту.
На мой взгляд, тут всё понятно. Далее переходим ко следующему пункту.
 Здесь подробно описаны все действия. Однако вначале стоит скачать саму инструкцию на личный компьютер. По мере проверки ПК будет отключатся от сети интернет.
Здесь подробно описаны все действия. Однако вначале стоит скачать саму инструкцию на личный компьютер. По мере проверки ПК будет отключатся от сети интернет.
 После скачивания инструкции перейдем к следующим пунктам.
После скачивания инструкции перейдем к следующим пунктам.
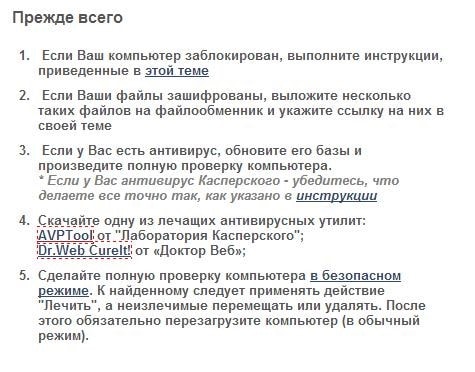 Самое главное не менять последовательность в выполнении пунктов инструкции. Между прочим, третий, четвертый и пятый пункты повторяют мои уроки о безопасности и были упомянуты в начале этой статьи.
Самое главное не менять последовательность в выполнении пунктов инструкции. Между прочим, третий, четвертый и пятый пункты повторяют мои уроки о безопасности и были упомянуты в начале этой статьи.
Далее переходим к более сложному этапу. Вам необходимо скачать утилиты AVZ и HiJackThis.
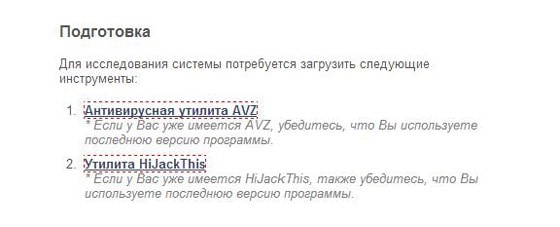 Первую утилиту можно скачать, кликнув на прямую ссылку в инструкции. Загрузка начнется автоматически и после её завершения вам необходимо будет только распаковать архив. После нажатия на вторую утилиту, вас перекинет на другой ресурсный сайт. На нем вы просто нажимаете на кнопку Download.
Первую утилиту можно скачать, кликнув на прямую ссылку в инструкции. Загрузка начнется автоматически и после её завершения вам необходимо будет только распаковать архив. После нажатия на вторую утилиту, вас перекинет на другой ресурсный сайт. На нем вы просто нажимаете на кнопку Download.
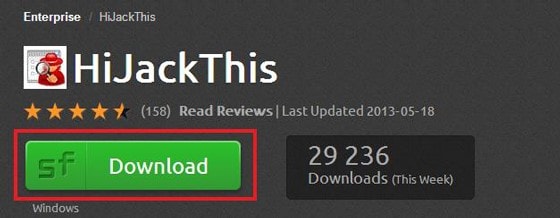 Эта программа тоже не требует установки. После скачивания всех утилит следуйте последующим инструкциям. Когда все предыдущие пункты выполнены, вам необходимо создать тему на форуме. Просто нажмите на активную ссылку «Помогите»:
Эта программа тоже не требует установки. После скачивания всех утилит следуйте последующим инструкциям. Когда все предыдущие пункты выполнены, вам необходимо создать тему на форуме. Просто нажмите на активную ссылку «Помогите»:
 По ссылке вы перейдете на форум. Так как вы уже зарегистрированы, можете сразу приступать к созданию новой темы.
По ссылке вы перейдете на форум. Так как вы уже зарегистрированы, можете сразу приступать к созданию новой темы.
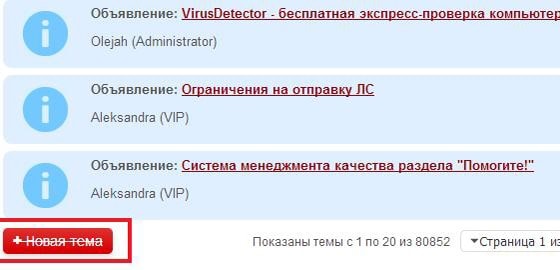 Название темы должно содержать суть проблемы, с которой вы столкнулись. Пример: «Мой компьютер подвергся взлому, пожалуйста помогите решить эту проблему!»
Название темы должно содержать суть проблемы, с которой вы столкнулись. Пример: «Мой компьютер подвергся взлому, пожалуйста помогите решить эту проблему!»
В сообщении вам надо будет подробно описать, что все таки произошло. Желательно описывать обнаружение возникновения проблемы и последующие шаги её решения.
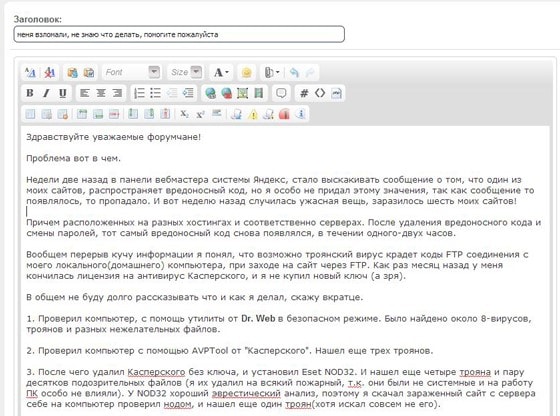 Когда текст сообщения будет написан, необходимо прикрепить файлы, которые излагались в инструкции. Это можно сделать при помощи кнопки «Управление вложениями».
Когда текст сообщения будет написан, необходимо прикрепить файлы, которые излагались в инструкции. Это можно сделать при помощи кнопки «Управление вложениями».
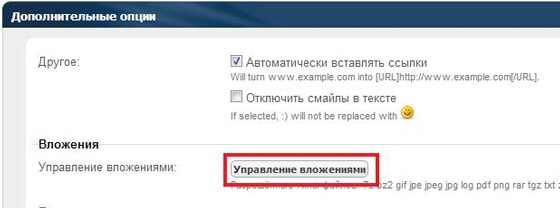 Далее в окне выбираем нужный нам файл, нажимая на кнопку «Добавить файл».
Далее в окне выбираем нужный нам файл, нажимая на кнопку «Добавить файл».
 В ново открывшемся окне выбираем нужный файл и жмем «Выбрать файлы».
В ново открывшемся окне выбираем нужный файл и жмем «Выбрать файлы».
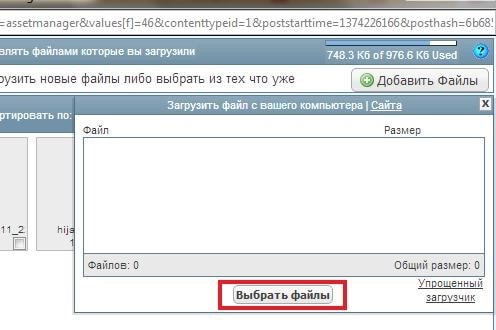 Найдите файлы, которые описывались в инструкции, выделите их и смело жмите на «Открыть», а затем на «Upload Files».
Найдите файлы, которые описывались в инструкции, выделите их и смело жмите на «Открыть», а затем на «Upload Files».
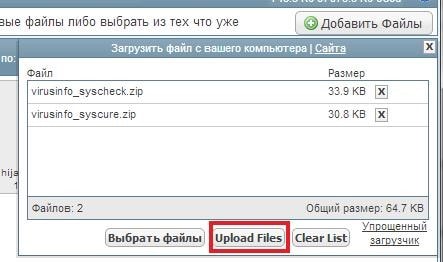 После полной закачки файлов просто нажимаем на кнопку «Готово» и они прикрепятся к вашему сообщению.
После полной закачки файлов просто нажимаем на кнопку «Готово» и они прикрепятся к вашему сообщению.
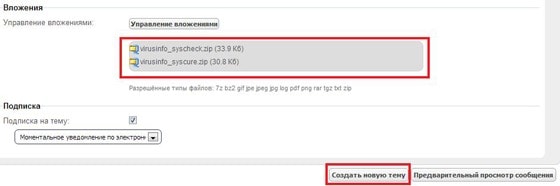 В конце просто нажимаем на кнопку «Создать новую тему» и ждем инструкций или ответов. Мне пришлось прождать около двух дней. Следуя рекомендациям специалистов Virusinfo, я почистил коды сайтов, и вирусы отстали от моего компьютера. Защита была полностью восстановлена.
В конце просто нажимаем на кнопку «Создать новую тему» и ждем инструкций или ответов. Мне пришлось прождать около двух дней. Следуя рекомендациям специалистов Virusinfo, я почистил коды сайтов, и вирусы отстали от моего компьютера. Защита была полностью восстановлена.
Надеюсь, моя статья разъяснила вам, как можно удалить опасные вирусы с компьютера своими руками.
prostocomp.net
Программы для удаления вирусов с компьютера

Наверное, каждый, у кого компьютер заражался вирусами, начинал задумываться о дополнительной программе, которая проверит ПК на вредоносное программное обеспечение. Как показывает практика, основного антивируса недостаточно, потому что он часто пропускает серьезные угрозы. Под рукой всегда должно быть дополнительное решение на крайний случай. В интернете вы можете найти уйму таких, однако сегодня мы рассмотрим несколько популярных программ, а вы сами подберете то, что вам больше подходит.
Junkware Removal Tool
Junkware Removal Tool — простейшая утилита, которая позволяет просканировать компьютер и удалить рекламное и шпионское программное обеспечение.
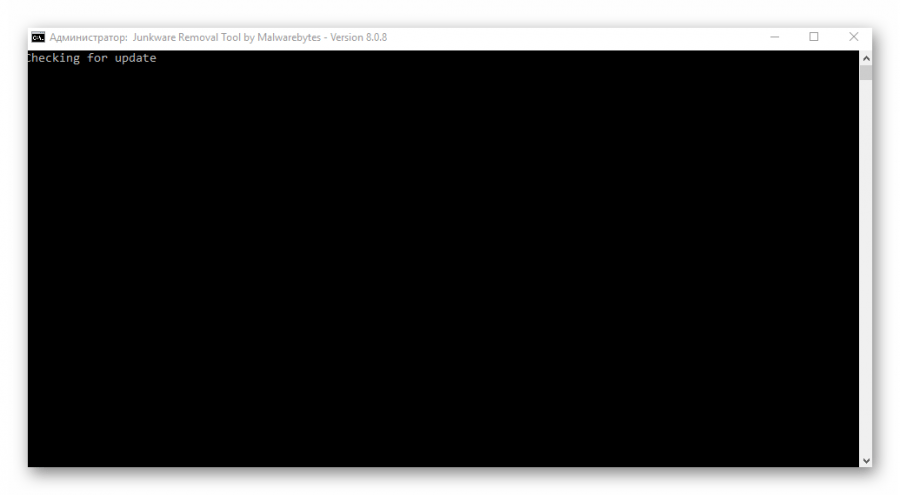
Функционал ее ограничен. Все что она может – просканировать ПК и создать отчет о своих действиях. При этом вы даже не сможете контролировать процесс. Еще один существенный минус в том, что она способна найти далеко не все угрозы, к примеру, от Mail.ru, Amigo и т.п. она вас не спасет.
Скачать Junkware Removal Tool
Zemana AntiMalware
В отличии от предыдущего решения, Zemana AntiMalware – более функциональная и мощная программа.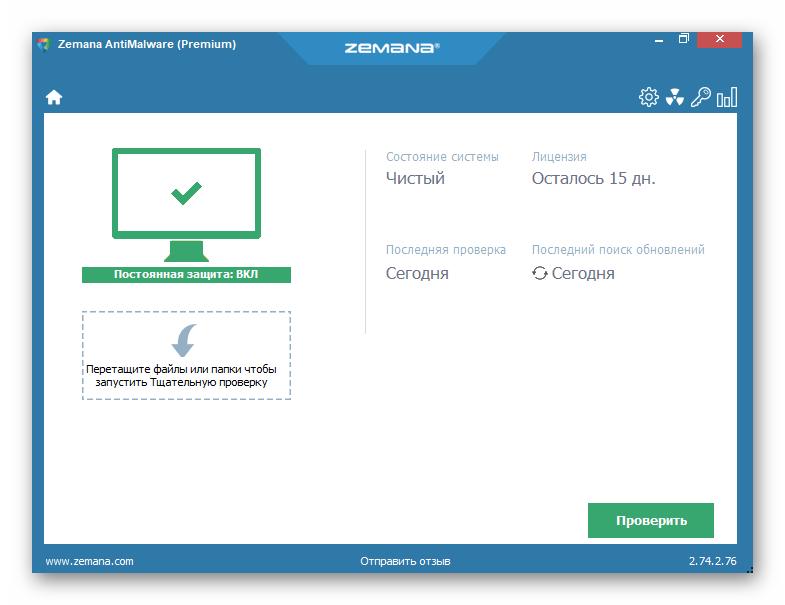
Среди ее функций не только поиск вирусов. Она может выполнять роль полноценного антивируса благодаря возможности включить постоянную защиту. Земана Антималвар способна устранить практически все типы угроз. Еще стоит отметить функцию тщательного сканирования, которая позволяет проверять отдельные папки, файлы и диски, но и на этом функционал программы не заканчивается. К примеру, она обладает встроенной утилитой Farbar Recovery Scan Tool, которая помогает в поиске вредоносных программ.
Скачать Zemana AntiMalware
CrowdInspect
Следующий вариант – утилита КроудИнспект. Она поможет выявить все скрытые процессы и проверить их на наличие угроз. В своей работе она использует разного рода сервисы, среди таковых и VirusTotal. Сразу после запуска откроется весь список процессов, а рядом с ними будут разными цветами загораться индикаторы, выполненные в виде кружочков, которые своим цветом покажут уровень угрозы — это называется цветовая индикация. Еще вы можете посмотреть полный путь к исполняемому файлу подозрительного процесса, а также закрыть ему доступ в интернет и завершить его.
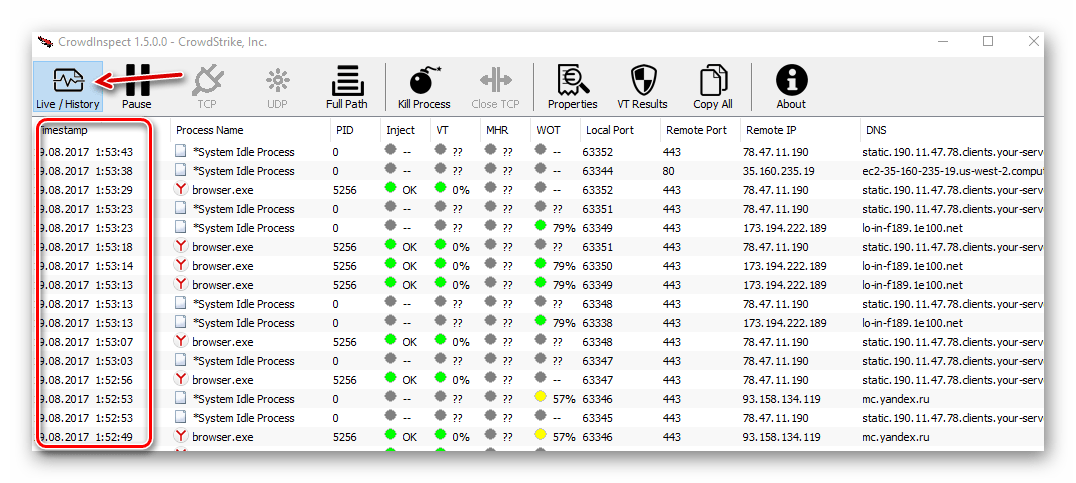
Кстати, все угрозы вы будете устранять сами. CrowdInspect лишь покажет путь к исполняемым файлам и поможет завершить процесс.
Скачать CrowdInspect
Spybot Search and Destroy
Данное программное решение имеет довольно широкий функционал, среди которого и обычное сканирование системы. И все же, Спайбот не проверяет все подряд, а лезет в самые уязвимые места. Помимо этого, он предлагает очистить систему от лишнего мусора. Как и в предыдущем решении, здесь имеется цветовая индикация, указывающая на уровень угрозы.

Стоит упомянуть о еще одной интересной функции – иммунизация. Она защищает браузер от разного рода угроз.Еще благодаря дополнительным инструментам программы вы можете отредактировать файл Hosts, проверить программы в автозапуске, увидеть список запущенных на данный момент процессов и многое другое. Вдобавок ко всему, Spybot Search and Destroy обладает встроенным Rootkit сканером. В отличие от всех упомянутых выше программ и утилит, это — самое функциональное ПО.
Скачать Spybot Search and Destroy
AdwCleaner
Функционал данного приложения весьма небольшой, и направлен он на поиск шпионских и вирусных программ, а также их последующее устранение вместе со следами деятельности в системе. Две основные функции – сканирование и очистка. Если потребуется, то AdwCleaner можно деинсталлировать из системы прямо через собственный интерфейс.

Скачать AdwCleaner
Malwarebytes Anti-Malware
Это еще одно решение из тех, что обладают функциями полноценного антивируса. Главная возможность программы – сканирование и поиск угроз, и делает она это очень тщательно. Сканирование состоит из целой цепочки действий: проверка обновлений, памяти, реестра, файловой системы и прочего, но все это программа проделывает довольно быстро.

После проверки все угрозы оказываются в карантине. Там их можно либо полностью ликвидировать, либо восстановить. Еще одно отличие от предыдущих программ/утилит – возможность настроить регулярную проверку системы благодаря встроенному планировщику задач.
Скачать Malwarebytes Anti-Malware
Hitman Pro
Это сравнительно небольшое приложение, которое обладает только двумя функциями – сканирование системы на наличие угроз и лечение в случае обнаружения таковых. Для проверки на вирусы обязательно наличие подключения к интернету. ХитманПро способен выявить вирусы, руткиты, шпионские и рекламные программы, трояны и прочее. Однако имеется существенный минус – встроенная реклама, а также то, что бесплатная версия рассчитана всего на 30 дней использования.

Скачать Hitman Pro
Dr.Web CureIt
Доктор Веб КуреИт является бесплатной утилитой, которая занимается проверкой системы на вирусы и лечит либо перемещает найденные угрозы в карантин. Она не требует установки, но после скачивания действует лишь 3 дня, затем нужно загружать более новую версию, с обновленными базами данных. Имеется возможность включить звуковые оповещения о найденных угрозах, можно указать то, что делать с обнаруженными вирусами, задать параметры отображения итогового отчета.
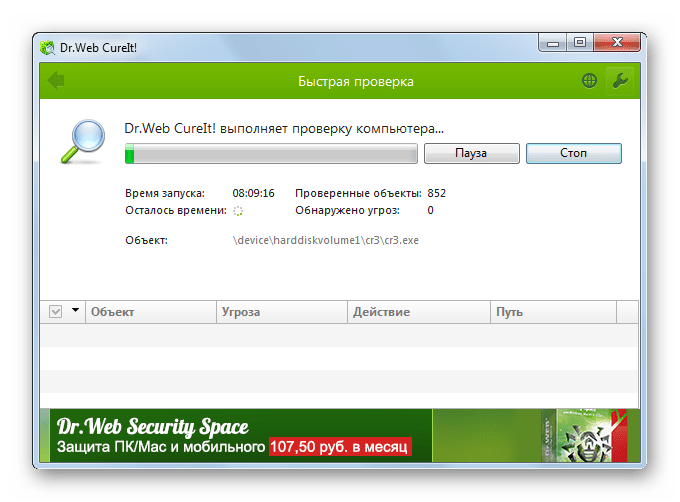
Скачать Dr.Web CureIt
Kaspersky Rescue Disk
Завершает подборку Kaspersky Rescue Disk. Это ПО, которое позволяет создавать диск восстановления. Главная его особенность в том, что при сканировании используется не ОС компьютера, а встроенная в программу операционная система Gentoo. Благодаря этому Касперский Рескью Диск может намного эффективнее выявлять угрозы, вирусы попросту не смогут ему противостоять. Если вам не удастся войти в систему из-за действий вирусного ПО, то вы сможете сделать это, используя Kaspersky Rescue Disk.
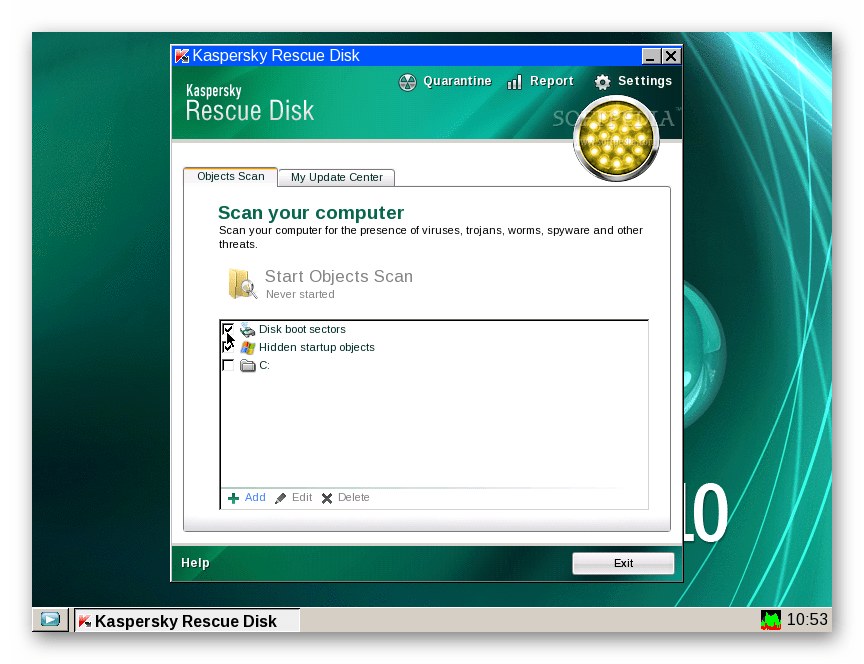
Есть два режима использования Касперский Рескью Диск: графический и текстовый. В первом случае управление будет происходить через графическую оболочку, а во втором — через диалоговые окна.
Скачать Kaspersky Rescue Disk
Это далеко не все программы и утилиты для проверки компьютера на наличие вирусов. Однако среди них точно можно найти неплохие решения с обширным функционалом и оригинальными подходом к выполнению поставленной задачи.
 Мы рады, что смогли помочь Вам в решении проблемы.
Мы рады, что смогли помочь Вам в решении проблемы.  Задайте свой вопрос в комментариях, подробно расписав суть проблемы. Наши специалисты постараются ответить максимально быстро.
Задайте свой вопрос в комментариях, подробно расписав суть проблемы. Наши специалисты постараются ответить максимально быстро. Помогла ли вам эта статья?
Да Нетlumpics.ru
Как удалить вирус вручную с компьютера? Как найти вирусы в компьютере вручную?
Итак, сегодня мы поговорим с вами о том, как удалить вирус вручную с компьютера. Помимо этого, посмотрим, какие могут встречаться трояны, как они проявляют себя и откуда могут быть занесены на компьютер. Давайте же поскорее приступим к изучению нашей сегодняшней темы.
Виды вирусов
Что ж, но перед тем, как удалить вирус вручную с компьютера, стоит поговорить с вами о том, какая зараза вообще встречается на компьютере. Ведь в большинстве случаев именно от этого зависит то, каким образом следует проводить лечение. Так что, давайте начнем.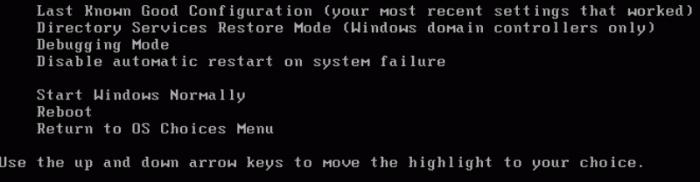
Первый вирус - это троян. Из себя представляет вредоносный файл, который "селится" в операционной системе, да еще и вредит ей. Например, повреждает или уничтожает важные документы. Сейчас их очень много.
Второй довольно распространенный вид вируса - это разнообразные шифровальщики. Это такие файлы, которые попадают в систему и блокируют ее. Но не разрушая, а всего лишь зашифровывая документы. В конце такого шифра, как правило, оставляется e-mail создателя, на который надо перевести энную сумму денег ради возврата документов в первоначальный вид.
Третий вирус, который можно подцепить - это, конечно же, разнообразные надстройки браузера, или спам. Как правило, они очень сильно тормозят компьютер, да еще и мешают работе в интернете. Это происходит из-за того, что у пользователя может смениться стартовая страница, плюс ко всему, в браузере всюду будут расположены рекламные баннеры. Когда пользователи видят эту картину, то они задумываются, как найти вирусы в компьютере вручную, а потом убрать их. Сейчас мы попытаемся разобраться с этим.
Признаки заражения
Итак, перед тем как найти вирусы вручную и избавиться от них раз и навсегда, давайте попробуем разобраться, что может указывать вам на наличие компьютерной заразы в системе. Ведь если вовремя обнаружить сигналы, то можно избежать повреждения большого количества файлов и потери "операционки".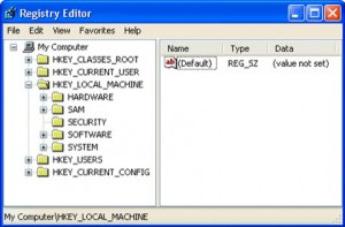
Первый, наиболее явный признак - это не что иное, как сообщения вашей антивирусной программы. Она будет "ругаться" на какие-то документы и файлы, выдавая вам название предполагаемого вируса. Правда, иногда антивирус так ведет себя по отношению к различным крякам и "таблеткам" к компьютерным играм. Тем не менее, без внимания это оставлять нельзя.
Второй вариант развития событий - у вас начинает "тормозить" компьютер. Именно тогда пользователи начинают активно думать, как удалить вирус вручную, особенно, если у них нет антивируса. Так что, как только вы заметили, что ваша система стала "тугодумом", начинайте бить тревогу.
Очередной вариант развития событий - на компьютере стали появляться новые программы, которые вы не устанавливали. Довольно распространенный ход среди компьютерной заразы.
Кроме того, на инфицирование компьютера может указывать еще и реклама в браузере. Смена стартовой страницы без возможности восстановления, рекламные баннеры везде и всюду - все это довольно тревожные сигналы. Так что, давайте поскорее посмотрим, как происходит удаление вируса с компьютера вручную.
Поиск
Что ж, первым делом стоит начать с поиска тех мест, где кроется зараза. Иногда сделать это очень трудно. Особенно, если у вас нет антивирусной программы. В общем, давайте посмотрим, что можно сделать в сложившейся ситуации.
Итак, когда вы решили самостоятельно побороть вирус, то вам придется найти папку на компьютере, в которой он хранится. Иногда зараза сама выдает себя, создав свои процессы в диспетчере задач. Откройте его (Ctrl + Alt + Del), после чего перейдите во вкладку "процессы". Теперь найдите там любую подозрительную строчку (она будет как-то странно называться, или вообще подписана иероглифами) и нажмите на кнопку "показать расположение файла". Готово, вирус найден.
Правда, не все всегда так легко и просто. Если вы думаете, как удалить вирус вручную с компьютера, то вам стоит знать и то, что компьютерная зараза зачастую хорошо скрывается. В отображении папок отметьте пункт "отображать скрытые файлы и папки". Теперь осуществлять поиск будет значительно проще.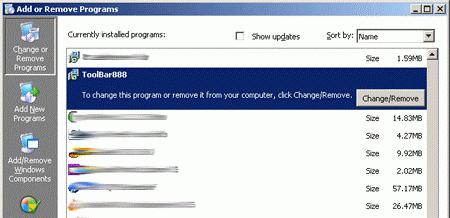
Помните и то, что компьютерные вирусы очень часто "оседают" в папке Windows. Например, большинство троянов встречается в System32. Некоторая зараза способна "прописаться" в файл host. Излюбленные места вирусов мы знаем. Но как же избавиться от них?
Проверки
Первый вариант развития событий - это удаление заразы автоматически. Точнее, полуавтоматически. Речь идет о проверке компьютера на наличие вирусов при помощи антивирусной программы.
Для того чтобы обеспечить себе надежную защиту данных, запаситесь хорошим антивирусом. Отлично подходит Dr.Web. Если он вам не понравился, можете испробовать еще и Nod32. Он тоже довольно хорошо справляется с задачей.
Проведите глубокую проверку. После того, как программа выдаст вам результаты, постарайтесь вылечить документы автоматически. Не получилось? Тогда сотрите их. Правда, если вы думаете, как удалить вирус вручную с компьютера, то, скорее всего, проверки антивирусом вам не помогли. Давайте посмотрим, что же еще можно сделать.
Стираем программы
Второй шаг на пути к исцелению системы - это, конечно же, удаление разнообразного контента, который вам наставил вирус. Это довольно частое явление. Так что, загляните в "панель управления", а оттуда проследуйте в "установку и удаление программ". Немного подождите, пока завершится проверка контента на компьютере.
Когда перед вами появится список программ, удалите все, чем вы не пользуетесь. Особое внимание уделите контенту, который вы не устанавливали. Или же тому, что появился "прицепом" после завершения установки какой-нибудь другой "проги". Кликните по нужной строчке правой кнопкой мышки, после чего выберите команду "удалить". Готово? Тогда можно думать дальше, как удалить вирус вручную с компьютера.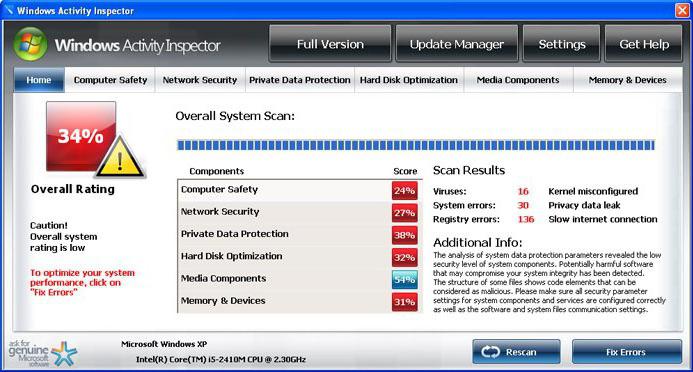
Тотальное сканирование
А теперь давайте прибегнем к некоторым службам и приемам, которые обязательно помогут нам. Если вы знаете название вируса (особенно, если вы столкнулись со спамом), то вам подойдет поиск заразы при помощи компьютерного реестра.
Для того чтобы перейти в необходимую службу, нажмите сочетание клавиш Win + R, а затем выполните команду "regedit". Посмотрите, что перед вами появится. С левой стороны окна расположены папки с длинными и непонятными названиями. Именно в них зачастую прячутся вирусы. Но мы немного упростим себе задачу по поиску. Достаточно зайти в "правку", а затем нажать на "поиск". Наберите имя вируса, после чего осуществите проверку.
После получения результатов все появившиеся строки требуется стереть. Для этого кликайте поочередно на каждую из них, после чего выбирайте необходимую команду. Все готово? Тогда перезагрузите компьютер. Теперь вы знаете, как удалить вирус вручную с компьютера.
fb.ru
Как удалить вирусы и другое вредоносное ПО с компьютера на Windows
Первым признаком заражения вашего персонального компьютера (ноутбука, телефона или планшета), является как правило замедление производительности (раньше все летало), а также появление других “странных” проблем.

Заражение вирусом или шпионской программой может произойти, даже при установленном антивирусе.
Иногда бывает, что замедление производительности или странное поведение компьютера является результатом аппаратных проблем (жесткого диска, памяти) или конфликтом программ, драйверов, но всегда лучше заранее (пока загружается Windows) проверить компьютер на наличие вредоносного ПО.
Прежде чем что-либо делать, лучше отключить компьютер от Интернета и не подключать его, пока не будет полной уверенности в очистке Вашего компьютера. Возможно это поможет предотвратить распространение вредоносного ПО и ваших личных данных.
И так, выполняя это пошаговое руководство для начинающих, Вы самостоятельно очистите компьютер от вирусов и любого другого вредоносного ПО.
Шаг 1: Загрузитесь в “Безопасный режим” Windows
Безопасный режим Windows – это режим в котором загружаются только минимально необходимые программы и службы.
Как правило, вирусы запускаются автоматически при старте Windows, поэтому используя безопасный режим, Вы автоматически предотвращаете их запуск.
1. Для запуска безопасного режима Windows XP/7, выключите компьютер, затем включите и постоянно нажимайте клавишу F8, до появления меню безопасного режима.

Для запуска безопасного режима Windows 8/10, нажмите кнопку «Пуск» затем «Выключение», затем нажмите и удерживайте клавишу Shift, а потом «Перезагрузка».
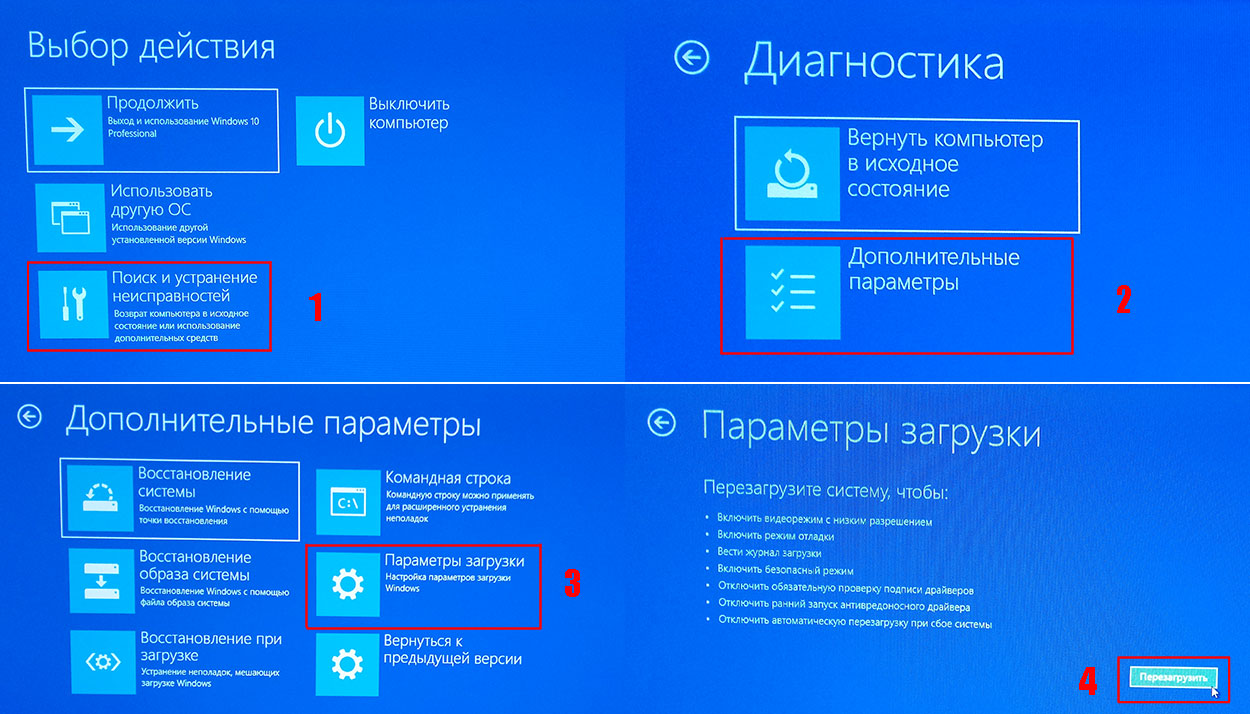
2. Компьютер загрузится в среду восстановления Windows 10, выберите “Поиск и устранение неисправностей – Дополнительные параметры – Параметры загрузки и нажмите кнопку Перезагрузить”.

3. В параметрах загрузки нажмите клавишу F4 и компьютер начнет загрузку в Безопасный режим Windows 10.
Обратите внимание: Если вы хотите подключиться к Интернету, то вам нужно нажать клавишу F5, которая включит безопасный режим с поддержкой сетевых драйверов.
Не удивляйтесь, если ваш компьютер работает гораздо быстрее в безопасном режиме, возможно это признак того что ваша система заражена вредоносными программами, а возможно, просто очень, очень много программ автоматически загружаются при старте Windows.
Шаг 2. Удалить временные файлы Windows
Удалять временные файлы не обязательно, и Вы можете пропустить этот шаг. Но возможно удаление и очистка Windows, немного ускорит в дальнейшем сканирование системы антивирусом и даже поможет избавиться от некоторых вредоносных программ.
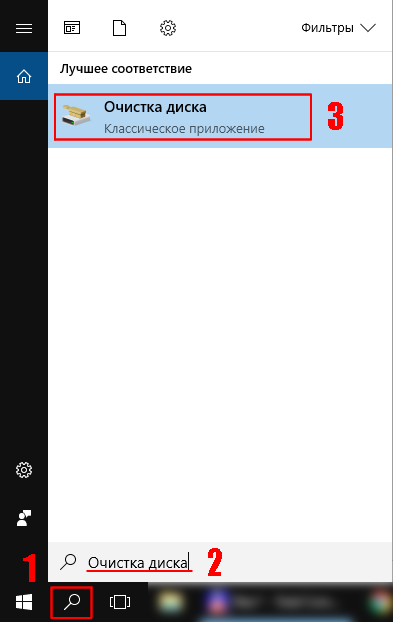
Чтобы запустить утилиту Windows “Очистка диска”, введите в строку поиска Очистка диска, затем щелкните на найденном инструменте.

Выберите диск (как правило С), а затем установите галки (можно выбрать всё) напротив ненужных временных файлов, а затем нажмите ОК и подтвердите удаление.
Не бойтесь удаление этих файлов не приведёт к повреждению вашей операционной системы.
Шаг 3. Скачать и запустить антивирусный сканер
Я не буду рассуждать какой антивирусный сканер лучший, попробуйте от разных производителей и решите для себя. В качестве примера я выбрал Kaspersky Virus Removal Tool.
Сканер не заменяет антивирусную программу, потому что не защищает компьютер в режиме реального времени и не обновляется. Лучше всего использовать самый последний антивирусный сканер с актуальными базами!
1. Скачайте из Интернета или моего сайта официальную версию Kaspersky Virus Removal Tool.

2. Поместите скаченный файл KVRT.exe на раздел или “флешку” и щелкните на нем.
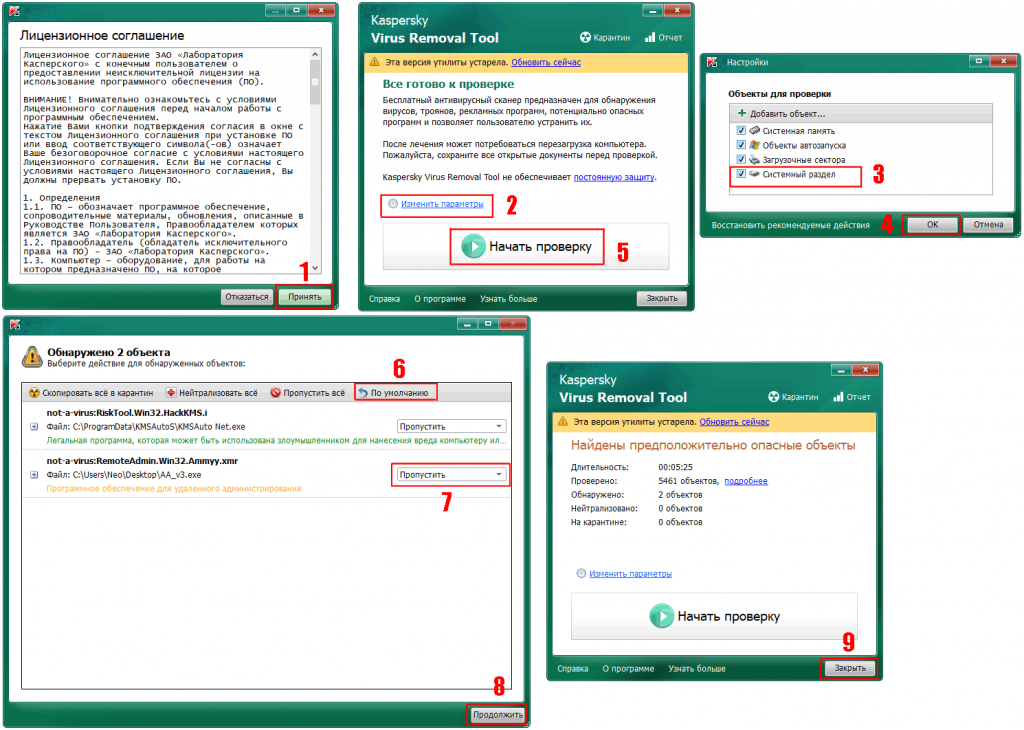
3. Нажмите кнопку “Принять” лицензионное соглашение.
4. Нажмите кнопку “Начать проверку”.
Если вы хотите проверить весь системный раздел, нажмите ссылку “Изменить параметры” и установите галку. Дополнительно можно добавить любой раздел, просто нажав “Добавить объект и указав путь.
5. Завершив сканирование, утилита покажет обнаруженные объекты. Если Вы не уверены, как поступить с обнаруженными объектами, то выбирайте “По умолчанию и Пропустить” а затем нажмите кнопку “Продолжить”.
6. Закройте утилиту и перезагрузите компьютер.
Если после сканирования и очистки проблемы остались, повторите все шаги уже с другим антивирусным сканером.
Если проблемы устранены установите полноценную антивирусную программу и включите режим проверки в реальном времени.
Шаг 4: Проверить веб-браузер
Вирусы и другое вредоносное ПО могут повредить системные файлы и параметры операционной системы Windows. Одна из самых распространённых проблем – это изменение домашней страницы вашего веб-браузера на неизвестный “Вам” адрес в Интернете.
Вредоносное ПО изменяет домашнюю страницу, для того чтобы повторно загружать вирусы и рекламу.
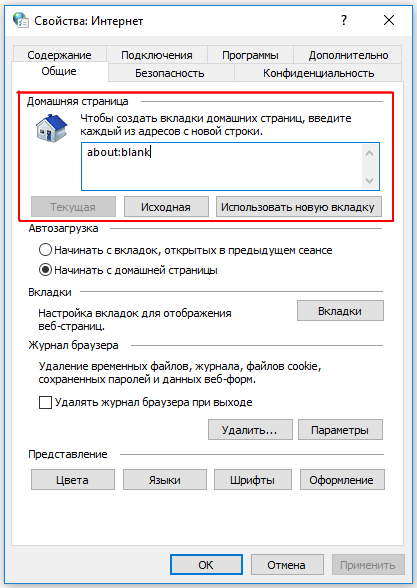
Для изменения домашней страницы в Internet Explorer нужно в “Свойства браузера” на вкладке “Общие” установить новый адрес.
Чтобы войти в “Свойства браузера”, введите в строку поиска «Панель управления», а затем щелкните на найденном инструменте.
Шаг 5: Сделать копию важных и нужных файлов и переустановить Windows
Пройдя все шаги и варианты, Вы пришли к выводу что операционная система работает неправильно, а значить придется переустанавливать Windows.
Перед тем как приступить к переустановки операционной системы Windows, сделайте резервную копию всех драйверов устройств, особенно если у вас нет дисков с драйверами или нет желания всё качать из Интернета.
Убедитесь, что Вы сохранили или экспортировали все настройки нужных вам программ, ну и конечно сделали копию всех важных для вас файлов, желательно на другой носитель.
Вы спросите, а если Windows не загружается, то как сохранить данные? Ответ простой, используйте загрузочные диски Live CD, например, Kaspersky Rescue Disk и другие для доступа к вашим файлам.

Установить операционную систему Windows можно разными способами, используя загрузочный образ ОС, либо опцией “Вернуть компьютер в исходное состояние” (только Windows 10).
Что нужно делать, после очистки от вирусов и вредоносных программ
Установите и настройте антивирусную программу с включенным монитором в режиме реального времени, обновите базу и просканируйте весь жесткий диск (займет очень много времени).
Обновите программное обеспечение на вашем компьютере, особенно Браузер с плагинами, ну конечно установите все заплатки операционной системы Windows на текущий момент!
Измените пароли на все ваши учетные записи в Интернете и программах доступа, например, Онлайн-банки, Почту, Социальные сети и другое.
Автор: Ruterk10 декабря 2017 г.
 Скачать
Скачать  Инфо
Инфо ruterk.com
Удаляем вирусы с компьютера
Для удаления вирусов на компьютере необязательно быть супер профессионалом, не стоит вызывать дорогостоящих мастеров. Все можно сделать самостоятельно. В данной статье мы рассмотрим варианты лечения компьютера от вирусов самостоятельно. Все эти советы действенные и помогали даже в самых печальных ситуациях.
 Как удалить вирусы на компьютере
Как удалить вирусы на компьютереСимптомы заражения
Как понять, что компьютер "подхватил" вирус?
• компьютер начинает медленнее работать • файлы дублируются, что приводит к заполнению диска • появляются новые программы, которые вы не знаете • часть данных на жестком диске исчезает • часть программ перестает работать, а часть работает плохо • всплывают окна с предложениями что-то скачать или отправить • интернет стал хуже работать.
Если все эти симптомы, или хотя бы часть, проявилась на вашем компьютере - это говорит о наличии вирусов.
 Как понять что на компьютере вирус
Как понять что на компьютере вирусПроверка компьютера
Проверка компьютера на вирусы СоветЧтобы проверить компьютер на наличие вирусов, рекомендуется установить антивирус (если он еще не установлен).
Аваст
Удаление вирусов с помощью АвастЕсли антивируса нет, то можно на первых порах использовать самый обычный Аваст. Открываем программу и выбираем полное сканирование - на это может уйти несколько часов. Если программа распознала вирусы, то их непременно следует удалить.
 Используем Аваст
Используем АвастДругие способы сканирования и удаления вирусов
Сканирование при загрузке
Вышеописанный способ не всегда может распознать вирус. Поэтому необходимо включить опцию сканирование при загрузке Windows. Тогда сканирование системы начнется в процессе загрузки ОС. Нажимаете опцию и перезагружаете компьютер. Данный способ справляется с выявлением и удалением вирусов гораздо лучше.
 Сканирование при загрузке
Сканирование при загрузкеДоктор Веб - Curelt
Очищение от вирусовАнтивирусов существует множество и все они имеют свои положительные стороны. Например, Доктор Веб – CureIt. Это бесплатная утилита, которая эффективно борется с вирусами, когда компьютер работает. Устанавливать данную программу не требуется, но при этом она работает намного лучше, чем установленные программы. Программа запускается, находятся вирусы и их необходимо обезвредить.
 Вирусам нет!
Вирусам нет!Kaspersky Rescue Disk
Сканирование компьютера с помощью Kaspersky Rescue DiskИ теперь перейдем к тяжелой артиллерии. При условии, что предыдущие способы не помогли в борьбе с вирусами, можно воспользоваться утилитой Kaspersky Rescue Disk. Данная утилита применяется, как правило, когда компьютер полностью в вирусах, которые тяжело выявить и устранить. Например, когда не загружается ОС. Чтобы начать пользоваться данной программой, необходимо зайти на официальный сайт, загрузить образ АВ. Образ должен быть записан на флешку. Когда программа скачалась, распаковываем ее и запускаем. Даем путь на образ АВ и нажимаем запуск.
 Kaspersky Rescue Disk
Kaspersky Rescue DiskПерезагрузка
Через пару минут уже будет антивирус на флешке. Перезагружаем компьютер и заходим в BIOS, ставим загрузку с флеш-накопителя на первое место. Затем необходимо снова перезагрузить систему, после чего начинает действией антивирус. Необходимо только указать, какие диски проверяются на наличие вирусов. Далее остается только ждать, пока вирусы найдутся и вылечить их. После очищения компьютера, его необходимо перезагрузить.
 Перезагрузка Вывод:
Перезагрузка Вывод: Чтобы проверить компьютер на наличие вирусов, необходимо установить антивирусную программу. Она позволяет эффективно находить и устранять вирусы. Программы бывают разные, и все они борются с разными типами и степенями вирусов. Начинайте с самых простых, а если они не помогают, то переходите на более серьезные программы.
Как удалить вирусы с компьютераwww.xn--80abere2d2dza.xn--p1ai
Как удалить вирус с компьютера?
Иногда бывают ситуации, когда антивирус не установлен на компьютере, или по каким-то причинам он не мог противодействовать заражению ПК. В таких случаях его можно сканировать с помощью специальных программ Dr. Web CureIt! или Kaspersky Antivirus Removal Tool. Они выгодны тем, что не требуют специальной длительной установки на компьютер. Достаточно скачать и запустить.
Dr. Web CureIt!
Программу Dr. Web CureIt! абсолютно бесплатно можно скачать на этом сайте. После загрузки кликайте по скачанному файлу. Откроется окно, в нем вам предложат начать сканирование, нажмите – «Да». В следующем окне нужно поставить галочку напротив строки «Я согласен принять участие в программе улучшения качества программного обеспечения». Этим самим вы даете согласие на отправку данных о вирусах компании «Dr. Web». После этого нажмите «Продолжить».
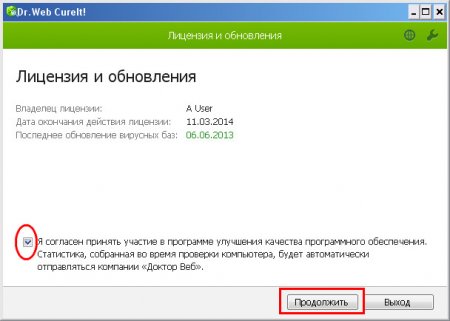
Далее нажмите «Начать проверку». В этом случае программа будет сканировать весь компьютер.
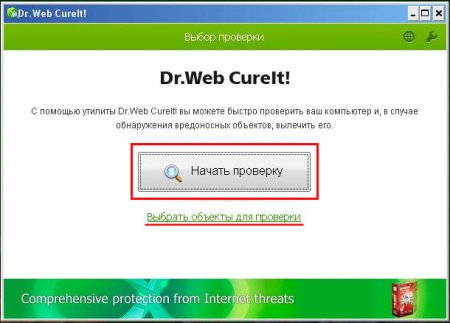
Также можно проверить отдельные объекты, для этого кликните «Выбрать объекты для проверки». Откроется еще одно окно. В нем можно отметить те места, которые вы хотите просканировать. Если нажать зеленый текст внизу «Щелкните для выбора файлов и папок», то в новом окне можно более детально выбрать те объекты, которые нужно сканирования. Далее нажимайте «Запустить проверку»..
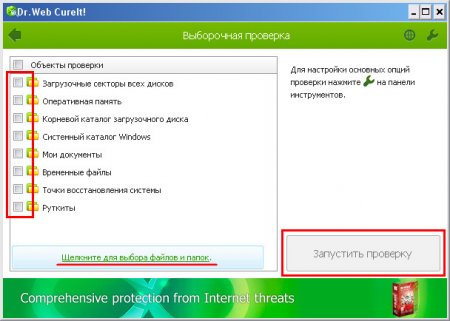
В зависимости от того какое количество файлов и папок нужно сканировать, проверка займет от нескольких минут до одного часа. Если будут обнаружены вирусы и вредоносные программы, то они будут указаны списком в нижней части окна. Вы сами должны выбрать, что сними делать – удалить или переместить в карантин.
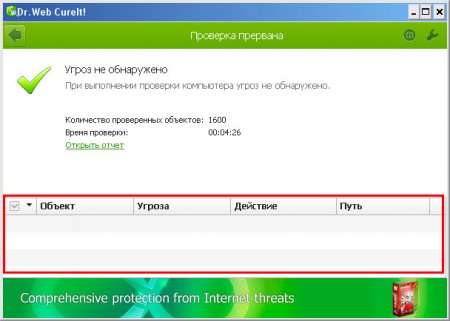
Также вы можете скачать антивирус Kaspersky Antivirus Removal Tool бесплатно на нашем сайте. После ее запуска вам нужно согласиться с лицензионным соглашением. Также тут есть окно выбора языка программы, но по умолчанию будет установлен русский язык. Далее нажмите «Приступить к работе».
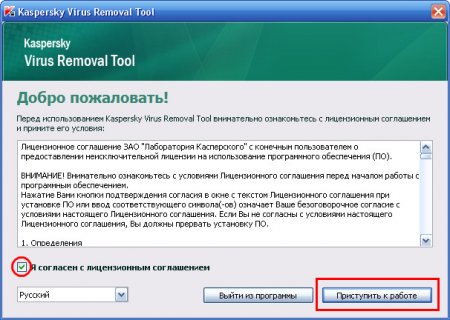
Откроется окно антивируса. Перед началом сканирования рекомендуем нажать кнопку настроек и выбрать те диски и объекты компьютера, которые, по вашему мнению, нуждаются в проверке. После этого можно запускать проверку компьютера.
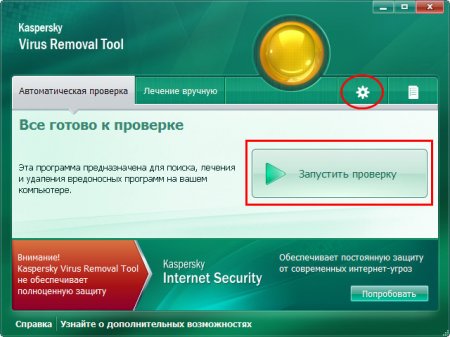
Если в процессе сканирования программа находит вирус, то она сообщает об этом всплывающим окном. Вы сразу же можете решить, что делать с зараженным объектом – лечить, удалить или пропустить.
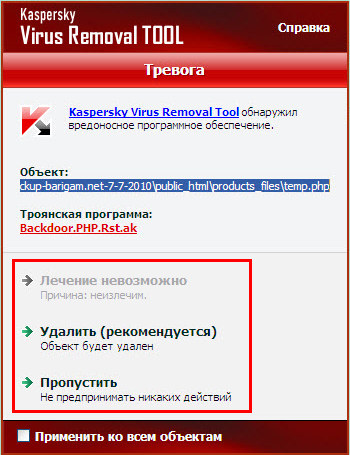
После окончания сканирования в основном окне программы будет опубликован итог проверки. Также его можно посмотреть, нажав на кнопку «Отчеты» вверху окна, возле настроек.
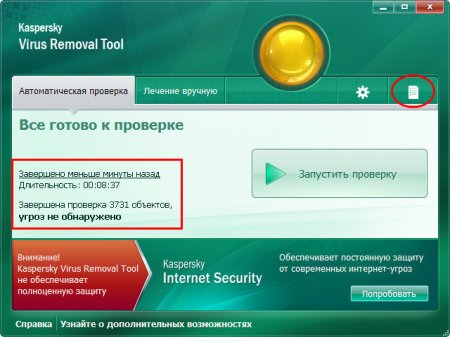
Сразу же после очистки компьютера от действующих вирусов с помощью этих программ, мы настоятельно рекомендуем Вам установить бесплатную версию антивируса Аваст для постоянной защиты вашей системы.
Похожие статьи
bezprogramm.net
- Как найти в ок бесплатные подарки

- Как узнать имя компьютера в сети по ip адресу

- Ви фи

- Как переустановить ie 11 для windows 7

- Что будет если намазать много термопасты на процессор

- Torrent как работает
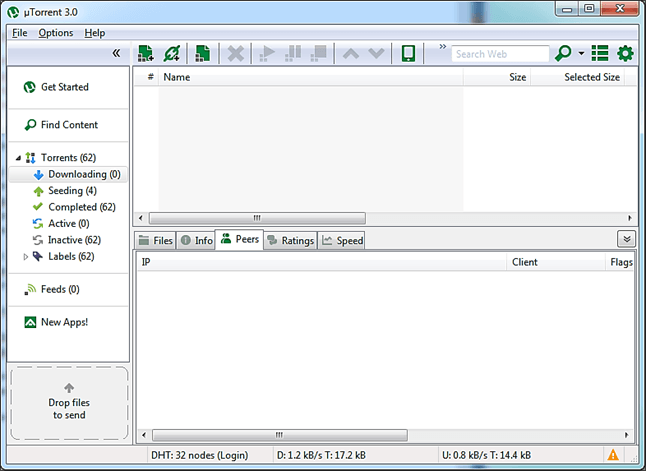
- Как оплатить вебмани на вебмани

- Samsung galaxy a5 2018 какой процессор

- Как ускорить fi wi

- Как включить поиск в windows 10

- Как очистить от пыли системный блок

