Накопитель usb не открывается: Не открывается флешка на компьютере? Решение тут!
Содержание
Не открывается флешка на компьютере? Решение тут!
Главная страницаПолезноеПолезные статьиНе открывается флешка на компьютере?
Флешки стали незаменимым изделием, которое позволяет записывать достаточно большие объёмы информации. При их использовании могут возникнуть различные проблемы. Например, сюда следует отнести ситуацию, когда компьютер видит флешку, но не способен её прочесть. Причины этого могут быть связаны с технической или программной стороной работы накопителя. В любом случае, необходимо рассмотреть основные способы устранения проблем.
Общая проверка работоспособности
Когда флешка не открывается, следует подсоединить её к другому разъёму устройства. Вполне возможно, USB порт просто не работает. Можно попробовать подсоединить к другому компьютеру или ноутбуку. При невозможности считать информацию и на нём, предусматривается проблема непосредственно с самой флешкой.
Осмотрите поверхность изделия на предмет различных проблем и дефектов. Если они есть, то именно это способно стать причиной проблемы. При видимых дефектах восстановление информации является возможным. Когда причина заключается в электронных неполадках, на это не стоит надеяться.
Если они есть, то именно это способно стать причиной проблемы. При видимых дефектах восстановление информации является возможным. Когда причина заключается в электронных неполадках, на это не стоит надеяться.
Диспетчер устройств
В ситуации, когда флешка не открывается, требуется пройти по следующему пути: «Пуск» — «Панель управления» — «Система» — «Диспетчер устройств». Здесь нас особенно интересует раздел «Контроллеры универсальной последовательной шины USB». Осуществляется обновление, посредством щелчка правой кнопкой мыши и выбора соответствующего варианта. Это продемонстрированно на скриншоте.
Рекомендуется использовать безопасное извлечение устройства, когда его необходимо вынуть из порта. Как показывает практика, проблем не возникает в обычном состоянии. Неполадки появляются в том случае, когда произошло извлечение в процесс записи файлов.
Использование проводника
Открыть флешку можно и другим способом. Рекомендуется воспользоваться проводником.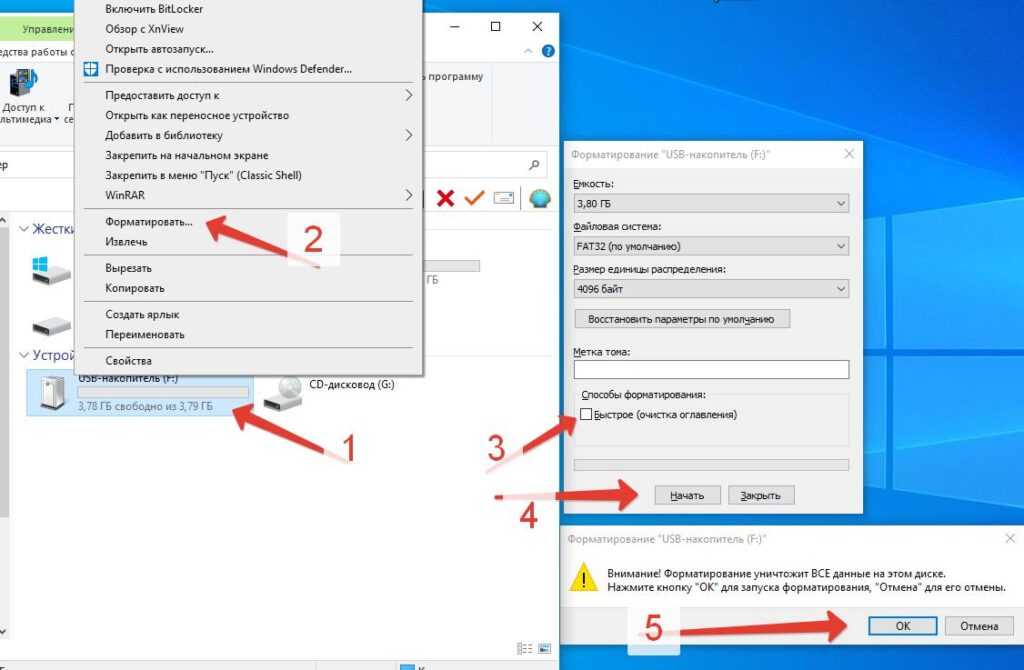 Для этого надо осуществить правый клик по накопителю и выбрать соответствующий пункт. Если Вам удалость открыть флешку таким образом, надо скопировать всю информацию и провести процесс форматирования. После этого осуществляется перезапись данных обратно.
Для этого надо осуществить правый клик по накопителю и выбрать соответствующий пункт. Если Вам удалость открыть флешку таким образом, надо скопировать всю информацию и провести процесс форматирования. После этого осуществляется перезапись данных обратно.
Если открыть всё равно не получилось, но в свойствах указывается определение в качестве съёмного диска, можно предпринять определенные действия. Они заключаются в форматировании. Все данные будут потеряны, но это единственный способ снова иметь возможность использования изделия.
Воздействие вируса
Когда флешка не открывается, можно предположить её заражение вирусом (или непосредственно компьютера). Даже после лечения может быть заблокирован доступ. Это происходит в связи с тем, что вредоносное ПО создаёт файл autorun.exe с функцией автозапуска. Его следует удалить специальными программами или вручную через реестр.
Другой вариант заключается в том, чтобы выполнить настройки «Упорядочить» — «Параметры папки» – «Вид», где задаётся «Показывать скрытые файлы и папки».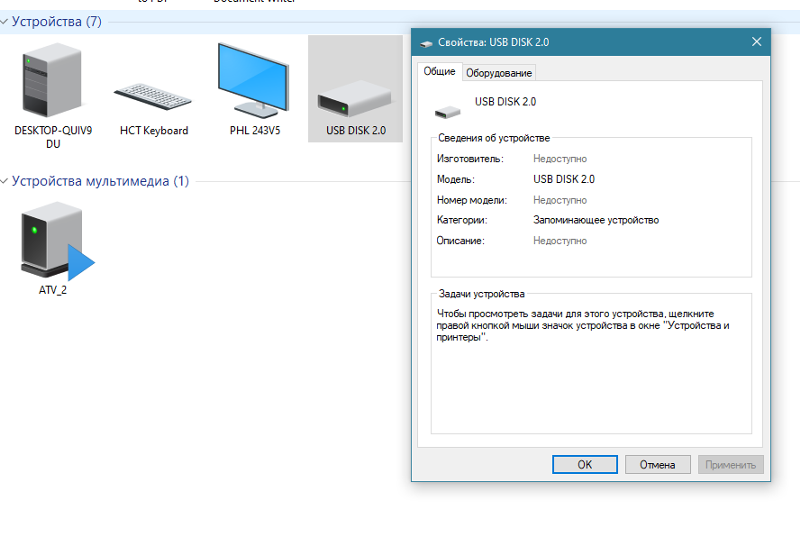 Когда это сделано, нужно только найти файл автозапуска и удалить его.
Когда это сделано, нужно только найти файл автозапуска и удалить его.
На Android не включается USB накопитель (флешка) по OTG
Если на Андроид не включается USB накопитель (флешка, внешний жесткий диск, хаб, фотоаппарат и прочее), то в первую очередь необходимо проверить исправность OTG-кабеля и правильность подключения устройства.
Данная статья подходит для всех брендов, выпускающих телефоны на Android 11/10/9/8: Samsung, HTC, Lenovo, LG, Sony, ZTE, Huawei, Meizu, Fly, Alcatel, Xiaomi, Nokia и прочие. Мы не несем ответственности за ваши действия.
Внимание! Вы можете задать свой вопрос специалисту в конце статьи.
Почему флешка не открывается на Андроиде?
Есть несколько причин, по которым Android может не обнаружить или не открыть подключенную флешку USB:
- Устройство не поддерживает технологию USB On-The-Go. Никакими программными методами недостаток не исправить — нужен другой телефон для подключения флеш-накопителя.
- OTG-кабель или переходник не поддерживает технологии, которые предлагает телефон.
 Например, на смартфоне разъем Thunderbolt 3, а переходник работает через microUSB. Кроме того, убедитесь, что кабель/переходник исправен.
Например, на смартфоне разъем Thunderbolt 3, а переходник работает через microUSB. Кроме того, убедитесь, что кабель/переходник исправен. - Производителем смартфона установлен программный запрет на расширение памяти за счет внешних носителей. Чтобы обойти его, нужно получить root-доступ.
- Флешка отформатирована в NTFS. Android читает только FAT. Чтобы исправить ошибку, измените файловую систему на exFAT или FAT32
Читайте: Android не видит флешку через USB OTG кабель или переходник
Еще одной причиной может быть слишком большой объем накопителя. Попробуйте подключить флешку поменьше и посмотрите, как отреагирует телефон.
Правильное подключение накопителя USB к Андроиду
Чтобы при подключении накопителя к Android не возникало проблем, следуйте инструкции:
Нужна помощь?
Не знаешь как решить проблему в работе своего гаджета и нужен совет специалиста? На вопросы отвечает Алексей, мастер по ремонту смартфонов и планшетов в сервисном центре. Напиши мне »
Напиши мне »
- Убедитесь, что телефон поддерживает функцию USB On-The-Go. Для этого установите на Андроид приложение USB OTG Checker.
Увеличить
- Купите кабель USB OTG. Он подключается к разъему microUSB на телефоне.
- Подключите флешку к порту, который находится на другом конце кабеля USB OTG.
На некоторых устройствах этого достаточно, чтобы система нашла внешний носитель. Вам останется открыть любой файловый менеджер и перейти на флешку так же, как на карту памяти или внутренний накопитель.
Как на Android безопасно извлечь флешку
Если флешка подключена правильно, и вы уверены в исправности кабеля и поддержке технологии USB OTG, но телефон не читает флешку USB, то:
- Установите StickMount – приложение для монтирования дисков.
- Подключите флешку заново.
- В момент подключения накопителя появится сообщение с вопросом о необходимости запуска приложения StickMount. Согласитесь с запуском программы и монтированием диска.

Смонтированную флешку можно найти в каталоге /sdcard/usbStorage/sda1. Чтобы безопасно извлечь носитель, подключенный с помощью StickMount, откройте настройки программы и выберите команду «Unmount».
Увеличить
Единственный минус StickMount — для его работы требуется root-доступ. Приложения для монтирования съемных дисков на Android без root-прав есть только на Google Nexus, нет никаких подвижек в сторону увеличения количества поддерживаемых устройств.
АвторМастер Николай
Инженер по ремонту мобильной и компьютерной техники в специализированном сервисном центре, г. Москва. Непрерывный опыт работы с 2010 года.
Есть вопросы? Задавайте в комментариях к статье. Отвечать стараюсь максимально быстро вам на указанную почту. Каждый случай индивидуален и поэтому очень важно, чтобы вы максимально расписали свою проблему и какая у вас модель устройства.
Флэш-накопитель USB показывает только папку и не открывается
ASHLEY POLAND
TECH
.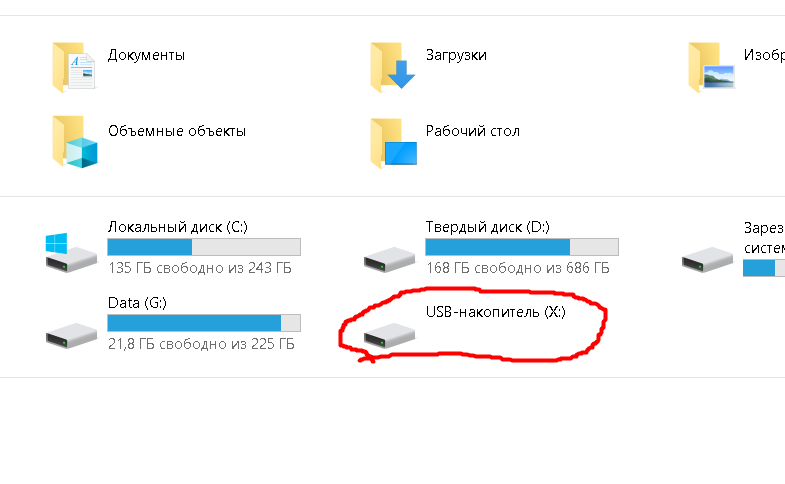 .. Thinkstock Images/Stockbyte/Getty Images
.. Thinkstock Images/Stockbyte/Getty Images
драйверов к проблемам с файловой системой накопителя. Если на USB-накопителе отображается только папка и он не открывается, файлы не обязательно исчезли. Если у вас есть доступ к другому компьютеру, попробуйте открыть USB-накопитель на этом компьютере, чтобы определить, в чем проблема: в диске или в вашем компьютере, и при необходимости перейдите к устранению более сложных проблем, таких как USB или драйверы.
Исследуйте эту статью
- USB -диск ошибки
- Проблемы с драйвером
- УЛАДЛИЧЕСКИЕ ДЛЯ
- Ошибка пользователя
1 USB Drive Ошибка
, как и жесткие приводные, приводные. Если компьютер распознает, что диск подключен, но не может получить к нему доступ, возможно, файловая система диска была повреждена из-за неправильного извлечения или повреждения. Если файловая система повреждена, вы можете использовать программу восстановления данных для доступа к своим файлам.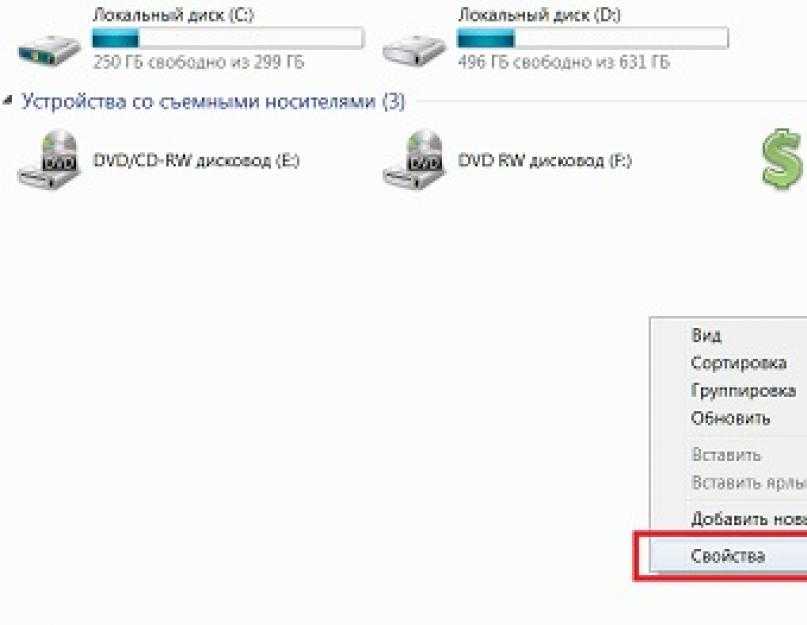 Если вы обычно используете другую операционную систему (например, OS X), на диске может использоваться файловая система, которую Windows не распознает. Попробуйте получить доступ к диску на нескольких компьютерах, чтобы узнать, связана ли проблема с диском или с Windows.
Если вы обычно используете другую операционную систему (например, OS X), на диске может использоваться файловая система, которую Windows не распознает. Попробуйте получить доступ к диску на нескольких компьютерах, чтобы узнать, связана ли проблема с диском или с Windows.
2 Проблемы с драйверами
Если USB-накопитель новый, возможно, у вас не установлены правильные драйверы для доступа к этому устройству. Если флэш-накопитель поставлялся с включенными драйверами или программным обеспечением, это может быть связано с неправильной версией Windows (например, если у вас есть компьютер с Windows 8, но на диске установлено программное обеспечение Windows 7). Посетите веб-сайт производителя USB-накопителя, чтобы загрузить самую последнюю версию драйвера для вашего USB-накопителя. Установите новый драйвер в соответствии с инструкциями производителя.
3 Вредоносное ПО
Определенный вирус, иногда называемый вирусом ярлыков, мог заразить ваш USB-накопитель, из-за чего все файлы и папки выглядят как ярлыки, обозначенные маленькой стрелкой в левом углу значка.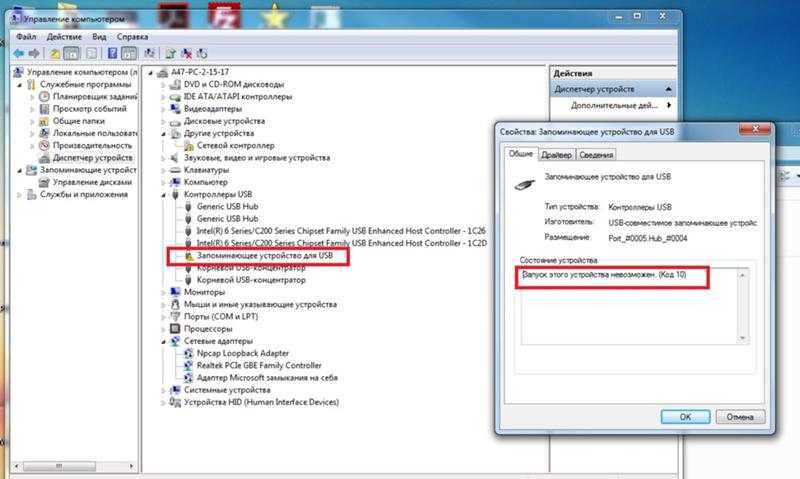 Когда этот вирус заражает ваш диск, вы не можете получить доступ ни к каким папкам или файлам. Однако ваши настоящие файлы могут все еще присутствовать на диске. Откройте начальный экран и введите «cmd» (без кавычек здесь и в последующих командах) и выберите «Командная строка». В командной строке введите следующую строку:
Когда этот вирус заражает ваш диск, вы не можете получить доступ ни к каким папкам или файлам. Однако ваши настоящие файлы могут все еще присутствовать на диске. Откройте начальный экран и введите «cmd» (без кавычек здесь и в последующих командах) и выберите «Командная строка». В командной строке введите следующую строку:
атрибут -h -r -s /s /d x: .
Последняя буква командной строки — в данном случае «x» — должна отражать букву, назначенную Windows вашему диску. Вы можете увидеть букву вашего диска на экране «Мой компьютер». Нажмите «Enter», чтобы запустить команду. Если файлы скрыты на диске, это покажет их. Скопируйте файлы с диска и запустите антивирусную программу, чтобы удалить вирус с вашего компьютера.
4 Ошибка пользователя
Возможно, вы случайно загрузили ярлыки на USB-накопитель вместо исходных файлов. Как и в случае с ярлыком вируса, вы увидите значки папок с маленькой стрелкой в углу, которая помечает папку как ярлык. Допустимый ярлык — это закладка, указывающая на исходное местоположение файла. Он не содержит никакой информации о файле и не будет работать, если исходный файл был перемещен или удален. Если вы удалили исходные файлы, проверьте корзину; они остаются там, пока вы не очистите корзину. При копировании файлов на USB-накопитель щелкните их правой кнопкой мыши и выберите «Копировать», чтобы сохранить версию файла на жестком диске, или «Вырезать», чтобы переместить файл с жесткого диска на USB-накопитель. Откройте съемный диск, щелкните правой кнопкой мыши в проводнике и выберите «Вставить». Это гарантирует, что вы разместили правильную копию файла на USB-накопителе.
Допустимый ярлык — это закладка, указывающая на исходное местоположение файла. Он не содержит никакой информации о файле и не будет работать, если исходный файл был перемещен или удален. Если вы удалили исходные файлы, проверьте корзину; они остаются там, пока вы не очистите корзину. При копировании файлов на USB-накопитель щелкните их правой кнопкой мыши и выберите «Копировать», чтобы сохранить версию файла на жестком диске, или «Вырезать», чтобы переместить файл с жесткого диска на USB-накопитель. Откройте съемный диск, щелкните правой кнопкой мыши в проводнике и выберите «Вставить». Это гарантирует, что вы разместили правильную копию файла на USB-накопителе.
Список литературы
- 1 Windows: Советы по решению проблем с USB -устройствами
- 2 anysoftwaretools: как исправить папки с файлами стали ярлыками
О авторитете
Ashley Polland написала с 2009 года.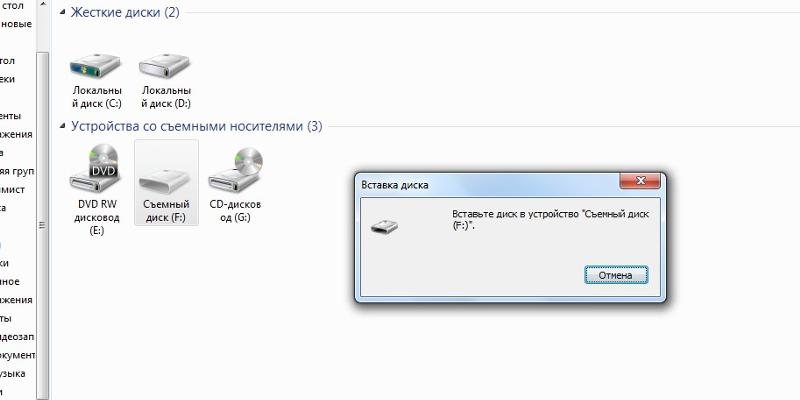 ОНА ОНА. ОНА ОНА. ОНА ОНА ОНА ОНА ОНА ОНА ОНА ОНА ОНА ОНА ОНА ОНА ОНА ОНА. работал с местными онлайн-компаниями, предоставляя печатный и веб-контент, и проявляет активный интерес к компьютерной, технологической и игровой индустрии. Помимо написания контента, Польша также пишет художественную литературу. Она изучала писательское мастерство в Университете штата Канзас.
ОНА ОНА. ОНА ОНА. ОНА ОНА ОНА ОНА ОНА ОНА ОНА ОНА ОНА ОНА ОНА ОНА ОНА ОНА. работал с местными онлайн-компаниями, предоставляя печатный и веб-контент, и проявляет активный интерес к компьютерной, технологической и игровой индустрии. Помимо написания контента, Польша также пишет художественную литературу. Она изучала писательское мастерство в Университете штата Канзас.
Статьи по теме
[РЕШЕНО] Как исправить, что USB-накопитель не открывается в Windows 7/8/10
Вас беспокоит проблема, что USB-накопитель не открывается в Windows 7/8/10? Здесь вы пришли в нужное место. Эта статья покажет вам, как решить эту проблему, и покажет вам, как восстановить данные с USB-накопителя с помощью MiniTool Power Data Recovery.
Не удается открыть USB-накопитель в Windows 7/8/10
Сегодня я расскажу об актуальной проблеме — USB-накопитель не открывается в Windows 7/8/10 .
Теперь все больше и больше пользователей предпочитают использовать USB-накопитель для хранения или передачи данных. Однако, согласно отзывам пользователей, пользователи сталкивались с некоторыми различными проблемами, такими как USB-накопитель, не отображающий файлы и папки, USB-накопитель не распознается.
Однако, согласно отзывам пользователей, пользователи сталкивались с некоторыми различными проблемами, такими как USB-накопитель, не отображающий файлы и папки, USB-накопитель не распознается.
Здесь мы собираемся обсудить еще одну актуальную проблему, связанную с обнаружением USB-накопителя, но недоступным, и представить надежное программное обеспечение для восстановления потерянных файлов, когда мы не можем открыть файлы на USB-накопителе. Здесь показан реальный пример.
В: Не удается открыть USB-накопитель в Windows 10
Я обновился с Windows 7 до 10 без проблем, за исключением того, что я не могу открыть свой диск E, который является моим USB-портом. Я вставил флешку, и компьютер ее распознает. Когда я захожу в «Подключенные устройства» в настройках, он там. Я не могу понять, как его открыть. У меня есть автозапуск при открытии папки для просмотра файлов. Кто-нибудь знает, как открыть диск E, чтобы я мог получить доступ к содержимому моей флешки? Я не эксперт по компьютерам, как вы можете сказать.
answers.microsoft.com.
Поищите в Google, и мы обнаружим, что большое количество пользователей говорят о том, что USB-накопитель обнаружен, но не может быть открыт.
Как известно, если мы не можем открыть флешку в Windows 7/8/10, мы не можем получить доступ к нашим файлам на флешке. Поэтому, прежде чем устранять проблему — не удается получить доступ к файлам на USB-накопителе в Windows 7/8/10, настоятельно рекомендуется восстановить данные с USB-накопителя с помощью лучшего программного обеспечения для восстановления файлов — MiniTool Power Data Recovery.
ШАГ 1. Восстановление данных с USB-накопителя, который невозможно открыть
MiniTool Power Data Recovery, предназначенное только для чтения профессиональное программное обеспечение для восстановления данных, разработанное Minitool Solution Ltd., может помочь вам эффективно восстановить потерянные данные с USB-накопителя, не повреждая исходные данные.
И с этим инструментом вам не нужно беспокоиться о своих плохих знаниях о восстановлении данных, поскольку он предлагает интерфейсы, похожие на мастера, а также простые операции, которые помогут вам выполнить задачу восстановления потерянных данных без каких-либо затруднений.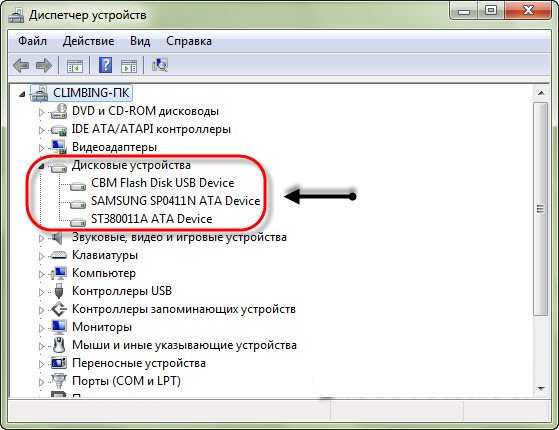
Более того, этот профессиональный инструмент для восстановления данных может восстанавливать документы, видео, фотографии и другие данные и поддерживает различные операционные системы, включая Windows 7, Windows 8 и Windows10.
Вы можете скачать MiniTool Power Data Recovery и попробовать! Бьюсь об заклад, вам понравится это профессиональное, простое и доступное только для чтения программное обеспечение для восстановления данных.
Скачать бесплатно
Теперь давайте посмотрим, как восстановить файлы с USB-накопителя, которые невозможно открыть в Windows 10.
1. Выберите целевой том/устройство для сканирования.
Запустите MiniTool Power Data Recovery, чтобы получить его основной интерфейс, как показано ниже.
В главном интерфейсе вы можете увидеть 4 различных модуля восстановления данных, каждый из которых фокусируется на различных сценариях потери данных.
Здесь, поскольку вы восстанавливаете потерянные данные с USB-накопителя, вы можете выбрать Съемный диск .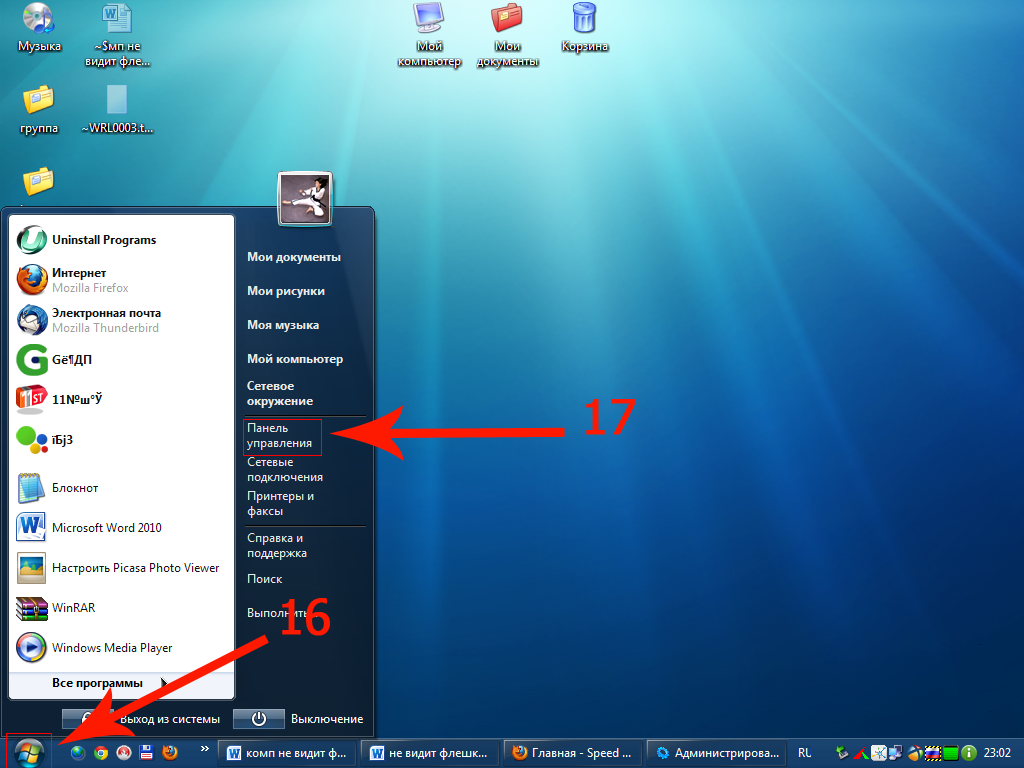 Этот модуль восстановления предназначен для восстановления потерянных фотографий, файлов mp3/mp4 и видео с флешек и карт памяти.
Этот модуль восстановления предназначен для восстановления потерянных фотографий, файлов mp3/mp4 и видео с флешек и карт памяти.
2. Полное сканирование USB-накопителя.
Выберите USB-накопитель и нажмите кнопку Сканировать . Во время сканирования вы можете просматривать и сохранять файлы. Однако, чтобы получить наилучший результат восстановления, вам лучше дождаться завершения полной проверки.
3. Сохраните необходимые файлы.
Предварительный просмотр файлов, отметьте нужные файлы, нажмите кнопку «Сохранить», выберите каталог и нажмите кнопку «ОК», чтобы сохранить файлы в безопасном месте. Рекомендуется хранить проверенные файлы на другом диске. В противном случае потерянные/удаленные данные могут быть перезаписаны.
Если вы восстанавливаете файлы изображений и файлы .txt, вы можете щелкнуть этот значок Предварительный просмотр , чтобы просмотреть их перед сохранением.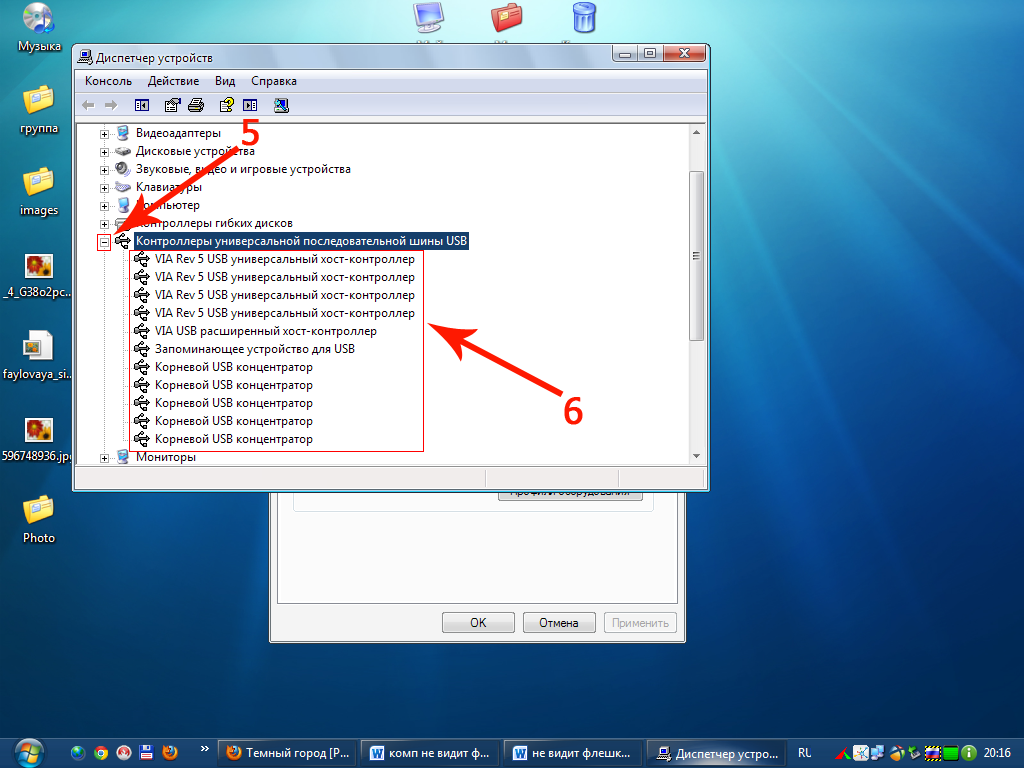
Кроме того, вы можете заметить, что в этом интерфейсе результатов сканирования есть кнопка Фильтр . Если в этом интерфейсе много найденных файлов, вы можете использовать эту функцию, и она поможет вам сэкономить много времени на поиск нужных файлов.
Если вы хотите выполнить эту операцию, просто нажмите на нее. Затем отфильтруйте ненужные файлы по имени файла, расширению файла, размеру файла и дате создания или изменения. Например, если вы хотите восстановить только изображения, вы можете выбрать «*.jpg,*.gif,*.png,*.psd,*.tif» из раскрывающегося списка «По имени файла/расширению», а затем нажать Кнопка ОК.
Примечание: Если вы хотите восстановить файлы с USB-накопителя, вам нужно выбрать персональную или бизнес-версию.
На мой взгляд, я хотел бы выбрать MiniTool Power Data Recovery Personal Deluxe, потому что он не только гарантирует пожизненную услугу обновления, но также предлагает MiniTool Bootable Media Builder, который может помочь нам восстановить потерянные данные, когда операционная система не запускается.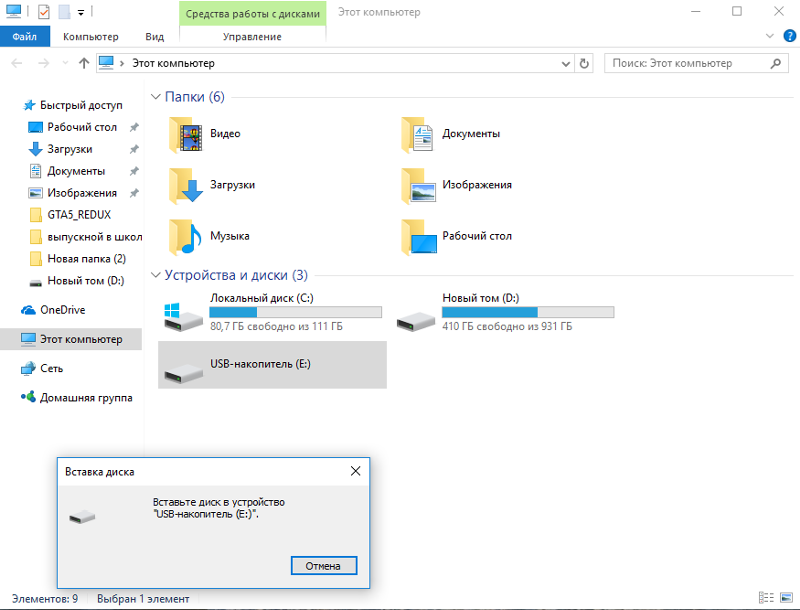
Если вы решили получить версию person, вам не нужно закрывать Free MiniTool Power Data Recovery. Вы можете нажать кнопку «Регистрация» после получения лицензионного ключа MiniTool, отправленного вам по электронной почте, скопировать и вставить лицензионный ключ для регистрации и продолжить сохранение выбранных файлов.
Я использовал MiniTool Power Data Recovery для эффективного и быстрого восстановления потерянных файлов с жесткого диска USB, которые невозможно открыть в Windows 10 без повреждения исходных данных. Я хочу поделиться им с вами, чтобы помочь большему количеству пользователей избавиться от проблем с потерей данных. Нажмите, чтобы твитнуть
После восстановления данных с USB-накопителя давайте посмотрим, как решить проблему с обнаруженным, но недоступным USB-накопителем.
ШАГ 2. Fix-Cannot Open USB Drive в Windows 7/8/10
Если вы не можете открыть USB-накопитель в Windows, вы можете попробовать подключиться к другому исправному ПК, удалив устройство под контроллерами универсальной последовательной шины с Windows Device Manager или обновление драйверов USB. Если эти попытки не сработают, вы можете попробовать следующие решения, чтобы решить проблему с USB-накопителем.
Если эти попытки не сработают, вы можете попробовать следующие решения, чтобы решить проблему с USB-накопителем.
Здесь мы покажем 3 наиболее распространенные причины, а также решения, которые помогут вам решить проблему с обнаруженным, но недоступным USB-накопителем.
Основная рекомендация : иногда мы можем столкнуться с более серьезной проблемой, заключающейся в том, что мы не видим наш жесткий диск USB в проводнике Windows. Теперь мы можем найти ответы в этом сообщении: Решено — внешний жесткий диск не распознан.
Случай 1. USB-накопитель становится RAW
Как мы знаем, если ваш USB-накопитель становится RAW, вы не можете открыть этот диск в проводнике. Вы получите ошибку « Вам необходимо отформатировать диск в дисководе X, прежде чем вы сможете его использовать. Вы хотите отформатировать его? » при подключении USB-накопителя к ПК, как показано ниже.
Примечание. Иногда некоторые пользователи могут по ошибке нажать «Форматировать диск». Но, согласно опросу, большинство из них терпят неудачу из-за того, что Windows не может завершить ошибка формата. Если вы один из них, не волнуйтесь, и вы можете прочитать этот пост Как исправить ошибку «Windows не удалось завершить форматирование», чтобы найти ответы.
Но, согласно опросу, большинство из них терпят неудачу из-за того, что Windows не может завершить ошибка формата. Если вы один из них, не волнуйтесь, и вы можете прочитать этот пост Как исправить ошибку «Windows не удалось завершить форматирование», чтобы найти ответы.
Затем, если вы нажмете Отмена, вы получите еще одну ошибку:
Этот том не содержит распознаваемой файловой системы. Убедитесь, что все необходимые драйверы файловой системы загружены и том не поврежден.
Предупреждение: Лучше не форматировать жесткий диск USB сразу, так как форматирование удалит все ваши данные.
Вы когда-нибудь сталкивались с этой ошибкой? Что делать, если ваш жесткий диск USB стал RAW? Что делать, если вы не можете открыть USB-накопитель в Windows 7? Как решить эту проблему — USB-накопитель обнаружен, но недоступен?
Видеоурок
Если вы не можете получить доступ к файлам на USB-накопителе, вы можете посмотреть следующее видео, и тогда вы узнаете, как эффективно и быстро решить эту проблему.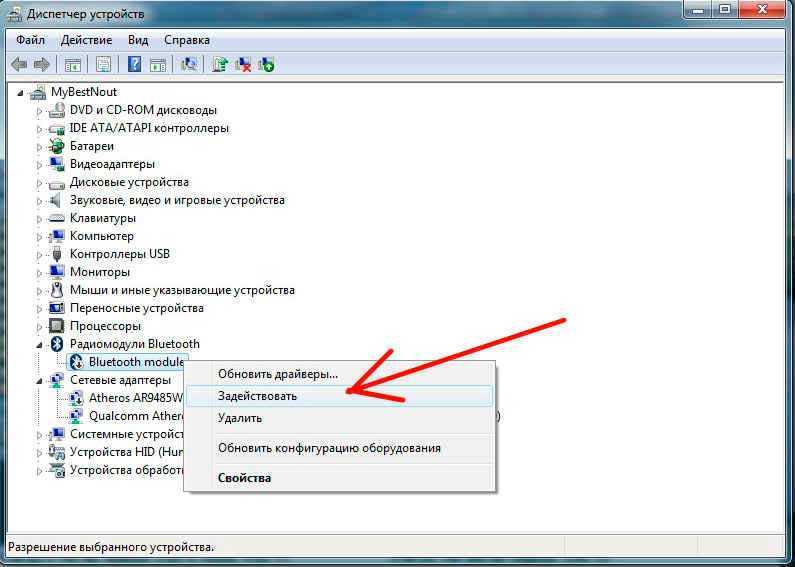
Случай 2. Неверный параметр
Иногда пользователи не могут открыть USB-накопитель в Windows 10, поскольку получают следующее сообщение об ошибке: Неверный параметр.
В целом, ошибка о том, что разделы на внешнем жестком диске, USB-накопителе, SD-карте и т. д. не могут быть открыты и доступны, встречается довольно часто. И эта проблема может быть вызвана различными факторами, включая внезапный сбой питания, вторжение вирусов, поврежденные сектора.
Теперь вы можете попробовать следующие 2 решения, чтобы исправить проблему с USB-накопителем, которая не открывается в Windows 10. Примечание: прежде чем решить, что USB-накопитель обнаружен, но не может быть открыт, вам лучше восстановить потерянные данные. Дополнительную информацию см. в ШАГЕ 1.
① Отформатируйте USB-накопитель
Щелкните правой кнопкой мыши Этот компьютер. ( Если вы не можете открыть USB-накопитель в Windows 7, вы можете нажать «Мой компьютер». )
)
Выберите «Управление», а затем нажмите «Управление дисками».
Щелкните правой кнопкой мыши поврежденный USB-накопитель и выберите «Форматировать».
Установите метку тома и файловую систему и установите флажок «Выполнить быстрое форматирование». Затем нажмите кнопку ОК.
Нажмите кнопку OK, когда увидите следующее предупреждающее сообщение, и форматирование будет выполнено быстро.
② Запустите chkdsk, чтобы устранить проблему с невозможностью открыть USB-накопитель в Windows 10
Нажмите Windows + R на клавиатуре, чтобы открыть окно «Выполнить».
Введите cmd или cmd.exe и нажмите Enter или щелкните/коснитесь OK.
Введите diskpart и нажмите Enter.
Введите командную строку chkdsk /f /r буква диска: и нажмите клавишу Enter. (Здесь я набираю chkdsk /f /r f: потому что буква моего USB-накопителя — F.)
Примечание: Если во время процесса на диске будут обнаружены поврежденные сектора, chkdsk попытается их восстановить.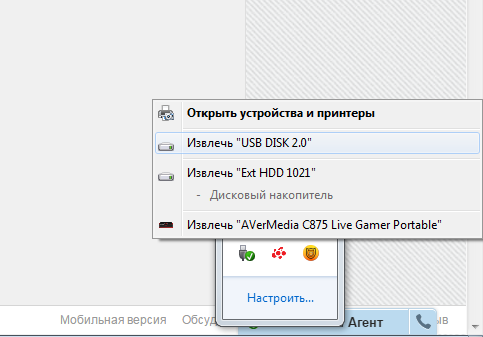 В этом случае данные, хранящиеся в поврежденных секторах, будут потеряны. Поэтому вам лучше попробовать использовать MiniTool Power Data Recovery для восстановления потерянных данных заранее.
В этом случае данные, хранящиеся в поврежденных секторах, будут потеряны. Поэтому вам лучше попробовать использовать MiniTool Power Data Recovery для восстановления потерянных данных заранее.
Случай 3. Ошибка данных (проверка циклическим избыточным кодом)
Вы, наверное, слышали об ошибке данных (проверка циклическим избыточным кодом)! Возможно, вы столкнулись с ошибкой CRC. В общем, «диск недоступен, ошибка данных (проверка циклическим избыточным кодом)» — это в основном метод проверки ошибок, который используется для проверки данных. Что же делать, если вы не можете открыть USB-накопитель в Windows 7/8/10 из-за ошибки CRC?
Люди, которые успешно решили эту проблему, очень хорошо делают две вещи:
Во-первых, они восстанавливают данные с USB-накопителя с ошибкой CRC.
Во-вторых, они пытаются выполнить следующие шаги, чтобы решить проблему с USB-накопителем, которая не открывается в Windows 10.
Щелкните правой кнопкой мыши USB-накопитель в проводнике Windows.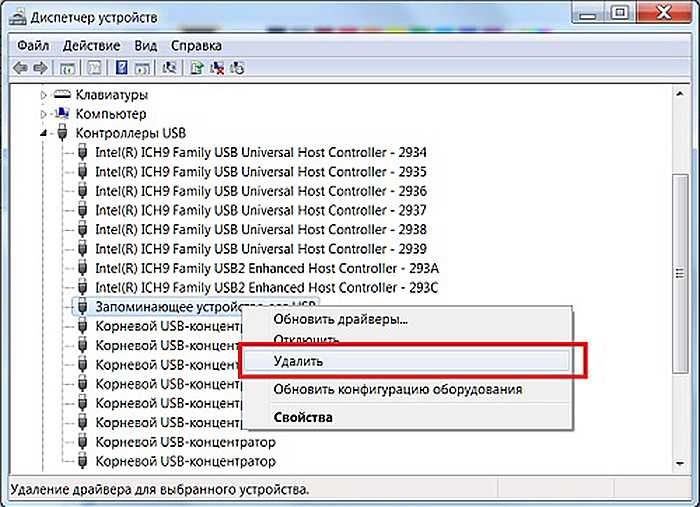
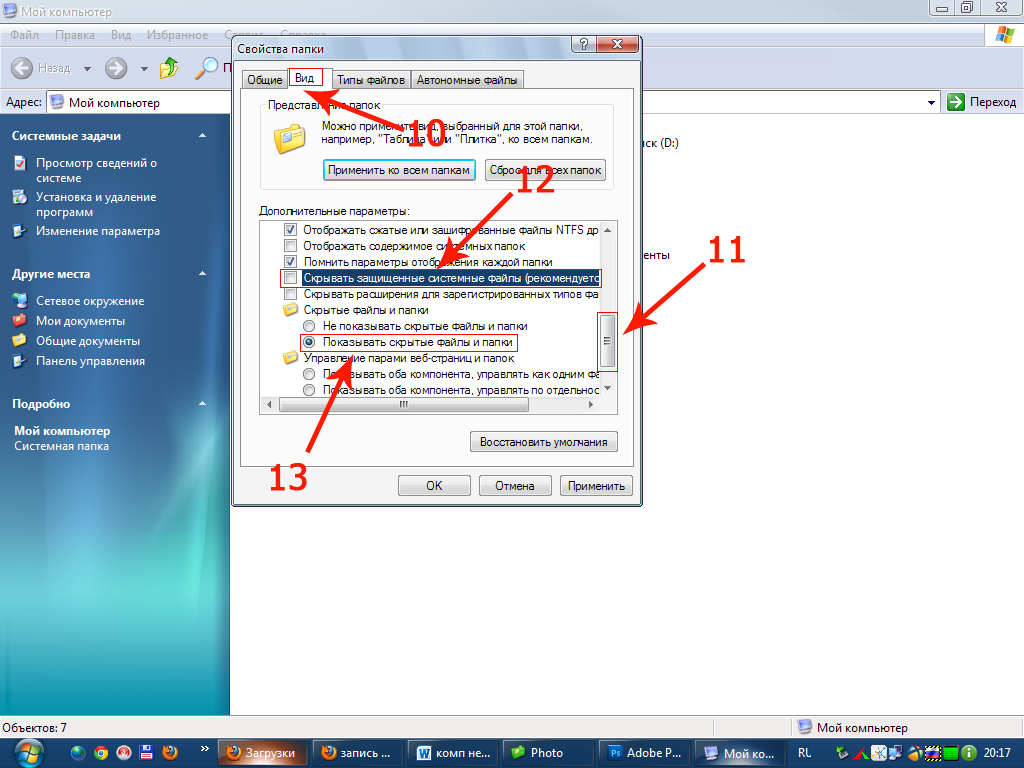 Например, на смартфоне разъем Thunderbolt 3, а переходник работает через microUSB. Кроме того, убедитесь, что кабель/переходник исправен.
Например, на смартфоне разъем Thunderbolt 3, а переходник работает через microUSB. Кроме того, убедитесь, что кабель/переходник исправен.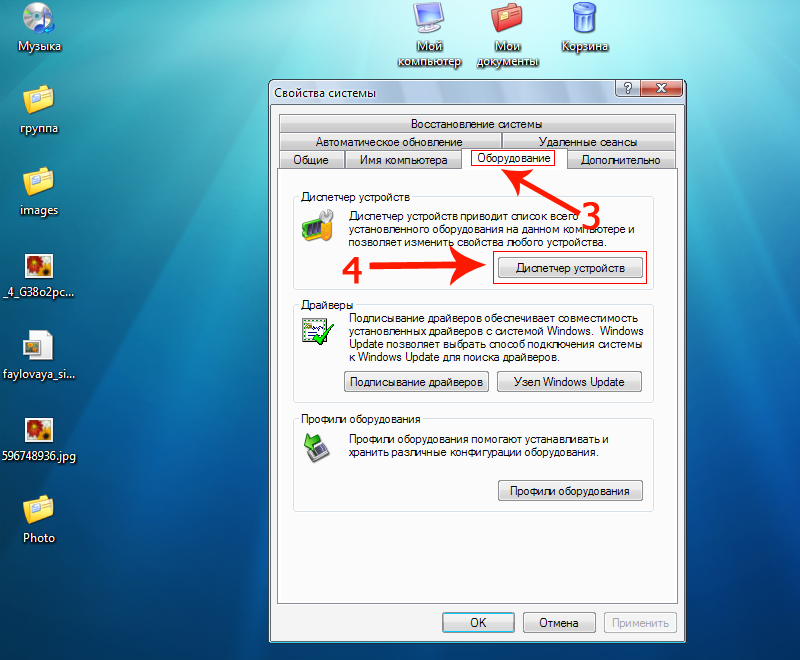
 answers.microsoft.com.
answers.microsoft.com.