Намертво зависает компьютер помогает только перезагрузка: Компьютер зависает намертво только в одной игре, помогите разобраться! — Intel Core i7-9700KF
Ответы | ||||||||||||||||||||||||||||||||||||||||||||||||||||||
|
| ||||||||||||||||||||||||||||||||||||||||||||||||||||||
| ||||||||||||
| ||||||||||||
|
|
| |||||||||||||||||||||||||||||||||||||||||||||||||||
Посмотреть всех экспертов из раздела Технологии
| Похожие вопросы |
Как исправить ошибку s_ da_sdmmc_write_failed 3149 при прошивке чрез SP_Flash_Tool На Lenovo
У меня установлена программа Налогоплательщик ЮЛ.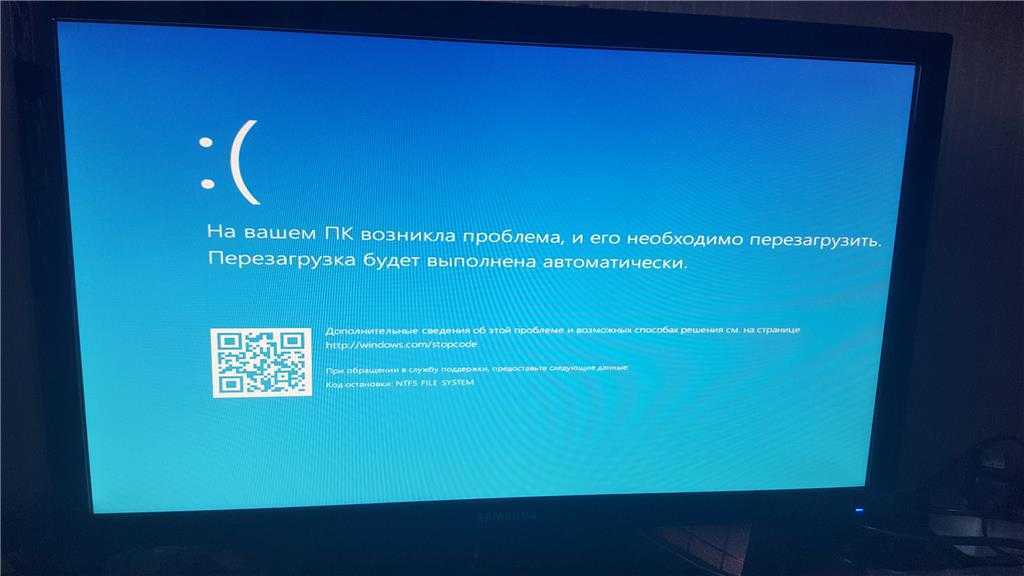 Документы из нее не печатаются, выходит сообщение:Ошибка: Отсутствует или повреждён пакет «Windows
Документы из нее не печатаются, выходит сообщение:Ошибка: Отсутствует или повреждён пакет «Windows
Помогитеее.Принтер kyocera fs 1040.горит красная лампочка внимание,что может быть за проблема?он не печатает,это проблема не связана с чипом или…
Помогите. что делать?? Средство восстановления запуска не может автоматически восстановить этот компьютер.
У меня с Windows 7 такая проблема. Включаю ноут, сначала вроде бы ничего, на экране
При запуске ноутбука появляется an operating system wasn’t found Try disconnecting any drives that don’t contain an operating system Что это?
Пользуйтесь нашим приложением
Зависание компьютера » Страница 2
Друзья, зависание компьютера — это такое его состояние, когда он не отвечает на пользовательский ввод, перестаёт работать клавиатура и мышь. Что нужно делать, если компьютер завис? При зависании компьютера нужно немного подождать, возможно, Windows сама выйдет из ступора.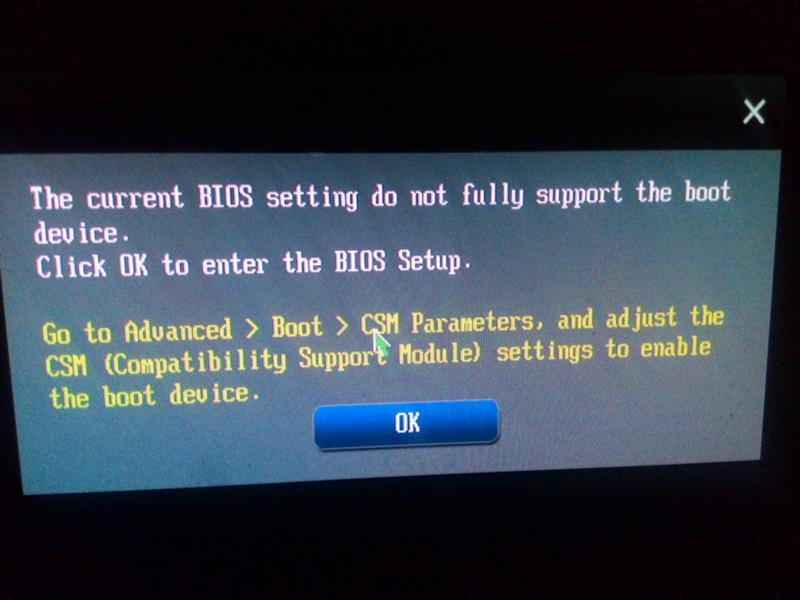 Если нет, необходимо нажать клавиши Ctrl+Alt+Del для вызова ряда системных функций на экране блокировки Windows. В числе этих функций сможем выбрать выход из системы, и таким образом мы комплексно завершим все наши пользовательские процессы, включая причинный процесс зависания всей операционной системы. А можем выбрать запуск диспетчера задач Windows и попытаться с его помощью завершить причинный процесс.
Если нет, необходимо нажать клавиши Ctrl+Alt+Del для вызова ряда системных функций на экране блокировки Windows. В числе этих функций сможем выбрать выход из системы, и таким образом мы комплексно завершим все наши пользовательские процессы, включая причинный процесс зависания всей операционной системы. А можем выбрать запуск диспетчера задач Windows и попытаться с его помощью завершить причинный процесс.
Такой процесс будет значиться с состоянием «Не отвечает». Вызываем на нём контекстное меню, и, если это не процесс ядра Windows, то с помощью пункта меню «Снять задачу» мы завершим этот процесс.
Если ни выход из системы, ни запуск диспетчера задач не реагируют, в меню Ctrl+Alt+Del пробуем корректно перезагрузиться.
Если и это не работает, а, возможно, компьютер безнадёжно завис, что даже меню Ctrl+Alt+Del не вызывается, это уже экстренный случай, и в таком случае прибегаем к горячей перезагрузке – с помощью кнопки Hard Reset на корпусе ПК. На ноутбуках такой кнопки обычно нет, потому здесь просто аппаратно выключаем ноутбук и потом включаем.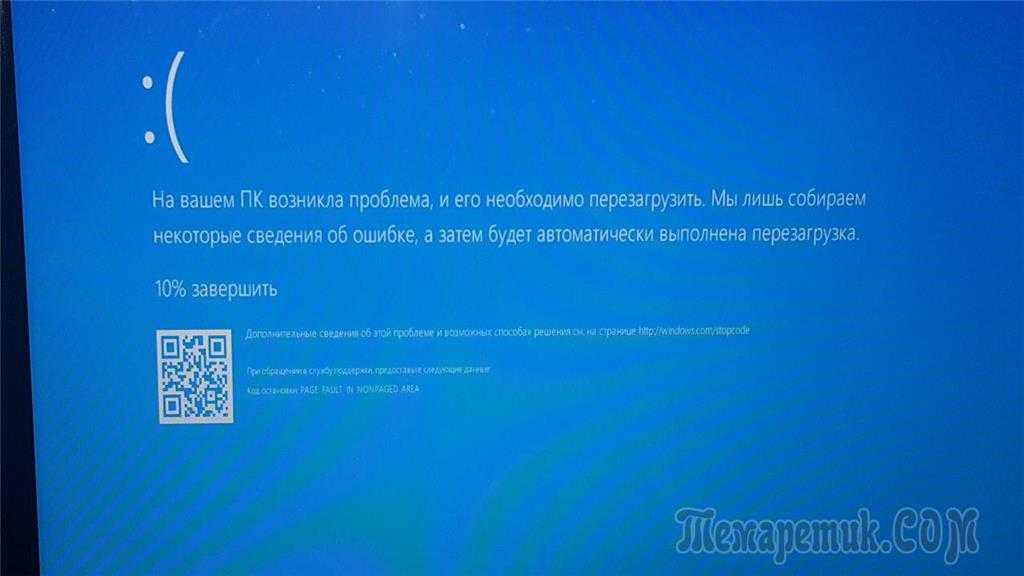 Ну а теперь, друзья, давайте разбираться в причинах зависания компьютера.
Ну а теперь, друзья, давайте разбираться в причинах зависания компьютера.
Перегрев процессора и видеокарты
Одна из частых причин зависания компьютера — перегрев процессора и видеокарты с симптоматикой в виде частых фризов. Как я уже упомянул, любая аппаратная составляющая ПК и ноутбука может быть неисправной, доживать свои последние дни и провоцировать системное зависание, в частности, фризить. Но уделить особое внимание хочу именно перегреву устройств компьютера с тепловидением. Перегрев процессора и видеокарты реже может быть следствием их неисправности, но чаще это следствие:
Скопления пыли в корпусе компьютера,
Скопления пыли в кулере, и тот не справляется с охлаждением,
Высохшей термопасты процессора,
Кривое подключение процессора и видеокарты после разборки, недожатые контакты,
И т.п.
При перегреве процессор подвержен троттлингу — механизму защиты от термоповреждений, когда процессор при работе пропускает такты, и это проявляется как зависание компьютера.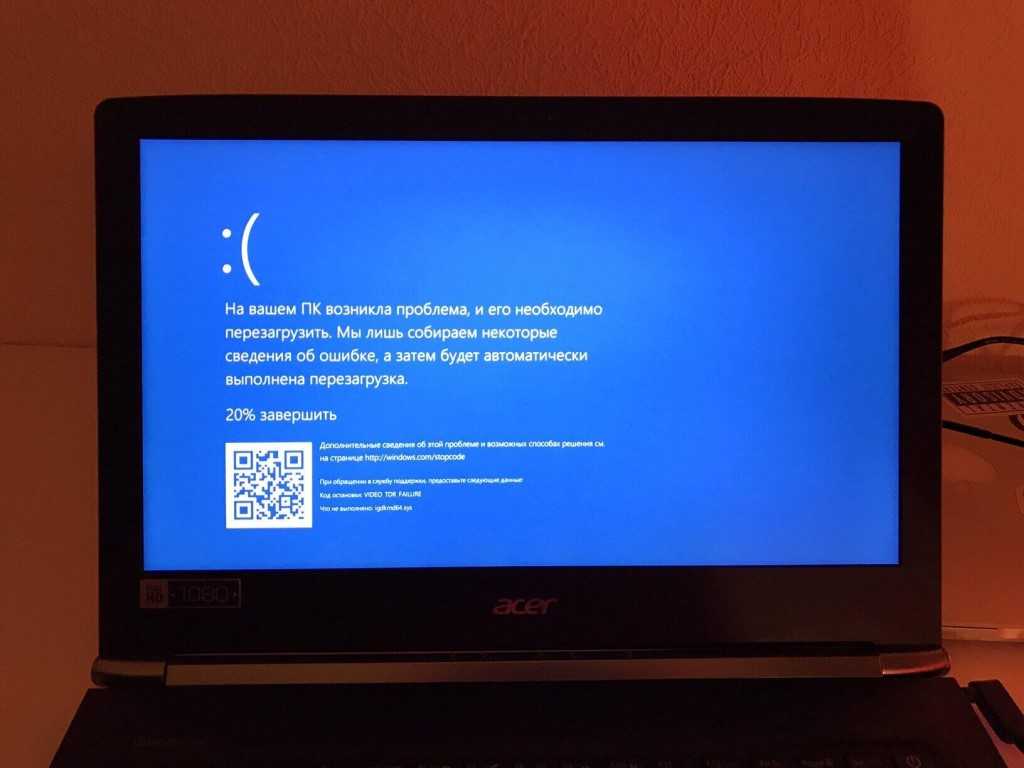 Чем больше температура перегрева, тем больше тактов процессор пропускает. При сильном перегреве видеокарты, кроме фризов и тормозов компьютера, также можно наблюдать на экране артефакты.
Чем больше температура перегрева, тем больше тактов процессор пропускает. При сильном перегреве видеокарты, кроме фризов и тормозов компьютера, также можно наблюдать на экране артефакты.
Чтобы проверить, нет ли перегрева процессора, видеокарты или других комплектующих ПК или ноутбука, рекомендую воспользоваться бесплатной программой Speccy. Она хороша тем, что комплексно в главном окошке отображает температуру всех устройств ПК или ноутбука. Жёлтые значения температуры – это будут значения нормы, оранжевые – тревожные значения, красные значения – это перегрев.
Если есть оранжевые или красные значения температуры, нужно разобрать компьютер и очистить его корпус от пыли, очистить от пыли кулер, сменить термопасту процессора. Если у вас греется видеокарта, и, если вы уверены в своих силах, можете попробовать разобрать её, почистить внутри и сменить термопасту на чипе видеопроцессора. Как это делается, смотрите в статье «Сильно греется видеокарта».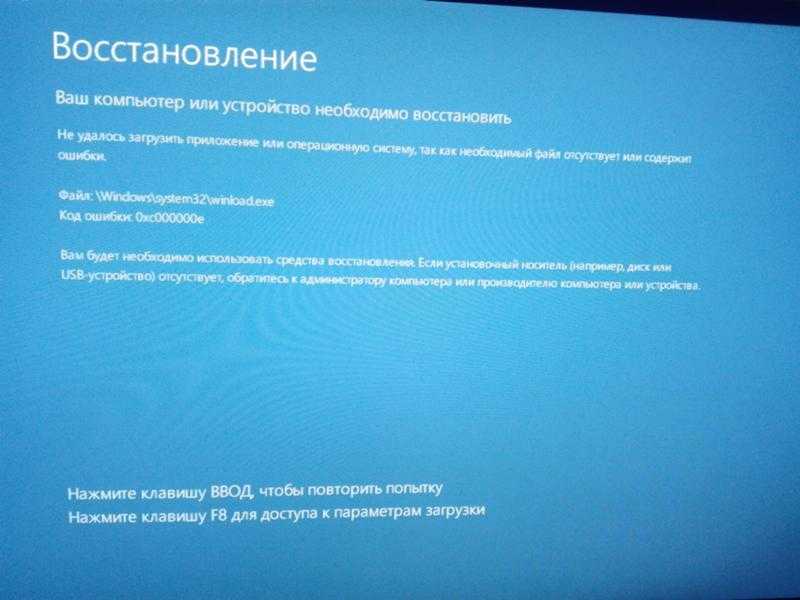 Если чистка не поможет, нужно определить некорректно работающий аппаратный компонент и обратиться к компьютерному мастеру или самостоятельно заменить этот компонент.
Если чистка не поможет, нужно определить некорректно работающий аппаратный компонент и обратиться к компьютерному мастеру или самостоятельно заменить этот компонент.
Какие ещё аппаратные проблемы могут провоцировать зависание компьютера?
Проблемы с оперативной памятью
Причиной зависания компьютера могут быть неполадки оперативной памяти. Могут быть неполадки именно самих планок памяти, и тогда память придётся менять. А может иметь место быть просто окисление контактов памяти, это решается очень просто, но с вопросом окисленных контактов мы будем разбираться чуть ниже. Выявить неполадки оперативной памяти можно с помощью бесплатной утилиты Memtest86. Детально об этом смотрите в статье сайта «Как проверить оперативную память компьютера».
Помимо неполадок оперативной памяти проблемы могут крыться в несовместимости планок с материнской платой. Симптоматика этой проблемы может быть разной: компьютер может просто зависать во время работы, а может вылетать в синий экран смерти.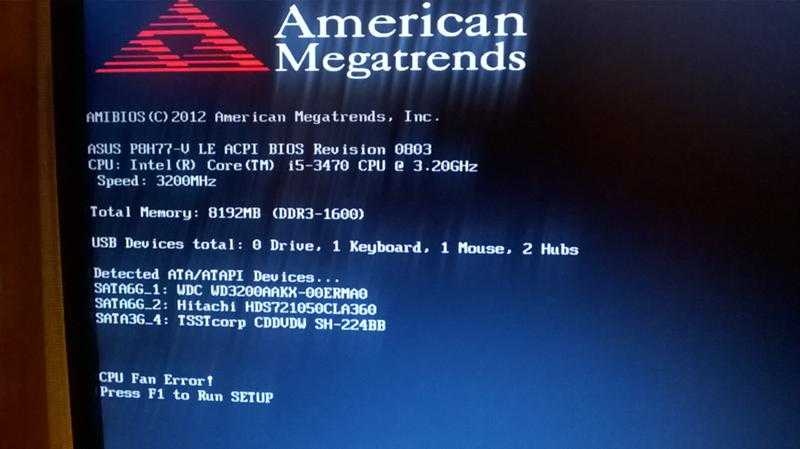 Если зависания компьютера у вас стали происходить после замены оперативной памяти, уточняйте насчёт её совместимости с материнкой, и если что, меняйте память.
Если зависания компьютера у вас стали происходить после замены оперативной памяти, уточняйте насчёт её совместимости с материнкой, и если что, меняйте память.
Неисправный жёсткий диск
Зависание компьютера может свидетельствовать о неисправностях жёсткого диска — о его логических или аппаратных проблемах. Дабы устранить логические проблемы диска, запустите проверку всех разделов диска штатной утилитой Windows Chkdsk. Если это не поможет, возможно, имеет место быть аппаратная проблема диска, в частности, повреждение секторов HDD или ячеек SSD. Windows виснет, если не может считать данные с повреждённых секторов или ячеек, так называемых бэд-блоков. И также система виснет при загруженности жёсткого диска, вызванного прочими его неполадками. Нужно продиагностировать жёсткий диск. Как это сделать, смотрите в статье сайта «Hard Disk Sentinel: диагностика жёстких дисков для чайников».
Друзья, жёсткий диск – важнейший компонент компьютера, он отвечает за сохранность вашей личной информации.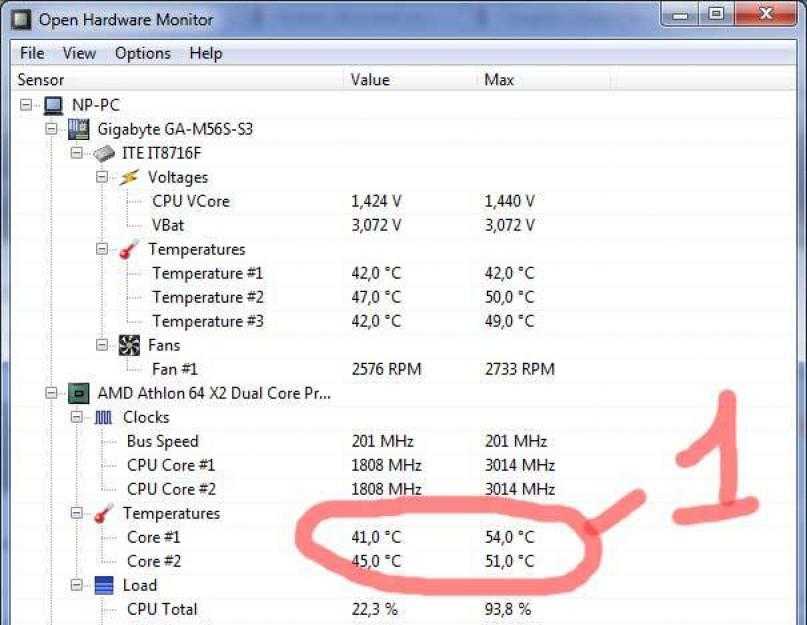 Нельзя ждать, пока жёсткий диск полностью выйдет из строя. Пока диск ещё работает, необходимо купить новый диск и перенести со старого диска Windows и свои личные данные во избежание их утери. Если интересно, можете посмотреть статьи сайта о переносе Windows и пользовательских данных на другой диск по тегу «Клонирование».
Нельзя ждать, пока жёсткий диск полностью выйдет из строя. Пока диск ещё работает, необходимо купить новый диск и перенести со старого диска Windows и свои личные данные во избежание их утери. Если интересно, можете посмотреть статьи сайта о переносе Windows и пользовательских данных на другой диск по тегу «Клонирование».
Неисправный или слабый блок питания
Зависать компьютер может из-за неполадок блока питания, либо же из-за слабости блока питания, когда он не тянет наши нагрузки, в частности, это касается игр. Неисправен ли блок питания, может установить только компьютерный мастер. Косвенно о проблемах с блоком питания могут свидетельствовать произвольные выключения компьютера. Возможно, блок питания нужно просто разобрать и почистить от пыли, эту задачу должен выполнить только компьютерный мастер.
А, возможно, блок питания необходимо менять. Если столкнётесь с этой необходимостью, гляньте статью сайта «Как выбрать блок питания для компьютера».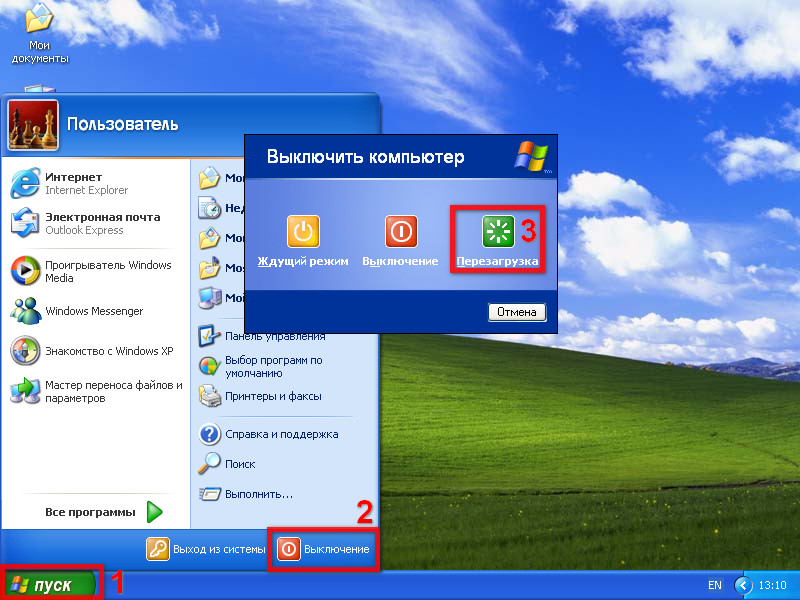 Возможно, приведённые в ней советы вам пригодятся.
Возможно, приведённые в ней советы вам пригодятся.
Окисленные контакты
Компьютер может виснуть из-за окисления контактов планок оперативной памяти и видеокарты. При чистке корпуса ПК или ноутбука необходимо извлечь эти устройства, аккуратно ластиком почистить их контакты и установить обратно.
Комплектующие новой ревизии
Не массовая причина зависания компьютера, но весьма интересная, потому упомяну о ней – комплектующие новой ревизии. При установке процессора или оперативной памяти, выпущенных позднее выпуска материнкой платы, в новых ревизиях может потребоваться обновление BIOS материнской платы. Иначе могут быть разные проблемы, в частности, зависания при работе компьютера. Обновление BIOS – процесс индивидуальный для ваших материнской платы или ноутбука, общий принцип этого процесса можете посмотреть в статьях нашего сайта на примере обновления BIOS материнок ASRock, Asus, а также на ноутбуке Acer.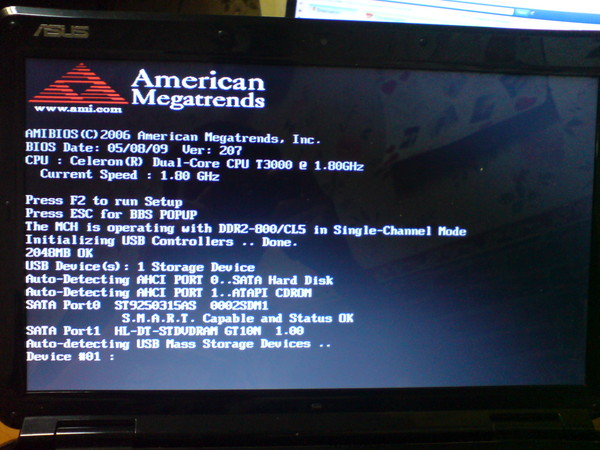 Ну и раз коснулись такой темы, также отмечу, что при подборе процессора и материнской платы важна их совместимость, которая не всегда обеспечивается единым сокетом. Процессор должен быть в числе официально заявленного перечня поддержки материнки. Детали смотрим в статье «Как узнать, подходит ли процессор к материнской плате».
Ну и раз коснулись такой темы, также отмечу, что при подборе процессора и материнской платы важна их совместимость, которая не всегда обеспечивается единым сокетом. Процессор должен быть в числе официально заявленного перечня поддержки материнки. Детали смотрим в статье «Как узнать, подходит ли процессор к материнской плате».
Некачественная сборка Windows
Ну и давайте теперь рассмотрим системные и программные причины, провоцирующие зависание компьютера. Это может быть из-за некачественной кастомной сборки Windows, дистрибутив которой скачан на торрент-трекере. Не все кастомные сборки, конечно, некачественные, есть и нормальные. Если и брать сборку Windows не с официального сайта Microsoft, а от сборщика, то от такого, который произвёл минимум вмешательств в дистрибутив, произвёл только полезные доработки типа внедрения обновлений или драйверов, и в основном такая сборка являет собой чистый образ операционной системы. Устанавливайте на компьютер, друзья, правильную Windows, а где взять такую, смотрите в статье «Как скачать Windows 7, 8.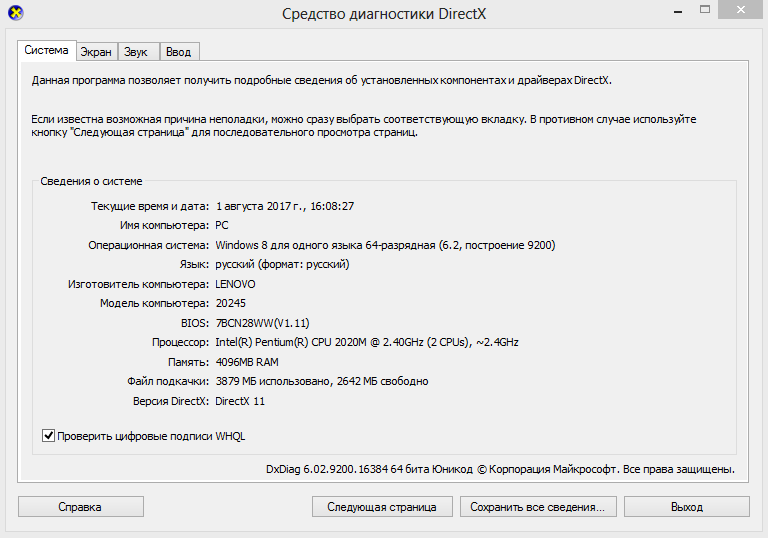 1 и 10».
1 и 10».
Конфликт антивирусов
Виснуть Windows может из-за конфликта различных программ, такими обычно являются антивирусы. На компьютере должен быть установлен только один антивирус. Если у вас установлено два или более сторонних антивирусов, оставьте только один, остальные удалите. Также запустите штатный антивирус Защитник Windows и убедитесь, что он отключён. Разные глюки у Windows бывают, система может сама не отключить Защитник, и тогда это нужно сделать нам. Как сделать, смотрите в статье «Defender Control – твикер для удобного отключения Защитника Windows».
Проблемный софт
Большая доля зависаний компьютера припадает на работающий в среде Windows проблемный сторонний софт – недоработанные альфа-версии программ, плохо совместимые с версией Windows программы, криво сделанные бесплатные (а то и даже платные) программы, взломанные репаки и т.п. И также виснуть система может из-за того, что ПК или ноутбук слабый для ресурсоёмких игр и программ. Проблемный сторонний софт – тема отдельная, она рассмотрена в статье сайта «Зависание программ и игр.
Проблемный сторонний софт – тема отдельная, она рассмотрена в статье сайта «Зависание программ и игр.
Прочие причины
Друзья, провоцировать зависание компьютера могут те же причины, что и провоцируют его медленную работу:
Ошибки файловой системы Windows;
Мало места на диске С;
Вирусы, шпионы, майнеры и прочий тип вредоносного ПО;
Слабый компьютер;
Ошибки в работе Windows;
Фоновая работа отдельного типа программ;
Ресурсоёмкий антивирус;
Повреждённые, сбойно работающие драйвера и устаревшие их версии, конфликт драйверов.
Все эти причины детально изложены в статье сайта «Компьютер стал медленно работать».
Windows 10 зависает при перезагрузке, как это исправить?
«После обновления Windows 10 на моем компьютере компьютер зависает на бесконечном экране «Перезагрузка», и я не могу его обойти. Пожалуйста, помогите исправить это состояние».
Крайне раздражает, когда пытаешься перезагрузить компьютер с Windows 10, он зависает при запуске. На самом деле, это очень распространенная ошибка, причин которой довольно много. Иногда это может быть вызвано вредоносными программами или конфликтами программ. Самый простой способ — перезагрузить компьютер, чтобы проблема с зависанием исчезла. Но если этот быстрый способ все еще не может решить вашу проблему, какие еще есть возможные способы исправить зависание Windows 10 при запуске?
Совет 1. Перезагрузите компьютер в безопасном режиме
Если компьютер запускается из безопасного режима, который относится только к основным программам и службам, вы можете пропустить обычный экран запуска. Выполните следующие действия, чтобы разморозить компьютер в Windows 10.
- Перезагрузите компьютер, а затем продолжайте нажимать клавиши F8 , пока не появится экран Меню дополнительных параметров .
- Переместите мышь, чтобы выделить Безопасный режим , а затем нажмите Enter , ваш компьютер автоматически загрузится из безопасного режима.

Совет 2. Отрегулируйте количество программ, запускаемых при запуске
Ваш компьютер с Windows 10, который зависает при перезагрузке, может быть вызван чрезмерным количеством запущенных программ при запуске. Что вам нужно сделать, так это ограничить количество программ, запускаемых при запуске, чтобы ускорить работу вашего компьютера. Пожалуйста, выполните простые шаги, чтобы решить вашу проблему.
- Сначала нажмите кнопку «Пуск».
- Тип msconfig в поле поиска, когда откроется меню «Пуск», а затем нажмите Enter, чтобы найти msconfig.
- Нажмите на Startup , чтобы проверить, какие программы и сколько программ будут запускаться на уровне приложений после запуска компьютера с Windows.
- Снимите флажок рядом с программами, которым вы хотите запретить запуск операционной системы. Нажмите кнопку «ОК», чтобы сохранить изменения.
Совет 3. Устранение зависания Windows 10 на экране перезагрузки
Восстанавливаете ли вы Windows 10, зависающее на экране перезагрузки, с помощью двух приведенных выше советов? Если ни первый совет, ни второй по-прежнему не помогают, переходите к этому более эффективному совету.
- Перейдите в левый нижний угол экрана, а затем щелкните правой кнопкой мыши, чтобы перейти к Командная строка (Администратор).
- Введите net stop wuauserv и нажмите Enter, чтобы отключить службу обновления.
- Продолжайте вводить cd %systemroot% и нажмите , введите , чтобы переключить командную строку в каталог установки.
- Введите ren SoftwareDistribution SD.old и нажмите введите , чтобы создать новый SoftwareDistributions из старых дистрибутивов
- Введите net start wuauserv и нажмите , введите , чтобы перезагрузить службу обновления.
Удалена ли теперь застрявшая ошибка с помощью трех приведенных выше советов? Не беспокойся. Вот более мощный инструмент — Windows Boot Genius для решения всех проблем с загрузкой в Windows 10/8.1/8/7. Если у вас есть друзья, которым интересно, как исправить зависание Windows 10 на экране перезагрузки, поделитесь с ними этими советами.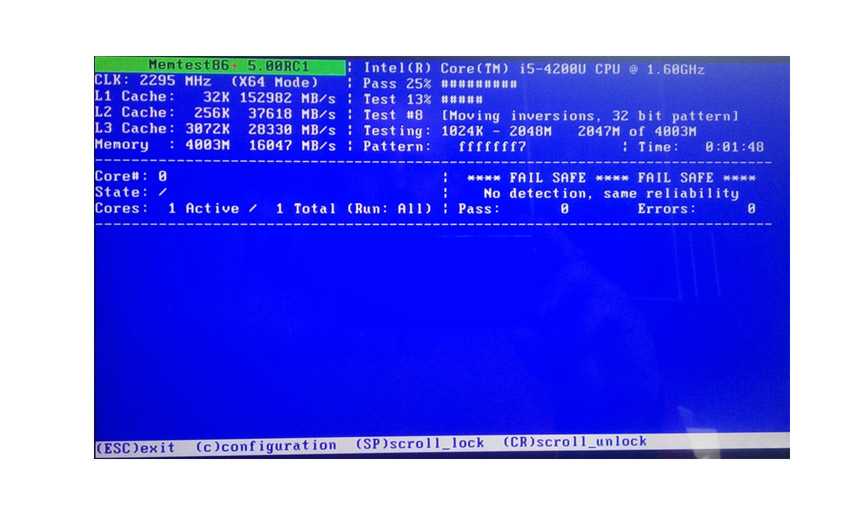 У вас есть проблема с восстановлением пароля Windows? Windows Password Key — это профессиональный инструмент, который может помочь вам сбросить пароль администратора, локального пользователя, пароль учетной записи Microsoft с помощью интуитивно понятных инструкций. Соберите его в руки, чтобы избавиться от проблем с паролем прямо сейчас!
У вас есть проблема с восстановлением пароля Windows? Windows Password Key — это профессиональный инструмент, который может помочь вам сбросить пароль администратора, локального пользователя, пароль учетной записи Microsoft с помощью интуитивно понятных инструкций. Соберите его в руки, чтобы избавиться от проблем с паролем прямо сейчас!
- Связанные статьи
- Простой способ проверить загрузку ЦП и уменьшить загрузку ЦП в Windows
- Простейшие способы доступа к компьютеру, если вы забыли пароль для входа
- Windows 10 не принимает мой пароль, как это исправить
Пожалуйста, включите JavaScript для просмотра комментариев на платформе Disqus.comments на платформе Disqus
Windows зависает или перезагружается из-за аппаратных проблем
Возможно, вы столкнулись со случайными зависаниями и перезагрузками компьютера! В таких случаях мы должны сначала выяснить, связана ли проблема с аппаратным обеспечением или с программным обеспечением. Потому что нестабильность системы может быть вызвана обеими этими причинами. В этом посте рассматриваются перезагрузки и зависания компьютера, которые могут быть вызваны вашим оборудованием, и предлагаются возможные шаги по устранению неполадок.
Потому что нестабильность системы может быть вызвана обеими этими причинами. В этом посте рассматриваются перезагрузки и зависания компьютера, которые могут быть вызваны вашим оборудованием, и предлагаются возможные шаги по устранению неполадок.
Необходимо учитывать следующие моменты.
1] RAM
Чтобы узнать, связано ли это с аппаратным обеспечением, загрузите ISO-образ Memtest86+ и запишите его на диск. Затем загрузитесь с диска и запустите диагностику памяти на 8-9 проходов. Необходимо разрешить выполнение до 8 или 9 проходов, чтобы выяснить, является ли причиной проблемы оперативная память. Даже одна ошибка означает, что что-то не так с ОЗУ или слотом DIMM.
Таким образом, вы должны запустить MemTest с отдельными слотами с отдельной оперативной памятью. Обратитесь к руководству по материнской плате и убедитесь, что в BIOS правильно установлены напряжение и тайминги. Также проверьте и убедитесь, что ОЗУ совместимо с платой.
2] Жесткий диск
Далее мы должны проверить состояние жесткого диска. Узнайте производителя вашего жесткого диска и перейдите на веб-сайт производителя. Большинство производителей будут иметь свои собственные диагностические инструменты. Так что проведите полную диагностику и проверьте стабильность жесткого диска.
Узнайте производителя вашего жесткого диска и перейдите на веб-сайт производителя. Большинство производителей будут иметь свои собственные диагностические инструменты. Так что проведите полную диагностику и проверьте стабильность жесткого диска.
Если вы обнаружите много поврежденных секторов или ошибок, немедленно начните резервное копирование данных. Затем запустите chkdsk , чтобы посмотреть, решит ли это проблему. Если нет, то, если на это распространяется гарантия, отправьте на RMA.
3] Перегрев
Одной из наиболее распространенных проблем, вызывающих нестабильность системы, является перегрев. Чтобы проверить, что существует множество приложений, которые помогут вам контролировать температуру. Например, SpeedFan, HWMonitor, Open Hardware Monitor и т. д. — лишь некоторые из них.
Если вы обнаружите, что нестабильность системы вызвана перегревом, то, если это рабочий стол, снимите боковую панель и выдуйте пыль. Убедитесь, что вы сняли вентилятор процессора и удалили пыль. Также замените термопасту. Убедитесь, что все вентиляторы работают правильно. Если это ноутбук, то лучше всего отнести его в местную мастерскую по ремонту ПК.
Также замените термопасту. Убедитесь, что все вентиляторы работают правильно. Если это ноутбук, то лучше всего отнести его в местную мастерскую по ремонту ПК.
4] BIOS
Иногда изменение настроек в BIOS, например, разгон оперативной памяти или процессора, может привести к нестабильности системы.
В таких случаях сбросьте настройки BIOS по умолчанию или сбросьте его, удалив CMOS на минуту и поставив обратно. Убедитесь, что прошивка BIOS обновлена.
5] Блок питания
Иногда у вас может быть отличная система с новейшей платой, процессором, графическим процессором, оперативной памятью и т. д., но для этого ваш блок питания может быть недостаточно мощным. Убедитесь, что вы получаете тот, который может работать с вашим оборудованием.
Кроме того, сбой блока питания может привести к странному поведению системы — к сожалению, нет простого способа проверить это. Но иногда вы можете услышать громкие шумы от SMPS, которые помогут вам понять, не является ли причиной проблемы блок питания.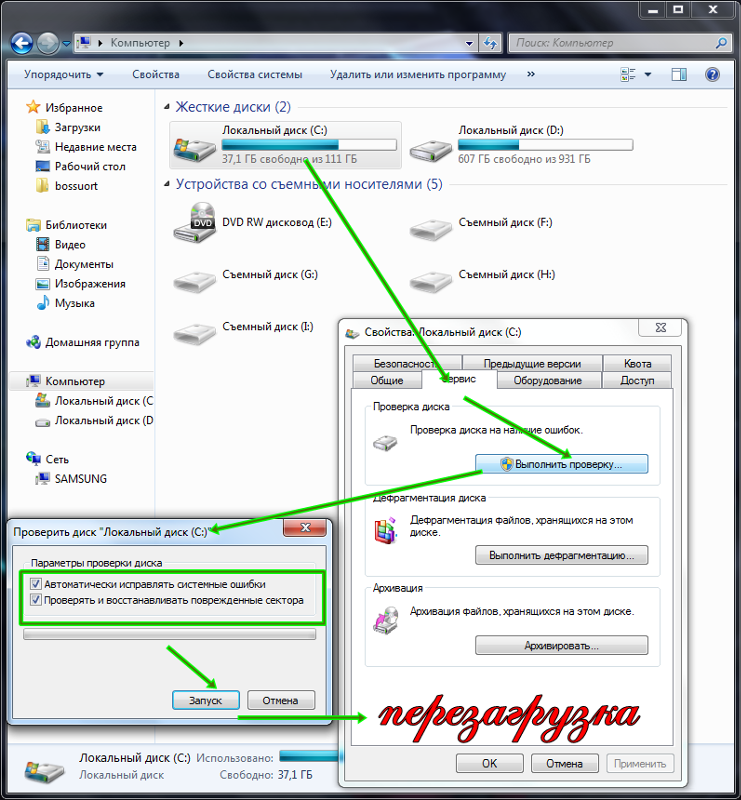
6] Видеокарта
Иногда GPU может вызывать нестабильность системы. Возможно, основными причинами являются перегрев или неправильные настройки часов. В таких случаях существует множество программ для стресс-тестов, которые вы можете запустить для проверки стабильности вашего графического процессора, таких как FurMark и т. д.
FurMark — очень интенсивный тест OpenGL, использующий алгоритмы рендеринга меха для измерения производительности видеокарты. Рендеринг меха специально адаптирован для перегрева графического процессора, поэтому FurMark также является идеальным инструментом для проверки стабильности и стресс-теста (также называемым устройством записи графического процессора) для видеокарты.
Кроме того, плохой драйвер также может вызвать проблемы, поэтому рекомендуется переустановить драйверы. Кроме того, при разгоне графического процессора обратитесь к руководству.
7] Внешние устройства
Иногда неисправное внешнее устройство, такое как USB-камера, мышь, клавиатура, игровое управление и т.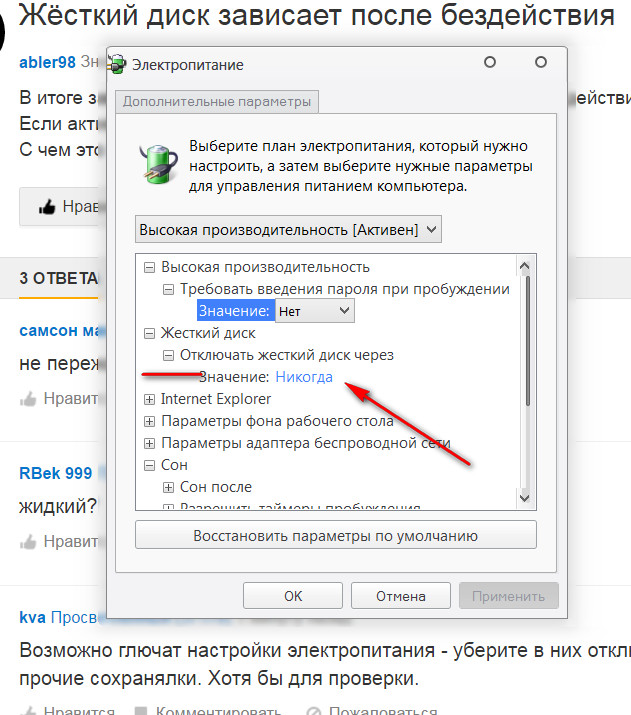 д., может вызывать случайные перезагрузки. Лучше всего отключить все USB-устройства и посмотреть, решит ли это проблему. Лучше всего посмотреть, можете ли вы одолжить клавиатуру и мышь, и посмотреть, имеет ли это какое-то значение.
д., может вызывать случайные перезагрузки. Лучше всего отключить все USB-устройства и посмотреть, решит ли это проблему. Лучше всего посмотреть, можете ли вы одолжить клавиатуру и мышь, и посмотреть, имеет ли это какое-то значение.
Кроме того, вы можете проверить средство просмотра событий, чтобы увидеть, какая информация или ошибки о USB-устройстве регистрируются там.
Как исправить проблемы с оборудованием в Windows?
Чтобы исправить любую аппаратную проблему, вам нужно сначала обнаружить проблему. Например, если вы считаете, что у вас проблема с оперативной памятью, вы можете запустить MemTest на своем компьютере. Если это показывает тип проблемы, вы можете предпринять дальнейшие шаги. Точно так же, если вы считаете, что у вас есть проблемы с жестким диском, вы можете проверить его состояние.
Зависание компьютера связано с аппаратной проблемой?
Да и Нет. Это полностью зависит от состояния и ситуации, в которой вы находитесь. Время от времени ваш компьютер может зависать из-за аппаратной проблемы.
 04.17
04.17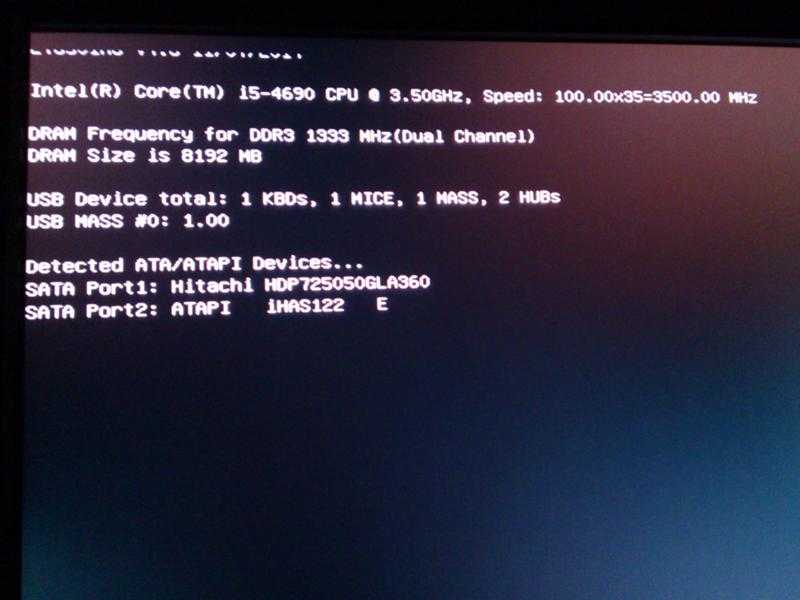 04.17
04.17