Настроить самостоятельно роутер: Как самостоятельно настроить роутер? | AT-HOME Домашние сети
Содержание
Настройка роутера
В мире окутанным информационными технологиями количество персональных компьютеров, ноутбуков, смартфонов, планшетов и прочих интернет гаджетов непреклонно растет. То что в доме, как правило есть не одно устройство имеющее выход в интернет давно стало данностью для большинства современных семей . Благодаря интернету мы общаемся, обучаемся, развлекаемся. Все это нам доступно на любом устройстве в любом месте где есть интернет. Из-за этого возникает потребность – в стабильном, высокоскоростном интернете. Вот тут и появляется то, самое устройство Wi-Fi роутер, он то и будет передавать интернет компьютеру (ноутбуку, планшету, смарфтону).
Настройки для популярных провайдеров России, Украины и Белоруссии
| Айчына Плюс | Акадо | Космос ТВ | Укртелеком | Cityline | NetByNet |
| Атлант Телеком | Деловая сеть | Ланет | Фрегат | FlyNet | QLINE |
| Белтелеком (byfly) | Домолинк | Ростелеком | Фринет | Infolan. by by | SkyLine-WiMAX |
| Воля | Интерсвязь | Севтелеком | ЦентрТелеком | InterZet | SkyNet |
| Гарант | ИскраТелеком | Тенет | ADSL.BY (Белинфонет) | LIFENET | Solo |
| ГХУ | Киевстар | Триолан | Anitex | NetBerry | TCM |
| RiNet | MosNet | StalNet | StarLink | 2KO | |
| OnLime | Дом.ru | TTK | Seven Sky | LanPort | ИнетКом |
| ГорКом | Смайл:) | Марьино.net |
Роутер — это сетевое устройство, которое после настройки устанавливает связь с сервером провайдера и дает доступ к интернету всем сетевым устройствам, которые в свою очередь подключены к роутеру.
Популярные производители Wi-Fi роутеров – D-link, ZyXel, Asus, Tp-Link, Netgear, Linksys, Trendnet. Ввиду недостаточных знаний и опыта, зачастую возникает вопрос как настроить роутер? И это занятие превращается в трудную и малоприятную работу.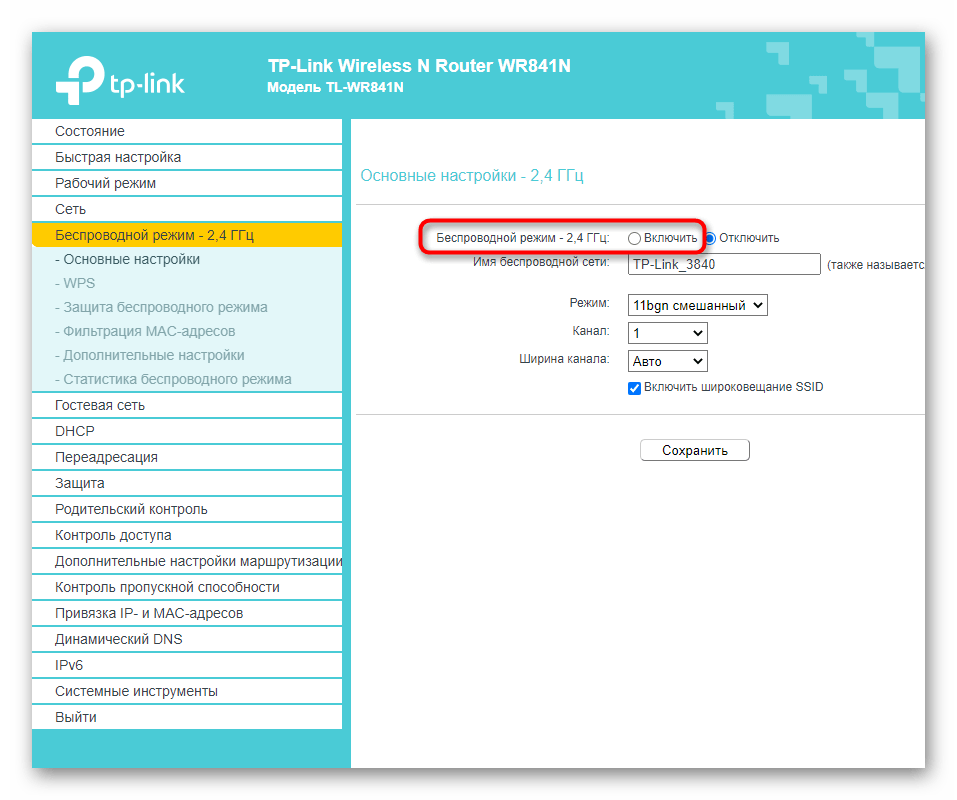 Чтобы этого избежать следует ознакомится с базовыми принципами работы сетей и терминологией.
Чтобы этого избежать следует ознакомится с базовыми принципами работы сетей и терминологией.
Во время настройки роутера пользователю придется разобраться для себя, в чем отличие WAN сети от LAN, что такое DHCP, а также вспомнить свой школьный английский. Все модели роутеров имеют в комплекте достаточно подробную инструкцию по настройке, но иногда бывает что выполнить настройку самостоятельно с учетом особенностей настройки подключения к провайдеру на деле оказывается сложной задачей. Такие проблемы, могут возникнуть из-за того, что в руководстве пользователя рассматривается общая настройка вовсе не указано, как настроить соединение непосредственно для Вашего провайдера.
Бывает возникшая проблема ставит пользователя в тупик и тут следует пойти по наименее сложному пути: воспользоваться поиском в интернете или обратится в тех поддержку вашего провайдера за помощью в настройке сети. Но и тут возможен неприятный сюрприз. В зависимости от квалификации и уровня техподдержки Вашего провайдера, на его сайте может присутствовать руководство по настройке роутера, а может и не быть.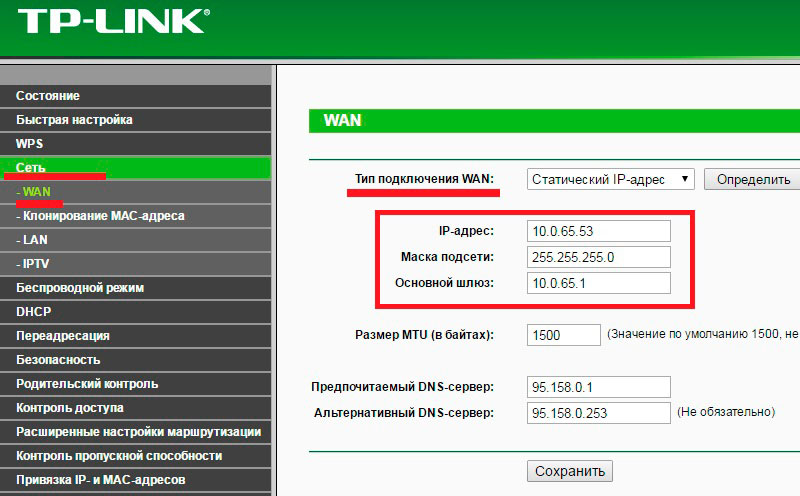
И еще нужно учитывать, что мануал для другой модели роутера на практике как правило не даст желаемого результата т.к. пункты административного меню Wi-Fi роутера отличаются не только внешним видом, но и в названиях и в наличии или отсутствии определенных опций настройки. По этой причине настройка Wi-Fi роутера Asus используя инструкцию от D-Link может оказаться сложной задачей.
Для самостоятельной настройки роутера не лишним было бы разобраться в значениях и функциях настраиваемых параметров, а как настроить роутер самостоятельно не зная основных параметров настройки и терминов?
WAN (англ. Wide Area Network) — глобальная компьютерная сеть, охватывающая большие территории и компьютеров — это и есть Интернет.
В зависимости и от организации передачи данных провайдеры используют три вида WAN соединений:
- Dynamic IP / DHCP / Динамический IP – выбираем если провайдер предоставляет пользователям по протоколу с использованием динамического IP адреса;
- Static ip / Статистический IP-адрес – выбираем если провайдер использует построение из локальной сети, для доступа в Интернет необходимо «статично» указывать IP-адресс, шлюз (gatway) и маску подсети.

- PPPoE – выбираем если для доступа к интернету вас необходимо ввести логин и пароль.
DNS (англ. Domain Name System) — это система доменных имён, распределённая служащая для получения информации о доменах. Как правило используется для получения IP-адреса по имени хоста (сетевого устройства).
DNS 1 и DNS 2 (первого и второго уровня) — зачастую устанавливаются автоматически, но иногда провайдер требует их ручной установки.
WLAN (англ. Wireless Local Area Network) — локальная сеть, которая построена на основе беспроводных технологий. При этом способе передача данных осуществляется через радиоэфир. Широкое распространение на сегодняшний день получило Wi-Fi. По своей сути Wi-Fi используется, как стационарный беспроводной телефон, только доступ осуществляется не к телефонной линии, а к интернету посредством Wi-Fi роутера. Чтобы настроить это соединение необходимо указать следующие параметры.
SSID (имя сети) – это условное название вашего Wi-Fi роутера, для его идентификации в массиве возможных беспроводных сетей рядом с вами.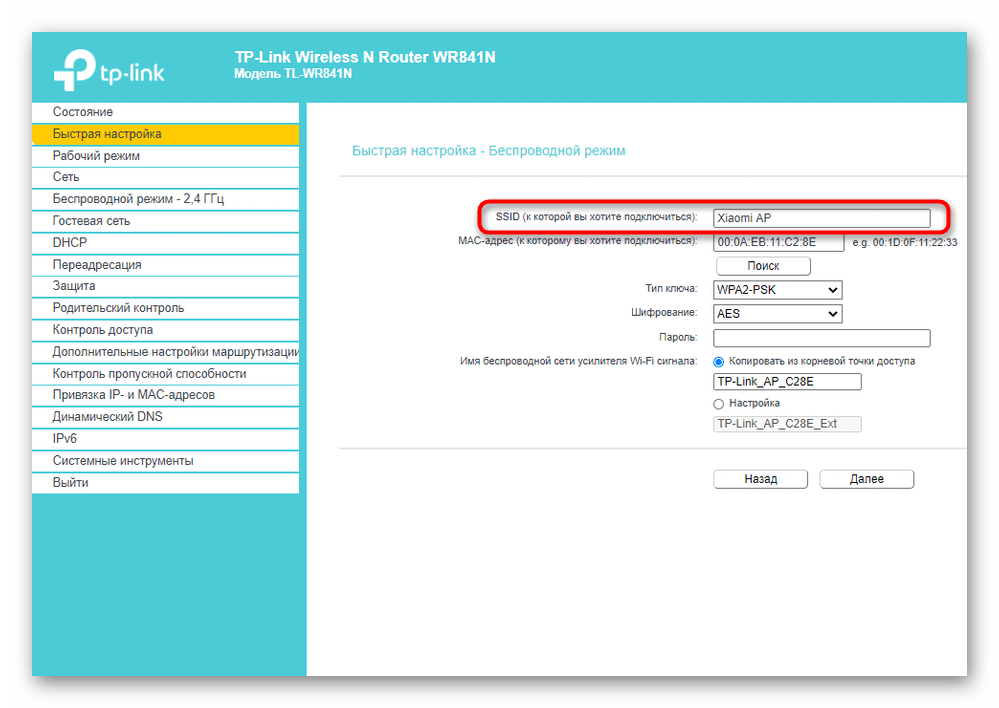 Настоятельно рекомендуется установить как можно более оригинальное имя, чтобы не возникло совпадение. Так как при подключении к 2 различным сетям имеющим одинаковое название, устройство запоминает пароль от первой сети и начинает автоматическое подключение к другой в итоге возникает конфликт паролей, зачастую пользователь не понимает, что произошло с его домашней сетью, если он подключался к другой беспроводной сети с тем же именем.
Настоятельно рекомендуется установить как можно более оригинальное имя, чтобы не возникло совпадение. Так как при подключении к 2 различным сетям имеющим одинаковое название, устройство запоминает пароль от первой сети и начинает автоматическое подключение к другой в итоге возникает конфликт паролей, зачастую пользователь не понимает, что произошло с его домашней сетью, если он подключался к другой беспроводной сети с тем же именем.
Channel (канал) – это частотный канал, по которому происходит передача данных. Этот параметр нельзя оставлять без внимания, так как от канала зависит скорость передачи данных по Wi-Fi. Каждый канал имеет свою максимальную скорость передачи данных, чем больше устройств одновременно подключено по Wi-Fi в вашей сети, соответственно тем ниже скорость доступа к интернету для всех устройств — абсолютно то же самое относится и к каналу.
Если рядом с вами находится не много активных Wi-Fi соединений, то этот параметр не следует трогать и оставить на «Auto».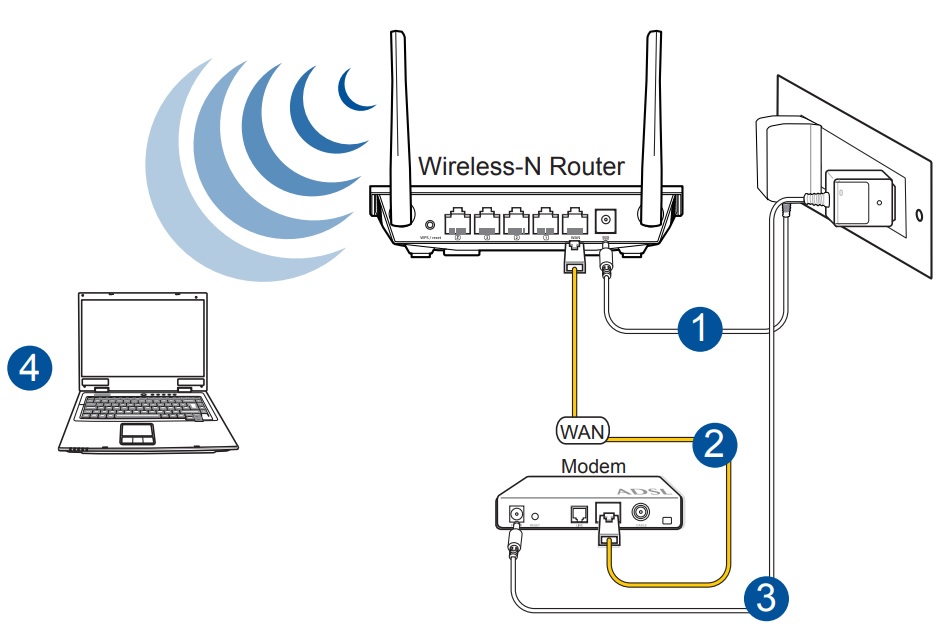 А проверить Wi-Fi активность можно просто отобразив список доступных Wi-Fi соединенийв, которые на данный момент доступны в вашей квартире. Если их мало то канала хватит, если много – то его лучше подобрать вручную, выбрать тот на котором будет показываться наибольшая скорость.
А проверить Wi-Fi активность можно просто отобразив список доступных Wi-Fi соединенийв, которые на данный момент доступны в вашей квартире. Если их мало то канала хватит, если много – то его лучше подобрать вручную, выбрать тот на котором будет показываться наибольшая скорость.
В виду того, что как правило «Auto» активирует 6-ой или 7-ой каналы, то выбирая ручную указывайте канал находящийся вначале списка. Иногда случается, что скорость интернета Wi-Fi упала, а по кабельному соединению осталась на прежнем уровне, то вероятно, что проблема находится в выборе канала Wi-Fi.
Wireless Mode (режим работы беспроводной сети) — этой настройкой выбирается стандарт беспроводного соединения. От выбора стандарта зависит 2 момента: работы в сети устройств старого типа и скорость передачи данных. Прослеживается закономерность — чем дальше буква согласно алфавиту обозначающая стандарт связи, тем выше скорость она поддерживает и тем более новое устройство необходимо для работы в такой сети.
При выборе беспроводного соединения, выбирайте то, которое будет поддерживать все ваши устройства. Более современные устройства будут работать с более старыми типами соединений, но никак не наоборот.
b/g/n – режимы:
- b — это самый медленный режим. До 11 Мбит/с;
- g — максимальная скорость передачи данных 54 Мбит/с;
- n — новый и скоростной режим. До 600 Мбит/c.
Но помните, что большинство современных Wi-Fi роутеров работают с несколькими стандартами одновременно – и это очень удобно, просто выставляйте значение «b/g/n».
Ширина канала указывается а мегагерцах. Рекомендуется выбирать «Auto», или же установить самое большое его значение.
Тип шифрования — это важный параметр при настройке Wi-Fi роутера. Чем надёжней шифрование, тем больше безопасность передаваемых данных. На текущий момент самым наилучшим является шифрование WPA-PSK/WPA2-PSK. Обратите внимание, что вероятно не каждое ваше устройство будет поддерживать такой тип шифрования, по этой причине, если какое либо устройство не подключается, то пробуйте изменить шифрование на другое.
Последние публикации
Как самостоятельно настроить Wi-Fi роутер
В этом уроке я покажу, как настроить роутер. Мы научимся входить в меню управления, выполнять подключение к сети интернет, настраивать новую беспроводную точку доступа.
Введение
Итак, вы решили настроить сеть на работе или дома и разрешить к ней доступ пользователям.
Перед началом работы определитесь:
1. Какая будет запланирована нагрузка на устройство.
- Для дома на 3-5 человек будет достаточно приобрести недорогой простой роутер.
- Для работы с количеством подключений от 10 и более нужно задуматься о приобретении профессионального роутера.
- Для создания сети в крупном предприятии от 100 подключений понадобится несколько устройств для распределения нагрузки.
2. Размещение устройства.
Wi-Fi роутер в идеале должен быть расположен в середине помещения, чтобы все пользователи получали равномерный сигнал. Не устанавливайте роутер вблизи металлических конструкций, зеркал, рядом с бытовыми приборами для избегания помех сигнала.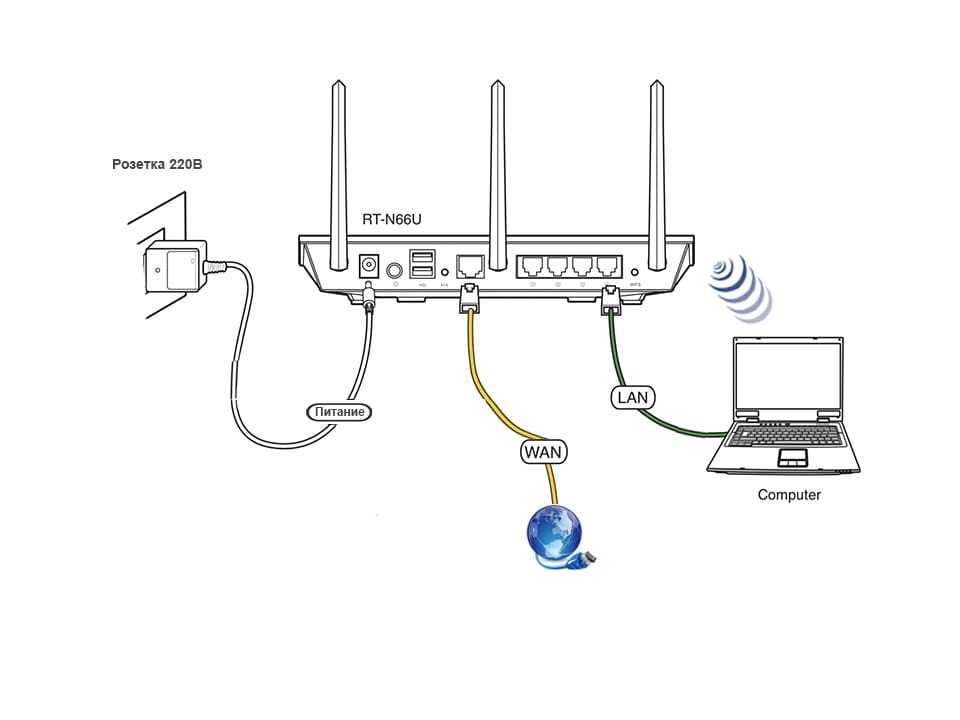
Если нет возможности расположить устройство посередине, постарайтесь закрепить его на высоте, например, на шкафу или на стене. Отличным решением для больших помещений будет приобретение репитера – устройства, которое будет усиливать сигнал в отдаленные места.
3. Выбор интернет провайдера.
Для того чтобы в дальнейшем не было постоянных проблем с отключением интернета, внимательно почитайте отзывы о провайдере и выбирайте надежного с тарифами от 20 Мб/с и выше.
Выбор роутера
Перед тем как приступить к выбору устройства, нужно определиться какое подключение сможет предоставить провайдер интернета. Например, в многоквартирные дома зачастую интернет подводиться по проводному Ethernet подключению, в частный сектор по оптической линии PON или телефонной линии a/xDSL.
Это очень важный шаг, т.к. отдельный роутер не может поддерживать все типы подключения, потому чтобы не ошибиться проконсультируйтесь с вашим провайдером.
Определились с подключением — выбираем устройство: для малой домашней сети подойдет роутер с диапазоном 2,4 ГГц, для крупного помещения понадобится роутер с поддержкой двух диапазонов 2,4 и 5 ГГц и с четырьмя и более антеннами для увеличения дальности сигнала.
Подготовка к настройке
1. Распакуйте устройство, подключите кабель провайдера в специальное гнездо.
- По Ethernet подключению подключите кабель в порт с надписью WAN.
- По а/xDSL гнездо будет иметь форму телефонной розетки, куда нужно будет подключить телефонную линию.
- Для технологии PON понадобится специальный оптический кабель, который сможет подключить только сервисный инженер провайдера.
2. В комплекте с устройством обычно поставляется Ethernet кабель для первоначальной настройки. Подключитесь одним концом кабеля в любой LAN порт, вторым концом к ноутбуку или компьютеру. Если все сделано правильно на портах загорится зеленый индикатор, соединение создано. Если вдруг индикатор не загорелся проверяем настройку сетевого адаптера на компьютере.
3. В меню Пуск напечатайте «Панель управления» и откройте приложение.
4. В разделе «Сеть и интернет» щелкните по пункту «Просмотр состояния сети и задач».
5. Откройте «Настройка параметров адаптера».
6. Дважды щелкните по отключенному сетевому адаптеру для его активации.
7. Нажмите правой клавишей мышки по адаптеру и выберите пункт «Состояние».
8. Нажмите кнопку «Свойства».
9. Дважды щелкните по параметру «IP версии 4 (TCP/IP v4)».
10. Убедитесь, что в параметрах установлены переключатели на автоматическое получение IP адреса.
Подключение к роутеру
1. Откройте инструкцию или посмотрите на задней стороне роутера информацию для подключения.
2. Откройте любой браузер на компьютере и напечатайте в адресной строке имя устройства или IP адрес.
3. Откроется панель авторизации, напечатайте логин/пароль и нажмите кнопку «Login».
Логин/пароль смотрите на подсказке.
Откроется меню управления устройством, у всех моделей оно различается по внешнему виду, но принцип настройки идентичен. Я подробно покажу как можно сконфигурировать современный роутер TP-Link, а в конце раздела вкратце пробежимся по конфигурации других производителей.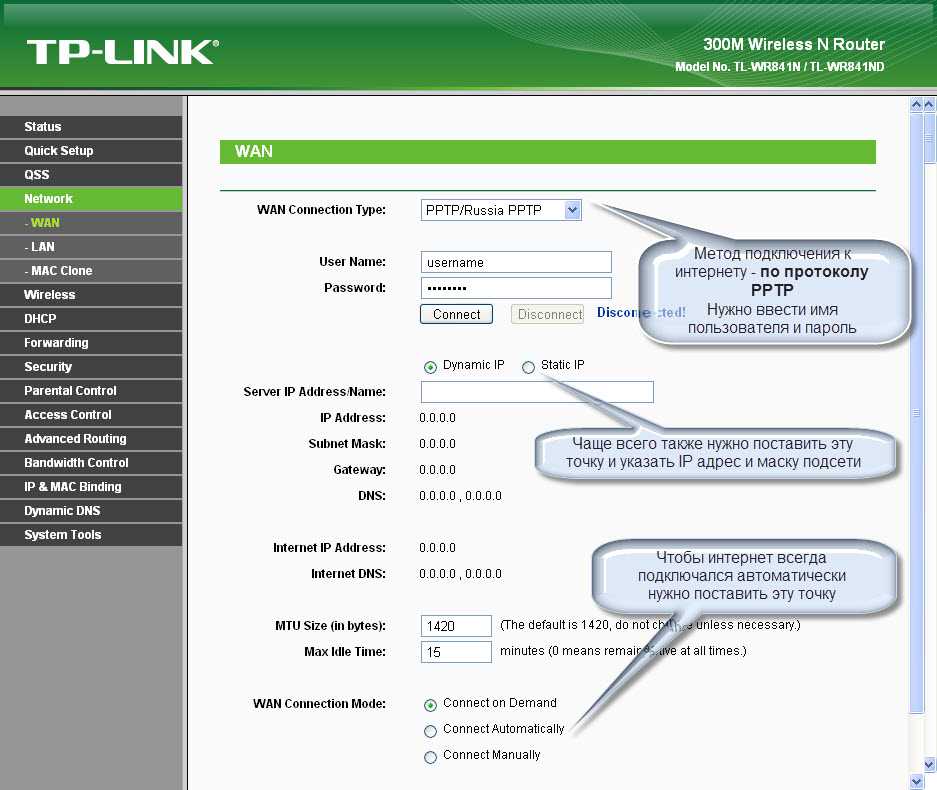
Быстрая настройка
1. Нажмите на вкладку «Быстрая настройка».
2. Выберите подходящий часовой пояс.
3. Выберите тип подключения к интернету (подробно рассмотрим типы подключений в следующем пункте), если не уверены нажмите кнопку «Автоопределение».
4. Выбираем пункт «Не клонировать MAC-адрес», т.к. обычно провайдеры не привязывают подключение под конкретный MAC-адрес.
5. Задаем беспроводную точку доступа для подключения других устройств. Если вы выбрали производительный роутер, в нём будет поддержка двух диапазонов и можно придумать любое имя для каждой сети на своё предпочтение.
Пароль нужно придумать сложный, чтобы злоумышленники не смогли взломать вашу сеть, используйте заглавные буквы, цифры и спец. символы. Галочка «скрыть SSID» скроет из поля видимости устройств точку доступа, но к ней можно будет подключиться, напечатав имя вручную.
6. Проверяем правильность настроек и жмем кнопку «Сохранить».
Роутер перезагрузиться и применит конфигурацию, если все сделано правильно в поиске доступных устройств отобразится ваш роутер и после подключения появится доступ в интернет.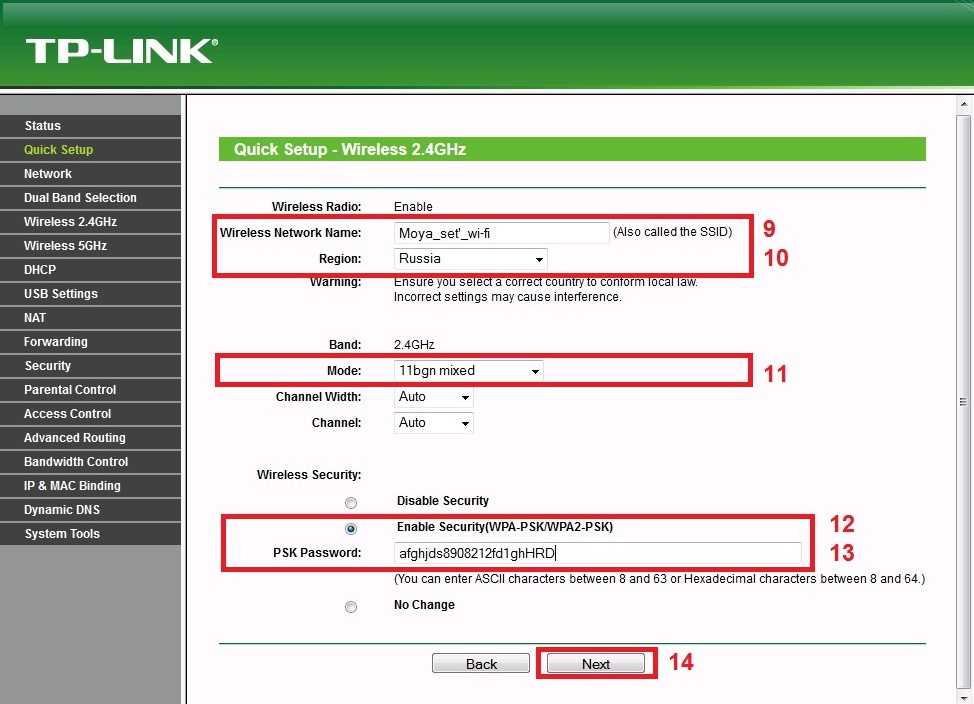
Расширенная настройка
Во вкладке «Дополнительные настройки» находятся все параметры по настройке устройства.
Настройка подключения
1. Разверните ветку «Сеть» и откройте пункт «Интернет». Справа будут показаны настройки подключения, которые мы подробно рассмотрим.
Статический IP адрес. Он нужен для подключения к вашей сети из любой точки мира. Как правило, статический адрес заказывается дополнительной услугой у провайдера и не идёт по умолчанию. Если у вас в контракте есть данная услуга, пропишите данные в пункты:
- IP-адрес
- Маска подсети
- Основной шлюз
- Предпочитаемый DNS-сервер
По необходимости клонируйте MAC-адрес устройства.
Динамический IP-адрес. Провайдер своим клиентом чаще всего подключает динамический IP-адрес, т.к. при его активации, роутер автоматически получает все параметры с удаленного сервера. В типе подключения выберите «Динамический IP-адрес» и нажмите «Сохранить».
PPPoE.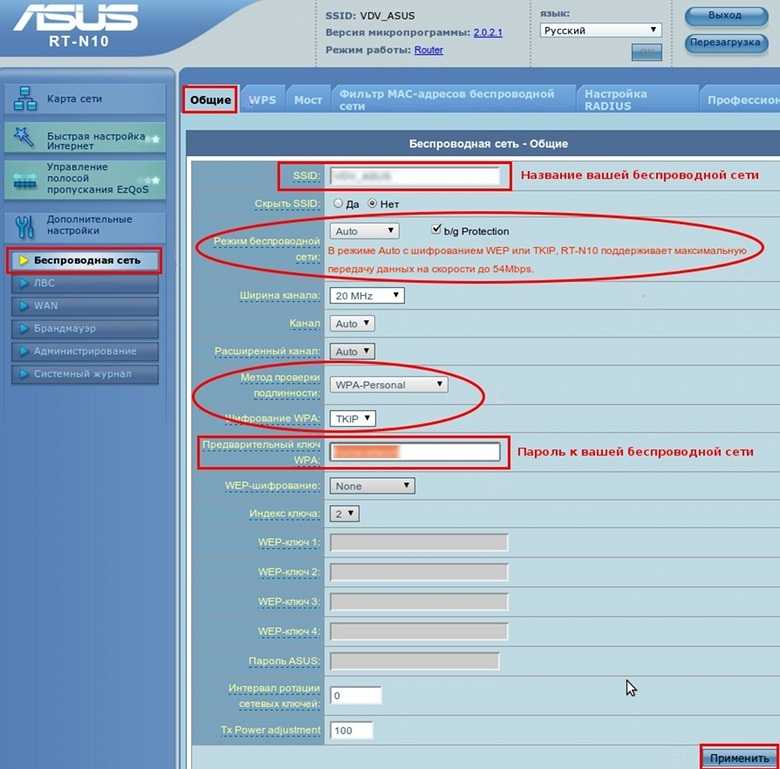 Протокол предназначен для подключения интернета через сервисы a/xDSL. Для подключения нужно напечатать имя пользователя и пароль, возможно придется ввести дополнительные настройки, такие как имя сервиса, IP-адрес и другие. Все параметры можно выяснить у провайдера.
Протокол предназначен для подключения интернета через сервисы a/xDSL. Для подключения нужно напечатать имя пользователя и пароль, возможно придется ввести дополнительные настройки, такие как имя сервиса, IP-адрес и другие. Все параметры можно выяснить у провайдера.
L2TP и PPTP относятся к VPN подключению. Скорее всего вы с ними не столкнетесь, но, если вдруг вам понадобится настроить один из протоколов, укажите удаленный IP адрес, логин, пароль (возможно понадобятся дополнительные настройки) и нажмите кнопку «Подключить».
2. Параметр «LAN» задает адрес для подключения к роутеру. Если вас не устраивает стандартный можете его заменить на другой, но будьте внимательны и проверьте настройки сервера DHCP, если решите сменить стандартный адрес.
3. IPTV позволяет просматривать телеканалы через сеть вашего провайдера. Активируйте галочку «Включить IPTV», если у вас подключена данная услуга.
4. В пункте «DHCP-сервер» будут показаны настройки автоматической раздачи адресов пользователям после подключения, по умолчанию роутер сам настраивает выдачу адресов, потому если все работает исправно лучше ничего не менять, если устройства не получают адреса автоматом, активируйте галочку «Включить DHCP-сервер».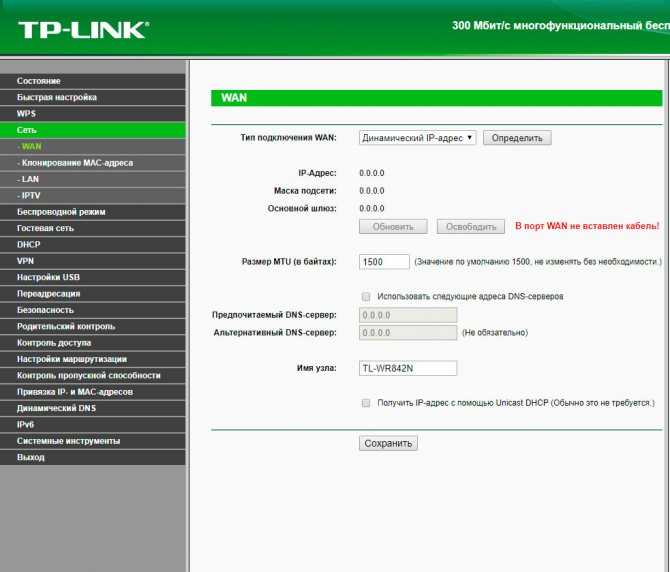
Создание и изменение точки доступа
1. Разверните ветку «Беспроводной режим» и откройте настройки беспроводного режима. Справа будут отображены настройки беспроводных сетей, если ваш роутер двух диапазонный переключитесь с вкладки 2,4 ГГц на 5 ГГц.
В поле «Имя сети SSID» можно изменить имя сети, в поле «Пароль» изменить пароль. Для стабильной работы устройства режим выберите «Смешанный», канал и ширина канала «Авто».
2. Откройте пункт «WPS» и отключите настройку, так вы дополнительно обезопасите свою сеть от злоумышленников.
Гостевая сеть
В разделе «Гостевая сеть», можно создать дополнительную сеть для временных посетителей. Гостям будет доступен интернет, но будет запрещен вход в вашу основную сеть, что может предотвратить утечку данных.
Изменение пароля администратора роутера
Разверните ветку «Системные инструменты» и откройте «Администрирование». Измените установленный по умолчанию пароль роутера на более сложный, чтобы продвинутые умельцы не вошли стандартным паролем в настройки и не натворили делов.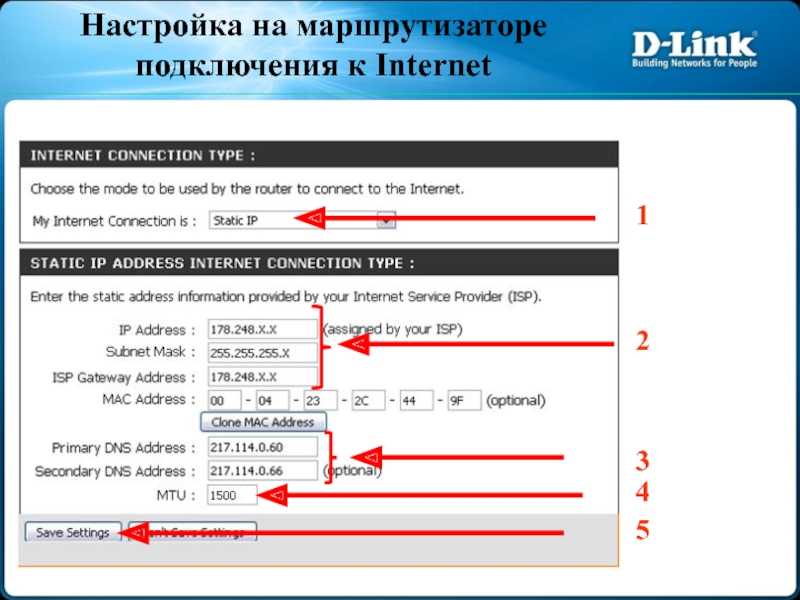
Краткий обзор популярных роутеров
Asus
Вот примерно так выглядит главное меню роутера Asus. Кнопка «Быстрая настройка интернета» запустит поэтапную конфигурацию устройства.
Для ручной конфигурации интернет соединения перейдите во вкладку «Дополнительные настройки — Интернет».
Параметры точки доступа можно посмотреть или изменить в пункте «Беспроводная сеть».
Стандартный пароль авторизации меняется в пункте «Администрирование», вкладке «Система».
D-Link
А так выглядит главное меню одного из роутеров модели D-Link. Кнопка «Быстрая настройка» позволит выполнить подключение по шагам, для просмотра всех параметров нажмите кнопку «Расширенные настройки».
Параметры подключения к интернету находятся в разделе «Сеть» пункте «WAN».
В разделе «Wi-Fi», в пункте «Основные настройки» задаются имя и параметры беспроводной сети, в пункте «Настройки безопасности» назначается пароль.
Пароль администратора устройства можно изменить в разделе «Система — Пароль администратора».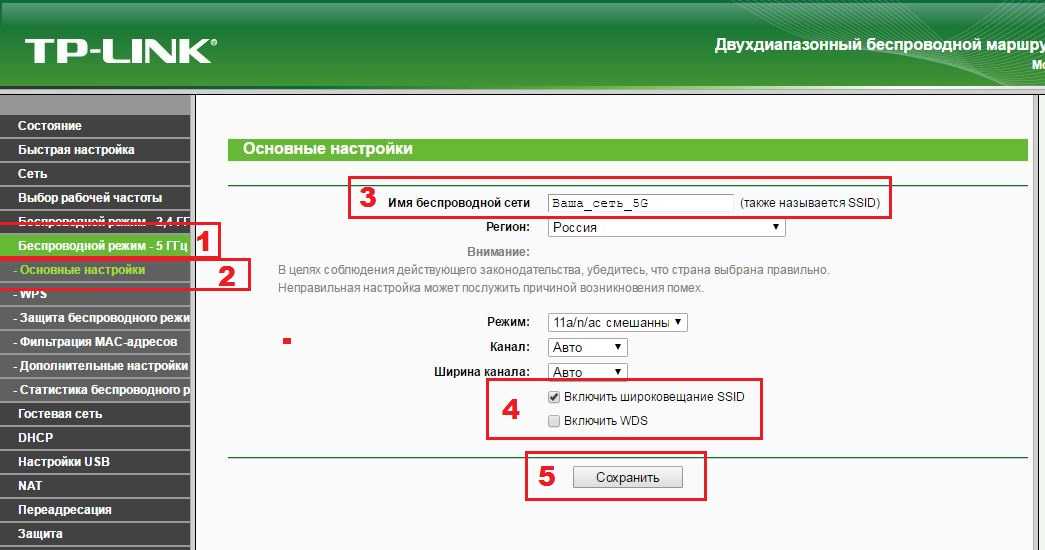
Подключение 4G роутера
Говоря об устройствах раздачи сети и интернета, зачастую все используют проводное подключение. Но как быть, если вы находитесь в местности, где нет возможности подключиться к провайдеру по проводу. На помощь приходят 4G роутеры, а в совсем отдаленной местности к ним дополнительно подключается антенна – усилитель.
Для оптимальной работы устройства нам понадобятся:
- 4G модем и сим карта оператора с поддержкой 4G интернета.
- 4G роутер в который будет подключаться модем.
- Антенна для усиления сигнала, если в вашей местности плохой уровень сигнала.
Вот примерно так выглядит роутер с подключенным 4G модемом.
Рассмотрим пример настройки на примере ZYXEL Keenetic
В главном меню перейдите на вкладку «Интернет — Настройка подключения к мобильной сети».
- Активируйте галочки «Включить модем», «Использовать для выхода в интернет».
- Выберите из списка оператора связи.

- Введите номер телефона и APN (можно посмотреть на сайте оператора).
- Нажмите на кнопку «Применить» для сохранения настроек.
Для управления Wi-Fi сетями перейдите на вкладку «Wi-Fi», активируйте точку доступа, придумайте имя и пароль для новой сети и примените настройки.
Решение частых проблем
Не получается войти в меню управления, используя стандартные данные
Такая ситуация наиболее часто происходит с уже работающими в сети устройствами.
- Если при попытке подключиться по стандартному адресу у вас появляется ошибка, страница не найдена, значит кто-то его изменил.
- При вводе стандартного логина/пароля устройство выдает ошибку, скорее всего стандартный пароль был изменен.
Также вы можете столкнуться с ситуацией, когда под рукой не будет стандартных данных. На этот случай попробуйте в строке браузера напечатать адрес: 192.168.0.1 или 192.168.1.1, данные адреса применяются по умолчанию к большинству устройств.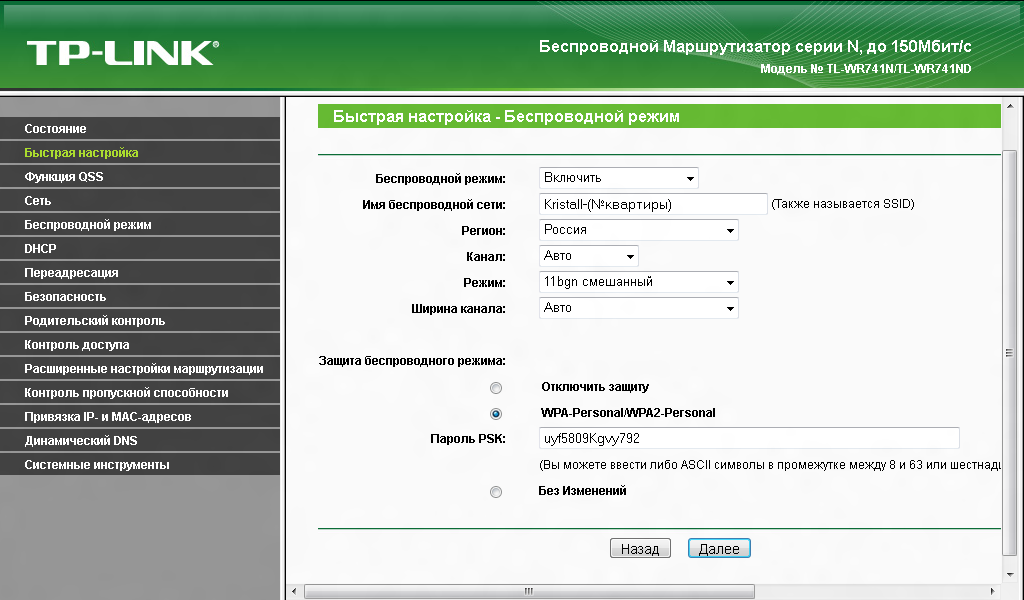 В поле ввода логина и пароля введите: логин – admin, пароль – пустой или логин — admin, пароль – admin.
В поле ввода логина и пароля введите: логин – admin, пароль – пустой или логин — admin, пароль – admin.
Подсказки не сработали? Нужно выполнить сброс, при этом восстановятся все заводские конфигурации устройства. Позади роутера будет маленькая кнопка «RESET», зажмите её на несколько секунд, на устройстве замигают все лампочки, и оно перезагрузится.
После сброса можете войти в меню роутера стандартным способом.
Нет соединения с устройством
Вы подключились к роутеру Ethernet кабелем, но индикатор не загорелся, и соединение не произошло? Выполните следующие шаги:
- Активируйте сетевую карту на компьютере (раздел «Подготовка к настройке»).
- Подключите кабель в другой порт на роутере.
- Замените кабель.
Если нет соединения на линии провайдера смело звоните ему и выясните причину, скорее всего произошел обрыв или идут технические настройки.
Автор: Илья Курбанов
Редактор: Илья Кривошеев
Руководство
LTT по сборке собственного маршрутизатора
- org/HowToDirection»>
Чтобы все подготовить, вам нужно будет открыть машину и хорошенько протереть ее пылью, и, в зависимости от ее возраста, возможно, заменить термопасту.
Если вы еще этого не сделали, рекомендуется обновить процессор и хранилище до одного твердотельного накопителя емкостью 256 ГБ.
Редактировать
Используя USB-накопитель, создайте живую загрузку OpnSense.

Обычно вы можете написать это с помощью Etcher или Win32DiskImager.
Подключите его к вашему будущему маршрутизатору и выберите устройство в диспетчере загрузки.
Если у вашей машины есть внутренний динамик, вы можете услышать звуковой сигнал. Хотя это не раздражает, это может удивить, если вы этого не ожидаете.
Редактировать
Во время последовательности загрузки будет запрошен ручной ввод, но вы можете пропустить эти шаги.

Когда вам будет предложено войти в систему, запишите нумерацию портов вашей системы.
Вы можете получить нумерацию, взяв порт Ethernet с ближайшего компьютера и протестировав каждый порт. (Если можете, пометьте эти порты физически)
При появлении запроса на вход в систему используйте установщик в качестве имени пользователя и opnsense в качестве пароля.
Когда устройство перезагрузится, извлеките USB, иначе вы перезагрузитесь обратно в установщик.

Редактировать
После установки Opnsense подключите клиентскую систему к порту, отмеченному как LAN на консоли, и с помощью веб-браузера введите IP-адрес 19.2.168.1.1. Это адрес по умолчанию, установленный операционной системой, и его следует изменить.
По умолчанию OPNsense допускает диапазон из 100 различных IP-адресов. Вы можете изменить это в настройках диапазона IP-адресов, изменив последний октет поля From на 50, а последний октет поля To на 254. Это позволит использовать диапазон из 200 различных IP-адресов.
org/HowToDirection»>
Вы также можете изменить настройки DNS, чтобы использовать Cloudflare ( 1.1.1.1 для IPv4) или Google DNS ( 8.8.8.8 или 8.8.4.4 для IPv4).
Редактировать
Хотя на вашем маршрутизаторе назначен один порт, рекомендуется соединить его с недорогим многопортовым коммутатором и несколькими точками беспроводного доступа.
Редактировать
Автор
с 2 другими участниками
Значки:
45
+42 больше значка
Команда
Я построил свой собственный супер-маршрутизатор из старых частей ПК и никогда не чувствовал себя таким мощным
Когда вы покупаете по ссылкам на нашем сайте, мы можем получать партнерскую комиссию.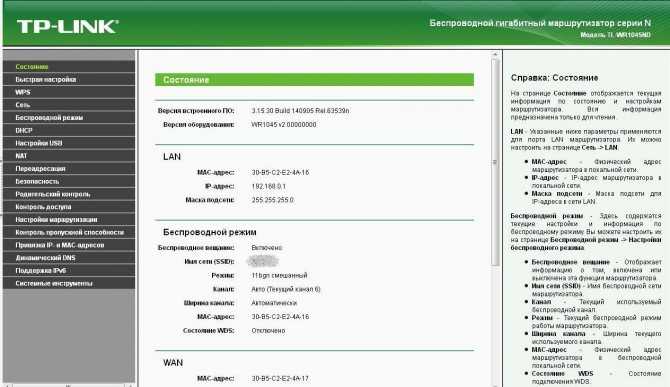 Вот как это работает.
Вот как это работает.
Я не могу сказать вам, сколько часов — дней — своей жизни я провел, возясь с подключением к Интернету на протяжении многих лет. Должно быть, я тысячу раз отключал питание модема и маршрутизатора, надеясь, что отключение и повторное подключение в правильном порядке восстановит вялое соединение. Пытался настроить параметры качества обслуживания, чтобы поддерживать стабильное соединение, когда трое соседей по комнате в колледже тормозили загрузку. Установка кастомной прошивки на старый черно-фиолетовый маршрутизатор Linksys и увеличение мощности антенны, чтобы попытаться получить лучший сигнал Wi-Fi. Всегда есть что-то , что меня раздражает, и я чувствую, что это почти универсальный опыт: независимо от того, сколько вы тратите на маршрутизатор, он все равно каким-то образом сделает вашу жизнь несчастной.
Это ужасная правда. Роутеры отстой. Они плохие. Их интерфейсы медленные. Их проблемы большинству людей невозможно диагностировать. Я потратил годы, пытаясь улучшить свои маршрутизаторы, думая, что должен быть лучший способ .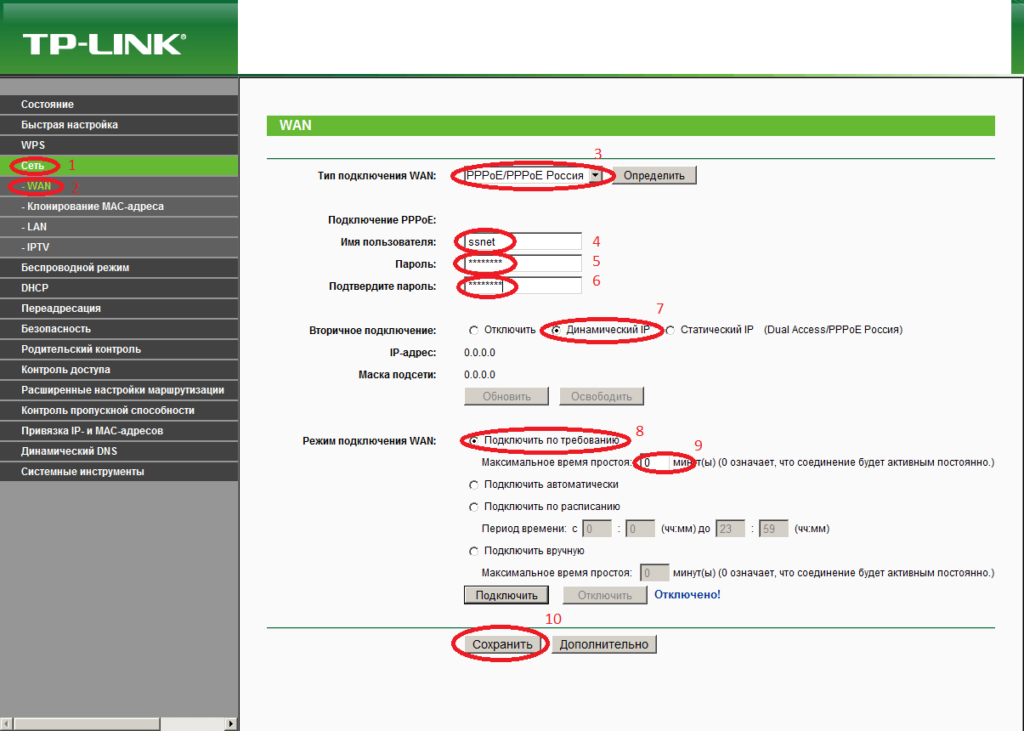 Может быть, если я поставлю его в нужное место, может быть, если я найду правильные настройки, может быть, если я потрачу больше денег.
Может быть, если я поставлю его в нужное место, может быть, если я найду правильные настройки, может быть, если я потрачу больше денег.
Оказывается, есть лучший способ, гораздо лучший способ сделать ваше интернет-соединение намного лучше и стабильнее. Вы создаете свой собственный маршрутизатор.
Это может показаться невозможным или выходящим за рамки вашей лиги, но я обещаю вам, что это не так. Если у вас в шкафу есть старые комплектующие для ПК или вы готовы потратить немного денег на ПК небольшого форм-фактора, такого как Intel NUC, вы можете построить маршрутизатор, который выбьет дерьмо из всего, что вы когда-либо покупали в магазине. магазин. Все, что вам нужно, это скромное оборудование и программное обеспечение для маршрутизации с открытым исходным кодом под названием 9.0148 pfSense . Это может звучать или выглядеть пугающе, но на самом деле его очень легко настроить и легче устранить неполадки, чем любой купленный в магазине маршрутизатор, который у меня когда-либо был.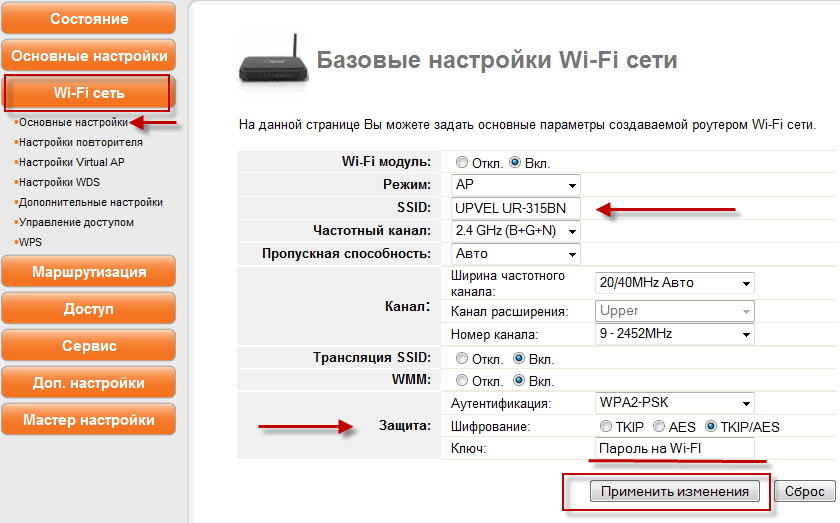
Недавнее исследование показало, что отказ от дерьмового беспроводного маршрутизатора вашего интернет-провайдера сделает вас счастливее . Но построить свой собственный супермаршрутизатор — настоящее блаженство.
Почему я построил свой собственный маршрутизатор
Несколько месяцев назад я перешел на гигабитное оптоволоконное соединение, и поначалу казалось, что скорость приближается к истинной гигабитной скорости. Но проблемы начали накапливаться. Даже через Ethernet загрузка игр из Steam происходила далеко не так быстро, как я знал, серверы Steam могли выдержать. Хуже того, по какой-то причине загрузка игры даже со скоростью 100-200 Мбит/с часто приводила к перегрузке всей домашней сети. Я начал проводить тесты скорости каждый день, и, несмотря на то, что часами возился со своими 250 долларов США Маршрутизатор Netgear R8000 (открывается в новой вкладке) и модем, я не достигал гигабитных скоростей. Что-то должно было измениться.
Кроме того, я застрял дома на четыре месяца, и каждый раз, когда я начинаю сходить с ума, я слишком остро реагирую на первую вещь, которая меня расстраивает, исправляя ее самым изощренным способом.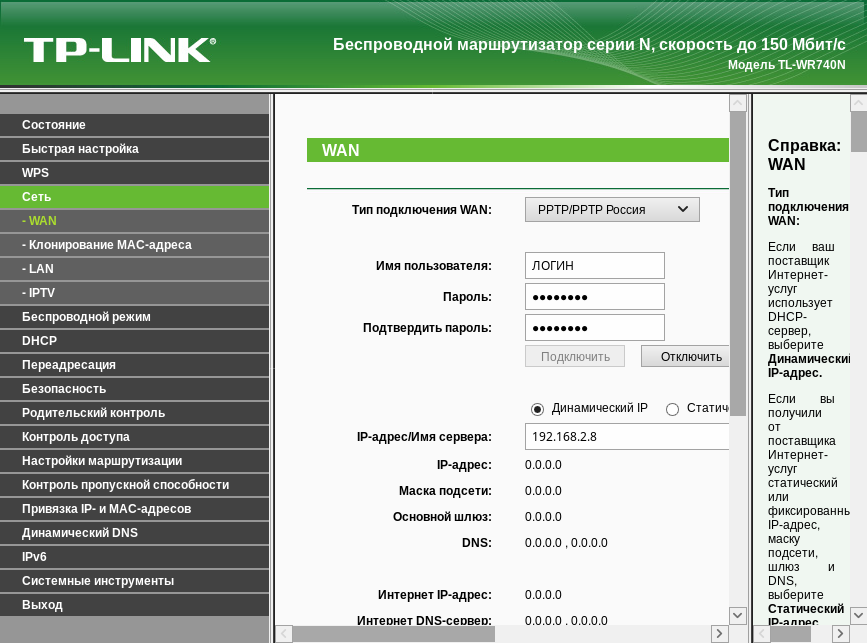 Я уже купила кучу новых растений и заново заделала кухонную раковину, так что вот мы здесь.
Я уже купила кучу новых растений и заново заделала кухонную раковину, так что вот мы здесь.
Кроме того, из-за этого точного инстинкта я уже собрал компьютер mini-ITX, который мне не нужен , и он идеально подходил для этой работы.
Что именно означает создание собственного маршрутизатора?
Когда мы говорим о маршрутизаторах, мы почти всегда говорим о маршрутизаторах Wi-Fi. По сути, это маломощные компьютеры, предназначенные только для одной задачи — управления сетевым трафиком, и у них есть антенны, передающие ваши данные в диапазоне частот 2,4 ГГц и 5 ГГц. Но wi-fi на самом деле является дополнительным функционалом. Основой здесь является маршрутизация .
(Изображение предоставлено Netgear)
Я не собирал wi-fi роутер . Я собрал компьютер, который лучше справляется с направлением трафика в моей сети, и превратил свой старый Wi-Fi-маршрутизатор в точку доступа, фактически сняв с него все обязанности, кроме передачи информации на беспроводные устройства.
Подумайте об этом так: ваш маршрутизатор похож на гаишника посреди перекрестка, который разделяется на тысячу разных дорог, и он должен мгновенно знать, какой трафик куда следует направлять, и он должен выполнять эту работу. никогда не замедляясь и не путаясь, навсегда.
Это просто, если четыре машины проезжают через перекресток с разумной скоростью 30 миль в час — в этой аналогии это будет, например, настольный ПК, на котором запущена игра, Roku с потоковым 1080p Netflix, ноутбук, который просто просматривает сайт, и смартфон. играть в истории Instagram. Этот гаишник даже не вспотел. Но что, если у вас сразу дюжина машин, и одна из машин, пересекающих перекресток, — невероятно длинный лимузин (большая загрузка в Steam, потребляющая сотни Мбит/с), а другая машина едет туда-сюда со скоростью 200 миль в час требует от свободного перекрестка, иначе он рухнет (видеоконференция в Zoom). Теперь этот гаишник начинает потеть.
Большинство купленных в магазине маршрутизаторов просто не справляются с такой нагрузкой, особенно когда речь идет о гигабитных скоростях. Создание собственного маршрутизатора — это, по сути, переход от этого гаишника:
Создание собственного маршрутизатора — это, по сути, переход от этого гаишника:
к этому гаишнику:
Есть и другие факторы, но большая разница здесь — это процессор в основе вашего маршрутизатора. Мой Wi-Fi-маршрутизатор Netgear R8000 за 250 долларов, выпущенный в 2014 году, оснащен двухъядерным процессором с частотой 1 ГГц. Мой новый маршрутизатор оснащен гораздо более мощным процессором, четырехъядерным процессором Intel i5-6500, работающим на частоте 3,2 ГГц. это абсолютно излишество , но это то, к чему я стремился. (Кроме того, я хотел бы отметить, что управление дорожным движением — это лишь одна из многих государственных услуг, которые полицейские, вероятно, не должны выполнять, поэтому мы должны прекратить финансирование полиции и перераспределить их колоссальные бюджеты обратно в сообщества ).
Так что же такое pfSense?
PfSense — это бесплатное программное обеспечение маршрутизатора с открытым исходным кодом, которое вы можете установить практически на любое имеющееся у вас оборудование ПК.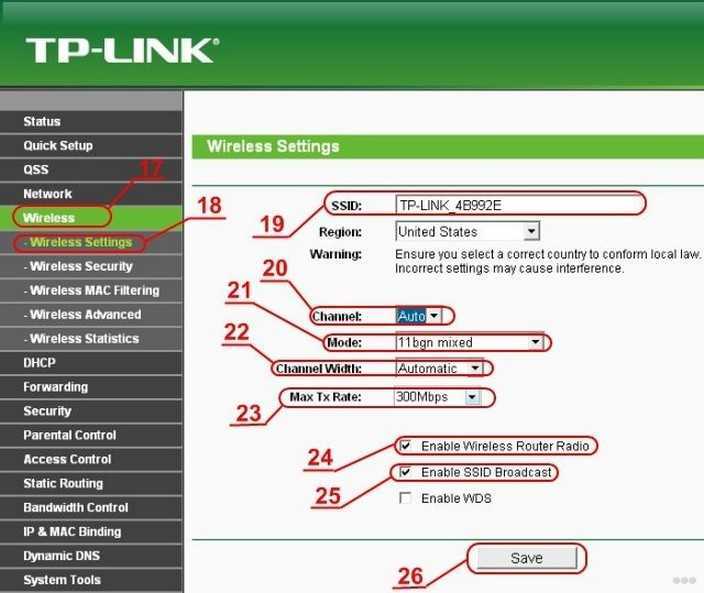 Процессор настольного компьютера с тактовой частотой 1 ГГц и 1 ГБ оперативной памяти сделают свою работу, хотя, если вы похожи на меня, вам нужно что-то более мощное, чтобы обеспечить надежную работу маршрутизатора.
Процессор настольного компьютера с тактовой частотой 1 ГГц и 1 ГБ оперативной памяти сделают свою работу, хотя, если вы похожи на меня, вам нужно что-то более мощное, чтобы обеспечить надежную работу маршрутизатора.
Я слышал о pfSense много лет, но он всегда казался мне непосильным, слишком сложным для меня, слишком хлопотным. Я счастлив сказать, что я был неправ. Процесс настройки на самом деле очень прост. Несмотря на то, что для некоторых из них вы будете использовать командную строку, вам не придется делать ничего более сложного, чем набирать Y(es) или N(o).
Если вы когда-либо возились с интерфейсом маршрутизатора, вы, вероятно, справитесь с pfSense. Вот простое пошаговое руководство по настройке (открывается в новой вкладке) от Netgate, компании, занимающейся корпоративными сетями, которая создает pfSense.
Сборка супермаршрутизатора
Прочитав информацию о pfSense, я понял, что его довольно легко установить, а мой компьютер mini-ITX может быть намного мощнее моего существующего маршрутизатора.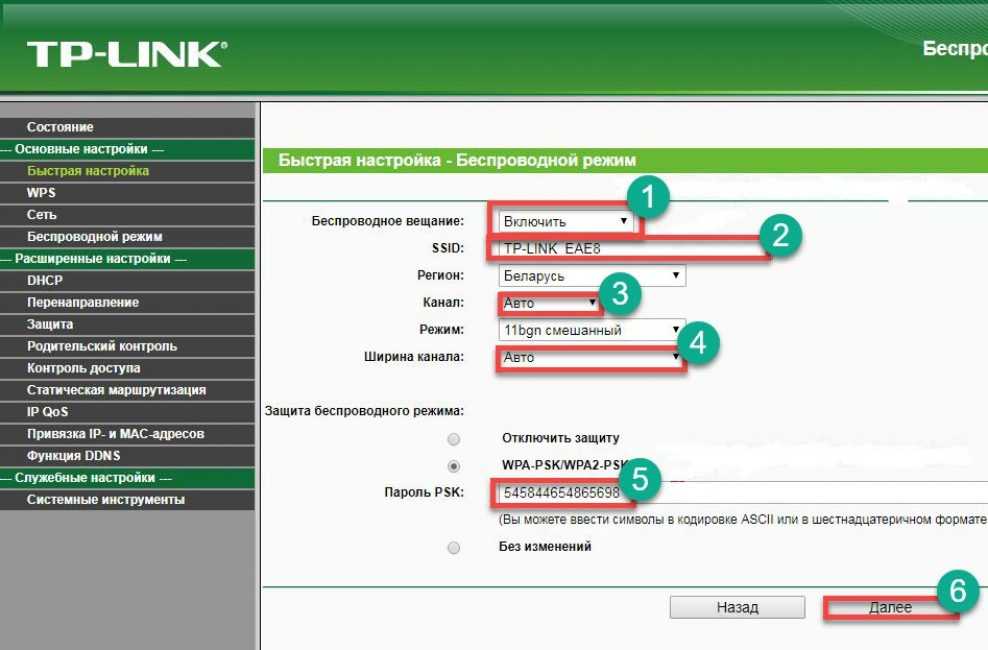 Замена моего маршрутизатора Wi-Fi также позволила бы мне переместить его в качестве точки доступа в более центральное место в моем доме, подальше от модема и сетевого коммутатора, которые застряли в углу гаража (где телефонная линия входит в дом) . В будущем я, возможно, даже откажусь от этого wi-fi-роутера и сделаю свою собственную ячеистую wi-fi-сеть с беспроводными точками доступа от такой компании, как Ubiquiti.
Замена моего маршрутизатора Wi-Fi также позволила бы мне переместить его в качестве точки доступа в более центральное место в моем доме, подальше от модема и сетевого коммутатора, которые застряли в углу гаража (где телефонная линия входит в дом) . В будущем я, возможно, даже откажусь от этого wi-fi-роутера и сделаю свою собственную ячеистую wi-fi-сеть с беспроводными точками доступа от такой компании, как Ubiquiti.
В недавно собранном мной ПК mini-ITX, в котором используется сверхкомпактный корпус NCase M1, я заменил несколько деталей. Я нашел неиспользуемый процессор i5-6500 и материнскую плату и установил их вместе с 16 ГБ оперативной памяти DDR4 (в 2-4 раза больше, чем мне на самом деле нужно, ой) и понижением до 256 ГБ SSD (примерно на 250 ГБ больше, чем мне действительно нужно, ой) .
Я обязательно возьму одну из этих планок памяти позже.
Затем я добавил ключевой компонент: 4-портовую сетевую карту Intel в слот PCIe, потому что вам нужно как минимум два сетевых порта: один для интернет-соединения, входящего в маршрутизатор, и один для питания вашей локальной сети или LAN.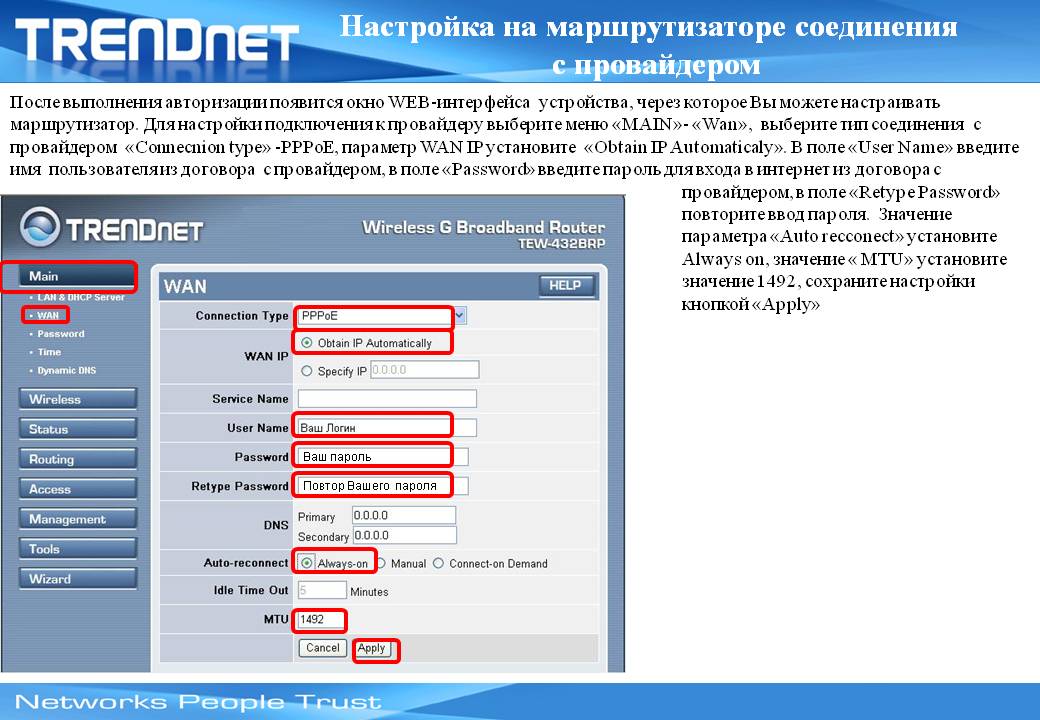 По рекомендации пользователей pfSense я купил на Ebay бывшую в употреблении корпоративную карту HP NC364T за 20 долларов.
По рекомендации пользователей pfSense я купил на Ebay бывшую в употреблении корпоративную карту HP NC364T за 20 долларов.
Я поместил программу установки pfSense на флешку с помощью Rufus, необходимого бесплатного инструмента. Установка прошла в основном гладко, хотя я потратил около пяти минут на то, чтобы понять, как правильно отформатировать SSD (если вы используете чистый диск, на котором еще нет Windows или разделов, у вас, вероятно, не будет этой проблемы). ). Интерфейс делает эту часть установки очень простой.
Наконец, есть часть, которая выглядит немного пугающе, но на самом деле это не так. Он просто просит вас определить, какие порты на вашей карте используются для каких кабелей. Вы просто нажимаете «a» для автоматического отключения кабелей, затем подключаете любой кабель, который вам потребуется, и он сделает все остальное.
Это все, что вам нужно сделать в командной строке. С этого момента вы можете использовать интерфейс браузера, который представляет собой улучшенную версию интерфейсов маршрутизатора, которые вы, вероятно, использовали раньше.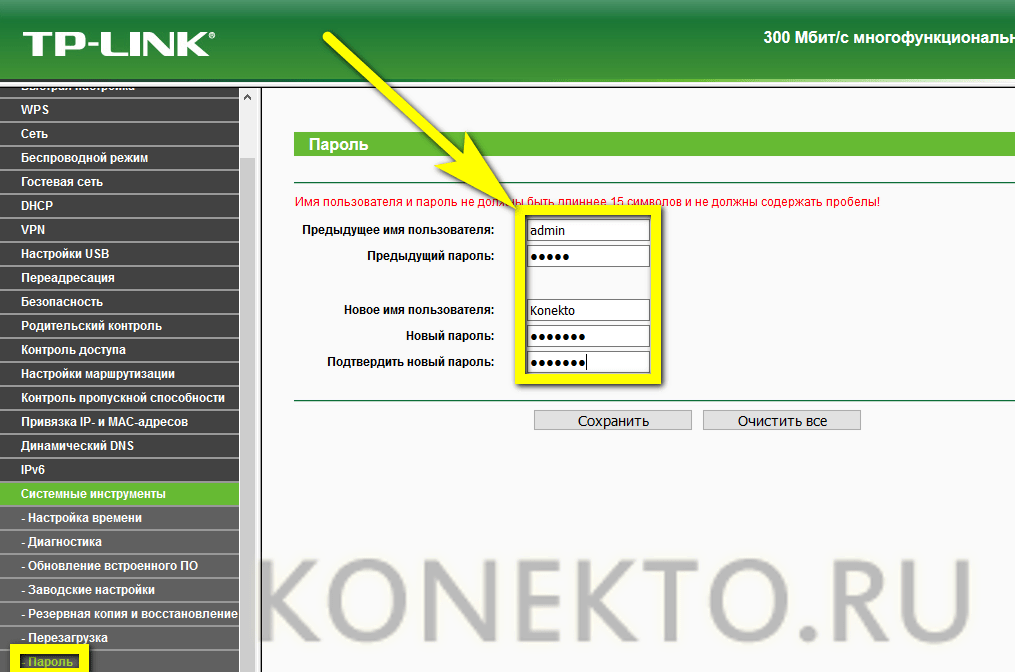 Он гораздо более многофункциональный, позволяет устанавливать тонны плагинов, просматривать очень подробные журналы и диаграммы использования ваших данных, и все это намного быстрее, чем вялый интерфейс маршрутизатора.
Он гораздо более многофункциональный, позволяет устанавливать тонны плагинов, просматривать очень подробные журналы и диаграммы использования ваших данных, и все это намного быстрее, чем вялый интерфейс маршрутизатора.
Я сделал пару ошибок новичка во время этой установки, которые замедлили меня, но не заняли слишком много времени, чтобы исправить:
- Первоначально я пытался подключиться к интерфейсу браузера, подключив свой ноутбук к одному из дополнительных портов (два не назначены ни WAN, ни LAN). Это было глупо, потому что на эти порты не направлялся трафик. Я понял это быстро.
- Я разрешил pfSense использовать адрес шлюза по умолчанию, 192.168.1.1, а затем перед настройкой подключил свой модем, который также использует 192.168.1.X. Я думаю, что это запутало всю настройку, и я не был уверен, как это исправить. После некоторых бесплодных возни я отключил модем, перезагрузил маршрутизатор pfSense и смог войти в веб-интерфейс и настроить его с другим адресом (мне нравится 10.
 0.0.1). После этого у меня вообще не было проблем.
0.0.1). После этого у меня вообще не было проблем.
Если даже эти две вещи кажутся вам сложными для устранения неполадок, это не должно отталкивать вас от использования pfSense! Это потому, что ресурсов для решения небольших проблем, подобных этим, предостаточно. У pfSense много преданных пользователей, многие из которых знают и заботятся о сетевых технологиях. Если у вас есть проблема, вы можете найти ответ в Google.
Использование данных за последние две недели. Я люблю графики.
(открывается в новой вкладке)
Все в сообществе используют одно и то же программное обеспечение, что очень помогает. Я бы сказал, что pfSense на самом деле легче устранять неполадки с , чем с готовым маршрутизатором, потому что даже две модели Netgear будут иметь различия в прошивке, пользовательском интерфейсе и так далее. Попытка найти совет по вашей конкретной проблеме именно для вашей конкретной модели на форуме поддержки — это особый ад, от которого вам может помочь pfSense.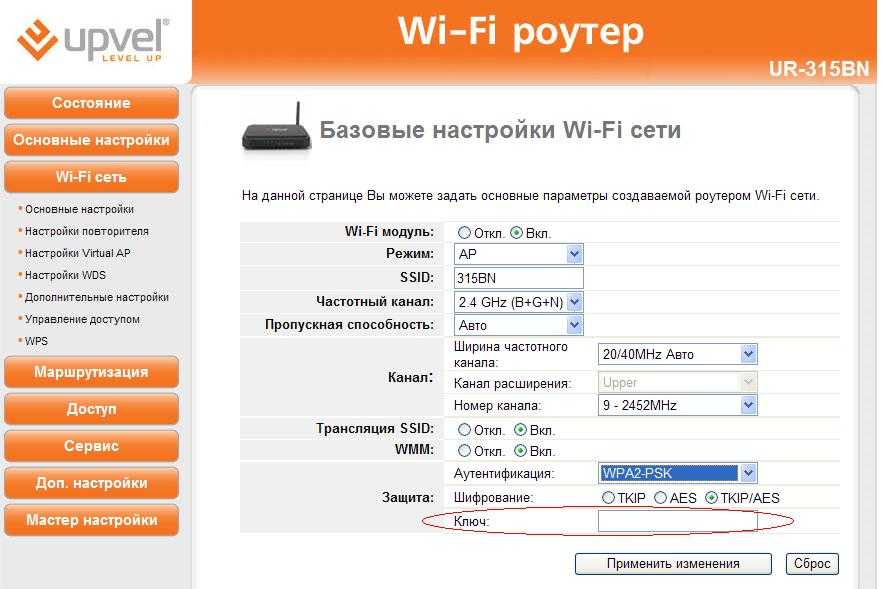
Если у вас есть старые детали ПК, даже начиная с Sandy Bridge в 2011 году, подумайте о том, чтобы превратить их в маршрутизатор. Если вы хотите что-то более компактное, Zotac Z-Boxes — популярный выбор, хотя некоторые пользователи pfSense предупреждают, что сетевые адаптеры Realtek в Z-Box не справляются с большими нагрузками маршрутизации, поэтому они не идеальны для гигабитных соединений. Предпочтительны сетевые адаптеры Intel. fitlet2 — еще более компактный и популярный выбор.
И результаты?
(откроется в новой вкладке)
Я так счастлив . Теперь я приближаюсь к полному использованию своего оптоволоконного гигабитного соединения. Скорость, кажется, немного колеблется в зависимости от времени суток, но если раньше я не мог преодолеть 650 Мбит/с, то теперь я регулярно достигаю 900 Мбит/с. Большие загрузки из Steam теперь выполняются намного быстрее и не влияют на другие компьютеры в сети.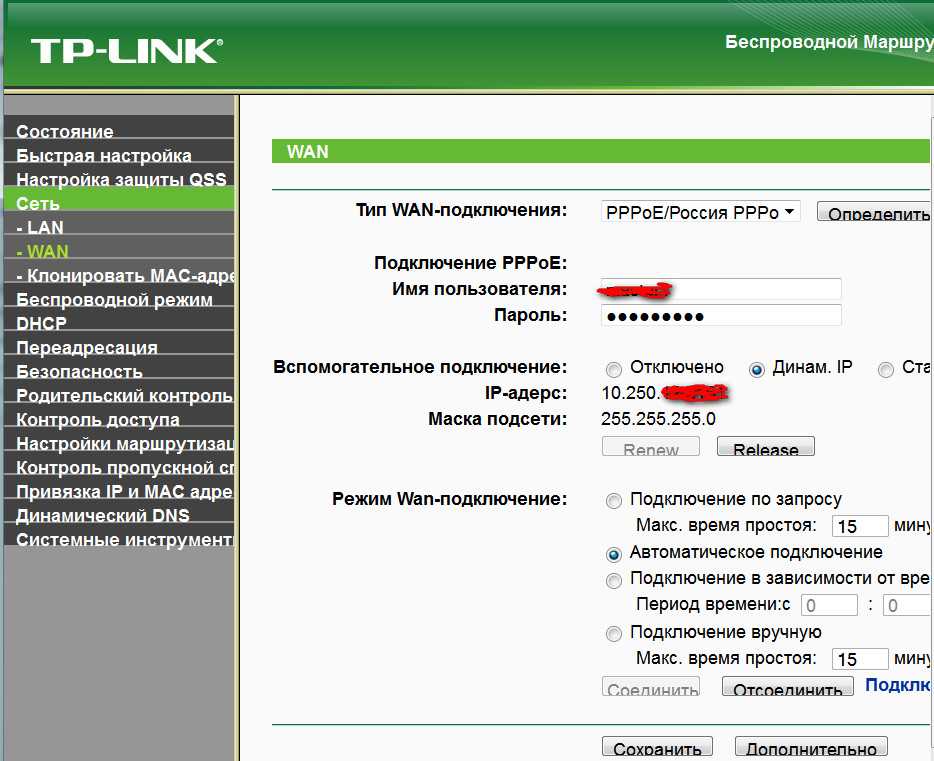 Это очень надежно, и большую часть времени даже не взламывает 10% загрузки ЦП.
Это очень надежно, и большую часть времени даже не взламывает 10% загрузки ЦП.
Я только начинаю экспериментировать с некоторыми из более продвинутых возможностей pfSense. Я установил плагин под названием pfBlockerNG для блокировки назойливой рекламы и всплывающих окон, а также плагин под названием Traffic Totals, который составляет несколько забавных графиков моего использования Интернета. pfSense позволяет использовать некоторые действительно расширенные функции, такие как запуск собственного VPN, которые намного больше загружают процессор и оперативную память. Но мне определенно есть куда расти.
Впервые опубликовано 16 июня 2020 г.
Зарегистрируйтесь, чтобы получать лучший контент недели и выгодные игровые предложения, выбранные редакторами.
Свяжитесь со мной, чтобы сообщить о новостях и предложениях от других брендов FutureПолучайте электронные письма от нас от имени наших надежных партнеров или спонсоров
Уэс освещал игры и аппаратное обеспечение более 10 лет, сначала на технических сайтах, таких как The Wirecutter (открывается в новой вкладке) и Tested (открывается в новой вкладке), а затем присоединился к команде PC Gamer в 2014 году.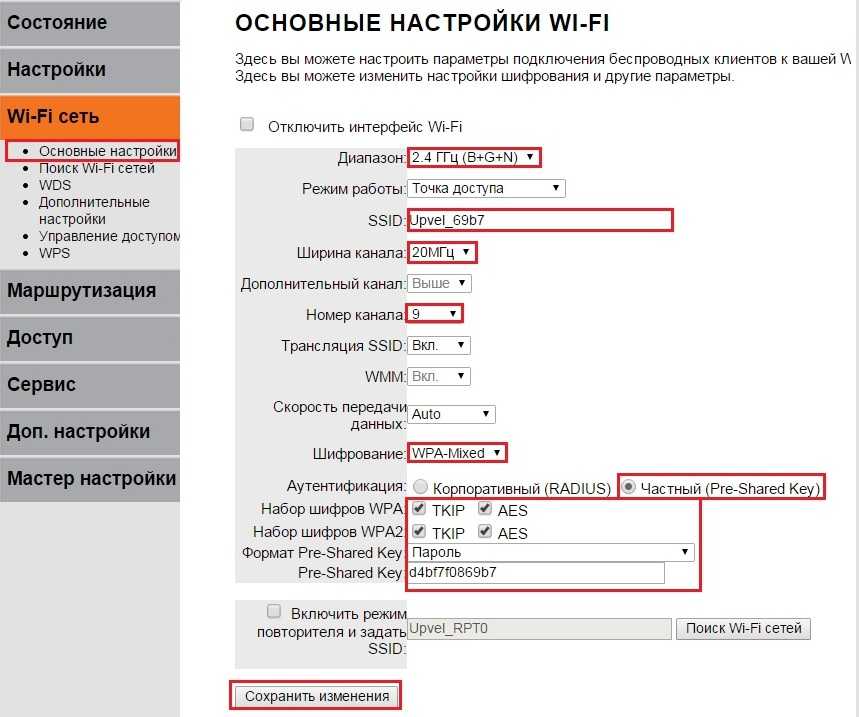
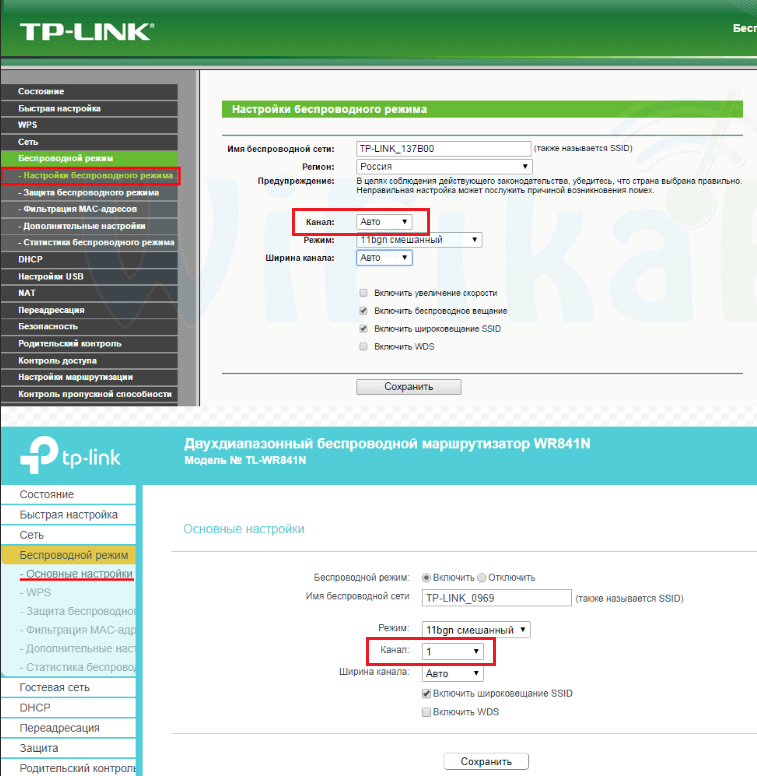
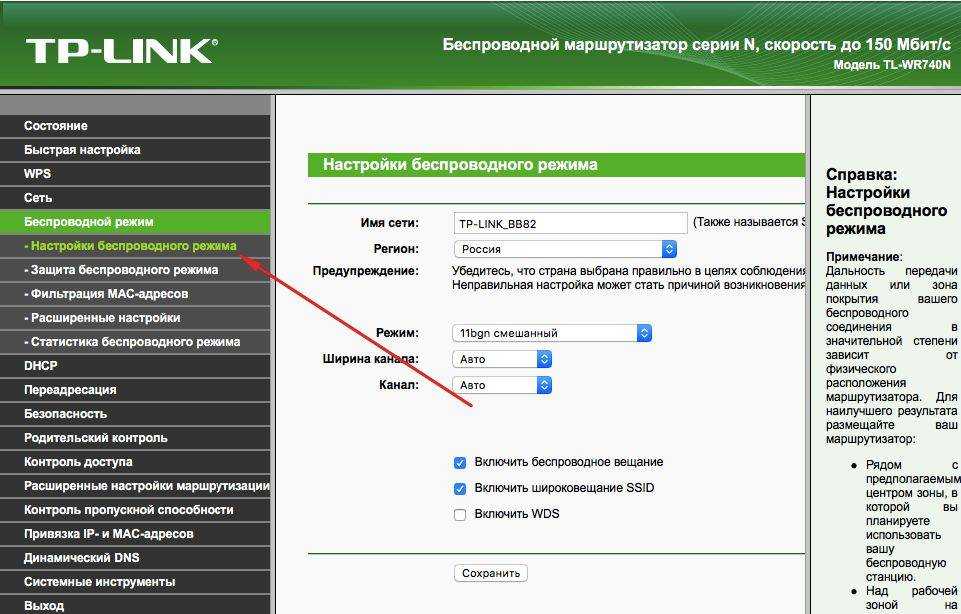


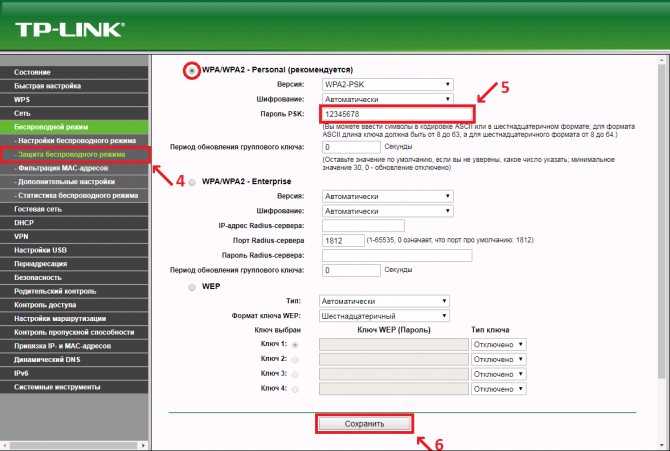
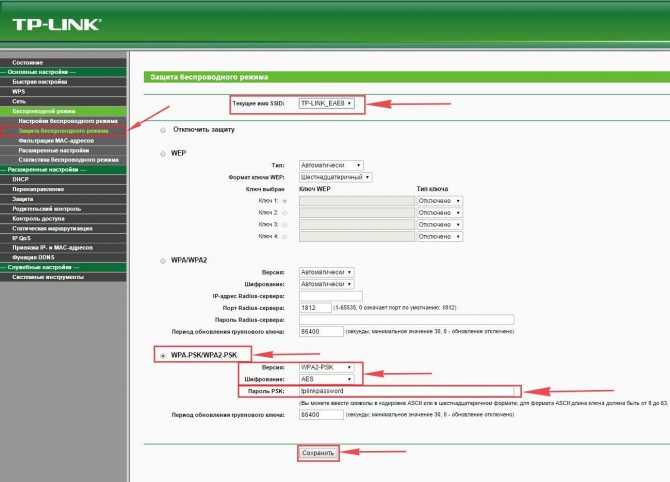 0.0.1). После этого у меня вообще не было проблем.
0.0.1). После этого у меня вообще не было проблем.