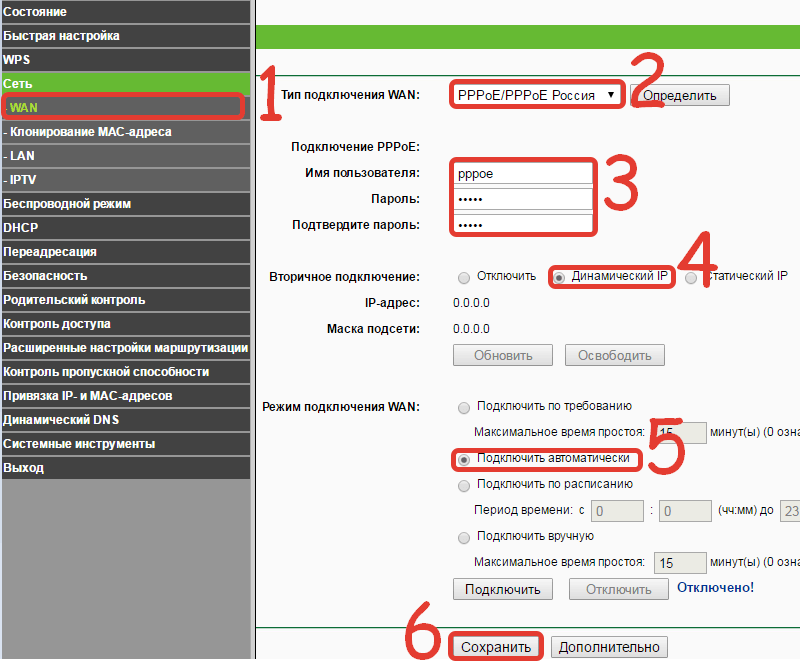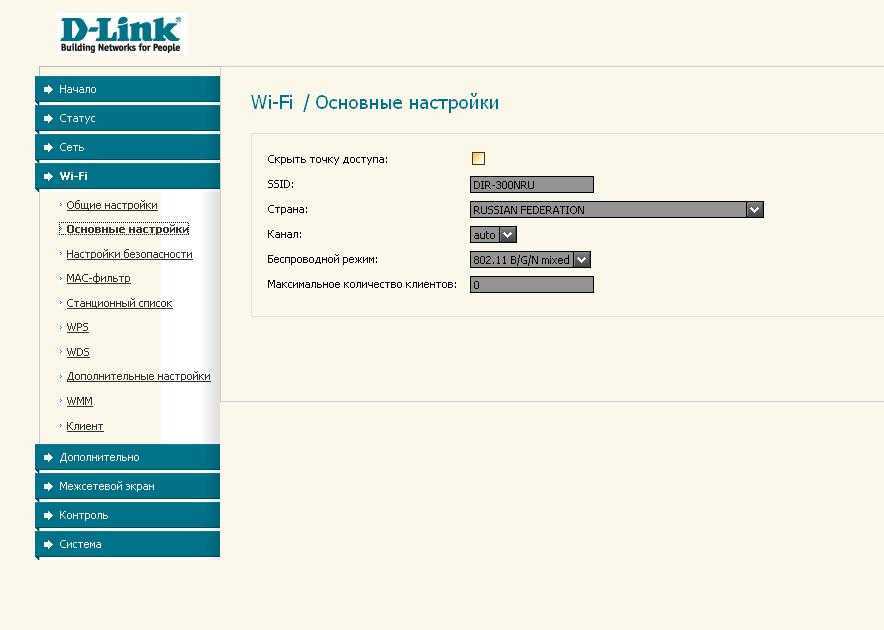Настроить wifi роутер на прием: Роутер как приемник Wi-Fi. Для компьютера, телевизора и других устройств
Содержание
Роутер как приемник Wi-Fi. Для компьютера, телевизора и других устройств
Современный роутер, это уже как правило не просто роутер, он совмещает в себе несколько устройств. Может выполнять разные задачи, об одной из которых мы поговорим в этой статье. Есть такое устройство, как Wi-Fi приемник, или адаптер. Его задача принимать Wi-Fi сигнал, проще говоря подключать определенное устройство к Wi-Fi сети. Такие адаптеры встроены в ноутбуки, планшеты, смартфоны, телевизоры и т. д.
Есть так же внешние адаптеры, например для стационарных компьютеров (о них я писал в статье как подключить обычный компьютер (ПК) к Wi-Fi сети), или для телевизоров. Но что делать, если нам нужно подключить к интернету по Wi-Fi тот самый стационарный компьютер, или телевизор, в котором нет встроенного Wi-Fi приемника. Да и внешнего у нас так же нет. Покупать мы его не хотим, или просто нет такой возможности.
В такой ситуации, нас может выручить обычный роутер, он может выступить в роли приемника Wi-Fi сети. То есть, он будет принимать интернет по Wi-Fi от нашей беспроводной сети, и передавать его на устройство (телевизор, компьютер) по сетевому кабелю.
То есть, он будет принимать интернет по Wi-Fi от нашей беспроводной сети, и передавать его на устройство (телевизор, компьютер) по сетевому кабелю.
Нужно сразу заметить, что есть маршрутизаторы, в которых есть отдельный режим работы «Адаптер». Но в большинстве устройств, нужно будет настраивать режим репитера, моста (WDS), клиента, или беспроводное подключение к провайдеру.
Сейчас мы подробно рассмотрим эти режимы на маршрутизаторах разных производителей, и выясним, как использовать роутер в качестве приемника беспроводной сети. Рассмотрим самых популярных производителей: TP-LINK, ASUS, ZyXEL, D-Link, Netis. Ищите ниже заголовок с информацией по вашему устройству.
Делаем приемник Wi-Fi из роутера ZyXEL
Я решил начать из устройств компании ZyXEL. Из линейки маршрутизаторов ZyXEL Keenetic. У этой компании роутеры поддерживают самые разные режимы работы. И в том числе есть режим «Адаптер». На устройствах с новой версией прошивки NDMS V2, которая синяя на вид.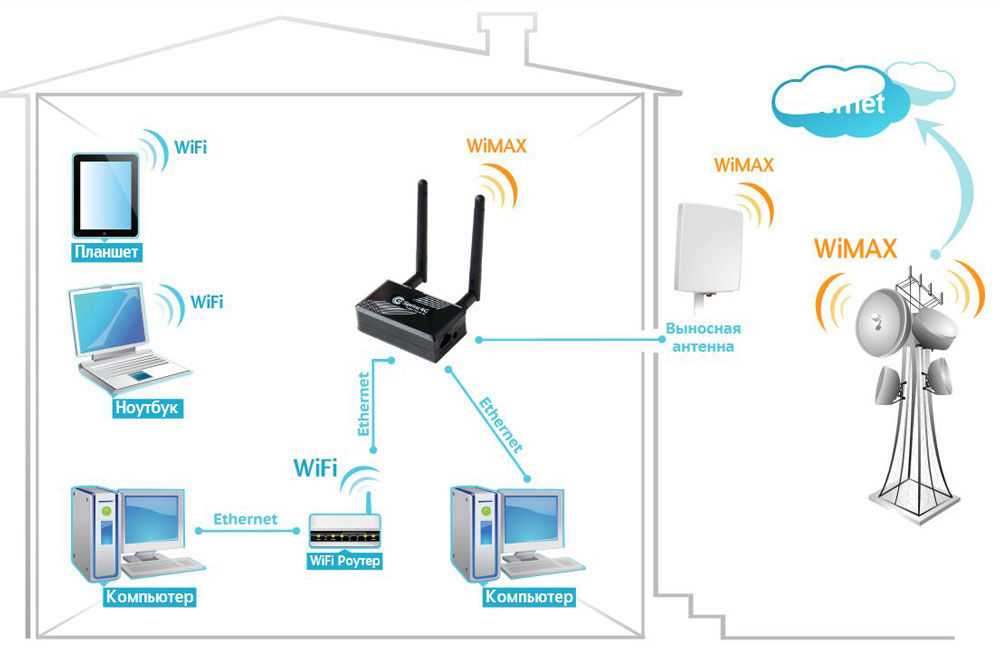
К тому же, все настраивается очень просто и понятно. И все работает. Я уже проверил все режимы работы роутера ZyXEL (на примере модели Keenetic Start), и конечно же подготовил подробные инструкции. Просто ставим роутер возле компьютера, или телевизора, соединяем их по сетевому кабелю, настраиваем режим «Адаптер», и все готово.
Я не буду снова подробно расписывать процесс настройки, а просто даю ссылку на подробную инструкцию: роутер Zyxel Keenetic в качестве Wi-Fi приемника.
Если у вас вдруг нет такого режима работы, то можно настроить режим WISP (беспроводное подключение к провайдеру). Кстати, этот способ можно использовать на более старых версиях устройств.
Ну и режим усилителя Wi-Fi сети так же можно использовать. К тому же, вы сможете не просто подключить устройство к интернету по кабелю, но и расширить радиус действия основной беспроводной сети.
У компании ZyXEL в этом плане все отлично, молодцы.
Режим адаптера беспроводной сети на роутерах ASUS
Если вы в качестве приемника хотите использовать маршрутизатор компании ASUS, то здесь так же есть несколько вариантов.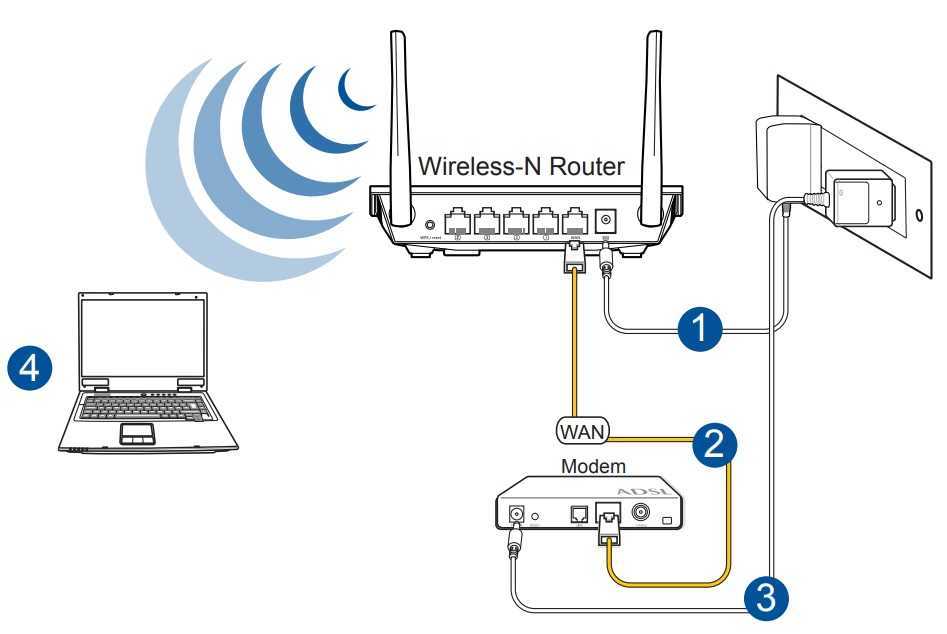 Эти роутеры умеют работать в режиме репитера, что уже хорошо. Да, этот режим предназначен для немного других задач, но и в режиме повторителя роутер ASUS раздает интернет по кабелю, а значит без проблем может быть в качестве адаптера.
Эти роутеры умеют работать в режиме репитера, что уже хорошо. Да, этот режим предназначен для немного других задач, но и в режиме повторителя роутер ASUS раздает интернет по кабелю, а значит без проблем может быть в качестве адаптера.
Я уже писал подробную инструкцию по настройке это функции, так что просто даю ссылку: https://help-wifi.com/asus/nastrojka-routera-asus-v-kachestve-repitera-rezhim-povtoritelya-wi-fi-seti/.
Режим Media Bridge
Только в процессе написания этой статьи, на более дорогой модели Asus RT-N18U я обнаружил режим работы Media Bridge, который подходит нам намного лучше, чем режим усилителя (даже, если смотреть на схему работы в панели управления).
А вот в Asus RT-N12+ этого режима работы нет. Что в принципе логично, ведь он не очень подходит для серьезных мультимедийных задач. В ближайшее время я подготовлю отдельную инструкцию по настройке режима Media Bridge. Все проверю, и напишу как он, подходит, или нет.
Приемник Wi-Fi из маршрутизатора TP-LINK
Особенно, часто спрашивают как переделать в приемник такие популярные подели как TP-LINK TL-WR740N, TL-WR841N и т. д.
На таких устройствах придется использовать режим моста, он же WDS.
Так как в режиме репитера, эти маршрутизаторы не работают (писал об этом здесь). Вот только ничего не могу пока сказать по поводу новых маршрутизаторов от TP-LINK. Возможно, там уже есть поддержка разных режимов работы. Знаю, что только точки доступа от TP-LINK умеют работать в режиме повторителя. А режима адаптера, насколько я знаю нет.
По настройке режима WDS на TP-LINK так же есть отдельная инструкция: https://help-wifi.com/tp-link/nastrojka-routera-tp-link-v-rezhime-mosta-wds-soedinyaem-dva-routera-po-wi-fi/
Могу с уверенностью сказать, что в режиме моста интернет от роутера TP-LINK по сетевому кабелю работает. Было много вопросов по этому поводу, я спрашивал у поддержки TP-LINK, все работает. Нужно просто отключать DHCP.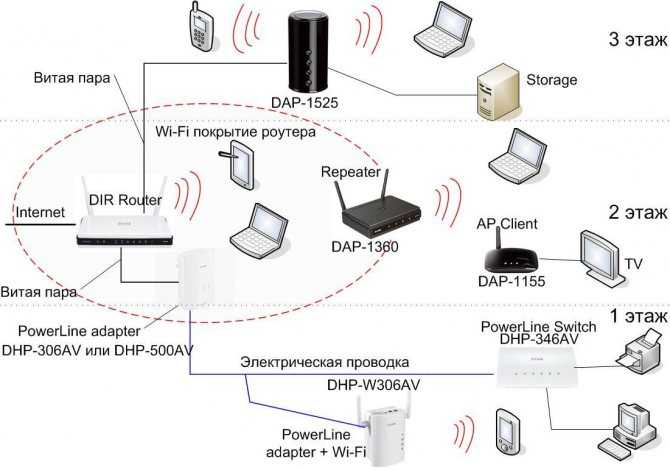 В статье по ссылке выше есть вся необходимая информация.
В статье по ссылке выше есть вся необходимая информация.
Маршрутизатор D-Link в качестве приемника
Не могу точно ответить по всем моделям маршрутизаторов D-Link, но исходя из собственного опыта, могу сказать, что для использования этих маршрутизатор в качестве адаптера, их можно настраивать в режиме беспроводного клиента. Проверял на DIR-615, DIR-300.
Нужно признать, что такой режим работы роутера D-Link отлично подходит для раздачи интернета по кабелю. К тому же, есть возможность отключить беспроводную сеть, а это очень полезно.
Более подробную инструкцию по настройке режима клиента на устройствах D-Link смотрите здесь: https://help-wifi.com/sovety-po-nastrojke/nastrojka-dvux-routerov-v-odnoj-seti-soedinyaem-dva-routera-po-wi-fi-i-po-kabelyu/. Смотрите после заголовка «Подключение роутера D-Link к другому роутеру по Wi-Fi (режим клиента)». Там все подробно расписано. Возможно, позже подготовлю отдельную инструкцию.
Режим адаптера (клиента) на роутерах Netis
Если у вас есть маршрутизатор Netis, и вы хотите использовать его для подключения устройств к интернету по сетевому кабелю, то лучше всего настроить его в режиме «Клиент». Можно без проблем так же использовать режим «Повторитель» на Netis. Проверял, все работает.
Можно без проблем так же использовать режим «Повторитель» на Netis. Проверял, все работает.
Настройка роутера в режиме «Клиент»
Все очень просто. В настройках, в которые можно зайти по адресу netis.cc переходим в расширенные настройки нажав на большую кнопку Advanced и сразу переходим на вкладку «Беспроводной режим» – «Настройки Wi-Fi». В выпадающем меню «Режим радио» выберите «Клиент». Нажмите на кнопку «AP Scan».
Появится список доступных сетей, с которыми можно установить соединение. Напротив своей сети установите переключатель «Подключ.». Нажмите на кнопку «Подключится».
Затем задайте пароль от основной Wi-Fi сети, и нажмите на кнопку «Сохранить».
После этих действий у меня роутер перезагрузился, и интернет сразу заработал по кабелю.
Важный момент: в режиме клиента роутер Netis не транслирует Wi-Fi сеть, что очень хорошо. Если вам нужен интернет по кабелю и по Wi-Fi, тогда настраивайте его в режиме повторителя (ссылка на инструкцию есть выше).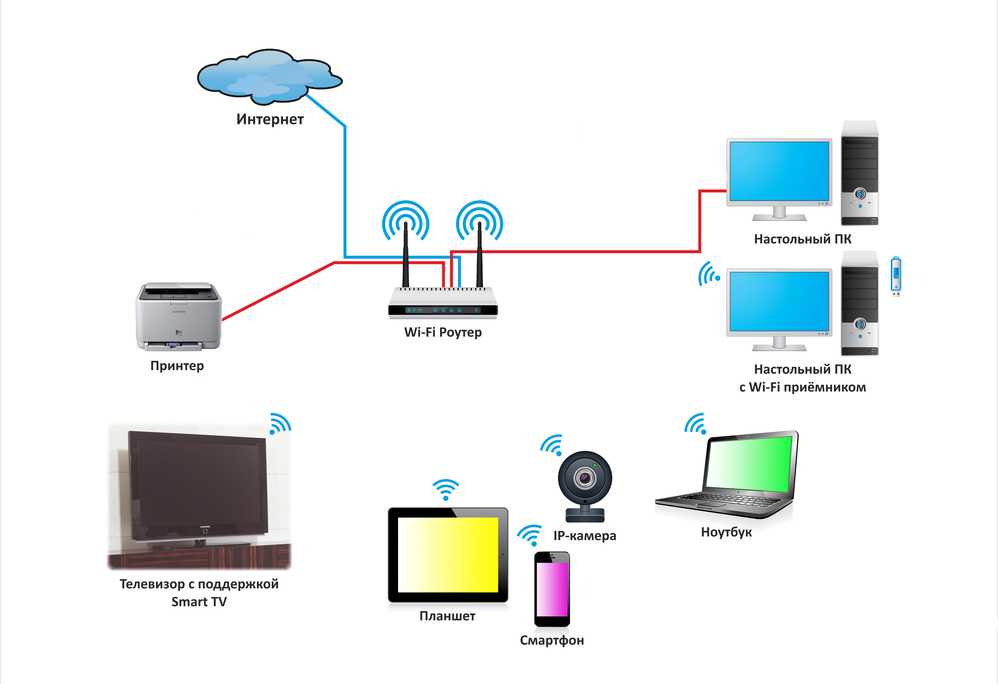
Послесловие
Позже постараюсь добавить информацию по другим производителям: Tenda, Linksys и т. д.
Практически любой маршрутизатор можно превратить в приемник. У многих, я думаю, есть старый роутер, который уже просто пылится на полке, и только место занимает. А он еще может пригодится. И заменить адаптер для стационарного компьютера, телевизора, игровой приставки и других устройств. Что бы не тянуть сетевой кабель через весь дом.
Настройка роутера Tp-Link в режиме моста (WDS). Соединяем два роутера по Wi-Fi
Продолжаем разбираться с работой разных роутеров в режимах повторителя и моста. В этой инструкции мы подробно рассмотрим настройку роутера Tp-Link в режиме моста (WDS). Думаю, что сразу нужно разобраться в вопросе, что же такое WDS на роутерах Tp-Link и чем он отличается от режима работы «Репитер» (повторитель).
Скажу сразу, что на роутерах компании Tp-Link, нет такого режима как репитер, как например у Asus и Zyxel (там, роутеры действительно работают как настоящие репитеры).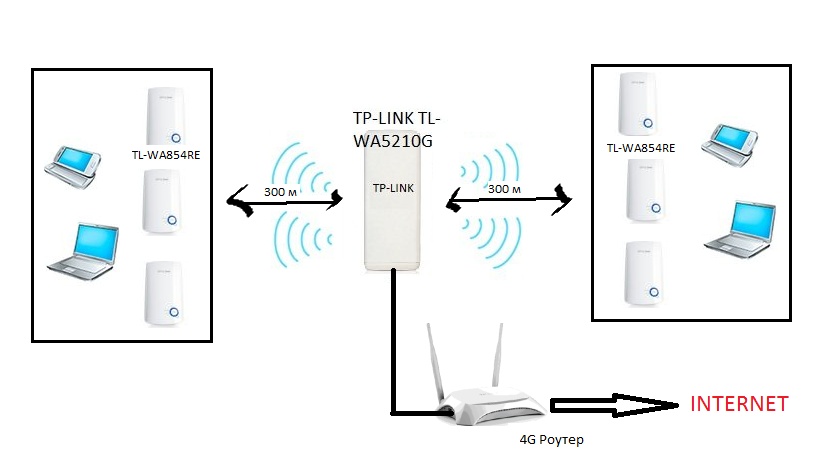 Только точки доступа от Tp-Link умеют работать как повторители сети. Что касается обычных роутеров, таких как: TL-WR941ND, TL-WR740N, TL-WR841N, TL-MR3220, TL-WR842ND и других моделей, то в них есть возможность настроить режим моста, он же WDS.
Только точки доступа от Tp-Link умеют работать как повторители сети. Что касается обычных роутеров, таких как: TL-WR941ND, TL-WR740N, TL-WR841N, TL-MR3220, TL-WR842ND и других моделей, то в них есть возможность настроить режим моста, он же WDS.
Обновление: в настройках некоторых роутеров TP-Link появилась возможность сменить режим работы на «Усилитель Wi-Fi сигнала» и настроить роутер для работы в качестве репитера. Посмотрите, возможно в настройках вашего роутера есть такая возможность.
Чем отличается режим моста от репитера? Объясняю на просто языке: в режиме моста, мы просто соединяем два роутера по Wi-Fi. Это режим так же можно использовать для расширения Wi-Fi сети. Например, у нас есть какой-то главный роутер, который раздает интернет по Wi-Fi. И нам нужно эту сеть расширить, увеличить ее радиус действия. Мы берем роутер Tp-Link, настраиваем на нем по этой инструкции режим моста, он принимает интернет по Wi-Fi от главного маршрутизатора, и раздает его дальше. Но, в отличии от репитера, у вас будет еще одна беспроводная сеть, со своим именем и паролем.
Но, в отличии от репитера, у вас будет еще одна беспроводная сеть, со своим именем и паролем.
Конечно же, репитер (или роутер в режиме репетира) для этого дела подходит намного лучше. Он просто клонирует, и усиливает уже существующею сеть, а в режиме моста появляется еще одна беспроводная сеть. И вам придется выбирать, к какой сети подключаться.
В комментариях мне недавно задали такой вопрос:
Добрый день. Возник такой вопрос, а как настроить роутер tl-wr941nd на прием Wifi, и последующей передачей интернета через кабель. То есть просто использовать его в качестве приемника. Возможно ли это как-то осуществить?
Настроив свой Tp-Link в режиме WDS, его можно будет использовать как приемник. Что бы подключить к интернету например телевизор, или компьютер, у которых нет Wi-Fi приемника.
Еще несколько моментов:
- При таком соединении может сильно упасть скорость подключения к интернету через второй роутер (который мы будем подключать в режиме моста).
 Примерно в 2 раза. Такая особенность работы WDS.
Примерно в 2 раза. Такая особенность работы WDS. - Главный роутер у вас может быть любой. Конечно же хорошо, если оба устройства Tp-Link, а еще лучше, если одинаковые модели. У меня главный роутер D-link DIR-615/A, а мост я буду настраивать на TL-MR3220. Кстати, подружить Tp-Link со стареньким Asus RT-N13U у меня не получилось.
- Настройки главного роутера мы так же будем менять. Нам нужно задать статический канал.
- Этот способ идеально подходит для беспроводного соединения двух роутеров в режиме моста. Например, на первом этаже у вас стоит роутер, а на втором мы ставим еще один, и подключаем к первому по Wi-Fi. Кабель уже прокладывать не нужно.
Настройка моста (WDS) на роутере Tp-Link
1
Первым делом, нам нужно сменить канал беспроводной сети на главном роутере. Обратите внимание, что роутер, к которому мы будем подключаться в режиме моста, должен быть настроен. То есть, интернет должен работать, он должен раздавать Wi-Fi сеть.
У меня в роли главного роутера выступает D-link DIR-615. Он раздает Wi-Fi сеть с названием «DIR-615_help-wifi.com». Значит, нам нужно на главном роутере, в настройках установить статический канал для беспроводной сети. Я не знаю, какой у вас роутер, поэтому, смотрите инструкцию Как найти свободный Wi-Fi канал, и сменить канал на роутере? В ней я писал о смене канала на устройствах разных производителей.
Он раздает Wi-Fi сеть с названием «DIR-615_help-wifi.com». Значит, нам нужно на главном роутере, в настройках установить статический канал для беспроводной сети. Я не знаю, какой у вас роутер, поэтому, смотрите инструкцию Как найти свободный Wi-Fi канал, и сменить канал на роутере? В ней я писал о смене канала на устройствах разных производителей.
Если у вас например в качестве основного роутера так же Tp-Link, то канал можно сменить в настройках (которые открываются по адресу 192.168.1.1 (192.168.0.1), или смотрите эту инструкцию), на вкладке Wireless. В поле Channel укажите статический канал. Например 1, или 6. Нажмите кнопку Save для сохранения настроек.
Статический канал установили. Из настроек основного маршрутизатора можно выходить.
2
Переходим к настройке роутера, который будет у нас настроен в режиме WDS. У меня это модель TL-MR3220. Заходим в настройки роутера. Если не знаете как, то смотрите инструкцию по входу в панель управления на Tp-Link.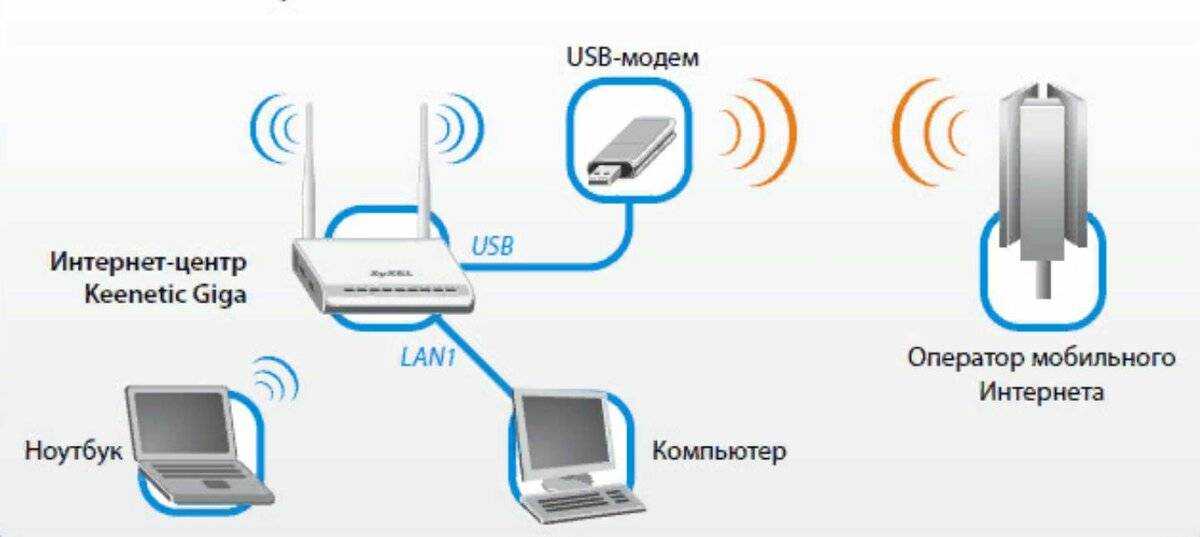
Для начала, нам нужно сменить IP-адрес нашего Tp-Link. Это нужно для того, что бы в сети не было двух устройств с одинаковыми IP. Например, если у главного IP-адрес 192.168.1.1, и у второго — 192.168.1.1, то получится конфликт адресов. Перейдите на вкладку Network — LAN. В поле IP Address замените последнюю цифру с 1 на 2. У вас получится адрес 192.168.1.2, или 192.168.0.2. Нажмите кнопку Save. Роутер перезагрузится.
Нужно знать, какой IP адрес у главного роутера, к которому мы собрались подключатся. Если у него 192.168.1.1, то на роутере, который хотим подключить по WDS меняем адрес на 192.168.1.2. А если у главного адрес 192.168.0.1, то второму задаем 192.168.0.2. Важно, чтобы они были в одной подсети.
Снова зайдите в настройки, только IP-адрес будет уже другой — 192.168.1.2. Который мы указали выше.
3
Перейдите на вкладку Wireless. В поле Wireless Network Name можете указать имя второй беспроводной сети. А в поле Channel обязательно укажите такой-же канал, который установили в настройках главного роутера. У меня 1-ый канал.
А в поле Channel обязательно укажите такой-же канал, который установили в настройках главного роутера. У меня 1-ый канал.
Дальше, установите галочку возле Enable WDS Bridging. И нажмите на кнопку Survey.
Выберите из списка нужную сеть, с которой роутер будет получать интернет. Напротив нужной сети нажмите на ссылку «Connect».
4
Нам осталось только напротив выпадающего меню Key type выбрать тип безопасности вашей сети (к которой мы подключаемся). И в поле Password указать пароль к этой сети. Для сохранения, нажмите на кнопку Save.
Перезагрузите роутер. Отключив питание, и включив его обратно, или в панели управления нажав на ссылку «click here».
5
После перезагрузки, снова заходим в настройки. И прямо на главном экране (вкладка Status), смотрим раздел Wireless. Напротив WDS Status должно быть написано Run.
Это значит, что наш Tp-Link уже подключится к главному роутеру. И должен раздавать интернет по Wi-Fi и кабелю. Настройка закончена.
Если вам необходимо, что бы IP-адреса выдавал главный роутер (а не тот, который настроен в режиме моста), то на роутере, который мы только что настраивали, нужно отключить DHCP сервер. Сделать это можно в настройках, на вкладке DHCP. Установив переключатель возле Disable, и сохранив настройки.
6
Не забудьте поставить пароль на Wi-Fi сеть, которую будет раздавать настроенный нами маршрутизатор. Можете посмотреть подробную инструкцию по защите Wi-Fi на Tp-Link. Там все просто. В настройках, на вкладке Wireless — Wireless Security, выделите пункт WPA/WPA2 — Personal(Recommended), в поле Wireless Password задайте пароль (минимум 8 символов), и нажмите снизу кнопку Save.
Теперь у нас роутер Tp-Link получает интернет от главного роутеара, и раздает его дальше.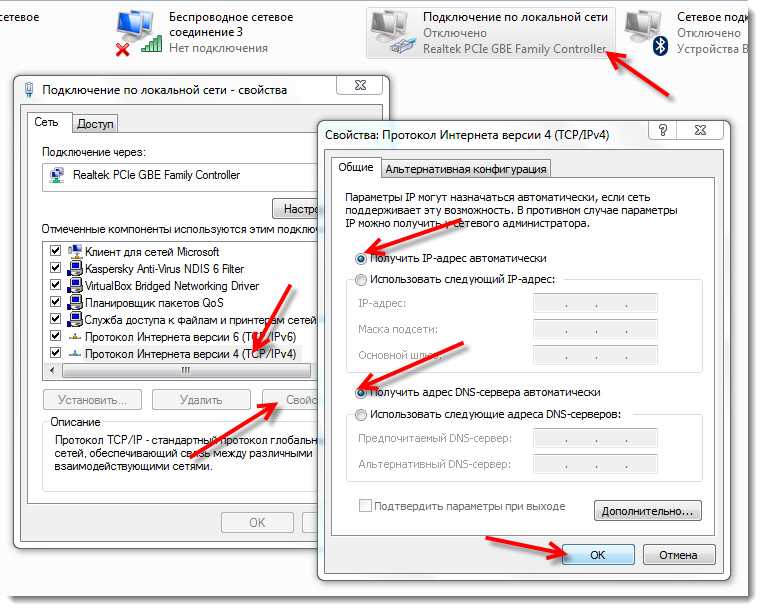 Выберите правильное место для установки второго роутера, что бы он был в радиусе действия главного маршрутизатора.
Выберите правильное место для установки второго роутера, что бы он был в радиусе действия главного маршрутизатора.
Настройка беспроводного моста (2,4 ГГц и 5 ГГц) на новой версии прошивки
Решил обновить данную статью и добавить актуальную информацию по настройке WDS на маршрутизаторах TP-Link с новой прошивкой. Которая в голубых тонах. Там все настраивается немного иначе. Сейчас покажу.
Если у вас маршрутизатор с новой панелью управления, то необходимо перейти в раздел «Дополнительные настройки» – «Системные инструменты» – «Параметры системы». Если у вас роутер двухдиапазонный, то там вы увидите возможность настроить режим моста в двух диапазонах. На частоте 2,4 GHz и 5 GHz.
1
Установите галочку «Включить мост WDS» возле необходимой частоты. Я, например, поставил галочку возле 2,4 ГГц. Нажмите на кнопку «Поиск»
2
Выберите из списка сеть, к которой вы хотите подключится. Просто нажмите «Выбрать» напротив своей сети. Думаю, вы без проблем найдете свою сеть в списке доступных.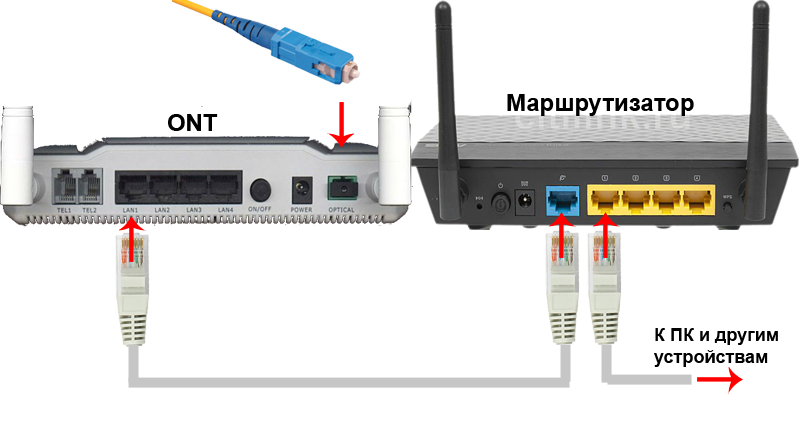
3
Если необходимо, можете сменить настройки защиты (Защита, Пароль) и нажмите на кнопку «Сохранить». Если будете ставить пароль, то выбирайте «WPA-PSK/WPA2-PSK». Так же сеть можно оставить без пароля. Если это необходимо.
Ротуре по Wi-Fi подключится к другому роутеру, и будет получать интернет по беспроводной сети.
Если понадобится отключить DHCP-сервер, то сделать это можно на вкладке «Дополнительные настройки» – «Сеть» – «DHCP-сервер».
Если не работает интернет по кабелю в режиме WDS
Если выполнить настройки, которые я показывал выше, то интернет будет работать только по Wi-Fi, а при подключении к роутеру (который в режиме WDS) по кабелю, интернет не работает. Без доступа к интернету. Это конечно же не дело, и использовать роутер в качестве приемника Wi-Fi сети, например, не получится. Поэтому, я написал вопрос в поддержку TP-LINK, и они мне ответили.
При настройке функции WDS вы получаете IP адресацию от изначального роутера (то устройство, к которому подключается WDS-клиент) как по проводной, так и без проводной сети.
Для правильной настройки данной функции вам необходимо обязательно отключать DHCP-сервер на том оборудовании, на котором настроен WDS-мост. Также вам необходимо, чтобы его локальный IP-адрес был в той же подсети, что изначальный роутер.
Я проверил все на TP-LINK TL-WR740N, и действительно, после отключения DHCP-сервера интернет сразу заработал по сетевому кабелю. Отключить DHCP совсем не сложно. В настройках маршрутизатора откройте вкладку DHCP, установите переключатель возле Disable (отключить), и сохраните настройки.
Перезагружаем роутер, и все отлично работает. У меня сразу появился интернет по кабелю. В настройки этот роутера можно зайти по адресу, который мы установили на втором шаге. У меня это 192.168.1.2.
Обновление. Еще одно решение проблемы, когда соединение по WDS установлено, но доступа к интернету нет. В настройках DHCP-сервера на роутере? который мы настраиваем в режиме WDS нужно в качестве «Основной шлюз» (Default Gateway) прописать LAN IP-адрес главного роутера.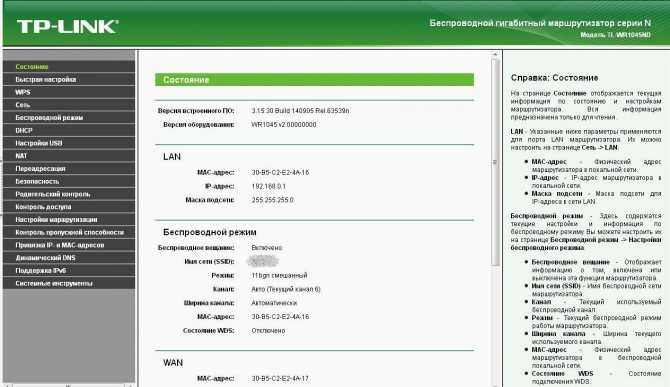
Если не поможет – попробуйте IP-адрес главного роутера прописать еще в качестве DNS-сервера.
Сохраните настройки и перезагрузите маршрутизатор.
Если не получается настроить WDS соединение
Обновление. Часто бывает ситуация, когда маршрутизатор не хочет подключаться в режиме моста. Причин, конечно, может быть много. В комментариях Эдуард подсказал одно интересное решение – отключение функции WPS на обоих маршрутизаторах. Если у вас проблемы в настройке режима WDS, то можно попробовать. Тем более, что соединение по WPS мало кто использует, и эту функцию часто рекомендуют отключать в целях безопасности и решении других проблем с беспроводной сетью.
На роутерах TP-Link это сделать не сложно. В разделе WPS (или QSS) нужно просто отключить данную функцию.
И в новой прошивке.
Отключать нужно на обоих рутерах. На главном, и на котором пытаемся настроить соединение в режиме моста.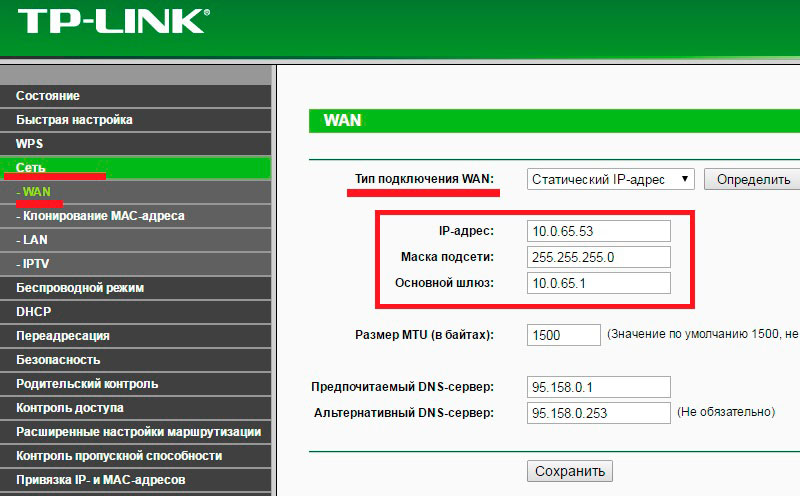 Больше информации (в том числе по устройствам других производителей) можете найти в этой статье: что такое WPS на Wi-Fi роутере.
Больше информации (в том числе по устройствам других производителей) можете найти в этой статье: что такое WPS на Wi-Fi роутере.
Будут вопрос, советы, замечания – пишите в комментариях.
Как настроить сеть Wi-Fi на новом маршрутизаторе
Автор
Амир М. Бохлули
Бохлули
Вы приобрели новый беспроводной маршрутизатор, но не настроили Wi-Fi? Вот краткое руководство о том, как его настроить.
Wi-Fi — одна из наиболее часто используемых технологий в настоящее время. Многие устройства оснащены приемниками Wi-Fi, а передатчики Wi-Fi на маршрутизаторах стали важной функцией.
Если вы только что приобрели новый интернет-маршрутизатор, первое, что вы можете сделать, это настроить на нем Wi-Fi. Таким образом, вы и члены вашей семьи можете беспроводным доступом в Интернет и просматривать свои любимые веб-сайты. Читайте дальше, чтобы узнать, как это можно сделать на любом маршрутизаторе.
Как настроить Wi-Fi на интернет-маршрутизаторе
Первым шагом в настройке Wi-Fi на вашем роутере является доступ к панели администратора роутера. Панель администратора роутера предлагает все настройки, связанные с вашим роутером, включая настройки Wi-Fi.
- Подключите маршрутизатор к компьютеру с помощью сетевого кабеля.
- Откройте браузер, введите 192.168.1.1 в адресной строке и нажмите Enter. Это адрес административной панели вашего роутера.
- Введите учетные данные для доступа к панели администратора. Обычно имя пользователя и пароль по умолчанию равны 9.0022 админ . Обратитесь к руководству, если это не относится к вашему маршрутизатору.
Обратите внимание, что внешний вид и расположение административной панели маршрутизатора зависит от производителя и типа. Хотя основы аналогичны, некоторые настройки вашего маршрутизатора могут быть расположены в другом месте. В этой статье мы будем использовать D-LINK DSL-2750U.
Теперь, когда у вас есть доступ к панели администратора, пришло время настроить Wi-Fi через настройки беспроводной сети. Первое, что вам нужно настроить, это SSID вашего Wi-Fi или идентификацию набора услуг.
- В панели администратора роутера перейдите на вкладку Advanced .

- Оттуда нажмите Wireless и перейдите к Advanced Settings .
- Прокрутите вниз до Настройки SSID .
- Установите флажок Включить беспроводную связь .
- Введите SSID для вашего Wi-Fi. Это будет имя, которое вы увидите при подключении к Wi-Fi маршрутизатора.
- Установите Статус видимости на Видимый . Это сделает Wi-Fi вашего маршрутизатора обнаруживаемым при сканировании ближайших подключений Wi-Fi на ваших устройствах.
- Прокрутите страницу вниз и нажмите Применить .
Теперь, когда вы настроили SSID, добавьте немного безопасности. Добавление безопасности гарантирует, что никто не получит доступ к вашему маршрутизатору через Wi-Fi без вашего разрешения.
- Из Настройки беспроводной сети перейдите к Настройки безопасности .
- Прокрутите вниз до Wireless Security Mode .
 Здесь вы должны выбрать протокол безопасности Wi-Fi. Самый удобный протокол безопасности — WPA.
Здесь вы должны выбрать протокол безопасности Wi-Fi. Самый удобный протокол безопасности — WPA. - Выберите WPA из меню.
- Наконец, введите кодовую фразу для вашего Wi-Fi. Когда вы подключаетесь к Wi-Fi маршрутизатора со своими устройствами, это будет пароль Wi-Fi.
- Прокрутите страницу вниз и нажмите Применить/Сохранить .
Вот оно! Теперь у вас есть настройка сети Wi-Fi для вашего маршрутизатора. Если сеть Wi-Fi не отображается на вашем устройстве, перезагрузите маршрутизатор. Если вы хотите намеренно скрыть свою сеть Wi-Fi, прочитайте нашу статью о том, как скрыть свою сеть Wi-Fi.
Полная беспроводная связь для ваших устройств
Популярная технология Wi-Fi существует уже некоторое время и будет существовать еще некоторое время. Теперь вы знаете, как настроить сеть Wi-Fi на роутере, установив SSID и добавив безопасность. Пришло время вытащить кабель Ethernet из вашего ноутбука и наслаждаться просмотром веб-страниц без проводов.
Подписывайтесь на нашу новостную рассылку
Похожие темы
- Интернет
- Wi-Fi
- Маршрутизатор
Об авторе
Амир — штатный писатель MUO. Его любовь к написанию и организации всего в электронных таблицах привела его к тому, что он в основном писал по вертикали «Производительность». Он любит водить машину, слушать музыку и играть в игры. В настоящее время он изучает фармацию и пишет статьи более 4 лет.
Как защитить домашнюю сеть Wi-Fi
В ваших домашних сетях может быть ряд беспроводных устройств — от компьютеров и телефонов до IP-камер, голосовых помощников, смарт-телевизоров и подключенных устройств.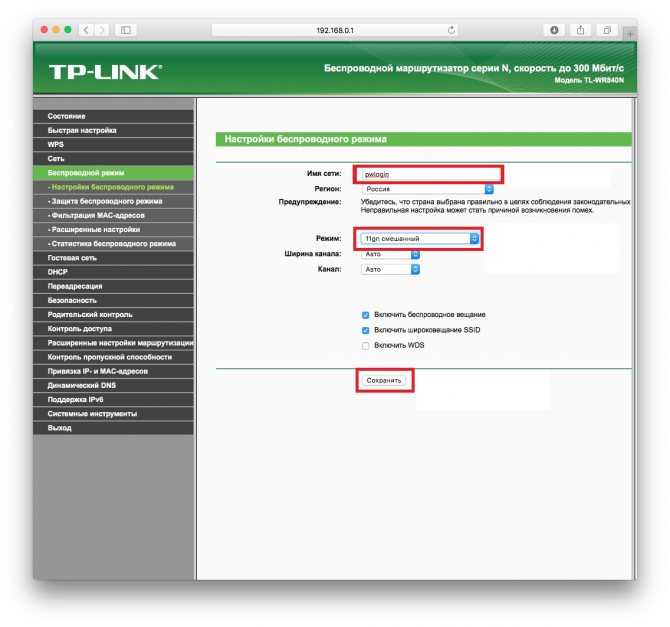 Принятие некоторых основных мер по обеспечению безопасности домашней сети Wi-Fi поможет защитить ваши устройства от взлома, а вашу информацию — от кражи.
Принятие некоторых основных мер по обеспечению безопасности домашней сети Wi-Fi поможет защитить ваши устройства от взлома, а вашу информацию — от кражи.
- Как работает моя домашняя сеть Wi-Fi?
- Как защитить мою домашнюю сеть Wi-Fi
Как работает моя домашняя сеть Wi-Fi?
Ваша сеть Wi-Fi — это беспроводное подключение к Интернету в вашем доме. Обычно это беспроводной маршрутизатор, который отправляет сигнал по воздуху. Вы используете этот сигнал для подключения к Интернету. Но если ваша сеть не защищена паролем, любое устройство в пределах досягаемости — ваше, вашего гостя или незнакомца — может получать сигнал из эфира и использовать ваше интернет-соединение.
Преимущества Wi-Fi? Он позволяет подключаться к Интернету без проводов. Обратная сторона? Другие люди поблизости, которые подключаются к вашей незащищенной сети, могут видеть, что вы делаете в Интернете, включая любую личную информацию, которую вы просматриваете или вводите.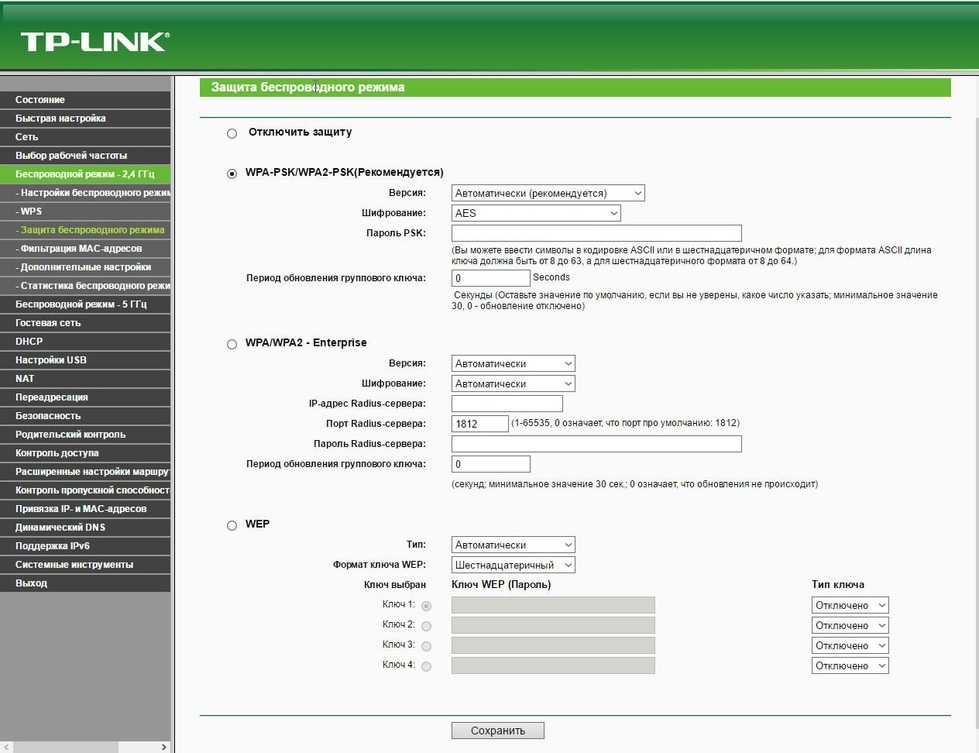 И если кто-то использует вашу сеть для совершения преступления, например, для рассылки нелегального спама, эта деятельность может быть отслежена до вас.
И если кто-то использует вашу сеть для совершения преступления, например, для рассылки нелегального спама, эта деятельность может быть отслежена до вас.
Как защитить мою домашнюю сеть Wi-Fi
Зашифруйте свою сеть. Шифрование шифрует информацию, отправляемую через вашу сеть. Это затрудняет другим людям возможность увидеть, что вы делаете, или получить вашу личную информацию. Чтобы зашифровать свою сеть, просто обновите настройки маршрутизатора до WPA3 Personal или WPA2 Personal. WPA3 — это более новое и лучшее шифрование из доступных, но оба они будут работать для шифрования вашей информации.
Старый маршрутизатор? На вашем маршрутизаторе нет опций WPA3 или WPA2 ? Старые маршрутизаторы имеют WPA и WEP, которые устарели и не являются безопасными. Если это единственные перечисленные варианты, попробуйте обновить программное обеспечение маршрутизатора. Затем снова проверьте, доступны ли WPA2 или WPA3. Если это не так, рассмотрите возможность приобретения нового маршрутизатора для обеспечения безопасности вашей информации.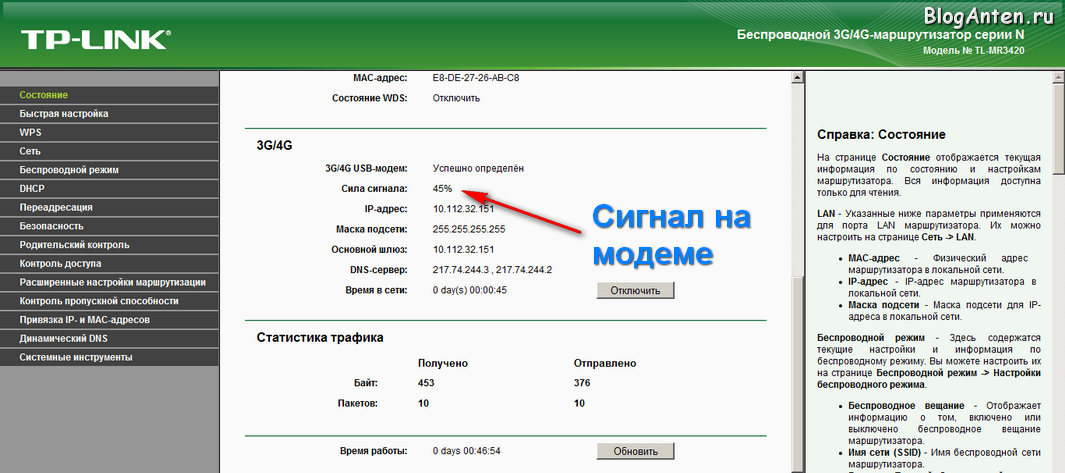
Измените настройки маршрутизатора по умолчанию. Измените имя пользователя, пароль и сетевое имя администратора по умолчанию на что-то уникальное. Не используйте имена для входа или пароли с вашим именем, адресом или маркой маршрутизатора.
На вашем маршрутизаторе есть два пароля, которые вам необходимо сбросить:
- Пароль сети Wi-Fi : это тот, который вы используете для подключения своих устройств к сети. Уникальный и безопасный пароль сети Wi-Fi предотвращает проникновение посторонних в вашу сеть.
- Пароль администратора маршрутизатора : это тот, который позволяет вам войти в административную часть устройства. Там вы можете делать такие вещи, как изменение настроек (включая пароль сети Wi-Fi). Если хакеру удалось войти в административную часть вашего маршрутизатора, хакер может изменить настройки (включая пароль вашей сети Wi-Fi). Это отменит любые другие меры безопасности, которые вы можете предпринять.

Чтобы найти инструкции по изменению пароля администратора маршрутизатора и пароля сети Wi-Fi, сначала найдите имя производителя маршрутизатора. Затем зайдите в Интернет и найдите «как изменить пароль администратора [производителя маршрутизатора]» и «как изменить пароль сети Wi-Fi [производителя маршрутизатора]». Все еще есть проблемы? Свяжитесь напрямую с производителем.
Обновляйте маршрутизатор. Перед настройкой нового маршрутизатора или обновлением существующего посетите веб-сайт производителя, чтобы узнать, доступна ли для загрузки более новая версия программного обеспечения. Чтобы быть в курсе последних версий, зарегистрируйте маршрутизатор у производителя и подпишитесь на получение обновлений. Если вы получили маршрутизатор от своего интернет-провайдера (ISP), например Verizon или Comcast, узнайте у своего интернет-провайдера, рассылает ли он автоматические обновления.
Отключите «удаленное управление», Wi-Fi Protected Setup ( WPS ), и функции Universal Plug and Play (UPnP).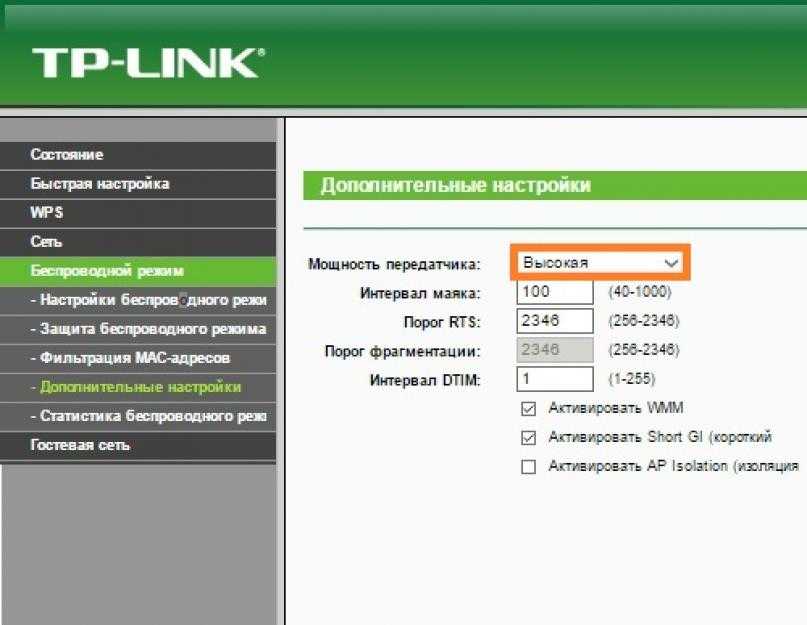 Некоторые маршрутизаторы имеют функции, которые могут быть удобными, но снижают безопасность вашей сети. Например, включение удаленного доступа к элементам управления вашего маршрутизатора позволяет вам изменять настройки через Интернет. WPS позволяет вам нажать кнопку на маршрутизаторе для подключения устройства к Интернету вместо ввода пароля сети Wi-Fi. Наконец, UPnP позволяет вашим устройствам находить друг друга в сети. Эти функции могут упростить, например, добавление устройств в вашу сеть или позволить гостям использовать ваш Wi-Fi, но они могут сделать вашу сеть менее безопасной.
Некоторые маршрутизаторы имеют функции, которые могут быть удобными, но снижают безопасность вашей сети. Например, включение удаленного доступа к элементам управления вашего маршрутизатора позволяет вам изменять настройки через Интернет. WPS позволяет вам нажать кнопку на маршрутизаторе для подключения устройства к Интернету вместо ввода пароля сети Wi-Fi. Наконец, UPnP позволяет вашим устройствам находить друг друга в сети. Эти функции могут упростить, например, добавление устройств в вашу сеть или позволить гостям использовать ваш Wi-Fi, но они могут сделать вашу сеть менее безопасной.
Настройка гостевой сети. Многие маршрутизаторы позволяют настроить гостевую сеть с другим именем и паролем. Это хорошая мера безопасности по двум причинам:
- Наличие отдельного входа означает, что меньше людей будут иметь ваш основной пароль сети Wi-Fi.
- Если на телефоне или планшете гостя (по незнанию) установлено вредоносное ПО, оно не попадет в вашу основную сеть и на ваши устройства.

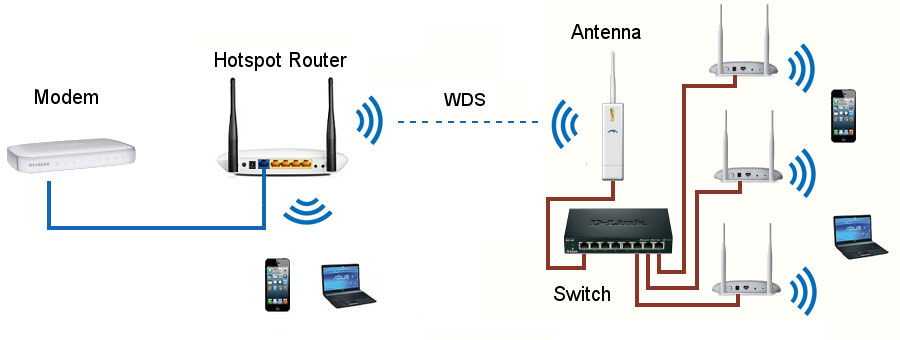 Примерно в 2 раза. Такая особенность работы WDS.
Примерно в 2 раза. Такая особенность работы WDS.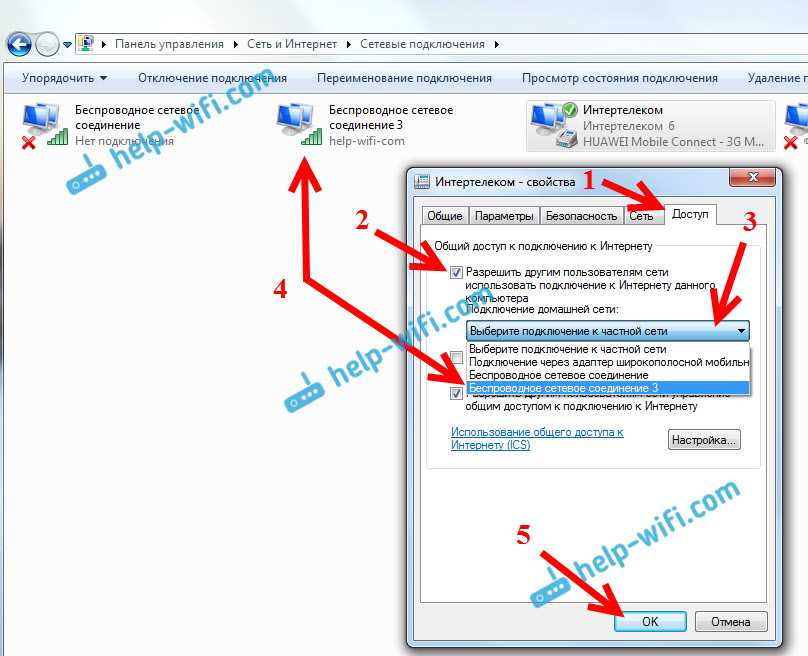 Для правильной настройки данной функции вам необходимо обязательно отключать DHCP-сервер на том оборудовании, на котором настроен WDS-мост. Также вам необходимо, чтобы его локальный IP-адрес был в той же подсети, что изначальный роутер.
Для правильной настройки данной функции вам необходимо обязательно отключать DHCP-сервер на том оборудовании, на котором настроен WDS-мост. Также вам необходимо, чтобы его локальный IP-адрес был в той же подсети, что изначальный роутер.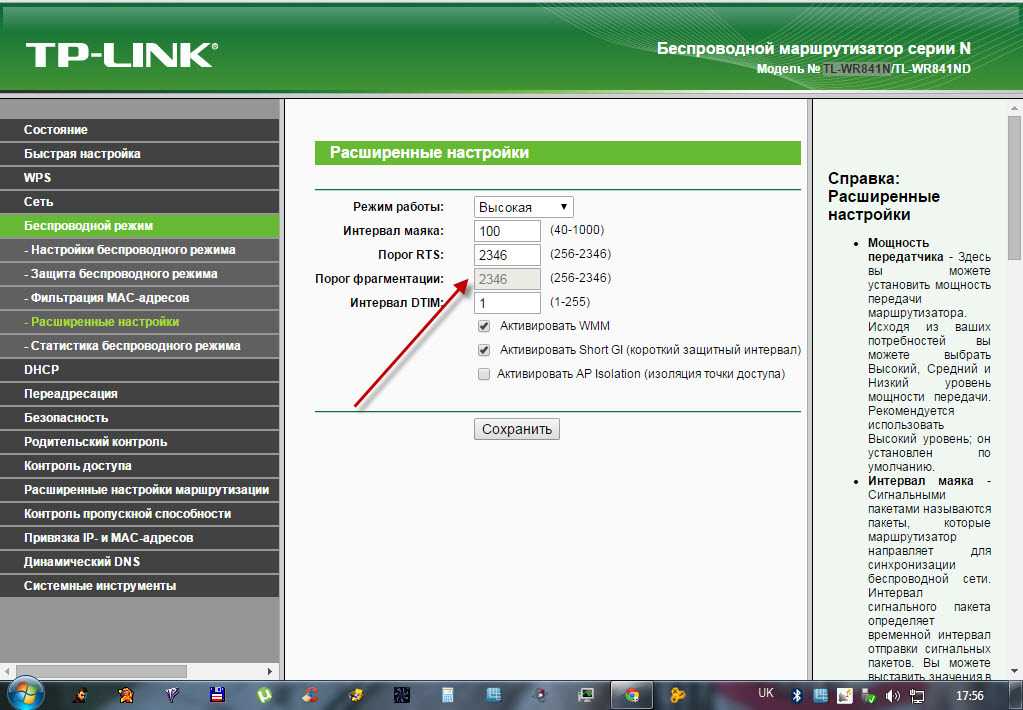
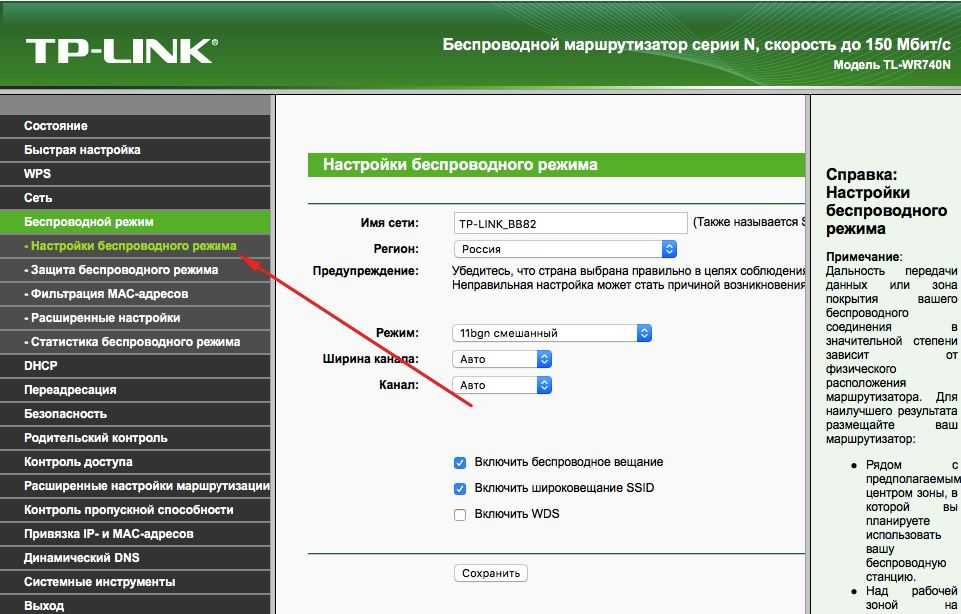 Здесь вы должны выбрать протокол безопасности Wi-Fi. Самый удобный протокол безопасности — WPA.
Здесь вы должны выбрать протокол безопасности Wi-Fi. Самый удобный протокол безопасности — WPA.