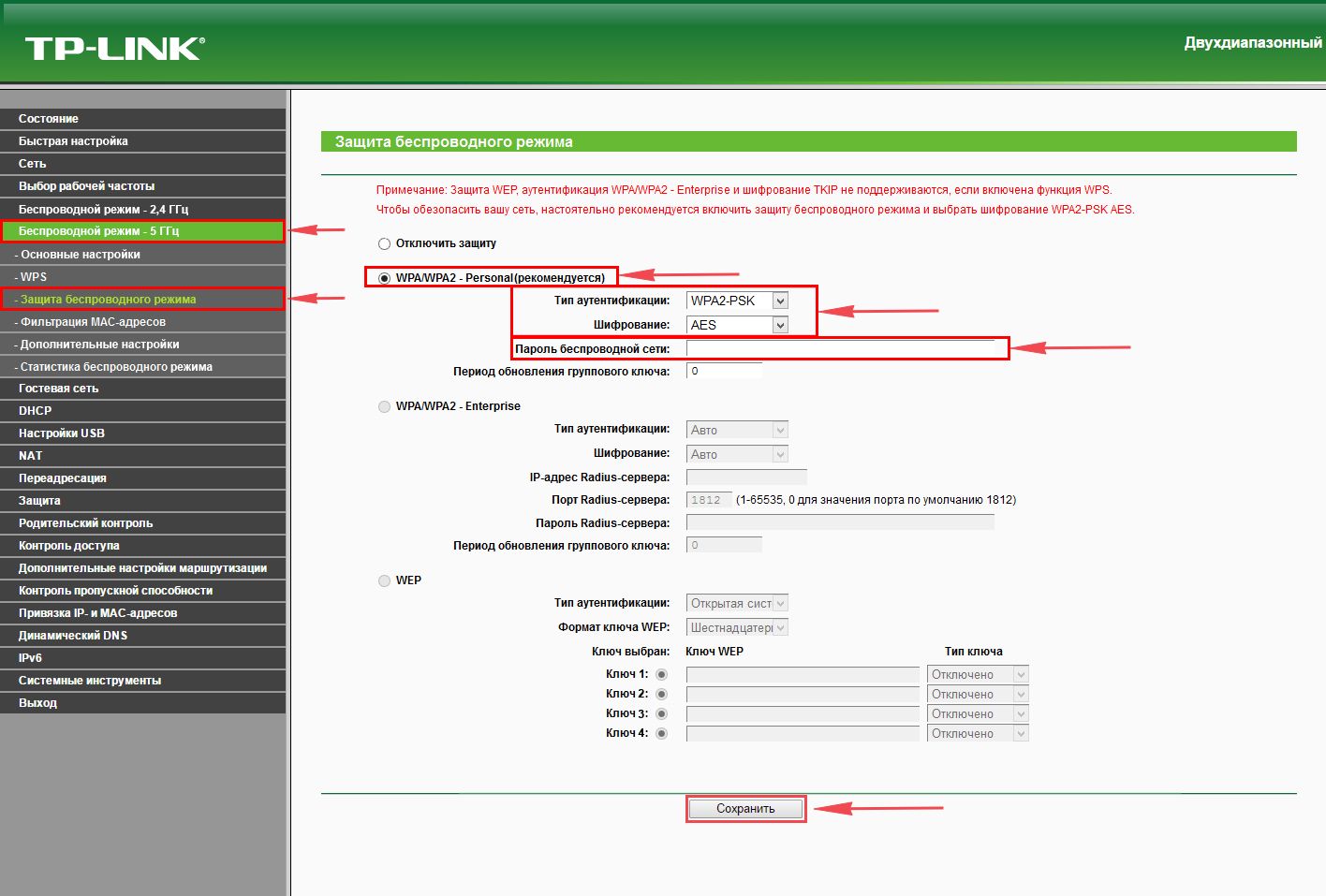Настрой роутера tp link: Настройка соединения на роутере TP-Link Archer A8
Инструкция настройки роутера TP-LINK протокол PPPoE
Категория: Корисне.
Друзья, у всех нас много устройств через которые вы можете подключаться к интернет. Лучшим решением в этом случае будет WI-FI роутер. Он позволит подключаться к интернет по беспроводным технологиям с телефонов, компьютеров, телевизоров и даже построить систему умный дом.
Настройка этого устройства может быть выполнена пользователем и обычно не представляет сложности. Наш отдел технической поддержки готов проконсультировать Вас. Выполнить настройку самостоятельно можно можно руководствуясь нашими инструкциями. Одними из самых распространенных WI-FI роутеров являются TP-LINK TL-WR841N/ TL-WR841ND
Используйте наши рекомендации для настройки роутеров:
Распакуйте и подключите устройство к электросети.
В панели разьемов найдите порт подписанный WAN. Подключите к нему кабель Интернет провайдера ТЕЛЗА.
На верхней панели должна загореться лампочка индикатор WAN порт.
В порт LAN подключите кабель от вашего компьютера.
Через браузер на Вашем ПК подключитесь к роутеру, для этого в строке любого браузера необходимо ввести 192.168.0.1 . Вы увидите приветствие на синем фоне и приглашение ввести имя пользователя и пароль. При первом подключении вы можете использовать стандартные параметры: admin/admin.
Настраиваем подключение PPPoE на роутере:
- Заходим во вкладку Сеть>WAN;
- выбираем тип подключения WAN — “PPPoE”;
- в поле имя пользователя вводим имя указанное в Договоре с провайдером ТЕЛЗА
- в поле пароль вводим пароль указанные в договоре;
- в поле Вторичное подключение выбираем «Отключить»;
нажимаем кнопку «Сохранить».
Настраиваем подключений WI-FI для Ваших устройств:
- Откройте вкладку Беспроводной режим>Настройка беспроводного режима;
- Задаем имя сети по вашему желанию например «222222»;
- Выбираем регион «США»;
- Нажимаем кнопку Сохранить.
Настраиваем безопасность WI-FI роутера:
- открываем вкладку Беспроводное соединение>Защита безопасного режима;
- выбираем метод шифрования WPA2-PSK;
- вводим пароль PSK не менее 8 символов. Этот пароль запоминаем. Он вам будет нужен для подключения Ваших устройств к роутеру;
- Нажимаем кнопку Сохранить.
Перезагружаем роутер через вкладку Системные настройки>Перезагрузка.
Ваш роутер готов к работе. Для подключения устройств используйте Имя сети и пароль которые вы установили ранее.
С нашей инструкцией у Вас не будет проблем. Вы быстро получите доступ к скоростного интернету на всех ваших устройствах. Желаем вам приятной работы.
Рейтинг: 4 / 5
Пожалуйста, оценитеОценка 1Оценка 2Оценка 3Оценка 4Оценка 5
Настройка TP-Link TL-WR842ND на RuDevice.ru
Многофункциональный беспроводной маршрутизатор серии N, скорость до 300 Мбит/с
Инструкция по настройке роутера TP-Link TL-WR842ND
Авторизация
Для того, что бы попасть в веб-интерфейс роутера, необходимо открыть ваш Интернет браузер и в строке адреса набрать 192.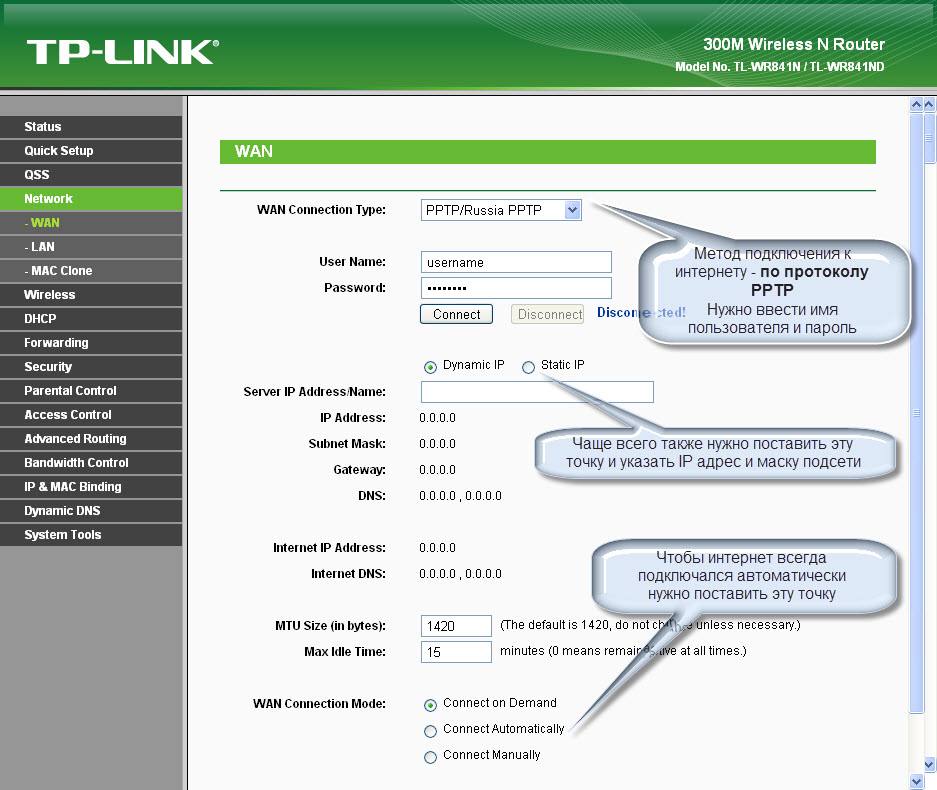 168.0.1, Имя пользователя — admin , Пароль — admin (при условии, что роутер имеет заводские настройки, и его IP не менялся).
168.0.1, Имя пользователя — admin , Пароль — admin (при условии, что роутер имеет заводские настройки, и его IP не менялся).
Смена заводского пароля
Чтобы никто, кроме Вас не смог войти в настройки роутера, необходимо сменить пароль для входа в настройки.
Для этого выбираем слева в меню System Tools(Системные инструменты) — Password(Пароль) и вводим настройки:
Old User Name: старое имя пользователя, вводим admin Old Password: старый пароль, вводим admin New User Name: вводим новое имя пользователя, можно оставить admin New Password: вводим новый пароль Confirm New Password: подтверждаем новый пароль
Настройка подключения к Интернет
В интерфейсе роутера необходимо зайти во вкладку Network(Сеть), меню WAN (Здесь Вы можете добавлять, редактировать и удалять соединения).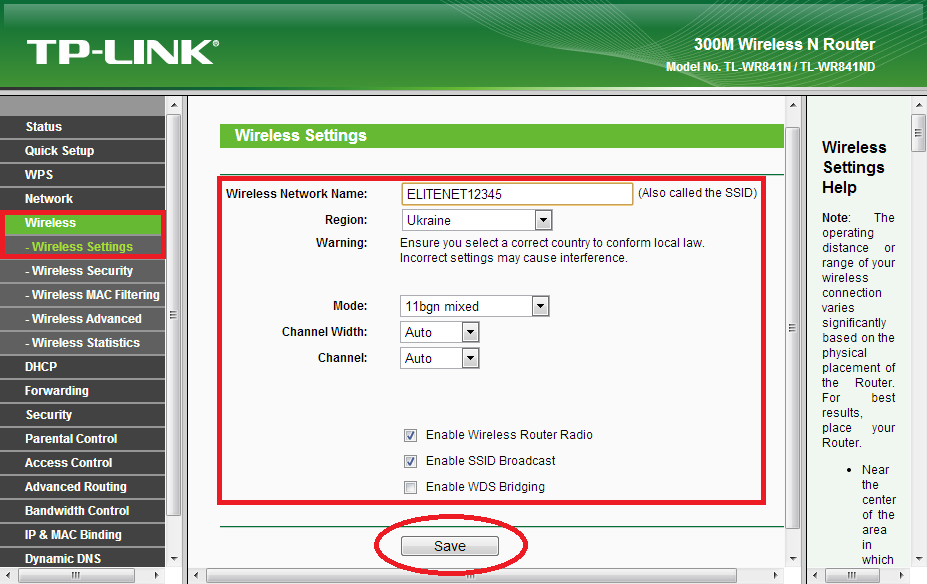
Настройка PPPoE подключения
- Слева выбираем меню Network, далее MAC Clone
- Нажимаем Clone MAC address, далее Save
- В поле Тип WAN подключения (WAN Connection Type): PPPoE
- User Name (Имя пользователя): ваш логин по договору
- Password (Пароль) и Confirm Password (Подтверждение пароля): ваш пароль по договору.
- WAN Connection Mode (Режим WAN-подключение): Connect Automatically (Автоматическое подключение )
- После введения вышеперечисленных настроек нажимаем Save (Сохранить). Интернет настроен.
Настройка L2TP подключения
- WAN Connection Type ( Тип WAN подключения): выберите L2TP/Russia L2TP
- User Name (Имя пользователя): ваш логин по договору
- Password (Пароль) и Confirm Password (Подтверждение пароля): ваш пароль по договору
- Ставим точку на Dinamic IP
- Server IP Address/Name — адрес или имя сервера (указано в договоре)
- MTU size — поменяйте значение на 1450 или меньше
- WAN connection mode — Connect Automatically (подключаться автоматически)
- После введения вышеперечисленных настроек нажимаем Save (Сохранить).
 Интернет настроен.
Интернет настроен.
Настройка PPtP (VPN) при автоматическом получении локального IP адреса (DHCP)
- Слева выбираем меню Network, далее MAC Clone
- Нажимаем Clone MAC address, далее Save
- В поле Тип WAN подключения (WAN Connection Type): PPTP
- User Name (Имя пользователя): ваш логин по договору
- Password (Пароль) и Confirm Password (Подтверждение пароля): ваш пароль по договору
- Выбираем Dinamic IP address (Динамический IP адрес).
- В поле Server IP Address/Name ставим адрес или имя сервера (указано в договоре)
- WAN Connection Mode (Режим WAN-подключение): Connect Automatically (Автоматическое подключение).
- После введения вышеперечисленных настроек нажимаем Save (Сохранить). Интернет настроен.
Настройка PPtP (VPN) при статическом локальном IP адресе
- В поле Тип WAN подключения (WAN Connection Type): PPTP
- User Name (Имя пользователя): ваш логин по договору
- Password (Пароль) и Confirm Password (Подтверждение пароля): ваш пароль по договору
- Выбираем Static IP address (Статический IP адрес).

- В полях Server IP Address/Name, IP Address, Subnet Mask, Gateway вводим данные из договора. В поле DNS можно ввести DNS адрес Вашего провайдера.
- WAN Connection Mode (Режим WAN-подключение): Connect Automatically (Автоматическое подключение).
- После введения вышеперечисленных настроек нажимаем Save (Сохранить). Интернет настроен.
NAT при автоматическом получении IP адреса (DHCP)
- Слева выбираем меню Network, далее MAC Clone
- Нажимаем Clone MAC address, далее Save (подробнее см. в разделе Клонирование МАК адреса;)
- В поле Тип WAN подключения (WAN Connection Type): выберите Dinamic IP (Динамический IP)
- Нажимаем Save (Сохранить). Интернет настроен.
Настройка Wi-Fi на роутере
Настраиваем Wi-Fi соединение. В боковом меню перейдите в Wireless (Беспроводной режим). В открывшемся окошке вводите следующие настройки:
В боковом меню перейдите в Wireless (Беспроводной режим). В открывшемся окошке вводите следующие настройки:
Выставляем параметры следующим образом:
- Поле SSID;: вводим название беспроводной сети.
- Region: Russia
- Chanel: Auto
- Mode: 11bgn mixed
- Channel Width: Automatic
- Нажимаем ниже кнопку Save;
Настраиваем шифрование Wi-Fi для каждой сети. Пароли могут быть одинаковые. В боковом меню переходим в Wireless Security (Защита Беспроводного режима):
- Выбираем тип шифрования WPA/WPA2 — Personal(Recommended).
- Wireless Password: вводим пароль на Wi-Fi сеть. Пароль не должен быть менее 8 символов
- Нажмите внизу кнопку Save (Сохранить). После сохранения настроек будет предложено перегрузить роутер, игнорируйте это требование (красная надпись внизу).

Сохранение/восстановление настроек роутера
После проведения настройки, рекомендуется сохранить их, чтобы в случае возникновения проблем, можно было их восстановить. Для этого необходимо зайти во вкладку System Tools, меню Backup & Restore.
- Для сохранения текущих настроек роутера необходимо нажать кнопку Backup. Файл с настройками будет сохранен в указанное место на жёстком диске.
- Для восстановления настроек настроек из файла, необходимо нажать кнопку выбора файла, указать путь к файлу с настройками, затем нажать кнопку Restore.
Переадресация/проброс портов
Данная функция автоматически перенаправляет запросы определенных сервисов из Интернета на соответствующий хост Вашей локальной сети, находящийся за межсетевым экраном роутера. Использовать данную функцию следует в том случае, если Вы хотите создать в локальной сети за межсетевым экраном роутера какой-либо сервер (например, Web-сервер или почтовый сервер).
 На верхней панели должна загореться лампочка индикатор WAN порт.
На верхней панели должна загореться лампочка индикатор WAN порт.
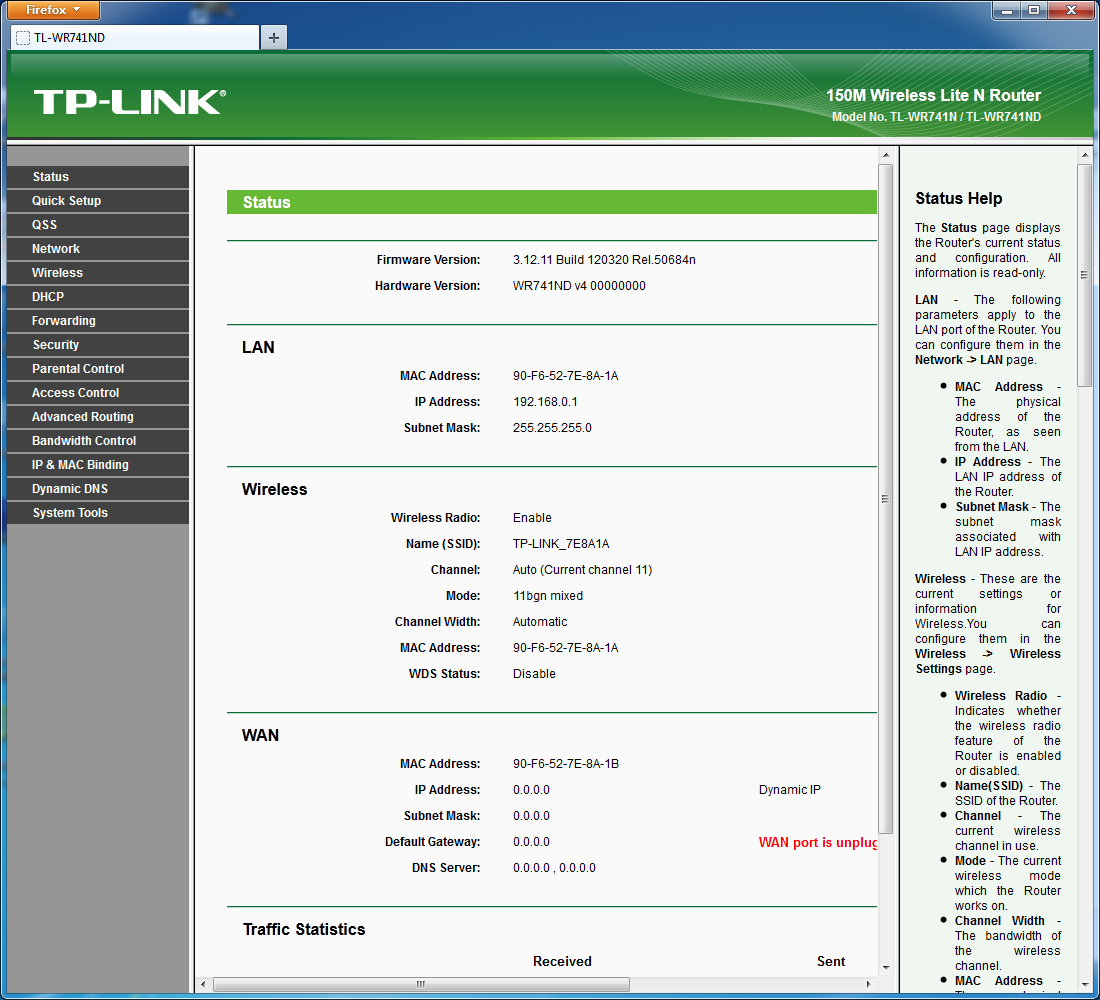 Интернет настроен.
Интернет настроен.