Настройка debian 9 stretch: Руководство по установке Debian GNU/Linux
Содержание
Как обновить Debian 9 Stretch до Debian 10 Buster
После более чем двух лет разработки 6 июля 2019 года была выпущена новая стабильная версия Debian, Debian 10 под кодовым названием Buster, и она будет поддерживаться в течение 5 лет.
В этом выпуске много новых пакетов и крупных обновлений программного обеспечения. Debian 10 buster поставляется с ядром Linux 4.19 LTS, использует фреймворк nftables в качестве серверной части iptables по умолчанию, поддерживает безопасную загрузку UEFI и имеет AppArmor, включенный по умолчанию.
В этом руководстве мы покажем вам, как обновить систему Debian 9 Stretch до Debian 10, Buster.
Содержание
Подготовка
Операция обновления должна выполняться с правами суперпользователя. Вам необходимо войти в систему как root или как пользователь с привилегиями sudo .
Сделайте резервную копию ваших данных
Прежде всего, убедитесь, что вы сделали резервную копию своих данных, прежде чем начинать серьезное обновление вашей операционной системы. Если вы запускаете Debian на виртуальной машине, лучше всего сделать полный снимок системы, чтобы вы могли легко восстановить свою машину в случае, если обновление пойдет не так.
Если вы запускаете Debian на виртуальной машине, лучше всего сделать полный снимок системы, чтобы вы могли легко восстановить свою машину в случае, если обновление пойдет не так.
Обновить установленные пакеты
Перед началом обновления выпуска рекомендуется обновить все установленные в данный момент пакеты до последних версий.
Пакеты, отмеченные как задержанные, не могут быть автоматически установлены, обновлены или удалены. Это может вызвать проблемы в процессе обновления. Чтобы проверить, есть ли в ваших системах задержанные пакеты:
sudo apt-mark showhold
Если есть on hold пакеты, вы должны либо отменить удержание пакетов с помощью sudo apt-mark unhold package_name либо убедиться, что пакеты не будут мешать процессу обновления.
Обновите индекс пакетов и обновите все установленные пакеты:
sudo apt updatesudo apt upgradeЗапустите apt full-upgrade который выполнит обновление основной версии установленных пакетов и может удалить некоторые ненужные пакеты:
sudo apt full-upgrade
Удалите все автоматически установленные зависимости, которые больше не нужны ни одному пакету:
sudo apt autoremove
Обновите Debian 9 Stretch до Debian 10 Buster
Первый шаг — перенастроить файлы исходного списка APT.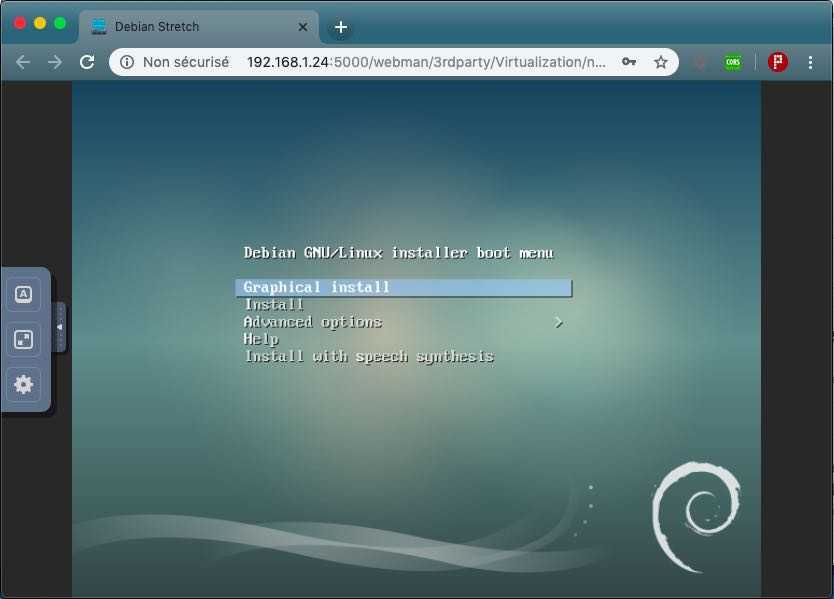
Для этого вы можете открыть файл /etc/apt/sources.list текстовом редакторе и заменить каждый экземпляр stretch на buster или использовать приведенные ниже команды sed . Если у вас есть другие файлы списка источников в /etc/apt/sources.list.d вы также должны обновить эти источники.
sudo nano /etc/apt/sources.list
/etc/apt/sources.list
deb http://deb.debian.org/debian buster main deb http://deb.debian.org/debian buster-updates main deb http://security.debian.org/debian-security buster/updates main
В качестве альтернативы вы можете использовать следующие команды sed которые обновят stretch до buster во всех файлах исходного списка:
sudo sed -i 's/stretch/buster/g' /etc/apt/sources.listsudo sed -i 's/stretch/buster/g' /etc/apt/sources.list.d/*.listПосле этого обновите индекс пакетов:
sudo apt update
Если есть какие-либо сообщения об ошибках или предупреждениях, относящиеся к стороннему репозиторию, попробуйте исправить проблему или отключить репозиторий.
Начните обновление системы, обновив установленные пакеты. Это обновит только те пакеты, которые не требуют установки или удаления других пакетов:
sudo apt upgrade
Вас спросят, хотите ли вы, чтобы службы автоматически перезапускались во время обновления.
Restart services during package upgrades without asking?
В процессе обновления вам также могут быть заданы различные другие вопросы, например, хотите ли вы сохранить существующий файл конфигурации или установить версию сопровождающего пакета. Если вы не вносили никаких изменений в файл, можно безопасно ввести Y противном случае, чтобы сохранить текущую конфигурацию, введите N
Обновление может занять некоторое время в зависимости от количества обновлений и скорости вашего Интернета.
Затем выполните apt full-upgrade который выполнит полное обновление системы, установит новейшие версии пакетов и устранит изменения зависимостей между пакетами в разных выпусках. Это обновит все пакеты, которые не были обновлены с помощью предыдущей команды.
Это обновит все пакеты, которые не были обновлены с помощью предыдущей команды.
sudo apt full-upgrade
Приведенная выше команда может установить некоторые новые пакеты и удалить конфликтующие и устаревшие пакеты.
После этого удалите ненужные пакеты с помощью:
sudo apt autoremove
Наконец, перезагрузите компьютер, чтобы активировать новое ядро, набрав:
sudo systemctl reboot
Подтвердите обновление
Подождите несколько секунд, пока ваша система загрузится, и войдите в систему.
После входа в систему вас встретит следующее сообщение:
Linux stretch 4.19.0-5-amd64 #1 SMP Debian 4.19.37-5 (2019-06-19) x86_64 ...
Вы также можете проверить версию Debian с помощью следующей команды:
lsb_release -a
No LSB modules are available. Distributor ID: Debian Description: Debian GNU/Linux 10 (buster) Release: 10 Codename: buster
Вот и все, теперь вы можете наслаждаться своим новым Debian 10 Buster.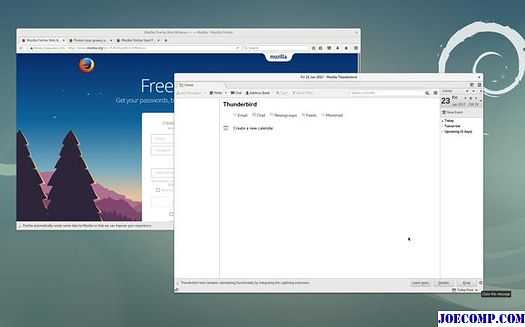
Выводы
В большинстве случаев обновление с Debian 9 Stretch до Debian 10 Buster должно быть относительно простым и безболезненным.
Если вы столкнулись с какой-либо ошибкой, посетите страницу Обновления с Debian 9 (stretch), на которой описаны известные проблемы, которые могут возникнуть во время обновления до Debian 10 Buster.
Установка Debian 9 (Stretch) через PXE сервер сетевой загрузки – Блог админа
Содержание
- Требования
- Начальная конфигурация
- Установка и настройка сервера ISC-DHCP
- Установка TFTP сервера
- Развертывание файлов сетевой загрузки Debian 9
В этом руководстве я расскажу как установить последнюю версию сервера Debian 9 через PXE-сервер с удаленных зеркал.
Для настройки среды PXE мы будем использовать DHCP-сервер ISC-DHCP, а файлы Netboot Debian будут обслуживаться в локальной сети сервером TFTPD-HPA. Установка системы через PXE может увеличить скорость установки как в случае развертывания нескольких установок Debian в течение короткого периода времени так и в тех случаях, когда машины не оснащены устройством CD/DVD ROM.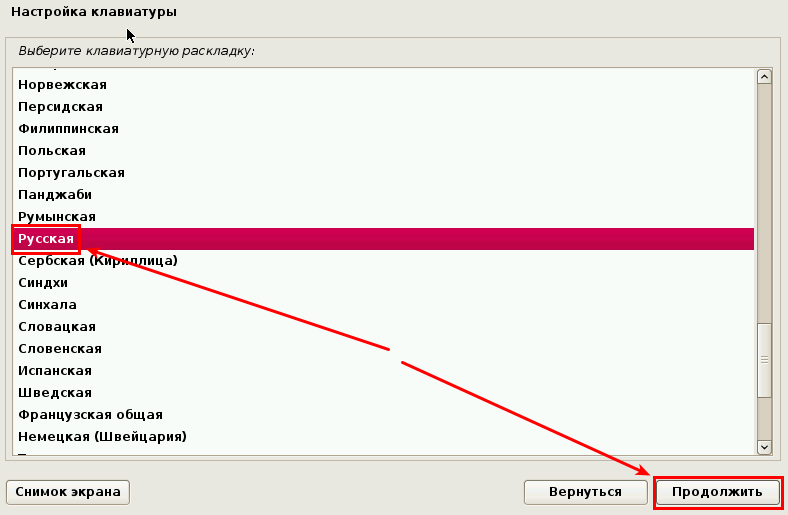
Требования
- Debian 9 установленный на выделенной или на виртуальной машине.
- Сетевой интерфейс с настроенным статичным IP адресом в том сегменте сети, который будет использоваться для динамического выделения IP-адреса и других связанных с ним настроек DHCP и PXE.
- Локальный или удаленный аккаунт на сервере Debian с привилегиями root или прямой доступ к root аккаунту через консоль или SSH.
- Интернет подключение необходимое для установки Debian по сети.
Начальная конфигурация
На первом этапе вам необходимо убедиться, что система Debian, которую мы будем использовать для установки новых серверов, имеет сетевой интерфейс, который будет использоваться для привязки к нему DHCP-сервера, настроенному со статическим IP-адресом.
Чтобы вручную настроить карту сетевого интерфейса, откройте файл сетевых интерфейсов и отредактируйте его, используя ваш любимый текстовый редактор, например nano. Замените строки настроек IP, описанные ниже, в соответствии с вашими сетевыми настройками.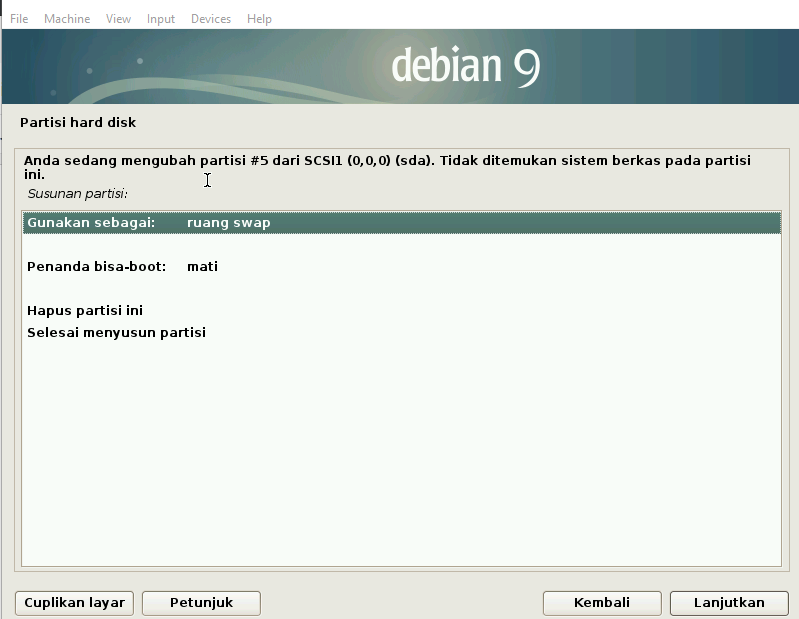
sudo nano /etc/network/interfaces
Примерное содержимое файла:
auto ens33 iface ens33 inet static address 192.168.1.102 netmask 255.255.255.0 network 192.168.1.0 broadcast 192.168.1.255 gateway 192.168.1.1 dns-nameservers 192.168.1.2 8.8.4.4 dns-search debian.local
После правки файла сетевых настроек сохраните его, закройте и опустите сетевой интерфейс, затем снова его поднимите для применения настроек так как показано ниже. В результате, ваша сетевая карта названная (к примеру) ens33, получит настройки которые вы указали в файле.
ifdown ens33 ifup ens33
Для проверки того что новый IP адрес был применен для сетевого интерфейса можно выполнить следующую команду:
ip a
Иногда настройки IP не применяются при простом перезапуске сети или отключении и включении сетевого интерфейса. В этом случае придётся перезапустить систему.
init 6
или
systemctl reboot
Так же перед продолжением советую выполнить полное обновление системы, если вы по каким-либо причинам его ещё не сделали:
apt update apt upgrade
Следующим шагом будет установка некоторых необходимых утилит, которые будут использоваться для дальнейшего управления вашей системой из командной строки.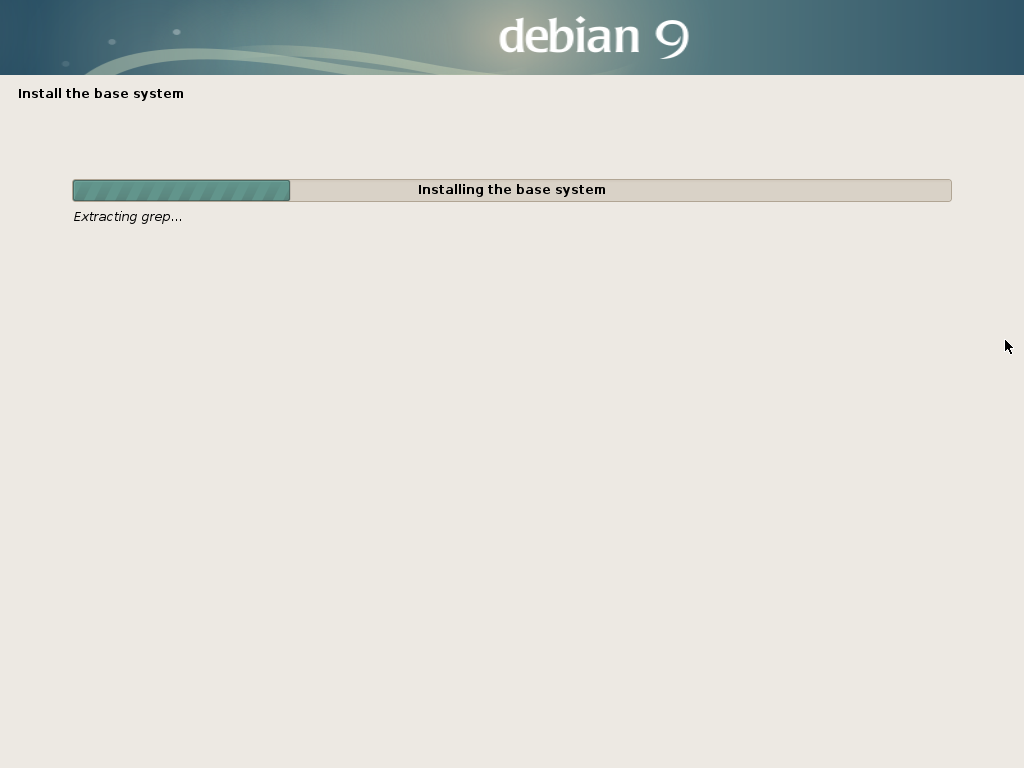
apt install wget bash-completion unzip
Установка и настройка сервера ISC-DHCP
Следующий шаг — установка сервера DHCPи настройка PXE, для этого войдите в систему под root или под аккаунтом с привилегиями root и установите пакет isc-dhcp-server из репозитория Debian 9.
apt install isc-dhcp-server
Теперь сохраните резервную копию основного файла настроек сервера ISC-DHCP и измените содержимое конфигурационного файла на следующие настройки:
mv /etc/dhcp/dhcpd.conf /etc/dhcp/dhcpd.conf.backup nano /etc/dhcp/dhcpd.conf
Содержимое dhcpcd.conf:
ddns-update-style none;
option option-128 code 128 = string;
option option-129 code 129 = text;
authoritative;
log-facility local7;
option arch code 93 = unsigned integer 16;
subnet 192.168.1.0 netmask 255.255.255.0 {
range 192.168.1.50 192.168.1.100;
option routers 192. 168.1.1;
option broadcast-address 192.168.1.255;
option subnet-mask 255.255.255.0;
option ntp-servers 192.168.1.102;
option time-servers 192.168.1.102;
option domain-name "debian.local";
option domain-name-servers 192.168.1.1, 192.168.1.2;
allow booting;
allow bootp;
if option arch = 00:07 or option arch = 00:09 {
filename "bootnetx64.efi";
} else {
filename "pxelinux.0";
}
next-server 192.168.1.102;
#default lease 4H, max lease 8H
default-lease-time 14400;
max-lease-time 28800;
}
host nas {
hardware ethernet 00:17:a4:f6:b2:2e;
fixed-address 192.168.1.105;
}
168.1.1;
option broadcast-address 192.168.1.255;
option subnet-mask 255.255.255.0;
option ntp-servers 192.168.1.102;
option time-servers 192.168.1.102;
option domain-name "debian.local";
option domain-name-servers 192.168.1.1, 192.168.1.2;
allow booting;
allow bootp;
if option arch = 00:07 or option arch = 00:09 {
filename "bootnetx64.efi";
} else {
filename "pxelinux.0";
}
next-server 192.168.1.102;
#default lease 4H, max lease 8H
default-lease-time 14400;
max-lease-time 28800;
}
host nas {
hardware ethernet 00:17:a4:f6:b2:2e;
fixed-address 192.168.1.105;
}В приведенном выше файле конфигурации замените следующие строки соответственно.
subnet {..
range 192.168.1.50 192.168.1.100;Для определения диапазона сети в котором DHCP будет выделять IP адресадля вашего сегмента сети
option routers = IP вашего шлюза
option broadcast-address = широковещательный адрес
option subnet-mask = маска подсети
option ntp-servers
option time-servers = IP адрес вашего сетевого сервера времени NTP
option domain-name = доменное имя вашей сети
option domain-name-servers = IP адреса ваших DNS серверов
if option arch = 00:07 or option arch = 00:09 = если конечное устройство это машина с UEFI, загрузка пойдет с помощью файла bootnetx64.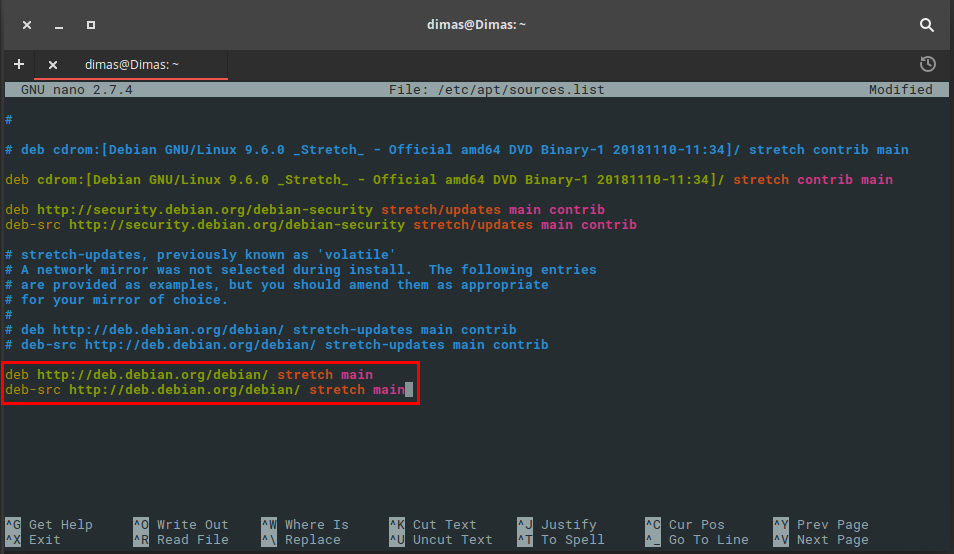 efi все другие не UEFI машины будут грузиться используя файла pxelinux.0. Обычно это машины со старым BIOS.
efi все другие не UEFI машины будут грузиться используя файла pxelinux.0. Обычно это машины со старым BIOS.
next-server 192.168.1.102 = это IP адрес TFTP сервера где файлы pxelinux.0 или bootnetx64.efi в вашей сети. В нашем случае TFTP сервер расположен на той же самой машине.
default-lease-time = время по умолчанию для выделенного IP адреса, перед тем как истечет срок его аренды.
max-lease-time = максимальное время до срока истечения аренды IP адреса.
host nas {
hardware ethernet 00:17:a4:f6:b2:2e;
fixed-address 192.168.1.105;
}Тут показано как статичный IP адрес объявляется DHCP сервером. Устройство с MAC адресом указанным в hardware ethernet всегда будет получать один и тот же IP адрес. Имя хоста указанное как nas — не имеет ззначения.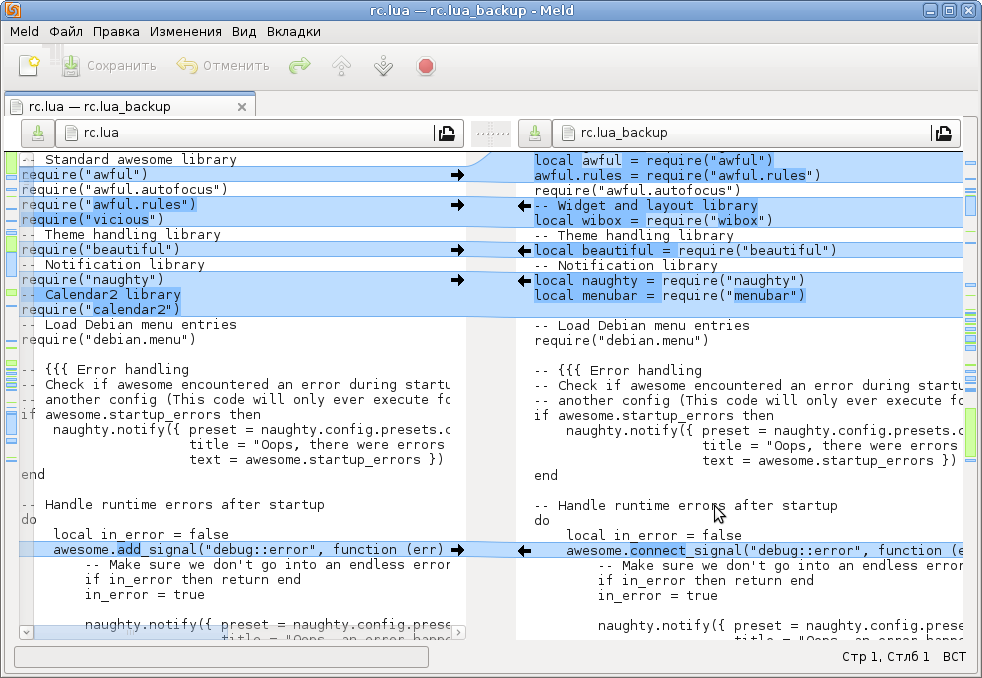 вы можете указать любую произвольную строку.
вы можете указать любую произвольную строку.
Теперь откройте файл isc-dhcp-server в директории /etc/default/ для правки, переместитесь в конец файла и добавьте вашу сетевую карту настроенную на статичный IP адрес в строку INTERFACESv4 так как показано в примере ниже. Убедитесь что вы добавили соответствующее имя вашего сетевого интерфейса. Используйте команды ip или ifconfig для вывода списка существующих сетевых интерфейсов и поиска правильного имени.
nano /etc/default/isc-dhcp-server
Вывод файла isc-dhcp-server
INTERFACESv4=”ens33”
Наконец, перезапустите демона DHCP для применения изменений. Проверьте статус сервиса DHCP используя приведенную ниже команду, для проверки того, что сервис был корректно запущен.
systemctl restart isc-dhcp-server.service systemctl status isc-dhcp-server.service
так же, выполните команду ss или netstat для вывода списка открытых сокетов и проверки что DHCP сервер работает.
netstat –tulpn ss –tulpn
Если утилита netstat не установлена в системе вы можете установить её этой командой:
apt install net-tools
Установка TFTP сервера
Чтобы обслуживать файлы netboot, нужные клиентам для загрузки Debian удаленно через PXE и TFTP, вам также необходимо установить TFTP-сервер в вашей системе. Одним из наиболее распространенных и защищенных TFTP-серверов, доступных для локальных сетей, является сервер tftpd-hpa. Пакеты TFTP-HPA можно установить из официальных репозиториев, предлагаемых Debian 9. Выполните следующую команду, чтобы установить сервер tftpd-hpa в Debian 9.
apt install tftpd-hpa
После того как пакет будет установлен, откройте файл конфигурации TFTPD-HPA и убедитесь что он имеет следующее содержимое.
nano /etc/default/tftpd-hpa
Вывод файла tftpd-hpa:
TFTP_USERNAME="tftp" TFTP_DIRECTORY="/srv/tftp" TFTP_ADDRESS="0.0.0.0:69" TFTP_OPTIONS="--secure"
Если строка TFTP_OPTIONS имеет содержимое как показано ниже, убедитесь, что вы удалили флаг —create, для защиты TFTP-сервера.
TFTP_OPTIONS="--secure --create"
Флаг create позволяет удалённым клиентам загружать файлы на tftp сервер. Этот параметр опасен, поскольку произвольные пользователи могут загружать или удалять файлы из корневого пути сервера TFTP.
Наконец, включите службу в вашей системе и запустите TFTP-сервер. проверьте статус демона tftp, выполнив следующую серию команд:
systemctl enable tftpd-hpa systemctl start tftpd-hpa systemctl status tftpd-hpa
Вы так же можете использовать команду netstat или ss для получения списка всех открытых сетевых сокетов которые слушает ваша система.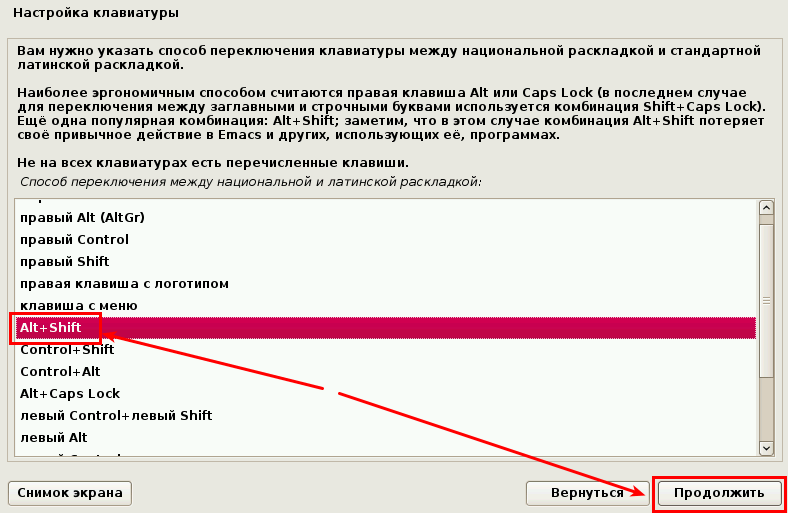 67 и 69 порты UDP должны быть открытыми в вашей сети для корректной работы DHCP и TFTP сервера. Вы можете открыть эти порты в вашем фаерволле следующей командой:
67 и 69 порты UDP должны быть открытыми в вашей сети для корректной работы DHCP и TFTP сервера. Вы можете открыть эти порты в вашем фаерволле следующей командой:
ufw allow 67/udp ufw allow 69/udp
Если вы используете правила iptables для управления политикой брандмауэра на своем сервере Debian, добавьте следующие правила, чтобы разрешить входящий трафик на портах 67 и 69 UDP, чтобы клиенты могли обращаться к серверам DHCP и TFTP.
apt-get install iptables-persistent iptables -A INPUT -p udp --dport 67 -j ACCEPT iptables -A INPUT -p udp --dport 69 -j ACCEPT systemctl iptables-persistent save systemctl iptables-persistent reload
На следующем шаге мы установим утилиты загрузчика Syslinux, выполнив следующую команду.
apt install syslinux-utils syslinux
Развертывание файлов сетевой загрузки Debian 9
Далее, идем на страницу Debian с файлами сетевой установки по адресу https://www.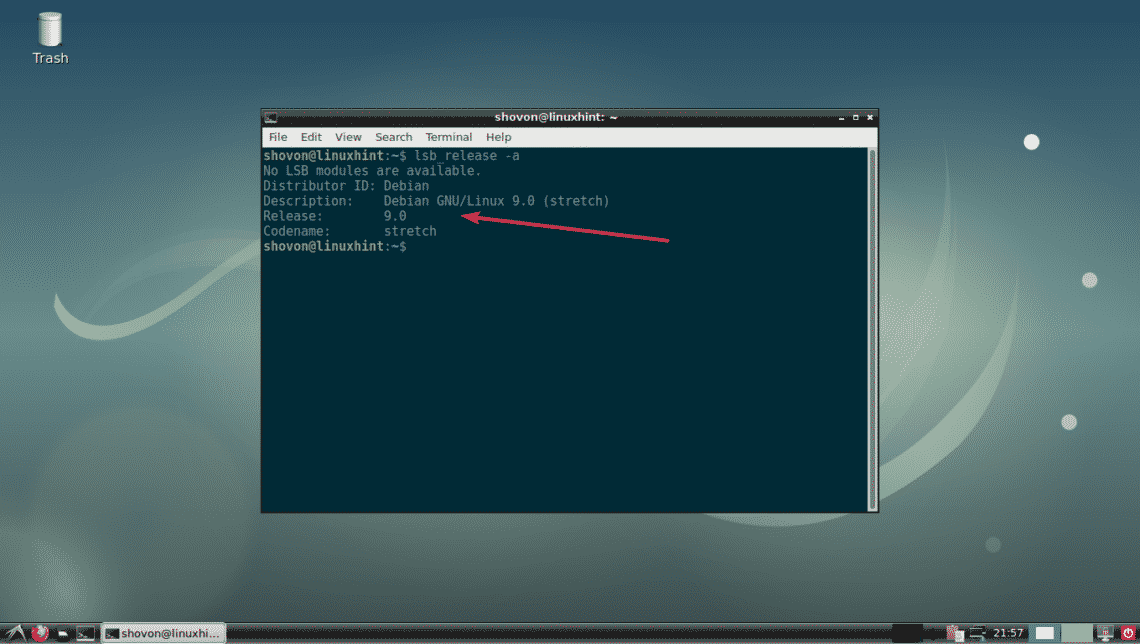 debian.org/distrib/netinst и качаем последнюю версию архива Debian netboot используя утилиту wget.
debian.org/distrib/netinst и качаем последнюю версию архива Debian netboot используя утилиту wget.
wget http://ftp.nl.debian.org/debian/dists/stretch/main/installer-amd64/current/images/netboot/netboot.tar.gz
После загрузки архива Debian netinstall распакуйте его содержимое напрямую в корень TFTP следующей командой.
tar xfz netboot.tar.gz -C /srv/tftp/
Так же скопируйте файл memdisk поставляемый пакетом Syslinux в корень TFTP и осмотрите содержимое директории TFTP. Директория /srv/tftp должна иметь содержимое как показано на скриншоте.
cp /usr/lib/syslinux/memdisk /srv/tftp/ ls /srv/tftp/
Теперь, создайте символьную ссылку для загрузочного файла UEFI предоставляемого пакетом Debian netinstall в корень TFTP. И выполните длинный вывод списка файлов директории TFTP чтобы проверить что символьная ссылка правильно указывает на файл сетевой загрузки UEFI.
ln -s /srv/tftp/debian-installer/amd64/bootnetx64.efi /srv/tftp/ ls -l /srv/tftp/
Сервер PXE читает и запускает конфигурационные файлы расположенные в директории pxelinux.cfg из корня TFTPв таком порядке: GUID файлы, MAC файлы и файл по умолчанию. Директория pxelinux.cfg уже была нами создана и размещена с конфигурационным по умолчанию файлом PXE потому как ранее мы извлекли требуемые файлы из архива Debian netinstall в директорию/srv/tftp. Нет необходимости дополнительно изменять конфигурационный файл PXE по умолчанию из каталога pxelinux.cfg. Однако, который контролирует актуальное загрузочное меню для Debian называется txt.cfg и расположен в директории /srv/tftp/debian-installer/amd64/boot-screens/ . Дефолтный конфигурационный файл pxe из директории pxelinux.cfg это по сути символьная ссылка на файл txt.cfg. Чтобы изменить или добавить другие параметры, которые нужно передать ядру в процессе сетевой загрузки или добавить другие записи или загрузить другие дистрибутивы Linux через PXE-сервер, вы должны открыть файл конфигурации txt.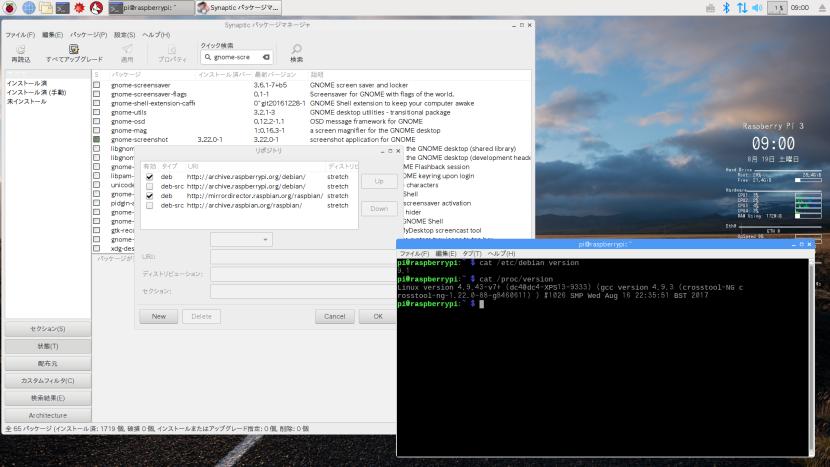 Automated install
Automated install
kernel debian-installer/amd64/linux
append auto=true priority=critical vga=788 initrd=debian-installer/amd64/initrd.gz — quiet
Так же, как вы можете увидеть по содержимому, файлы образов ядра и initrd.gz, загружаемые в оперативную память клиента через сетевой протокол TFTP, после начального меню PXE, расположены в директории /srv/tftp/debian-installer/amd64/. Для дальнейшего обновления ядра и образа init вам достаточно будет заменить эти два файла на новые файлы поставляем Debian.
Вот и всё! Теперь вы можете загружать клиентские машины по сети, используя все те же самые записи в меню, какие отображаются при загрузке Debian с DVD и запускать установку Debian 9 через PXE сервер.
Для просмотра сообщений записываемых в журнал DHCP, которыми обмениваются клиенты и сервер в режиме реального времени, используйте команду tail для файла системного лога syslog.
Записи журнала TFTP-сервера можно посмотреть в файле daemon.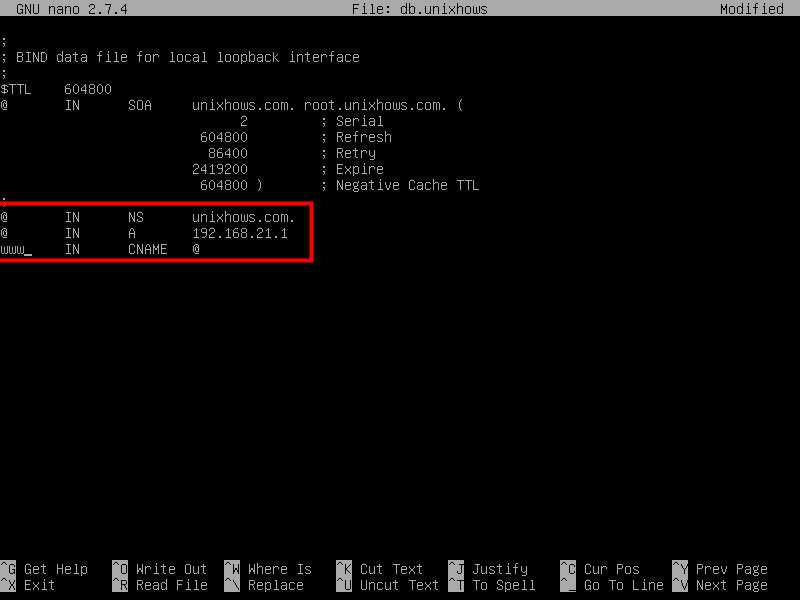 log. Нижеприведенные скриншоты иллюстрируют выдержку записей журнала, выданных серверами DHCP и TFTP.
log. Нижеприведенные скриншоты иллюстрируют выдержку записей журнала, выданных серверами DHCP и TFTP.
tail -f /var/log/syslog tail -f /var/log/daemon.log
Можете так же выполнить следующую команду, чтобы посмотреть журнал генерируемый сервером TFTP.
journalctl -fu tftpd-hpa
Чтобы посмотреть расширенную информацию об аренде, предоставленной сервером DHCP своим клиентам, отобразите содержимое файла dhcpd.leases с помощью команды cat, как показано в приведенном ниже примере.
cat /var/lib/dhcp/dhcpd.leases
В итоге: у вас теперь есть в вашей сети PXE сервер. Вы можете запускать установку Debian по сети настроив ваши клиентские машины на загрузку по PXE. Вы можете запускать сетевую загрузку клиентских машин по нажатию специальных клавиш во время прохождения инициализации POST. Какие это клавиши, вам потребуется узнавать из документации производителя вашей материнской платы.
Сам процесс установки Debian по сети очень простой и (за несколькими незначительными отличиями) в принципе такой же как установка с DVD или загрузочной USB flash.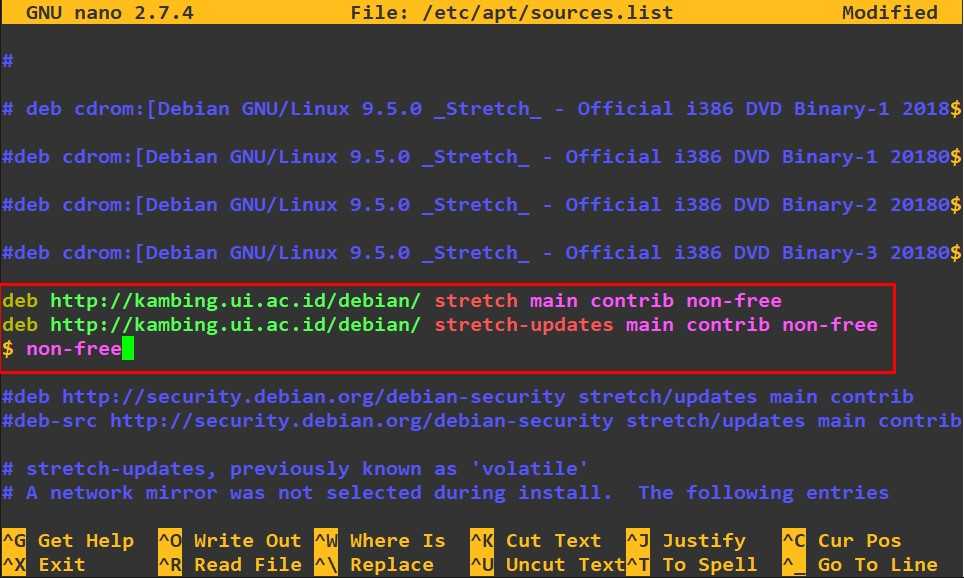
Как установить Debian 9 «Stretch»
Введение
После 26 месяцев разработки проект Debian выпустил новую стабильную версию , Debian 9, кодовое название «Stretch». Благодаря работе команды безопасности Debian и службы долгосрочной поддержки Debian эта новая версия будет поддерживаться в течение 5 лет.
Debian 9 посвящен основателю проекта, скончавшемуся 28 декабря 2015 года.0006, хранившийся в архиве более 10 лет.
Благодаря воспроизводимым сборкам почти каждый исходный пакет, включенный в Debian 9, будет создавать побитно идентичные двоичные пакеты, и это защищает пользователей от злонамеренных попыток вмешательства в сети сборки и компиляторы.
Цели
В этом руководстве мы увидим, как выполнить минимальную установку Debian 9 для серверных целей, используя образ сетевой установки.
Установка Debian
После загрузки с носителя, содержащего Debian 9, выберите способ установки.
В этом руководстве мы будем использовать классическую текстовую «Установку».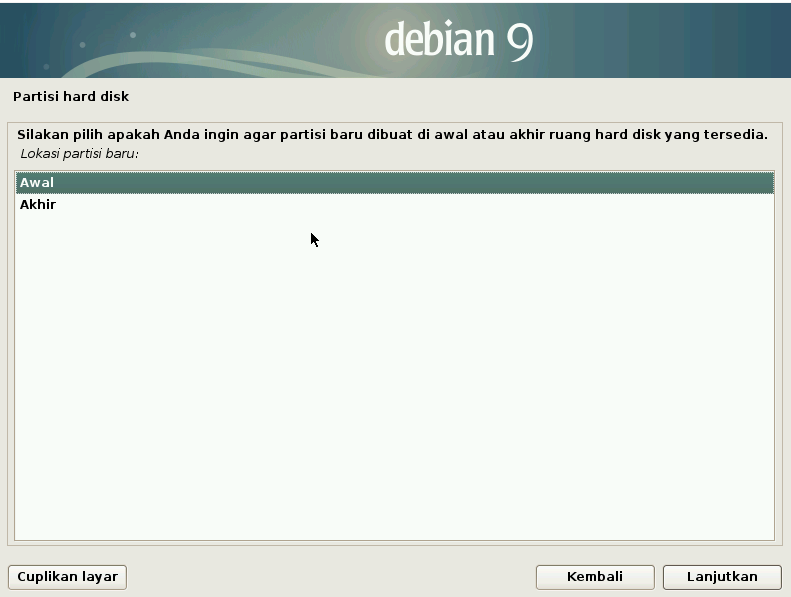
Выбор языка
Выберите язык, который будет использоваться в процессе установки.
Затем выберите свое местоположение.
Выбор локали
В некоторых случаях для выбранной комбинации страны и языка не существует предопределенной локали, поэтому вам потребуется выбрать ее.
Далее вы можете выбрать раскладку клавиатуры.
После этого система загрузит дополнительные компоненты. Это очень быстрый процесс.
Настройка имени хоста
Вставьте используемое имя хоста, как показано на следующем снимке экрана:
Настройка доменного имени
После имени хоста сообщите Debian, что такое доменное имя. В случае домашней сети вводить домен не требуется, поэтому мы оставим это поле пустым.
Новый пароль root
Введите новый пароль для учетной записи root. Используйте один достаточно безопасный, потому что, как знает каждый пользователь GNU/Linux, это самый важный пароль в системе .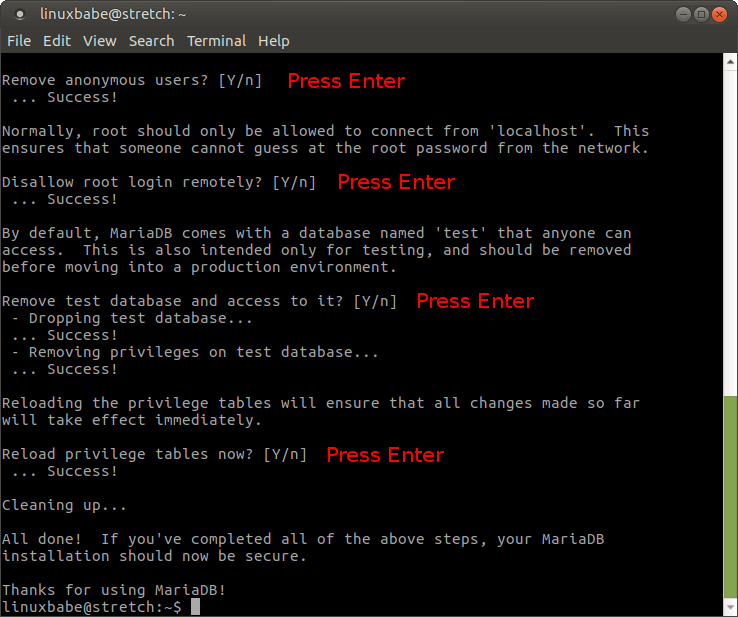
Создать нового пользователя
Создать нового пользователя без полномочий root.
Подтвердите пароль и подождите.
Создание разделов
На этом этапе следующим шагом является подготовка диска. Нам нужно управлять схемой разделов. Debian автоматизирует почти все. На самом деле мы можем выбрать «управляемый» вариант с помощью LVM, который имеет некоторые преимущества, например, использование возможностей добавления дисков или изменения размера разделов.
Далее выберите диск, который будет содержать Debian. В нашем случае это просто виртуальная машина.
Далее решите, как разбить выбранный диск на разделы.
Программа установки спросит, довольны ли мы выбранной схемой разбиения. Это последний шанс внести изменения перед записью изменений на диск.
Установка базовой системы
В этот момент начнется установка базовой системы.
Настройка менеджера пакетов
Следующим шагом является настройка
репозиториев.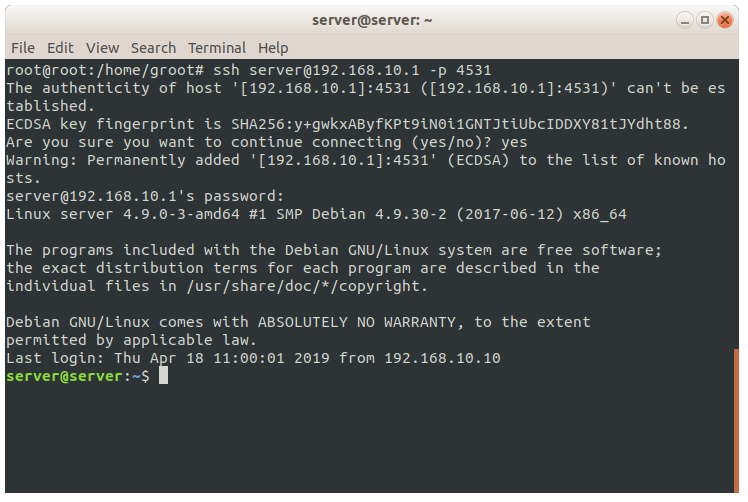 Во-первых, выберите зеркальную страну.
Во-первых, выберите зеркальную страну.
Выберите зеркало.
Программа установки настроит apt.
Выбор программного обеспечения
В конце процесса настройки зеркала пришло время выбрать, какую «коллекцию программного обеспечения» вы хотите установить. В нашем случае мы выберем базовую систему с поддержкой SSH-сервера.
Программа установки загрузит и установит выбранное программное обеспечение.
Установка GRUB
Установите загрузчик GRUB и дождитесь завершения процесса.
В конце просто перезагрузитесь во вновь установленную систему.
Заключение
В этом руководстве мы рассмотрели, как установить последнюю версию Debian «Stretch». Debian — один из старейших дистрибутивов GNU/Linux, впервые выпущенный в 1993 году.
В будущих руководствах мы будем использовать Debian 9.как сервер для разных платформ и сервисов.
Как установить Debian 9 Stretch?
Пытаетесь установить Debian 9 stretch? Вот как мы это делаем.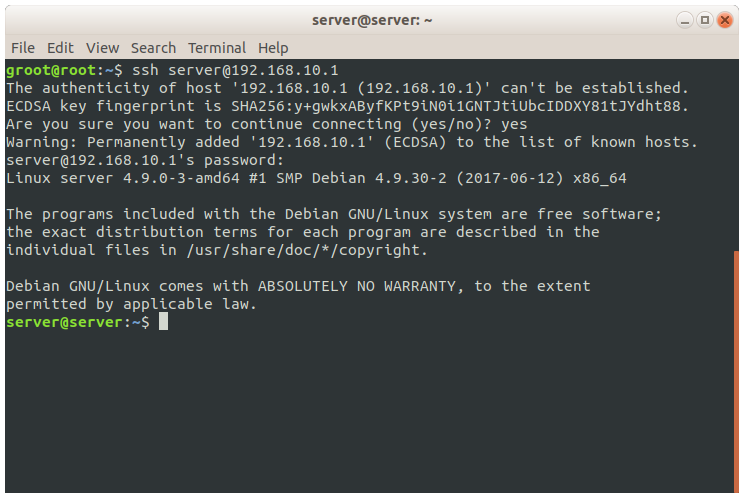
Здесь, в Bobcares, мы видели несколько таких установок, связанных с Debian, как часть наших служб управления сервером для веб-хостов и поставщиков онлайн-услуг.
Сегодня мы рассмотрим, как установить Debian 9 stretch.
Узнайте больше о Debian Stretch
Кодовое название разработки для Debian 9является стрейч.
Версия Stretch — это первая версия Debian, включающая современную ветвь GnuPG в пакете gnupg.
Кроме того, он обеспечивает лучшие значения по умолчанию, более модульную архитектуру и улучшенную поддержку смарт-карт.
Как установить Debian 9 stretch
Теперь давайте посмотрим, как наши инженеры службы поддержки устанавливают Debian 9 stretch.
Загрузка Debian
Чтобы установить Debian 9 Stretch, сначала откройте раздел загрузки на веб-сайте Debian и выберите способ загрузки.
Есть много способов скачать его. Мы предпочитаем скачивать его через торрент.
После этого выбираем cd (меньший размер и пакеты меньшего размера) или DVD (большой размер и больше пакетов) и архитектуру процессора, которая обычно 64-битная. И, наконец, записать его на DVD или USB-накопитель.
И, наконец, записать его на DVD или USB-накопитель.
Установка Debian 9 Stretch
1. Ниже приведено первое изображение, которое Debian отображает при входе в программу установки. Здесь мы выбираем графическую установку и нажимаем Enter.
2. Затем мы выбираем язык и часовой пояс и нажимаем продолжить.
3. После нажатия кнопки «Продолжить» следующим шагом будет выбор «локалей». То есть региональная конфигурация системы. После этого мы должны выбрать язык ввода.
4. После нажатия кнопки «Продолжить» установщик начнет записывать изменения, которые вы выбрали или ввели на предыдущих шагах.
5. Следующее, что касается конфигурации сети. Теперь мы вводим имя хоста, а затем имя домена. Затем нажмите «Продолжить».
6. После этого в следующем окне нужно установить пароль root. Введите пароль root. Далее следует создание пользователя и создание нового пароля пользователя. Настройте пользователя и пароль в следующих окнах. Для этого введите полное имя вашего имени пользователя.
Для этого введите полное имя вашего имени пользователя.
7. После ввода имени пользователя нажмите кнопку «Продолжить». Далее нужно установить пароль. Установите надежный пароль.
8. Следующий шаг — самая деликатная часть установки любой операционной системы: создание разделов диска. Здесь мы можем выбрать любой вариант, но мы попытались выбрать «Вручную», так как хотели иметь контроль над тем, что разбито на разделы.
9. Следующее окно это жесткий диск нашего компьютера, создаем виртуальный диск с 0 и даже не разделяем. Здесь выберите диск и нажмите «Продолжить».
10. Если диск «новый» выдает предупреждение об отсутствии таблицы разделов, но установщик предлагает ее создать. Так что мы можем сказать да.
11. После нажатия «Продолжить» в следующем окне мы можем создать первый раздел, который мы будем использовать для системы как таковой. Выберите свободное место и нажмите «Продолжить». Затем вводим размер. Кроме того, Debian рекомендует раздел подкачки, поэтому мы ставим меньший размер, чем общий.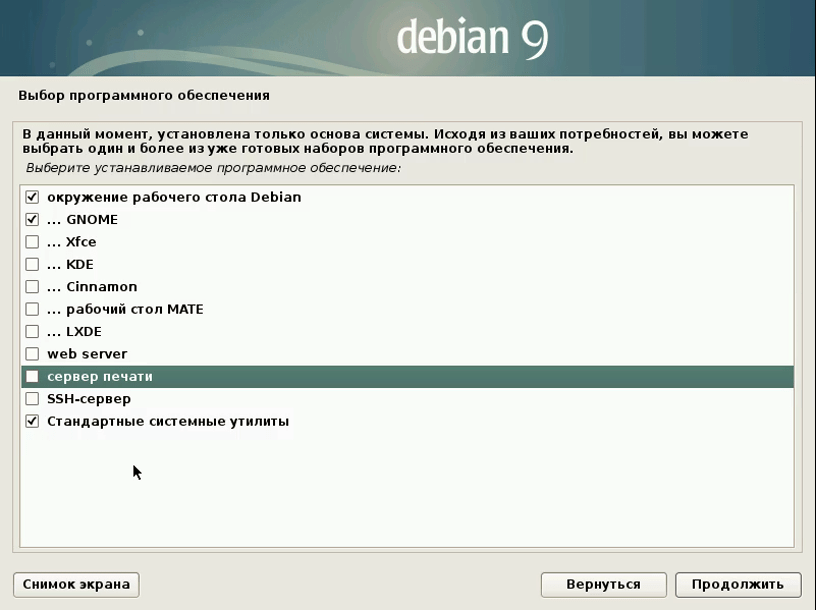
12. Итак, теперь мы выделяем размер диска. Затем в разделе «Тип нового раздела» мы выбираем Основной.
13. Затем мы выбираем место для начала.
14. Затем нам нужно изменить тип файловой системы (Ext4) и точку монтирования (/) и оставить как есть. Выберите, что мы закончили определение раздела, и нажмите «Продолжить».
15. Теперь создайте раздел подкачки с оставшимся дисковым пространством. Поэтому выберите оставшееся свободное место и нажмите «Продолжить».
16. Затем снова говорим установщику, что хотим создать новый раздел, но на этот раз это будет логично.
17. На следующем этапе мы определяем, что это будет раздел подкачки.
18. Мы закончили определение раздела, поэтому нажимаем «Продолжить».
Таким образом, мы сделали простое и базовое разбиение на разделы в GNU/LINUX. Один раздел для / и другой для Swap.
Однако, если вы устанавливаете эту установку на главный компьютер и «настоящий», а жесткий диск уже должен быть разбит на разделы, вам нужно просто сказать, куда вы хотите установить систему.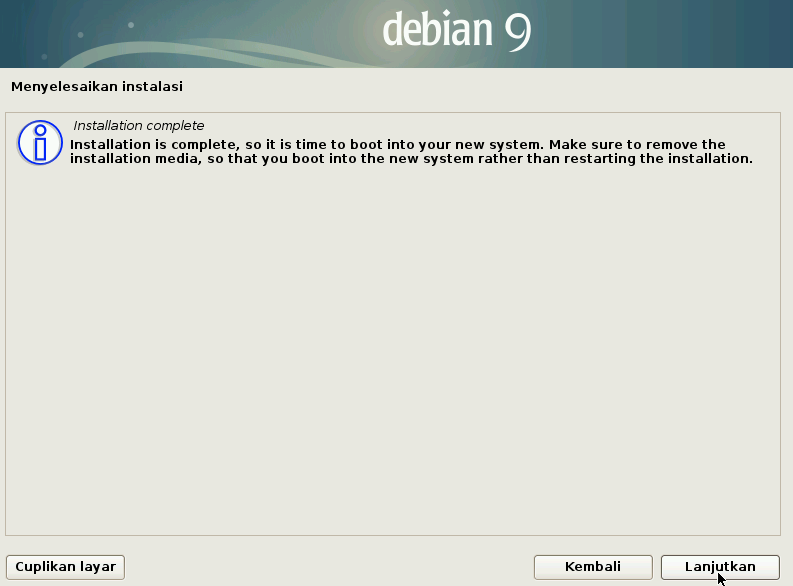 Затем мы говорим, что закончили разметку диска, и нажимаем «Продолжить», чтобы установщик внес изменения.
Затем мы говорим, что закончили разметку диска, и нажимаем «Продолжить», чтобы установщик внес изменения.
19. После этого Debian спросит нас, хотим ли мы проанализировать другой DVD. Здесь мы используем DVD, поэтому всем отвечаем НЕТ.
20. Следующим шагом является выбор программного обеспечения для установки. Это полностью зависит от ваших потребностей.
21. Здесь мы выбираем MATE в качестве среды рабочего стола. После процесса установки выбранного программного обеспечения вам будет предложено установить загрузчик.
22. Тогда мы говорим да, и он спросит, где мы хотим, чтобы он был. Для этого мы выбираем жесткий диск и нажимаем «Продолжить».
23. Наконец, мы должны увидеть окно завершения установки.
[Нужна дополнительная помощь с запросами Debian? – Мы готовы помочь вам]
Заключение
Сегодня мы увидели, как наши инженеры службы поддержки устанавливают Debian 9 stretch.
ПРЕДОТВРАТИТЕ СБОЙ СЕРВЕРА!
Никогда больше не теряйте клиентов из-за низкой скорости сервера! Позвольте нам помочь вам.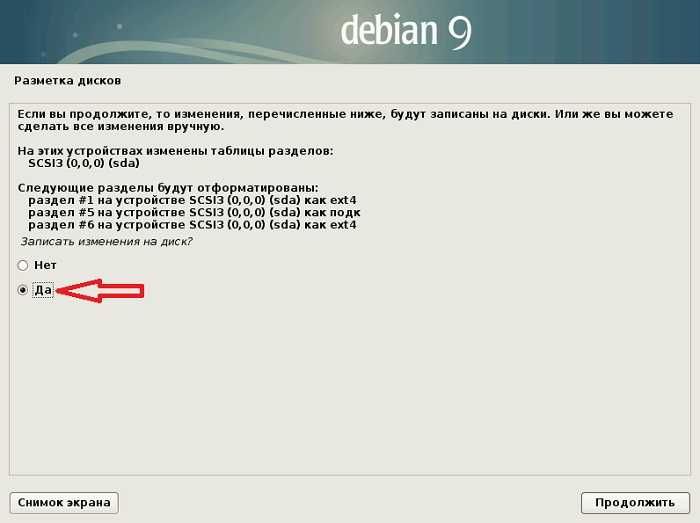
 168.1.1;
option broadcast-address 192.168.1.255;
option subnet-mask 255.255.255.0;
option ntp-servers 192.168.1.102;
option time-servers 192.168.1.102;
option domain-name "debian.local";
option domain-name-servers 192.168.1.1, 192.168.1.2;
allow booting;
allow bootp;
if option arch = 00:07 or option arch = 00:09 {
filename "bootnetx64.efi";
} else {
filename "pxelinux.0";
}
next-server 192.168.1.102;
#default lease 4H, max lease 8H
default-lease-time 14400;
max-lease-time 28800;
}
host nas {
hardware ethernet 00:17:a4:f6:b2:2e;
fixed-address 192.168.1.105;
}
168.1.1;
option broadcast-address 192.168.1.255;
option subnet-mask 255.255.255.0;
option ntp-servers 192.168.1.102;
option time-servers 192.168.1.102;
option domain-name "debian.local";
option domain-name-servers 192.168.1.1, 192.168.1.2;
allow booting;
allow bootp;
if option arch = 00:07 or option arch = 00:09 {
filename "bootnetx64.efi";
} else {
filename "pxelinux.0";
}
next-server 192.168.1.102;
#default lease 4H, max lease 8H
default-lease-time 14400;
max-lease-time 28800;
}
host nas {
hardware ethernet 00:17:a4:f6:b2:2e;
fixed-address 192.168.1.105;
} service
service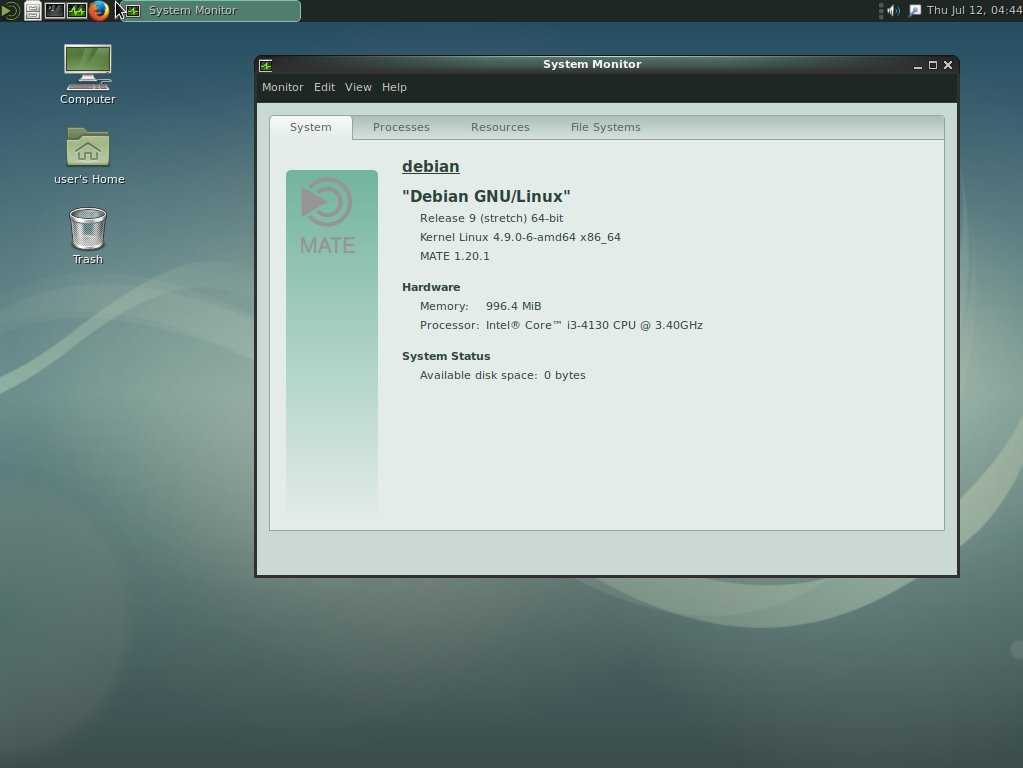 efi /srv/tftp/
ls -l /srv/tftp/
efi /srv/tftp/
ls -l /srv/tftp/