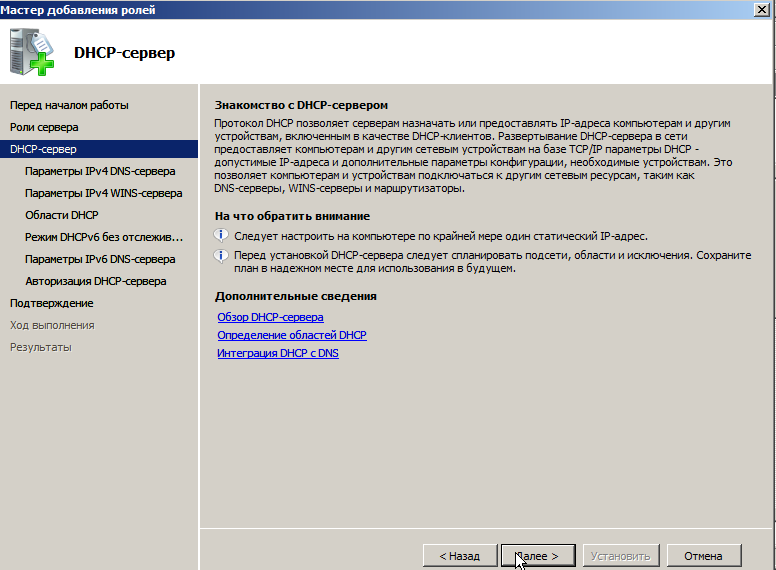Настройка dhcp сервера windows server 2018 r2: Установка и настройка DHCP сервера на Windows Server 2019/2016
Содержание
Установка и настройка DHCP Server на Windows Server 2012 R2 | ИТ от Вальдемарыча
Данная статья предназначена для тех, кто искал подробное и понятное руководство о том, как установить роль DHCP Server на Windows Server 2012 R2.
В этом руководстве мы будем рассматривать тот случай, когда у вас уже есть сервер с установленной на нем операционной системой Windows Server 2012 R2.
Подробно о том, как установить Windows Server 2012 R2, вы можете прочитать в моем руководстве “Установка Windows Server 2012 R2”.
Узнать о том, как установить Active Directory Domain Services на Windows Server 2012 R2, вы можете, прочитав “Установка Active Directory Domain Services на Windows Server 2012 R2”.
Перед началом установки роли DHCP Server необходимо присвоить серверу корректное имя в соответствии со стандартами вашей организации, а затем указать статический IP-адрес в настройках сетевого подключения. Кроме того, сервер необходимо добавить в домен.
В моем руководстве “Базовая настройка Windows Server 2012 R2” вы можете прочитать о том, как произвести базовые настройки Windows Server 2012 R2 и добавить сервер в домен.
Заходим в систему под учетной записью с правами администратора домена.
Открываем “Server Manager”, нажимаем на кнопку “Manage” в правом верхнем углу экрана и выбираем “Add Roles and Features”.
Нажимаем на кнопку “Next”.
Выбираем тип установки “Role-based or feature-based installation” и нажимаем на кнопку “Next”.
Далее выбираем сервер, на который будет производиться установка роли.
Нажимаем на кнопку “Next”.
Выбираем роль “DHCP Server”.
На следующем этапе “Мастер установки ролей” предупредит, что для установки роли “DHCP Server” нужно установить несколько компонентов.
Нажимаем на кнопку “Add Features”.
Нажимаем на кнопку “Next”.
На этапе добавления компонентов оставляем все значения по умолчанию.
Нажимаем на кнопку “Next”.
Далее “Мастер установки ролей” предлагает ознакомиться с дополнительной информацией касательно роли “DHCP Server”.
Нажимаем на кнопку “Next”.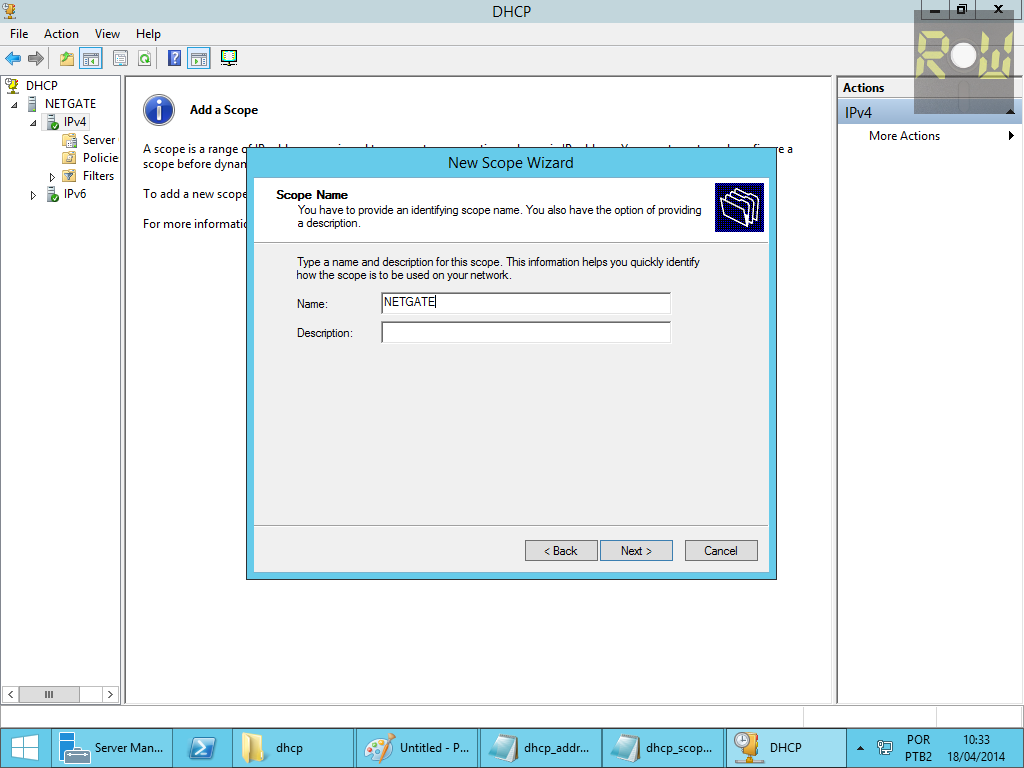
Для того чтобы начать установку выбранной роли, нажимаем на кнопку “Install”.
Началась установка выбранной роли и необходимых для нее компонентов.
Установка роли “DHCP Server” завершена.
Теперь нажимаем на кнопку “Complete DHCP configuration”, для того чтобы настроить сервер DHCP.
Вас уведомляют о том, что далее будут созданы две локальные группы безопасности для управления доступом к серверу DHCP, а затем будет произведена авторизация сервера DHCP в Active Directory.
Нажимаем на кнопку “Next”.
В разделе “Use the following user’s credentials” указываем учетную запись с правами администратора домена.
Нажимаем на кнопку “Commit”.
В разделе “Use the following user’s credentials” указываем учетную запись с правами администратора домена.
Нажимаем на кнопку “Close”.
Возвращаемся в “Мастер установки ролей” и нажимаем на кнопку “Close”.
Теперь необходимо проверить, что две группы безопасности создались успешно.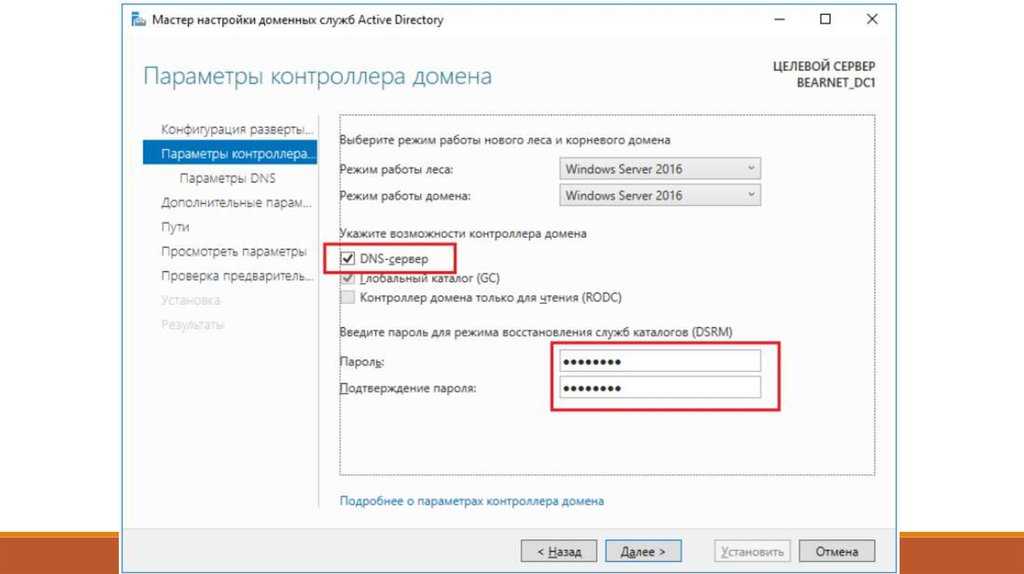
На клавиатуре нажимаем сочетание клавиш “Win” и “x”, затем в открывшемся меню выбираем “Computer Management”.
Далее в разделе “Local Users and Groups” находим “Groups”.
В правой части экрана отображаются все локальные группы безопасности. Среди них должна быть группа “DHCP Administrators”, участники которой имеют полный доступ к управлению DHCP, а также группа “DHCP Users”, участники которой имеют доступ только на просмотр настроек DHCP.
Теперь настроим сервер DHCP, чтобы он раздавал сетевые настройки (IP-адрес, маска подсети, шлюз, DNS) для всех устройств, которые будут подключаться к локальной сети.
В Server Manager, нажимаем на кнопку “Tools” в правом верхнем углу экрана и выбираем “DHCP”.
Укажем диапазон адресов, из которого сервер DHCP будет раздавать IP-адреса для устройств в локальной сети.
Нажимаем правой кнопкой мыши на “IPv4” и в открывшемся меню выбираем “New Scope”.
Нажимаем на кнопку “Next”.
В поле “Name” указываем имя для нового диапазона адресов.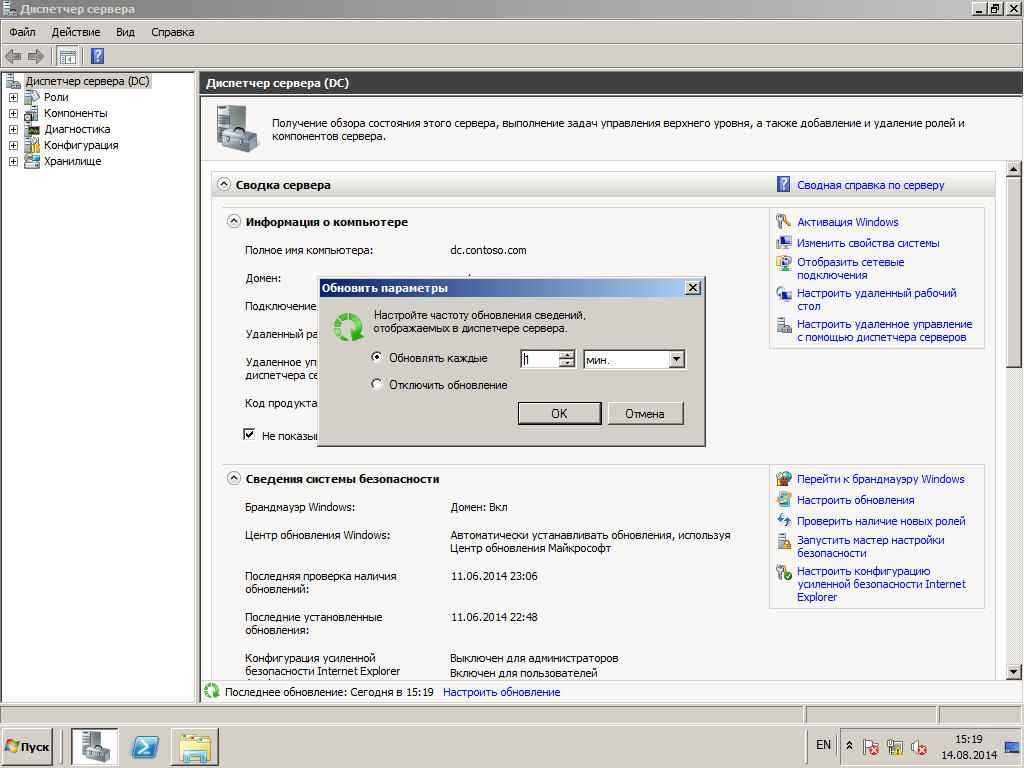
Нажимаем на кнопку “Next”.
Указываем маску подсети и диапазон адресов, из которого сервер DHCP будет раздавать IP-адреса для устройств в локальной сети.
Нажимаем на кнопку “Next”.
Теперь можно указать диапазон, для которого сервер DHCP не будет раздавать настройки.
Это может пригодиться, если вы знаете, что в определенном диапазоне адресов находятся сервера, принтеры или другие устройства, которым уже присвоен статический IP-адрес. В таком случае нужно исключить эту часть диапазона, так как IP-адреса из него уже используются. Также нужно исключить IP-адрес, который присвоен шлюзу.
Обратите внимание, чтобы исключить один IP-адрес достаточно заполнить только поле “Start IP address”.
Указываем часть диапазона, которую нужно исключить, и нажимаем на кнопку “Add”.
После того как часть диапазона, которую нужно исключить будет добавлена, нажимаем на кнопку “Next”.
Далее можно выбрать на какое время IP-адреса будут выдаваться устройствам в аренду.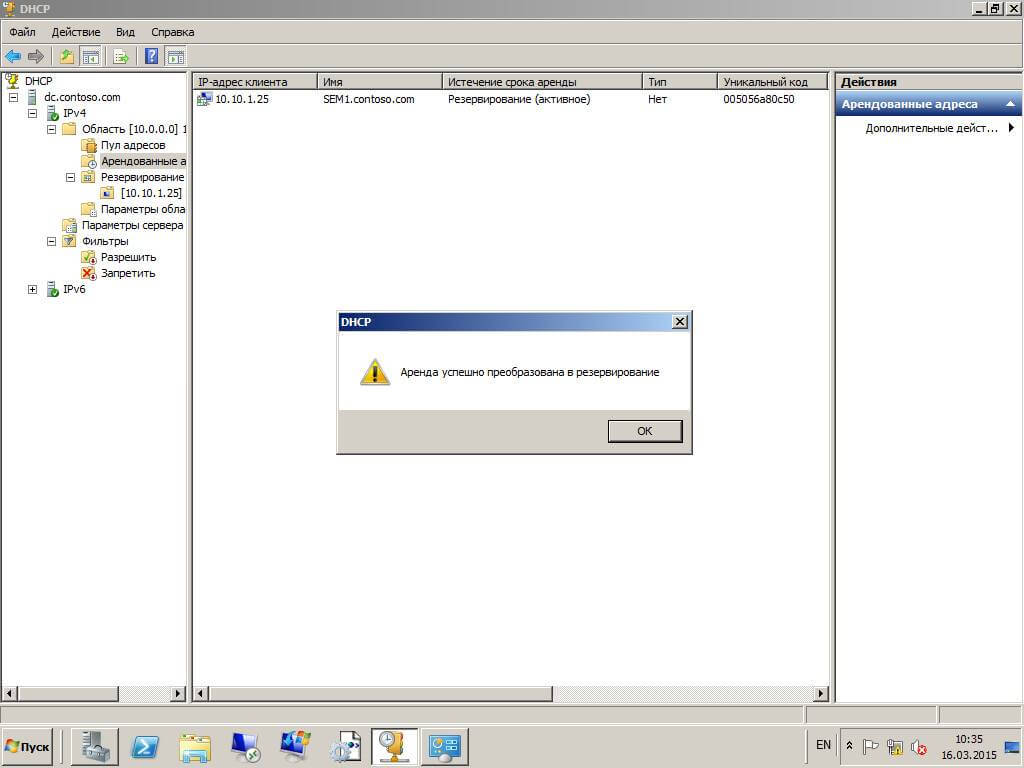
Оставляем настройки без изменений и нажимаем на кнопку “Next”.
Теперь необходимо указать сетевые настройки (шлюз, DNS), которые сервер DHCP будет раздавать для устройств в локальной сети.
Выбираем “Yes, I want to configure these options now”.
В поле “IP address” указываем IP-адрес вашего шлюза и нажимаем на кнопку “Add”.
После того как IP-адрес будет добавлен, нажимаем на кнопку “Next”.
Далее в поле “Parent domain” указываем доменное имя.
В поле “IP address” указываем IP-адрес сервера DNS.
Нажимаем на кнопку “Next”.
Сервер WINS в данном руководстве не используется.
Нажимаем на кнопку “Next”.
Теперь нужно активировать выбранный диапазон адресов.
Выбираем “Yes, I want to activate this scope now” и нажимаем на кнопку “Next”.
Настройка сервера DHCP завершена. Теперь все устройства, подключаемые к локальной сети, будут получать сетевые настройки (IP-адрес, маска подсети, шлюз, DNS) и смогут взаимодействовать друг с другом.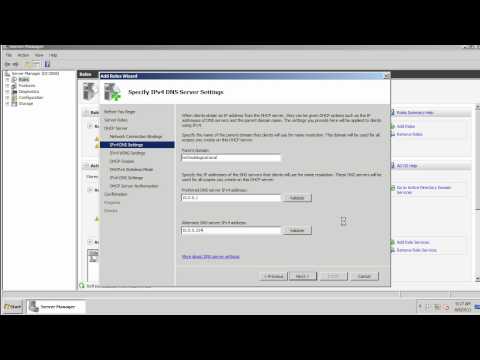
Нажимаем на кнопку “Finish”.
Теперь можно зарезервировать конкретный IP-адрес под конкретное устройство, чтобы устройству выдавался всегда один и тот же IP-адрес.
В разделе “Address Leases” можно увидеть все устройства и IP-адреса, которые устройства получили от вашего сервера DHCP.
Для того чтобы зарезервировать под устройство полученный им IP-адрес, необходимо в разделе “Address Leases” нажать правой кнопкой мыши на одном из устройств, которое уже получило IP-адрес, и в открывшемся меню выбрать “Add to Reservation”.
Под указанное устройство успешно зарезервирован полученный им IP-адрес.
Нажимаем на кнопку “OK”.
Резервацию можно добавить и вручную, указав нужный IP-адрес и MAC-адрес сетевой карты устройства.
Нажимаем правой кнопкой мыши на разделе “Reservations” и выбираем “New Reservation”.
В поле “Reservation name” указываем имя устройства, под которое необходимо сделать резервацию IP-адреса.
В поле “IP address” указываем IP-адрес, который необходимо зарезервировать под устройство.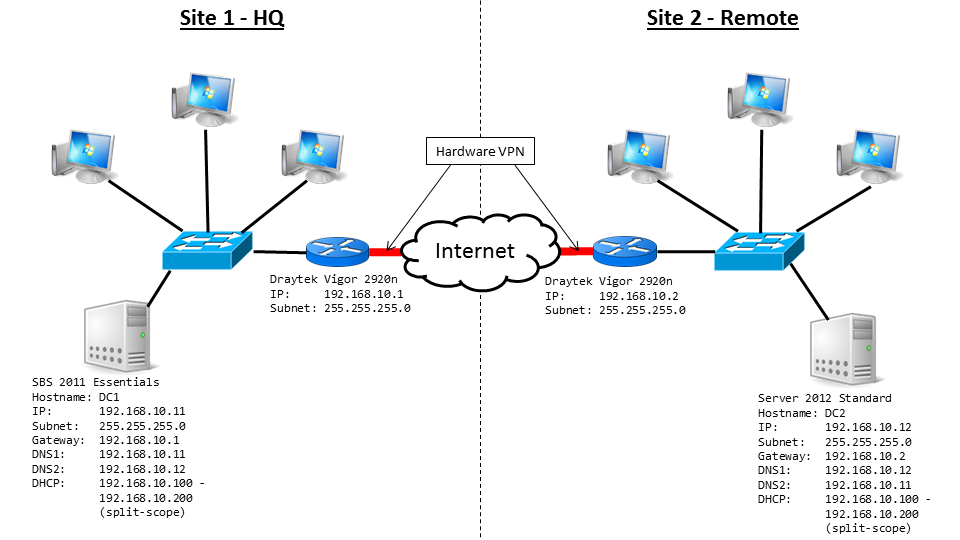
В поле “MAC address” указываем MAC-адрес (Physical Address, Физический адрес) сетевой карты устройства, под которое необходимо сделать резервацию IP-адреса.
Обратите внимание, по факту именно под MAC-адрес сетевой карты резервируется IP-адрес. MAC-адрес на любом устройстве можно посмотреть в свойствах сетевого адаптера. На Windows, чтобы посмотреть MAC-адрес сетевого адаптера, можно выполнить команду ipconfig /all в командной строке. На Linux, в командной строке необходимо выполнить команду ifconfig.
В разделе “Supported types” выбираем “Both”.
Нажимаем на кнопку “Add”.
Резервация IP-адреса под указанный MAC-адрес устройства успешно добавлена.
В разделе “Reservations” можно увидеть все устройства, под которые были зарезервированы IP-адреса.
База данных и логи сервера DHCP можно найти в каталоге “%systemroot%\system32\dhcp”. Рекомендуется выполнять резервную копию этого каталога.
- dhcp.
 mdb — Файл базы данных сервера DHCP
mdb — Файл базы данных сервера DHCP - j50.log — Журнал всех транзакций базы данных. Этот файл используется базой данных DHCP для восстановления данных в случае необходимости
- j50.chk — Файл контрольной точки
- tmp.edb — Временный рабочий файл DHCP-сервера
Как зарезервировать роль DHCP на Server 2012 R2 — Реальные заметки Ubuntu & Mikrotik
Прочитано:
2 981
Цель: И тут думая о резервировании я подумал, почему же делают два домен контроллера, да понятно что выдача билета аутентификации проходила без каких либо проблем с одним домен контроллером, но это понятно. С ролью DNS все тоже понятно, а как быть с ролью DHCP (вариант где сервис DHCP на сетевом оборудовании, к примеру Mikrotik я не рассматриваю). Открыв книги по Windows администрированию меня заинтриговала тема настройка отказоустойчивого DHCP средствами самой Windows.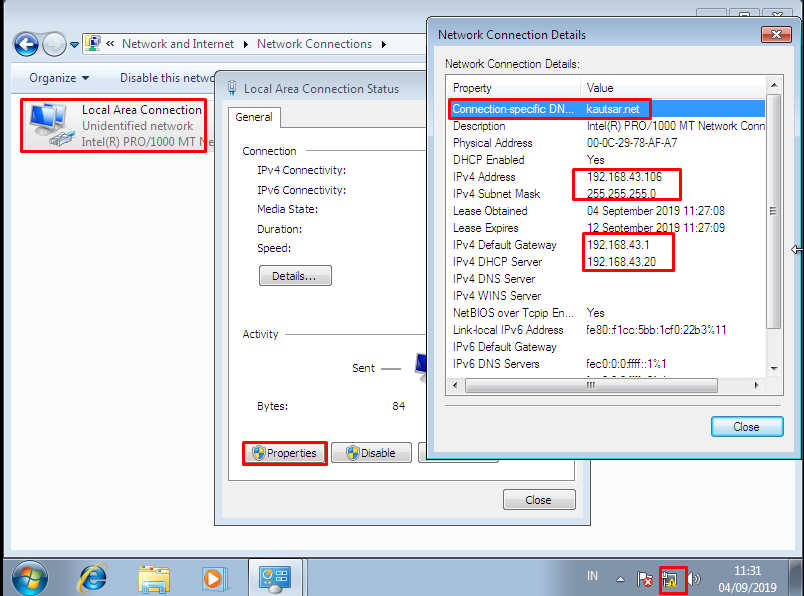 Вот этому я и посвятил данную реальную заметку.
Вот этому я и посвятил данную реальную заметку.
Исходные данные:
- srv-dc1 (домен контроллер с ролями AD,DNS,DHCP)
OC: Server 2012 R2 Standard
IP: 10.90.90.2/24
- srv-dc2 (домен контроллер с ролями AD,DNS)
OC: Server 2012 R2 Standard
IP: 10.90.90.3/24
srv-gw (шлюз на базе Mikrotik)
Сперва все задачу прорабатываю на тестовом окружении под Virtualbox своей домашней/рабочей системы Ubuntu 18.04 Desktop amd64 ноутбука Lenovo E555
Шаг №1: После того, как на втором домен контроллере srv-dc2 подняты роли AD,DNS следует проверить, что ошибок нет, для этого есть утилита командной строки dcdiag и также проверяем состояние репликации:
C:\Windows\system32>repadmin /syncall
CALLBACK MESSAGE: The following replication is in progress:
From: 8b2ce901-20be-462c-9989-14e9a0ece499.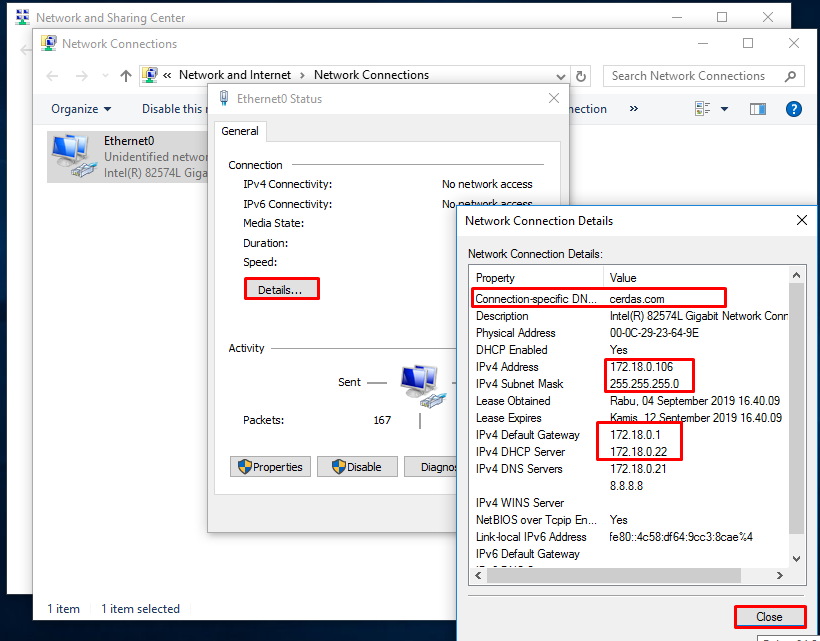 _msdcs.polygon.local
_msdcs.polygon.local
To : fd07c239-b3de-4468-b747-28310c873ed2._msdcs.polygon.local
CALLBACK MESSAGE: The following replication completed successfully:
From: 8b2ce901-20be-462c-9989-14e9a0ece499._msdcs.polygon.local
To : fd07c239-b3de-4468-b747-28310c873ed2._msdcs.polygon.local
CALLBACK MESSAGE: SyncAll Finished.
SyncAll terminated with no errors.
Шаг №2: Поднимаем роль DHCP на втором домен контроллере srv-dc2. Заострять внимание на этом шаге нет необходимости все как обычно. Важно: не нужно настраивать область обслуживания сети, данная настройка должна будет в автоматическом режиме добавиться после настройки отказоустойчивости.
[stextbox id=’alert’]На заметку: Важно в настройках DHCP не забыть указать, что в роли DNS серверов выступают теперь два сервера, иначе зачем поднимаются два сервера.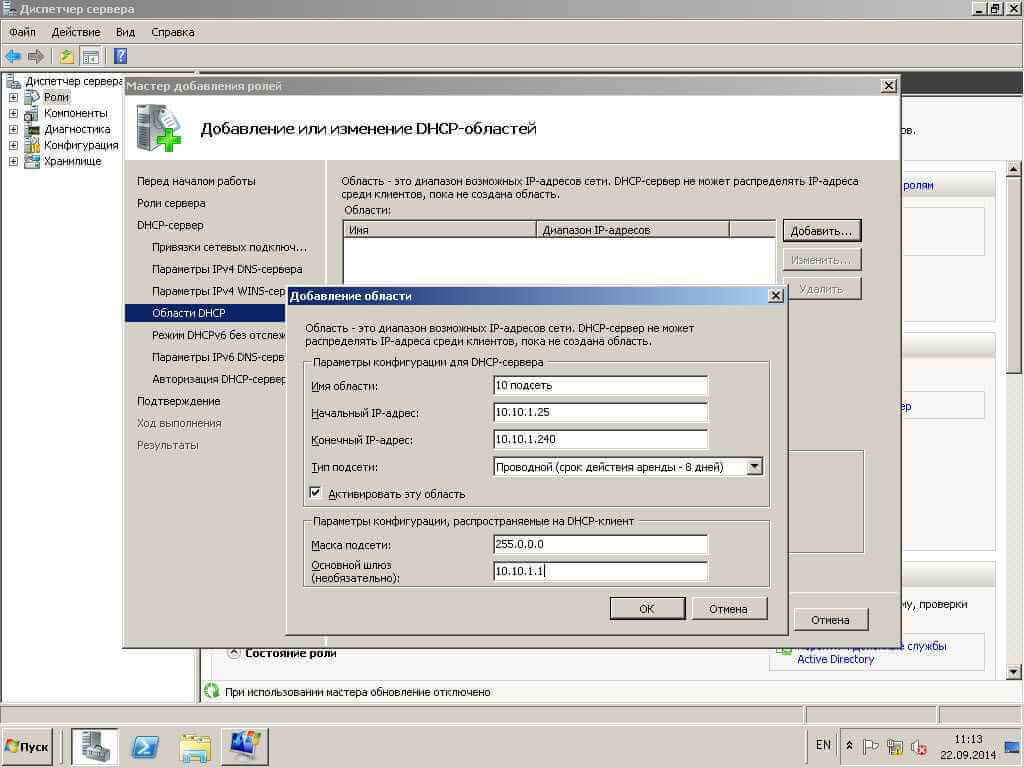 [/stextbox]
[/stextbox]
Шаг №3: Нужно определиться, как будет работать DHCP—сервис: это либо разделение областей (Split Score), т. е. Один сервер с ролью DHCP использует, к примеру 50% из пула адресов, а оставшиеся 50% другой сервер. Есть еще другой способ работы — это Failover (позиционирует как Отказоустойчивый). Т.е. если один сервер с ролью DHCP отказывает, вместо него работает другой. Мне кажется в этом и суть двух и более домен контроллеров. В этом режиме работы мне интересен вариант Failover + Host Standby Mode (Режим горячей замены) — один сервер будет действующим и если что-то с ним случает пассивный (второй сервер) становится основным.
Шаг №4: Несколько серверов с ролью DHCP в одной оснастке
[stextbox id=’alert’]На заметку: В одной оснастке DHCP можно отобразить сразу несколько серверов с ролью DHCP чтобы управлять все разом, а не переключаться по RDP к каждому:[/stextbox]
на srv-dc1: Win + R → control. — и через правый клик мышью по 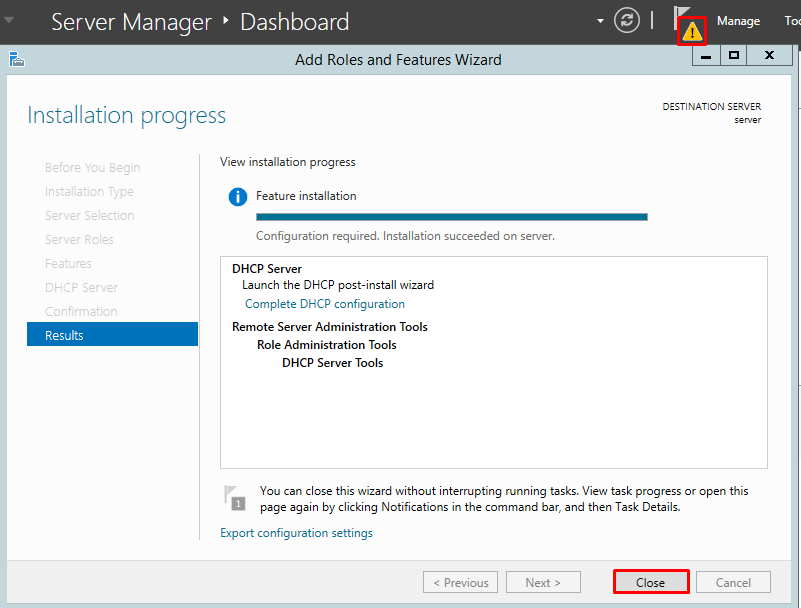 exe → Administrative Tools
exe → Administrative ToolsDHCP → Add Server → This Server: Browse → Enter the object name to select: ввожу srv-dc2 и нажимаю Check Names после чего хост проверяется на соответствие и подчеркивается, нажимаю OK, OK
Шаг №5: Создаю отказоустойчивый DHCP сервис
Переключаюсь на srv-dc1: Win + R → control.exe — Administrative Tools — DHCP и по имеющейся области обслуживания сети: DHCP → srv-dc1.polygon.local — IPv4 — Scope [10.90.90.0] lan через правый клик мышью выбираю Configure Failover. Теперь двигаюсь согласно шагам запущенного мастера:
Available scopes: отмечаю галочкой Select all
у меня одна область это 10.90.90.0
и нажимаю Next, тут нужно указать дополнительный сервер с ролью DHCP который будет участвовать в режиме отказоустойчивости:
Parther Server: → Add Server → This server: Browse → ввожу srv-dc2 и нажимаю Check Names → OK (окна Select Computer) → OK (окна Add Server) — Next (окна Configure Failover) — привожу настройки к следующему виду ниже представленного скриншота:
Теперь нужно пояснить обозначение параметров:
- Relationship Name (Название конфигурации)— задается уникальное название создаваемой конфигурации.

- Maximum Client Lead Time (Максимальное время упреждения клиента)— максимальное время аренды IP-адреса выдаваемого доступным сервером.
- Mode (Режим работы):
- Hot Standby (горячей замены) —выбираем состояние работы дополнительного сервера: Активный / Резервный и задаем количество IP-адресов в процентом отношении, для резервирования дополнительного сервера.
- Addressess reserved for standby server: (Процент зарезервированных адресов) ставлю 100%, т. е. в режиме горячего резервирования указывается процент диапазона адресов в области для резервного сервера. Количество адресов, соответствующее указанному проценту будет закреплено за резервным сервером.
- State Switchover Interval: ( Интервал автоматического переключения. ) 10 minutes → Сервер, который теряет канал связи с партнёром переходит в режим прерванной связи. Потеря связи может быть связана с проблемами в сети или с выключением сервера-партнёра.
- Enable Message Authentication (Включение проверки подлинности сообщений) — Для настройки проверки подлинности сообщений между серверами.

- Shared Secret (пароль) — Задается пароль для аутентификации серверов между собой. Я ставлю себе
Aa1234567@!
И после нажимаю Next — Finish, если все успешно, то результирующая должна иметь статус Successful, если так то нажимаем Close
Шаг №6: Если проверить, а появились ли настройки на втором srv-dc2.polygon.local, то да в той же самой оснастке DHCP развернув srv-dc2.polygon.local — IPv4 — вижу область Scope [10.90.90.0] lan, открыв ее свойства и перейдя на вкладку Failover что данный сервис (DHCP) является второстепенным от главного srv-dc1.polygon.local, его режим «Hot standby», роль (Role of this Server): Standby и т. д.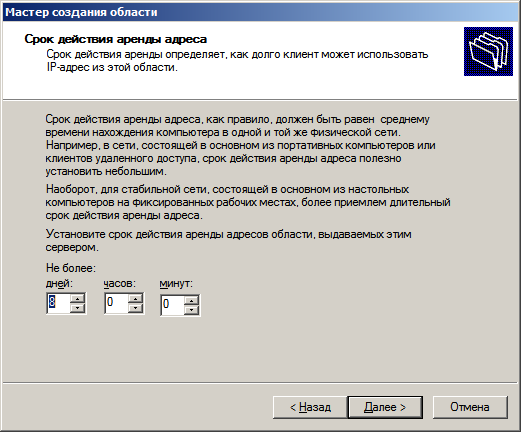 Повторив все тоже самое на srv-dc1.polygon.local видно что его роль (Role of this Server): Active.
Повторив все тоже самое на srv-dc1.polygon.local видно что его роль (Role of this Server): Active.
[stextbox id=’alert’]На заметку: В настройках области Scope Options должны быть обязательно прописаны записи 006 DNS Server оба сервера с ролью DNS.[/stextbox]
Итого: По умолчанию при создании области DHCP я воспользовался дефолтной настройкой жизни выданного адреса от DHCP сервера равной 8 дней, если srv-dc1 будет недоступен то его функциональные обязанности возьмет на себя srv-dc2 и статус роли сменится.
Шаг №7: Можно проверить на примере как это работает. На srv-dc1.polygon.local → DHCP — Scope [10.90.90.0] lan — через правый клик мышью выбираю Deconfigure Failover — OK — Close, после создаю отказоустойчивое соединение, но следует в этапе указания партнера не забыть снять галочку с пункта «Reuse existing failover relationships configured with this server (if any exist)» (если этого не сделать подхватятся ранее имевшие место быть настройки), как сделано выше по заметке.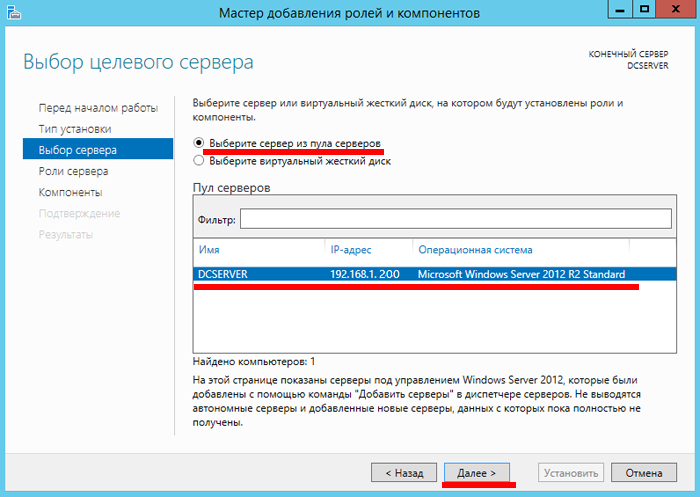 Отключаю сеть на
Отключаю сеть на srv-dc1 и через пару минут проверив статус srv-dc2 вижу что у него сменилась:
- Mode: Hot standby
- Max Client to Lead Time: 1 hrs 0 mins
- State Switchover Interval: 1 mins
- State of this Server: Lost contact with parther
- State of Parther Server: Not available
- Role of this Server: Standby
- Addressess Reserved for Standby: 100%
Теперь проверяю, как поведет себя рабочая станция (в рамках этой заметки пусть это будет W7X64):
C:\Windows\system32>ipconfig /release → удаляю сетевой адрес
C:\Windows\system32>ipconfig /renew → запрашиваю новый
C:\Windows\system32>ipconfig /all | findstr /C:"DHCP"
DHCP включен. . . . . . . . . . . : Да
DHCP-сервер. . . . . . . . . . . : 10.90.90.3 → режим отказоустойчивости успешно отработал, сейчас выдачей адресов занимается srv-dc2., если включить сеть на 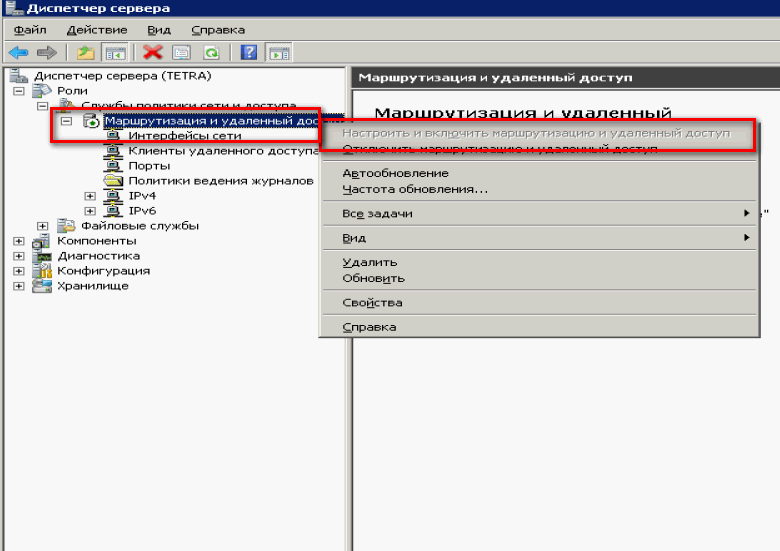 polygon.local
polygon.localsrv-dc1.polygon.local и проделать на рабочей станции все с нуля, то, сетевой адрес она получит уже с srv-dc1.polygon.local
C:\Windows\system32>ipconfig /all | findstr /C:"DHCP"
DHCP включен. . . . . . . . . . . : Да
DHCP-сервер. . . . . . . . . . . : 10.90.90.2
Получилось разобрать, мне нравится такой вид отказоустойчивости. Интересующая меня тем разобрана, на этом я прощаюсь, до новых встреч, с уважением автор блога Олло Александр aka ekzorchik.
Установка и настройка DHCP-сервера на Windows Server
Роберт Аллен
В этом руководстве я покажу вам пошаговые инструкции по установке и настройке DHCP-сервера Windows.
Что такое DHCP-сервер?
DHCP-сервер (Dynamic Host Configuration Protocol) — это сервер, который автоматически назначает IP-адреса компьютерам и другим устройствам в сети. Без DHCP-сервера каждому устройству в сети нужно было бы вручную настраивать IP-адрес.
Без DHCP-сервера каждому устройству в сети нужно было бы вручную настраивать IP-адрес.
Зачем нужен DHCP-сервер?
Каждому устройству в сети нужен IP-адрес для доступа к сетевым ресурсам, таким как Интернет, приложения и даже для совершения телефонных звонков. При использовании DHCP-сервера весь этот процесс автоматизирован и может управляться с централизованного сервера. Когда мобильные устройства перемещаются из одного офиса в другой, может потребоваться новый IP-адрес. DHCP обрабатывает это автоматически, предоставляя новые IP-адреса, когда устройство перемещается в другое место. Без DHCP-сервера было бы огромное количество ручной настройки, присваивающей IP-адреса устройствам в сети. DHCP-сервер значительно экономит время.
Рекомендуемый инструмент: Диспетчер IP-адресов SolarWinds
Как установить DHCP-сервер
Это руководство было создано с использованием Windows Server 2016. Для других версий сервера шаги должны быть аналогичны.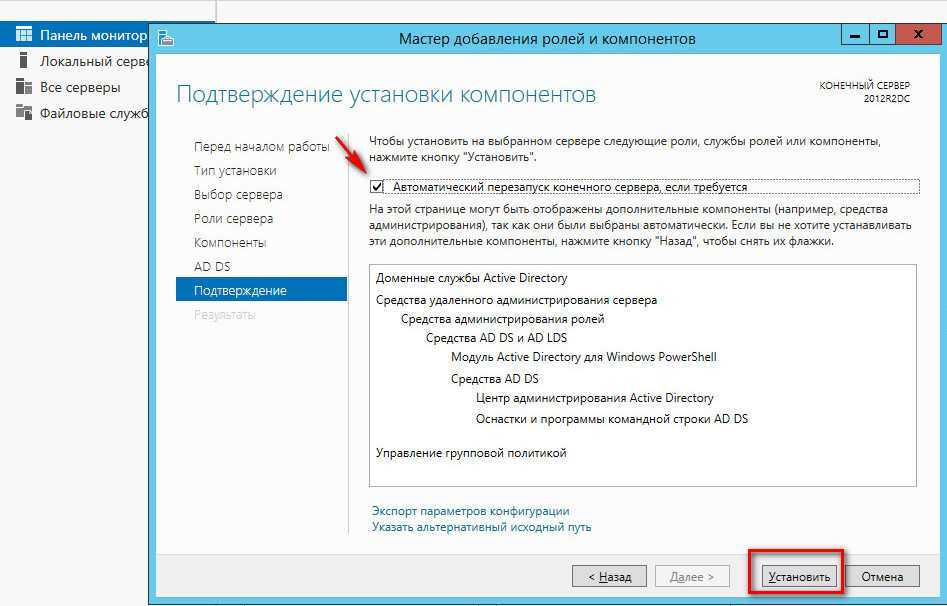
Шаг 1: Откройте Диспетчер серверов
Нажмите кнопку «Пуск», затем щелкните Диспетчер серверов
Шаг 2: Добавьте роли и функции
На панели управления диспетчера серверов нажмите «Добавить роли и функции». Это запустит добавление ролей и функций. волшебник
Нажмите «Далее» на странице «Перед началом».
Шаг 3. Выберите установку на основе ролей или компонентов
Убедитесь, что выбран вариант «Установка на основе ролей или компонентов», и нажмите «Далее»
Шаг 4. Выберите целевой сервер
На этой странице выберите нужный сервер служба DHCP установлена на. В этом примере я выберу локальный сервер.
Шаг 5: Выберите роли сервера
На этой странице вы хотите выбрать роли DHCP-сервера и нажать «Далее».
При выборе списка появится всплывающее окно с просьбой добавить функции, необходимые для DHCP-сервера. Нажмите «Добавить функции»
Вернитесь на страницу выбора ролей сервера нажмите «Далее»
Шаг 6: Функция, DHCP-сервер
На экране функций нажмите «Далее»
На сервере DHCP нажмите «Далее»
Шаг 7: Подтверждение
При подтверждении странице вы можете выбрать автоматический перезапуск сервера, если это необходимо.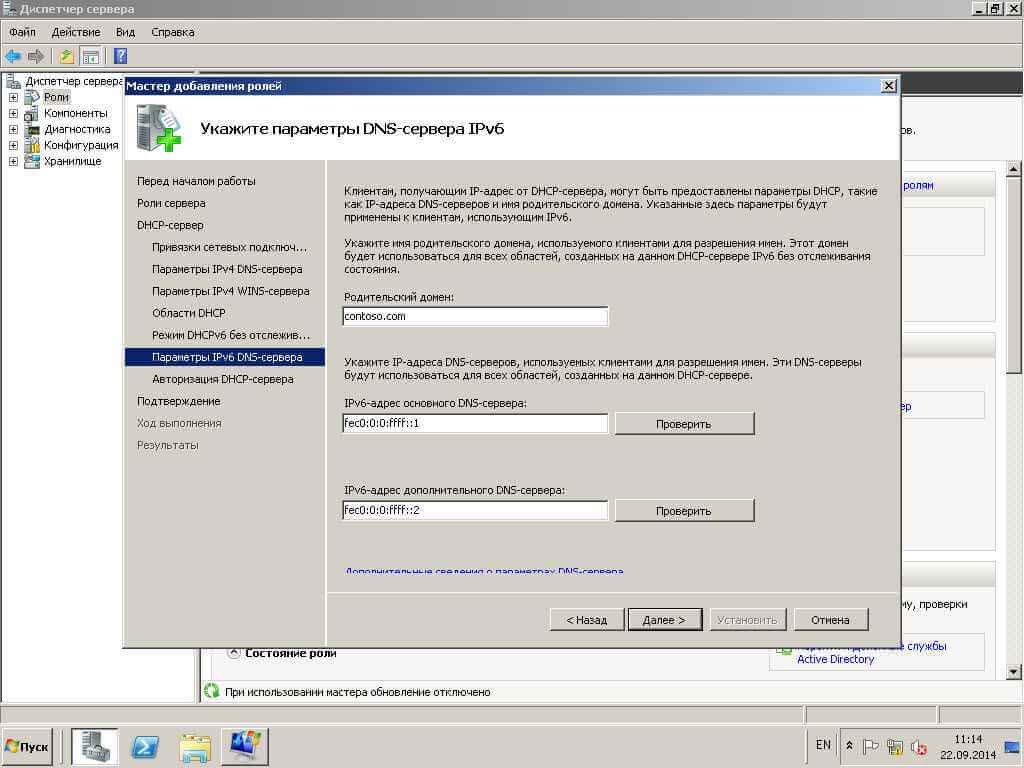
На сервере 2016 не требует перезагрузки.
Нажмите «Установить», и начнется установка.
Вы получите страницу хода установки, на которой будет написано, что установка прошла успешно.
На этом установка роли DHCP завершена. Перейдите к следующему разделу, чтобы узнать, как настроить сервер DCHP.
Настройка DHCP-сервера
Если вы выполнили описанные выше шаги, у вас должна быть установлена служба DHCP.
Но.. Его еще нужно настроить.
Шаг 1: Диспетчер серверов
В панели управления сервером вы увидите желтое уведомление в левом верхнем углу.
Нажмите на него
Теперь нажмите «Завершить настройку DHCP»
Шаг 2: Мастер настройки после установки
На экране описания нажмите «Далее»
На странице авторизации используйте учетные данные AD, если сервер присоединен к домену .
Выберите «Пропустить авторизацию AD», если DHCP-сервер является автономным и не присоединен к домену.
Щелкните фиксацию
Вы увидите сводную страницу шагов настройки
Нажмите кнопку «Закрыть»
Теперь вы можете открыть консоль управления DHCP для настройки областей действия DHCP и других параметров.
Чтобы получить доступ к консоли управления DHCP, нажмите «Пуск» -> «Инструмент администрирования Windows» -> «DHCP». Я расскажу об этих шагах в другом посте.
Рекомендуемый инструмент: Анализатор разрешений для Active Directory
Этот БЕСПЛАТНЫЙ инструмент позволяет мгновенно получить представление о разрешениях пользователей и групп и позволяет быстро проверить разрешения пользователей или групп на файлы, сетевые ресурсы и общие папки.
Вы можете анализировать разрешения пользователей на основе членства отдельного пользователя или группы.
Это бесплатный инструмент, загрузите свою копию здесь.
Установка и настройка DHCP-сервера на Windows Server 2012 R2 | ИТ от Вальдемара
Эта статья предназначена для тех, кто ищет подробное и простое руководство по установке и настройке DHCP-сервера в Windows Server 2012 R2.
В данном руководстве мы рассмотрим случай, когда у вас уже есть сервер с установленной на нем операционной системой Windows Server 2012 R2.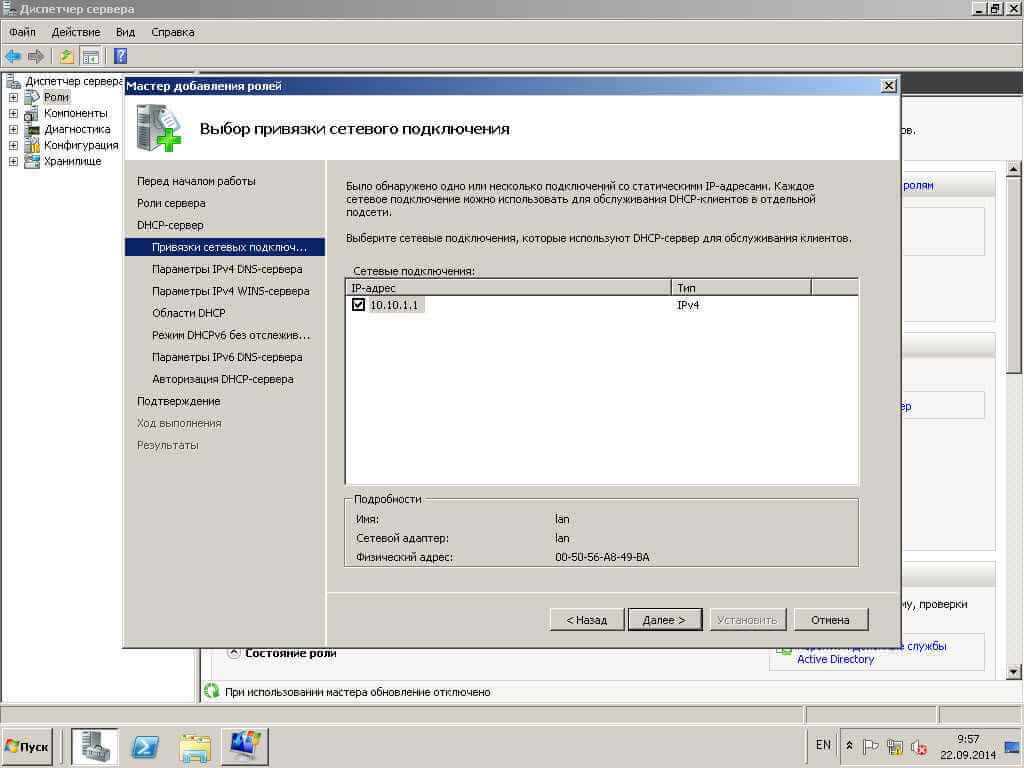
Подробнее об установке Windows Server 2012 R2 можно прочитать в моем руководстве «Установка Windows Server 2012 R2».
Чтобы узнать, как установить доменные службы Active Directory на Windows Server 2012 R2, вы можете прочитать «Установка доменных служб Active Directory на Windows Server 2012 R2».
Перед началом установки роли DHCP-сервера необходимо дать серверу правильное имя в соответствии со стандартами вашей организации, а затем указать статический IP-адрес в настройках сетевого подключения. Кроме того, сервер должен быть добавлен в домен.
В моем руководстве «Базовая настройка Windows Server 2012 R2» вы можете прочитать о том, как выполнить базовые настройки Windows Server 2012 R2 и добавить сервер в домен.
Заходим в систему под учетной записью с правами администратора домена.
Откройте «Диспетчер серверов», нажмите кнопку «Управление» в правом верхнем углу экрана и выберите «Добавить роли и функции».
Нажмите кнопку «Далее».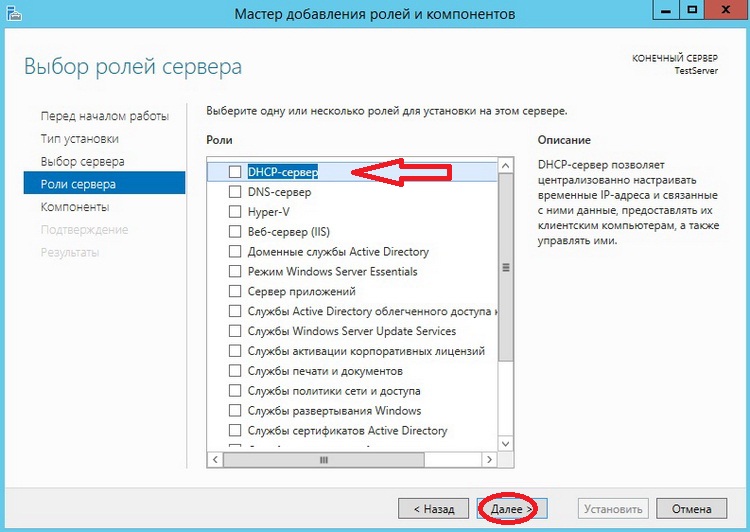
Выберите тип установки «Установка на основе ролей или компонентов» и нажмите кнопку «Далее».
Далее выбираем сервер, на который будет установлена роль.
Нажмите кнопку «Далее».
Выбираем роль «DHCP Server».
На следующем шаге «Мастер установки ролей» предупредит вас о том, что для установки роли «DHCP-сервер» необходимо установить несколько компонентов.
Нажмите кнопку «Добавить функции».
Нажмите кнопку «Далее».
На этапе добавления компонентов оставляем все значения по умолчанию.
Нажмите кнопку «Далее».
Далее «Мастер установки ролей» предлагает вам ознакомиться с дополнительной информацией, касающейся роли «DHCP-сервер».
Нажмите кнопку «Далее».
Чтобы начать установку выбранной роли, нажмите на кнопку «Установить».
Началась установка выбранной роли и необходимых для нее компонентов.
Установка роли DHCP-сервера завершена.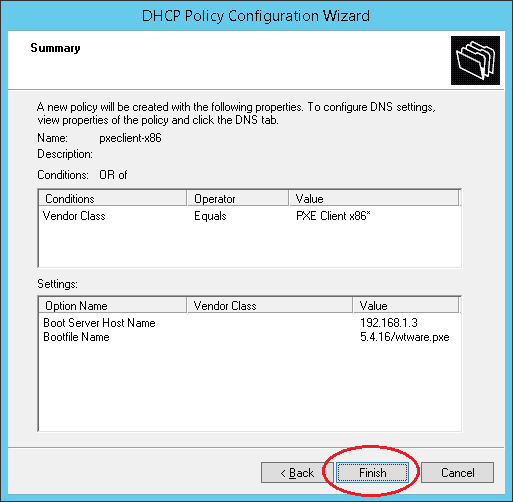
Теперь нажмите кнопку «Завершить настройку DHCP», чтобы настроить сервер DHCP.
Вы уведомлены о том, что следующие две локальные группы безопасности будут созданы для управления доступом к DHCP-серверу, после чего DHCP-сервер будет авторизован в Active Directory.
Нажмите кнопку «Далее».
В разделе «Использовать следующие учетные данные пользователя» укажите учетную запись с правами администратора домена.
Нажмите кнопку «Подтвердить».
В разделе «Использовать следующие учетные данные пользователя» укажите учетную запись с правами администратора домена.
Нажмите кнопку «Закрыть».
Вернитесь в «Мастер установки ролей» и нажмите на кнопку «Закрыть».
Теперь нужно проверить, успешно ли созданы две группы безопасности.
На клавиатуре нажмите комбинацию клавиш «Win» и «x», затем в открывшемся меню выберите «Управление компьютером».
Далее в разделе «Локальные пользователи и группы» находим «Группы».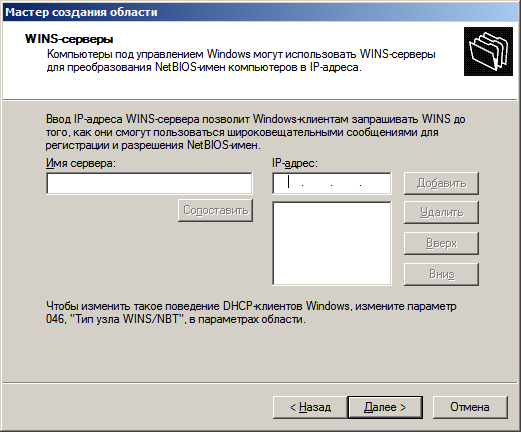
Все локальные группы безопасности отображаются в правой части экрана. В их число должны входить группа «Администраторы DHCP», члены которой имеют полный доступ к управлению DHCP, и группа «Пользователи DHCP», члены которой имеют доступ только к просмотру настроек DHCP.
Теперь настроим DHCP-сервер так, чтобы он раздавал сетевые настройки (IP-адрес, маску подсети, шлюз, DNS) на все устройства, которые будут подключаться к локальной сети.
В диспетчере серверов нажмите кнопку «Инструменты» в правом верхнем углу экрана и выберите «DHCP».
Укажем диапазон адресов, с которого DHCP-сервер будет раздавать IP-адреса для устройств в локальной сети.
Щелкните правой кнопкой мыши «IPv4» и выберите «Новая область» в открывшемся меню.
Нажмите кнопку «Далее».
В поле «Имя» укажите имя для нового диапазона адресов.
Нажмите кнопку «Далее».
Указываем маску подсети и диапазон адресов, с которых DHCP-сервер будет раздавать IP-адреса для устройств в локальной сети.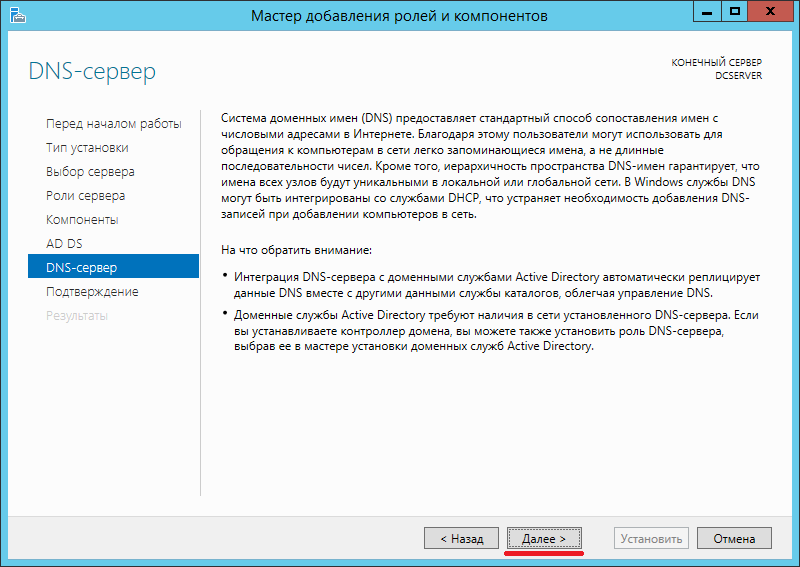
Нажмите кнопку «Далее».
Теперь можно указать диапазон, для которого DHCP-сервер не будет раздавать настройки.
Это может быть полезно, если вы знаете, что в определенном диапазоне адресов есть серверы, принтеры или другие устройства, которым уже назначен статический IP-адрес. В этом случае нужно исключить эту часть диапазона, так как IP-адреса из него уже используются. Также необходимо исключить IP-адрес, назначенный шлюзу.
Обратите внимание, что для исключения одного IP-адреса достаточно заполнить только поле «Стартовый IP-адрес».
Укажите часть диапазона, которую необходимо исключить, и нажмите кнопку «Добавить».
После добавления исключаемой части диапазона нажмите кнопку «Далее».
Затем вы можете выбрать, на какой срок IP-адреса будут сдаваться в аренду устройствам.
Оставьте настройки без изменений и нажмите кнопку «Далее».
Теперь нужно указать сетевые настройки (шлюз, DNS), которые DHCP-сервер будет раздавать устройствам в локальной сети.
Выбираем «Да, я хочу настроить эти параметры сейчас».
В поле «IP-адрес» укажите IP-адрес вашего шлюза и нажмите на кнопку «Добавить».
После добавления IP-адреса нажмите кнопку «Далее».
Далее в поле «Родительский домен» указываем доменное имя.
В поле «IP-адрес» укажите IP-адрес DNS-сервера.
Нажмите кнопку «Далее».
WINS-сервер в этом руководстве не используется.
Нажмите кнопку «Далее».
Теперь нужно активировать выбранный диапазон адресов.
Выберите «Да, я хочу активировать эту область сейчас» и нажмите кнопку «Далее».
Настройка DHCP-сервера завершена. Теперь все устройства, подключенные к локальной сети, получат сетевые настройки (IP-адрес, маску подсети, шлюз, DNS) и смогут общаться друг с другом.
Нажмите кнопку «Готово».
Теперь вы можете зарезервировать определенный IP-адрес для определенного устройства, чтобы устройству всегда присваивался один и тот же IP-адрес.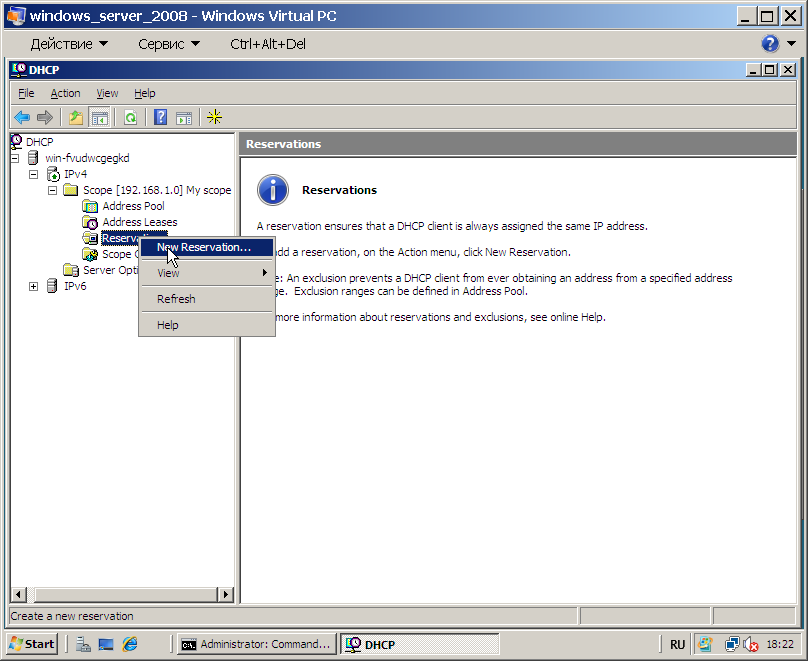
В разделе «Аренда адресов» вы можете увидеть все устройства и IP-адреса, которые устройства получили от вашего DHCP-сервера.
Для того, чтобы зарезервировать IP-адрес для устройства, в разделе «Аренда адресов» нажмите правой кнопкой мыши на одно из устройств, которое уже получило IP-адрес, и в открывшемся меню выберите «Добавить в резерв».
Полученный им IP-адрес успешно зарезервирован для указанного устройства.
Нажмите кнопку «ОК».
Вы также можете добавить резервирование вручную, указав требуемый IP-адрес и MAC-адрес сетевой карты устройства.
Щелкните правой кнопкой мыши раздел «Бронирования» и выберите «Новое бронирование».
В поле «Имя резервирования» укажите имя устройства, для которого вы хотите сделать резервирование IP-адреса.
В поле «IP-адрес» укажите IP-адрес, который должен быть зарезервирован для устройства.
В поле «MAC-адрес» укажите MAC-адрес (Физический адрес) сетевой карты устройства, для которого вы хотите сделать резервирование IP-адреса.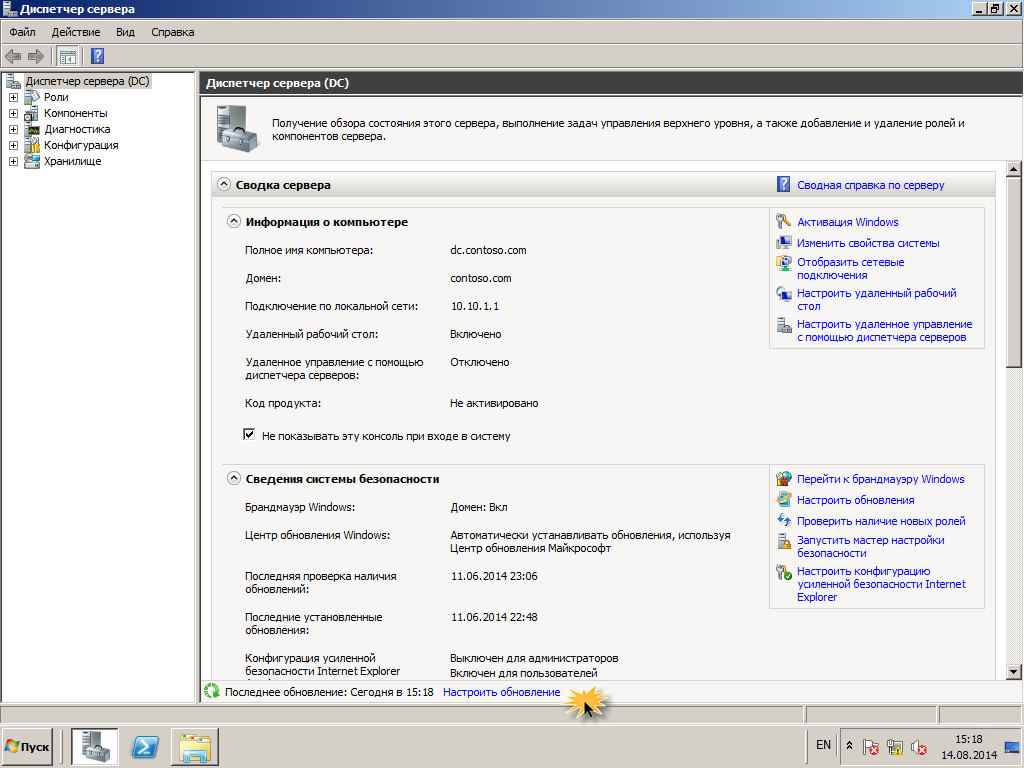
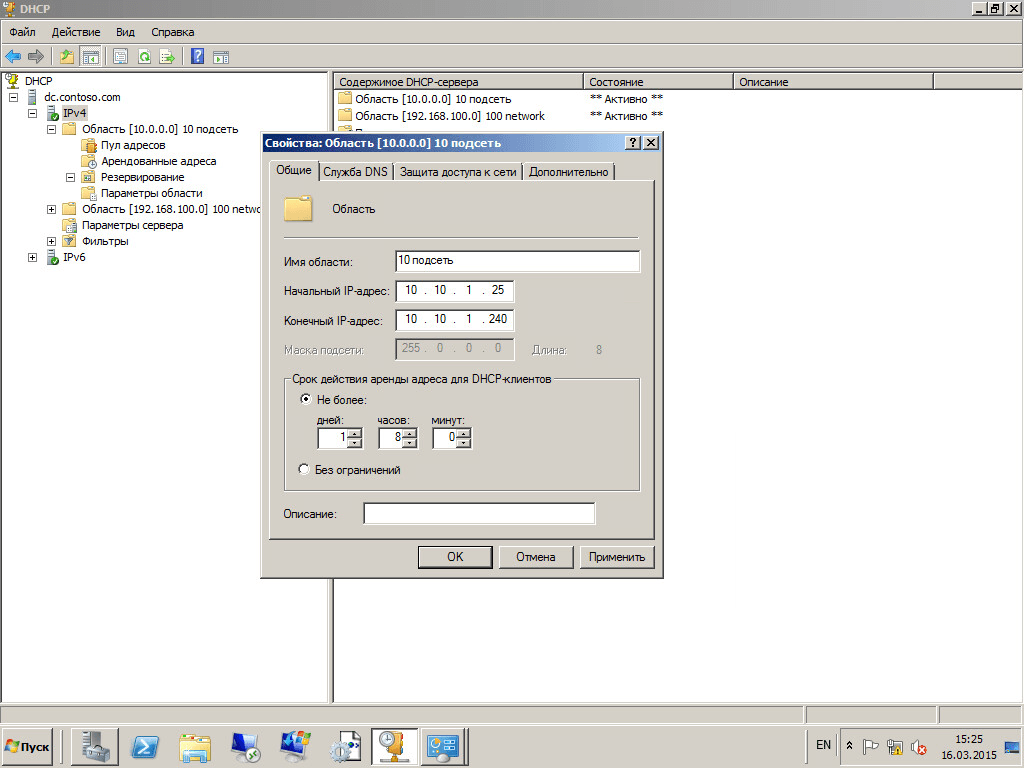 mdb — Файл базы данных сервера DHCP
mdb — Файл базы данных сервера DHCP