Настройка домена windows server 2018: Установка Active Directory Domain Services и настройка контроллера для Windows Server
Содержание
Как настроить контроллер домена Windows Server 2019
Домен — важнейший административный элемент в сетевой инфраструктуре организации. Он включает в себя такие объекты как: сетевые устройства, пользователей, сервера, принтеры, компьютеры, файловые ресурсы и т.д.
Взаимодействие устройств в сети домена осуществляется через контроллер домена. Наша задача — настроить контроллер домена на windows server 2019.
Для создания контроллера домена нами предварительно подготовлена виртуальная машина с Windows Server 2019.
Шаг 1. Сначала необходимо прописать сетевые настройки на сервере: ip, маску, шлюз, в dns указываем свой ip, так как на сервере будет использоваться роль dns server, она устанавливается вместе с ролью active directory domain services.
Шаг 2. Открываем Диспетчер серверов и добавляем роль доменные службы active directory.
Шаг 3. Система предложит добавить необходимые компоненты. Нажимаем Далее.
Шаг 4. В компонентах оставляем всё без изменений. Нажимаем Далее.
Шаг 5. В ad ds нажимаем Далее. Проверяем всё ли верно указано.
Рисунок 1 — Подтверждение установки компонентов AD DS
Шаг 6. Нажимаем Установить. На данном этапе появится строка с предложением повысить роль сервера до контроллера домена, но на данном этапе мы это пропустим и выполним после установки роли.
Рисунок 2 — Установка роли AD DS
Шаг 7. После установки нажимаем Закрыть.
Шаг 8. Снова открываем Диспетчер серверов и переходим в роль AD DS.
Шаг 9. Здесь видим уведомление «Доменные службы Active Directory – требуется настройка на «сервере». Нажимаем Подробнее.
Шаг 10. Нажимаем повысить роль этого сервера до контроллера домена.
Рисунок 3 — Повышение роли сервера до уровня контроллера домена
Шаг 11. Выбираем Добавить лес и вводим «имя корневого домена». Нажимаем Далее.
Нажимаем Далее.
Шаг 12. Если домен новый (как в нашем случае) и в дальнейшем планируется использовать операционные системы не ниже Windows Server 2016, то режим работы леса и режим работы домена не меняем. Проверяем что установлена галочка на DNS-сервер.
Шаг 13. Устанавливаем пароль для режима восстановления службы каталогов и нажимаем Далее.
Шаг 14. В Параметрах DNS ничего не меняем и нажимаем Далее.
Имя NetBIOS-домена можно изменить, но рекомендуем оставить его по умолчанию.
Пути к каталогам базы данных active directory тоже лучше оставить по умолчанию.
Шаг 15. На следующем этапе проверяем сводную информацию по настройке сервера.
Проверка предварительных требований сообщит все ли условия соблюдены и выведет отчет. Если проблем никаких не возникло, то мы сможем нажать кнопку Установить.
Теперь выполняется процесс повышения роли сервера до контроллера домена. После выполнения, сервер автоматически перезагрузится.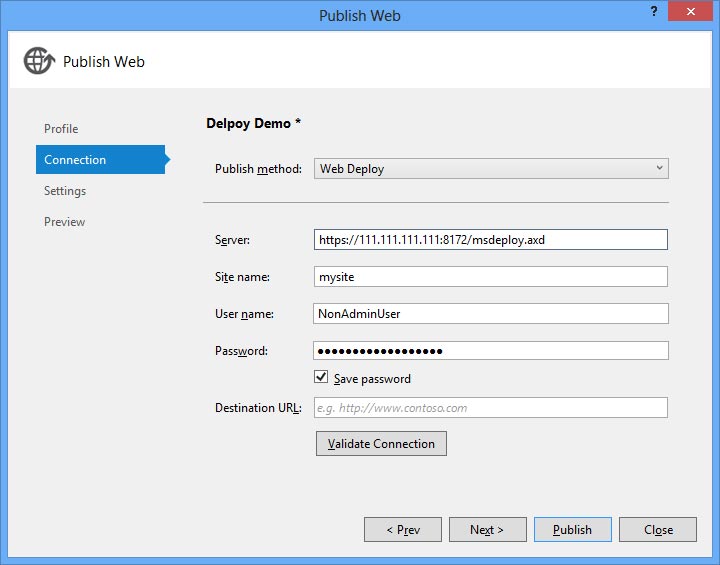
В сетевых настройках поле dns сервера изменится на 127.0.0.1. Домен создан и готов к использованию.
Настройки Windows Server и обслуживание серверов мы осуществляем в рамках услуги ИТ-аутсорсинг.
Курс Microsoft — Cлужбы Active Directory в Windows Server (10969)
Программа курса:
Глава 1. Обзор технологий доступа и защиты информации
Темы
- Обзор решений предоставления доступа и защиты информации в бизнесе
- Обзор AIP решений в Windows Server 2012
- Обзор Forefront Identity Manager 2010 R2
Лабораторная работа: Выбор подходящего решения по управлению доступом и защите информации
- Анализ сценариев и определение бизнес-требований
- Решение по предоставлению доступа
Глава 2. Расширенное развертывание и администрирование доменных служб ActiveDirectory
Темы
- Развертывание служб AD DS
- Развертывание и клонирование виртуальных контроллеров домена
- Развертывание контроллеров домена в Windows Azure
- Администрирование AD DS
Лабораторная работа: Развертывание и администрирование AD DS
- Развертывание службы AD DS
- Развертывание контроллеров домена, выполнение клонирования контроллера домена
- Администрирование AD DS
Глава 3. Обеспечение безопасности доменных служб Active Directory
Обеспечение безопасности доменных служб Active Directory
Темы
- Обеспечение безопасности контроллеров домена
- Реализация паролей и политики блокировки
- Аудит аутентификации
Лабораторная работа: Обеспечение безопасности доменных служб Active Directory
- Реализация политики безопасности учетных записей и паролей
- Развертывание и настройка контроллера домена только для чтения
Глава 4. Мониторинг, управление и восстановление AD DS
Темы
- Мониторинг AD DS
- Управление базой данных AD DS
- Резервное копирование и восстановление AD DS
Лабораторная работа: Мониторинг доменных служб Active Directory
- Мониторинг AD DS с помощью системного монитора
Лабораторная работа: Восстановление объектов в AD DS
- Резервное копирование и восстановление AD DS
- Восстановление объектов в AD DS
Глава 5.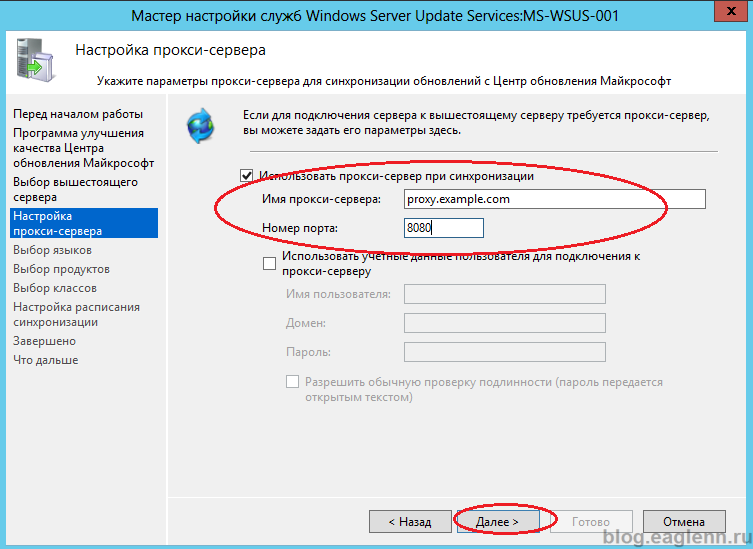 Внедрение, администрирование и репликация сайтов доменных служб ActiveDirectory
Внедрение, администрирование и репликация сайтов доменных служб ActiveDirectory
Темы
- Обзор репликации AD DS
- Настройка сайтов доменных служб Active Directory
- Конфигурирование и мониторинг репликации AD DS
Лабораторная работа: Реализация и репликация сайтов AD DS
- Создание подсетей и сайтов
- Развертывание дополнительного контроллера домена
- Настройка репликации AD DS
- Устранение неполадок репликации AD DS
Глава 6. Создание групповых политик
Темы
- Создание групповой политики
- Внедрение и администрирование групповой политики
- Область действия группы политики и обработка групповой политики
- Поиск и устранение неисправностей применения объектов групповой политики
Лабораторная работа: Реализация и отладка инфраструктуры групповых политик
- Создание и настройка объектов групповой политики
- Управление областью действия объекта групповой политики
- Проверка применения объектов групповой политики
- Управление объектами групповой политики
- Устранение неполадок групповой политики
Глава 7.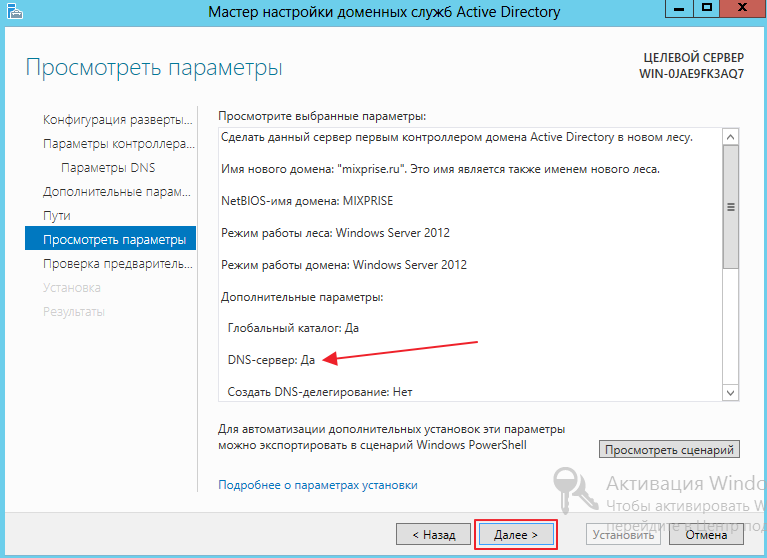 Управление параметрам пользователей с помощью групповой политики
Управление параметрам пользователей с помощью групповой политики
Темы
- Внедрение административных шаблонов
- Настройка перенаправления папок и скрипты
- Настройка параметров групповой политики
Лабораторная работа: Управление рабочими столами пользователей с помощью групповой политики
- Реализация настроек с помощью предпочтений в групповой политике
- Настройка перенаправления папок
Глава 8. Реализация безопасного общего доступа к файлам
Темы
- Обзор динамического управления доступом (DAC)
- Реализация компонентов DAC
- Реализация DAC для управления доступом
- Реализация помощи при запрете доступа
- Внедрение и управление рабочими папками (Work Folder)
- Реализация подключения к рабочему пространству (Workplace Join)
Лабораторная работа: Реализация защищенного доступа к файлам
- Подготовка к развертыванию DAC
- Реализация DAC
- Проверка и ликвидацию последствий DAC
- Реализация рабочих папок
Глава 9.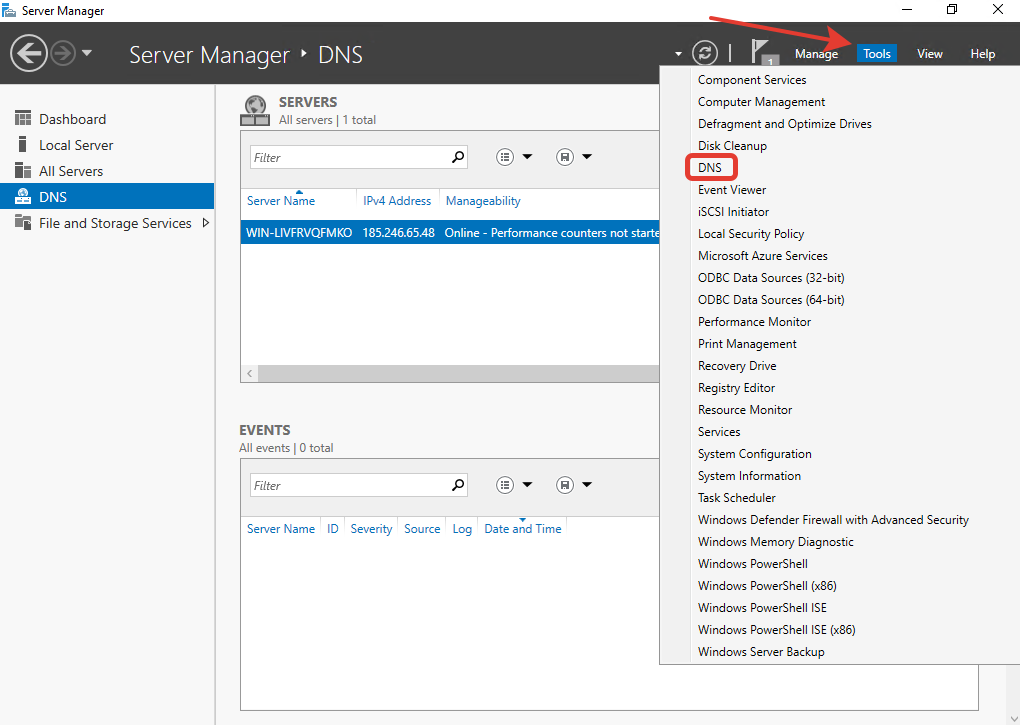 Развертывание и управление службой сертификатов Active Directory
Развертывание и управление службой сертификатов Active Directory
Темы
- Развертывание центров сертификации
- Администрирование ЦС
- Поиск и устранение неисправностей обслуживания и мониторинга центров сертификации
Лабораторная работа: Развертывание и настройка двухуровневой иерархии ЦС
- Развертывание корневого центра сертификации
- Развертывание подчиненного ЦС
Глава 10. Развертывание и управление сертификатами
Темы
- Развертывание и управление шаблонами сертификатов
- Управление развертыванием сертификатов, аннулирование и восстановление
- Использование сертификатов в бизнес-среде
- Внедрение и управление смарт-картами
Лабораторная работа: Развертывание и использования сертификатов
- Настройка шаблонов сертификатов
- Введение и использование сертификатов
- Настройка и реализация ключа восстановления
Глава 11.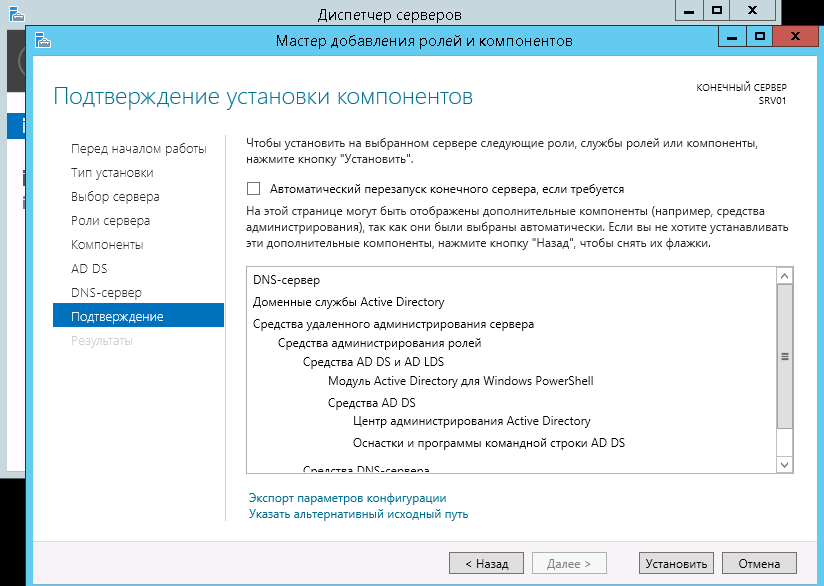 Внедрение и администрирование Службы управления правами Active Directory
Внедрение и администрирование Службы управления правами Active Directory
Темы
- Обзор службы управления правами (AD RMS)
- Развертывание и управление инфраструктурой AD RMS
- Настройка защиты контента в AD RMS
- Настройка внешнего доступа к AD RMS
Лабораторная работа: Реализация инфраструктуры AD RMS
- Установка и настройка AD RMS
- Настройка шаблонов AD RMS
- Использование AD RMS на клиентах
- Настройка мониторинга и отчетности AD RMS
Глава 12. Внедрение и администрирование службы федераций AD
Темы
- Обзор службы федераций (AD FS)
- Развертывание AD FS
- Реализация AD FS для одной организации
- Развертывание AD FS для объединения нескольких организаций
- Расширение AD FS для внешних клиентов
Лабораторная работа: Реализация AD FS
- Установка и настройка AD FS
- Настройка внутреннего применения AD FS
- Настройка AD FS для бизнес-партнера
- Настройка прокси веб-приложений
Глава 13.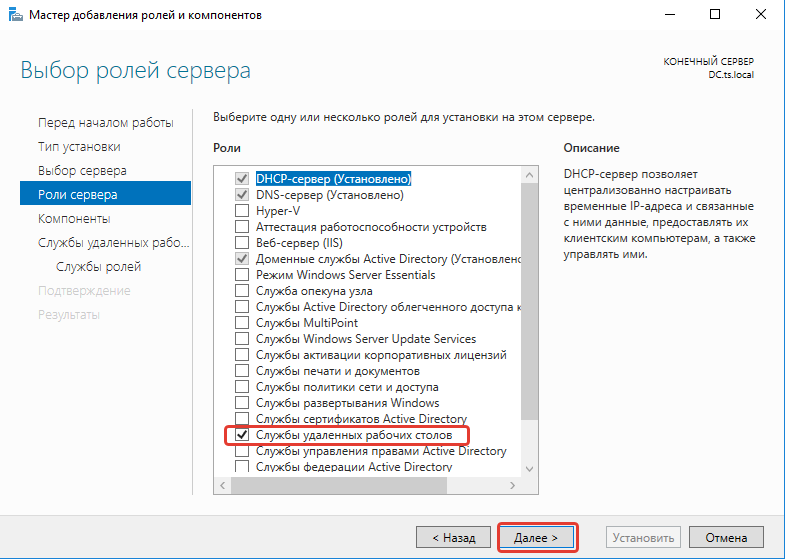 Внедрение Windows Azure Active Directory
Внедрение Windows Azure Active Directory
Темы
- Обзор Windows Azure Active Directory
- Администрирование Windows Azure Active Directory
Лабораторная работа: Реализация Azure AD
- Планирование Windows Azure Active Directory
- Администрирование Windows Azure Active Directory
Глава 14. Внедрение и администрирование AD LDS
Темы
- Обзор AD LDS
- Развертывание AD LDS
- Настройка экземпляров и разделов AD LDS
- Настройка репликации AD LDS
Лабораторная работа: Внедрение и администрирование AD LDS
- Настройка AD LDS экземпляров и разделов
- Настройка репликации AD LDS
! Данный курс может быть заказан согласно 44-ФЗ,
223-ФЗ (закупка, аукцион, запрос котировок, конкурсные процедуры)
Как настроить контроллер домена в Windows Server
Как настроить контроллер домена в Windows Server 2016, 2019, 2022. Шаги одинаковы для всех версий Active Directory из Windows Server 2016.
Шаги одинаковы для всех версий Active Directory из Windows Server 2016.
Что такое контроллер домена
Контроллер домена (DC) — это компьютерный сервер, который обрабатывает аутентификацию пользователей. Он принимает участие в дублировании и содержит полную копию всей информации каталога и других файлов домена. Контроллер домена — это коробка, содержащая средства для доступа к Active Directory и отчетам AD. В то время как злоумышленники используют различные методы для получения повышенного доступа к сетям, включая атаку самого контроллера домена, вы можете использовать свои контроллеры домена для кибератак и обеспечения безопасности, а также для выявления атак в процессе.
С другой стороны, установка безопасного и стабильного контроллера домена не гарантирует, что вы останетесь в безопасности на неопределенный срок. Злоумышленники будут продолжать пытаться взломать ваш контроллер домена, чтобы получить повышенные привилегии или разрешить боковое перемещение по вашей сети.
Microsoft Active Directory — одна из лучших функций, благодаря которым Windows Server сияет в корпоративном секторе. Это программное обеспечение единого входа (SSO), которое безупречно и легко подключается к большинству программ Microsoft, делает администрирование пользователей и другие задачи простыми и приятными.
Active Directory — это полезный инструмент для сетевых администраторов для мониторинга и отчетности, особенно когда бизнес становится больше и в его сети добавляется больше пользователей и ресурсов. Это также весьма полезно для подтверждения соответствия отрасли.
В этой статье вы узнаете, как настроить контроллер домена в Windows Server, предоставив подробное руководство с выделением всех шагов, необходимых для беспрепятственной установки.
Как настроить контроллер домена в Windows Server 2019, 2016, 2022
Шаг 1) Откройте Диспетчер серверов
Используя свои административные учетные данные, войдите на свой сервер Windows и откройте диспетчер серверов. Нажмите на панель инструментов в диспетчере серверов, а затем выберите параметр «Добавить роли и функции», как показано на снимке экрана ниже:
Нажмите на панель инструментов в диспетчере серверов, а затем выберите параметр «Добавить роли и функции», как показано на снимке экрана ниже:
.
Затем вы увидите вкладку « Перед тем, как начать », которая содержит важную информацию. Внимательно изучив его, вы можете нажать « Следующий », как показано ниже:
Active Directory в Azure. 2 Контроллер домена
Active Directory в AWS
Развернуть Контроллер домена 2016
Развернуть Контроллер домена 2019
Развернуть контроллер домена 2022
Active Directory в GCP
Развернуть контроллер домена 2016
Развернуть контроллер домена 2019
Шаг 2) Тип установки
На следующем этапе настройки контроллера домена на Windows Server нам будет представлена вкладка Тип установки , на которой мы выберем вариант установки на основе ролей или функций , затем мы нажмем Далее, чтобы продолжить, как показать ниже:
Шаг 3) Выбор сервера
Далее на вкладке Server Selection мы теперь выберем наш целевой сервер, на котором будут установлены наши роли. Теперь необходимо проверить имя хоста и IP-адрес выбранного сервера. После этого нажмите Далее для продолжения:
Теперь необходимо проверить имя хоста и IP-адрес выбранного сервера. После этого нажмите Далее для продолжения:
Шаг 4) Роли сервера
Далее мы будем перенаправлены на вкладку Роли сервера , где мы проверим «Доменные службы Active Directory» поле, как показано ниже:
Шаг 5 ) Добавить функции
Далее в разделе «Настройка контроллера домена на Windows Server» нам будет предложено просмотреть связанные функции для роли. Затем мы должны нажать на Добавить параметры , чтобы добавить функции, а затем на кнопку Далее :
Шаг 6) Выберите функции
Поскольку мы перенаправлены на вкладку «Функции» рядом с функциями по умолчанию, которые уже были выбраны в соответствии с требованиями для нашей роли, их следует оставить нетронутыми. Мы просто нажмем на Далее для перехода к установке:
Шаг 7) AD DS
После выбора вкладки AD DS будет отображаться краткая информация о « доменных службах Active Directory» .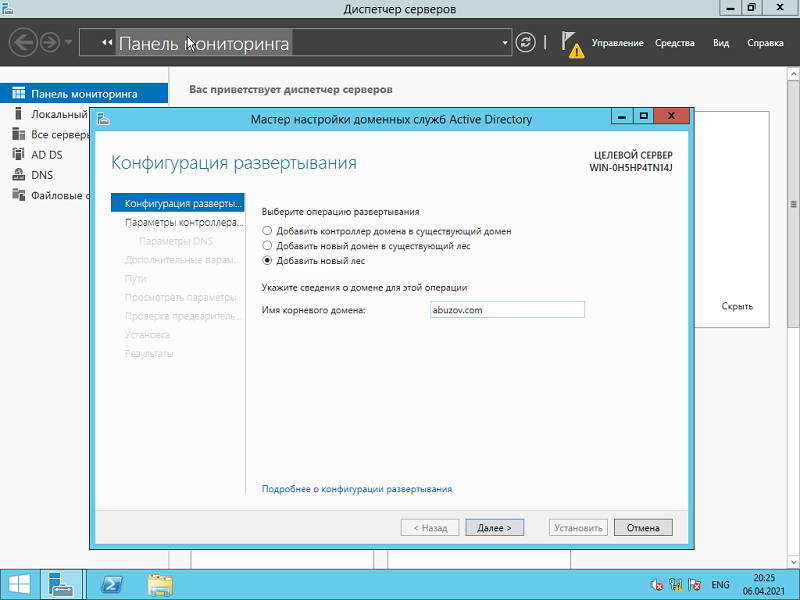 Затем мы нажмем Далее:
Затем мы нажмем Далее:
Шаг 8 ) Подтвердите свой выбор
Далее нам будет представлена вкладка подтверждения. Здесь мы можем перейти и проверить наш выбор, а затем нажать на Кнопка Установить :
Затем мы можем отслеживать ход установки на вкладке Результаты , как показано ниже:
Шаг 9 ) Повысьте уровень сервера до контроллера домена
После завершения установки AD DS мы перейдем к повышению роли нашего контроллера домена, щелкнув параметр «Повысить уровень этого сервера до контроллера домена» , как показано ниже:
Шаг 10) Добавить новый лес
Теперь мастер настройки Active Directory будет открыт. На вкладке Deployment Configuration мы выберем опцию Add a new forest и предоставим имя корневого домена, которое может быть любым, которое вы хотите, а затем нажмите Next , чтобы продолжить.
Шаг 11) Параметры контроллера домена
Выберите функциональный уровень для своего леса и домена в зависимости от вашей среды на вкладке «Параметры контроллера домена». Установите флажки DNS-сервер и глобальный каталог, поскольку это первый контроллер домена в лесу. Затем для извлечения/восстановления данных Active Directory введите пароль DSRM. Затем, чтобы продолжить, нажмите Далее:
Установите флажки DNS-сервер и глобальный каталог, поскольку это первый контроллер домена в лесу. Затем для извлечения/восстановления данных Active Directory введите пароль DSRM. Затем, чтобы продолжить, нажмите Далее:
Поскольку DNS-сервер, интегрированный в AD, настроен, мы можем игнорировать предупреждение о делегировании DNS и, чтобы продолжить, можем нажать Next .
Шаг 12) Имя домена
После открытия вкладки под названием Дополнительные параметры далее мы введем имя NetBIOS для нашего домена, которое должно совпадать с именем нашего корневого домена, введенным на шаге 11. Нажмите Далее , чтобы продолжить.
Шаг 13 ) Пути
Теперь мы должны указать путь к базе данных (базе данных NTDS), файлам журнала и каталогам SYSVOL на вкладке «Путь». Чтобы продолжить, нажмите Далее , как показано ниже:
Шаг 14 ) Просмотр параметров
Настройка будет проверена на вкладке «Параметры просмотра». Если все соответствует вашим требованиям, нажмите «Далее», чтобы продолжить; если нет, вернитесь к предыдущему экрану и внесите необходимые изменения, прежде чем продолжить. Также можно просмотреть сценарий powershell для будущего развертывания.
Если все соответствует вашим требованиям, нажмите «Далее», чтобы продолжить; если нет, вернитесь к предыдущему экрану и внесите необходимые изменения, прежде чем продолжить. Также можно просмотреть сценарий powershell для будущего развертывания.
Шаг 15) Проверка предварительных условий
В этом разделе мы щелкнем вкладку Prerequisites Check , и будет выполнена проверка, и после ее завершения нам будет представлена кнопка Install , которую мы должны нажать, чтобы инициализировать установку:
Шаг 16) Установка выполнена успешно
- Когда установка будет завершена, вы увидите подтверждающее сообщение, показанное ниже.
- Перезапустите Сервер после закрытия этого окна. Вы должны подключиться, используя имя пользователя и пароль вашего домена, после перезапуска сервера. По умолчанию учетная запись локального администратора будет повышена до администратора домена.
- Войдите в систему и проверьте работоспособность контроллера домена.

- Для проверки работоспособности используйте команду DCDIAG . Вы также можете проверить конфигурации с помощью инструментов Active Directory, которые находятся в папке «Администрирование» в меню «Пуск».
Как настроить контроллер домена на Windows Server Заключение
Данные, которые определяют и проверяют доступ к сети, включая любые групповые политики и все имена компьютеров, хранятся на контроллерах домена. В DC есть все, что может понадобиться злоумышленнику, чтобы нанести огромный ущерб вашим данным и сети, что делает его главной целью кибератаки.
По сути, Active Directory — это платформа для управления несколькими доменами Windows Server, важнейшим компонентом которой является контроллер домена. Это сервер, который управляет Active Directory и аутентифицирует пользователей, используя информацию, содержащуюся в каталоге.
Информация хранится в Active Directory в виде объектов, объединенных в леса, деревья и домены. В каждом лесу Active Directory может быть множество доменов, а контроллеры домена управляют доверительными отношениями, которые позволяют пользователям из одного домена получать доступ к пользователям из другого домена.
В каждом лесу Active Directory может быть множество доменов, а контроллеры домена управляют доверительными отношениями, которые позволяют пользователям из одного домена получать доступ к пользователям из другого домена.
Благодаря этому руководству вы установили контроллер домена на Windows Server. Мы очень надеемся, что эта статья была информативной и легкой для понимания. Спасибо, что прочитали эту статью полностью.
Установка и настройка контроллеров домена с ядром Windows Server — Майк Галвин
Эта страница выглядит лучше всего с включенным JavaScript
Ядро Windows Server — идеальный выбор для контроллеров домена Active Directory из-за низкого использования ресурсов и значительного уменьшения поверхности атаки. В этом посте я рассмотрю начальные шаги по развертыванию нового леса Active Directory и добавлению в домен дополнительного контроллера домена, и, наконец, я проведу некоторые базовые проверки работоспособности домена после установки. Это руководство также подходит для обычных установок Windows Server с графическим интерфейсом.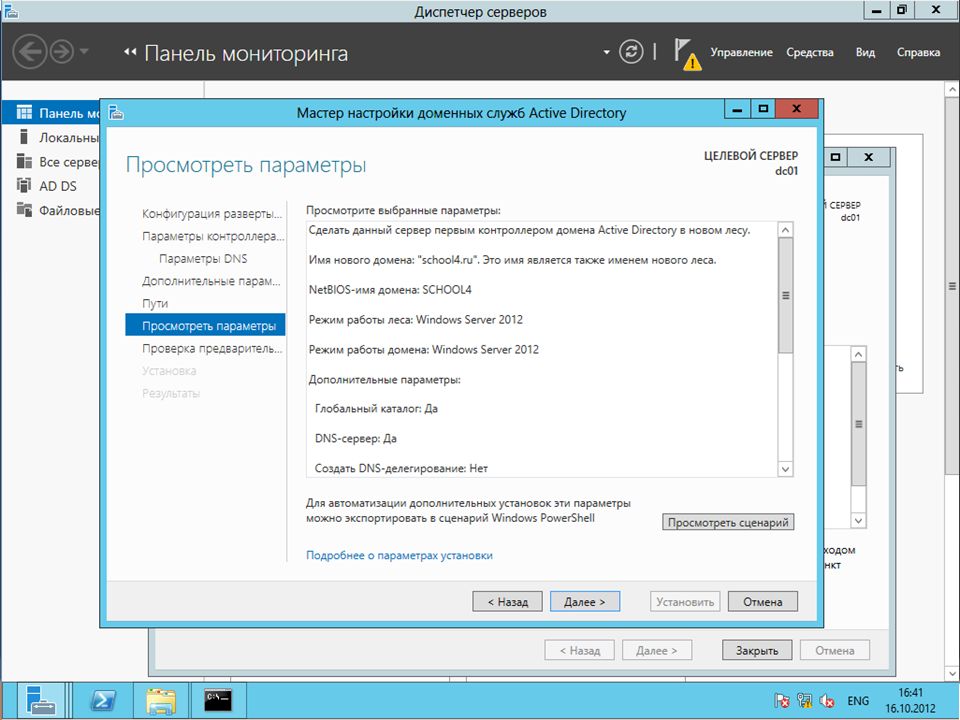
Установка Windows Server Core
Загрузите сервер с носителя Windows Server и на экране «Выберите операционную систему, которую хотите установить» выберите вариант «Windows Server Standard» или «Datacenter». Другие параметры с надписью «Desktop Experience» в скобках — это параметры для других выпусков сервера с установленным графическим интерфейсом.
Обратите внимание: вы больше не можете добавлять и удалять графический интерфейс (Desktop Experience) в Windows Server 2016, как это было в Windows Server 2012 и 2012 R2. Это связано с многочисленными проблемами, связанными с поддержанием процесса установки и удаления в соответствии с обновлениями. В Windows Server 2016 единственный способ добавить или удалить графический интерфейс — это переустановить и выбрать одну из серверных редакций с параметром «Возможности рабочего стола».
Исходная конфигурация
После завершения процесса установки вам будет предложено открыть окно командной строки и задать пароль администратора.
- Установите пароль администратора.
- Введите
sconfig, чтобы открыть меню конфигурации сервера. Это довольно прямолинейно. В меню «Конфигурация сервера» вы можете настроить все основные параметры, необходимые для сервера. - Для первого контроллера домена в новом лесу необходимо настроить как минимум параметры сети — IP-адрес, маску подсети, шлюз и DNS.
- Вы также можете настроить имя компьютера. Настройка имени компьютера потребует перезагрузки.
- После перезагрузки войдите на сервер с паролем администратора, который вы установили на шаге 1.
Совет: «sconfig» также присутствует в версии Windows Server с графическим интерфейсом, что упрощает первоначальную настройку новых серверов.
Дополнительная конфигурация хранилища
Возможно, вы захотите настроить дополнительные локально подключенные диски или хранилище iSCSI/MPIO. Создание новых томов, которые подключены локально, может быть выполнено с помощью diskpart инструмент командной строки.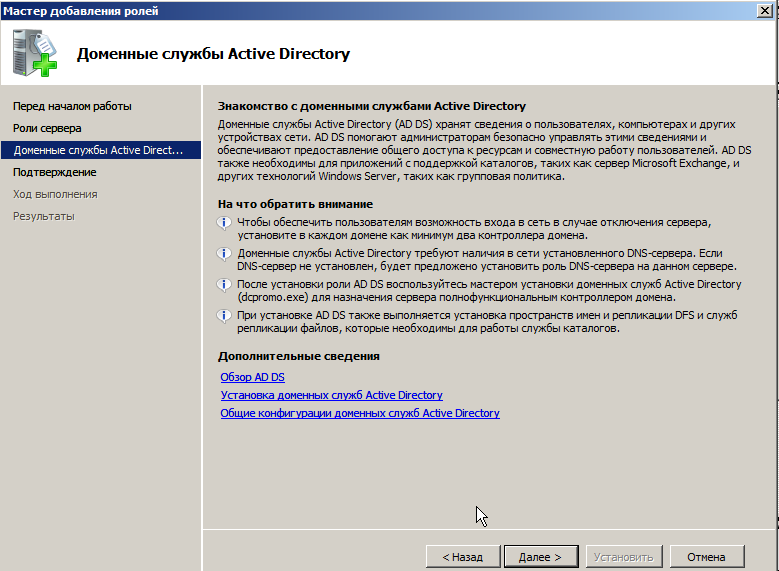 Вот последовательность команд для создания нового тома в формате NTFS с буквой диска
Вот последовательность команд для создания нового тома в формате NTFS с буквой диска E:\ и именем «Данные» со второго диска на сервере с помощью инструмента diskpart . Сначала запустите diskpart из командной строки, затем используйте следующие команды:
1 2 3 4 5 6 7 8 9 10 11 12 | список дисков выберите диск 1 онлайн диск атрибуты диска очистить только для чтения чистый преобразовать mbr -или gpt создать раздел первичным выберите часть 1 активный format fs=ntfs label=Быстрые данные присвоить букву Е: список томов |
Хранилище iSCSI можно настроить с помощью тех же инструментов графического интерфейса, которые вы использовали бы в версии Windows Server с графическим интерфейсом. Функция MPIO должна быть установлена до того, как инструмент станет доступен. Вы можете сделать это через PowerShell:
1 | Install-WindowsFeature -Name 'Multipath-IO' |
Когда MPIO установлен, вы можете загрузить утилиту MPIO, используя mpiocpl . Для утилиты iSCSI вы можете использовать
Для утилиты iSCSI вы можете использовать iscsicpl . iSCSI устанавливается как часть базового набора функций Windows Server.
Установка доменных служб Active Directory
Теперь мы установим доменные службы Active Directory и создадим первый контроллер домена для нового леса.
Следующая команда PowerShell установит двоичные файлы доменных служб Active Directory, но не сделает сервер контроллером домена:
1 | Install-WindowsFeature AD-Domain-Services -IncludeManagementTools |
После установки двоичных файлов можно создать лес и сервер может стать контроллером домена:
1 | Install-ADDSForest-DomainName contoso.com |
Если вы хотите настроить путь хранения базы данных AD, журналов AD и SYSVOL, выполните следующую команду:
1 | Install-ADDSForest -DomainName contoso. |
В процессе установки вам будет предложено установить «пароль администратора безопасного режима» — он также известен как «пароль режима восстановления служб каталогов (DSRM)».
После завершения процесса установки вам будет предложено выполнить перезагрузку, и после перезагрузки у вас будет первый контроллер домена для нового леса.
Добавление дополнительного контроллера домена к существующему домену
Чтобы добавить в домен дополнительный контроллер домена, сначала установите ядро Windows Server, как описано выше, настройте сетевые параметры и любое необходимое дополнительное хранилище.
Добавьте сервер в существующий домен, для которого вы хотите создать дополнительный контроллер домена, и войдите в систему как пользователь с правами администратора домена для этого домена.
Установите двоичные файлы доменных служб Active Directory, выполнив следующую команду в PowerShell:
1 | Install-WindowsFeature AD-Domain-Services -IncludeManagementTools |
Чтобы сделать сервер контроллером домена, выполните следующую команду:
1 | Install-ADDSDomainController-DomainName "contoso. |
Если вы хотите настроить путь хранения базы данных AD, журналов AD и SYSVOL, выполните следующую команду:
1 | Install-ADDSDomainController -DomainName "contoso.com" -DatabasePath "E:\AD\DB" -LogPath "E:\AD\Log" -SysvolPath "E:\AD\SYSVOL" |
В процессе установки вам будет предложено установить «пароль администратора безопасного режима» — он также известен как «пароль режима восстановления служб каталогов (DSRM)».
После завершения процесса установки вам будет предложено выполнить перезагрузку, и после перезагрузки у вас будет другой контроллер домена для домена.
Проверка работоспособности после установки
Для проверки работоспособности контроллера домена можно использовать инструмент dcdiag . Чтобы направить вывод в файл TXT и прочитать его с помощью блокнот запустите из командной строки следующее:
1 2 | dcdiag > C:\dctest. |
У вас может возникнуть проблема с первым контроллером домена для леса, который не объявляет себя сервером времени. Если вы столкнулись с этой проблемой, попробуйте следующие команды, чтобы устранить проблему:
1 2 3 4 | чистая остановка w32time w32tm /отменить регистрацию w32tm /регистр чистый старт w32time |
Запустите dcdiag еще раз, и проблема должна быть решена. Одной из возможных проблем с Active Directory, на которую следует обратить внимание, является DNS. Вы можете настроить dcdiag для запуска специального теста DNS:
1 | dcdiag/тест: днс |
Заключительные задачи
Возможно, вы захотите вернуться к инструменту настройки сервера «sconfig» и выполнить некоторые окончательные задачи настройки, такие как включение удаленного рабочего стола или настройка обновлений Windows.

 com -DatabasePath "E:\AD\DB" -LogPath "E:\AD\Log" -SysvolPath "E:\AD\SYSVOL"
com -DatabasePath "E:\AD\DB" -LogPath "E:\AD\Log" -SysvolPath "E:\AD\SYSVOL"
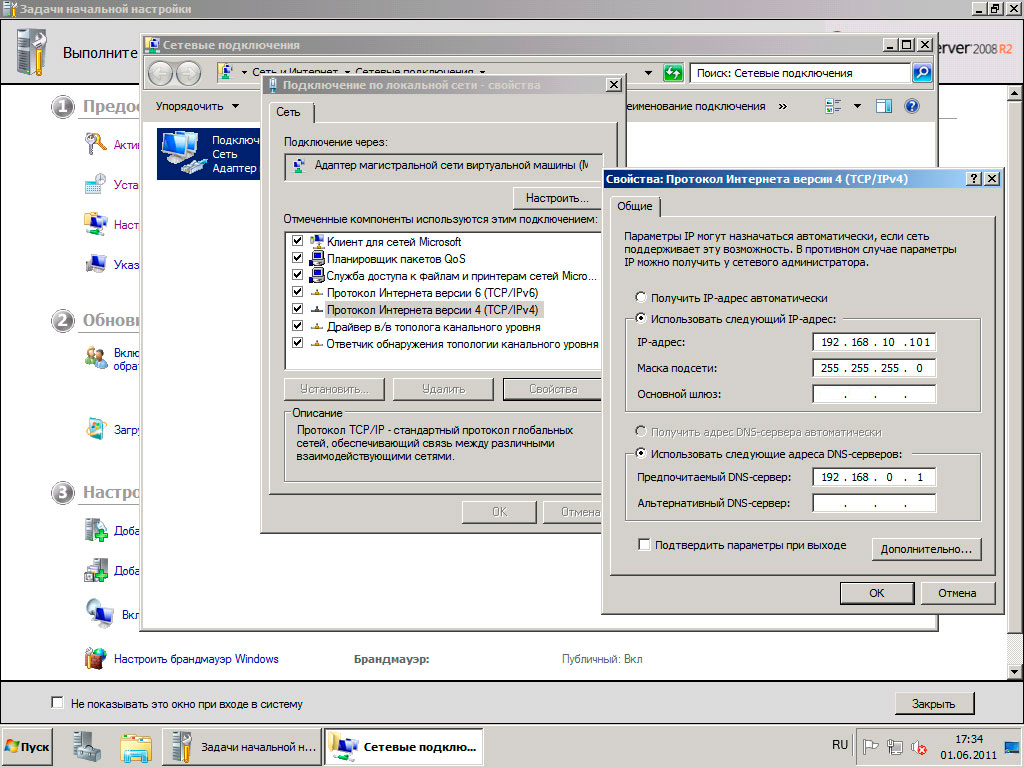 com"
com"
 txt
блокнот C:\dctest.txt
txt
блокнот C:\dctest.txt