Настройка ftp: Как настроить FTP на виртуальном сервере Windows Server — INVS.RU
Содержание
Как настроить подключение по FTP с помощью FAR Manager? — Вопросы и ответы — Джино
Выберите панель (левую или правую, произвольно), в которой у вас будет установлен сеанс FTP. Панели переключаются
клавишей «Tab».Нажмите «Alt+F1/F2» (для левой панели — «F1», для правой — «F2»). Откроется меню выбора устройств.
Стрелками вверх/вниз выберите пункт «FTP» и нажмите клавишу «Enter». Появится список серверов, с которыми
настроено FTP-соединение.Чтобы добавить новое соединение (со своим сайтом), нажмите «Shift+F4». Появится панель настроек соединения.
В первой строке введите ftp://логин_ftp@ваш_домен *.
Стрелками вверх/вниз выберите пункт «Passive mode» и нажмите пробел. Появится крестик, теперь FAR будет работать
в пассивном режиме.Стрелками вверх/вниз выберите пункт «Save» и нажмите клавишу «Enter». Окно настройки исчезнет, и ваше соединение
будет добавлено в список остальных соединений. Оно будет выглядеть как доменное имя вашего сайта.
Оно будет выглядеть как доменное имя вашего сайта.Стрелками вверх/вниз выберите ваше соединение и нажмите «Enter». Ваше FTP-соединение откроется, и вы попадете
в корневую директорию своего аккаунта.
* Какие указывать хост, логин и пароль?
Что такое FTP?
Как зайти на сайт по FTP?
Как использовать безопасный FTP (FTPS, SFTP)?
Почему при попытке войти по FTP возникает ошибка «Неправильный логин» («Invalid login»)?
Как ограничить доступ по FTP?
Что делать, если файл не загружается на хостинг или загрузился пустой?
Можно ли сделать дополнительный FTP-аккаунт?
Что такое «Пассивный режим»?
Я подключился к FTP, но не вижу папки, что делать?
Какой FTP-сервер используется на «Джино»?
Есть ли ограничение на количество соединений/подключений по FTP?
Поддерживает ли FTP-сервер докачку файлов?
Как установить и настроить FTP-клиент FileZilla?
Можно ли использовать браузер для подключения по FTP?
Как настроить подключение по FTP с помощью CuteFTP?
Как запретить доступ по FTP?
Видео: «Как настроить подключение по FTP c помощью Total Commander?»
Пример: Как подключить SSH
Работа с FTP — как подключится, настроить и начать работу
Помощь
0
Регистрация
Вход
Домены
Хостинг
Выбор и заказ хостинга
Работа с сайтом.
 Продвинутым пользователям
Продвинутым пользователямНастройка переадресации (редиректа)
Почта
Проблемы в работе сайта
Часто задаваемые вопросы
Сайты
Личный кабинет
VPS и серверы
SSL-сертификаты
Общие вопросы
- Какие данные нужны для подкючения по FTP
- Настройка FTP-клиента
- Работа с FTP
В статье мы расскажем, что такое FTP-сервер, как настроить популярный FTP-клиент и как подключиться к FTP-серверу, чтобы загрузить сайт на хостинг.
FTP (File Transfer Protocol) – один из базовых протоколов сети Интернет. Предназначен для передачи файлов в сети между устройствами. С его помощью можно подключаться к FTP-серверам, просматривать содержимое их каталогов и загружать файлы с сервера или на него. Подключиться к хостингу по FTP можно через специальные программы: FTP-клиенты.
Какие данные нужны для подкючения по FTP
При подключении к любому FTP-клиенту вам потребуется:
-
Логин вида «u1234567».
-
Пароль от логина «u1234567».
-
IP-адрес сервера. Также в качестве сервера можно использовать домен, если он уже привязан к хостингу (хост).
Доступы для подключения по FTP вы получите после заказа услуги хостинга в информационном письме, которое придёт на контактный e-mail. Также эта информация указана в Личном кабинете (вкладка “Доступы” в карточке хостинга).
Есть два режима подключения к серверу по FTP — активный (active) и пассивный (passive). Для подключения к серверам нашей компании используйте только пассивный режим.
Настройка FTP-клиента
В инструкции мы расскажем, как настроить популярный FTP-клиент FileZilla.
Инструкция по настройке FileZilla
-
Скачайте FileZilla и установите его на ПК.
-
Запустите клиент. В меню кликните на вкладку Файл и перейдите в «Менеджер сайтов»:
-
На открывшейся странице кликните Новый сайт и внесите информацию:
-
В поле «Хост» — IP-адрес сервера, имя сервера или домен сайта, если он привязан к хостингу.
-
В поле «Порт» — укажите порт «21» или оставьте поле пустым.

-
В поле «Тип входа» — нормальный.
-
В поле «Пользователь» — логин хостинга.
-
В поле «Пароль» — пароль от хостинга.
-
На вкладке «Настройки передачи» отметьте: «Пассивный» режим передачи, галочку напротив поля «Ограничение одновременных подключений», в поле «Макс. число подключений» число подключений — 8. Затем нажмите Соединиться:
-
Чтобы настроить каталог подключения, перейдите на вкладку «Дополнительно» и в графе «Удаленный каталог по умолчанию» укажите путь каталога. Это нужно, чтобы при подключении по FTP сразу открывалась директория пользователя.
Готово! Вы можете загрузить файлы сайта через файл зила.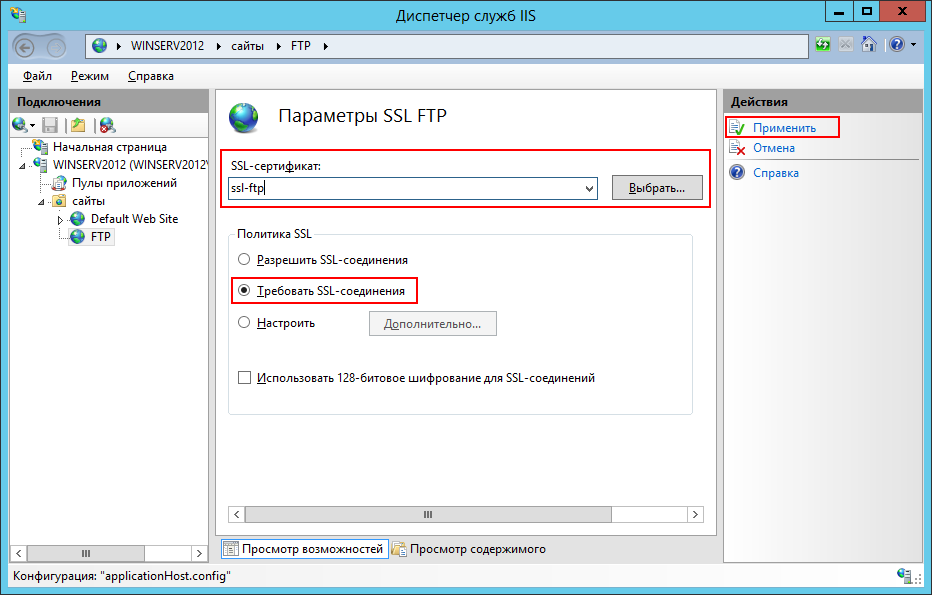
Бывает два режима передачи файлов по протоколу FTP — ASCII (для передачи текстовых файлов, таблиц, php-скриптов, html-документов) и бинарный/binary/bin (для передачи картинок, зашифрованных скриптов). Чаще всего FTP-клиенты выбирают режим автоматически, по типу файла. Иногда при загрузке зашифрованных бинарных файлов возникают ошибки и режим нужно выбрать вручную.
Работа с FTP
Для подключения FTP server hosting мы рекомендуем пользоваться FTP-клиентом FileZilla.
Во время подключения откроется разделенное пополам окно, где справа будет домашняя папка вашего хостинга, а слева папка локального ПК. Чтобы управлять папками или файлами, кликните по ним правой кнопкой мыши:
Изменить права доступа к файлу или папке
-
Чтобы изменить права доступа, кликните правой кнопкой мыши по нужной папке и нажмите Права доступа к файлу:
-
Настройте права — поставьте галочки напротив нужных пунктов, укажите числовое значение и нажмите ОК.
 Выберите опцию «Перенаправить во вложенные каталоги», чтобы изменить права рекурсивно.
Выберите опцию «Перенаправить во вложенные каталоги», чтобы изменить права рекурсивно.
Закачать файлы на сервер
В окне слева (локальный ПК) кликните правой кнопкой мыши по нужной папке и нажмите Закачать на сервер:
Переименовать файл на хостинге
В окне справа (на хостинге) правой кнопкой мыши кликните по нужному файлу и нажмите Переименовать:
Как сменить пароль FTP
Чтобы сменить пароль для основного аккаунта «u1234567», войдите в панель управления хостингом ISPmanager:
-
В разделе «FTP-пользователи» выберите нужного пользователя и нажмите Изменить.
-
На открывшейся странице введите новый пароль, подтвердите его и нажмите ОК.
Готово. Пароль изменен.
Популярные статьи
Как указать (изменить) DNS-серверы для домена
Я зарегистрировал домен, что дальше
Как добавить запись типа A, AAAA, CNAME, MX, TXT, SRV для своего домена
Что такое редирект: виды и возможности настройки
Как создать почту со своим доменом
Домены
- Регистрация доменов
- Освободившиеся домены
- Промоакции
- Перенос домена
- Переадресация
- Магазин доменов
Сайты
- Конструктор сайтов
- Сайты на WordPress
Хостинг сайтов
- Хостинг
- Windows хостинг
VPS и серверы
- VPS хостинг
- Windows VPS
- Аренда серверов
Дополнения
- SSL-сертификаты
//=url(‘/free-mail’)?>
Сервисы
- Бесплатный хостинг
- Whois
- Связь с администратором домена
- Определить свой IP-адрес
- Проверка порта на доступность
- Узнать местоположение по IP
- Проверить доступность сайта
Поддержка
- Справка
- Стоимость услуг
- Способы оплаты
- Связаться с нами
Компания
- О компании
- Документы
- Офис
- Дата-центр
- Новости
- Блог
- Акции и скидки
© 2DOMAINS — регистрация доменов
Домены оптом
Географические домены
Кириллические домены
Административные домены
Национальные домены
Новые домены первого уровня
Где купить домен дешево
Дешевый хостинг
CloudVPS
Хостинг для сайта-визитки
Хостинг с PHP и MySQL
Надежный хостинг
Самые дешевые домены
Хостинг WordPress
Хостинг для 1С-Битрикс
Хостинг для Drupal
Хостинг для Joomla
Хостинг для MODX
Хостинг для OpenCart
Антивирус для хостинга
Бэкап сайта
Защита от DDoS-атак
Хостинг с ISPmanager
SSL бесплатно
AlphaSSL
AlphaSSL WildCard
ExtendedSSL
GlobalSign-сертификаты
Comodo / Sectigo — сертификаты
GeoTrust-сертификаты
Symantec-сертификаты
Thawte-сертификаты
TrustWave-сертификаты
Wildcard-сертификаты
Политика обработки
персональных данных
Тех. поддержка: [email protected]
поддержка: [email protected]
Указанные на сайте цены могут не включать стоимость применимых комиссий.
При заказе услуги стоимость может быть уточнена исполнителем.
Как установить FTP-сервер на Ubuntu за 5 шагов
Если вы настраиваете сервер Linux, вам потребуется FTP-доступ. Это означает, что сначала необходимо установить FTP-сервер в Linux. Это должно быть одной из первых вещей, которые вы делаете после установки серверной операционной системы.
Многие серверы Linux работают под управлением Ubuntu. Итак, давайте посмотрим, как настроить FTP-сервер на сервере Ubuntu.
Что такое FTP-сервер?
FTP или протокол передачи файлов — это система, используемая для загрузки (размещения) или загрузки (получения) файлов с сервера. Вы, вероятно, использовали его в прошлом, не осознавая этого, при захвате файлов или загрузке изображений в Интернет. Или вы могли использовать FTP-клиент для прямого подключения к файловому FTP-серверу.
Для этого на удаленном сервере, на котором размещены файлы, должно быть установлено программное обеспечение FTP-сервера.
Создаете ли вы домашний сервер Linux, веб-сервер, игровой сервер или любой другой сервер, подходящий для вашего проекта, FTP — это самый простой способ передачи данных из одной системы в другую.
Установка сервера в Ubuntu
Установка FTP-сервера в Ubuntu проста. Возможно, лучшим решением является vsftpd. Выполните следующие действия, чтобы установить и настроить FTP-сервер в Ubuntu с помощью vsftpd.
1. Установите vsftpd
Возможно, у вас уже установлен vsftpd. Чтобы проверить, откройте окно терминала и введите
sudo apt list --installed
Вы должны найти vsftpd в нижней части списка. Если нет, просто установите с помощью
sudo apt install vsftpd
После установки пришло время настроить vsftpd. Начните с создания копии исходного файла конфигурации. Это означает, что если что-то пойдет не так, конфигурация по умолчанию может быть восстановлена.
sudo cp /etc/vsftpd.conf /etc/vsftpd.conf_default
После этого запустите службу с помощью:
sudo systemctl start vsftpd
Подтвердите, что сервер работает:
sudo systemctl enable vsftpd
Установив vsftpd, вы можете начать настройку.
2. Создайте пользователя FTP
Первое, что вам нужно, это учетная запись пользователя FTP. При этом вы можете использовать любой FTP-клиент для доступа к файлам, размещенным на сервере, через vsftpd. В терминале введите:
sudo useradd –m имя пользователя
(Замените «имя пользователя» на предполагаемое имя пользователя.)
sudo password username
Установив имя пользователя и пароль, создайте тестовый файл в домашней папке учетной записи, чтобы убедиться, что он работает:
cd /home/usernamesudo nano testfile.txt
При первом подключении к FTP-серверу Ubuntu вы должны увидеть файл testfile.txt.
3. Защитите FTP-сервер Ubuntu
Однако перед настройкой соединения необходимо убедиться, что порты FTP открыты в Ubuntu. По умолчанию они закрыты из соображений безопасности в ufw (несложный брандмауэр).
Чтобы включить доступ через порт 20, используйте
sudo ufw allow 20/tcp
Если в вашем дистрибутиве используется другой брандмауэр или вы установили альтернативный, проверьте документацию, чтобы открыть порты.
Вы также хотите, чтобы пользователи могли загружать файлы. Вы можете установить это в файле конфигурации. Откройте его для редактирования:
sudo nano /etc/vsftpd.conf
Найдите write_enabled и раскомментируйте запись, убедившись, что для нее установлено значение «ДА»:
write_enable=YES
Нажмите Ctrl+X для выхода и Y для сохранения.
Для общедоступных FTP-серверов необходимо ограничить доступ каждого пользователя. С помощью chroot мы можем ограничить каждого пользователя своим домашним каталогом. В vsftpd.conf найдите и раскомментируйте эту строку (удалите #):
chroot_local_user=YES
Опять же, Ctrl+X для выхода и Y для сохранения.
Для нескольких пользователей лучше вести список.
Сначала откройте vsftpd.chroot_list в текстовом редакторе.
sudo nano /etc/ vsftpd.chroot_list
Здесь перечислите имена пользователей, которые вы хотите ограничить их собственными папками.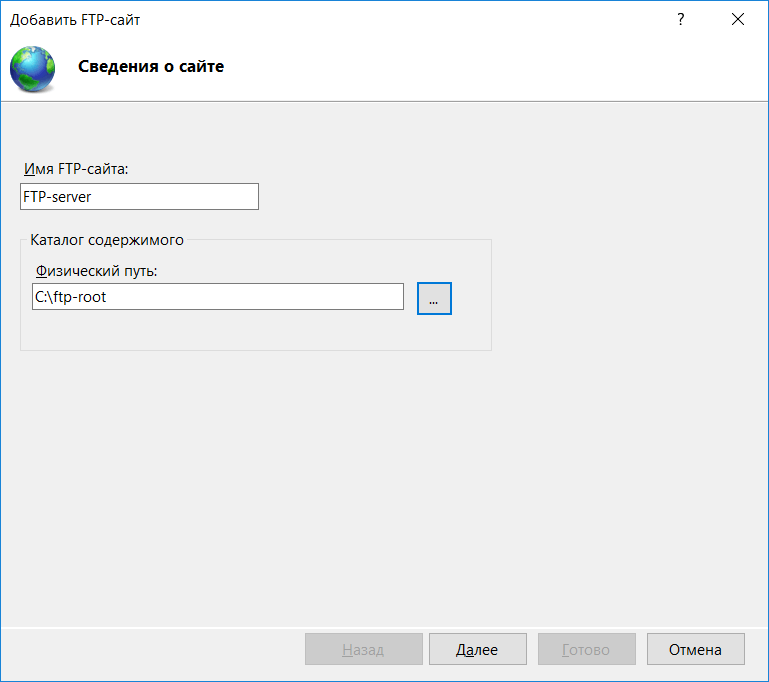 Сохраните и выйдите, затем вернитесь в vsftpd.conf и убедитесь, что chroot_local_user=YES раскомментирован:
Сохраните и выйдите, затем вернитесь в vsftpd.conf и убедитесь, что chroot_local_user=YES раскомментирован:
#chroot_local_user=YES
Вместо этого раскомментируйте
chroot_list_enable=YES
и
ch root_list_file=/etc/vsftpd.chroot_list
Это должно выглядеть так:
Снова сохраните и выйдите. Наконец, перезапустите службу FTP:
sudo systemctl restart vsftpd.service
Наконец, используйте команду hostname , чтобы проверить имя вашего сервера Ubuntu. Затем вы можете использовать это для подключения к FTP-серверу. Если вы предпочитаете использовать IP-адрес, введите команду ip address и запишите ее.
4. Зашифрованные соединения: FTP+SSL=FTPS
Вы также можете принудительно шифровать входящий и исходящий трафик вашего FTP-сервера Ubuntu с помощью SSL/TLS.
Связано: термины шифрования, которые должен знать каждый
В файле vsftpd.conf найдите ссылку на «зашифрованные соединения SSL» и добавьте следующее: etc/ssl/private/ssl-cert-snakeoil. key
key
Сохраните и закройте файл. Теперь вы можете указать FTPS в качестве протокола подключения в вашем FTP-клиенте.
5. Установите FTP-клиент на Ubuntu
Из другой системы вы можете подключиться к FTP-серверу Ubuntu с помощью инструмента командной строки или настольного приложения.
В Linux вы можете получить доступ к серверу в терминале с помощью
имя хоста sudo ftp
Обязательно замените «имя хоста» на имя хоста вашего сервера. Вы также можете использовать IP-адрес
sudo ftp ipaddress
При появлении запроса введите имя пользователя и пароль, которые вы установили ранее. Затем вы можете использовать команды get и put для передачи данных.
Хотите что-то более интуитивно понятное или доступ к FTP-серверу из другой операционной системы? Вам понадобится FTP-клиент, и, возможно, лучшим из доступных является FileZilla. Решение с открытым исходным кодом доступно для Windows (а также для сервера), macOS, а для Linux есть 32-разрядная и 64-разрядная версии. К сожалению, нет FTP-сервера FileZilla для Ubuntu или других дистрибутивов Linux.
К сожалению, нет FTP-сервера FileZilla для Ubuntu или других дистрибутивов Linux.
Загрузить: FileZilla (бесплатно)
Чтобы использовать клиент FileZilla для подключения к FTP-серверу Ubuntu, установите и запустите приложение. Затем:
- Нажмите Файл > Диспетчер сайтов
- Здесь нажмите Новый сайт
- На правой панели выберите FTP
- Если вы используете FTPS выберите TLS для Шифрование .
- Затем введите имя хоста или IP-адрес в поле Host 9.0081 и добавьте порт .
- Для входа в систему введите введите данные своей учетной записи в поле Пользователь и Пароль .
- Щелкните Подключить .
После этого вы можете свободно загружать и скачивать (размещать и получать) данные с FTP-сервера Ubuntu. Просто перетащите файлы, которые вы хотите переместить.
Просто перетащите файлы, которые вы хотите переместить.
Используете другой FTP-клиент? Шаги должны быть в основном одинаковыми, но для уточнения обратитесь к документации приложения.
Вы построили FTP-сервер на Ubuntu
Независимо от того, использовали ли вы настольную или серверную версию операционной системы Ubuntu, теперь она запускает FTP-сервер. Это можно использовать для любых целей, от загрузки веб-страниц до обеспечения легкого доступа к важным данным. Используя FTP, вы можете получить данные, когда вам это нужно, без физического доступа к серверу.
Как настроить FTP-сервер
Существует довольно много FTP-серверов, которые вы можете использовать. Чтобы помочь вам выбрать, имейте в виду следующее.
1. Безопасность
Существует несколько способов безопасной передачи файлов по FTP. Убедитесь, что ваш FTP-сервер и клиенты поддерживают одни и те же методы:
- FTP Secure : также известный как FTPS.
 Расширяет протокол FTP с помощью Transport Layer Security (TLS).
Расширяет протокол FTP с помощью Transport Layer Security (TLS). - Протокол передачи файлов SSH : часто называется SFTP, не путать с незащищенным простым FTP. На самом деле это расширение протокола Secure Shell (SSH)* для передачи файлов. Несмотря на то, что это не часть протокола FTP, многие FTP-серверы также поддерживают SFTP.
- FTP через SSH : Туннелирование протокола FTP через SSH.
- Безопасный протокол передачи гипертекста (HTTPS): Современные веб-браузеры больше не поддерживают протокол FTP, в основном из соображений безопасности. К счастью, некоторые FTP-серверы поддерживают HTTPS, безопасный веб-протокол, который используют все браузеры.
*SSH — это сетевой протокол для шифрования соединения между двумя компьютерами. Первоначально он был разработан для безопасного входа в командную строку на удаленных компьютерах. С тех пор он развился для обработки других операций, таких как передача файлов.
TLS — еще один протокол сетевого шифрования. Он предназначен для обеспечения безопасных соединений для таких приложений, как электронная почта, Интернет и FTP.
Некоторые FTP-серверы идут дальше, добавляя функции безопасности в само серверное программное обеспечение. Старые FTP-серверы использовали операционную систему хоста для задач, потенциально уязвимых для безопасности. Некоторые современные FTP-серверы избегают этого, реализуя свои собственные, более безопасные методы для выполнения тех же задач.
2. Компьютер и сеть
На компьютере, на котором будет размещен ваш FTP-сервер, вам потребуется учетная запись пользователя с правами администратора или root для установки, настройки и администрирования сервера.
Убедитесь, что выбранное вами программное обеспечение FTP-сервера поддерживает операционную систему вашего хост-компьютера. Это не должно быть проблемой, потому что существует программное обеспечение FTP-сервера для Windows, macOS, Linux и практически любой другой операционной системы, которая подключается к Интернету.
Также убедитесь, что на диске компьютера достаточно места для хранения файлов, которые вы и ваши удаленные сотрудники будете получать и размещать.
Из-за угроз безопасности FTP ваша сеть может быть настроена на блокировку FTP. Поговорите с сетевым администратором вашей ИТ-группы или вашим интернет-провайдером об открытии следующих портов в вашем брандмауэре:
- Порты по умолчанию для незащищенного протокола FTP — 20 и 21.
- Если вы используете защищенный FTP-протокол (а вам действительно следует это сделать), вам также придется открыть порты для защищенных соединений. Например, FTP через SSH использует порт SSH, который равен 22 (по умолчанию).
См. документацию вашего FTP-сервера и обратитесь к сетевому администратору за подробностями.
Если ваш FTP-сервер будет обслуживать много клиентов, подумайте об обновлении сетевого подключения или компьютера-сервера. Программное обеспечение FTP-сервера предназначено для надежной работы с сотнями или даже тысячами клиентов, но фактическая производительность сервера по-прежнему ограничена серверным компьютером и вашей сетью.
3. Облачный FTP-сервер
Если вы не хотите тратить время и деньги на покупку физического компьютера и управление им, вы можете создать FTP-сервер в облаке. Для настройки облака требуется виртуальная машина, хранилище данных и правильно настроенное сетевое подключение. Некоторые облачные провайдеры даже покажут вам, как это сделать.
4. Пользовательский интерфейс
Вам удобно работать в командной строке или вы предпочитаете графический интерфейс для установки, настройки и администрирования?
Например, проект FileZilla имеет FTP-сервер с графическим интерфейсом для настройки FTP-сервера Windows. И его документация показывает, как настроить FTP-сервер в Windows.
5. Тарифы
Сумма, которую вы платите за программное обеспечение FTP-сервера, зависит от функций, которые вам нужны, и объема необходимой поддержки.
Большинство коммерческих программ FTP поставляется в пробной или бесплатной версии с минимальным набором функций.
 Оно будет выглядеть как доменное имя вашего сайта.
Оно будет выглядеть как доменное имя вашего сайта.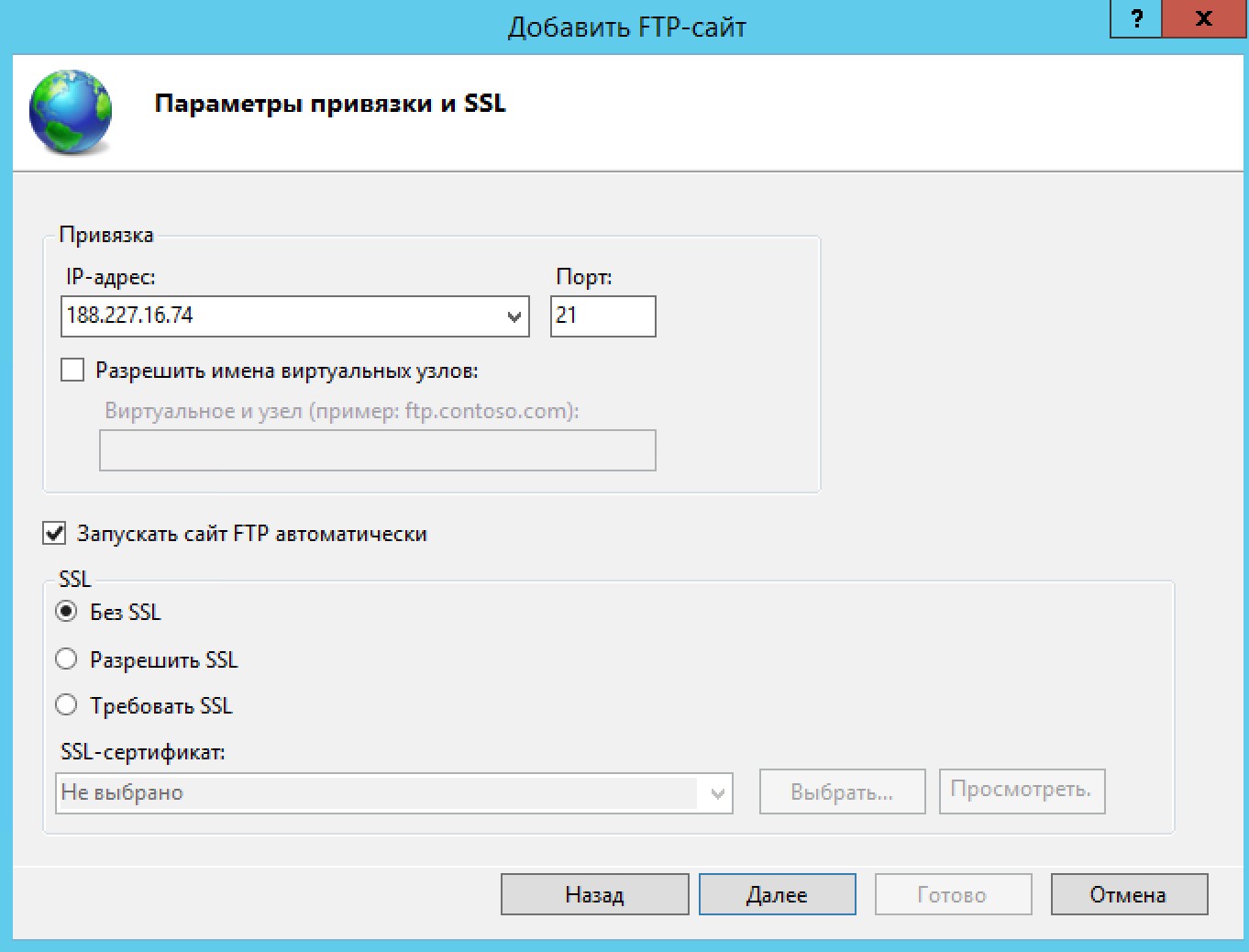 Продвинутым пользователям
Продвинутым пользователям
 Выберите опцию «Перенаправить во вложенные каталоги», чтобы изменить права рекурсивно.
Выберите опцию «Перенаправить во вложенные каталоги», чтобы изменить права рекурсивно. Расширяет протокол FTP с помощью Transport Layer Security (TLS).
Расширяет протокол FTP с помощью Transport Layer Security (TLS).