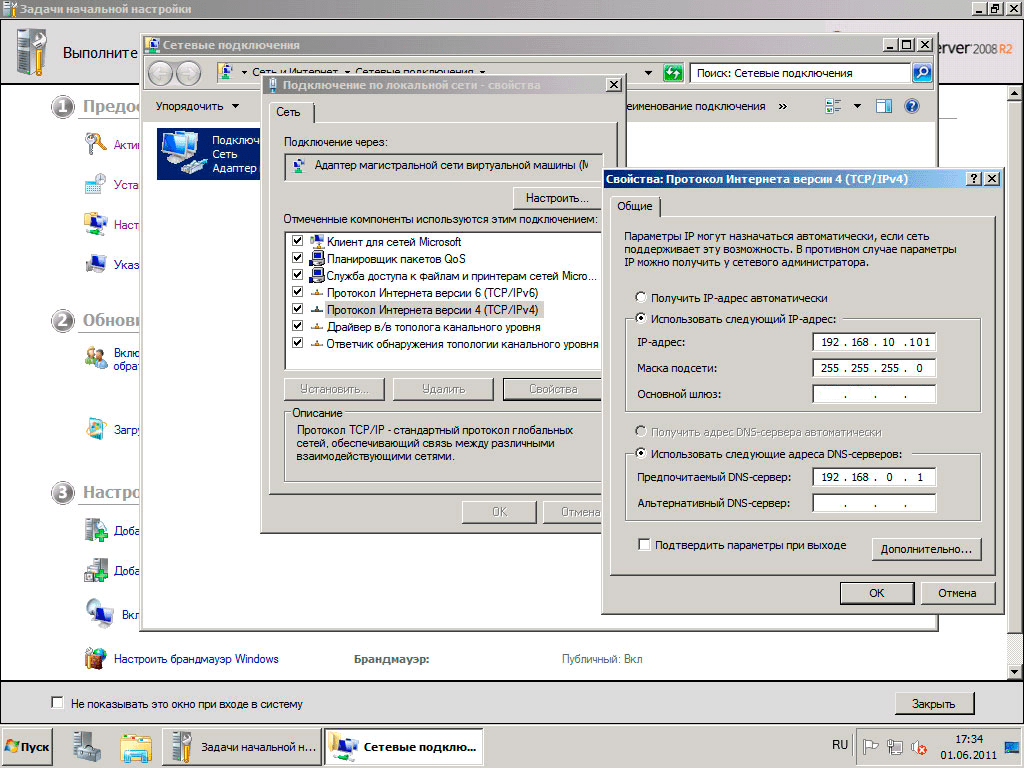Настройка ftp сервера на windows server 2018 r2: Настройка FTP-сервера с изоляцией пользователей на Windows Server 2016 / 2012 R2
Содержание
Настройка FTP-сервера в Windows Server 2016 — Сайт одного DevOpsa
Установка FTP-сервера
В данной статье рассмотрен классический вариант установки FTP-сервера в Windows Server 2016 — как роли IIS-сервера. Но вы можете установить только FTP-сервер, установив стороннее программное обеспечение, например, Home Ftp Server, FileZilla Server и др.
Откройте Диспетчер серверов (рис. 1) и выберите команду Добавить роли и компоненты.
Рис. 1. Диспетчер серверов
В появившемся окне дважды нажмите кнопку Далее. Выберите сервер из пула серверов, на который будет произведена установка (рис. 2).
Рис. 2. Выбор сервера
Выберите роль Веб-сервер (IIS) и нажмите кнопку Добавить компоненты (рис. 3).
Рис. 3. Нажмите кнопку Добавить компоненты
В следующем окне, Компоненты, ничего выбирать не нужно. Просто нажмите кнопку Далее дважды. В окне Выбор служб ролей добавьте службу ролей FTP-сервер (рис. 4).
4).
Рис. 4. Выбор служб ролей
Нажмите кнопку Далее, а затем кнопку Установить для установки выбранных компонентов (рис. 5).
Рис. 5. Нажмите кнопку Установить
Настройка FTP-сервера
После установки программного обеспечения необходимо добавить FTP-сайт. Откройте диспетчер служб IIS (его можно выбрать из меню Средства Диспетчера серверов).
Найдите раздел сайты, щелкните на нем правой кнопкой мыши и выберите команду Добавить FTP-сайт (рис. 6).
Рис. 6. Добавление FTP-сайта
Введите название и путь к каталогу сайта (рис. 7).
Рис. 7. Задаем путь к корневому каталогу FTP-сервера
Далее выберите из списка IP-адрес, который будет использован FTP-сервером, выберите порт FTP-сервера (можно выбрать нестандартный), включите параметр Запускать сайт FTP автоматически и выберите опцию Без SSL дабы упростить настройку.
Рис. 8. Параметры FTP-сервера
Далее нужно установить способы проверки подлинности. Если выбрать Анонимный, то пользователи могут входить, используя в качестве имени пользователя anonymous или guest, а в качестве пароля — email-адрес. Режим по понятным причинам использовать не рекомендуется без крайней на то необходимости. При выборе обычной авторизации можно указать, кто сможет войти:
- Все пользователи — все зарегистрированные пользователи.
- Анонимные пользователи — только анонимные пользователи.
- Указанные роли или группы пользователей — только указанные роли/группы пользователей.
- Указанные пользователи — можно будет указать, каким именно пользователям разрешен вход на FTP-сервер.
Рис. 9. Параметры проверки подлинности
Также нужно выбрать поддерживаемые операции — чтение и запись. Поскольку я разрешаю доступ анонимным пользователям, то выбираю только чтение. Такой режим полезен для организации архива общедоступных документов. Любой желающий может подключиться к архиву и скачать необходимые ему документы.
Такой режим полезен для организации архива общедоступных документов. Любой желающий может подключиться к архиву и скачать необходимые ему документы.
Нажмите кнопку Готово. Собственно, на этом сервер будет создан и настроен. Попробуем подключиться к нему. Откройте любой FTP-клиент и попробуйте подключиться к серверу, используя выбранный ранее IP-адрес. В качестве имени юзера и пароля используйте либо anonymous/email, либо данные реальной учетной записи. На рис. 10 показано успешное подключение. После подключения была введена команда dir для вывода содержимого корневого каталога сервера.
Рис. 10. Подключение к FTP-серверу прошло успешно
Собственно, если ставится задача создания анонимного FTP, то она уже решена. Но на практике часто нужно разграничить юзеров — чтобы каждый из них мог работать со своими файлами.
Изоляция пользователей
Чтобы после подключения к серверному компьютеру каждый юзер попадал в свой каталог и не имел доступа к другим каталогам, настраивается изоляция пользователей (рис.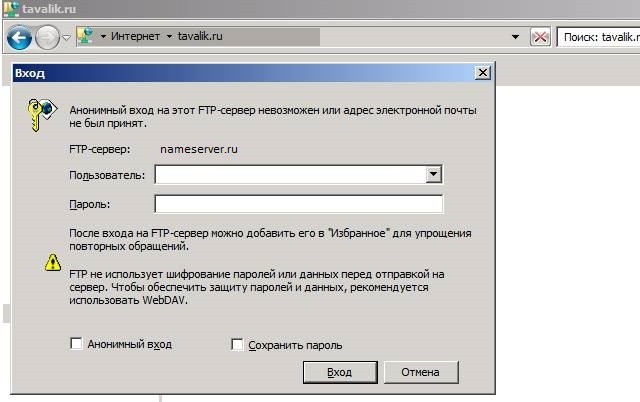 11).
11).
Рис. 11. Начальная страница диспетчера служб IIS
Откройте изоляцию пользователей FTP, выберите Каталог имени пользователя и нажмите Применить (рис. 12).
Рис. 12. Настройка изоляции пользователей
Далее щелкните правой кнопкой мыши на вашем FTP-сайте и выберите команду Добавить виртуальный каталог (рис. 13). В появившемся (рис. 14) окне в поле Псевдоним введите имя пользователя, далее укажите путь до каталога. Можно создать в каталоге FTP-сервера каталог с именем юзера. Нажмите кнопку OK.
Рис. 13. Выберите команду Добавить виртуальный каталог
Рис. 14. Параметры виртуального каталога
Далее разверните иерархию вашего серверного компьютера и щелкните по только что созданной виртуальной папке правой кнопкой мыши. Выберите команду Редактировать разрешения. На вкладке Безопасность (рис. 15) нажмите кнопку Дополнительно.
Рис. 15. Безопасность
Безопасность
Далее нажмите кнопку Отключение наследования (рис. 16). Выберите вариант Преобразовать унаследованные разрешения в явные разрешения этого объекта (рис. 17).
Рис. 16. Нажмите кнопку Отключение наследования
Рис. 17. Выберите первый вариант
Вернитесь на вкладку Безопасность и нажмите кнопку Изменить. В появившемся окне выберите группу Пользователи и нажмите кнопку Удалить. Это необходимо для того, чтобы только владелец директории имел к ней доступ (рис. 18).
Рис. 18. Настройка разрешений
Теперь нажмите кнопку Добавить (рис. 18), чтобы добавить юзера, который будет обладать правами доступа к этому виртуальному каталогу. Введите имя пользователя виртуальной папки и нажмите кнопку Проверить имена (рис. 19). Нажмите OK.
Рис. 19. Выбираем пользователя
Теперь нужно задать разрешения. Выберите пользователя, разрешите ему все — как показано на рис. 20.
20.
Рис. 20. Настройка разрешений для пользователя
Нажмите кнопку OK. Собственно, на этом все. Возможно, вам нужно будет настроить брандмауэр, разрешив входящие подключения к FTP-серверу. Брандмауэр Windows Server 2016 уже содержит предопределенные правила для файловых серверных компьютеров. При создании правила для входящих соединений просто выберите Предопределенные, а затем — FTP-сервер (рис. 21). Далее отметьте все переключатели (рис. 22) и выберите действие — Разрешить подключение (рис. 23).
Рис. 21. Выбор предопределенного правила брандмауэра
Рис. 22. Отметьте все
Рис. 23. Разрешить подключение
Надеемся, данная статья облегчила настройку вашего FTP-сервера. Напоминаем, что кроме традиционного способа, можно установить и стороннее программное обеспечение — специально для тех, кто не хочет устанавливать веб-сервер ради FTP.
Как поднять FTP сервер на Server 2008 R2 — Реальные заметки Ubuntu & Mikrotik
Прочитано:
8 108
Итак задача:
- Поднять FTP сервер на Server 2008 R2 SP1 (Enterprise)
- Авторизация на FTP ресурсе посредством IIS учетных записей, а не Windows.

- Посредством FSRM настроить наблюдение и квоту
- Настроить проброс порта для доступа из вне на эту систему.
Ниже я приведу все шаги посредством которых поставленная задача была выполнена и если ее нужно будет повторить, то это уже не составит ни какого труда.
Нужно установить роль File Services (компонент File Server Resource Manager) и Web Server (IIS) (компоненты FTP Server):
Start – Control Panel – Administrative Tools – Server Manager – Add Roles
или же через консоль командной строки:
C:\Users\Administrator>dism /online /enable-feature /featurename:CoreFileServer
C:\Users\Administrator>dism /online /enable-feature /featurename:FSRM-Management
C:\Users\Administrator>start /wait dism /online /enable-feature /featurename:IIS
-WebServerRole
C:\Users\Administrator>start /wait dism /online /enable-feature /featurename:IIS
-FTPServer /featurename:IIS-FTPSvc /featurename:IIS-FTPExtensibility
Важно замечание: установленный IIS имеет версию (Version 7.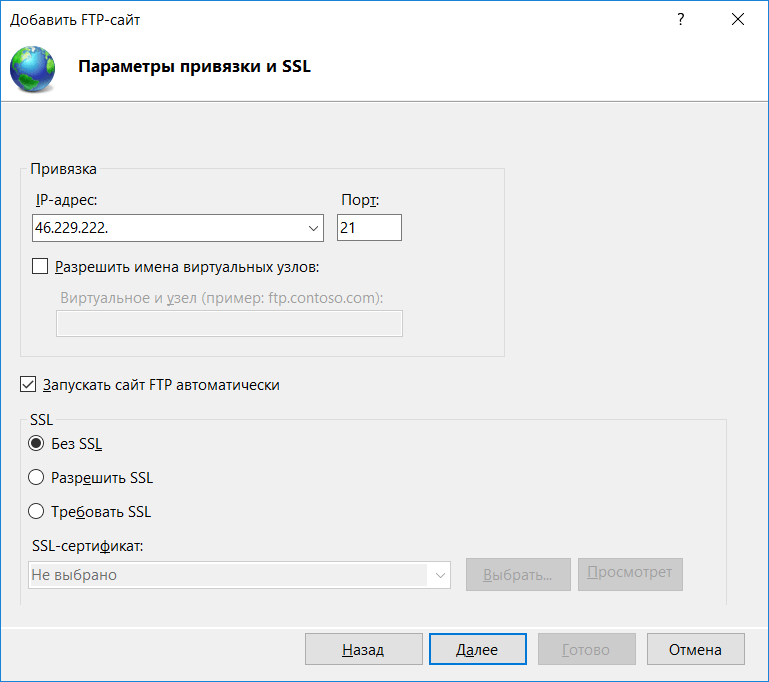 5.7600.16385)
5.7600.16385)
Затем на логическом диске, пусть это будет тот на котором стоит система создаем каталог, отключаем наследование прав и оставляем доступ к нему только для Администраторов текущей системы: c:\ftpfolder
После запускаем оснастку управления IIS Web сервером:
Start – Control Panels – Administrative Tools – Internet Information Services (IIS) Manager и создаем новый FTP Site:
Start Page – SRV-HOST1 (SRV-HOST1\Administrator) – Sites и через правый клик вызываем мастер Add FTP Site…
FTP site name: srv-host1
Physical path: указываем путь до c:\ftpfolder
и нажимаем кнопку Next, теперь нужно указать на каком сетевом интерфейсе ожидать подключения, порт взаимодействия, запускать ли FTP сайт автоматические и поддерживает ли наш ftp сайт SSL сертификат:
- IP Address: 192.
 168.1.162 (Я выбираю текущий IP адрес)
168.1.162 (Я выбираю текущий IP адрес) - Port: 21 (дефолтный)
- Start FTP site automatically: отмечаю галочкой
- SSL: No SSL
и нажимаю кнопку Next, далее момент когда нужно определить каким образом будет происходить авторизация на FTP сервисе:
Authentication: Basic
Authorization – Allow access to – Specified users (выбираю что только указанным учетным записям будет разрешен вход)
Ниже указываю их: ftpuser1,ftpuser2
Permissions: Write
и нажимаю кнопку Finish.
Вот и появился мой добавленный в IIS ресурс для обслуживания через FTP сервис:
Слева в оснастке Internet Information Services (IIS) Manager представлены имеющиеся сайты, выделив который справа отобразятся апплеты настройки и управления возможностями.
Хоть я и посредством мастера создал пользователя и тип доступ, его можно посредством апплетов и видоизменить.
Важным было бы это определить как производить логирование взаимодействия с FTP сервисом: FTP Logging – Select W3C Fields… — отмечаем все пункты которые представляют из себя колонки заполняемой информации в формируемом лог файле при взаимодействии с FTP сервисом, уже потом поработав какое-то время можно будет исключить не представляющую из себя логируемую информацию и нажимаем кнопку OK окна Information To Log. Каталог по умолчанию для логов:
- Directory:
c:\inetpub\logs\LogFiles - Select a method that FTP uses to create a new log file: Schedule: Daily
- Use local time for file naming and rollover: Отмечаю галочкой
Чтобы внесенные изменения сохранились в правом углу нужно будет нажать кнопку Apply, когда изменения сохранены в правом углу появится надпись: The changes have been successfully saved.
Теперь нужно создать и назначить пароли для пользователей FTP—ресурса, для этого в оснастке IIS должны быть специальные апплеты, что я имею в виде, если перейти:
Start – Control Panels – Administrative Tools – Internet Information Services (IIS) Manager – Start Page – SRV-HOST1 (SRV-HOST1\Administrator) – и в правой части в подменю Management должна быть оснастка: IIS Manager Users если ее нет, как у меня к примеру:
То чтобы она появилась действия следующие:
Start – Control panel – Administrative Tools – Server Manager – Server Manager – Roles – Web Server (IIS) – Add Role Services
и отмечаем галочками:
- IIS Managemenet Console
- IIS Management Scripts and Tools
- Managemenet Service
- IIS 6 Managemenet Compatibility
- IIS 6 Metabase Compatibility
- IIS 6 Scripting Tools
- IIS 6 Management Console
и нажимаю кнопку Next – Install – Close
После нужно закрыть консоль управления IIS и заново открыть и необходимый апплет появится. Заходим в апплет → IIS Manager Users и создаю необходимых пользователей: Add User
Заходим в апплет → IIS Manager Users и создаю необходимых пользователей: Add User
- User name: ftpuser1
- Password: Aa1234567
- Confirm password: Aa1234567
и нажимаю OK, по аналогии создаю другого пользователя ftpuser2
Далее нужно определить что доступ к FTP ресурсу будет осуществлен с использованием созданных учетных записей IIS, а не учетных записей системы:
Start – Control Panels – Administrative Tools – Internet Information Services (IIS) Manager – Start Page – SRV-HOST1(SRV-HOST1\Administrator) – Sites – srv-host1 – FTP Authentication – через правый клик мышью вызываю мастер: Custom Providers… и регистрирую провайдера IisManagerAuth.
У Вас должно быть точно также как у меня на представленном скриншоте ниже:
- Anonymous Authentication: Disabled
- Basic Authentication: Disables
- IisManagerAuth: Enable
После меняем тип аутентификации на всем сервисе, по умолчанию стоит Windows credentials only, а я изменяю на:
Start – Control Panels – Administrative Tools – Internet Information Services (IIS) Manager – Start Page – SRV-HOST1 (SRV-HOST1\Administrator) – Management Service: Windows credentials or IIS Manager credentials и не забываем нажать Apply.
C:\Users\Administrator>CACLS "%SystemDrive%\Windows\System32\inetsrv\config" /G "Network Service":R /E
C:\Users\Administrator>CACLS "%SystemDrive%\Windows\System32\inetsrv\config\administration.config" /G "Network Service":R /E
C:\Users\Administrator>CACLS "%SystemDrive%\Windows\System32\inetsrv\config\redirection.config" /G "Network Service":R /E
C:\Users\Administrator>cacls "c:\ftpfolder" /G "Network Service":C /T /E
C:\Users\Administrator>iisreset /stop
Attempting stop…
Internet services successfully stopped
C:\Users\Administrator>iisreset /start
Attempting start…
Internet services successfully started
C:\Users\Administrator>iisreset /status
Status for IIS Admin Service ( IISADMIN ) : Running
Status for Windows Process Activation Service ( WAS ) : Running
Status for World Wide Web Publishing Service ( W3SVC ) : Running
или же находясь в то же окне где изменяли поведение авторизации справа нажать Start.
Затем добавляю к своему FTP—ресурсу в разрешения IIS учетные записи на основе которых и будет происходить авторизация, а не Windows создаваемые учетные записи:
Start – Control Panels – Administrative Tools – Internet Information Services (IIS) Manager – Start Page – SRV-HOST1(SRV-HOST1\Administrator) – Sites – srv-host1 – IIS Manager Permissions – Allow User… —
теперь параметр IIS Manager доступен для выбора (ранее он был затемнен, т.е. деактивирован) и через Select… указываю созданный ранее двух пользователей: ftpuser1, ftpuser2 и нажимаю OK.
После нужно дать данным пользователям полный доступ к FTP ресурсу, а не права только чтения, но и запись иначе да они смогут создавать каталоги,файлы,переименовывать, но получить список файлов не смогут:
Start – Control Panels – Administrative Tools – Internet Information Services (IIS) Manager – Start Page – SRV-HOST1(SRV-HOST1\Administrator) – Sites – srv-host1 —
FTP Authorization Rules —
- Specified users: ftpuser1,ftpuser2
- Permissions: Read и Write отмечаем галочками как на представленном ниже скриншоте.

Теперь когда все настройки по организации FTP сервиса настроены нужно по заметке если нужно настроить квоту на FTP-каталог и определить какие файлы разрешено на нем размещаться, останавливаться как это сделать не буду лишь укажу ссылки на FSRM с помощью которого все это делается.
Ладно это все вспомогательная часть которую можно и опустить, но я этого не рекомендую.
Теперь нужно на встроенный брандмауэер системы добавить правила на доступ:
C:\Users\Administrator>netsh advfirewall firewall add rule name=FTP action=allow protocol=tcp localport=21 dir=in profile=any
C:\Users\Administrator>netsh advfirewall set global statefulftp enable
После проверяю, что могу с другой системы в локальной сети подключиться, к примеру это будет моя рабочая система Ubuntu 12.04.5 Desktop amd64 (Gnome Classic):
ekzorchik@navy:~$ nmap -v 192. 168.1.162 -p 21 | grep ftp
168.1.162 -p 21 | grep ftp
21/tcp open ftp
Теперь пробую подключиться с организованному FTP ресурсу:
ekzorchik@navy:~$ ftp 192.168.1.162
Connected to 192.168.1.162.
220 Microsoft FTP Service
Name (192.168.1.162:ekzorchik): ftpuser1
331 Password required for ftpuser1.
Password:Aa1234567
230 User logged in.
Remote system type is Windows_NT.
ftp> pwd
257 «/» is current directory.
ftp> mkdir 1
257 «1» directory created.
ftp> rename 1 2
350 Requested file action pending further information.
250 RNTO command successful.
ftp> quit
421 Service not available, remote server has closed connection
Справку по командам FTP ресурсам смотреть: ftp> help
Итого я получил решение своей задумки по организации FTP ресурса на Windows Server 2008 R2 без создания аутентификационных данных в Windows, только IIS аутентификация.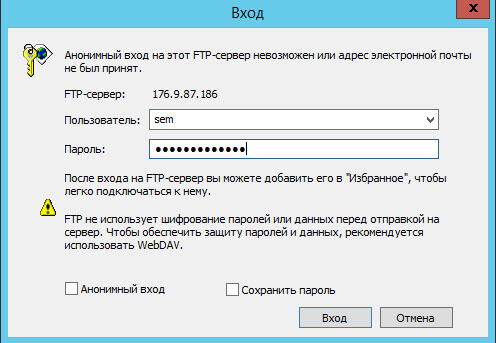 Теперь же я смогу выполнить поставленную задачу от руководитель отдела запасных частей:
Теперь же я смогу выполнить поставленную задачу от руководитель отдела запасных частей:
Есть необходимость в FTP.
Суть вопроса в следующем:
Поставщик шин готов предоставить нам выгрузку остатков шин (обновления будут происходить каждые 5 минут). Возможные варианты, которые реализованы с их стороны — выгрузка на FTP.
С нашей стороны необходимо предоставить / Хост[:Порт / Логин: / Пароль:
В дальнейшем данные файлы будут использоваться для загрузки на наш интернет-магазин, так же в автоматическом режиме.
Прошу предоставить ответ сегодня о возможности использования данного алгоритма.
Но это я сделал если FTP ресурс будет в пределах локальной сети, а тут как я погляжу из задания требуется доступ снаружи для поставщика, что ж и это можно.
У меня вся сетевая инфраструктура организована посредством оборудования Mikrotik (вот к примеру действия на моем: v6. 37 on RB2011UiAS-2HnD), а значит я могу просто сделать проброс порта из вне:
37 on RB2011UiAS-2HnD), а значит я могу просто сделать проброс порта из вне:
winbox – IP&DNS – user&pass – IP – Firewall – NAT – Add —
вкладка: General
- Chain: dstnat
- Dst. Address: <уникальный_идентификатор>.sn.mynetname.net&IP-Addresss (Если статический)
- Protocol: 6 (tcp)
- Dst. Port: 33644 (выбирается произвольно главное чтобы был не занят)
вкладка: Action
- Action: dst-nat
- To Addresses: 192.168.1.162
- To Ports: 21
После не забываем сохранить изменения: Apply – Ok. Вот и все, проверяю со своего хостинга:
ekzorchik@ekzorchik:~$ ftp <уникальный_идентификатор>.sn.mynetname.net 33644
Connected to <уникальный_идентификатор>.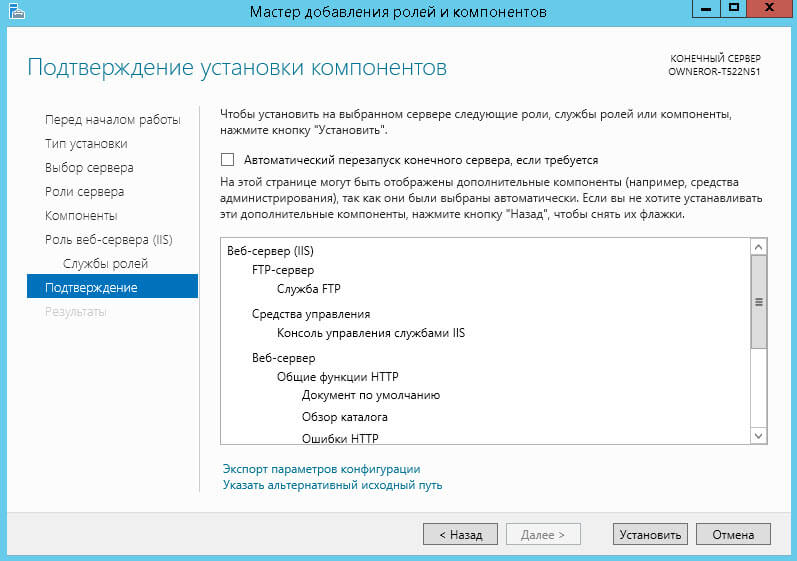 sn.mynetname.net.
sn.mynetname.net.
220 Microsoft FTP Service
Name (<уникальный_идентификатор>.sn.mynetname.net:ekzorchik): ftpuser1
331 Password required for ftpuser1.
Password:Aa1234567
230 User logged in.
Remote system type is Windows_NT.
ftp> quit
221 Goodbye.
Ну конечно же работает как могло быть иначе, ведь после того как сделал и перепроверил все работает как и было задумано. Вот теперь я могу отписать руководителю поставленной задачи – что задача выполнена и прислать ему необходимые данные для поставщика и организации задачи. На этом я прощаюсь и до новых встреч на моем блоге практических задач с которыми мне как системному администратору приходится сталкиваться, с уважением автор блога – Олло Александр.
безопасность — Windows Server 2012 R2 — Файловый сервер/FTP через SSL
Я студент, и для моей диссертации мне нужно настроить Windows Server в качестве файлового сервера, который использует FTP через SSL для обмена файлами, чтобы пользователь мог загрузить файл с сервера.
Что мне нужно для этого сделать с точки зрения настройки службы и последующего вызова ее с другой машины?
Заранее спасибо.
- безопасность
- ssl
- ftps
3
Шаг 1. Установите сертификат SSL на сервер.
- Вы можете купить SSL-сертификат на своем веб-хостинге
- На вашем веб-хостинге также должны быть инструкции по установке сертификата
- Если вы не можете найти инструкции, попробуйте это: Инструкции GoDaddy SSL
.
Шаг 2. Настройте FTP-сервер на вашем сервере Windows
Вы можете настроить FTP-сервер с помощью IIS (Internet Information Services), которые устанавливаются по умолчанию на каждом Windows Server.
После открытия IIS щелкните правой кнопкой мыши имя сервера и выберите «Добавить FTP-сайт».
Дайте ему имя и место, где вы хотите сохранить файлы, которые вы будете загружать
Вы можете оставить IP All Unassigned и порт 21
Выберите Требовать SSL и используйте кнопку Выбрать, чтобы перейти к вашему сертификату
Включить базовую аутентификацию, оставить анонимность отключенной
Шаг 3.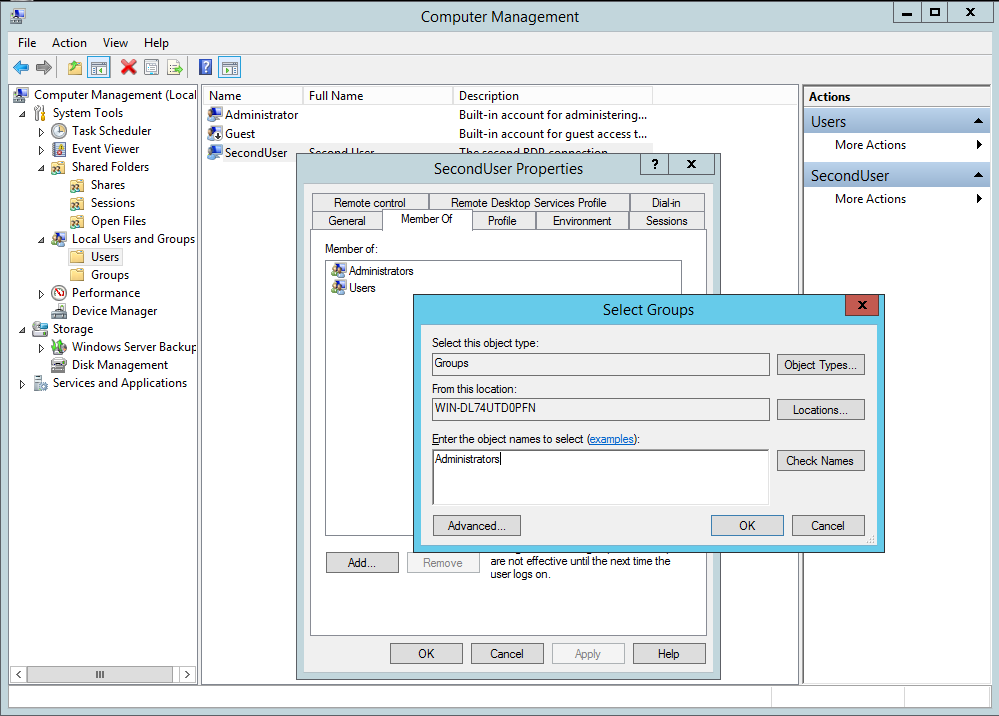 Предоставьте пользователю права доступа
Предоставьте пользователю права доступа
- Откройте Управление компьютером и перейдите к «Пользователи» в разделе «Инструменты системы» / «Локальные пользователи и группы».
- Если пользователя с именем ftpuser нет, создайте его.
- В проводнике щелкните правой кнопкой мыши папку, в которой вы будете хранить файлы, выберите «Свойства» и перейдите на вкладку «Безопасность».
- Нажмите кнопку «Редактировать», затем «Добавить».
- Введите имя пользователя ftp, нажмите «Проверить имена», затем «ОК».
- Теперь ваш ftp-пользователь должен быть указан на вкладке безопасности. Выберите этого пользователя, а затем предоставьте ему «Изменить», «Чтение и выполнение», «Список содержимого папки», «Чтение», «Запись». Нажмите «ОК».
- В IIS выберите свой FTP-узел и дважды щелкните «Правила авторизации FTP». Добавьте новое правило для определенного пользователя (ftpuser) и выберите «Чтение и запись».

Шаг 4. Подключиться к FTP-серверу с локального компьютера
- Существует множество способов подключения к FTP-серверу, включая браузер или проводник, но, возможно, лучший способ сделать это — использовать FTP-клиент. .
- Хорошим бесплатным FTP-клиентом является Cute FTP. Я рекомендую это, но есть много других.
- После того, как вы установили ftp-клиент, введите имя хоста (домен или IP-адрес сервера), пользователя (пользователя ftp, которого вы создали), пароль и номер порта (должен быть 21).
- Теперь вы можете перетаскивать файлы с сервера и на него.
- Боб твой дядя.
2
Зарегистрируйтесь или войдите в систему
Зарегистрируйтесь с помощью Google
Зарегистрироваться через Facebook
Зарегистрируйтесь, используя электронную почту и пароль
Опубликовать как гость
Электронная почта
Требуется, но не отображается
Опубликовать как гость
Электронная почта
Требуется, но не отображается
Нажимая «Опубликовать свой ответ», вы соглашаетесь с нашими условиями обслуживания и подтверждаете, что прочитали и поняли нашу политику конфиденциальности и кодекс поведения.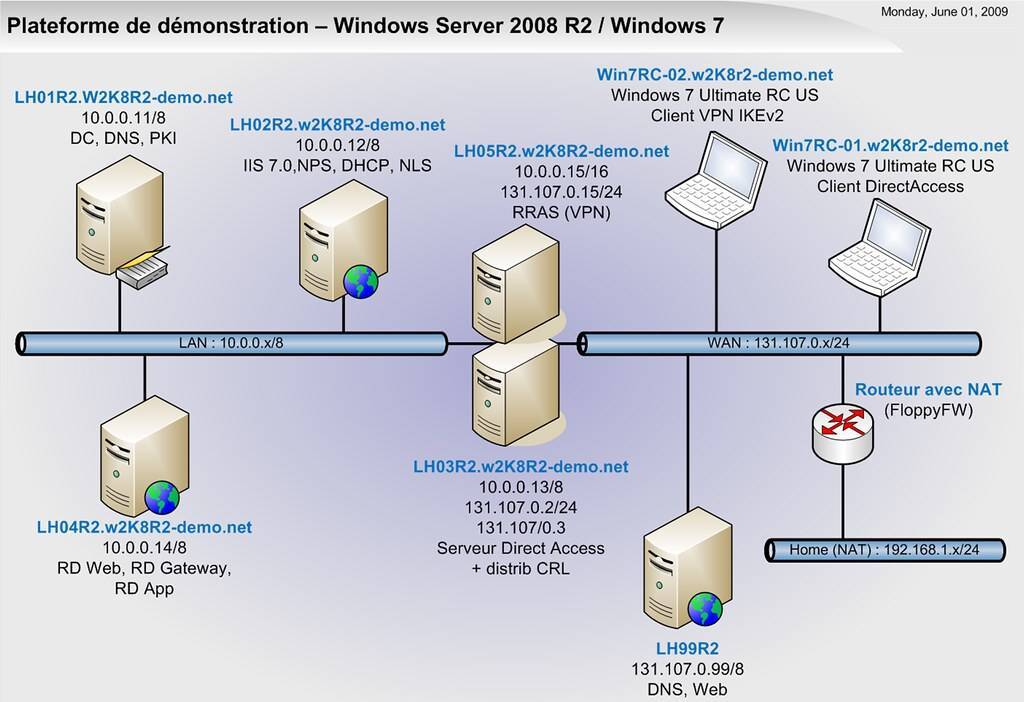
Установка FTP-сервера FileZilla на Windows Server Core
Срджан Станишич
FTP-серверы, Server Core, Серверы, сервер WindowsFileZilla, инструкции, установка, конфигурация брандмауэра netsh, Windows Server Core
FTP-сервер FileZilla — очень популярное решение с открытым исходным кодом. Мы можем использовать его либо как решение на стороне рабочего стола, либо как полноценное решение на стороне сервера. Решение на стороне рабочего стола полезно для небольших установок. Однако, когда нам нужен больший объем трафика или обслуживать больше пользователей, решение на стороне сервера является единственным разумным выбором.
Кроме того, весь процесс обмена данными по протоколу FTP не требует какой-либо визуализации на стороне сервера. Весь процесс графического представления имеющихся данных осуществляется на стороне клиента.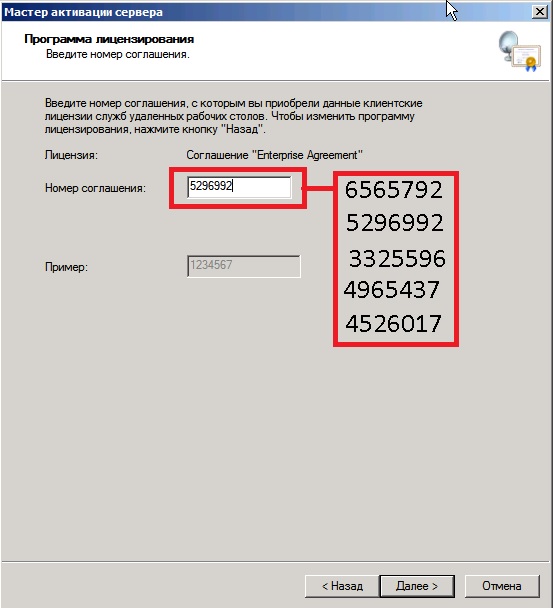 Поэтому нам не нужен графический интерфейс на стороне сервера.
Поэтому нам не нужен графический интерфейс на стороне сервера.
Теперь у нас есть решение – FTP-сервер FileZilla, работающий на ядре Windows Server.
Преимущество такого решения в том, что нам потребуется меньше ресурсов на стороне сервера. Кроме того, сегодня, когда большинство серверов виртуализированы, мы можем иметь более высокую плотность виртуальных машин на хост виртуализации.
Мы не должны упускать из виду аспект безопасности такого решения. Windows Server Core имеет менее открытые службы. Кроме того, меньше целей, которые можно использовать и атаковать.
Установка FTP-сервера FileZilla
Windows Server Core имеет очень ограниченную графическую оболочку с командной строкой. Он в первую очередь предназначен для удаленного администрирования. Хорошей новостью является то, что вы можете запускать некоторые графические установки в этой ограниченной среде. Поэтому мы можем установить эти приложения так же, как вы установили бы их на полноценный Windows Server.
Я установил Windows Server 2008 R2 SP1 Core в качестве виртуальной машины в Oracle VirtualBox. Я бы порекомендовал вам установить сервисы интеграции для виртуальной среды. Хотя в этой демонстрации я использовал стандартное ядро Windows Server 2008 R2 с пакетом обновления 1 (SP1), вы также можете использовать Windows Server 2012 R2 Core или Windows 2016 Core. Вам нужна последняя версия FileZilla Server.
На главном сервере мы можем передавать программное обеспечение либо через CD/DVD-диск, либо с помощью инструментов командной строки. Я выбрал первый метод в этой демонстрации. Поэтому я сделал образ ISO с установкой FileZilla Server.
Запускаю установочный пакет с компакт-диска (в моем случае это диск E:) и… вуаля! Мы можем установить FTP-сервер как обычно. Дополнительные сведения о процессе установки можно найти в моем предыдущем посте.
Когда в процессе установки запрашиваются параметры запуска, их необходимо выбрать так же, как и при установке в полной графической среде. Мы установим программное обеспечение, зарегистрируем службу, и служба запустится автоматически.
Мы установим программное обеспечение, зарегистрируем службу, и служба запустится автоматически.
Помните, что вы не можете получить доступ из удаленного места без пароля администратора сервера FileZilla. Более того, без пароля после установки.
Советую установить консоль администрирования на локальный сервер. Конечно, вы не можете автоматически запускать консоль администрирования на версии Core server. Не волнуйтесь, вы можете запустить его вручную в любое время. Он находится внутри папки FileZilla. Путь по умолчанию — C:\Program Files (x86)\FileZilla Server.
Вы можете проверить, работает ли сервер FileZilla, с помощью команды netstat . Просто введите
netstat –anb | больше
в командной строке. Вы увидите все запущенные сетевые службы на машине. Когда служба FTP запущена, она должна быть привязана к TCP-порту 21.
Следующим шагом будет настройка сервера FileZilla. Мы должны запустить консоль администратора с сервера. Не смущайтесь, если IP-адрес будет ::1. Это петлевой адрес в протоколе IPv6. Все компьютеры Windows, начиная с Windows 7 и 2008 Server, будут использовать IPv6 вместо IPv4 в качестве предпочтительного протокола для внутренней сетевой связи.
Не смущайтесь, если IP-адрес будет ::1. Это петлевой адрес в протоколе IPv6. Все компьютеры Windows, начиная с Windows 7 и 2008 Server, будут использовать IPv6 вместо IPv4 в качестве предпочтительного протокола для внутренней сетевой связи.
Когда мы находимся внутри FTP-консоли, мы можем настроить сервер. После этого мы будем готовы подключиться к серверу из удаленного сетевого расположения.
Если сервер FileZilla недоступен из сети
В Windows Server 2008 Core был включен брандмауэр Windows. Это тот же брандмауэр, что и в полной серверной версии. Однако мы не можем так легко изменить правила в этой версии.
Мы можем либо включить протокол удаленного администрирования сервера (WinRM), либо использовать командную строку. Я продемонстрирую второй подход.
Мы хотим разрешить исполняемый файл FileZilla Server через брандмауэр. Нам нужно использовать команду netsh . Эта команда очень мощная. Через него мы можем управлять настройками брандмауэра.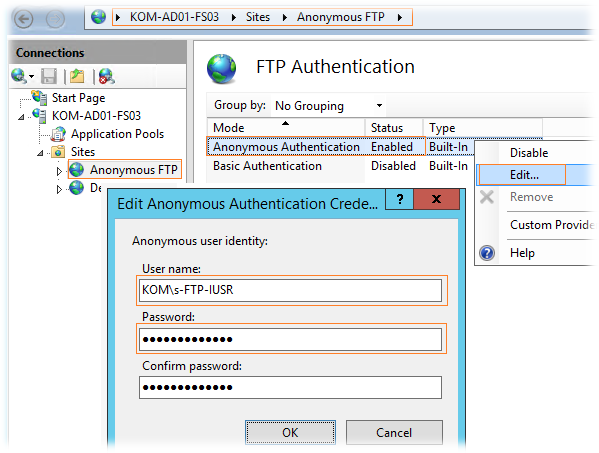

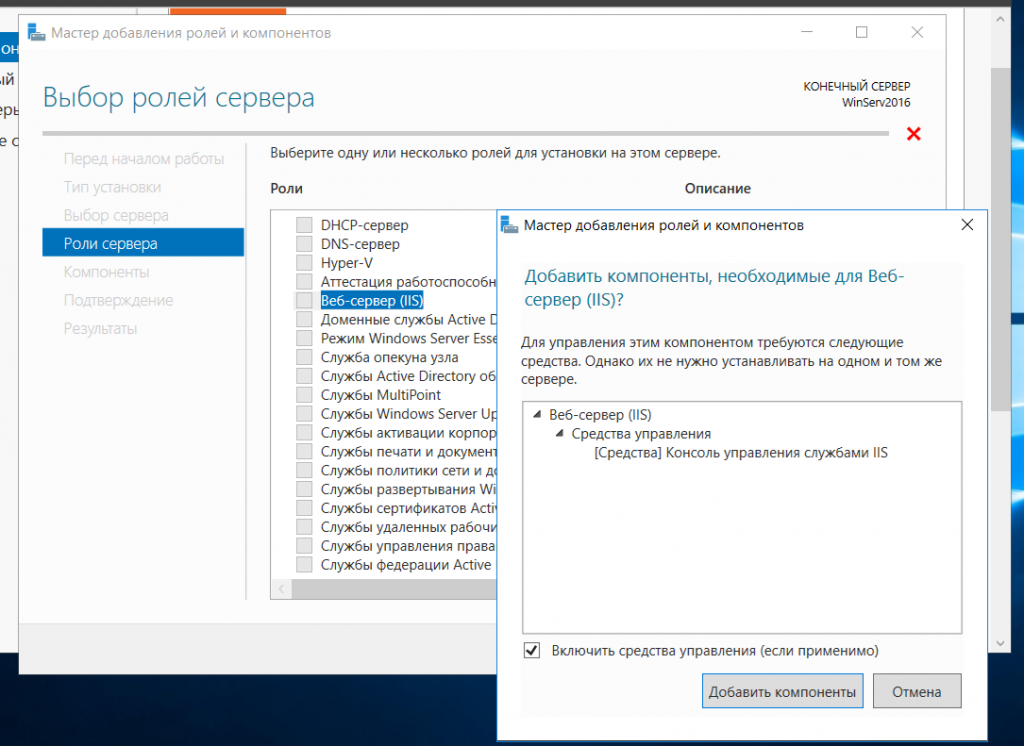 168.1.162 (Я выбираю текущий IP адрес)
168.1.162 (Я выбираю текущий IP адрес)