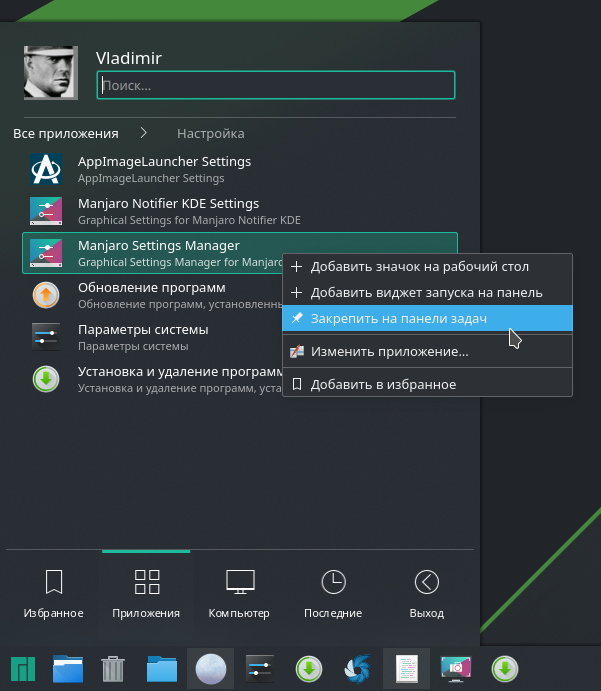Настройка manjaro после установки: Manjaro настройка после установки – Some Code Here
Содержание
Manjaro настройка после установки – Some Code Here
Автор DeniDenx На чтение 6 мин Просмотров 20.8к. Опубликовано
Обновлено
В прошлой статье про установку манжаро, мы закончили на том, что установили систему. Сегодняшняя тема: manjaro настройка после установки. Прям самые базовые вещи, которые следует сделать сразу, после того как установили систему.
Я специально переустановил себе всю систему, чтоб вместе с вами настраивать её с нуля. Никаких виртуалок, система установлена на моём основном ПК.
Несмотря на то, что мы выбрали русскую версию системы, локализована она не полностью и временами проскакивает английский язык.
А также, после полного обновления системы может слететь русский язык, как восстановить — расскажу ниже.
В статье осуществляется настройка Manjaro Nibia 20. 2.1 с окружением GNOME.
2.1 с окружением GNOME.
Приступим!
Содержание
- Manjaro настройка после установки
- Manjaro Hello
- Русский язык и раскладка клавиатуры
- Manjaro настройка AUR / Snap / Flatpak
- AUR
- Snap
- Flatpak
- Как устанавливать приложения из AUR / Snap / Flatpak
- Обновление системы manjaro
- Слетает язык после обновления системы
- Настройка вызова терминала
После установки manjaro, вас встречает первое ваше окно, это Manjaro Hello.
Manjaro Hello
- Applications. Достаточно широкий выбор приложений, которые можно установить. Браузеры, текстовые редакторы, графические редакторы. Выбирайте исключительно по желанию, то, что вам необходимо.
- Gnome Layouts Manager. Настройка рабочего окружения, я использую «Modern», где док снизу. Вы можете выбрать тот, который больше всего вам нравится, выбираете и нажимаете «Apply / Применить».
 (Возможно иногда необходимо перезагрузить рабочий стол, нажмите «Reload Desktop».
(Возможно иногда необходимо перезагрузить рабочий стол, нажмите «Reload Desktop».
Здесь же мы видим Settings / Настройки. Можем перейти туда и настроить наше окружение более детально.
У меня здесь обычно всё по умолчанию. Из важного отмечу:
- Desktop icons — отключаю, я люблю чистый рабочий стол. Если вам удобно пользоваться так, когда всё на рабочем столе — включите.
- Automatic dark theme — отключаю, потому что я использую темную тему всегда, не только ночью. Если включить, то днем у вас будет светлая тема и вы не будете иметь возможности установить темную тему вручную. Смотрите сами.
- Wayland session — графическая оболочка. Графическая оболочка, которая заменяет иксы. Единственное, если вы используете программу для стриминга или записи видео OBS, у вас не будет работать захват рабочего стола. Отключите и перезапустите сеанс. Надеемся, что OBS скоро пофиксят.
Русский язык и раскладка клавиатуры
Открываем меню приложений и заходим в параметры (в поиске так можете и писать «параметры»).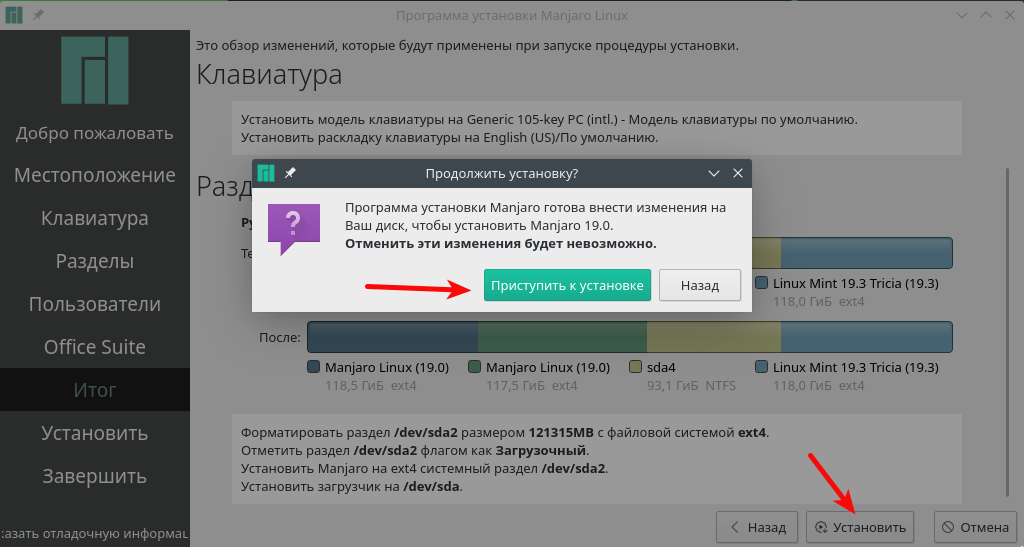 Здесь выбираем «Регион и язык».
Здесь выбираем «Регион и язык».
Далее нажимаем на плюс (+) и ищем русский язык или тот, который вам необходим. Выбираем и нажимаем «Добавить». Отлично! Теперь у вас есть русский и английский язык.
По умолчанию, переход с одного языка на другой во всех Linux системах (не только в manjaro), осуществляется через сочетание клавиш super+space.
Super — это клавиша с окнами на вашей клавиатуре.
Space — это клавиша пробела на вашей клавиатуре.
Многим пользователя, да и мне в том числе, не совсем удобна подобная раскладка. Т.к. много лет я пользовался Windows и мне привычнее alt+shift. Это легко настроить через Gnome Tweaks.
По умолчанию Gnome-tweaks уже установлен в manjaro. Зайдите в приложения и напишите в поиске gnome.
Если каким-то чудом у вас его нет, выполните в терминале команду:
sudo pacman -S gnome-tweaks
Окей, приступим к изменению раскладки через gnome-tweaks.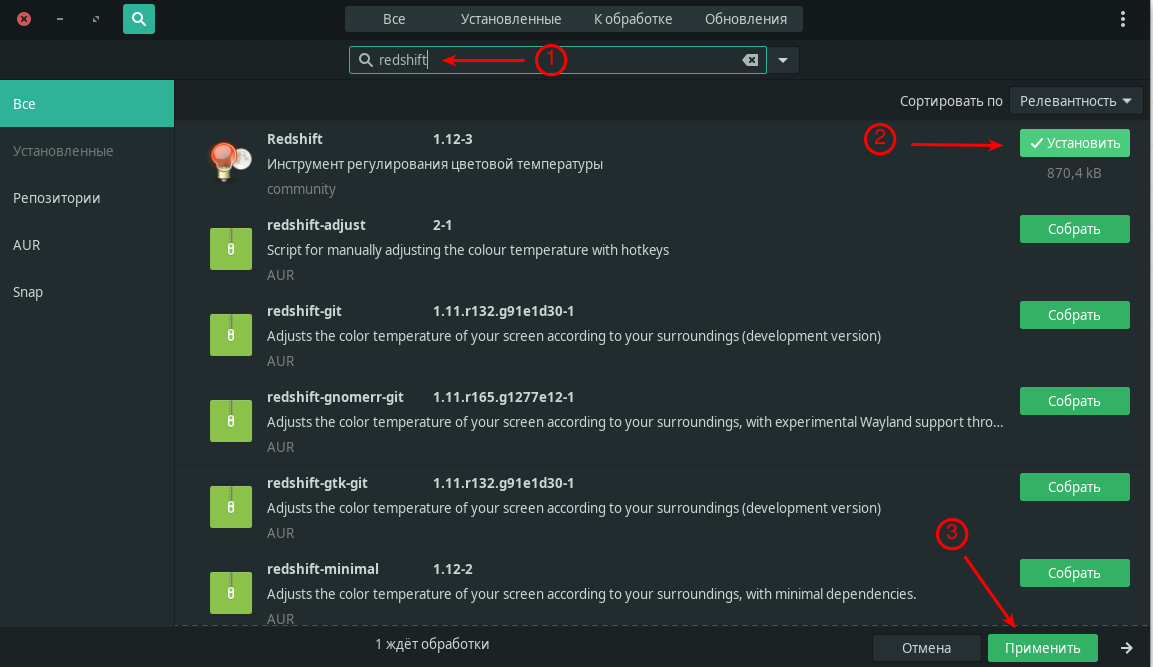 Для этого нам необходимо перейти в раздел Клавиатура и мышь, затем выбрать «Дополнительные параметры раскладки».
Для этого нам необходимо перейти в раздел Клавиатура и мышь, затем выбрать «Дополнительные параметры раскладки».
В открывшимся окне, вам необходимо найти вкладку «Переключение на другую раскладку» и открыть её.
Выбираете привычную вашему сердцу раскладку, alt+shift или любую другую. Вариантов очень много. Более подробно о настройках gnome tweaks мы говорим в следующей статье. Пока остановимся на этом.
Manjaro настройка AUR / Snap / Flatpak
Если у вас медленный интернет, сначала выполните это действие, а затем уже приступайте к полному обновлению системы.
Для того чтоб иметь возможность устанавливать пакеты из AUR, Snap и Flatpak, нам необходимо перейти в pamac (Установка и удаление приложений).
Перейдем в настройки, для настройки наших репозиториев и пр.
Сразу можно перейти в раздел «Официальные репозитории«. Здесь вы можете выбрать сервер, откуда будут качаться обновления для вашей системы.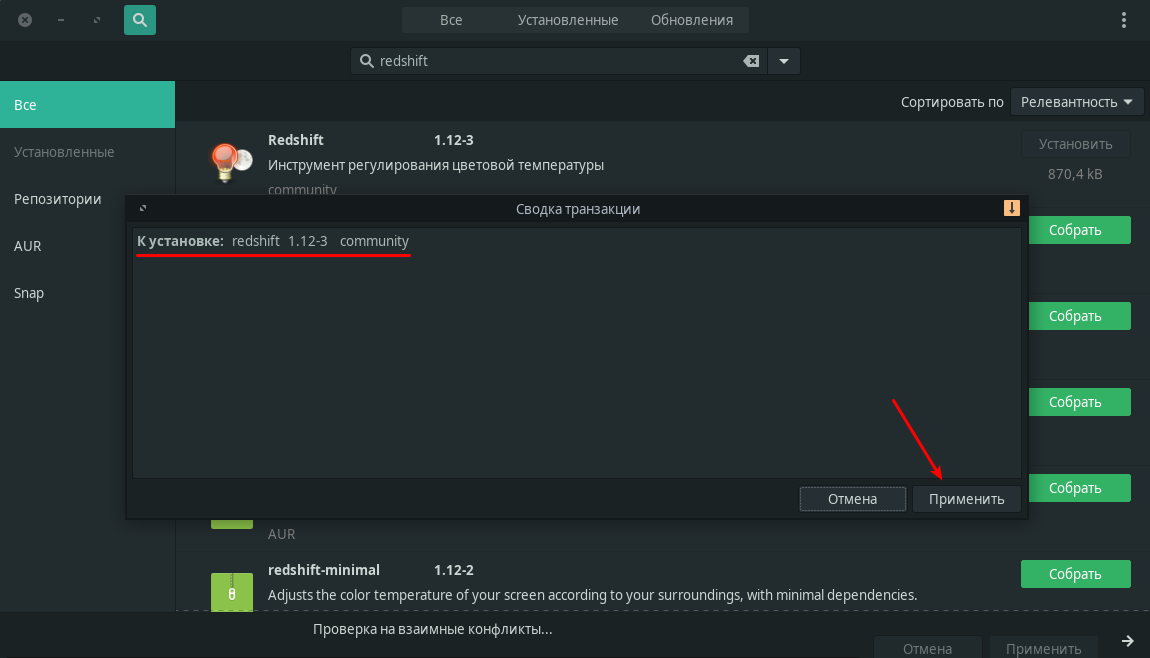 У меня стоит всё по умолчанию, проблем со скоростью не испытываю. Но если у вас они есть, выберите свой регион и нажмите «обновить список зеркал».
У меня стоит всё по умолчанию, проблем со скоростью не испытываю. Но если у вас они есть, выберите свой регион и нажмите «обновить список зеркал».
AUR
Для чего нужен AUR — вы наверное и сами знаете. Нужен он для того, чтобы скачивать пакеты, которых нет в официальных репозиториях. Например, если вы любитель Яндекс Браузера или Google Chrome, здесь вы его сможете скачать. Включаем сам AUR и ставим галочку «проверять обновления».
Snap
Flatpak
Как устанавливать приложения из AUR / Snap / Flatpak
Точно также как и обычные приложения, только теперь из поиска будет выводиться и пакеты AUR / Snap / Flatpak, если они имеются конечно. Пишите в поиске нужное вам приложение и теперь вы можете выбирать откуда именно вы хотите его поставить:
У меня, допустим, из AUR установлен Google Chrome. Я знаю, что есть Chromium, но я хотел именно Google Chrome.
Обновление системы manjaro
Если у вас медленный интернет, сначала выполните предыдущий пункт по настройке репозиториев, а затем вернитесь к этому.
Сразу после установки системы, может появится окно, что есть доступные обновления. Откройте менеджер программ «Установка и удаление программ», перейдите во вкладку «Обновления», у вас будет список всех доступных обновлений. Они уже выбраны по умолчанию все, если вы с чем-то не согласны, можете снять галочку.
У меня же система новая и чистая, я со всем согласен и нажимаю «Применить». Обновлений аж на 1,1 ГБ. Оно и понятно, что с момента выхода дистрибутива уже накопилось достаточное кол-во обновлений. Странно только, почему разработчики сам дистрибутив не обновляют.
Далее вы сможете обновлять все свои приложения таким способом. Чтобы выполнить полное обновление системы через консоль, пропишите команду: sudo pacman -Syyuu
У меня система уже обновилось, поэтому показывает, что обновлений больше нет. Каким способом обновляться — решайте сами.
Слетает язык после обновления системы
Два раза я ставил manjaro и оба раза после полного обновления системы — слетает язык.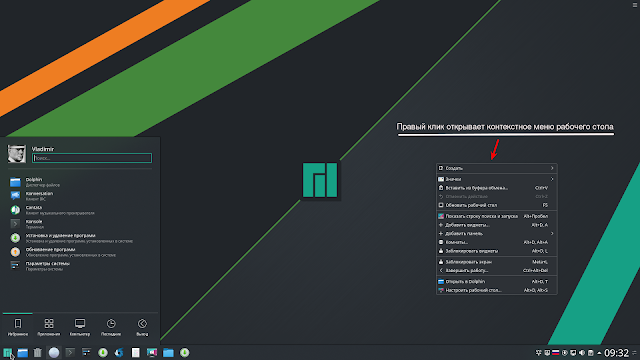 Я не знаю с чем это связано. Ладно если бы в параметрах региона и языка можно было бы выбрать, но нет, слетает как-то очень странно. Поля становятся пустыми, без возможности выбора.
Я не знаю с чем это связано. Ладно если бы в параметрах региона и языка можно было бы выбрать, но нет, слетает как-то очень странно. Поля становятся пустыми, без возможности выбора.
При этом, частично русский язык остается. В общем, если вы тоже столкнулись с такой же проблемой, не переживайте. Всё это дело поправимо.
Для начала нам необходимо перейти в Manjaro Settings.
Выбираем «Настройки региона».
Нажимаем «Добавить»
Выбираем нужный язык, сохраняем и перезагружаем систему. Всё вернется на свои места. Единственное, что вас могут спросить оставить имена папок или изменить, выбирайте по желанию. Я оставляю как есть.
Настройка вызова терминала
Во многих система по умолчанию можно вызвать терминал сочетанием клавиш CTRL+ALT+T. По каким-то неведанным мне причинам, в manjaro этого не завезли, поэтому настраиваем руками.
Заходим в параметры → комбинация клавиш → листаем в самый низ, далее нажимаем на плюс (+).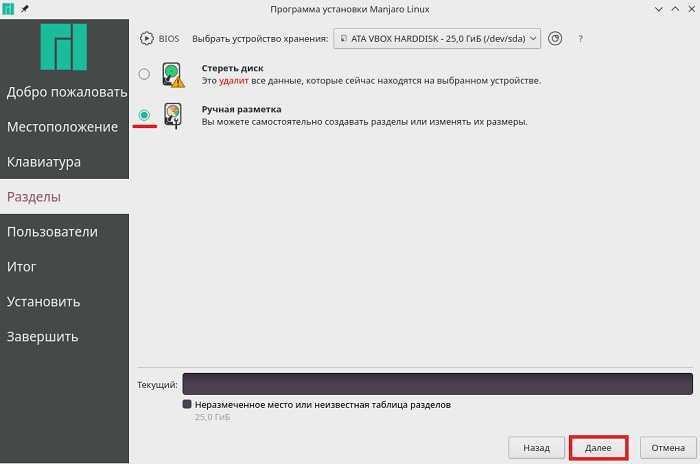 Заполняем поля:
Заполняем поля:
Имя: gnome-terminal
Команда: gnome-terminal
Комбинация клавиш: зажимаем CTRL + ALT + T (или любую удобную для вас комбинацию).
Нажимаем добавить → проверяем работоспособность.
В целом, система настроена и готова к использованию. Этим и хорош manjaro, что минимум действий в настройке. Все доступно из коробки, установил и пользуйся!
Настройка Manjaro 19 xfce после установки
Manjaro Linux или Manjaro — дистрибутив GNU/Linux, основанный на Arch Linux, использующий модель обновлений rolling release, избавляя пользователя от необходимости периодической переустановки системы. Официально доступно несколько версий: с рабочим окружением Xfce, KDE или GNOME.
Издание Manjaro Xfce является флагманским предложением разрабочиков и получило внимание, которого оно заслуживает.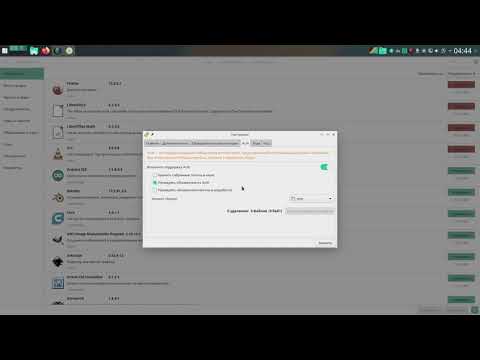 Окружение Xfce — это легковесная среда, быстрая и использующая меньше системных ресурсов чем KDE или GNOME.
Окружение Xfce — это легковесная среда, быстрая и использующая меньше системных ресурсов чем KDE или GNOME.
В этом выпуске представлен рабочий стол Xfce 4.14, где в основном всё сосредоточено на совершенствовании пользовательского интерфейса с помощью рабочего стола и оконного менеджера. Также добавлена новая тема под названием Matcha. Новая функция Display-Profiles позволяет сохранить один или несколько профилей для вашей предпочтительной конфигурации дисплея. А также реализовано автоматическое применение профилей при подключении новых дисплеев.
В этой статье мы рассмотрим настройку Manjaro 19 xfce после установки.
Сразу хочу оговориться, что если вы устанавливали Manjaro 19 xfce с русским интерфейсом, как в моей инструкции для установки Manjaro 19, то остаётся добавить только раскладку клавиатуры и языковые пакеты.
Настройка Manjaro 19 xfce после установки.
1. Добавление русской раскладки клавиатуры.
После первого входа в систему нам необходимо добавить русскую раскладку и значок на панель.
Для добавления русской раскладки откройте Диспетчер настроек → Клавиатура.
Когда откроется окно настроек Клавиатура, перейдите в вкладку Раскладки и нажмите кнопку Добавить.
Из предложенного перечня выберите Русская и ОК.
После добавления раскладки необходимо назначить горячие клавиши для переключения раскладки. Здесь же в вкладке Раскладка, в параметре Изменить параметры раскладки выберите
подходящие для вас
клавиши для смены раскладки.
2. Добавление значка раскладки на панель.
В оболочке XFCE, независимо от дистрибутива, нужно добавить значок раскладки клавиатуры на панель для визуального восприятия отображаемой раскладки. Для этого выполните правый клик на системой панели и в контекстном меню выберите Панель — Добавить новые элементы.
Для этого выполните правый клик на системой панели и в контекстном меню выберите Панель — Добавить новые элементы.
В окне Добавление новых элементов выберите Раскладка клавиатуры и кнопка Добавить.
Все вновь добавленные элементы в оболочке XFCE отображаются справа в конце панели, которые можно переместить в нужное место на панели. Правый клик на добавленном элементе (в данном случае на флажке) и в контекстном меню — Переместить. Захватываете флажок и перемещаете.
В виду того, что флажок на панели отображается непропорционально большим по отношению к другим значкам, его размер можно отрегулировать. Правый клик на флажке открывает контекстное меню, где нужно выбрать Свойства.
В окне свойства Раскладки клавиатуры, в параметре Размер виджета отрегулируйте на своё усмотрение размер флажка на панели.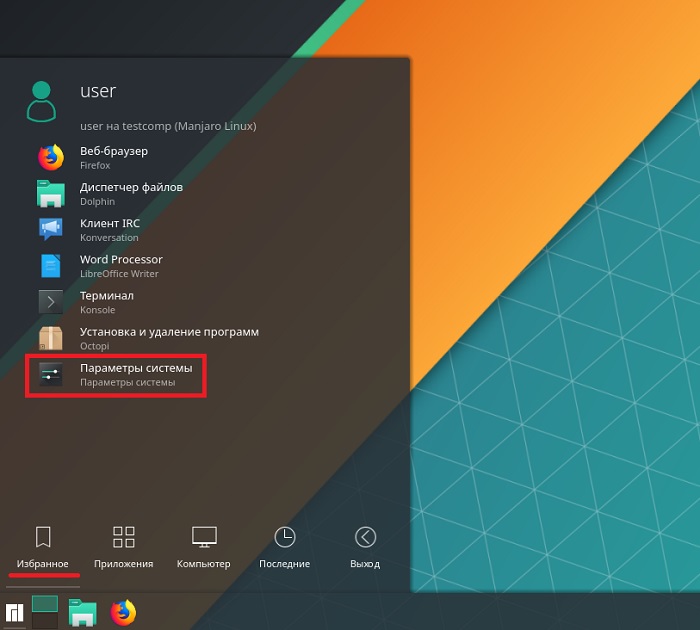
3. Полная локализация установленных приложений
Для того, чтобы локализировать установленные приложения, в Менеджер настроек Manjaro перейдите в Языковые пакеты.
Чтобы полностью локализовать все доступные языковые пакеты, в вкладке Доступные языковые пакеты нажмите кнопку Установка пакетов.
4. Настройка репозиториев и обновлений.
Почему так важны в Manjaro настройка репозиториев и обновлений?
Прежде всего обновление системы и пакетной базы, это прерогатива любой системы, будь-то Linux, Windows или MacOS. Обновления несут в себе исправления ошибок и обновление пакетной базы приложений с выходом обновлённых версий.
И второе, обновление системы в Manjaro необходимо ещё потому, что это роллинг-релиз, который поддерживает обновление до нового релиза через штатный Менеджер обновлений, он же Pamac.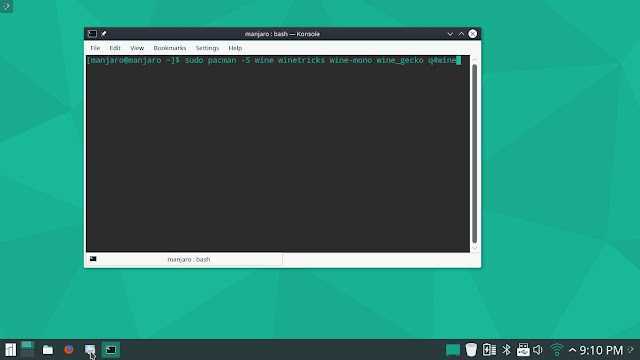
Pamac — это универсальное приложение, созданное разработчиками Manjaro, которое совмещает в себе установку/удаление программ, добавление репозиториев, управление кэщем и обновление системы
В меню вы найдёте Pamac, как Обновление программ, либо как Установка и удаление программ.
Откройте Pamac и прейдите в Настройки.
В вкладке Главное я предлагаю активировать все пункты.
В вкладке Официальные репозитории вы можете вместо Мирового репозитория, выбрать зеркало более близкое к вашему региону. Т.к. я живу в Испании, выбрал Spain.
Обновите список зеркал, а затем выбелите свой регион.
Вкладка AUR отвечает за подключение поддержки репозитория AUR (Arch User Repository), а также его настройки.
Примечание.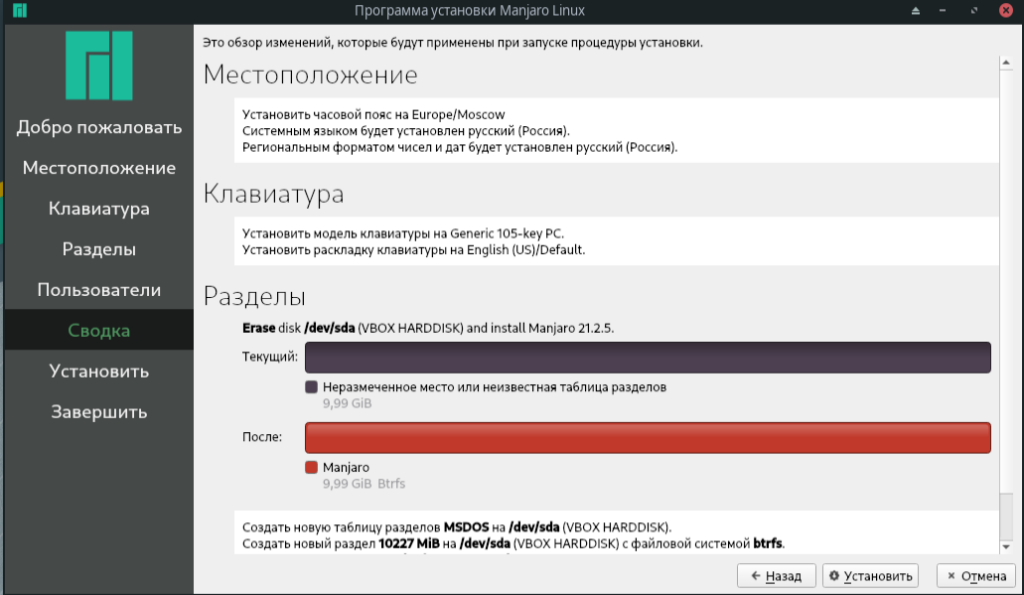 Репозиторий AUR поддерживается сообществом, поэтому он может нести определённые риски, о чём сказано в аннотации (выделено бирюзовым цветом). Этот репозиторий сродни Дополнительным репозиториям Ubuntu, который может создать
Репозиторий AUR поддерживается сообществом, поэтому он может нести определённые риски, о чём сказано в аннотации (выделено бирюзовым цветом). Этот репозиторий сродни Дополнительным репозиториям Ubuntu, который может создать
любой
пользователь. Но насколько компетентен сторонний разработчик репозитория, вот вопрос? Отсюда и опасения.
Так что при выборе приложений из AUR будьте осторожны.
В Pamac напротив приложения из репозиториев Manjaro отображается кнопка Установить, тогда как для пакетов из AUR — кнопка Собрать.
В вкладке Snap включите поддержку Snap.
5. Установка и удаление программ
Установка и удаление программ, как вы уже наверное догадались, также производится в Pamac.
В Pamac все приложения разбиты на категории для удобного поиска, а также имеется строка поиска. Находите нужное приложение и нажимаете на соответствующей кнопке.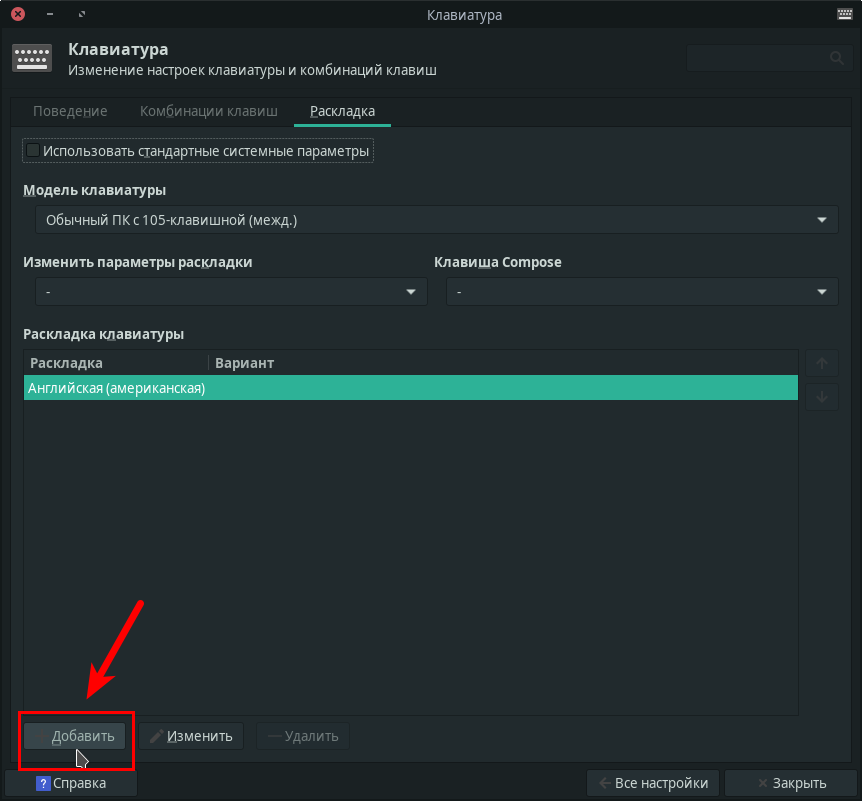
Удаление программ производится также просто. В вкладке Установленные находите искомое приложение и кнопка Удалить.
6. Настройка системы
Настройки системы находятся в Диспетчере настроек.
Я не буду останавливаться на каждом пункте настроек. Считаю, что настройку системы каждый пользователь должен делать под себя самостоятельно.
7. Установка Redshift.
В настоящее время во многих окружениях, таких как KDE, Gnome и др. уже установлена по умолчанию утилита, так называемой, Ночной подсветки, но XFCE её пока нет, поэтому я рекомендую установить Redshift.
Redshift — это маленькая, но очень полезная программка, которая
помогает тем пользователям компьютера, кто продолжительное время
находится перед монитором сберечь зрение (особенно при работе за компьютером в вечернее/ночное время).
После его установки и активации, цветовая температура устанавливается в
зависимости от времени суток. Ночью и днём используется различная
цветовая температура. В течении сумерек и раннего утра цветовая
температура плавно переходит от настроек для ночи к дневным параметрам,
позволяя глазам постепенно адаптироваться, что в значительной мере
снимает нагрузку на зрение.
Установка Redshift из Pamac.
И подтвердить установку.
Вот те настройки, которые мне хотелось бы предложить пользователям Manjaro XFCE.
Примечание. Как видно из статьи, пользователь Manjaro вполне может производить настройку системы и установку/удаление программ без использования терминала, без которого, как ошибочно утверждают некоторые пользователи, нельзя обойтись в Linux.
Но всё-таки напоследок для любителей терминала я публикую подборку терминальных команд для настройки и обновления системы ARCH Linux.
8. Команды управления ARCH Linux.
sudo pacman -Syu — Обновление баз данных пакетов и полное обновление системы
sudo pacman -Sy — Обновление баз данных пакетов
sudo pacman -Su — Полное обновление системы
pacman -Ss пакет — Поиск пакетов
sudo pacman -S пакет — Установить пакет
sudo pacman -Sw пакет — Загрузить пакет, но не устанавливать
sudo pacman -Rsn пакет — Удалить пакет с зависимостями (не используемыми другими пакетами) и его конфигурационные файлы
sudo pacman -Rs пакет — Удалить пакет с зависимостями (не используемыми другими пакетами)
sudo pacman -R пакет — Удалить пакет
sudo pacman -Qdtq — Удаление всех пакетов-сирот
sudo pacman -Qdt — Список всех пакетов-сирот
sudo pacman -Sc — Очистка кэша неустановленных пакетов
sudo pacman -Scc — Очистка кэша пакетов
pacman -Qqe — Список установленных пакетов в системе
Все вышеизложенные команды размешаются в Pacui.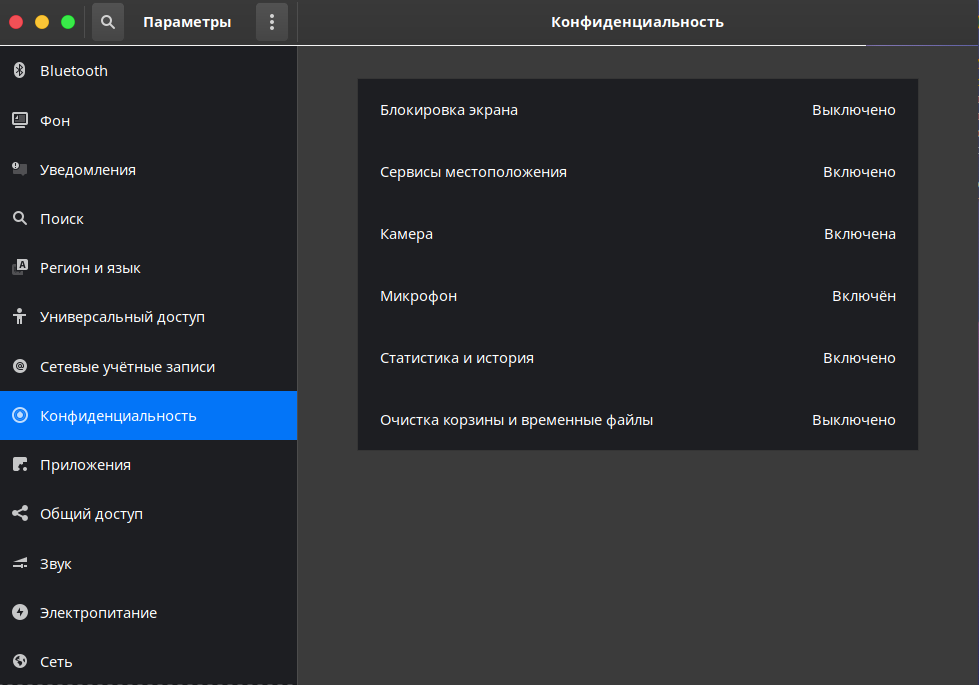 PacUI предоставляет собой полезные команды и передовой Pacman и Yay/Pikaur/Aurman/Pakku/Тризно/Pacaur в удобном и простом в использовании текстовом интерфейсе.
PacUI предоставляет собой полезные команды и передовой Pacman и Yay/Pikaur/Aurman/Pakku/Тризно/Pacaur в удобном и простом в использовании текстовом интерфейсе.
Установка PacUI.
sudo pacman -S pacui
Запуск PacUI в терминале командой pacui
Установить пакет локально или через URL:
sudo pacman -U [/путь к пакету/][пакет.pkg.tar.xz]
Пример локально:
sudo pacman -U ~/Загрузки/leafpad.pkg.tar.xz
Пример посредством URL:
sudo pacman -U http://www.examplepackage/repo/examplepkg.tar.xz
Примечание. Пакеты установленные через файла архива типа tar.xz, не будут обновляться автоматически при выходе новой версии приложения. В этом случае приложение придётся переустанавливать.
Спасибо за внимание и удачи.
P.S. Если у вас появились вопросы или мнения по данной статье, обсудить их можно на нашем форуме:
http://compizomania. 54672.x6.nabble.com/Manjaro-19-xfce-td9558.html
54672.x6.nabble.com/Manjaro-19-xfce-td9558.html
6 важных действий после установки Manjaro Linux
Linux | Учебник
АвторDimitrios
Обновлено
Время чтения: 3 минуты
Итак, вы только что установили Manjaro Linux заново. Что теперь?
Вот несколько важных шагов после установки, которые я рекомендую вам выполнить.
Честно говоря, это то, чем я предпочитаю заниматься после установки Manjaro. Ваш может отличаться в зависимости от ваших потребностей.
Рекомендуемые действия после установки Manjaro Linux
Я использую версию Manjaro Xfce, но шаги применимы и к другим настольным вариантам Manjaro.
1. Установите самое быстрое зеркало
Перед обновлением вашей системы я предлагаю сначала разобраться в списке зеркал. При обновлении системы Manjaro и загрузке программного обеспечения из репозиториев оптимизированный список зеркал может оказать заметное влияние на производительность системы.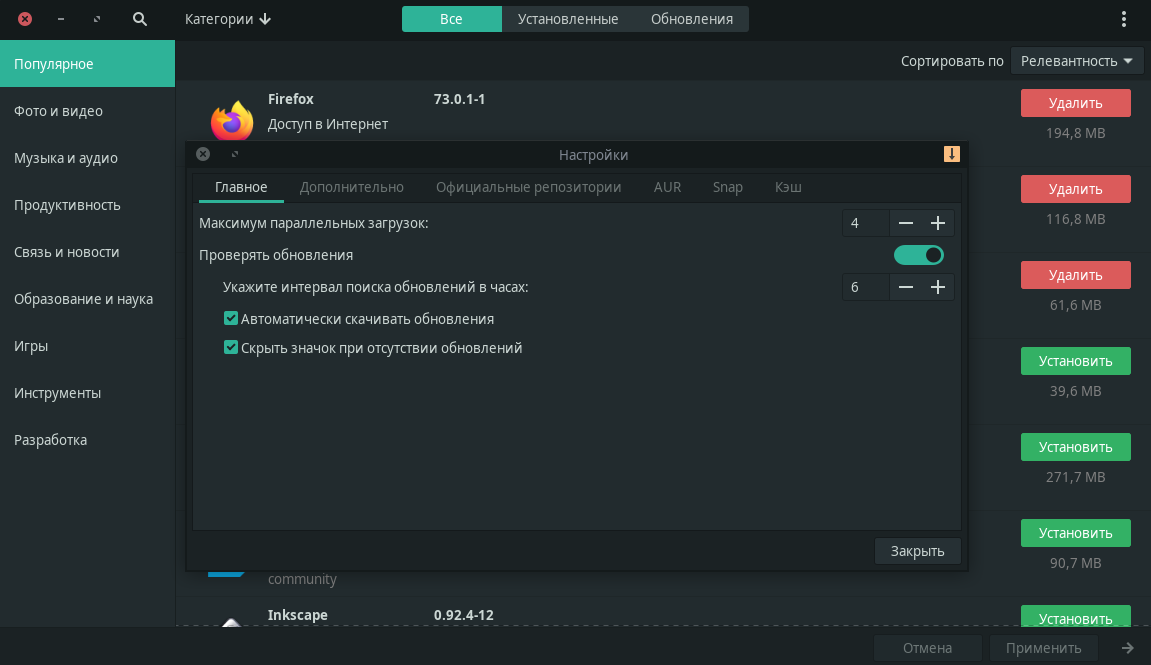
Откройте эмулятор терминала и введите следующую команду:
sudo pacman-mirrors --fasttrack
2. Обновите свою систему
Поддержание вашей системы в актуальном состоянии снижает вероятность уязвимостей в системе безопасности. Также рекомендуется обновить системный репозиторий перед установкой нового программного обеспечения.
Вы можете обновить свою систему Manjaro, выполнив следующую команду.
sudo pacman -Syu
3. Включить поддержку AUR, Snap или Flatpak
Пользовательский репозиторий Arch (AUR) — одна из основных причин, по которой пользователь выбирает систему на базе Arch. Это дает вам доступ к огромному количеству дополнительного программного обеспечения.
При желании вы также можете включить поддержку Snaps и Flatpaks непосредственно из диспетчера пакетов Pamac GUI.
4. Включить TRIM (только для SSD)
Если ваш корневой раздел был установлен на SSD, после установки Manjaro необходимо включить TRIM.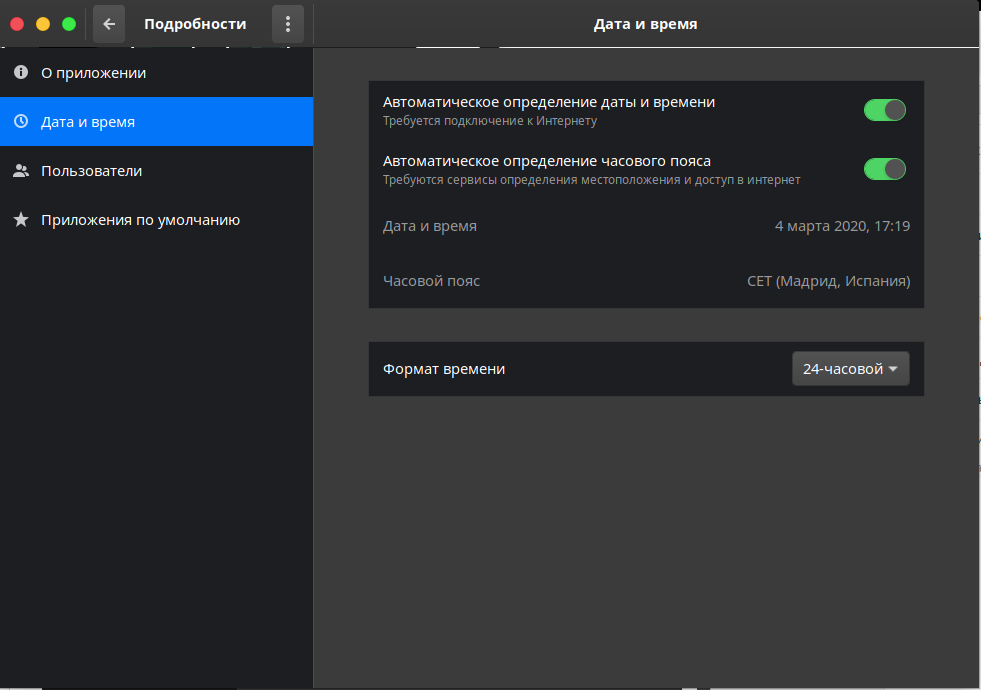 TRIM помогает очищать блоки в вашем SSD и продлевает срок службы вашего SSD.
TRIM помогает очищать блоки в вашем SSD и продлевает срок службы вашего SSD.
Чтобы включить TRIM на Manjaro, выполните в терминале следующую команду:
sudo systemctl enable fstrim.timer
5. Установка ядра по вашему выбору (продвинутые пользователи)
Одна из тем, которые я затронул в своем обзоре Manjaro Linux, — это то, как легко вы можете переключать ядра через графический интерфейс.
Вы предпочитаете использовать командную строку? Вы можете просмотреть список установленных ядер в вашей системе и установить ядро с помощью терминала.
Чтобы получить список установленных ядер:
mhwd-kernel -li
Чтобы установить новое ядро (например, последнее ядро 5.8) :
sudo mhwd-kernel -i linux58
6. Установите шрифты Microsoft true type (если они вам нужны)
Мне приходится часто редактировать рабочие документы на моем персональном компьютере, поэтому мне нужны шрифты Microsoft, такие как Times New Roman или Arial.
Если вам также необходимо использовать шрифты Microsoft, вы можете получить доступ к пакету из AUR. Если вы хотите использовать командную строку для пакетов AUR, вы можете установить помощника AUR.
Заключение
Manjaro — отличный дистрибутив, если вы хотите использовать преимущества Arch Linux в предварительно сконфигурированном дистрибутиве, оптимизированном для настольных компьютеров. Несмотря на то, что он поставляется со многими необходимыми настройками, есть несколько шагов, которые нельзя выполнить заранее, поскольку у всех разные настройки и разные потребности.
Пожалуйста, сообщите нам в комментариях ниже, какой шаг помимо уже упомянутого является для вас важным.
Димитриос
Димитриос — магистр инженер-механик, но в душе энтузиаст Linux. Его машины работают на Arch Linux, но любопытство заставляет его постоянно тестировать другие дистрибутивы. Вызов — часть его личности, и его хобби — соревноваться на дистанции от 5 км до марафонской дистанции.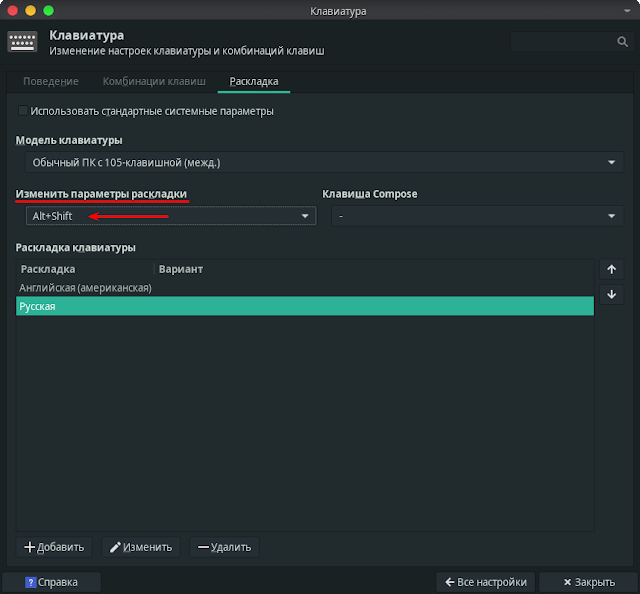
Похожие сообщения
Учебник
Как установить Gambas в Ubuntu Linux
АвторAbhishek Prakash
Время чтения: 3 минуты
Gambas — это объектно-ориентированный язык программирования, производный от BASIC. В Gambas вы можете создавать формы, кнопки, блоки (в основном дизайн графического интерфейса) и подключать их к популярным базам данных, таким как MySQL, PostgreSQL и т. д. Вы даже можете создавать с его помощью игры. По-испански Gambas означает «креветка», отсюда и появился его логотип. В этом быстром посте…
Подробнее Как установить Gambas в Ubuntu LinuxПродолжить
Что делать после установки Manjaro
Всякий раз, когда устанавливается какая-либо операционная система на основе Linux, такая как Manjaro, вскоре после установки необходимо настроить несколько параметров. Есть несколько параметров, которые являются стандартными для каждого пользователя, и многие параметры могут быть изменены в соответствии с предпочтениями пользователей, поскольку Manjaro очень гибок, когда дело доходит до настройки.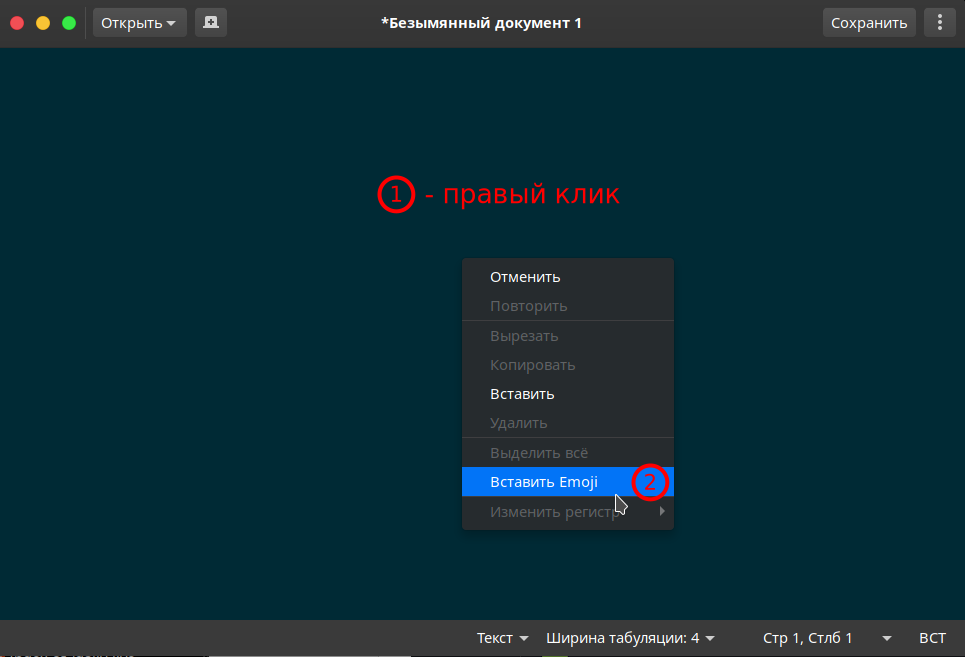 Например, геймерам рекомендуется иметь пакет Steam в своей системе, чтобы получать самые последние и популярные игры.
Например, геймерам рекомендуется иметь пакет Steam в своей системе, чтобы получать самые последние и популярные игры.
Manjaro — это широко используемый дистрибутив Linux на основе Arch, который предлагает несколько сред рабочего стола, включая Xfce, KDE и GNOME. Manjaro позволяет своим пользователям настраивать параметры в соответствии со своими требованиями.
В этой статье мы перечислим основные шаги, которые рекомендуется выполнить после установки Manjaro.
Что делать после установки Manjaro
Этот раздел содержит набор действий, которые рекомендуется выполнить после установки Manjaro Linux. Без дальнейших задержек давайте начнем копаться в необходимых шагах.
Установить лучшее зеркало
Что такое зеркало? Да, у меня тоже были такие же мысли после установки Manjaro. Зеркала — это программные серверы, на которых размещены официальные репозитории Manjaro. Эти зеркала (физически расположенные по всему земному шару) получают необходимый пакет и затем устанавливают его на свой Manjaro.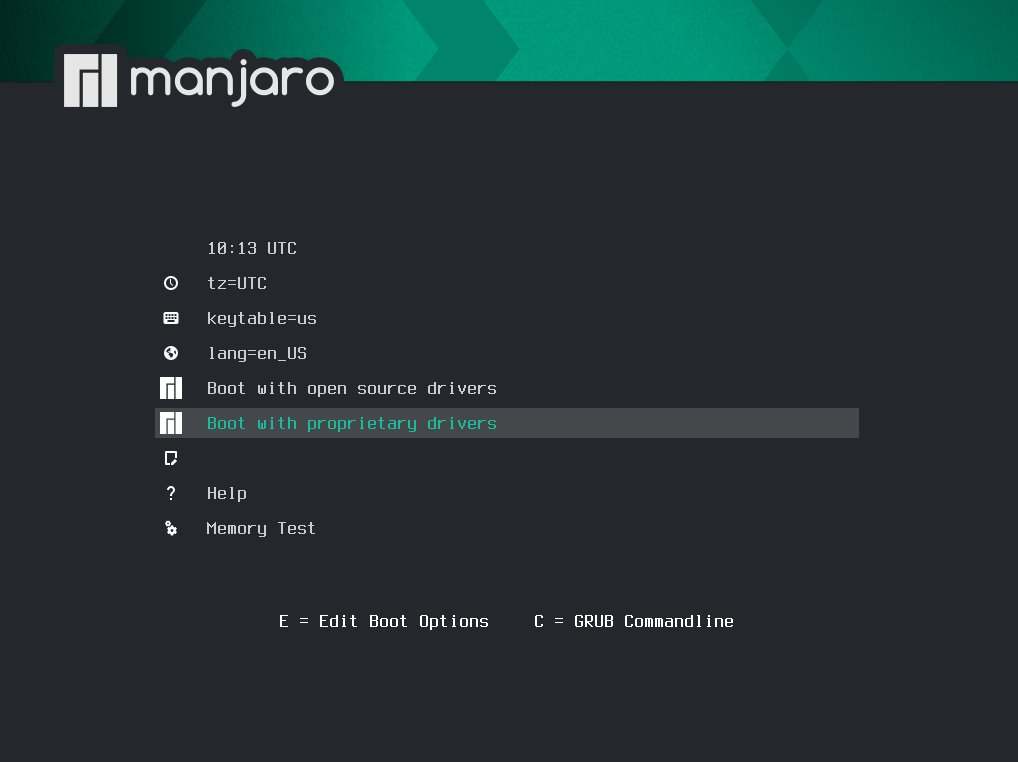 Следовательно, зеркала играют ключевую роль в общении с официальными репозиториями Manjaro.
Следовательно, зеркала играют ключевую роль в общении с официальными репозиториями Manjaro.
Получите самое быстрое зеркало и обновите список зеркал с помощью команды, написанной ниже.
$ sudo pacman-mirrors —fasttrack
После успешного выполнения вышеуказанной команды список зеркал будет обновлен по адресу « /etc/pacman.d/mirrorlist ».
или вы можете обновить список зеркал, навигация на « Добавить/Удалить программное обеспечение »> « Три точки »> « Предпочтения »> » Общие »> Зеркала.
Включить репозитории
Для установки пакетов Manjaro поддерживает официальные и несколько неофициальных репозиториев. Так как есть много пакетов, недоступных в официальном репозитории Manjaro, чтобы получить эти программы, вы должны посмотреть их в неофициальных репозиториях (AUR, Snap store или Flatpak)
Официальный репозиторий включен по умолчанию, но вам необходимо включить AUR, Snap Store и Flatpak, выполнив шаги, указанные ниже.
Перейдите к «Добавить/удалить ПО» > » Три точки » > » Предпочтения » > Третье лицо.
Здесь вы найдете все три репозитория, и чтобы включить их, переведите переключатели в положение « ON ».
Обновите систему
После установки Manjaro появится запрос на обновление, рекомендуется получать обновления в это время. Однако, если вы не выполнили обновления в то время, вы можете использовать команду обновления Manjaro. Написанная ниже команда обновления выполняет следующие действия:
Синхронизирует базу данных пакетов, загружает обновления (если есть), а затем обновляет систему в соответствии с этой загрузкой.
$ sudo pacman -Syu
Удаление потерянного программного обеспечения
Как видно из названия Orphaned, есть несколько пакетов, которые не используются никаким другим пакетом или самим пользователем, но тем не менее они доступны в вашей системе Manjaro.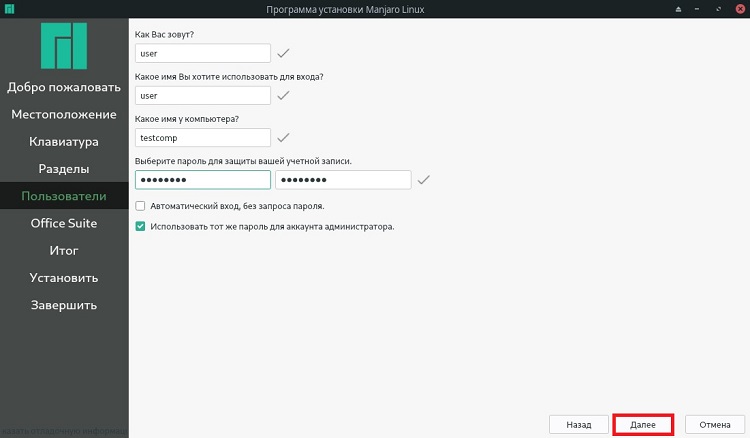 . Рекомендуется удалить их, чтобы избежать любых препятствий для повышения производительности (если они вызваны ими).
. Рекомендуется удалить их, чтобы избежать любых препятствий для повышения производительности (если они вызваны ими).
Перейдите к « Добавить/удалить программное обеспечение »:
Щелкните « Установлено » и перейдите к опции « Сироты », доступной на левой панели окна. Чтобы удалить все сразу, нажмите на опцию « Удалить все ».
Включить брандмауэр
Настройка брандмауэра совершенно необходима, так как он разрешает/запрещает входящие/исходящие пакеты в сети. Разрешение на пакеты предоставляется в соответствии с набором правил безопасности. Чтобы включить брандмауэр на вашем Manjaro, вы также можете использовать поддержку командной строки и графическую поддержку.
Для поддержки командной строки используется следующая команда.
$ sudo ufw enable
После настройки проверьте статус с помощью следующей команды.
$ sudo ufw status
Кроме того, графический интерфейс можно использовать следующим образом.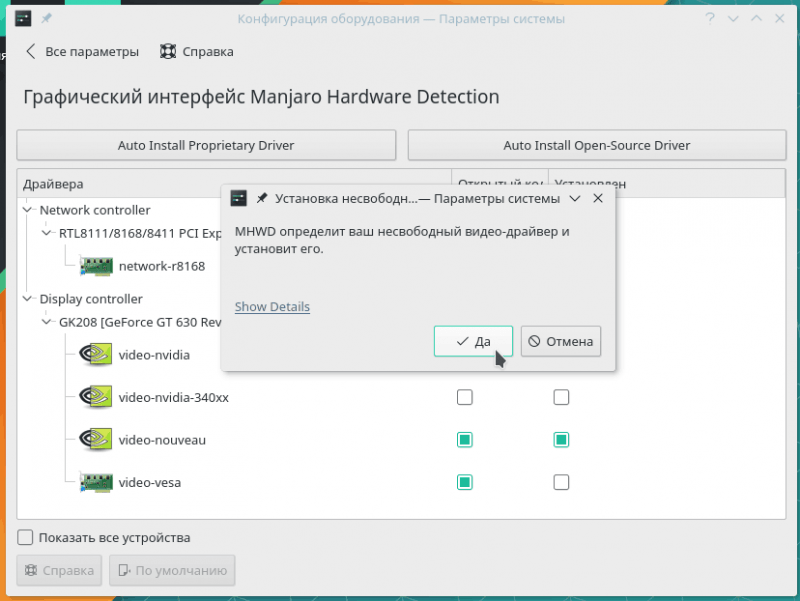
Откройте « System Tools »:
Затем перейдите к приложению « Firewall Configuration »:
Чтобы включить его, включите « ON » кнопку-переключатель опции « Status », как показано на рисунке ниже:
Настройте параметры Manjaro
выполнять с помощью менеджера настроек Manjaro.
Во-первых, откройте « Manjaro Settings Manager » из « System Tools ».
Ядро : Ядро играет ключевую роль в улучшении работы системы. И вы должны изменить ядро на LTS, так как оно обеспечивает стабильную работу в течение длительного периода. Чтобы изменить ядро, нажмите кнопку «9».0061 Ядро » параметр помещен в « Диспетчер настроек Manjaro ».
Затем нажмите « Установить » напротив последней доступной версии LTS.
После установки ядра LTS удалите все остальные ядра и перезагрузите систему. Вы заметите, что теперь ядро LTS предоставляет услуги.
Вы заметите, что теперь ядро LTS предоставляет услуги.
Время и дата: В том же диспетчере настроек вы увидите настройки времени и даты.
Затем установите флажок « Установить время и дату автоматически », чтобы настроить часы на автоматическую поддержку времени. После этого нажмите « Применить », чтобы изменить настройки.
Установите последние версии драйверов: Откройте « Диспетчер настроек Manjaro » и перейдите к « Конфигурация оборудования »
Затем вы можете настроить автоматическую установку драйверов.
Установка основных приложений
Помимо приложений по умолчанию, которые вы получаете при запуске, вы также можете установить дополнительные приложения. Список некоторых основных приложений, которые необходимо установить немедленно, приведен ниже:
Google Chrome : Firefox является браузером по умолчанию в Manjaro, но вы можете установить Google Chrome, так как он обеспечивает лучшую функциональность и удобство для пользователя.
Чтобы получить Google-Chrome на Manjaro, откройте « Установка/удаление программного обеспечения » и выполните поиск « google chrome 9».0062» в строке поиска. Вы получите результат и сможете установить его, нажав на зеленую кнопку загрузки/установки.
Или используйте помощник AUR, чтобы получить хром на Manjaro, используя приведенную ниже команду.
$ yay -S google-chrome
VLC : Для лучшего использования мультимедиа медиаплеер VLC играет ключевую роль, поскольку он может воспроизводить все виды аудио- и видеофайлов. Чтобы получить VLC на Manjaro, используйте команду, написанную ниже.
$ sudo pacman -S vlc
Steam : Если вы страстный геймер, вы должны были знать о Steam или, возможно, использовали его. Итак, чтобы получить уникальные и популярные игры, рекомендуется установить Steam на свой Manjaro, выполнив следующую команду в терминале.
$ sudo pacman -S steam
Изменить приложения по умолчанию: После установки внешних пакетов (отличных от стандартных) рекомендуется изменить настройки приложений по умолчанию.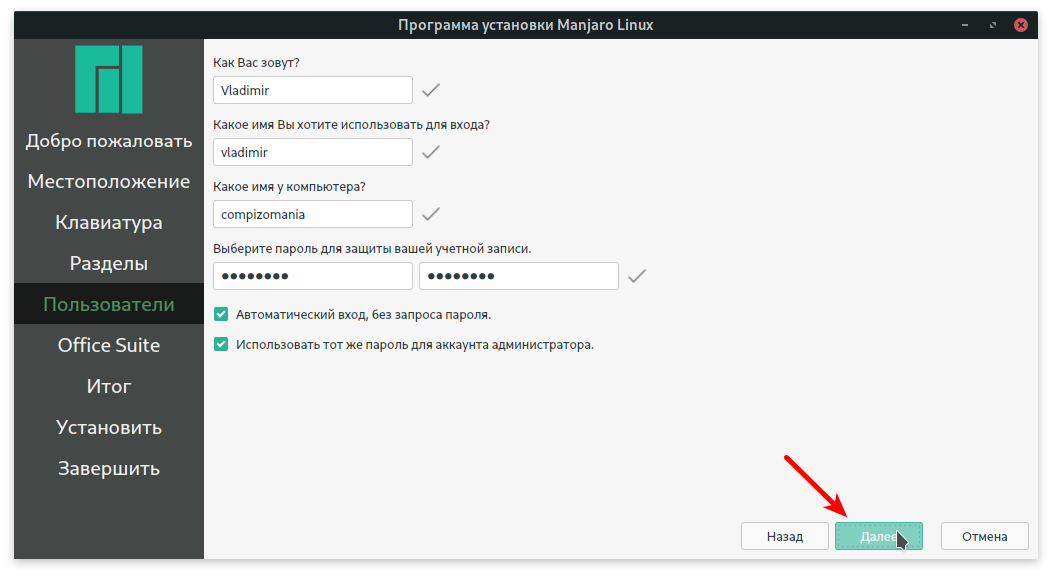 Для этого перейдите к пункту « Настройки » после щелчка правой кнопкой мыши на рабочем столе.
Для этого перейдите к пункту « Настройки » после щелчка правой кнопкой мыши на рабочем столе.
Прокрутите вниз левую панель окна и перейдите к « Приложения по умолчанию ». Здесь вы увидите, что можете изменить браузер по умолчанию, музыкальный проигрыватель, видеопроигрыватель, клиент электронной почты и т. д.
Настройка
В этом разделе содержатся параметры настройки, которые обеспечивают лучший пользовательский интерфейс в соответствии с требованиями пользователя. Следующие встроенные программы можно настроить.
Изменение фона : Чтобы изменить фон Manjaro, щелкните правой кнопкой мыши на рабочем столе и выберите пункт « Изменить фон ».
Теперь вы можете выбрать изображение из доступного набора обоев. Или вы можете нажать « Добавить изображение », чтобы добавить любое другое изображение из хранилища вашей системы.
Настройка терминала
Интерфейс командной строки (CLI) или терминал — наиболее часто используемая программа любым пользователем Linux, и пользователи меняют внешний вид терминала, чтобы получать удовольствие от работы. Manjaro позволяет пользователям настраивать терминал, поэтому давайте посмотрим на доступные параметры.
Manjaro позволяет пользователям настраивать терминал, поэтому давайте посмотрим на доступные параметры.
Откройте терминал и щелкните правой кнопкой мыши внутри окна. Перейдите к опции « Настройки ».
При нажатии « Preferences » отображаются настройки профиля по умолчанию с именем « manjaro ».
В строке меню профиля manjaro можно настроить следующие параметры.
Модификации, связанные с текстом:
Цвета также могут быть изменены:
Прокруткой можно управлять, установив прокрутку назад:
Помимо профиля по умолчанию ( manjaro ), вы можете создать новый, щелкнув значок « + », а затем настроить его в соответствии со своими требованиями.
Изменение макета Manjaro по умолчанию
Этот макет вам понравится, так как он изменяет интерфейс и настройки рабочего стола вашего Manjaro.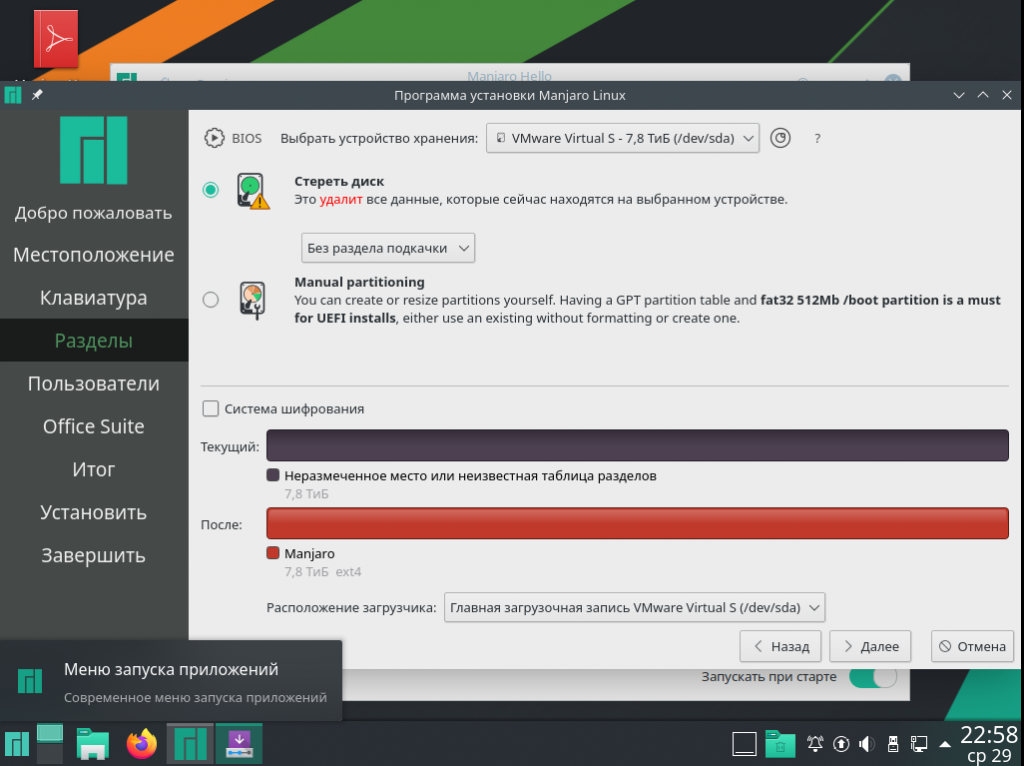
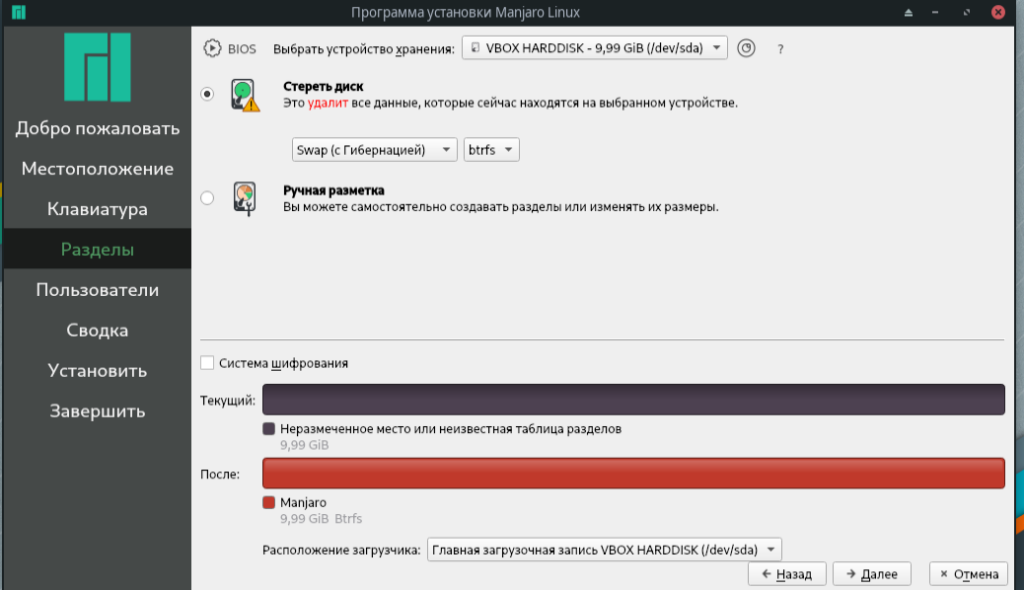 (Возможно иногда необходимо перезагрузить рабочий стол, нажмите «Reload Desktop».
(Возможно иногда необходимо перезагрузить рабочий стол, нажмите «Reload Desktop».