Настройка модема мтс интернет: НАСТРОЙКА ДОМАШНЕГО ИНТЕРНЕТА МТС ✅ Настройки для роутера и компьютера
Содержание
НАСТРОЙКА ДОМАШНЕГО ИНТЕРНЕТА МТС ✅ Настройки для роутера и компьютера
✅ Всегда поможем! Настройка ПК, ноутбука через Интернет и на дому
Компания МТС на сегодняшний день является одним из лидеров предоставления услуг по мобильному и Домашнему Интернету/ТВ. Наши гайды (подробные инструкции с фото) помогут пользователям самостоятельно настроить подключение к проводному Интернету без привлечения мастеров. Если самому настроить Интернет-соединение не получается, вы всегда можете обратиться за помощью к специалистам СЦ КомпрайЭкспресс. При заказе услуг, выезд мастера-компьютерщика у нас бесплатно по всей территории Москвы. ► Оставить заявку или получить бесплатную консультацию по настройке проводного интернета, можно по телефону:
Телефон технической поддержки МТС: 8 (800) 250-0890 Настройка подключения к проводному интернету МТССоздание PPPoE соединения на компьютере с Windows 10Для настройки подключения к проводному Домашнему Интернету от МТС потребуется создать высокоскоростное соединение PPPoE.
Создание PPPoE на ПК для других ОСПодключение к Wi-Fi сети в различных ОСНастройки модемов и Wi-Fi роутеров для Домашнего Интернета МТСНастройка роутера МТСКак настроить ваш новый роутер от МТС? В этой пошаговой инструкции мы расскажем, как сделать это.
Далее будут описаны различные способы подключения. Вы всегда сможете уточнить ваш способ подключения на сайте МТС в разделе «Домашний Интернет и ТВ — Настройки модемов и роутеров» или по телефону технической поддержки МТС — 8 800-250-08-90. ► При настройке вам понадобятся Логин и Пароль, а также другие параметры настроек, полученные при подключении услуги МТС.
Подключение в режиме IPoEРассмотрим подключение в режиме IPoE:
Подключение в режиме PPPoEРассмотрим подключение в режиме PPPoE:
Настройка динамического PPtP/l2TP-соединенияРассмотрим настройку динамического VPN-соединения:
Настройка статического PPTP/l2TP-соединенияРассмотрим настройку статического VPN-соединения:
Подключение через статический IP-адресРассмотрим настройку подключения через статический IP-адрес:
Подключение через протокол 802.1xРассмотрим настройку подключения через протокол 802.1x:
Настройка подключения к интернету (PPPoE) на различных модемах
Настройка WI-FI сети на различных роутерах
► Напоминаем, если у вас возникли трудности с настройкой интернета, беспроводной сети, Wi-Fi роутера или другого сетевого оборудования, вы можете обратиться за поддержкой к специалистам СЦ КомпрайЭкспресс. Оставить заявку или получить бесплатную консультацию можно по телефонам:
⇑ Наверх |
ПРЕИМУЩЕСТВА РЕМОНТА В СЦ КОМПРАЙЭКСПРЕСС
Выезд мастера или курьера в течение 1 часа БЕСПЛАТНО | Доставка до сервисного центра БЕСПЛАТНО | Диагностика на новейшем оборудовании БЕСПЛАТНО | Оригинальные комплектующие КЛАССА A+ | Официальная гарантия на ремонт ДО 365 ДНЕЙ |
ВЫЗВАТЬ МАСТЕРА ИЛИ ПРОКОНСУЛЬТИРОВАТЬСЯ Работать с нами легко и просто, мы заинтересованы в том, чтобы нам доверяли! ► Вы можете получить дистанционную помощь через интернет или вызвать компьютерного мастера на дом через форму обратной связи или по телефонам:
|
* Отправляя запрос, вы даете согласие на обработку своих персональных данных |
► Чиним то, что не могут другие! ✅ Оригинальные запчасти! ✅ Бесплатная диагностика и выезд! ✅ Гарантия 1 год!
Настройка 4g модема МТС: пошаговая инструкция, советы
Первая настройка 4g модема МТС одновременно простая и требующая навыка вещь.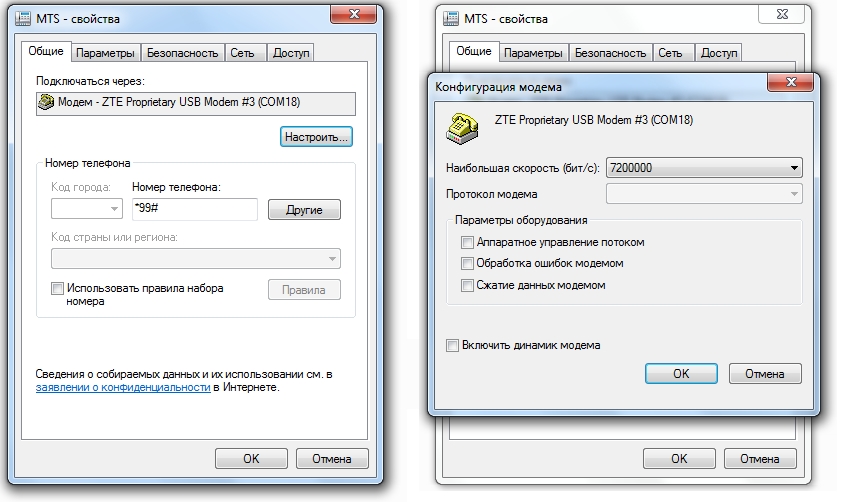 Предназначен такой агрегат для того, чтобы ты смог выходить в сеть там, где это потребуется и когда нет доступа к проводному интернету или не ловит вай-фай. Покрытие сети MTS 4 g охватывает большую площадь, поэтому проблем со связью быть не должно. Он представляет собой небольшой блок, вставляемый в USB-разъем как флеш-карта. Согласись, что иметь его под рукой очень удобно? Устройство не занимает много места и легко помещается в сумку для ноутбука или просто в карман.
Предназначен такой агрегат для того, чтобы ты смог выходить в сеть там, где это потребуется и когда нет доступа к проводному интернету или не ловит вай-фай. Покрытие сети MTS 4 g охватывает большую площадь, поэтому проблем со связью быть не должно. Он представляет собой небольшой блок, вставляемый в USB-разъем как флеш-карта. Согласись, что иметь его под рукой очень удобно? Устройство не занимает много места и легко помещается в сумку для ноутбука или просто в карман.
Чтобы приступить к работе достаточно выполнить небольшую настройку, способную активировать 4g модем МТС. Интерфейс большинства программ построен таким образом, что обладать специальными знаниями в области информатики и программирования вовсе не обязательно. При инсталляции программа делает все автономно, от тебя требуется лишь дать согласие с выполняемыми действиями и указать путь сохранения файлов.
Давай подробнее рассмотрим как правильно установить 4 g модем МТС на компьютер. Стоит отметить, что в базовый комплект входит само устройство, инструкция к нему и сим-карта.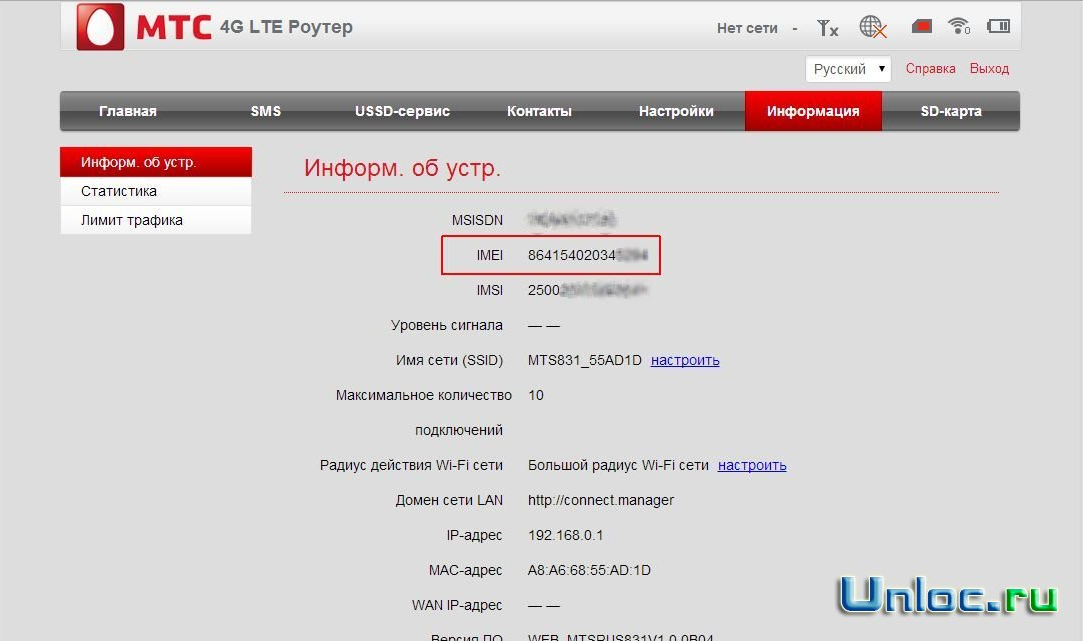 Для расштрения кругозора и сравнения еще можешь прочитать про настройки модема Билайн 4g.
Для расштрения кругозора и сравнения еще можешь прочитать про настройки модема Билайн 4g.
Как подключить 4g модем МТС к компьютеру
Первоначально следует, как ты уже догадался, вставить симкарту в специальный слот. Аппарат будет работать в сети LTE только с той симкартой, которая идет с ним в комплекте. При установки другой симкарты он будет работать в сети 3g и скорость, соответственно, будет ниже заявленной. Вот здесь можешь узнать, как активировать сим карту МТС 4 g на телефоне, возможно это для тебя будет актуальнее.
Как настроить 4g модем МТС
После подготовки к работе необходимо вставить устройство в компьютер или ноутбук. Операционная система автоматически выявит и распознает новое оборудование, а затем сама активирует мастер установки. Если этого не произошло, то необходимо направится в меню «Пуск», далее перейти в раздел «Компьютер». USB-модем будет отображаться как съемный диск, поскольку он по своей конфигурации имеет слот для карты памяти Micro SD.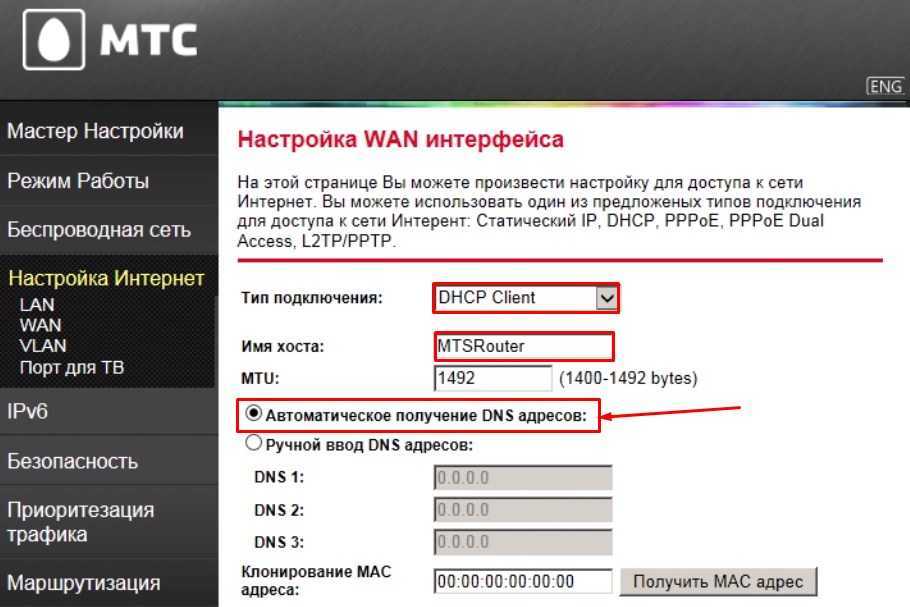 Установка карты памяти как раз и позволяет нам использовать его как съемный диск.
Установка карты памяти как раз и позволяет нам использовать его как съемный диск.
- Открой накопитель и дважды щелкни на файл Autorun.exe,
- Потом следуй подсказкам, которые будут выплывать на экране от мастера установки.
- Запусти ярлык программы «Коннект менеджер», который отобразиться после инсталляции на рабочем столе.
- Когда модем зарегистрируется в интернете, нажми на кнопку «Подключение».
- Сначала в разделе выбора устройств появится сообщение «МТС-коннект не подключен к сети». Не переживай, а дождись подключения. Сразу после установления соединение с интернетом, в меню выбора устройств всплывет сообщение «МТС-коннект подключен к сети».
- В разделе «Коннект» нажми кнопку «Отключение», чтобы приостановить соединение с интернетом.
Дополнительно в приложении «Коннект-менеджер» ты также можешь отправлять смс, активировать карту оплаты, проверить текущий баланс и остаток по пакету мегабайт.
Настройки МТС для 4g usb модема с функцией wifi роутера
Всю вай-фай технику в доме, будь то смартфон, телевизор, планшет, холодильник, и многое другое можно подцепить ко всемирной паутине, используя флагман с функцией wifi роутера. Подключить такой 4g МТС модем можно к адаптеру питания или ПК и запустить в работу с его помощью не более 10 устройств одновременно.
Процесс инсталляции будет зависеть от операционной системы компьютера. Разберем на примере установку для Windows XP:
- Вставь устройство в USB-порт;
- Выполняй действия, которые запрашивает мастер установки;
- При возникновении сложностей с автоматической настройкой, вручную запусти файл AutoRun.exe;
- Открой в браузере адрес настроек роутера (они есть на самом устройстве). Далее введи стандартной имя и пароль — admin;
- Проверь настройки точки доступа — отметка не используется по умолчанию должна быть снята;
- Смотри, чтобы другие устройства не работали на раздачу сигнала, это может привести к сбою в работе всех модулей.

- Если выйти в интернет все равно не получается, то попробуй перезагрузить компьютер.
Посмотреть покрытие сети MTS 4 g ты можешь в отдельном материале.
Дополнительно посмотри видео:
— Как запустить MTS mblaze в Ubuntu 10.04 LTS
спросил
Изменено
9 лет, 11 месяцев назад
Просмотрено
2к раз
Подключил МТС Mblaze USB к ПК с установленной UBUNTU 10.04 LTS. Я нашел на экране значок Mblaze (setup.exe), дважды щелкнул по нему, но он не запустился, потому что произошла ошибка.
Мне нужно установить пакет компилятора g++.
Заранее спасибо.
- сеть
- 10.
 04
04
2
- Щелкните в диспетчере сети (см. в верхней правой панели)
- нажмите «изменить подключения», затем перейдите к мобильной широкополосной связи
- Нажмите «Добавить». Выберите Все детали, такие как страна и поставщик.
- Теперь перейдите на вкладку «Мобильный широкополосный доступ». Укажите имя пользователя [имя пользователя — [email protected] ] и пароль [пароль — мтс ].
- Теперь попробуйте подключиться. Нажмите на сетевой менеджер и выберите ваше соединение
Сообщите нам, если у вас возникнут трудности.
Отказ от ответственности: ответ чисто теоретический, так как у меня нет такого оборудования.
- Открытый терминал ( ctrl+alt+T )
- введите: sudo apt-get install wvdial Введите свой пароль и нажмите y при появлении запроса
- gksu gedit /etc/wvdial.
 conf
conf - Скопируйте и вставьте текст ниже. Сохранять. Закрыть gedit
[Диалер мтс] Глупый режим = 1 Наследует = Modem0 Пароль = МТС Имя пользователя = [email protected] Телефон = #777 [Модем0] Инициал1 = АТЗ SetVolume = 0 Модем = /dev/ttyUSB0 Бод = 115200 FlowControl = Аппаратное обеспечение (CRTSCTS) Набрать команду = ATDT
Введите sudo wvdial mts в терминале, когда вы хотите подключиться к Интернету. Вы можете подумать о создании файла сценария для автоматического и более простого подключения.
Вот ссылка, объясняющая, как подключиться с помощью МТС MBlaze:
http://nikhilbhardwaj.in/2012/05/06/mts-settings-for-ubuntu-12-04/
Зарегистрируйтесь или войдите в систему
Зарегистрируйтесь с помощью Google
Зарегистрироваться через Facebook
Зарегистрируйтесь, используя электронную почту и пароль
Опубликовать как гость
Электронная почта
Требуется, но не отображается
Опубликовать как гость
Электронная почта
Требуется, но не отображается
Нажимая «Опубликовать свой ответ», вы соглашаетесь с нашими условиями обслуживания, политикой конфиденциальности и политикой использования файлов cookie
.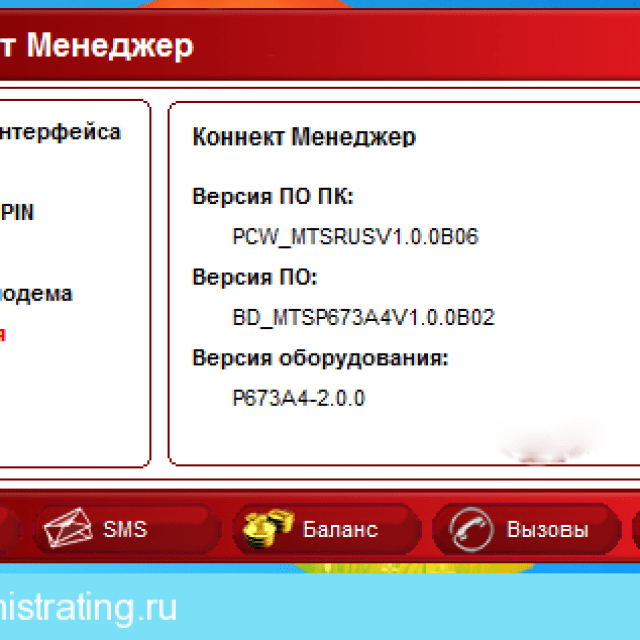
Невозможно подключиться к МТС Mblaze usb
спросил
Изменено
9 лет, 3 месяца назад
Просмотрено
762 раза
PCEh35EN:~$ sudo apt-get install wvdial E: Не удалось получить блокировку /var/lib/dpkg/lock — открыть (11: Ресурс временно недоступен) E: Не удалось заблокировать административный каталог (/var/lib/dpkg/), его использует другой процесс?
Когда я устанавливаю указанный выше код, я получаю указанное выше сообщение. Не могли бы вы дать мне ответы, чтобы решить проблему и подключиться к ИНТЕРНЕТУ с помощью устройства.
Я использую Ubuntu 12.04
Даже USB не отображается.
Вот еще информация, я хотел бы предоставить
$ sudo wvdialconf
Редактирование `/etc/wvdial.conf'.
Сканирование последовательных портов на наличие модема.
Сканирование порта модема<*1>: S0 S1 S2 S3 S4 S5 S6 S7
Сканирование порта модема<*1>: S8 S9С10 С11 С12 С13 С14 С15
Сканирование порта модема<*1>: S16 S17 S18 S19 S20 S21 S22 S23
Сканирование порта модема<*1>: S24 S25 S26 S27 S28 S29 S30 S31
Извините, модем не обнаружен! Он используется другой программой?
Вы правильно настроили его с помощью setserial?
Пожалуйста, прочтите FAQ на http://alumnit.ca/wiki/?WvDial
surya@prominere-VPCEh35EN:~$ sudo wvdialconf
Редактирование `/etc/wvdial.conf'.
Сканирование последовательных портов на наличие модема.
Сканирование порта модема<*1>: S0 S1 S2 S3 S4 S5 S6 S7
Сканирование порта модема<*1>: S8 S9С10 С11 С12 С13 С14 С15
Сканирование порта модема<*1>: S16 S17 S18 S19 S20 S21 S22 S23
Сканирование порта модема<*1>: S24 S25 S26 S27 S28 S29 S30 S31
ttyUSB0<*1>: ATQ0 V1 E1 -- ОК
ttyUSB0<*1>: ATQ0 V1 E1 Z -- ОК
ttyUSB0<*1>: ATQ0 V1 E1 S0=0 -- ОК
ttyUSB0<*1>: ATQ0 V1 E1 S0=0 &C1 -- ОК
ttyUSB0<*1>: ATQ0 V1 E1 S0=0 &C1 &D2 -- ОК
ttyUSB0<*1>: ATQ0 V1 E1 S0=0 &C1 &D2 +FCLASS=0 -- ОК
ttyUSB0<*1>: Идентификатор модема: ATI -- Производитель: QUALCOMM INCORPORATED
ttyUSB0<*1>: скорость 9600: В -- ОК
ttyUSB0<*1>: максимальная скорость 9600; это должно быть безопасно.
ttyUSB0<*1>: ATQ0 V1 E1 S0=0 &C1 &D2 +FCLASS=0 -- ОК
ttyUSB1<*1>: ATQ0 V1 E1 -- ошибка со скоростью 2400 бод, следующая попытка: 9600 бод
ttyUSB1<*1>: ATQ0 V1 E1 -- ошибка со скоростью 9600 бод, следующая попытка: 9600 бод
ttyUSB1<*1>: ATQ0 V1 E1 -- и тоже потерпел неудачу на 115200, сдаваясь.
ttyUSB2<*1>: ATQ0 V1 E1 -- ошибка со скоростью 2400 бод, следующая попытка: 9600 бод
ttyUSB2<*1>: ATQ0 V1 E1 -- ошибка со скоростью 9600 бод, следующая попытка: 9600 бод
ttyUSB2<*1>: ATQ0 V1 E1 -- и тоже потерпел неудачу на 115200, сдавшись.
ttyUSB3<*1>: ATQ0 V1 E1 -- ошибка со скоростью 2400 бод, следующая попытка: 9600 бод
ttyUSB3<*1>: ATQ0 V1 E1 -- ошибка со скоростью 9600 бод, следующая попытка: 9600 бод
ttyUSB3<*1>: ATQ0 V1 E1 -- и тоже потерпел неудачу на 115200, сдавшись.
ttyUSB4<*1>: ATQ0 V1 E1 -- ошибка со скоростью 2400 бод, следующая попытка: 9600 бод
ttyUSB4<*1>: ATQ0 V1 E1 -- ошибка со скоростью 9600 бод, следующая попытка: 9600 бод
ttyUSB4<*1>: ATQ0 V1 E1 -- и тоже потерпел неудачу на 115200, сдаваясь.
 Рассмотрим на примере компьютера с операционной системой Windows 10. Итак, приступим:
Рассмотрим на примере компьютера с операционной системой Windows 10. Итак, приступим: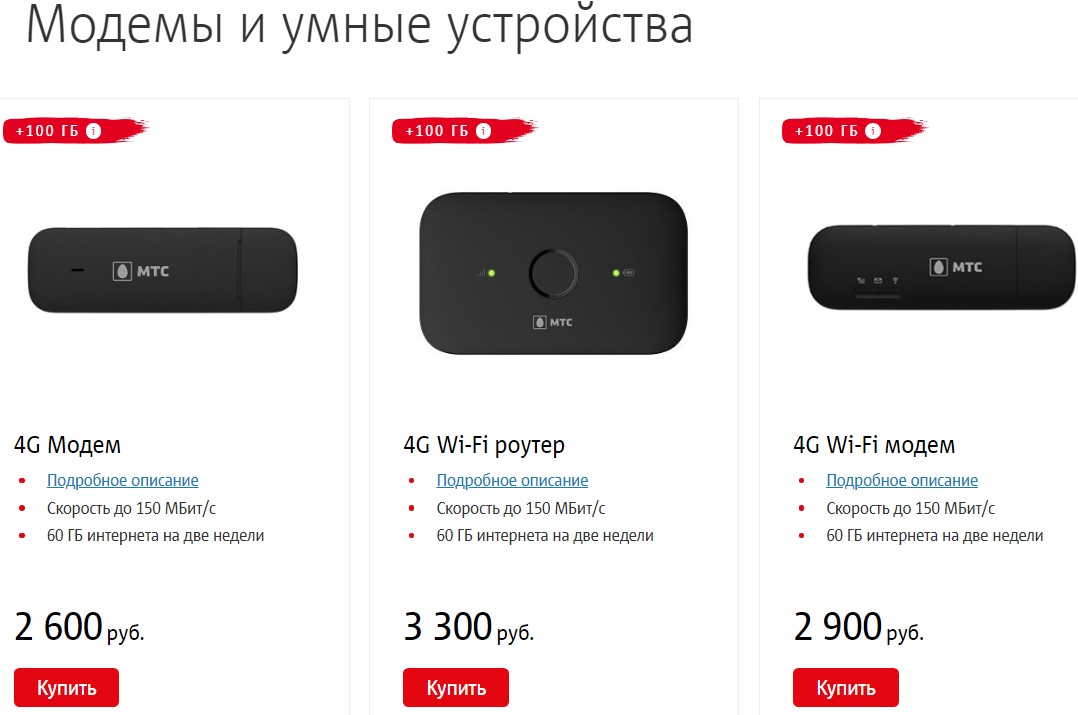 поддержки.
поддержки.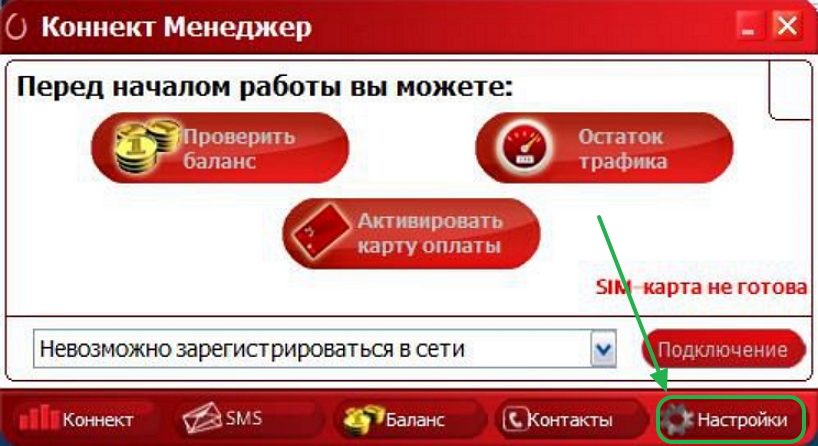
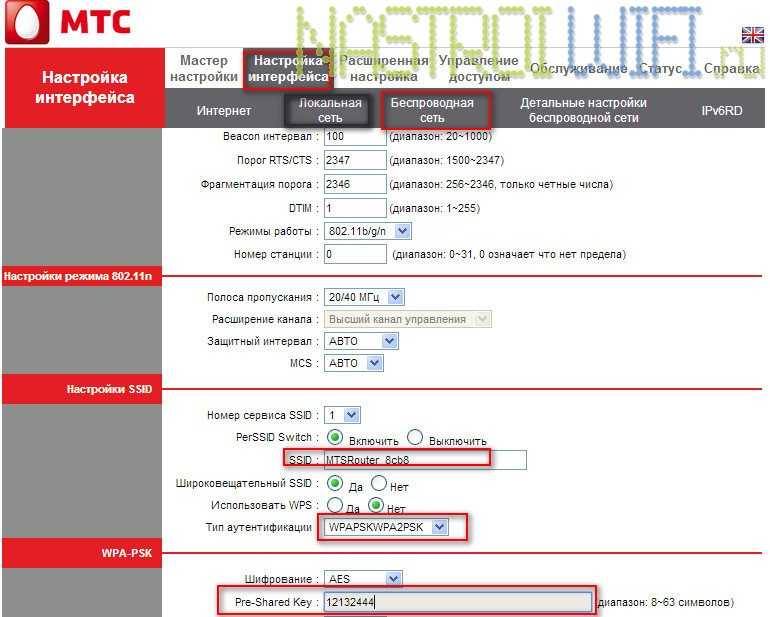

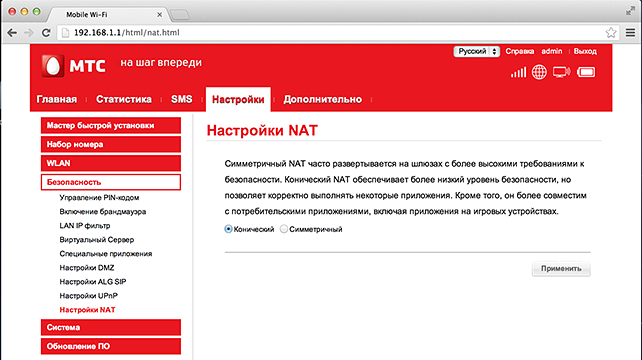
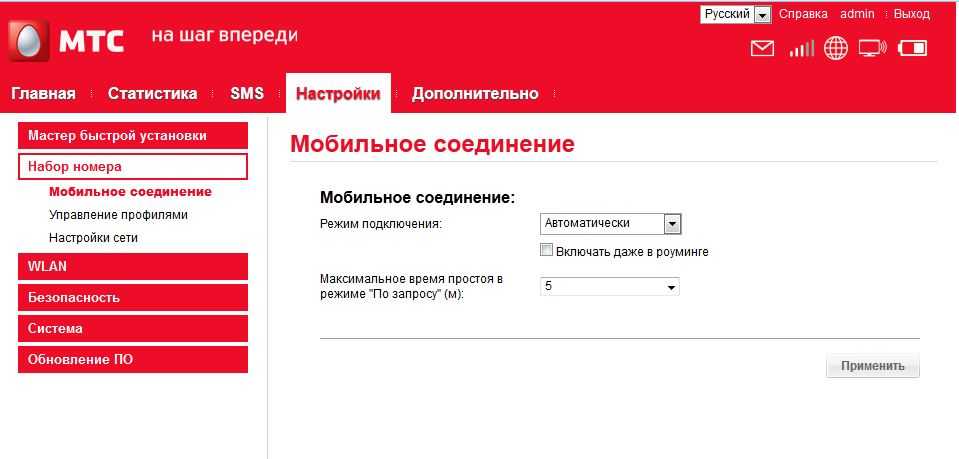

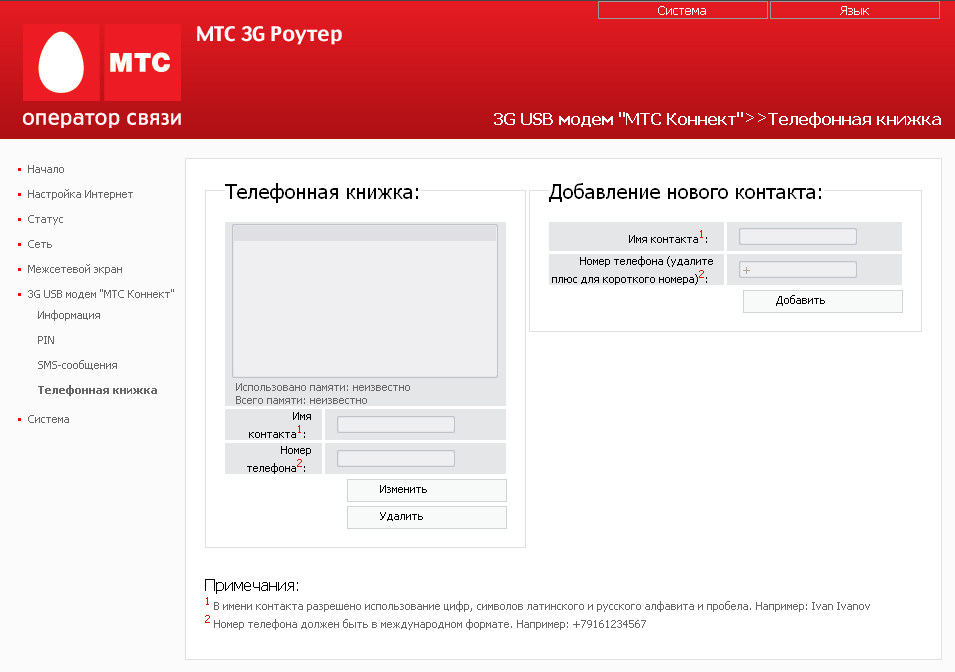 04
04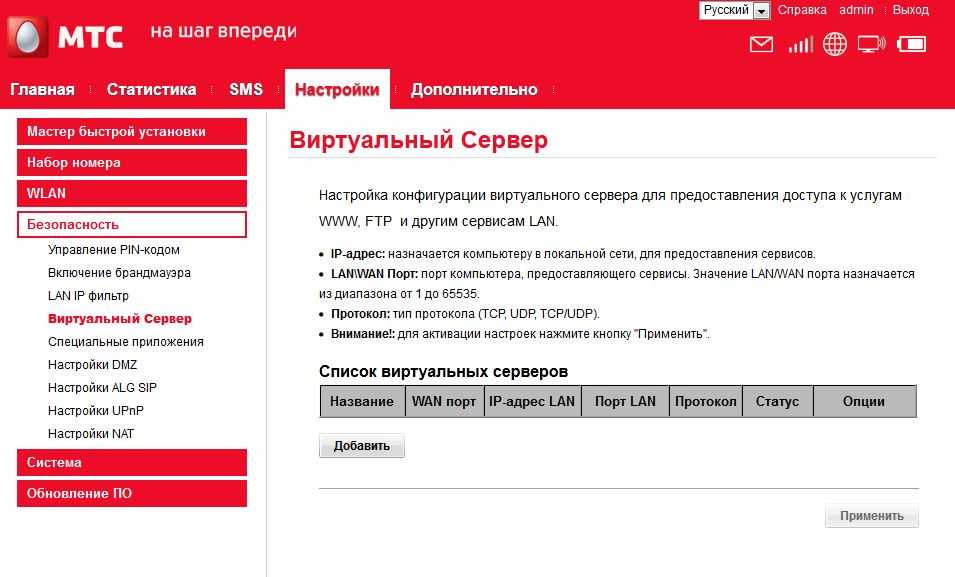 conf
conf conf'.
conf'.
