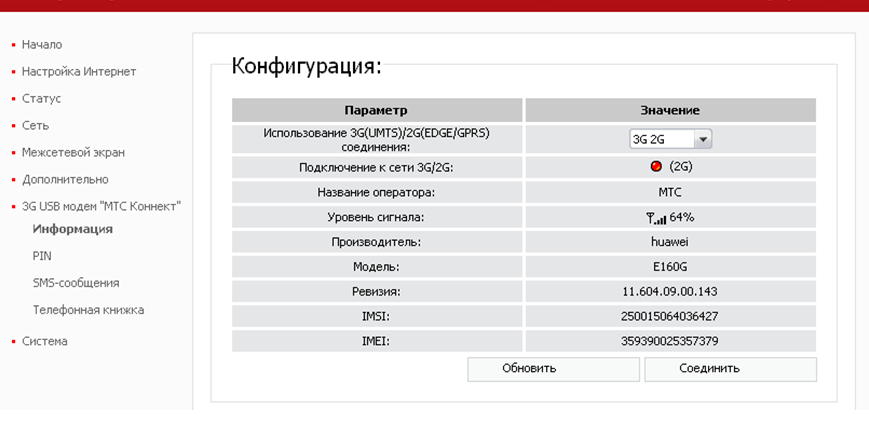Настройка мтс модема usb: Обзор и настройка 4G USB модема МТС, плюсы и минусы, отзывы, цена
Содержание
Подключение и настройка USB модема через Wi-Fi роутер
Представленный вашему вниманию обзор, о том как подключить Wi-Fi роутер через мобильный 3G, 4G модем это универсальный метод абсолютно для любой модели wi-fi роутера и от марки производителя не зависит. Отличия лишь в оформлении интерфейса раздела настроек, в названиях и расположении самих разделов настроек. Внимание! Убедитесь, что ваш роутер имеет поддержку мобильных модемов выбранного вами оператора. Эту информацию вы найдете в инструкции раздел «спецификация устройства» или на сайте производителя. Данное руководство подойдет для любого провайдер, предоставляющих услуги мобильного интернета — Мегафон, МТС, Билайн, Yota, Tele2, SkyLink и всех остальных мобильных операторов!
1. Берем ваш USB-модем от оператора мобильного интернета и вставляем и вставляем его в USB порт на роутере, а кабель Ethernet (или патчкорд), который идет в комлпекте с роутером, первым концом в разъем LAN на роутере, вторым — в сетевую карту вашего компьютера.
2. На вашем персональном компьютере (под управлением Windows 7) заходим в раздел сетевых настроек, делаем это по такому пути: Пуск => Панель Управления => Сеть и Интернет => Центр управления сетями и общим доступом => Управление сетевыми подключениями => Изменения параметров адаптера.
Нажимаем правой кнопкой мыши по пункту «Подключение по локальной сети» далее «Свойства» потом в пункт меню Протокол Интернета который «TCP/IPv4» и выбираем следующие пункты «IP автоматически» и «DNS сервера автоматически»
Сохраняем, нажимаем «ОК».
3. На роутера (с его обратной стороны) находим IP адрес, который используется для входа в админку роутера (как правило это — 192.168.0.1), и доступы (зачастую login:admin, password: admin)
4. Открываем ваш любимый браузер и пишем там где адресная строка — 192.168.0.1 (или тот другой, который указан на роутере), и залогиниваемся.
5. Смотрим на меню роутера и находим пункт «USB модем» ( или может быть 3G/4G или настройка USB и т.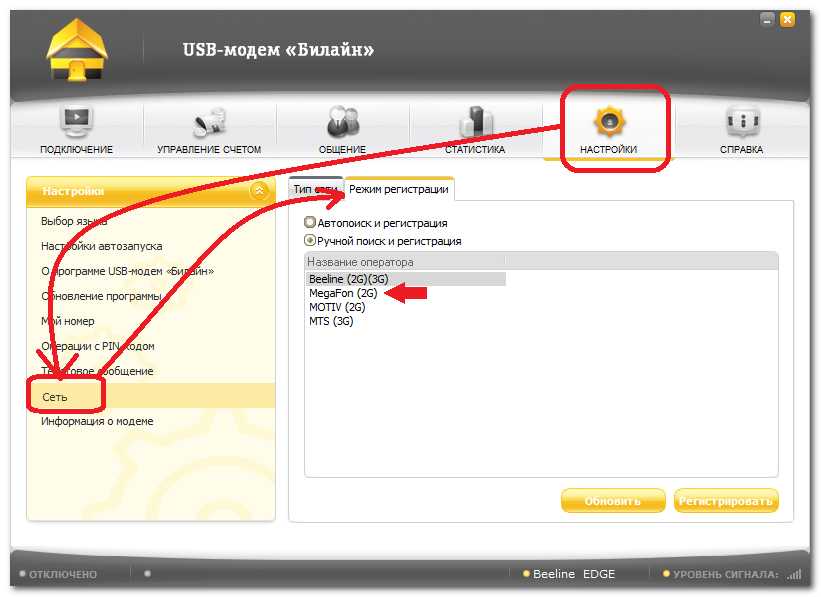 п. варианты), активируем его и вводим в указанные на изображении поля данные для вашего оператора.
п. варианты), активируем его и вводим в указанные на изображении поля данные для вашего оператора.
Приведу список настроек для большинства мобильных операторов, но напомню актуальные настройки ищите у своего мобильного оператора.
Мегафон
APN: internet
Номер доступа: *99# или *99***1#
Имя пользователя: gdata (не обязательно)
Пароль: gdata (не обязательно)
Билайн
APN: internet.beeline.ru или home.beeline.ru
Номер доступа: *99# или *99***1#
Имя пользователя: beeline
Пароль: beeline
МТС
APN: internet.mts.ru
Номер доступа: *99# или *99***1#
Имя пользователя: mts Пароль: mts
Tele2
APN: internet.tele2.ru
Номер доступа: *99# или *99***1#
U-Tel (Ростелеком)
Точка доступа: internet.usi.ru
Имя пользователя/пароль: пусто
Номер дозвона: *99***1#
Yota
APN: yota.ru
Номер доступа: *99#
Имя пользователя: (пусто)
Пароль: (пусто)
SkyLink
APN: пусто Номер дозвона: #777
Имя пользователя: mobile
Пароль: internet
Смартс
APN: internet.smarts.ru
Номер доступа: *99# или *99***1#
Имя пользователя: internet (не обязательно)
Пароль: internet (не обязательно)
МТС-Беларусь
Точка доступа/APN: mts
Имя пользователя/User name: mts
Пароль/Password:
mts Life
Точка доступа/APN:internet
Имя пользователя/пароль: не требуются
Номер доступа: *99#
Билайн Украина
Точка доступа(APN): internet.beeline.ua
Номер доступа: *99#, *99***1# или *99**1*1#для некоторых моделей телефона
Пользователь: необязательный параметр – можно оставить незаполненным;
Пароль: необязательный параметр – можно оставить незаполненным.
Киевстар
APN:
Для абонентов предоплаченной связи — www.ab.kyivstar.net
Для контрактных абонентов — www.kyivstar.net
Номер доступа: *99# или *99***1#
Теле2 (TELE2 KZ)
Точка доступа: internet
Номер дозвона: *99#
Логин: (пусто)
Пароль: (пусто) Строка инициализации модема (необязательно): AT+CGDCONT=1,»IP»,»internet»
Билайн (Beeline KZ)
Точка доступа: internet.beeline.kz
Номер дозвона: *99#
Логин: beeline
Пароль: beeline Строка инициализации модема (необязательно): AT+CGDCONT=1,»IP»,»internet.beeline.kz»
Kcell-Activ
Точка доступа: internet
Номер дозвона: *99#
Логин: (пусто)
Пароль: (пусто)
Строка инициализации модема (необязательно): AT+CGDCONT=1,»IP»,»internet»
Некоторые модели роутеров поддерживают автоматическую настройку в зависимости от оператора мобильной связи.
Применяем настройки и перезагружаем роутер.
6. Открываем в меню роутера «Беспроводная сеть» и задаем следующие значения:
- SSID — имя вашей wifi сети.
- Защита вашей сети — WPA2-Personal
- Шифрование — AES или TKIP
- Пароль — секретный набор символов для Wi-Fi, не менее 8 символов.
7. Применяем и сохраняем настройки. Включаем ваш компьютер (с Wi-Fi модулем). Заходим в беспроводные соединения (в правом нижнем углу иконок Windows, там где часы). Ищем в списке вашу сеть и производит подключение.
8. Пьем чай, едим баранки — настройка закончена.
Поделиться:
Как включить режим модема МТС через USB — Altclick
Совсем необязательно покупать модем для выхода в интернет. Включение режима модема на телефоне не отнимет много времени. На разных моделях гаджетов режим может включаться по-разному.
Содержание
Современные смартфоны и планшетные компьютеры могут работать в качестве модемов.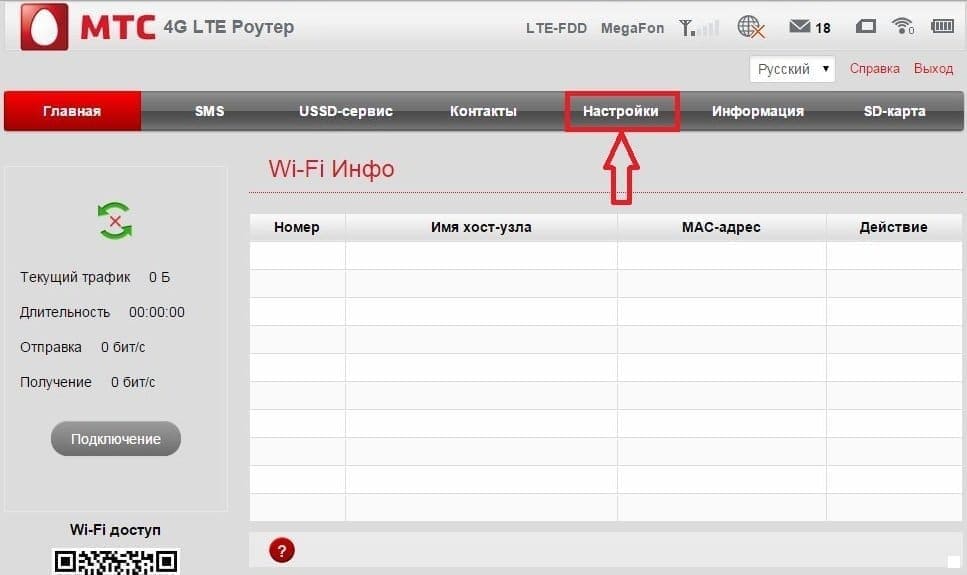 Поэтому, если у вас возникла необходимость подключить компьютер к беспроводному интернету и получить скоростной интернет в деревне, вы можете воспользоваться смартфоном. Совсем необязательно покупать модем для выхода в интернет. Включение режима модема на телефоне не отнимет много времени. На разных моделях гаджетов режим может включаться по-разному. Все смартфоны последних поколений оснащены такой функцией. Найти ее можно в настройках. После добавления определенных параметров ваш гаджет будет работать как модем. Раздавать Wi-Fi можно разными способами. Ниже мы рассмотрим все возможные варианты по отдельности.
Поэтому, если у вас возникла необходимость подключить компьютер к беспроводному интернету и получить скоростной интернет в деревне, вы можете воспользоваться смартфоном. Совсем необязательно покупать модем для выхода в интернет. Включение режима модема на телефоне не отнимет много времени. На разных моделях гаджетов режим может включаться по-разному. Все смартфоны последних поколений оснащены такой функцией. Найти ее можно в настройках. После добавления определенных параметров ваш гаджет будет работать как модем. Раздавать Wi-Fi можно разными способами. Ниже мы рассмотрим все возможные варианты по отдельности.
Что такое режим модема
Это специальный режим работы на смартфоне или планшете. Активация этой опции позволит пользователю использовать гаджет в виде передатчика интернета. Ограничений по раздаче трафика не будет. Пока на телефоне активирована эта функция, каждый пользователь может к ней подключиться. Оплата взимается по стандартной стоимости, которая установлена оператором.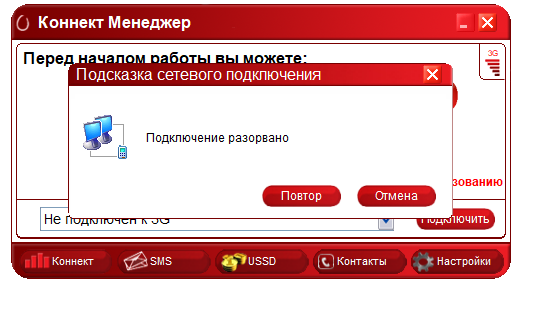 Подключение можно настроить. Вы можете включать ограничение доступа, если поставите на свой Wi-Fi пароль.
Подключение можно настроить. Вы можете включать ограничение доступа, если поставите на свой Wi-Fi пароль.
Точка доступа на Андроид
Если вы работаете на устройстве с ОС Android, то легко сможете превратить его в точку доступа. Первый шаг – подключаемся к мобильному интернету. Затем нам нужно войти в раздел «Настройки». Следующий этап – выбираем подраздел «Сеть и интернет». Здесь нужно найти пункт «Режим модема / Точка доступа». Как только вы активируете эту функцию, через пару секунд будет сформирована полноценная сеть Wi-Fi. Владелец гаджета может установить свое названием сети и поставить на нее пароль. Подключиться к данной точке доступа можно так же, как и к любой другой беспроводной сети. Необходимо выбрать новую сеть на ПК/ноутбуке, вписать пароль и дождаться, пока устройство подключится к сети. Обратите внимание: активированный режим ТД не дает возможности в одно время использовать интернет Wi-Fi. Поэтому доступной останется только мобильная сеть 2G, 3G или 4G.
Как включить функцию модема
Если по тем или иным причинам вам не подходит проводное соединение Wi-Fi, можно использовать альтернативный вариант. Он может пригодиться, если на стационарном компьютере отсутствует модуль Wi-Fi. В настройках гаджета активируем режим модема для раздачи интернета. Как это сделать:
- Используем шнур USB.
- Используем связь через Bluetooth.
- Создаем точку доступа вай-фай.
Каждый вариант отличается своими специфическими особенностями. К примеру, беспроводной связи пользователи отдают предпочтение, потому что нет необходимости подключать провода. Это очень удобно. Можно установить раздающий сеть гаджет в другом помещении. Только в таком случае скорость соединения будет небольшой – всего 3 Мбит в секунду. Можно подключиться и через USB. Но такой вариант не отличается удобством. Размещение смартфона будет ограничено длиной шнура. Устройство должно находиться близко от ПК или ноутбука.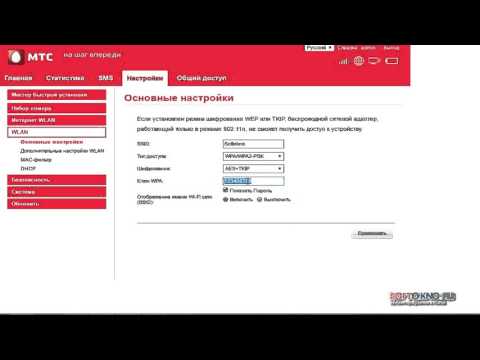 Такой вариант имеет одно существенное преимущество. Подключившись через USB кабель, вы сможете одновременно заряжать смартфон. К тому же таким образом можно получить достаточно высокую скорость соединения.
Такой вариант имеет одно существенное преимущество. Подключившись через USB кабель, вы сможете одновременно заряжать смартфон. К тому же таким образом можно получить достаточно высокую скорость соединения.
Как работает функция Bluetooth-модема
Активировать опцию можно следующим образом:
- Активируем Bluetooth на смартфоне и ПК или ноутбуке.
- Устанавливаем разрешение на обнаружение устройств на смартфоне и ПК.
- Осуществляем сопряжение двух приборов.
- Заходим в настройки на смартфоне, находим и активируем Bluetooth-модем.
- Кликаем на кнопку «Показать устройства» на ПК.
- Правой клавишей мышки жмем на название телефона.
- Курсор наводим на графу «Подключиться».
- Затем выбираем «Точку доступа».
Теперь можно смело раздавать интернет. Обратите внимание: такой способ раздачи сети существенно расходует аккумуляторную батарею на смартфоне или планшетном компьютере.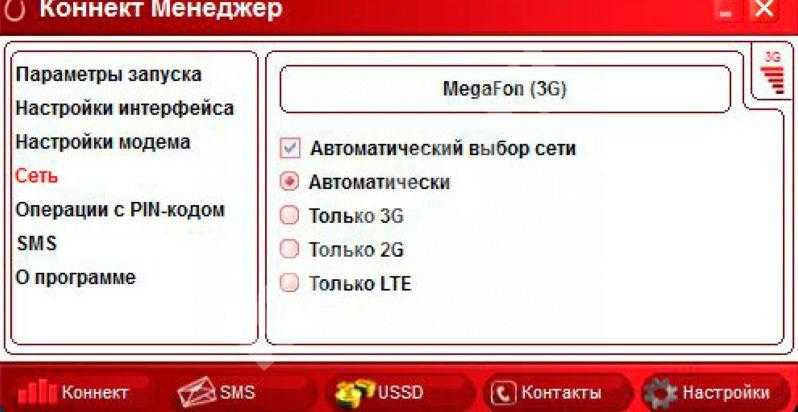 Желательно использовать вариант, когда рядом есть розетка. Также можно воспользоваться внешним аккумулятором.
Желательно использовать вариант, когда рядом есть розетка. Также можно воспользоваться внешним аккумулятором.
Опция USB-модема на мобильном телефоне
На любом современном смартфоне имеется специальный USB-порт (или разъем Type-C). Они предназначаются для зарядки аккумуляторной батареи или для подключения к ПК. Чтобы обновить программное обеспечение, мы также используем эти разъемы. Владельцы смартфоном могут использовать проводное подключение, чтобы получать доступ к Глобальной сети. Нам нужно подсоединить телефон к ПК через шнур USB. Включаем мобильный интернет в настройках телефона. Заходим в раздел «Модем и точка доступа». Далее активируем нужный пункт для обеспечения ПК сетью. Помимо мобильного интернета через USB, вы сможете также подключаться к Wi-Fi. Вариант пользуется спросом среди владельцев ПК, на которых отсутствует WLAN модуль. При использовании интернета таким способом никакие ограничения не вводятся. Аккумулятор смартфона будет все время заряжаться.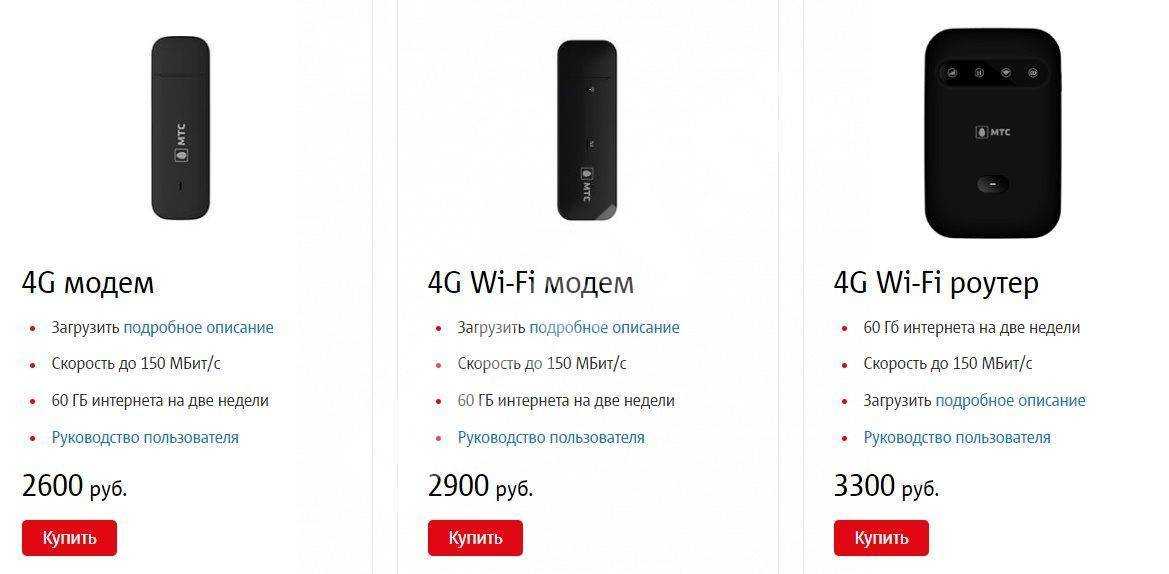 Единственный минус – износ аккумулятора при длительном использовании USB.
Единственный минус – износ аккумулятора при длительном использовании USB.
Как настраивать функцию модема на Айфонах и Айпадах
Использовать режим модема очень просто. Вы сможете подключать к мобильной сети iPhone или iPad. Последовательность действий выглядит так:
- На гаджете выбираем категорию с настройками.
- Далее заходим в раздел, посвященный сотовой связи.
- Выбираем режим модема.
- Переводить переключатель в активное положение, чтобы позволить другим гаджетам выполнять подключение к сети.
Иногда пользователи интересуются, почему опция не отображается в настройках. Необходимо позвонить в техподдержку своему оператору. Так вы сможете проверить, доступна ли эта опция на вашем тарифном плане.
Как еще можно подключаться с iOS
Функцию модема можно активировать через беспроводную сеть, Блютуз или USB-кабель. Число гаджетов, которые вы можете подключать одновременно, будет зависеть от модели смартфона или планшета.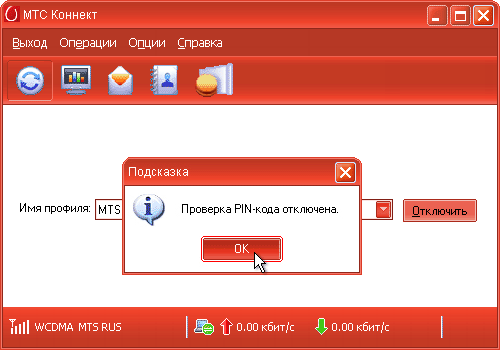 Ниже рассмотрим варианты подключения:
Ниже рассмотрим варианты подключения:
- Используем Wi-Fi. Заходим в категорию с настройками, выбираем раздел сотовая связь. Далее нас будет интересовать функция модема. Включаем этот режим. Затем проверяем ключ доступа к Wi-Fi и название смартфона. Оставаться на этом экране необходимо до тех пор, пока не установится соединение с другим устройством в беспроводной сети. На гаджете, который будет подключаться к Айфону или Айпаду, заходим в основные настройки. Далее выбираем пункт с беспроводной сетью Wi-Fi. В перечне доступных подключений находим устройство iOS. При необходимости вводим пароль.
- Используем Блютуз подключение. Активируем опцию на iPhone или iPad. На компьютере следуем подсказкам, которые помогут настроить соединение. Обратите внимание: такая опция поддерживается устройствами Mac, PC.
- USB. На устройствах Mac или PC должна работать последняя версия iTunes. Потом подключаем Айфон или Айпад к ПК через оригинальный шнур.
Если нужно отключить режим, выключаем Блютуз или отсоединяем шнур USB.
Режим USB-модема не работает
Периодически могут возникать сбои. Рассмотрим самые распространенные проблемы:
- Услуга неактивна. На гаджетах Apple опция «Режим модема» иногда пропадает. Тогда пользователю приходится выполнять настройки вручную.
- Подключение есть, но без доступа в интернет. В данном случае неполадка касается не самой точки доступа, а подключения к сети. Попробуйте перезапустить устройство.
- В настройках пропала функция режима. Стоит обратиться к оператору.
Настройки вручную не отнимут много времени. Главное – правильно ввести данные оператора:
- Абонентам Мегафон нужно прописать: в пункте APN – internet, имя пользователя и ключ доступа – gdata.
- Режим модема для МТС можно активировать, если ввести: APN — internet.mts.ru, имя и ключ – mts.
- Для Билайн настройки выглядят так: APN — internet.beeline.ru, логин и пароль – beeline.

Функция модема очень удобна и востребована. Если все правильно настроить, можно превратить обычный смартфон в модем.
Установка программного обеспечения
. Как настроить USB-модем Conexant типа 0572:1340 в Ubuntu 18.04 для отправки и получения факсов?
Задать вопрос
спросил
Изменено
4 года, 7 месяцев назад
Просмотрено
293 раза
Драйвер был установлен, но, во-первых, у меня нет доступа к порту tty8, по которому minicom находит модем.
вывод minicom :
minicom: невозможно открыть /dev/tty8: Отказано в доступе
ls -l /dev/tty? Выход :
crw--w---- 1 root tty 4, 0 7 июня 10:30 /dev/tty0 crw--w---- 1 aris tty 4, 1 7 июня 10:30 /dev/tty1 crw--w---- 1 корневой терминал 4, 2 7 июня 10:30 /dev/tty2 crw--w---- 1 корневой терминал 4, 3 7 июня 10:30 /dev/tty3 crw--w---- 1 корневой терминал 4, 4 7 июня 10:30 /dev/tty4 crw--w---- 1 корневой терминал 4, 5 7 июня 10:30 /dev/tty5 crw--w---- 1 корневой терминал 4, 6 7 июня 10:30 /dev/tty6 crw--w---- 1 корневой терминал 4, 7 7 июня 10:30 /dev/tty7 crw--w---- 1 корневой терминал 4, 8 7 июня 10:30 /dev/tty8 crw--w---- 1 корневой терминал 4, 97 июня 10:30 /dev/tty9
В Efax-gtk я также получаю сообщение об ошибке «Отказано в доступе».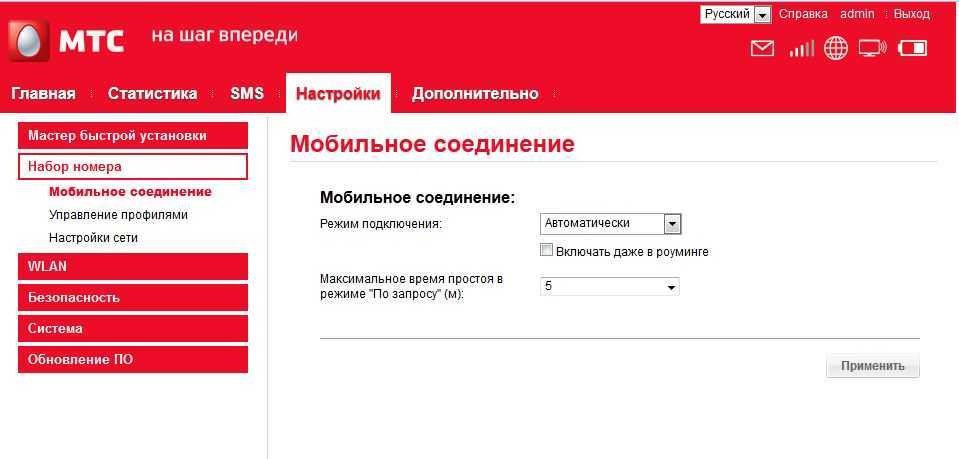 Также в меню «Печать» LibreOffice Writer у меня нет опции «Факс». Только «мой принтер» и опции «печать в файл». Не могли бы вы указать мне, как изменить разрешение для этого порта и сделать что-нибудь еще, что мне нужно сделать, чтобы я мог использовать функции факса с этим модемом? Спасибо.
Также в меню «Печать» LibreOffice Writer у меня нет опции «Факс». Только «мой принтер» и опции «печать в файл». Не могли бы вы указать мне, как изменить разрешение для этого порта и сделать что-нибудь еще, что мне нужно сделать, чтобы я мог использовать функции факса с этим модемом? Спасибо.
ПС. Я использовал этот модем с Windows для отправки и получения факсов, но пару недель назад я перешел на Ubuntu, и мне нужно многому научиться, что мне очень нравится.
- установка программного обеспечения
- разрешения
- usb-модем
2
Я использовал 2 команды: sudo adduser <имя пользователя> dialout и sudo usermod -a -G dialout $USER . Теперь я могу отправлять и получать факсы.
Зарегистрируйтесь или войдите
Зарегистрироваться через Google
Зарегистрироваться через Facebook
Зарегистрируйтесь, используя адрес электронной почты и пароль
Опубликовать как гость
Электронная почта
Обязательно, но не отображается
Опубликовать как гость
Электронная почта
Требуется, но не отображается
Нажимая «Опубликовать свой ответ», вы соглашаетесь с нашими условиями обслуживания, политикой конфиденциальности и политикой использования файлов cookie
.
Как привязать Android — EasyTether. Модем Android для Mac OS X, Ubuntu, Fedora, PS3, XBox, Wii, Windows
Купить EasyTether $9,99 на нашем сайте
Разовая плата, бесплатные обновления
EasyTether разделяет подключение к Интернету на вашем Android-смартфоне с вашим компьютером или планшетом.
EasyTether использует точно такой же тарифный план, который используется для доступа в Интернет по телефону, например, во встроенном браузере, приложении электронной почты или приложении YouTube.
Никаких дополнительных комиссий за привязку.
Вы можете скачать EasyTether Lite с нашего сайта , а также из Google Play Store. Обратите внимание, что Sprint удалил EasyTether из Google Play, для привязки Sprint вы можете получить полнофункциональный EasyTether с нашего веб-сайта.
Представлено в WSJ Tech Essentials и Wired News.
Характеристики
- Требует ли , а не root-доступ на смартфоне
- USB и Bluetooth модем для Windows 10/8.1/8/7 и устаревшие компьютеры Vista/XP (32/64-бит)
- USB и Bluetooth модем для планшетов Android , включая Kindle Fire
- USB-модем для macOS версий до 10.4 на Intel и устаревшем оборудовании PowerPC
- USB и Bluetooth поддержка модема для компьютеров Linux (Ubuntu, Fedora, Arch Linux и т. д.) на Intel, ARM (включая Raspberry Pi) или любом другом оборудовании
- Уникальный USB-модем для Маршрутизаторы на базе OpenWrt и LEDE
- Уникальный USB и Модем Bluetooth для систем FreeBSD и DragonFly BSD
- Unique Bluetooth модем для систем NetBSD
- Поддержка UDP для игр, L2TP VPN и некоторых приложений для обмена мгновенными сообщениями
- Подключение игровых консолей через функцию общего доступа к Интернету в Windows/OS X
- Бесплатные пожизненных обновления для полной версии
- Реализовано как обычное приложение NAT с полной поддержкой TCP и UDP
- Совместимость с HTC Sync
- поддерживаются все устройства Android
После установки приложения EasyTether на Android-устройство вам необходимо загрузить драйверы для компьютера, ноутбука или планшета Android
Часто задаваемые вопросы по EasyTether — руководство по устранению неполадок
Вы можете зарегистрировать уже загруженный EasyTether за 9,99 долларов США, PayPal и все кредитные карты принимаются.
EasyTether Lite блокирует защищенные сайты (https), однако сайты http будут работать вечно.
Это приложение Android Tether работает со всеми операторами связи, включая Verizon, T-Mobile, Sprint, AT&T.
Пожалуйста, попробуйте демо-версию перед покупкой программного обеспечения, чтобы узнать, совместимо ли оно со средой вашего оператора сотовой связи.
EasyTether также доступен в Google (кроме Sprint, Boost Mobile, Virgin Mobile)
EasyTether также доступен на Amazon (все операторы, включая Sprint, Boost Mobile, Virgin Mobile)
Отказ от ответственности. Мы не несем ответственности за использование или неправильное использование нашего
программное обеспечение, за любой ущерб, который может быть вызван программным обеспечением или возможной несоответствием программного обеспечения.
Мы не несем ответственности за какие-либо расходы, которые могут быть выставлены вашим оператором сотовой связи в результате использования EasyTether .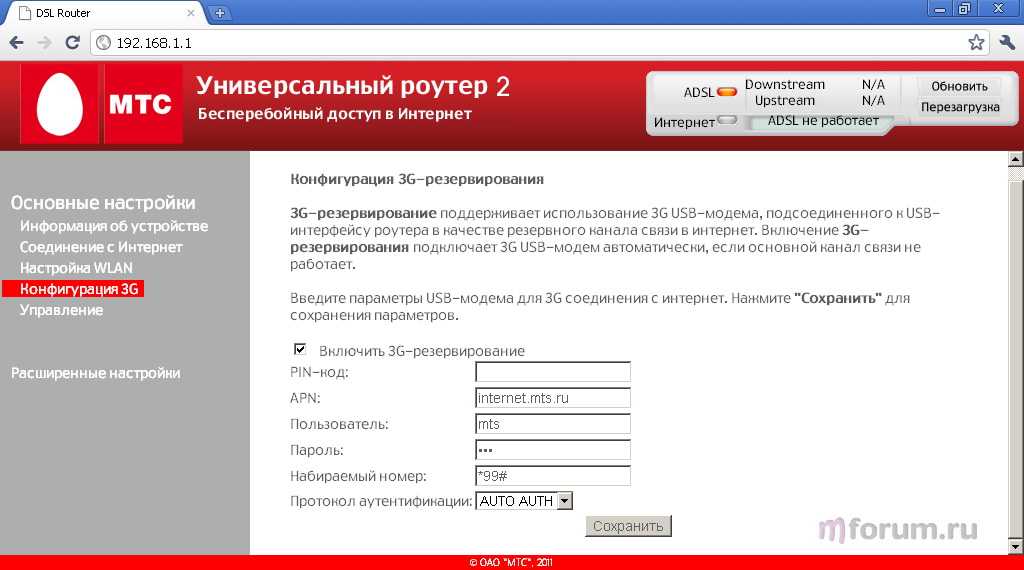
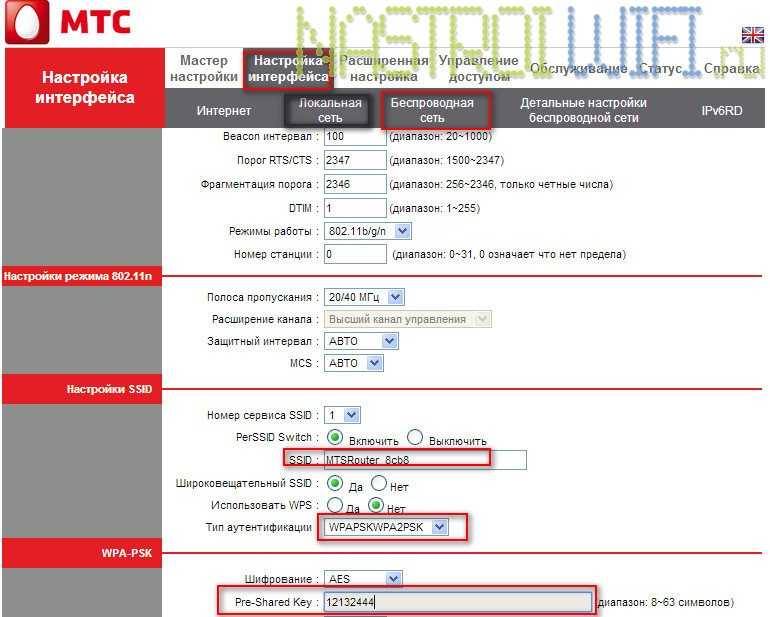 ru
ru