Настройка почтового сервера usergate mail server: Знакомство с почтовым сервером Usergate MailServer
Содержание
Обзор UserGate Mail Server
1. Введение
2. Системные требования UserGate Mail Server
3. Возможности UserGate Mail Server
4. Установка UserGate Mail Server
5. Настройка UserGate Mail Server
6. Выводы
Введение
Одним из самых известных на сегодняшний день почтовых серверов является Microsoft Exchange Server. Этот продукт отличается огромными функциональными возможностями и позволяет организовать не просто корпоративную почтовую систему, но полноценную среду взаимодействия. Правда, при всем при этом он остается относительно дорогой, сложной в администрировании и требовательной к аппаратным и программным средствам системой. В тоже время, большинству малых и средних компаний нет необходимости в использовании всего спектра функциональных возможностей Microsoft Exchange Server в виде общего календаря, списка задач, IM-сервера.т.п. .– Им нужен сугубо почтовый сервер. Именно таким продуктом и является UserGate Mail Server.
Появился он на российском рынке относительно недавно – в 2010 году. Уже на стадии бета-версий он вызвал определенный интерес со стороны конечного потребителя, поскольку его разработчик, компания Entensys, хорошо известна в нашей стране (благодаря другой своей разработке – прокси-серверу UserGate Proxy & Firewall). Весной 2011 года вышла вторая версия данного почтового сервера, в которой произошел ряд функциональных изменений. Это доказывает, что развитие UserGate Mail Server является одной из приоритетных задач для Entensys. Так что можно ожидать и дальнейшее улучшение рассматриваемого продукта.
На сегодняшний день UserGate Mail Server представляет собой полноценный почтовый сервер, в котором реализовано все необходимое для работы в корпоративной информационной системе: поддержка доменов, LDAP-синхронизация, веб-клиент, поддержка удаленных почтовых ящиков, сервер рассылки. Также можно отметить очень высокое внимание, уделяемое разработчиками вопросам безопасности. В частности, для борьбы со спамом в нем предусмотрено около 10 инструментов: поддержка баз данных DNSBL, RHSBL, SURBL, проверка MX-записи сервера-отправителя, технологии Backscatter и Graylisting, байесовский фильтр! Также, в UserGate Mail Server интегрировано два антивирусных модуля для борьбы с вредоносными программами – от «Лаборатории Касперского» и Panda Security.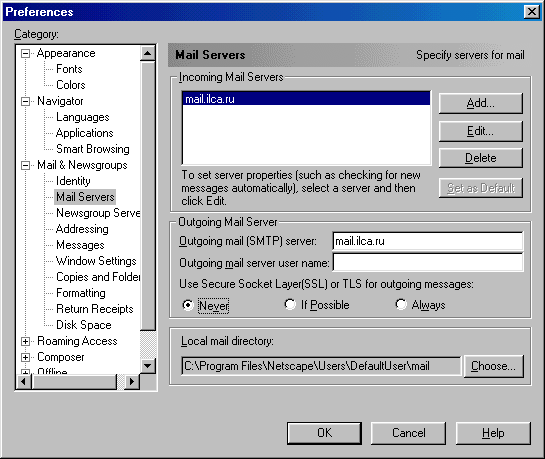 Все это дополняется собственными разработками: облачными антиспамом Entensys Antispam и антивирусом EntensysZero-Hour, которые увеличивают эффективность защиты корпоративной почты.
Все это дополняется собственными разработками: облачными антиспамом Entensys Antispam и антивирусом EntensysZero-Hour, которые увеличивают эффективность защиты корпоративной почты.
Примечательно, что модуль Entensys Antispam не нуждается ни в каких дополнительных инструментах. При его использовании можно отключить практически все другие методы блокировки спама за исключением, пожалуй, проверки MX-записи сервера-отправителя. А вот облачный антивирус лучше включать параллельно с другими модулями детектирования вредоносных программ. Дело в том, что он является проактивной системой, которая хорошо дополняет сигнатурный поиск вирусов, реализованный в инструментах от «Лаборатории Касперского» и Panda Security.
Гибкие функциональные возможности, высокая степень защищенности от спама и вредоносных программ, простота администрирования, а также хорошая производительность (по заявлению разработчика UserGate Mail Server способен обрабатывать 2 тысячи сообщений в минуту) делают рассматриваемый продукт неплохим вариантом для малого и среднего бизнеса, нуждающимся в собственном почтовом сервере.
Системные требования UserGate Mail Server
Системные требования UserGate Mail Server приведены в таблице.
| Параметр | Значение |
| Оперативная память | 512 Мбайт и выше |
| Пространство на жестком диске | 40 Мбайт для программных файлов и место, достаточное для обработки и архивации сообщений |
| Операционная система | Windows /2003/2008 |
| Дополнительные требования | Наличие подключения к Интернету |
| Дополнительное программное обеспечение | Почтовый клиент или браузер для работы с почтой, браузер для администрирования |
Возможности UserGate Mail Server
В UserGate Mail Server реализованы все необходимые для полноценного почтового сервера возможности. Подробно они описаны ниже.
Подробно они описаны ниже.
Поддержка всех необходимых протоколов
UserGate Mail Server может работать со всеми основными почтовыми протоколами: POP3, SMTP и IMAP. Кроме того, для удаленного администрирования и работы с почтой через веб-интерфейс в нем реализована поддержка HTTP и HTTPS. При этом администратор в любой момент может остановить и вновь запустить любой из этих сервисов или изменить используемый порт.
SMTP-сервер
В состав UserGate Mail Server входит полноценный SMTP-сервер, который может работать в режиме MX-доставки или использовать промежуточный relay-сервер. Кроме того, он сам непосредственно может выступать в роли relay-сервера и пересылать сообщения со сторонних доменов.
Веб-клиент
Пользователи могут работать со своими почтовыми ящиками не только с помощью почтовых клиентов по протоколам SMTP, POP3 и IMAP, но и через веб-интерфейс по протоколам HTTP или HTTPS. Для этого может использоваться любой браузер.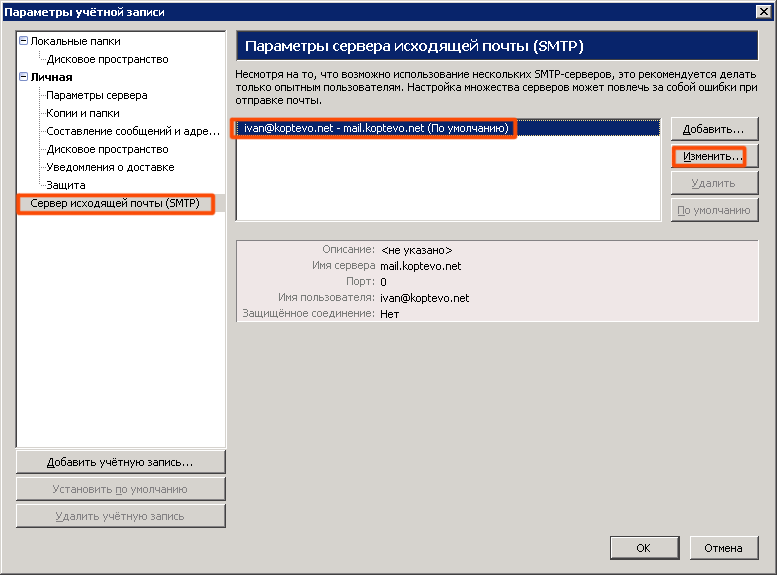
Удаленное администрирование
Для управления почтовым сервером используется не программная консоль, а специальный веб-интерфейс. С его помощью можно выполнять настройку всех параметров работы UserGate Mail Server с любого компьютера — как из локальной сети, так и из Интернета (при соответствующей настройке интернет-шлюза).
Мультидоменность
Рассматриваемый почтовый сервер может работать как с одним, так и с несколькими доменами одновременно. Причем домены могут быть не только локальными, но и удаленными. Во втором случае система будет играть роль почтового шлюза, принимая почтовые сообщения и пересылая их на указанный сервер.
Интеграция с Active Directory
В UserGate Mail Server существует возможность синхронизации внутренних учетных записей с LDAP-каталогом. Это существенно упрощает администрирование системы, позволяя автоматически создавать почтовые ящики для новых сотрудников и удалять для уволившихся.
Делегирование аккаунтов
Рассматриваемый почтовый сервер позволяет делегировать учетные записи, то есть предоставлять к ним доступ не только владельцу, но и другим сотрудникам. Данная система значительно упрощает работу с «общими» корпоративными ящиками, придает ей дополнительную гибкость в случаях каких-либо ситуациях — отсутствия сотрудника по причине заболевания и т.п. Делегирование может осуществляться как администратором, так и непосредственным владельцем ящика.
Поддержка внешних почтовых ящиков
UserGate Mail Server может автоматически, с заданным администратором интервалом, загружать сообщения из внешних почтовых ящиков. Эта возможность особенно удобна при переходе на корпоративный почтовый сервер после использования сотрудниками компании аккаунтов на бесплатных почтовых системах.
Антиспам
В UserGate Mail Server реализован целый ряд технологий, предотвращающих попадание спама в обслуживаемые почтовые ящики. Среди них можно отметить использование общедоступных списков спамеров, проверка SURBL, грейлистинг, черные и белые списки, байесовский фильтр.
Среди них можно отметить использование общедоступных списков спамеров, проверка SURBL, грейлистинг, черные и белые списки, байесовский фильтр.
Облачный антиспам
Совместно с UserGate Mail Server можно использовать облачный антиспам Entensys Antispam. По заверению разработчиков он отличается не только высокой степенью эффективности (уровень детектирования спама более 97%), но и низким уровнем ложных срабатываний (менее 1 ложного срабатывания на 1,5 миллиона сообщений). Использование облачного антиспама требует приобретения дополнительной лицензии, нуждающейся в ежегодном продлении.
Антивирусная защита
В UserGate Mail Server, как уже было указано в начале статьи, интегрировано два антивирусных модуля – от «Лаборатории Касперского» и от Panda Security. Кроме того, в почтовом сервере используется облачный проактивный антивирус Entensys Zero-Hour, позволяющий предотвращать возможное распространение неизвестных вредоносных программ. Использование каждого из этих модулей требует приобретения дополнительной лицензии, нуждающейся в ежегодном продлении.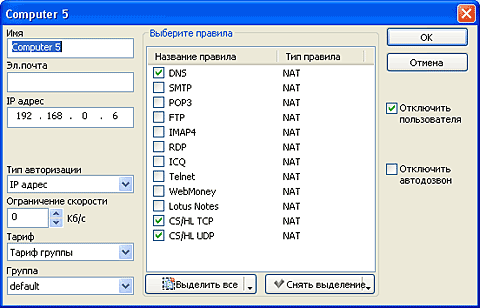
Правила обработки сообщений
В рассматриваемом почтовом сервере реализована возможность гибкого управления принимаемыми сообщениями в зависимости от различных условий. Реализована она на основе правил, количество которых не ограничено. В каждом правиле задаются условия, а также действия, осуществляющиеся при их выполнении (копирование письма в определенный ящик, его удаление, перемещение в карантин и пр.).
Архивирование сообщений
В UserGate Mail Server реализовано архивирование всех входящих и/или исходящих сообщений до их обработки антиспамом, антивирусом и применяемыми правилами. Осуществляется оно путем простого копирования писем в указанную администратором папку. Сообщения записываются в специальном формате. Они недоступны для просмотра, однако их можно в любой момент «вернуть» в обработку серверу.
Сервер рассылок
В состав UserGate Mail Server входит сервер, позволяющий организовать рассылки двух типов – писать в которые могут только ведущие или же все подписчики.
Автооветы
Автоответы представляют собой сообщения, которые может генерировать сервер (т.н. автоответчик) при получении писем на определенные почтовые ящики. С их помощью можно решить несколько задач: организовать отправку уведомлений о доставке, создавать уведомления об отсутствии человека (например, если сотрудник в отпуске, можно предлагать его адресатам связаться с другим, указанным в теле сообщения человеком).
Система мониторинга UserGate Mail Server
В UserGate Mail Server реализована полноценная система мониторинга, в состав которой входят журналы сообщений, сессий и событий. Они выводятся в виде подробных отчётов, которые можно сортировать и фильтровать по разным полям. Это обеспечивает удобный доступ администратора ко всей необходимой информации.
Установка и настройка UserGate Mail Server
Разворачивание UserGate Mail Server начинается с установки самого почтового сервера. Для этого необходим дистрибутив, получить который можно двумя способами – на диске при приобретении коробочной версии продукта или же загрузить с официального сайта разработчика. Перед его запуском необходимо убедиться, что используемые сервером порты (TCP 110, TCP 25, TCP 80, TCP 443) не заняты другими службами, а трафик по ним не блокируется межсетевым экраном.
Перед его запуском необходимо убедиться, что используемые сервером порты (TCP 110, TCP 25, TCP 80, TCP 443) не заняты другими службами, а трафик по ним не блокируется межсетевым экраном.
Сразу после запуска дистрибутива пользователю предлагается выбрать язык установки, после чего запускается сама процедура установки. На первом этапе выводится приветственное окно.
Рисунок 1. Приветственное окно мастера установки UserGate Mail Server
Далее необходимо ознакомиться с лицензионным соглашением и согласиться с ним.
Рисунок 2. Принятие лицензионного соглашения UserGate Mail Server
На следующем этапе предлагается выбрать путь для установки UserGate Mail Server. По умолчанию предлагается использовать папку C:\Program Files\Entensys\CSE\. При желании ее можно изменить.
Рисунок 3. Выбора папки установки UserGate Mail Server
Выбора папки установки UserGate Mail Server
После этого выбираем папку, которая будет использоваться для хранения сервером обрабатываемых писем (UserGate Mail Server хранит их не в базе данных, а в виде файлов). Обратите внимание, что менять этот параметр в будущем, после установки сервера не рекомендуется. Поэтому, необходимо сразу указать папку на диске с достаточным свободным пространством (точно указать необходимое место нельзя, поскольку оно полностью зависит от количества обслуживаемых почтовых ящиков и интенсивности переписки). По умолчанию предлагается путь C:\Program Files\Entensys\CSE\mail\.
Рисунок 4. Выбор папки для хранения почты сервером UserGate Mail Server
На следующем этапе вводим логин и пароль администратора, адрес ящика, на который UserGate Mail Server будет отправлять служебные уведомления, а также имя разворачиваемого почтового сервера.
Рисунок 5. Ввод данных администратора в процессе установки UserGate Mail Server
Далее выбираем сетевые интерфейсы и порты, которые будет использовать служба SMTP. По умолчанию предлагается вариант с IP-адресом 0.0.0.0. Он предполагает использование всех установленных на компьютере сетевых интерфейсов. При необходимости его можно удалить и добавить в список только нужные пункты.
Рисунок 6. Выбор сетевых интерфейсов для службы SMTP в процессе установки UserGate Mail Server
Следующий этап во всем похож на предыдущий. Только выбираются сетевые интерфейсы и порты для службы HTTP (для работы веб-клиента).
Рисунок 7. Выбор сетевых интерфейсов для службы HTTP в процессе установки UserGate Mail Server
И еще раз повторяем те же действия, но теперь для службы HTTPS (она необходима для администрирования почтового сервера. )
)
Рисунок 8. Выбор сетевых интерфейсов для службы HTTPS в процессе установки UserGate Mail Server
На этом подготовка UserGate Mail Server к инсталляции заканчивается. На последнем этапе остается нажать на кнопку «Установить» и дождаться завершения процесса.
Рисунок 9. Запуск установки UserGate Mail Server
В ходе установки на компьютер инсталлируются все компоненты UserGate Mail Server. Почтовый сервер готов к работе сразу после завершения процесса установки без перезагрузки компьютера.
Настройка UserGate Mail Server
Все управление продуктом UserGate Mail Server осуществляется с помощью консоли управления, выполненной в виде веб-приложения. Для работы с ним может использоваться любой современный браузер. Доступ к консоли может осуществляться с компьютера локальной сети (при соответствующей настройке интернет-шлюза и из Интернета). Для этого необходимо ввести в строке браузера адрес http://192.168.0.30/admin (адрес 192.168.0.30 взят в качестве примера, администратору нужно использовать IP-адрес или доменное имя своего почтового сервера). Для входа в консоль управления необходимо авторизоваться, то есть ввести логин и пароль пользователя, обладающего правом управления почтовым сервером.
Для этого необходимо ввести в строке браузера адрес http://192.168.0.30/admin (адрес 192.168.0.30 взят в качестве примера, администратору нужно использовать IP-адрес или доменное имя своего почтового сервера). Для входа в консоль управления необходимо авторизоваться, то есть ввести логин и пароль пользователя, обладающего правом управления почтовым сервером.
Рисунок 10. Вход в консоль управления UserGate Mail Server
Для настройки сервера в первую очередь нужно ввести регистрационный ключ, который необходим для работы UserGate Mail Server. Сделать это можно на вкладке «Лицензия» раздела UserGate Mail Server консоли управления. Стоит отметить, что ключ может быть трех видов – приобретенный (в этом случае продавец должен был предоставить специальный PIN-код для его активации), тестовый (позволяющий использовать продукт в течение ограниченного времени) и бесплатный (на 5 почтовых ящиков).
Рисунок 11. Информация о лицензии UserGate Mail Server
Для получения регистрационного ключа нажмите на ссылку «Зарегистрировать», при этом будет открыто окно специального мастера. На первом его этапе необходимо выбрать свой вариант лицензии.
Рисунок 12. Выбор типа лицензионного ключа UserGate Mail Server
Если почтовый сервер подключен к Интернету через прокси-сервер, то на втором этапе укажите данные последнего. Если же используется прямое подключение, то данный шаг можно пропустить.
Рисунок 13. Ввод данных прокси-сервера для получения лицензионного ключа UserGate Mail Server
После этого остается ввести свои регистрационные данные и нажать на кнопку «Зарегистрировать»
Рисунок 14. Ввод регистрационных данных для получения лицензионного ключа UserGate Mail Server
Ввод регистрационных данных для получения лицензионного ключа UserGate Mail Server
Далее необходимо выбрать DNS-сервер, который будет использовать UserGate Mail Server в процессе работы. Обратите внимание, что это должен быть сервис, способный выполнять разрешение доменных имен из Интернета (например, DNS-сервер провайдера или корпоративный интернет-шлюз с технологией DNS-форвардинга). Задать его можно на вкладке «Главные настройки». По умолчанию используется DNS-сервер, указанный в сетевых настройка компьютера. Однако при необходимости его можно изменить, вручную, указав один или несколько адресов.
Рисунок 15. Настройка DNS-сервера в консоли управления UserGate Mail Server
Далее необходимо настроить встроенный в UserGate Mail Server SMTP-сервер. Для этого используется одноименная вкладка в разделе «Сервер сообщений». По умолчанию SMTP-сервер включен в режим MX-доставки. И это неудивительно. Прямая MX-доставка, при которой SMTP-сервер передает сообщения напрямую серверу, обслуживающему почтовый ящик получателя, является наиболее правильным вариантом. Правда, для его использования требуется некоторая подготовительная работа. Она сводится к тому, чтобы внешние почтовые серверы могли находить наш сервер по его доменному имени. Подробно описывать эту процедуру мы не будем, поскольку она никак не относится к UserGate Mail Server. Отметим только, что суть ее заключается в регистрации доменного имени (если его у компании еще нет), создании MX-записи и PTR (ресурсная запись DNS) с указанием внешнего IP-адреса компьютера с почтовым сервером. Подробные инструкции этой работы можно найти в Интернете.
По умолчанию SMTP-сервер включен в режим MX-доставки. И это неудивительно. Прямая MX-доставка, при которой SMTP-сервер передает сообщения напрямую серверу, обслуживающему почтовый ящик получателя, является наиболее правильным вариантом. Правда, для его использования требуется некоторая подготовительная работа. Она сводится к тому, чтобы внешние почтовые серверы могли находить наш сервер по его доменному имени. Подробно описывать эту процедуру мы не будем, поскольку она никак не относится к UserGate Mail Server. Отметим только, что суть ее заключается в регистрации доменного имени (если его у компании еще нет), создании MX-записи и PTR (ресурсная запись DNS) с указанием внешнего IP-адреса компьютера с почтовым сервером. Подробные инструкции этой работы можно найти в Интернете.
В некоторых информационных системах оправдано использование отправки писем через relay-сервер. В этом случае нужно указать его адрес, порт и, при необходимости, данные для авторизации.
Рисунок 16. Настройка SMTP-сервера в консоли управления UserGate Mail Server
Настройка SMTP-сервера в консоли управления UserGate Mail Server
Далее можно переходить к созданию почтовых доменов, которые будет обслуживать UserGate Mail Server. Чаще всего используется один домен. Но рассматриваемый продукт может обслуживать и целый список доменов. Работа с доменами осуществляется на одноименной вкладке, расположенной в разделе «Сервер сообщений».
Рисунок 17. Вкладка «Домены» консоли управления UserGate Mail Server
Для создания нового домена нажмите на кнопку «Добавить локальный домен». При этом будет открыто специальное окно, состоящее из трех вкладок. На первой вводится само имя домена, а также все его псевдонимы (естественно, если они есть).
Рисунок 18. Ввод имени нового почтового домена в UserGate Mail Server
На второй вкладке задается доменная подпись – текст, присоединяемый ко всем отправляемым сообщениям.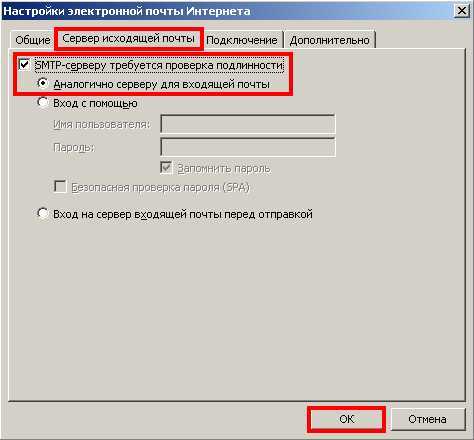 Естественно, это не обязательный параметр, его можно и не вводить.
Естественно, это не обязательный параметр, его можно и не вводить.
Рисунок 19. Ввод доменной подписи в UserGate Mail Server
Третья вкладка позволят включить синхронизацию данных с Active Directory. Если в этом есть необходимость, то на ней нужно ввести имя домена, с которым будет осуществлена интеграция (он не обязательно должен совпадать с именем почтового домена), адрес и имя его контроллера, а также логин и пароль пользователя, обладающего правами доступа к LDAP-каталогу.
Рисунок 20. Настройка синхронизации почтового домена в UserGate Mail Server с Active Directory
После этого можно переходить к созданию учетных записей. Если была настроена синхронизация с Active Directory, то для добавления почтовых ящиков лучше пользоваться кнопкой «Добавить из AD». При нажатии на нее на экране появляется окно с перечнем всех учетных записей Active Directory. Нам остается только отметить нужные и нажать на кнопку «Импорт». По умолчанию создаются почтовые ящики вида «логин@имядомена», где «логин» – логин пользователя в Active Directory, а «имядомена» – наименование почтового домена. При необходимости смена имен ящиков может осуществляться прямо в окне импорта или в будущем через свойства аккаунтов.
Нам остается только отметить нужные и нажать на кнопку «Импорт». По умолчанию создаются почтовые ящики вида «логин@имядомена», где «логин» – логин пользователя в Active Directory, а «имядомена» – наименование почтового домена. При необходимости смена имен ящиков может осуществляться прямо в окне импорта или в будущем через свойства аккаунтов.
Рисунок 21. Импорт учетных записей в UserGate Mail Server из Active Directory
Добавлять почтовые ящики можно и вручную. Для этого, равно как и для изменения параметров уже существующих учетных записей, используется вкладка «Аккаунты».
Рисунок 22. Вкладка «Аккаунты» консоли управления UserGate Mail Server
Окно свойств почтового ящика также состоит из нескольких вкладок. На первой задается основной адрес, пароль, домен, к которому он относится и несколько дополнительных параметров.
Рисунок 23. Основные свойства почтового ящика в UserGate Mail Server
На второй вкладке можно управлять псевдонимами (алиасами) почтового ящика, включать квоту на объем и персональные карантин.
Рисунок 24. Управление псевдонимами почтового ящика в UserGate Mail Server
Третья вкладка используется для настройки делегирования, а четвертая – ввода персональных данных владельца учетной записи.
Рисунок 25. Данные владельца почтового ящика в UserGate Mail Server
Далее можно обратить свое внимание на защиту от спама. Для этого используется специальный раздел в консоли управления.
Рисунок 26. Основные настройки антиспама в UserGate Mail Server
Сразу после установки в UserGate Mail Server активированы наиболее часто используемые инструменты для защиты: проверка MX-записи, DNSBL, SURBL, облачный антиспам. При необходимости можно включить или отключить любые способы защиты, изменить настройки их работы.
При необходимости можно включить или отключить любые способы защиты, изменить настройки их работы.
Рисунок 27. Настройка DNSBL в UserGate Mail Server
Примерно также обстоят дела с антивирусной защитой. Интегрированные в UserGate Mail Server модули можно включать и отключать, изменять параметры их работы.
Рисунок 28. Настройка антивируса в UserGate Mail Server
Собственно говоря, на этом основную настройку почтового сервера можно считать законченной. UserGate Mail Server будет принимать и отправлять сообщения, а пользователи могут работать со своими почтовыми ящиками. Если для этого используется программа-клиент, то она требует небольшой настройки: в качестве почтового сервера необходимо указать IP-адрес или доменное имя компьютера, на котором развернут UserGate Mail Server.
Для использования веб-интерфейса необходимо запустить любой браузер и ввести в его адресной строке сервера IP-адрес или доменное имя почтового сервера.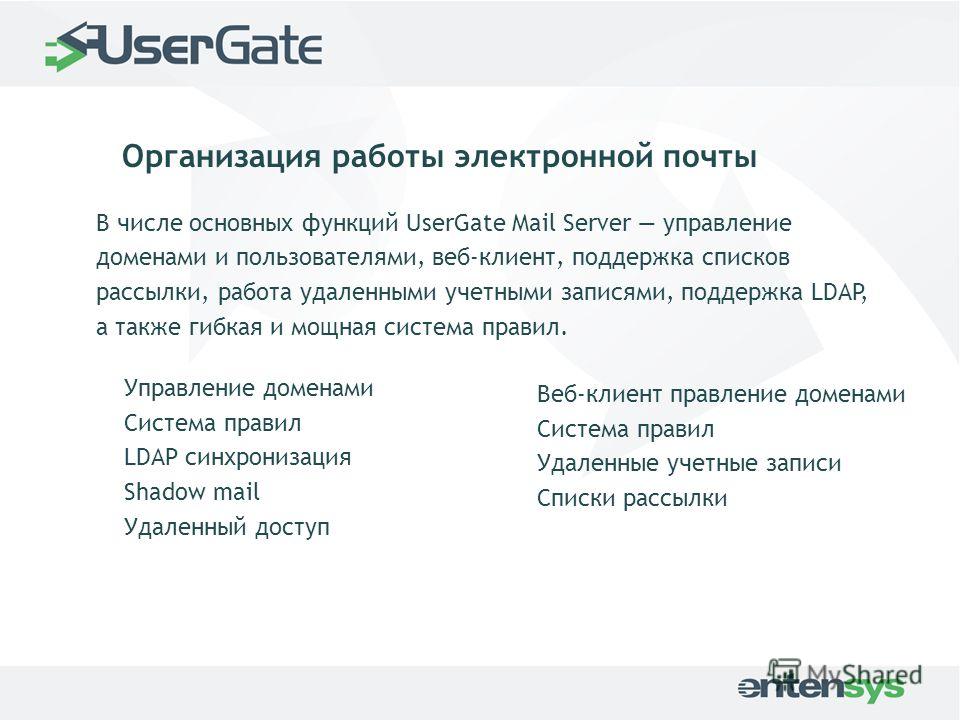 Далее можно ввести логин и пароль и получить доступ к своему ящику.
Далее можно ввести логин и пароль и получить доступ к своему ящику.
Рисунок 29. Веб-интерфейс UserGate Mail Server
Выводы
UserGate Mail Server – полноценный почтовый сервер, в котором реализованы все необходимые возможности для использования в корпоративных сетях разных размеров. Здесь можно отдельно отметить мультидоменность и интеграцию с Active Directory, которые существенно упрощают администрирования информационной системы предприятия.
Также UserGate Mail Server отличается широким набором функциональных возможностей, которые обеспечивают удобство использования данного продукта. Это система делегирования почтовых ящиков, сервер рассылок, автоответы, правила обработки писем и т.д. Ну и, конечно же, нельзя не отметить мощную систему антиспама и антивирусной защиты, которые позволяют увеличить защищенность корпоративной почты.
Еще одной особенностью рассмотренного сегодня продукта являются относительно невысокие требования к программному и аппаратному обеспечению, а также простота разворачивания и настройки. В сумме все это позволяет минимизировать затраты на внедрение собственного почтового сервера.
В сумме все это позволяет минимизировать затраты на внедрение собственного почтового сервера.
Что касается недостатков UserGate Mail Server, то тут можно отметить отсутствие поддержки всевозможных мобильных устройств. Конечно, сегодня в малых и средних компаниях (а именно на них в первую очередь рассчитан данный продукт) смартфоны и коммуникаторы используются не часто. Тем не менее, в будущем количество таких фирм неизбежно увеличится. Примерно то же самое можно сказать и о таких возможностях, как общие календари, списки дел и пр. Компания в настоящее время может их не использовать. Но в будущем, по мере роста бизнеса, такие возможности могут потребоваться. К слову сказать, разработчики обещают исправить эти недочеты в следующих версиях своей программы. Будем надеяться, что так оно и будет.
Настройка почты в UserGate — Мой ЖЖ — LiveJournal
8th-Sep-2004 09:59 am
Почту можно настроить двумя способами: · через назначение портов. | |
UserGate 5.x | Поддержка и обслуживание UserGate
В этом видеоролике показано, как получить доступ к рабочему столу удаленного сервера (RDP) с помощью SSL VPN и многофакторной аутентификации.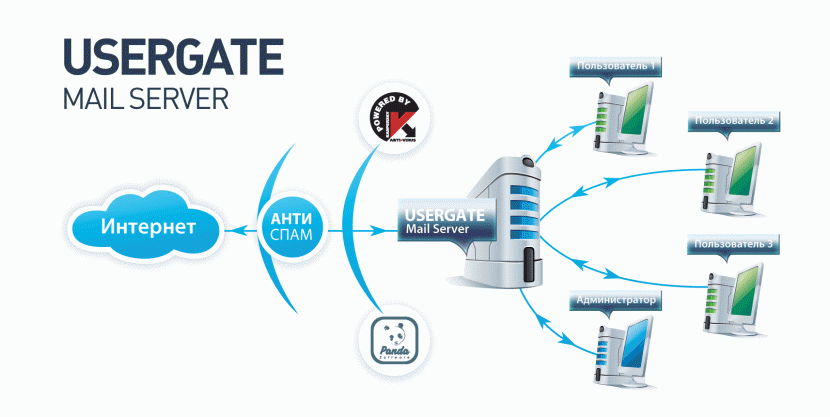 SSL VPN позволяет предоставлять доступ к внутренним веб-ресурсам и корпоративным терминальным серверам для удаленных или мобильных работодателей, используя только протокол HTTPS. Эта технология не требует установки какого-либо дополнительного программного обеспечения VPN и работает напрямую во всех популярных браузерах.
SSL VPN позволяет предоставлять доступ к внутренним веб-ресурсам и корпоративным терминальным серверам для удаленных или мобильных работодателей, используя только протокол HTTPS. Эта технология не требует установки какого-либо дополнительного программного обеспечения VPN и работает напрямую во всех популярных браузерах.
Веб-инжектор позволяет встраивать заданный программный код в веб-страницы, отображаемые для пользователей. Это может быть удобно в различных ситуациях, например. когда вы хотите добавить пользовательскую рекламу или счетчики на страницу или скрыть определенные элементы на веб-страницах. В этом примере мы покажем, как скрыть элементы веб-страницы, применив к ним специальные стили.
Функция защиты почтового трафика позволяет настроить проверку транзитного почтового трафика на наличие вирусов и спама. Эта функция поддерживает протоколы электронной почты POP3(S) и SMTP(S). В этом видео показано, как опубликовать внутренний почтовый сервер в Интернете и как защитить почтовый трафик с помощью технологий DNSBL и UserGate Antispam.
Многофакторная проверка подлинности — это метод идентификации пользователя, который сочетает в себе два или более разных типа данных проверки подлинности. Дополнительный уровень безопасности обеспечивает лучшую защиту учетных записей от несанкционированного доступа.
Сценарий представляет собой дополнительное условие в правилах межсетевого экрана и правилах пропускной способности, которое позволяет администраторам настроить поведение UserGate в ответ на определенные события в течение длительного периода времени. В этом видео показано, как ограничить пропускную способность на уровне пользователя, когда пользователь пытается использовать торрент-приложение.
В этом видеоролике показано, как шаг за шагом настроить L2TP IPSec VPN.
В этом видеоролике показано, как опубликовать Outlook Web Access (OWA) с помощью SSL VPN. SSL VPN позволяет предоставлять доступ к внутренним веб-ресурсам и корпоративным терминальным серверам для удаленных или мобильных работодателей, используя только протокол HTTPS. Эта технология не требует установки какого-либо дополнительного программного обеспечения VPN и работает напрямую во всех популярных браузерах.
Эта технология не требует установки какого-либо дополнительного программного обеспечения VPN и работает напрямую во всех популярных браузерах.
В этом видеоролике показано, как публиковать Outlook Web Access (OWA) с использованием обратного прокси-сервера, который предоставляет следующие преимущества:
— Публикация HTTP-серверов с использованием HTTPS и наоборот
— Балансировка запросов к фермам веб-серверов;
— Возможность ограничить доступ к опубликованным серверам с помощью определенных Useragent’ов;
— Возможность замены доменов и путей опубликованных серверов.
В этом видео показано, как опубликовать MS Sharepoint с помощью SSL VPN. SSL VPN позволяет предоставлять доступ к внутренним веб-ресурсам и корпоративным терминальным серверам для удаленных или мобильных работодателей, используя только протокол HTTPS. Эта технология не требует установки какого-либо дополнительного программного обеспечения VPN и работает напрямую во всех популярных браузерах.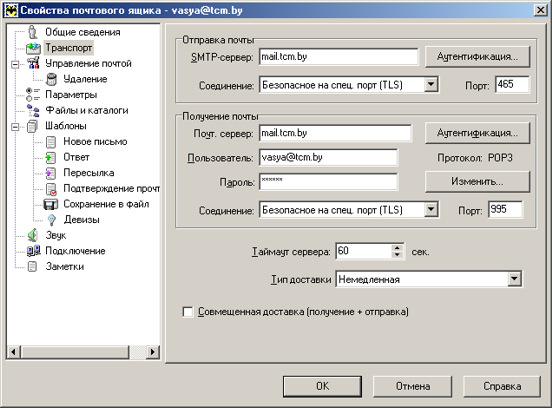
Страницы
- 1
- 2
- следующий ›
- последний »
8.7. Интеграция с внешними ICAP-серверами
UserGate может передавать HTTP/HTTPS и почтовый трафик (SMTP, POP3) на внешние ICAP-серверы, т.е. для проверки трафика на наличие вирусов или проверки исходящих данных от пользователей средствами DLP-систем. В этом случае UserGate будет выступать в роли ICAP-клиента.
UserGate предлагает гибкие настройки для ICAP-серверов, т.е. администраторы могут настроить правила для отправки только части трафика на серверы ICAP или для интеграции с фермами серверов ICAP.
Чтобы настроить UserGate для интеграции с внешними ICAP-серверами, выполните следующие действия:
Имя | Описание |
|---|---|
Шаг 1. Создайте сервер ICAP. | Перейдите к Политики безопасности —> Серверы ICAP , нажмите Добавить и создайте один или несколько серверов ICAP. |
Шаг 2. Создайте правило балансировки для серверов ICAP (необязательно). | Если требуется балансировка для ферм серверов ICAP, перейдите к Сетевые политики —> Балансировка нагрузки и создайте новый балансировщик серверов ICAP. Используйте серверы ICAP, созданные на предыдущем шаге. |
Шаг 3. Создайте новое правило ICAP. | Перейдите к Политики безопасности —>Правила ICAP и создайте правило, определяющее условия повторной отправки трафика на серверы ICAP или фермы серверов ICAP. Важно! Правила ICAP применяются сверху вниз в списке правил. Будет применено только первое правило публикации, для которого выполнены все его конкретные условия. |
Чтобы создать сервер ICAP, перейдите к Политики безопасности —> Серверы ICAP , нажмите Добавить и заполните следующие поля:
Имя | Описание |
|---|---|
Имя | Имя ICAP-сервера |
Описание | Описание ICAP-сервера |
Адрес | IP-адрес ICAP-сервера |
Порт | TCP-порт ICAP-сервера (по умолчанию 1344) |
Максимальный размер сообщения | Максимальный размер сообщения, отправляемого на сервер ICAP (в мегабайтах). |
Проверять сервер ICAP каждые | Период времени в секундах, по истечении которого UserGate отправит запрос OPTIONS на ICAP-сервер для проверки его доступности. |
Обход при ошибках | Если эта опция включена, UserGate не будет отправлять данные на ICAP-сервер, если ICAP-сервер недоступен (не отвечает на запрос OPTIONS). |
Путь к модулю |
|
Путь Respmod |
|
Отправить имя пользователя |
|
Отправить IP-адрес | |
Отправить MAC-адрес |
Чтобы создать правило балансировки для обратных прокси-серверов, перейдите к Политики сети —> Балансировка нагрузки , выберите Добавить —> Балансировщик ICAP и заполните следующие поля:
Имя | Описание |
|---|---|
Включено | Включить или отключить правило |
Имя | Имя правила |
Описание | Описание правила |
ICAP-серверы | Список серверов ICAP, между которыми будет распределяться нагрузка, созданный на предыдущем шаге. |
Чтобы создать правило ICAP, нажмите Добавить в Политики безопасности —>Правила ICAP и заполните следующие поля.
Важно! Правила применяются сверху вниз в том же порядке, в котором они отображаются в консоли. Будет применено только первое правило, для которого выполнены все его конкретные условия. Поэтому не забудьте разместить более конкретные правила над наиболее распространенными в списке. Используйте кнопки Вверх/Вниз, чтобы изменить порядок правил в списке.
Важно! Правило будет применяться только при соблюдении всех его условий. Чекбокс Negate делает условие противоположным начальному условию, т.е. соответствует логическому отрицанию (NOT).
Имя | Описание |
|---|---|
Включено | Включить или отключить правило |
Имя | Имя правила |
Описание | Описание правила |
Действие | Поддерживаются следующие параметры:
|
ICAP-серверы | ICAP-сервер или балансировщик ICAP-сервера, на который UserGate будет перенаправлять пользовательские запросы. |
Источник | Исходная зона и/или список исходных IP-адресов для трафика. |
Пользователи | Список пользователей и/или групп, к которым применяется данное правило. |
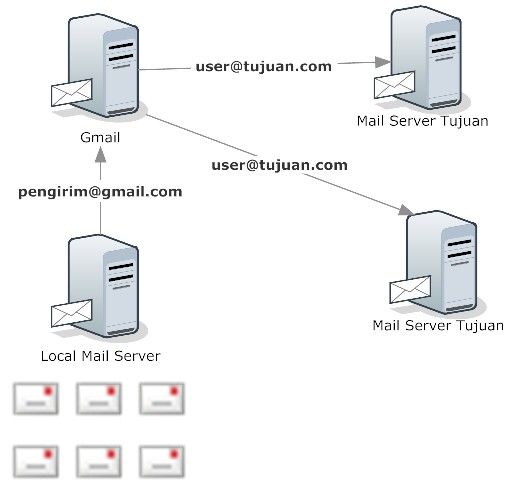 · для каждого пользователя в отдельности. Настройка почты через назначение портов Настроить почту через назначение портов проще, чем для каждого пользователя в отдельности, но при этом весь почтовый трафик будет учитываться на одного выделенного пользователя. Настройка usergate Зайти в «настройка/назначение портов», нажать кнопку «добавить». В диалоговом окне ввести следующие данные: · Слушающий адрес – адрес компьютера, на котором установлен usergate (например, 192.168.202.99) · Слушающий порт – порт на компьютере с usergate, на который будут обращаться почтовые клиенты из локальной сети (например, 9110). · Хост назначения – адрес POP3-сервера, с которого будет забираться почта (например, pop.mail.ru). · Порт назначения – порт POP3-сервера, с которого будет забираться почта (например, 110 – обычный номер POP3-порта). · Пользователь – имя пользователя usergate, на которого будет учитываться POP3-трафик для данного сервера. Для каждого почтового сервера необходимо добавить по два назначения портов: одно назначение для POP3 порта, другое для SMTP-порта.
· для каждого пользователя в отдельности. Настройка почты через назначение портов Настроить почту через назначение портов проще, чем для каждого пользователя в отдельности, но при этом весь почтовый трафик будет учитываться на одного выделенного пользователя. Настройка usergate Зайти в «настройка/назначение портов», нажать кнопку «добавить». В диалоговом окне ввести следующие данные: · Слушающий адрес – адрес компьютера, на котором установлен usergate (например, 192.168.202.99) · Слушающий порт – порт на компьютере с usergate, на который будут обращаться почтовые клиенты из локальной сети (например, 9110). · Хост назначения – адрес POP3-сервера, с которого будет забираться почта (например, pop.mail.ru). · Порт назначения – порт POP3-сервера, с которого будет забираться почта (например, 110 – обычный номер POP3-порта). · Пользователь – имя пользователя usergate, на которого будет учитываться POP3-трафик для данного сервера. Для каждого почтового сервера необходимо добавить по два назначения портов: одно назначение для POP3 порта, другое для SMTP-порта. Добавление назначения порта для SMTP-сервера происходит аналогично POP3: в качестве хоста назначения указывается действительный SMTP-сервер (например, smtp.mail.ru), порт назначения – SMTP-порт на действительном почтовом сервере (например, для smtp.mail.ru это 25), слушающий порт – номер порта, выделенного для отправки почты по SMTP из локальной сети (например, 9025). Настройка почтового клиента В настройках почтового клиента ввести следующие данные: · POP3-сервер – указать адрес компьютера с usergate (например, 192.168.202.99). · POP3-порт – указать номер слушающего порта, который был указан при добавлении назначения портов в usergate (например, 9110). · SMTP-сервер – указать адрес компьютера с usergate (например, 192.168.202.99). · SMTP-порт – указать номер слушающего порта, который был указан при добавлении назначения портов в usergate (например, 9025). · Имя пользователя и пароль – имя пользователя реального почтового сервера (например, имя и пароль пользователя, зарегистрированного на mail.
Добавление назначения порта для SMTP-сервера происходит аналогично POP3: в качестве хоста назначения указывается действительный SMTP-сервер (например, smtp.mail.ru), порт назначения – SMTP-порт на действительном почтовом сервере (например, для smtp.mail.ru это 25), слушающий порт – номер порта, выделенного для отправки почты по SMTP из локальной сети (например, 9025). Настройка почтового клиента В настройках почтового клиента ввести следующие данные: · POP3-сервер – указать адрес компьютера с usergate (например, 192.168.202.99). · POP3-порт – указать номер слушающего порта, который был указан при добавлении назначения портов в usergate (например, 9110). · SMTP-сервер – указать адрес компьютера с usergate (например, 192.168.202.99). · SMTP-порт – указать номер слушающего порта, который был указан при добавлении назначения портов в usergate (например, 9025). · Имя пользователя и пароль – имя пользователя реального почтового сервера (например, имя и пароль пользователя, зарегистрированного на mail.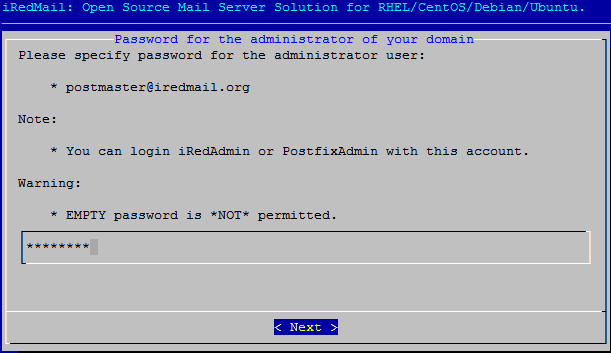 ru). Настройка почты для каждого пользователя Настроить почту для каждого пользователя в отдельности сложнее, чем через назначение портов. Но в этом случае почтовый трафик будет учитываться не на одного выделенного пользователя, а на каждого пользователя в отдельности. Настройка usergate 1. Зайти в «Настройка/Почта». Установить флажок «Разрешить почту». В полях «SMTP порт клиентов» и «POP3 порт клиентов» прописать номера портов, используемых внутренними почтовыми клиентами (например, 9025 и 9110). При необходимости изменить символ-разделитель (о нём подробнее написано в разделе «настройка почтового клиента» ниже). 2. Если имена POP3 и SMTP серверов не соответствуют имени домена (например, домен mail.ru, но сервера pop.mail.ru и smtp.mail.ru), в расположенной чуть ниже таблице добавить назначение почтового домена. При нажатии на кнопку «добавить» появится диалоговое окно, в которе ввести следующие данные: · Домен – имя домена (например, mail.ru) · SMTP-сервер – имя SMTP сервера (например, smtp.
ru). Настройка почты для каждого пользователя Настроить почту для каждого пользователя в отдельности сложнее, чем через назначение портов. Но в этом случае почтовый трафик будет учитываться не на одного выделенного пользователя, а на каждого пользователя в отдельности. Настройка usergate 1. Зайти в «Настройка/Почта». Установить флажок «Разрешить почту». В полях «SMTP порт клиентов» и «POP3 порт клиентов» прописать номера портов, используемых внутренними почтовыми клиентами (например, 9025 и 9110). При необходимости изменить символ-разделитель (о нём подробнее написано в разделе «настройка почтового клиента» ниже). 2. Если имена POP3 и SMTP серверов не соответствуют имени домена (например, домен mail.ru, но сервера pop.mail.ru и smtp.mail.ru), в расположенной чуть ниже таблице добавить назначение почтового домена. При нажатии на кнопку «добавить» появится диалоговое окно, в которе ввести следующие данные: · Домен – имя домена (например, mail.ru) · SMTP-сервер – имя SMTP сервера (например, smtp. mail.ru) · SMTP-порт – номер порта SMTP-сервера (например, 25) · POP3-сервер – имя POP3-сервера (например, pop.mail.ru) · POP3-порт – номер поота POP3-сервера (например, 110) 3. Зайти в «Настройка/Пользователи», и для каждого пользователя в разделе «E-Mails» (это на главной странице свойств пользователя) прописать используемые им e-mail адреса (например,
mail.ru) · SMTP-порт – номер порта SMTP-сервера (например, 25) · POP3-сервер – имя POP3-сервера (например, pop.mail.ru) · POP3-порт – номер поота POP3-сервера (например, 110) 3. Зайти в «Настройка/Пользователи», и для каждого пользователя в разделе «E-Mails» (это на главной странице свойств пользователя) прописать используемые им e-mail адреса (например,  · Имя пользователя – должно иметь вид <логин><разделитель><почтовый адрес>. Логин – это логин пользователя на почтовом сервере (например, для mail.ru это
· Имя пользователя – должно иметь вид <логин><разделитель><почтовый адрес>. Логин – это логин пользователя на почтовом сервере (например, для mail.ru это 
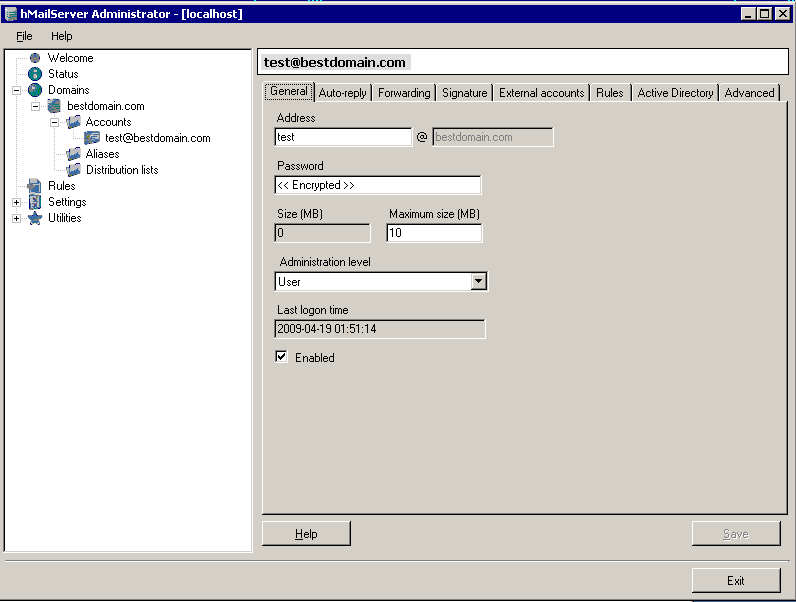 Значение по умолчанию — 0 (отключено).
Значение по умолчанию — 0 (отключено).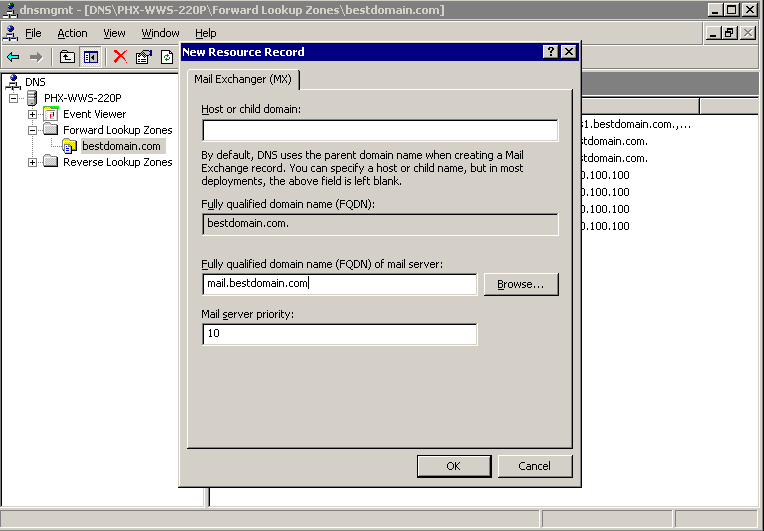

 Создав правило с таким поведением, администраторы могут предотвратить отправку определенного трафика на серверы ICAP.
Создав правило с таким поведением, администраторы могут предотвратить отправку определенного трафика на серверы ICAP.