Настройка rds windows server 2018: Установка и настройка фермы Remote Desktop Services (RDS) в Windows Server
Содержание
Сервер лицензирования RDS на Windows Server 2019
14.06.2019 Windows Server 2016, Windows Server 2019, Windows Server 2022 28 комментариев
Обновлено 14.06.2019
Добрый день! Уважаемые читатели и гости крупного IT блога Pyatilistnik.org. В прошлый раз мы с вами подробно рассмотрели вопрос про настройку роутера микротик, благодаря которому мы смогли организовать интернет и локальную сеть небольшого офиса, с чем я вас и поздравляю. Сегодня же я вам хочу показать, как вы можете установить и настроить роль сервера лицензирования терминальной фермы в операционной системе Windows Server 2019. Думаю, что начинающим системным администраторам, кто вступил на путь IT инженера она окажется весьма и весьма полезной.
Что такое сервер лицензирования в RDS ферме
Сервер лицензирования удаленных рабочих столов — это роль операционной системы Windows Server в задачи которой входит учет и распределение клиентских лицензий на устройства или пользователя, для подключение к терминальной ферме RDS.
Что такое RDS CAL?
Чтобы использовать ОС Windows Server и компоненты RDS, вам необходимо приобрести лицензии или. Обычно ресурсы размещаются централизованно на сервере RDS, и клиенты подключаются к серверу RDSH для доступа к ресурсам. Фактический сервер RDS, на котором размещены ресурсы, должен иметь клиентскую лицензию CAL и соответствовать версии ОС. Удаленные клиентские устройства, которые обращаются к серверу, также должны иметь клиентскую лицензию. С новыми клиентскими лицензиями RDS вы можете получить доступ к старым устаревшим серверам TS. Однако старые клиентские лицензии не могут работать с новыми серверами, и вам необходимо приобрести новые лицензии.
Обычно лицензии RDS CAL устанавливаются на сервере лицензирования RD. Этот сервер отслеживает эти лицензии. Когда пользователь или устройство пытается подключиться к серверу узла сеансов удаленных рабочих столов, сервер проверяет, есть ли у пользователя/устройства клиентская лицензия.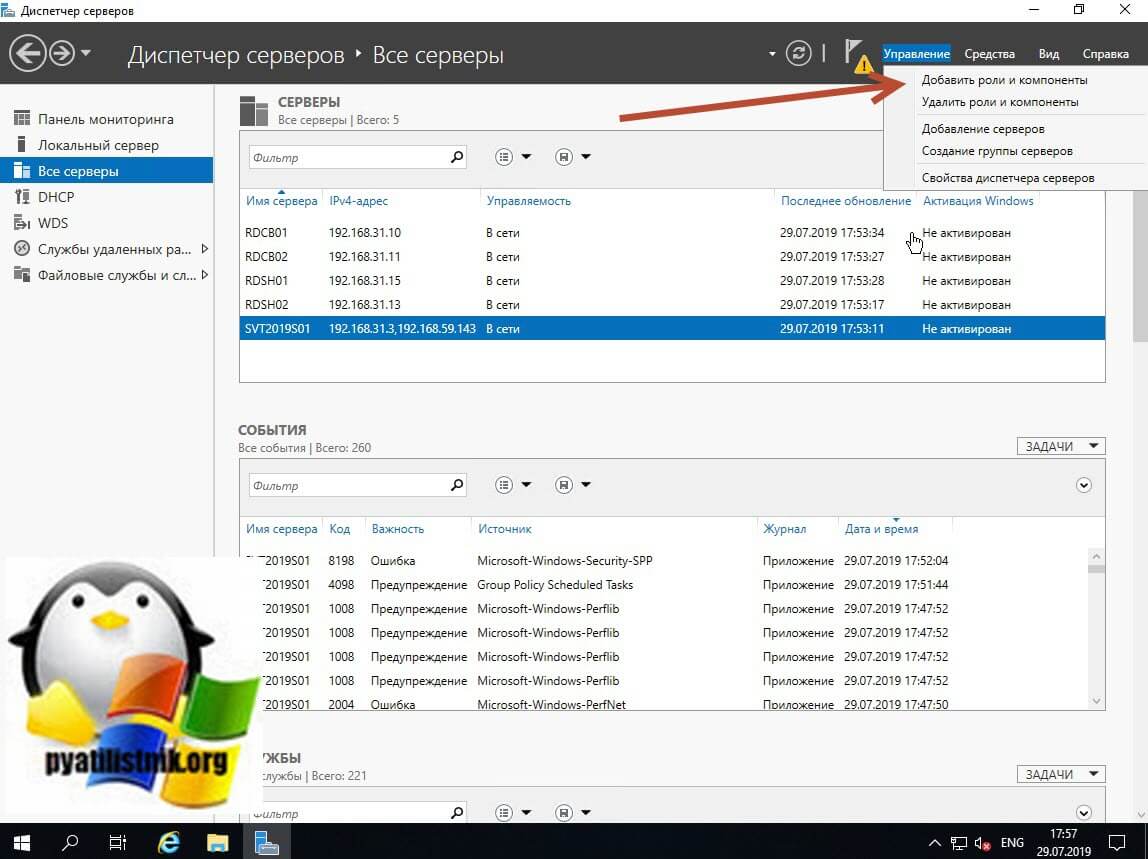 Он связывается с сервером лицензирования RD для получения лицензии от имени запрашивающего клиента. Если RDS CAL доступна, она получается и сеанс устанавливается.
Он связывается с сервером лицензирования RD для получения лицензии от имени запрашивающего клиента. Если RDS CAL доступна, она получается и сеанс устанавливается.
Я уже вам рассказывал как найти серверы лицензирования терминальной фермы в Active Directory советую почитать, благодаря этому вы сразу можете выяснить есть ли у вас в локальной сети такие сервера и их DNS имена
Как насчет соединения RDP с VDI (без использования RDS)?
В этом случае вам не понадобится RDS CAL. Однако вам потребуется лицензия на VDA (Virtual Desktop Access) для Windows. Это распространяется на лицензии Windows E3 и E5, а также может быть приобретено поверх Windows, если у вас нет версии E3 или E5. Windows E3 или E5 — это эволюция прежней Windows SA (Software Assurance). Первый тип обычно основывается на пользователях, а второй — на основе лицензирования устройств.
Windows Virtual Desktop Access (VDA) — это стратегия авторизации, которая требует, чтобы каждое устройство, запрашивающее доступ к виртуальному рабочему столу Windows в инфраструктуре виртуального рабочего стола (VDI), было лицензировано.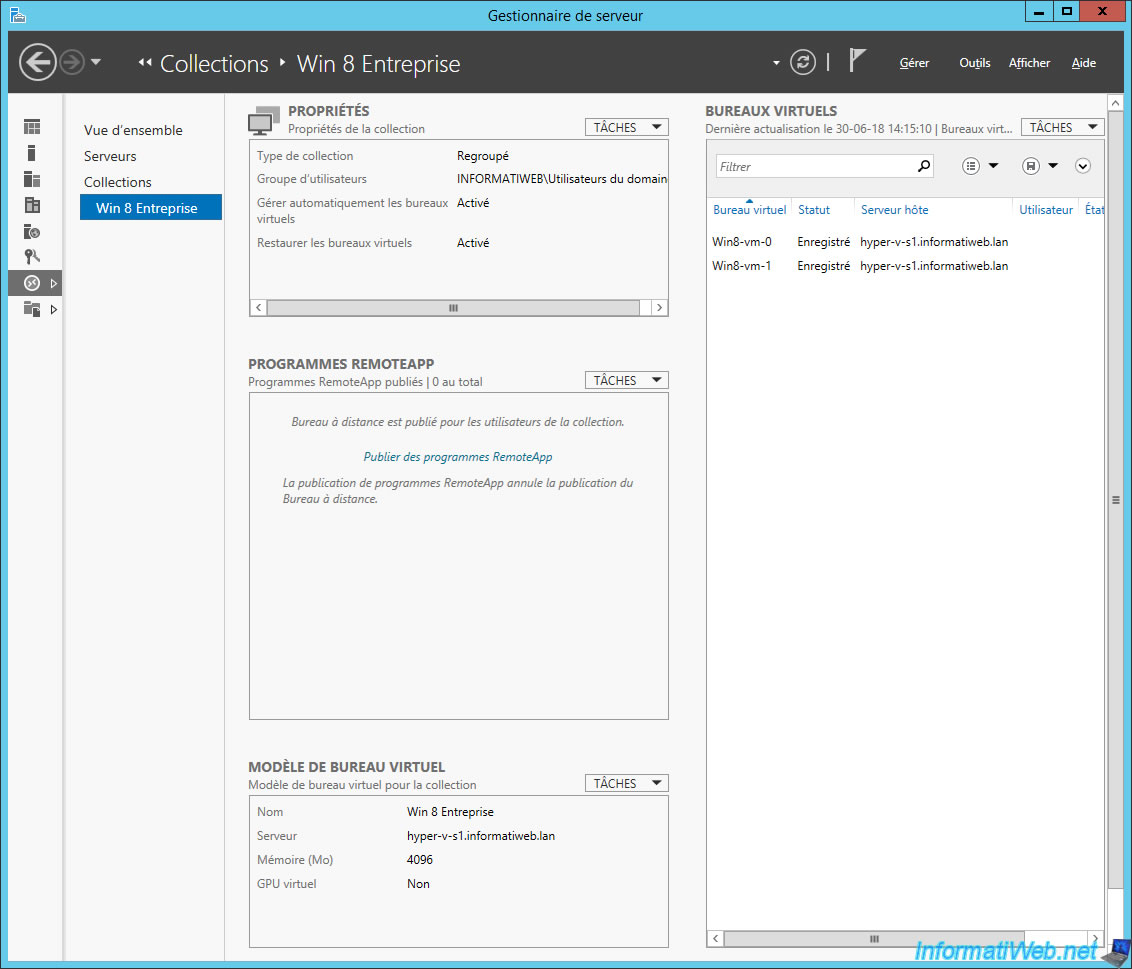 VDA включен в качестве функции подписок Windows E3 и E5, что означает, что основные пользователи устройств с такой лицензией могут получить доступ к своим виртуальным рабочим столам без дополнительной оплаты. В качестве «особого случая»: в случае, если вы захотите получить доступ к клиенту Windows (и, следовательно, к сценарию VDI) с помощью платформы RDS, вам потребуется как лицензия Windows VDA (как часть Windows E3 или E5, либо автономная версия), а также как RDS CAL.
VDA включен в качестве функции подписок Windows E3 и E5, что означает, что основные пользователи устройств с такой лицензией могут получить доступ к своим виртуальным рабочим столам без дополнительной оплаты. В качестве «особого случая»: в случае, если вы захотите получить доступ к клиенту Windows (и, следовательно, к сценарию VDI) с помощью платформы RDS, вам потребуется как лицензия Windows VDA (как часть Windows E3 или E5, либо автономная версия), а также как RDS CAL.
Варианты лицензирования RDS CAL
Сервер лицензий RD — Это обязательная роль для Microsoft в вашей среде RDS. Для небольших развертываний его можно развернуть на узле сеансов удаленных рабочих столов. Для более крупных развертываний рекомендуется использовать отдельную виртуальную машину, лично мне удобно его ставить совместно с контроллером домена, но кому как угодно. При покупке клиентских лицензий они должны быть загружены на сервер лицензий. Таким образом, если соответствующая RDS CAL доступна с сервера лицензий, RDS CAL выдается клиенту, и клиент может подключиться к серверу RD Session Host и оттуда к рабочему столу или приложениям, которые они пытаются использовать.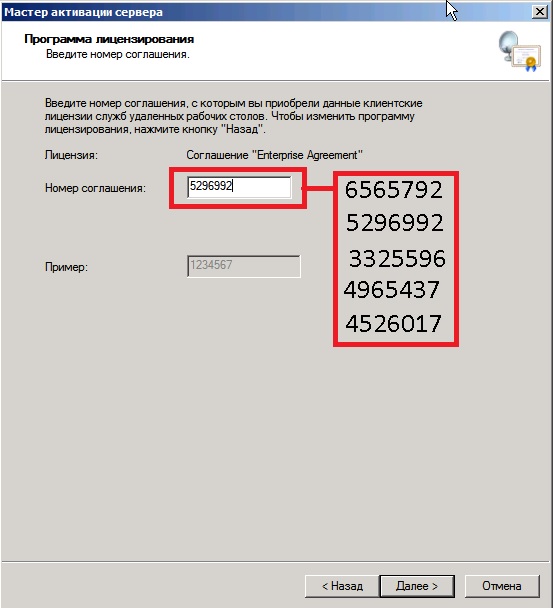 Обычно существуют льготные периоды, в течение которых сервер лицензий будет принимать соединение 180 дней.
Обычно существуют льготные периоды, в течение которых сервер лицензий будет принимать соединение 180 дней.
Какие типы RDS CAL существуют?
По сути, вы должны выбрать между «пользовательской лицензией» и «клиентской лицензией».
Теперь самое сложное: клиентские лицензии, которые вы купили для развертывания Windows Server 2012, не будут приняты на платформе Windows Server 2016, если вы не купили ее для Software Assurance. Однако лицензия RDS CAL 2016 года обратно совместима с RDS 2012. Microsoft пишет: «Любой сервер лицензий RDS может размещать лицензии всех предыдущих версий служб удаленных рабочих столов и текущей версии служб удаленных рабочих столов. Например, сервер лицензий RDS Windows Server 2016, может размещать лицензии всех предыдущих версий RDS, а сервер лицензий RDS Windows Server 2012 R2, может размещать лицензии только до Windows Server 2012 R2».
Тем не менее, совместимость может быть более высокой, если Software Assurance приобретена для лицензий RDS CAL.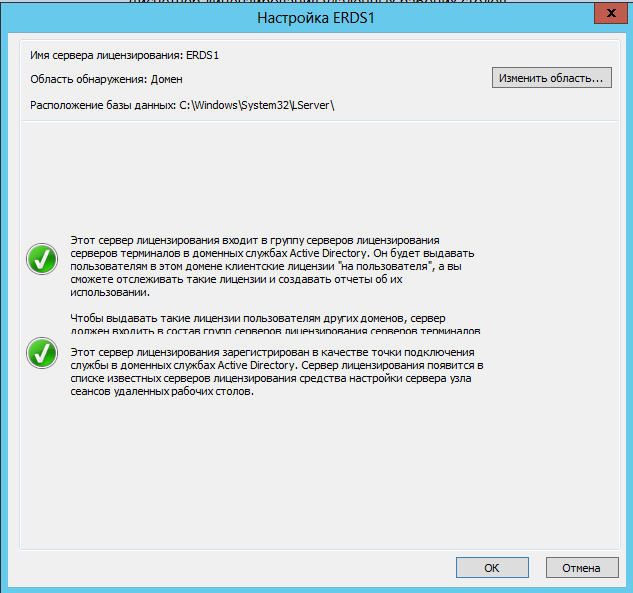 В этом случае вы можете просто обновить его до последней доступной версии. Если Software Assurance не приобретена, необходимо приобрести новые клиентские лицензии RDS. В следующей таблице приведена теория на практике (в случае отсутствия Software Assurance):
В этом случае вы можете просто обновить его до последней доступной версии. Если Software Assurance не приобретена, необходимо приобрести новые клиентские лицензии RDS. В следующей таблице приведена теория на практике (в случае отсутствия Software Assurance):
Модель лицензирования RDS фермы
Очевидно, что у Microsoft есть разные модели для использования клиентских лицензий RDS. Есть 3 основных категории:
- Корпоративное лицензирование: этот термин используется корпорацией Microsoft для описания программы для организаций, которым требуется несколько лицензий на продукты Microsoft, но не требуется нескольких копий программного носителя и документации, прилагаемой к программному обеспечению. Корпоративное лицензирование Microsoft обычно предлагает организациям более низкие цены, двух- или трехлетние лицензионные соглашения и часто права на использование продукта, не включенные в лицензии FPP (Full Packaged Product), такие как права на копирование программного обеспечения на несколько устройств.

- Корпоративное соглашение (EA)
- Открытая стоимость
- MPSA — Соглашение Microsoft о продуктах и услугах
- SPLA (Лицензионное соглашение с провайдером сервера): С SPLA поставщики услуг и независимые поставщики ПО могут ежемесячно лицензировать соответствующие продукты Microsoft в течение трехлетнего срока действия соглашения для размещения программных служб и приложений для своих клиентов. SPLA поддерживает множество сценариев хостинга, которые помогут вам предоставить индивидуальные и надежные решения для широкого круга клиентов
- СНТ (Cloud Service Provider): 20 ноября 2018 года, Microsoft объявила о том, что можно было бы также приобрести RDS клиентские лицензии с помощью модели CSP. Раньше вашим клиентам приходилось иметь собственную RDS CAL с SA для поддержки развертывания RDS в среде клиентов. Теперь CSP может напрямую продавать подписки RDS через программу CSP, исключая дополнительный шаг клиентов и партнеров, приобретающих различные лицензии через различные программы.
 Благодаря этой модели можно ускорить цикл лицензирования благодаря интеграции CSP с другими лицензиями Microsoft, включая Windows Server, SQL Server и Office, чтобы партнерам было проще упростить процесс покупки.
Благодаря этой модели можно ускорить цикл лицензирования благодаря интеграции CSP с другими лицензиями Microsoft, включая Windows Server, SQL Server и Office, чтобы партнерам было проще упростить процесс покупки. - Наряду с вышеупомянутыми моделями лицензий существуют специальные цены для некоммерческих, образовательных организаций, но эти скидки распространяются не на все модели.
ВАРИАНТЫ ЛИЦЕНЗИРОВАНИЯ VDI
Когда вам нужен VDA? — В сценарии VDI вы дистанционно подключаетесь к клиенту Windows (то есть к операционной системе, которая может работать на вашем ноутбуке/ рабочем столе). При использовании VDI и, следовательно, при отсутствии подключения к узлу сеансов удаленных рабочих столов или Windows Server вам не требуются клиентские лицензии RDS и Windows Server. Однако вам необходимо убедиться, что ваше лицензирование Windows (клиента) настроено правильно: в него входит «Windows Virtual Desktop Access, или VDA«.
Такая лицензия VDA вам потребуется при каждом подключении к клиенту Windows, который размещен централизованно (т. е. работает в центре обработки данных или на виртуальной машине на гипервизоре). Вам также потребуется лицензирование VDA, если вы удаленно подключаетесь к рабочему столу Windows, который не является вашим основным устройством (скажем, не вашим основным рабочим столом, подключенным на работе).
Вам не потребуется дополнительное лицензирование VDA, если вы дистанционно подключаетесь с устройства Windows к основному настольному компьютеру/ноутбуку, подключенному к доменной сети компании. Типичный сценарий состоит в том, что рабочий стол остается включенным в офисе ночью. Домашние работники могут затем получить доступ к этому рабочему пространству с личного домашнего устройства через RDP. Ясно, что это не самый масштабируемый, безопасный или экономически эффективный сценарий (с точки зрения мощности), но, тем не менее, это вариант.
Теперь давайте предположим, что другой пользователь обращается к вашему VDI.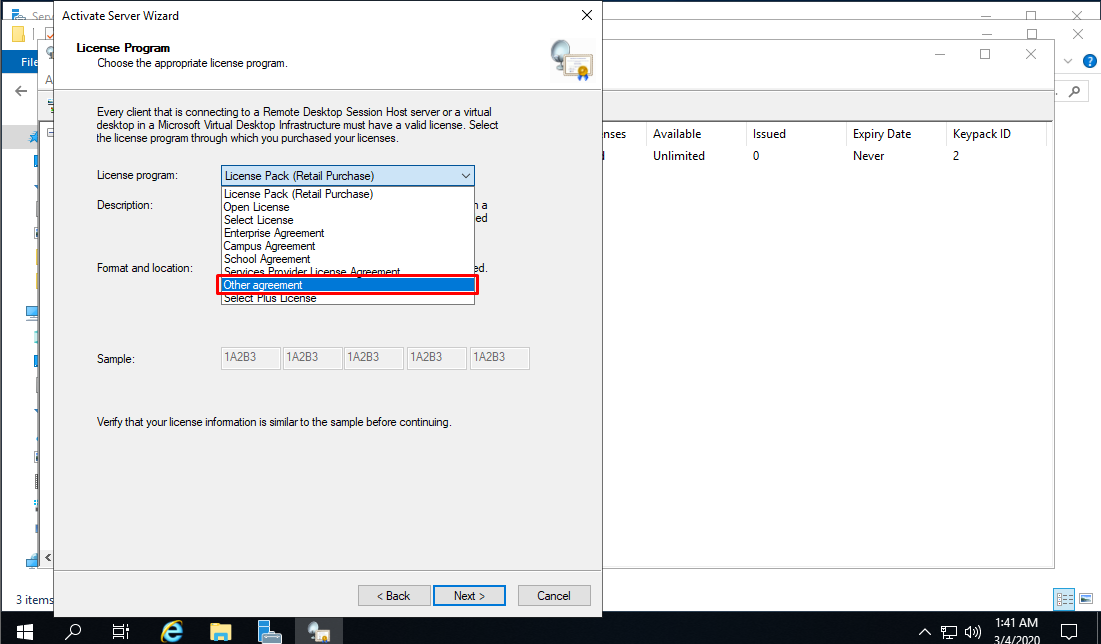 В этом случае это не основной пользователь, который обращается к своему основному устройству, и поэтому для добавления этого дополнительного пользователя будет применяться дополнительное лицензирование VDA. Типичным «дополнительным пользователем» является подрядчик или коллега.
В этом случае это не основной пользователь, который обращается к своему основному устройству, и поэтому для добавления этого дополнительного пользователя будет применяться дополнительное лицензирование VDA. Типичным «дополнительным пользователем» является подрядчик или коллега.
Давайте сделаем еще один дополнительный шаг: если вы подключаетесь к основному настольному компьютеру/ноутбуку, который подключен к сети компании, и вы пытаетесь подключиться с устройства, отличного от Windows (например, Apple MacBook), вам также потребуется Лицензия VDA (или Windows 10 Enterprise E3 / E5, как вы прочтете ниже).
Лицензирование Windows 10 Enterprise E3, E5 и SA
Доступ к виртуальному рабочему столу (VDA) включен в лицензии Windows 10 Enterprise E3 и E5. При лицензировании пользователей Windows 10 Enterprise E3 и E5 у вас есть права на удаленный доступ для 5 различных устройств (связанных с одним и тем же пользователем). К ним относятся устройства с операционными системами, отличными от Windows (например, iPad). Клиентская система Windows ‘host’ также может быть размещена в центре обработки данных.
Клиентская система Windows ‘host’ также может быть размещена в центре обработки данных.
Windows 10 Enterprise E3 или E5 доступна по лицензии «на устройство» и «на пользователя». Раньше Windows SA была доступна исключительно для лицензирования для каждого устройства. Начиная с 1 декабря 2014, Windows SA и Windows VDA также лицензируется на основе «для каждого пользователя». Windows SA также поставляется со встроенным VDA. Однако в наши дни Microsoft в основном продает пользовательские лицензии Windows 10 E3 и E5.
Windows Virtual Desktop
Microsoft представила Windows Virtual Desktop на Azure, которая находится в публичной бета-версии с марта 2019 года. Лицензионные требования для WVD на Azure отличаются от правил по умолчанию.
Могу ли я подключиться к VDI через RDS?
Да, это возможно. В таком случае вы получаете доступ к клиенту Windows с помощью настройки служб удаленного рабочего стола. Вам нужно будет приобрести как лицензию VDA (которая может быть включена в Windows 10 Enterprise E3 или E5), так и лицензию RDS CAL. Однако вам не понадобится Windows Server CAL.
Однако вам не понадобится Windows Server CAL.
Лицензионные модели
Подобно RDS, Windows E3, E5 и VDA доступны в нескольких моделях лицензирования. Однако это немного сложнее. Эта таблица вам покажет схемы:
RDP TO LINUX
И последнее, но не менее важное, еще один вариант, который мы еще не затронули, это использование протокола удаленного рабочего стола (RDP) для доступа к машине без Windows. Да да к Linux. С точки зрения лицензии Microsoft, никаких затрат не требуется. Это имеет смысл только в том случае, если вы не используете клиент Windows (без VDA), Windows Server (без лицензии Windows Server CAL) и RDS (без RDS CAL). Однако стоимость лицензий может применяться для других (не Microsoft) RDP-пакетов.
Установка службы лицензирования удаленных рабочих столов
Существует три метода позволяющих вам произвести установки роли лицензирования терминальной фермы в Windows Server 2019:
- Первый метод, это через классическую оснастку «Диспетчер серверов»
- Второй метод, это PowerShell
- Третий метод, это использование Windows Admin Center
Установка роли лицензирования RDS через диспетчер серверов
Открываем оснастку «Диспетчер серверов» и нажимаем «Управление — Добавить роли и компоненты»
Выбираем сервер на который будет производиться установка роли лицензирования.
Выбираем пункт «Установка ролей или компонентов»
В списке доступных ролей поставьте галку на против «Службы удаленных рабочих столов»
Пропускаем страницу с компонентами Windows Server 2019
Далее у вас будет общая страница с описанием роли «Службы удаленных рабочих столов», нажимаем далее.
Выставляем галку «Лицензирование удаленных рабочих столов»
Нажимаем далее.
Остается нажать кнопку «Установить»
Начнется процесс установки сервера лицензий терминальной фермы, он занимает менее минуты, перезагрузка не потребуется.
Установка роли лицензирования RDS через Windows Admin Center
Ранее я вам рассказывал про установку Windows Admin Center, нового средства централизованного управления в Windows Server 2019. Благодаря ему мы установим роль лицензирования службы удаленных рабочих столов. Открываем раздел «Роли и компоненты», находим пункт «Лицензирование удаленных рабочих столов» и нажимаем «Установить».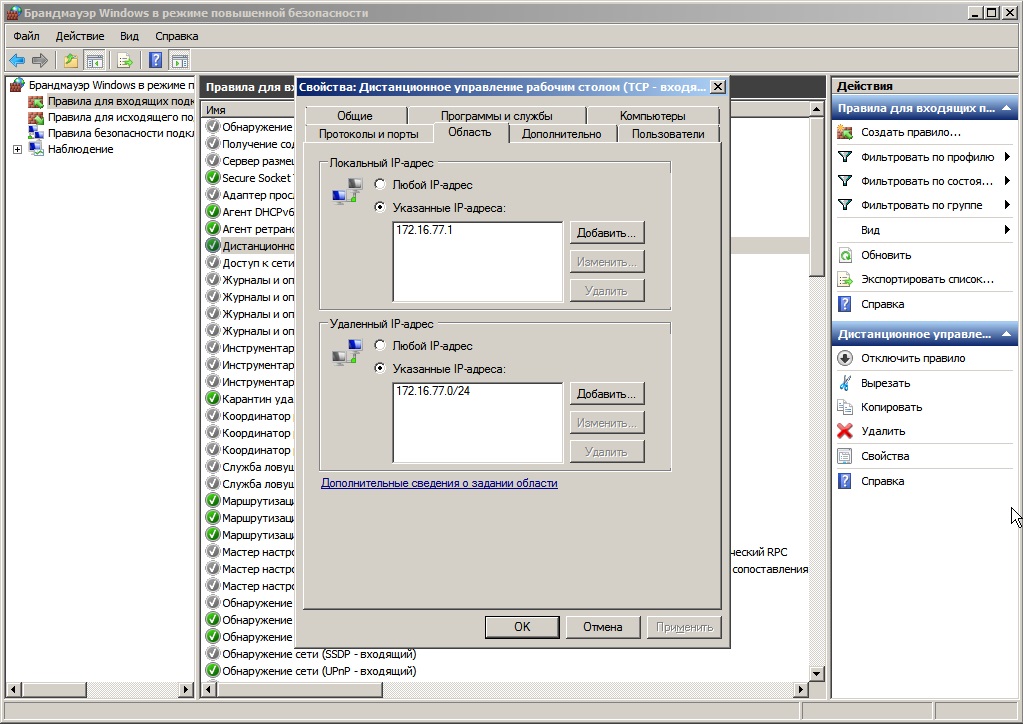
В правой части экрана у вас появится панель, где нужно нажать кнопку «Установить»
Сверху появится оповещение, что Windows Admin Center отправил задание на установку роли лицензирования RDS фермы.
Вот так выглядит сам процесс установки в Windows Admin Center
Через секунд 30 мы видим, что роль «Лицензирование удаленных рабочих столов» установлена. Как видите данный метод куда быстрее, нежели чем через оснастку «Диспетчер серверов».
Установка сервера лицензирования из PowerShell
Ну и нельзя не привести команду в оболочке PowerShell которая установит в вашем Windows Server 2019 нужную роль. Открываем оболочку PowerShell и пишем:
Install-WindowsFeature -Name RDS-Licensing -IncludeAllSubFeature -IncludeManagementTools
Видим, что наш сервер по раздаче лицензий клиентам терминальной фермы, успешно установился. Данный метод самый быстрый.
Активация сервера лицензирования RDS в Windows Server 2019
Ранее я вам рассказывал, как активировать сервер лицензий на Windows Server 2012 R2, сегодня повторим это для W2019.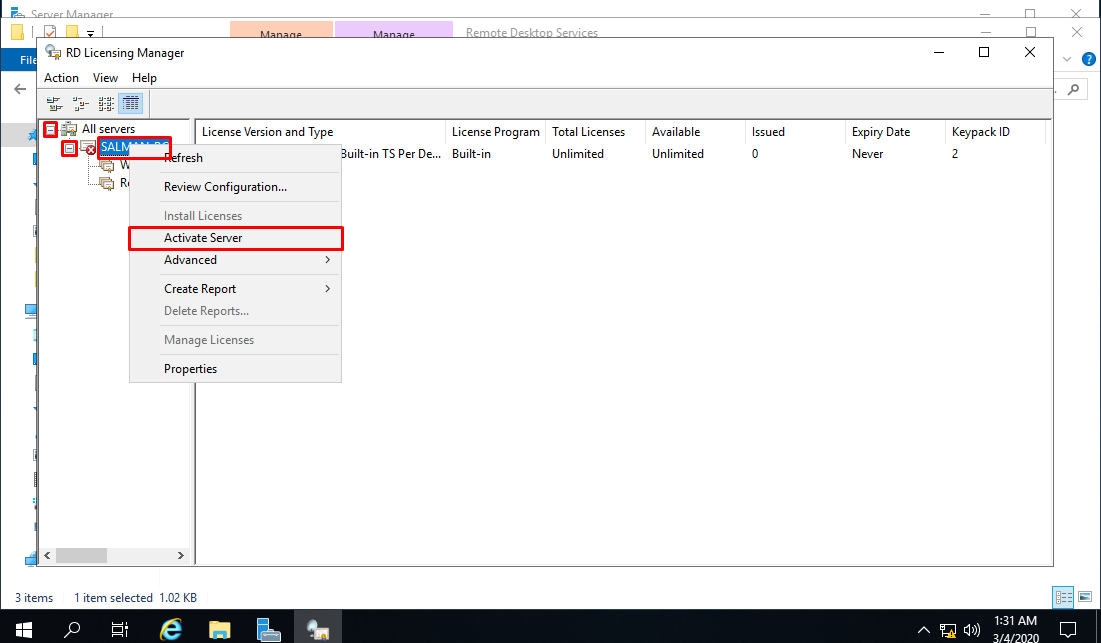 В диспетчере серверов нажмите «Средства — Remote Desktop Services» и выберите пункт «Диспетчер лицензирования удаленных рабочих столов».
В диспетчере серверов нажмите «Средства — Remote Desktop Services» и выберите пункт «Диспетчер лицензирования удаленных рабочих столов».
Щелкаем правым кликом по названию сервера и выбираем пункт «Установить лицензии»
И вы сразу получаете ошибку «Сведения о пользователе утеряны или повреждены», вот прямо с ходу. Вам намекают, что нужно зайти в свойства сервера.
Открываем свойства.
На вкладке «Метод подключения» оставьте метод установки (Авто)
Переходим на вкладку «Требуемые сведения», где заполняем четыре поля:
- Имя
- Фамилия
- Организация
- Страна
Дополнительные сведения можете не заполнять если не хотите. Сохраняем настройки.
Теперь при попытке установить лицензии, у вас откроется мастер установки лицензий, нажимаем далее.
Начнется обращение к серверу Microsoft
Если нет интернета, то получите ошибку: Не удалось подключиться к расчетной палате корпорации Microsoft
Далее вам в вашей Windows Server 2019 необходимо задать:
- тип лицензии, я ставлю «Другое соглашение»
Далее вам необходимо ввести ваш ключ на лицензии, если у вас нет, то могу поделиться тестовым ключом активации, который уже лет 10 бороздит просторы интернета, кстати он можете дать много лицензий (4965437), таких кодов несколько можете загуглить.
Далее указываем на какую операционную систему мы будем добавлять лицензии и указываем тип CAL, я выберу на пользователя в количестве 15 штук.
Добавление ключей завершено.
В итоге видим, что в списке доступных лицензий у нас появились только, что добавленные для Windows Server 2016
Далее проведем проверку настройки нашего сервера лицензирования для служб удаленных рабочих столов, для этого в контекстном меню выберите пункт «Проверить настройку»
Говорим продолжить ,если сервер не добавлен в специальную группу в Active Directory
Учетная запись компьютера для сервера лицензирования добавлена в группу серверов лицензирования сервера терминалов в доменных службах Active Directory
Видим, что все стало зеленым. Теперь осталось теперь назначить лицензии.
Раздача лицензий через групповую политику
Тут вы можете воспользоваться, как групповой политикой, так и редактором локальной политики (gpedit.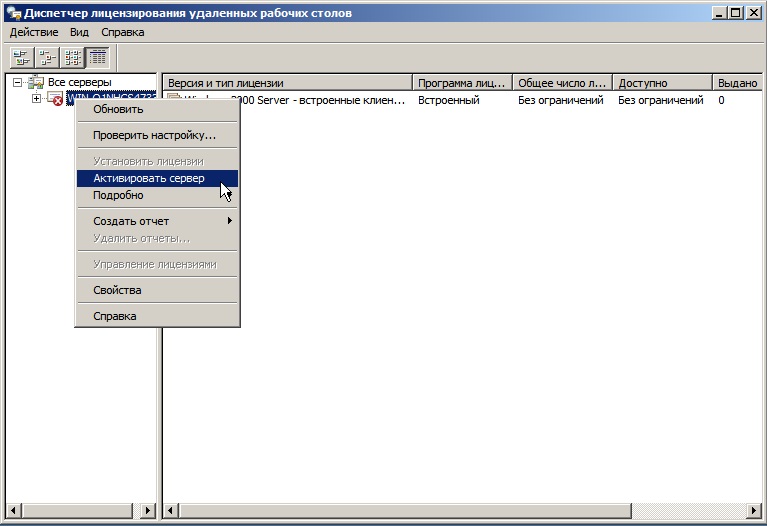 msc). Данную политику нужно создать для организационного подразделения в котором содержатся ваши сервера на которых установлена роль Remote Desktop Services. Пути настроек лицензий:
msc). Данную политику нужно создать для организационного подразделения в котором содержатся ваши сервера на которых установлена роль Remote Desktop Services. Пути настроек лицензий:
Конфигурация компьютера\Административные шаблоны\Компоненты Windows\Службы удаленных рабочих столов\Узел сеансов удаленных рабочих столов\Лицензирование — Использовать указанные серверы лицензирования удаленных рабочих столов (добавляем имя нашего сервера) (Computer Configuration\Administrative Templates\Windows Components\Remote Desktop Services\Remote Desktop Session Host\Licensing — Use the specified Remote Desktop license servers )
Конфигурация компьютера\Административные шаблоны\Компоненты Windows\Службы удаленных рабочих столов\Узел сеансов удаленных рабочих столов\Лицензирование — Задать режим лицензирования удаленных рабочих столов (выбираем тип лицензий)(Computer Configuration\Administrative Templates\Windows Components\Remote Desktop Services\Remote Desktop Session Host\Licensing — Set the Remote licensing mode)
Настройка лицензий на RDSH хостах через PoerShell
После того, как сервер лицензий RDS активирован и запущен, вы можете перенастроить узел сеансов RD для получения лицензий с этого сервера.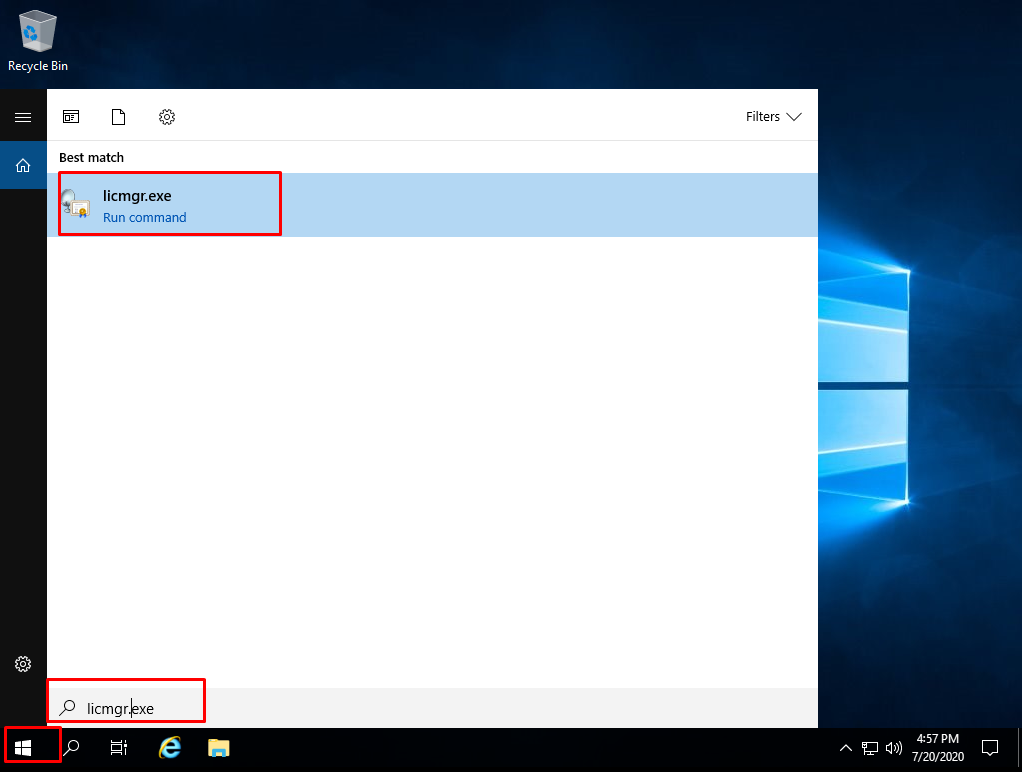 Вы можете выбрать тип лицензии и указать имя сервера лицензий, используя PowerShell или GPO.
Вы можете выбрать тип лицензии и указать имя сервера лицензий, используя PowerShell или GPO.
Чтобы выбрать используемый тип лицензии, выполните следующую команду:
$obj = gwmi -namespace "Root/CIMV2/TerminalServices" Win32_TerminalServiceSetting
Затем укажите необходимый тип лицензии:
$obj.ChangeMode(4)
Примечание . Введите 4, если сервер должен использовать тип лицензирования «на пользователя», и 2 , если это «на устройство».
Затем укажите имя сервера лицензий RDS:
$obj.SetSpecifiedLicenseServerList("rdslic2016.woshub.com")
И проверьте текущие настройки:
$obj.GetSpecifiedLicenseServerList()
На этом я заканчиваю эту длинную статью. Мы с вами научились устанавливать сервер лицензирования для служб удаленных рабочих столов, разобрались как его активировать и как раздать лицензии на серверах RDSH. На этом у меня все ,с вами был Иван Семин, автор и создатель IT портала Pyatilistnik.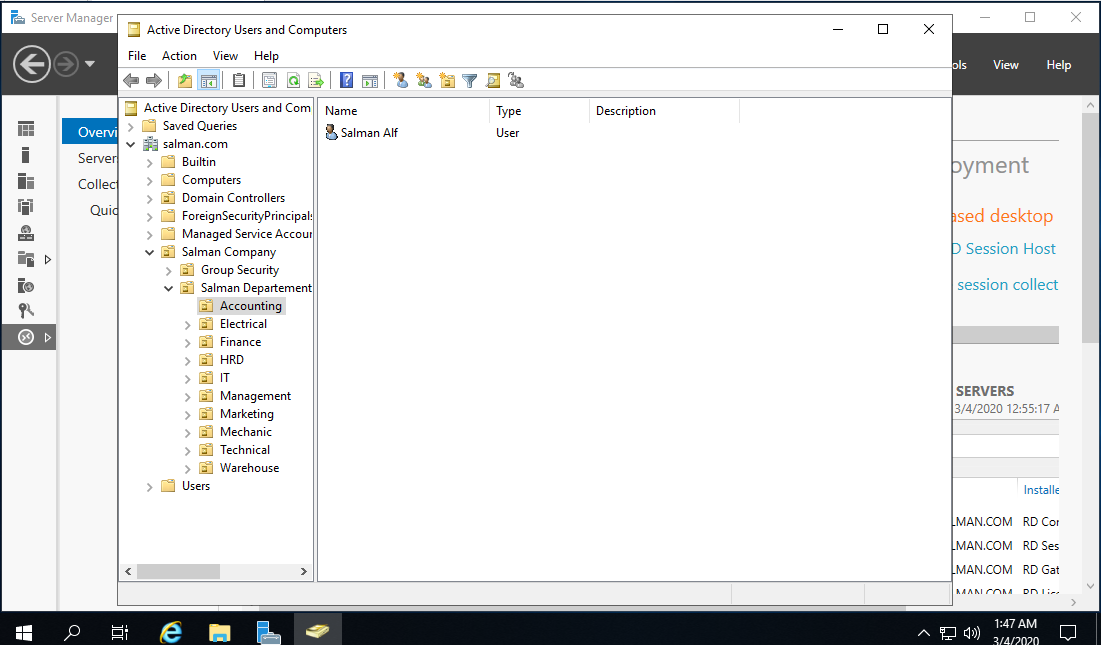 org,
org,
Служба удаленных рабочих столов (RDP / RDS) на Windows Server 2019 — шпаргалка
5/5 — (1 голос)
Политика компании Microsoft ведет к централизованному управлению решений на базе их продуктов и по-этому службы удаленных рабочих столов развертываются в месте с доменом Active Directory.
Но если вам нужно всего лишь базовое решение ? Выход есть)) Эта статья не претендует на звание статьи – это просто небольшая шпаргалка с небольшим описанием как установить службы удаленных рабочих столов RDS на windows 2019 server без Active Directory.
И так, как обычно идем в оснастку добавления ролей и компонентов. Подразумевается, что у вас уже машина находится в сети, видна в сетевом окружении (при необходимости) и дело осталось только за службой RDS.
Запускаем Server Manager и установливаем роль Remote Desktop Services:
следующий шаг:
продолжаем, выбираем службы удаленных рабочих столов
Для установки служб удаленных рабочих столов Windows Server 2019 без установки домена вам просто нужно добавить две службы ролей:
- лицензирования удаленных рабочих столов
- хоста сеансов удаленных рабочих столов.

а так же сопутсвующие компоненты что предложит система:
и
и
на этом первичную установку служб RDS можно считать законченной. Перезагружаем систему и приступаем к активации сервера удаленных рабочих столов windows Server 2019.
выделяем наш сервер со службами RDS
и правой кнопкой мыши в контекстном меню выбираем активацию сервера.
Мастер активации предложит вам заполнить несколько форм содержащих вашу контактную информацию о вас и вашей компании. Эти данные носят просто информационный характер для компании Microsoft.
По завершении процедуры активации, переходим к запуску мастера установки терминальных лицензий. В этом примере это установка пакета лицензий в розницу, на пользователя.
далее, в этом примере это соглашение Enterprise Agreement, вводим номер лицензионного соглашения:
указываем имеющееся количество лицензий
и всё!
Далее создаем пользователей, и не забываем их включить в группу “Пользователи удаленного рабочего стола”.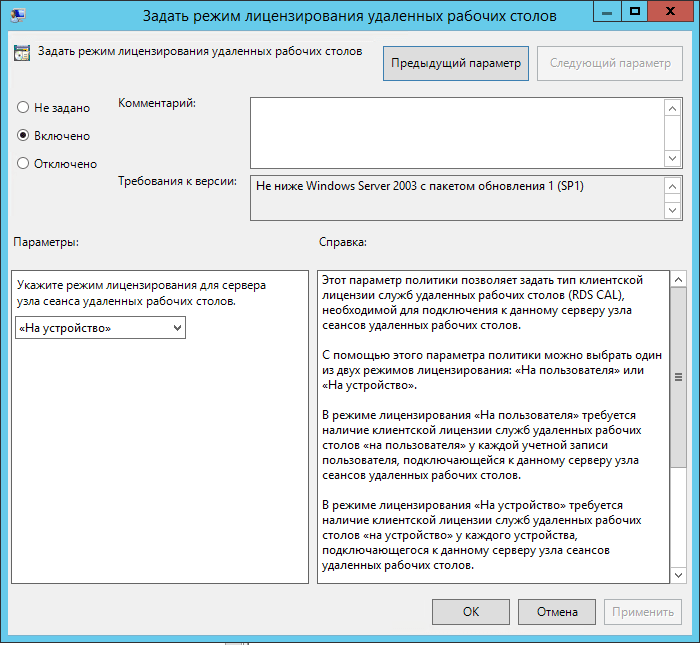
После установки и настройки севера все пользователи стали работать в новой среде не испытывая никаких проблем, кроме двух пользователей с принтером HP LaserJet P1102W:
Пользователь №1 (ОС WIndows 10): после подключения к удаленному рабочему столу он в произвольном порядке по времени, но обычно в течении 5 секунд, отключался от RDS. Лог файлы сервера говорили просто о “…terminate connection…” и ничего внятного. Поиск в сети интернет навел меня на переписку в Microsoft TechNet, где у человека была такая же проблема. Он с ней долго мучился и в итоге выяснилось, что причиной разрывов был устаревший принтер. Он заменил пользователю принтер и проблема ушла. Я пошел в экспериментах дальше, принтера у меня другого не было и я сделал просто, находящийся на локальном компьютере пользователя программный принтер PDF, по умолчанию. Пользователь подключался по RDP к “удаленке” и его канал больше не рвался. При печати ему приходилось выбирать просто 2й принтер, а не тот, что по умолчанию.
Пользователь №2 (ОС WIndows 7 (все обновления)): при печати с RDS выскакивает ошибка неверного параметра/аргумента. На данный момент проблема не решена. Будем наверно приобретать windows 10 и переустанавливать на компьютере пользователя систему. Если у кого есть другие идеи буду рад их здесь увидеть!
ОбновленоUPD: частое отключение RDP сеанса пользователя
Просмотров: 5 736
Step by Step Быстрое развертывание служб удаленных рабочих столов Server 2016 #RDS #VDI #RDP #RemoteApp — блог MVP Роберта Смита Развертывание служб удаленных рабочих столов.
в Windows Server 2016 RDS появилась новая функция: полная поддержка OpenGL с RDS для сценариев VDI.
И да, вы можете использовать Quickstart, но я не использую его в этой демонстрационной установке. Я попытался сделать полную настройку, но при этом я заметил, что я постоянно расширяю эту демонстрацию новыми параметрами, поэтому. Я оставлю это чистым для настройки и некоторых основ PowerShell.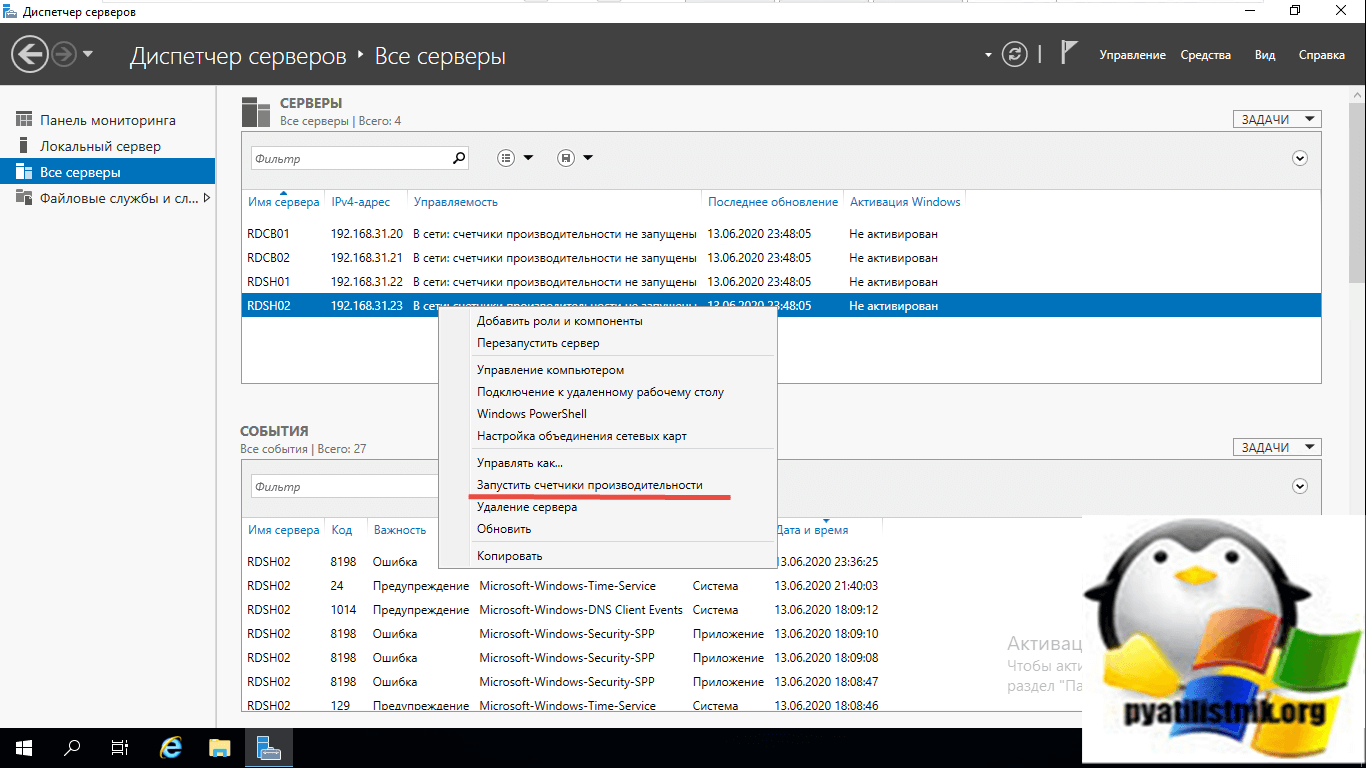
Быстрый запуск — это параметр развертывания RDS в процессе добавления ролей и компонентов с помощью Windows Server 2012 Service Manager. Это значительно упрощает процесс развертывания и сокращает время выхода на рынок, но при этом дает возможность добавлять дополнительные серверы RDS по мере необходимости. Абстракция, образованная RDWA, RDCB и RDSH, предлагает такую элегантность, что процесс Quick Start интегрирует все три и развертывает все на одном сервере в процессе довольно простого процесса. Для создания прототипа централизованной удаленной среды доступа, демонстрации и тестирования решения VDI или просто создания учебной лаборатории для самообучения Quick Start — это быстрый способ настроить и запустить RDS за считанные минуты. – Подробнее см. по адресу: http://blogs.technet.com/b/yungchou/archive/2013/02/07/remote-desktop-services-rds-quick-start-deployment-for-remoteapp-windows-server-2012. -style.aspx
Поскольку многие клиенты используют Citrix только для размещения некоторых приложений, они никогда не слышали, чтобы RDS платил большие деньги за лицензию.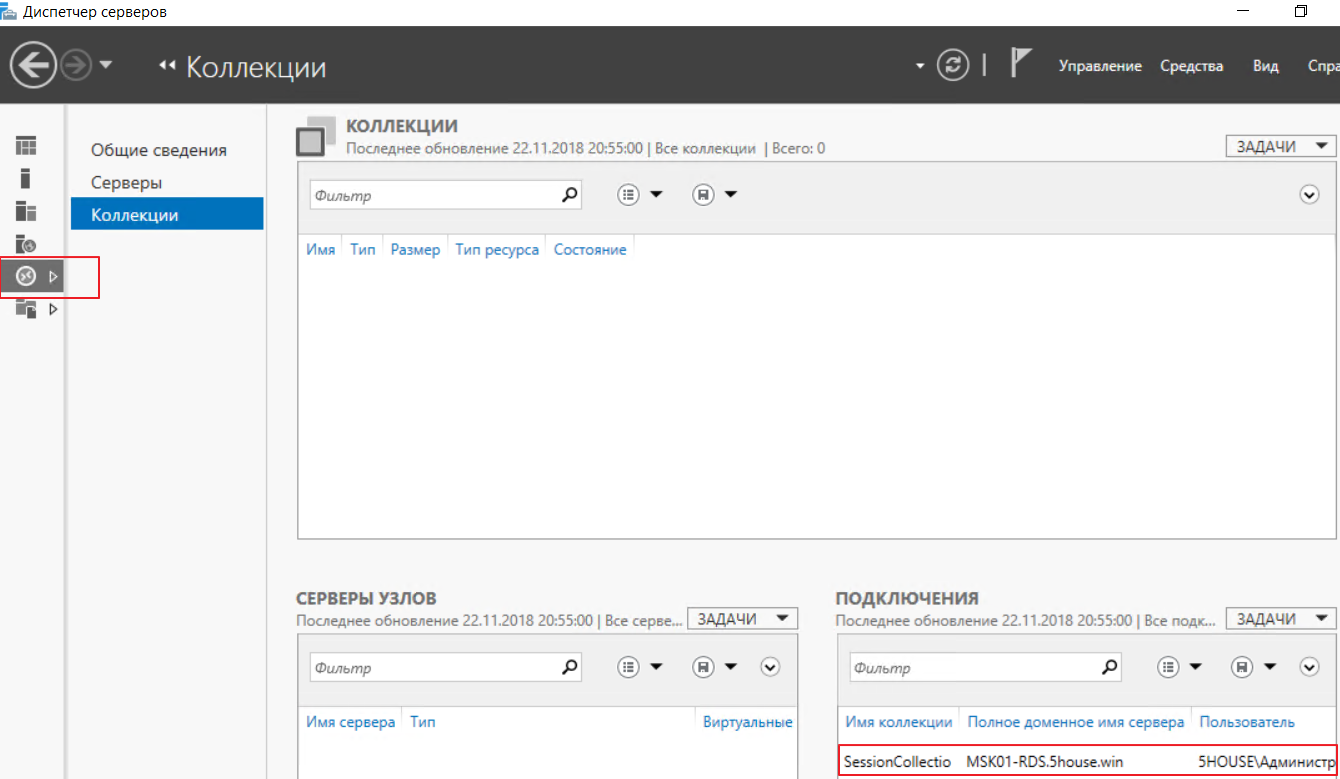 так как в опциях уже встроено
так как в опциях уже встроено
Мой DC запускает службы лицензирования и это тоже мой сервер брокера.
Эта настройка состоит из двух частей: добавления ролей и настройки RDS.
Добавление ролей в мой контроллер домена и добавление всех серверов в фильтр всех серверов в диспетчере серверов контроллера домена.
Выбор сервера, на котором находится узел сеанса удаленного рабочего стола ( mvprds01 )
Выбор и установка роли. Я сделал это в меню, но вы также можете сделать это в конфигурации. и роль будет установлена.
Теперь, когда роли установлены, в диспетчере серверов <> Службы удаленных рабочих столов появилась дополнительная опция.
Чтобы настроить службы удаленных рабочих столов Windows Server 2016, вы должны выбрать в добавлении ролей и функций нижний параметр «Установка служб удаленных рабочих столов».
Как видите, здесь есть опция быстрого запуска, но мы ее не используем. и проверьте стандартное развертывание. теперь вам нужно все настроить.
и проверьте стандартное развертывание. теперь вам нужно все настроить.
Но для быстрой демонстрации вы можете выбрать вариант быстрого запуска.
При использовании опции VDI вам понадобится машина, на которой работает Hyper-v!. В моей настройке я буду использовать развертывание рабочего стола на основе сеанса.
Краткий обзор ролей, которые мне понадобятся для этого развертывания.
Выбор сервера посредника подключений к удаленному рабочему столу
Выбор сервера веб-доступа к удаленному рабочему столу
Выбор хост-серверов сеансов удаленных рабочих столов (в данном случае только 1)
900 03
Роли настраиваются и при необходимости развертываются к серверам. Я уже сделал это, но есть галочка для развертывания ролей
Теперь, когда все роли установлены в диспетчере серверов, вы можете перейти к службам удаленных рабочих столов
В обзоре вы можете увидеть, что развернуто и какие варианты вы можете сделать.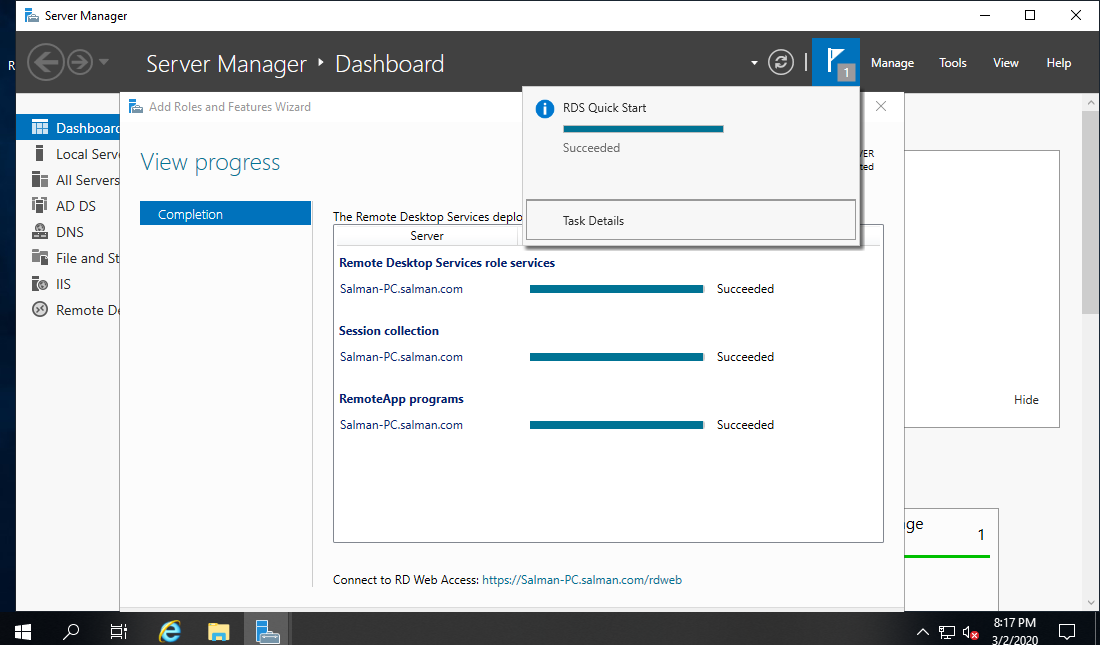 но в каждом элементе раскрывающегося списка задач есть одни и те же параметры.
но в каждом элементе раскрывающегося списка задач есть одни и те же параметры.
Я установил все свои опции и готов создать коллекцию.
Создать коллекцию.
В меню задач я выбираю Создать коллекцию сеансов,
Просто назовите его
Выберите хост-серверы сеансов удаленных рабочих столов
Какие пользователи могут получить доступ к этой коллекции. Я выберу всех пользователей домена.
Диски профилей пользователей имеют несколько преимуществ:
- Настройка и развертывание проще, чем перемещаемые профили или перенаправление папок.
- Профили пользователей можно поддерживать даже на виртуальных рабочих столах в пуле, для которых выполняется откат после выхода из системы.
- Время входа в систему и выхода из нее сокращается.
- Ранее профили могли быть повреждены при одновременном использовании на нескольких компьютерах. Диски профилей пользователей относятся к коллекции, поэтому их нельзя использовать на нескольких компьютерах одновременно.

- Администраторы могут детально контролировать, какие именно местоположения сохраняются на виртуальном жестком диске (VHDX).
- Диски профилей пользователей могут храниться в общих ресурсах блока сообщений сервера (SMB), общих томах кластера, SAN или локальном хранилище.
- В объединенных коллекциях виртуальных рабочих столов диски профилей пользователей работают с виртуальными машинами под управлением Windows 8 и Windows 7 с пакетом обновления 1 (SP1).
Что нужно помнить о дисках профилей пользователей:
- Диски профилей пользователей доступны только в объединенных в пул коллекциях виртуальных рабочих столов и коллекциях сеансов, но не в личных коллекциях виртуальных рабочих столов.
- Разрешения на общий доступ автоматически настраиваются средствами управления.
- Используйте диспетчер серверов или Windows PowerShell для управления дисками профилей пользователей.
- Диски профилей пользователей предназначены только для одной коллекции.
 Пользователь, подключающийся к двум разным коллекциям, будет иметь два отдельных профиля. Если вы хотите синхронизировать настройки, обратитесь к Microsoft User Experience Virtualization.
Пользователь, подключающийся к двум разным коллекциям, будет иметь два отдельных профиля. Если вы хотите синхронизировать настройки, обратитесь к Microsoft User Experience Virtualization.
При создании коллекции мы можем начать публикацию приложений.
Теперь, когда коллекция приложений готова, мы можем добавлять приложения в эту коллекцию. При выборе задачи <> опубликовать программы remoteapp или в гиперссылке. будут обнаружены все приложения на хост-серверах сеансов удаленных рабочих столов, в этом случае mvprds01.mvp.local
Но, конечно, вы можете приложения, которые не обнаружены, просто нажмите добавить
и нажмите «Опубликовать», и приложение появится. или скопировать и заменить. На сервере RDS Broker. перейдите по пути:
C:\Windows\RemotePackages\CPubFarms\Application_1\CPubRemoteApps
все RemoteApps находятся там и могут быть изменены здесь.
ИЛИ измените ЗНАЧОК с помощью shell23.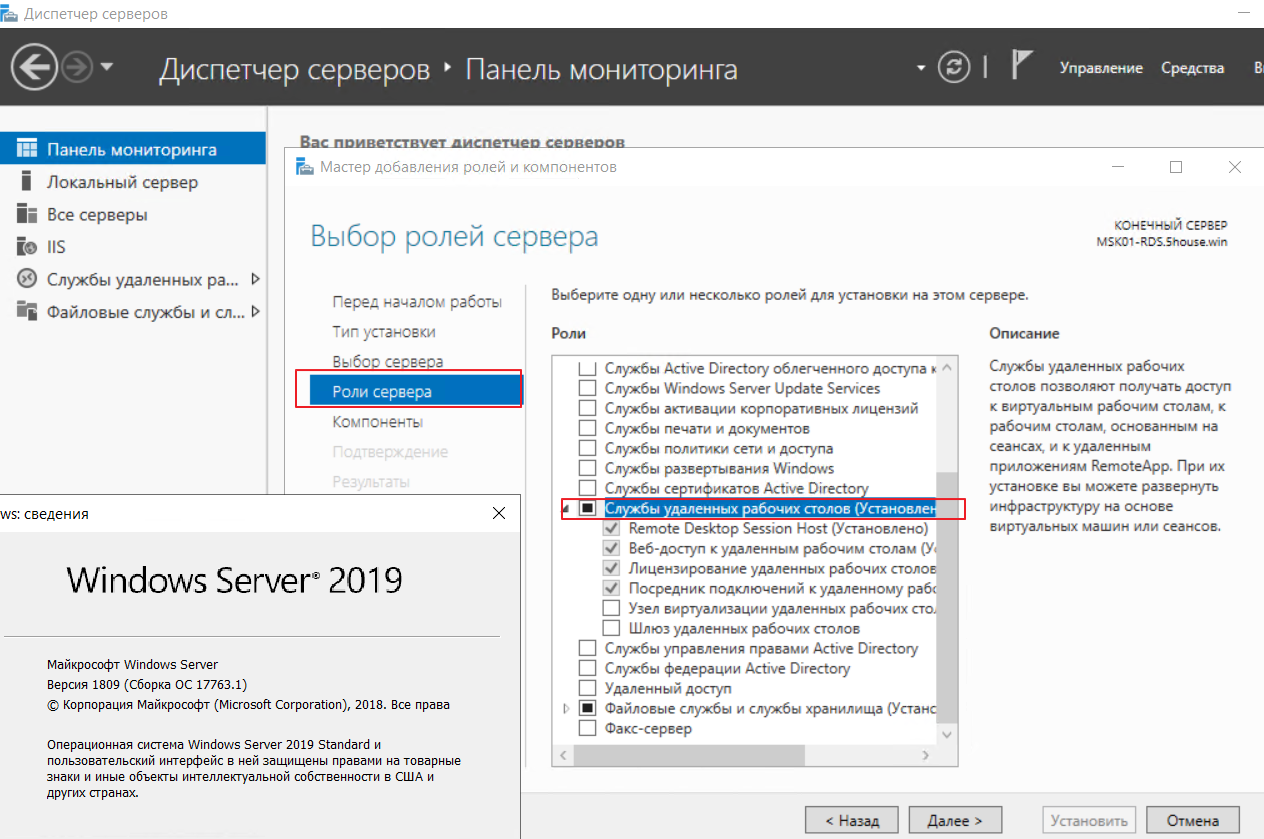 dll с помощью powershell
dll с помощью powershell
Чтобы изменить значок
Индекс значка для этого интерфейса работает сверху вниз, начиная с 0. Поэтому считайте строки, пока не увидите нужный значок, умножьте это на 4, вычтите 1 и подсчитайте до желаемого икона. Индекс значка для значка Центра обновления Windows оказывается равным 46.
Введите одну из следующих команд в поле Powershell:
Get-RDRemoteApp -Alias "clustermvp" | Set-RDRemoteApp -IconPath "c:\windows\system32\shell32.dll" -IconIndex 46
Создание подпапок в приложении конкретные папки.
Для этого мы используем ту же команду, что и выше, Set-RDRemoteApp. Например, чтобы создать подпапку с именем «Мои инструменты» и переместить удаленное приложение MSpaint в эту папку, вы можете использовать следующую команду:
Set-RDRemoteApp -CollectionName «Приложение 1» -Псевдоним clustermvp -FolderName «Мои инструменты» -ConnectionBroker mvpdc01.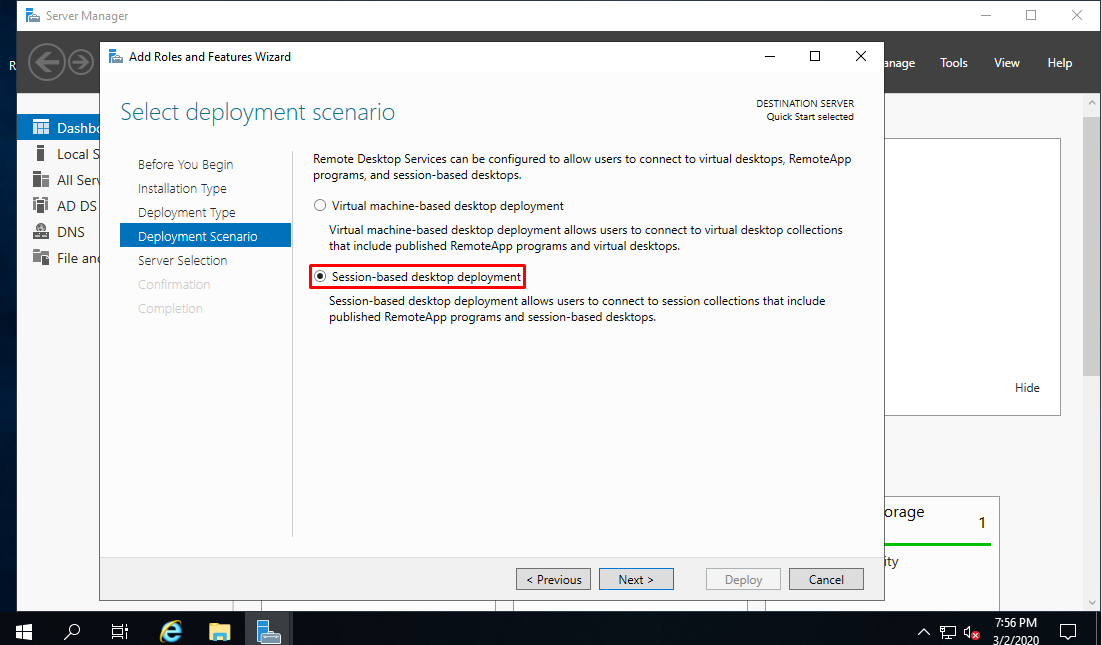 mvp.local
mvp.local
Создание расширений файлов
Распространенным параметром является настройка расширений файлов для удаленных приложений. В графическом интерфейсе ServerManager расширения файлов настраиваются как свойство RemoteApp, поэтому можно ожидать, что установка расширения файла с помощью PowerShell должна выполняться с помощью команды Set-RDRemoteApp. Вместо этого нам нужно использовать другую команду Set-RDFileTypeAssociation.
Например, если мы хотим добавить расширение файла. IsPublished $true –ConnectionBroker mvpdc01.mvp.local
Дополнительные сведения об использовании Powershell для управления программами RemoteApp.
Get-RDRemoteApp (http://technet.microsoft.com/en-us/library/jj215454.aspx) используется для отображения свойств RemoteApps.
Пример:
Get-RDRemoteApp — псевдоним «wordpad» | fl
Set-RDRemoteApp (http://technet.microsoft.com/en-us/library/jj215494.aspx) используется для установки свойств RemoteApps.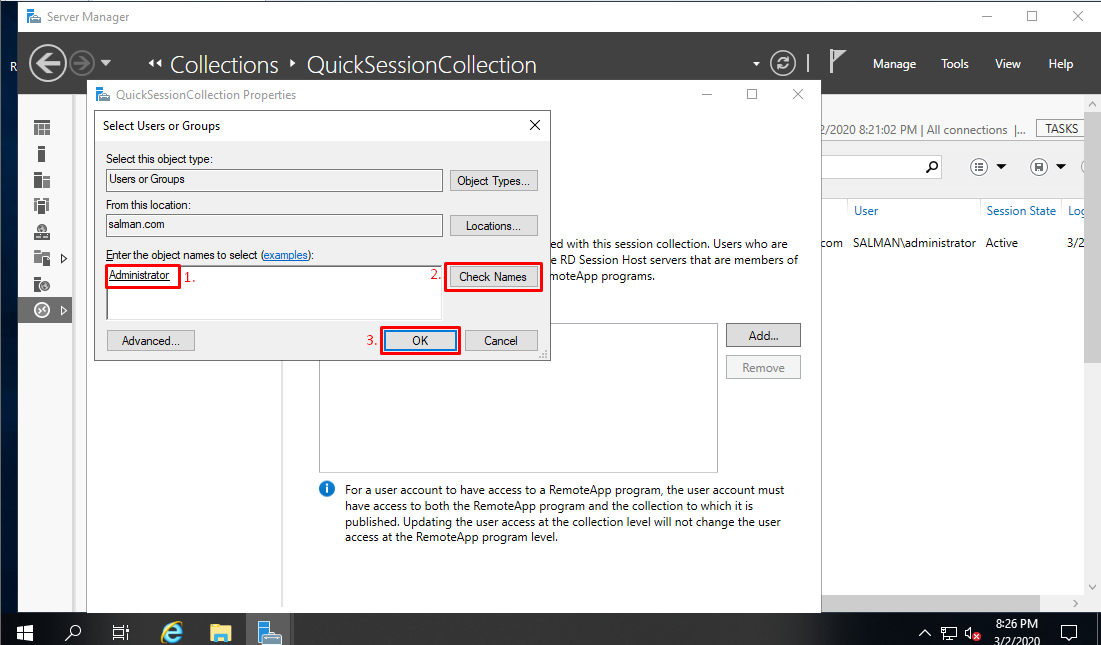
Пример:
Set-RDRemoteApp -Псевдоним «wordpad» -DisplayName «WordPad — Renamed»
новый RemoteApp в определенной коллекции.
Пример:
New-RDRemoteApp -CollectionName «RemoteApps» -Псевдоним «regedit» -DisplayName «RegEdit» -FolderName «Admin Tools» -FilePath «C:\Windows\regedit.exe»
Remove-RDRemoteApp (http://technet.microsoft.com/en-us/library/jj215493.aspx) используется для удаления RemoteApp.
Пример:
Set-RDRemoteApp -CollectionName «RemoteApps» -Псевдоним «wordpad» опубликовать в сборнике.
Пример:
Get-RDAvailableApp -CollectionName «RemoteApps»
Get-RDFileTypeAssociation (http://technet.microsoft.com/en-us/library/jj215461.aspx) перечисляет ассоциации типов файлов для определенного приложения .
Пример:
Get-RDFileTypeAssociation -AppAlias «wordpad»
Set-RDFileTypeAssociation (http://technet.microsoft.com/en-us/library/jj215459.aspx) определенное приложение.
Пример:
Set-RDFileTypeAssociation -CollectionName "Application 1" -AppAlias "wordpad" -FileExtension ".txt" -IsPublished $True -IconPath "%ProgramFiles%\Windows NT\Accessories\wordpad.exe" -IconIndex 0
Счастливая кластеризация RDS
Robert Smit
@clusterMVP
https://robertsmit.wordpress.com
Оценить:
Нравится:
Нравится Загрузка…
Установка служб удаленных рабочих столов 2016
Это шаг- пошаговое руководство по установке служб удаленных рабочих столов 2016 и публикации коллекций приложений. Но для тех, кто не знаком со службами удаленных рабочих столов, позвольте мне сначала объяснить это.
Службы удаленных рабочих столов — это платформа виртуализации для предоставления конечным пользователям безопасного доступа к удаленным рабочим столам, опубликованным приложениям и удаленным рабочим столам. Службы удаленных рабочих столов предлагают различные варианты развертывания, например локальное (Windows Server 2016) или облачное (Microsoft Azure). Виртуализация может быть на основе сеанса, что означает, что хост Windows Server будет предоставлять ресурсы, или на основе рабочего стола, что означает, что подключение клиента Windows будет обрабатывать нагрузку.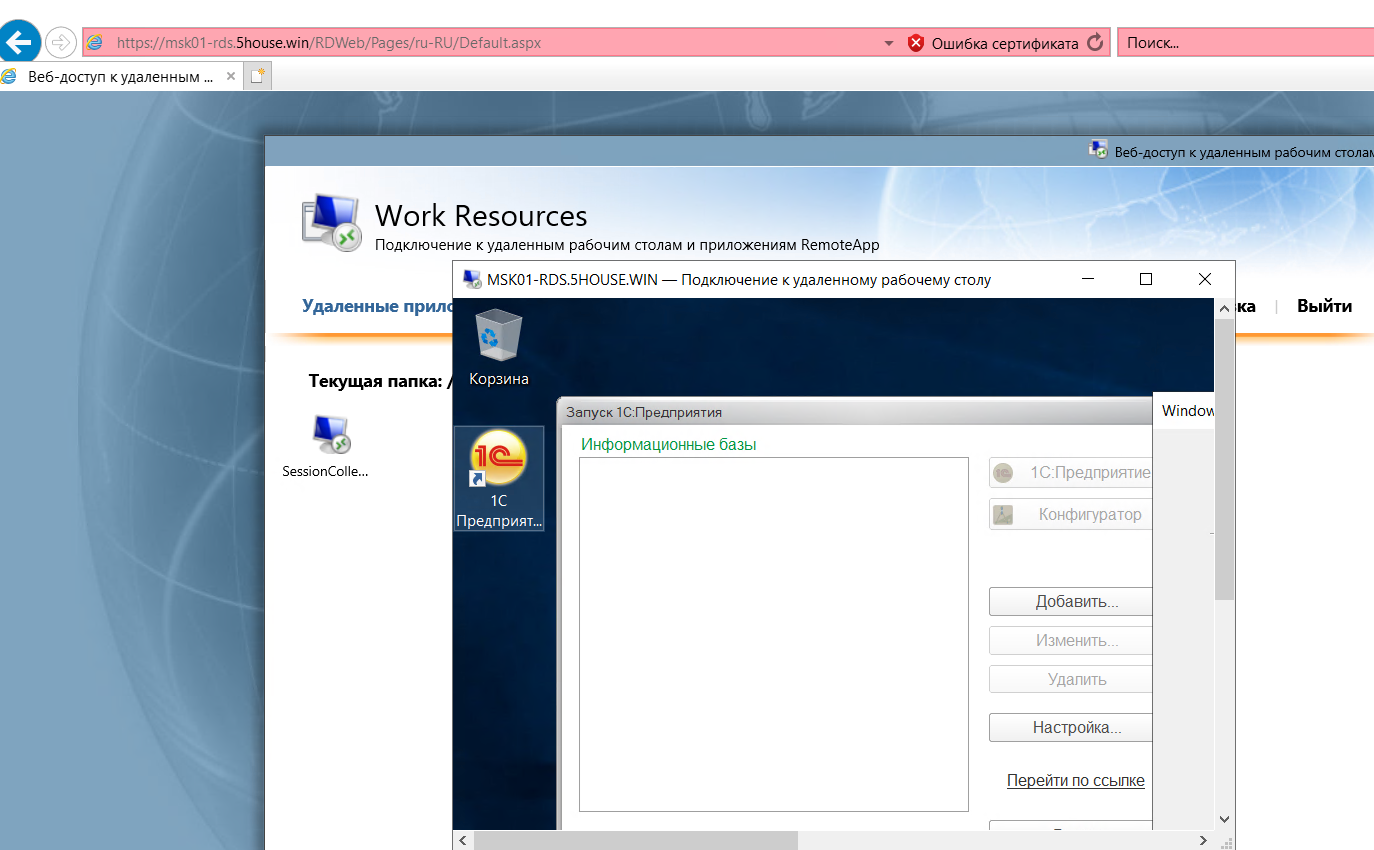
Установив Службы удаленных рабочих столов 2016, вы получите значительное улучшение по сравнению с более ранними версиями. Службы удаленных рабочих столов теперь поддерживают виртуальные машины второго поколения и развертывание персональных рабочих столов сеансов, которые позволяют каждому пользователю получить назначенный хост сеансов удаленных рабочих столов. Кроме того, Windows Multipoint Services теперь является частью Remote Desktop Services 2016 и больше не является отдельным продуктом.
Установка служб удаленных рабочих столов 2016:
Шаг 1
На экране панели управления диспетчера серверов выберите «Добавить роли и функции».
Шаг 2
В мастере добавления ролей и компонентов выберите тип установки «Установка служб удаленных рабочих столов». Это запустит полный процесс настройки RDS. Если вам нужно вручную добавить определенные роли и функции RDS на определенный сервер из пула, вы можете выбрать «Установка на основе ролей или функций», но обычно она не используется при установке служб удаленных рабочих столов в первый раз.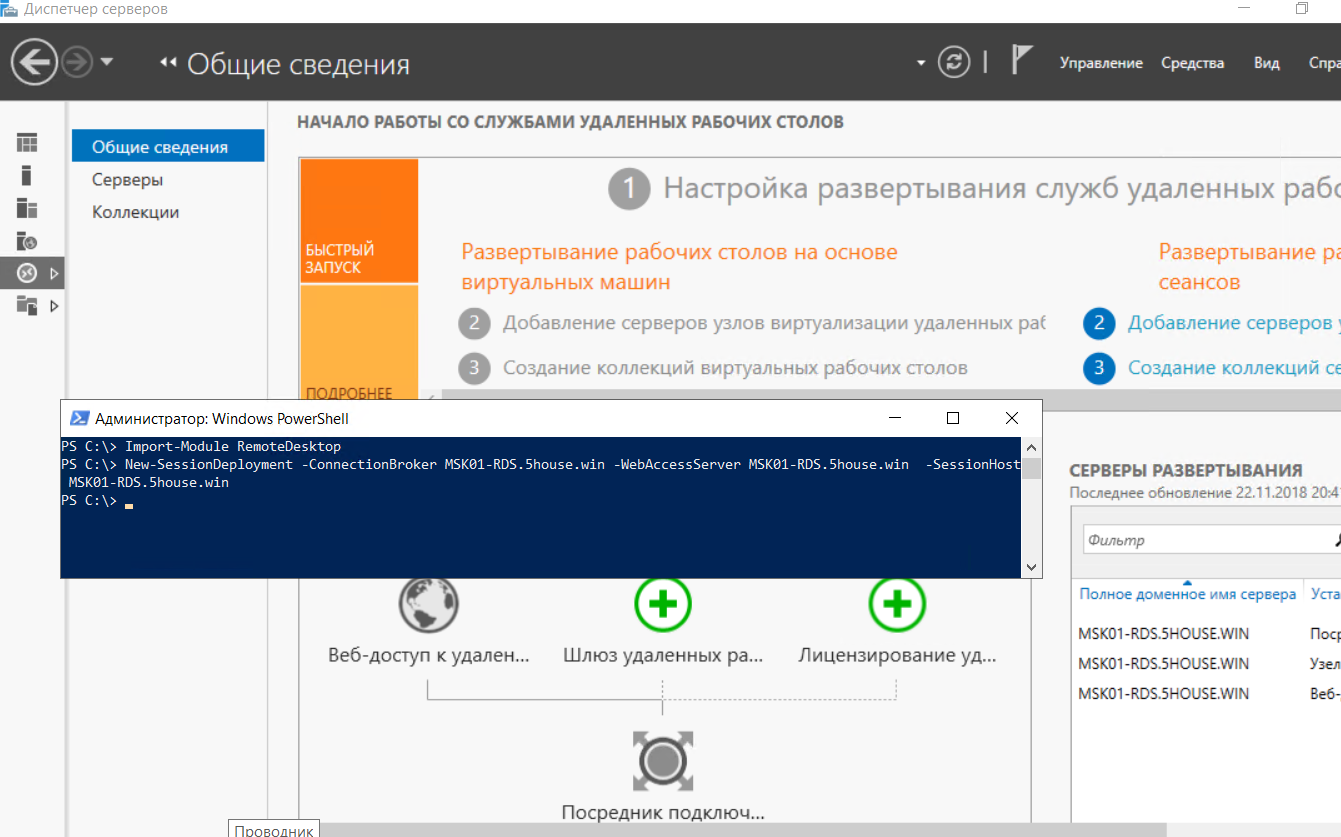
Шаг 3
Выберите «Стандартное развертывание», чтобы установить службы удаленных рабочих столов 2016 в обычном режиме.
Вариант «Быстрый старт» подходит для демонстрации или тестирования решения виртуального рабочего стола. Он устанавливает три основные роли RDS (посредник подключений к удаленному рабочему столу, веб-доступ к удаленному рабочему столу и узел сеансов удаленных рабочих столов) на одном сервере и автоматически создает базовую коллекцию приложений для хост-сервера.
Шаг 4
Выберите «Развертывание рабочего стола на основе сеанса», если вы не хотите использовать виртуальные машины с Hyper-V для развертывания виртуального рабочего стола.
Шаг 5
На этом этапе вам предоставляется информация о том, какие роли будут установлены и какая учетная запись будет использоваться для создания развертывания.
Шаг 6-9
Для каждого из этих шагов вы выбираете один из серверов, на котором будет установлена определенная роль RDS.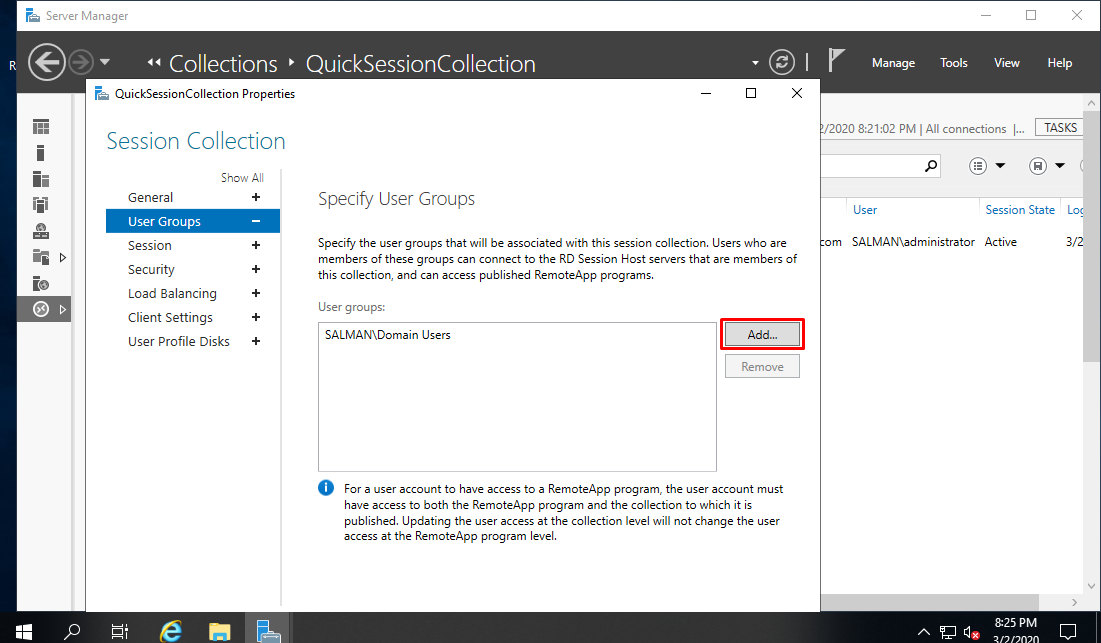 Для роли узла сеансов удаленных рабочих столов вы можете выбрать несколько серверов, которые будут в ферме.
Для роли узла сеансов удаленных рабочих столов вы можете выбрать несколько серверов, которые будут в ферме.
Шаг 10
После выбора серверов для каждой роли RDS вы перейдете к экрану подтверждения, где сможете просмотреть параметры развертывания, выбранные на предыдущих шагах. Просто нажмите «Развернуть», и установка начнется.
Для установки узла сеансов удаленных рабочих столов требуется перезапуск целевого сервера, поэтому вы можете установить флажок «Автоматически перезапускать целевой сервер», чтобы пропустить ручную перезагрузку.
После установки служб удаленных рабочих столов 2016 вы получите уведомление в диспетчере серверов.
Установка дополнительных ролей для служб удаленных рабочих столов 2016:
Шаг 1
После установки служб удаленных рабочих столов 2016 с помощью мастера на панели управления диспетчера серверов появится вкладка «Службы удаленных рабочих столов». На этой вкладке вы можете увидеть информацию о развертывании RDS.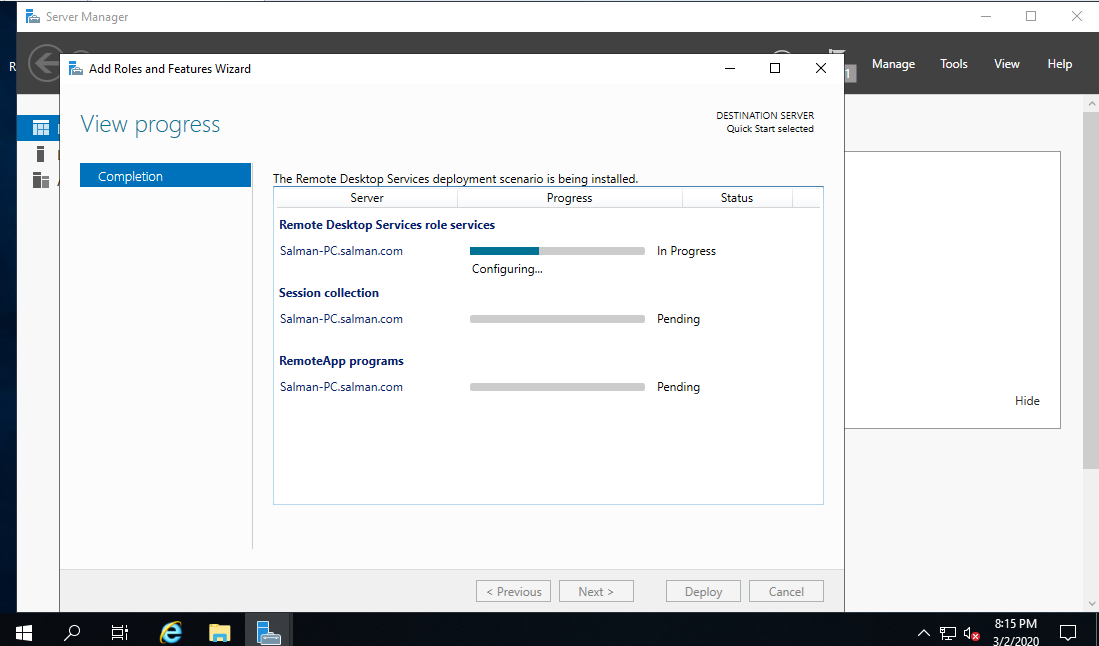 Вы также заметите, что роли RD Gateway и RD Licensing не настроены, и вы можете начать их настройку, щелкнув значки, отмеченные на рисунке ниже.
Вы также заметите, что роли RD Gateway и RD Licensing не настроены, и вы можете начать их настройку, щелкнув значки, отмеченные на рисунке ниже.
Роль шлюза удаленных рабочих столов позволяет удаленным пользователям входить в вашу среду RDS извне, используя RDP через HTTPS. Роль RD Licensing, как и ожидалось, управляет лицензированием RDS.
Шаг 2
Чтобы установить роль шлюза удаленных рабочих столов, необходимо сначала выбрать сервер из пула серверов.
Шаг 3
Чтобы зашифровать обмен данными между клиентами служб удаленных рабочих столов и сервером шлюза удаленных рабочих столов, вам потребуется сертификат SSL, который может быть подписан вашим центром сертификации, и только после этого вы можете поделиться им с помощью групповой политики или это может быть один из поставщиков SSL.
Шаг 4
Чтобы установить роль лицензирования удаленных рабочих столов, просто щелкните значок Лицензирование удаленных рабочих столов и повторите шаги для установки шлюза удаленных рабочих столов.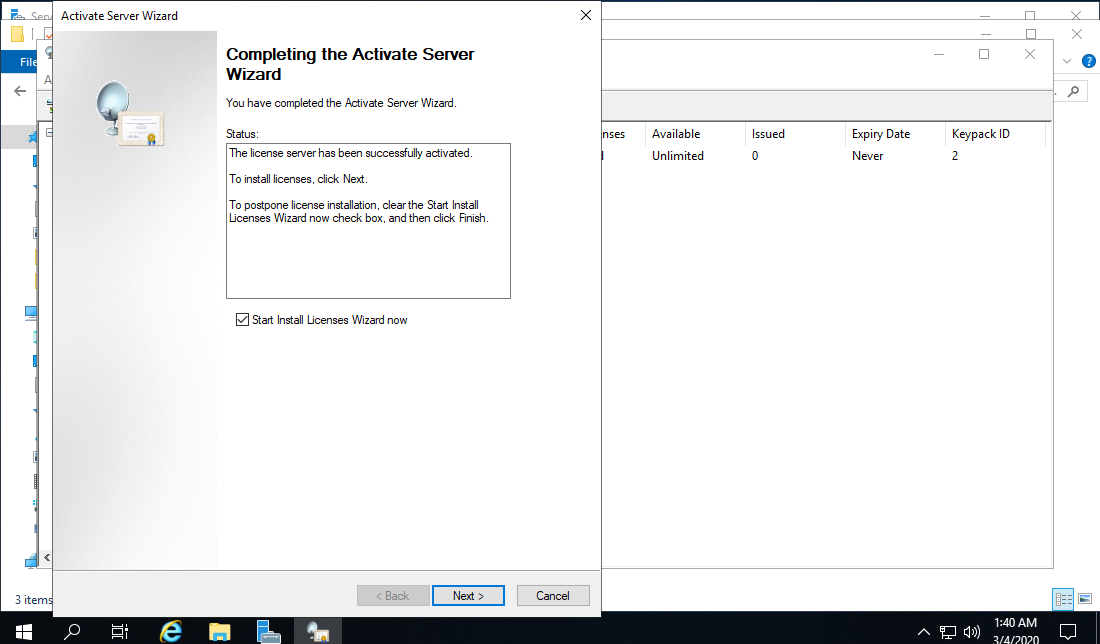 В конце процесса обзор развертывания RDS должен выглядеть следующим образом:
В конце процесса обзор развертывания RDS должен выглядеть следующим образом:
Публикация приложений в службах удаленных рабочих столов 2016:
Шаг 1
На панели мониторинга служб удаленных рабочих столов выберите «Создать коллекции сеансов». Если вы использовали тип развертывания «Быстрый старт», у вас уже будет одна коллекция приложений, созданная с некоторыми опубликованными базовыми приложениями Windows.
Шаг 2
Дайте коллекции, которую вы создаете, описательное имя и напишите описание.
Шаг 3
Выберите серверы узла сеансов удаленных рабочих столов, на которых вы хотите опубликовать свою коллекцию.
Шаг 4
Укажите группы пользователей, которые должны иметь доступ к вашей коллекции. Мастер автоматически разрешит всех пользователей вашего домена, но вы можете удалить их и указать больше.
Шаг 5
Для каждого пользователя, подключающегося к вашему RD Host, система может создать профиль, который будет храниться на диске или в общей папке.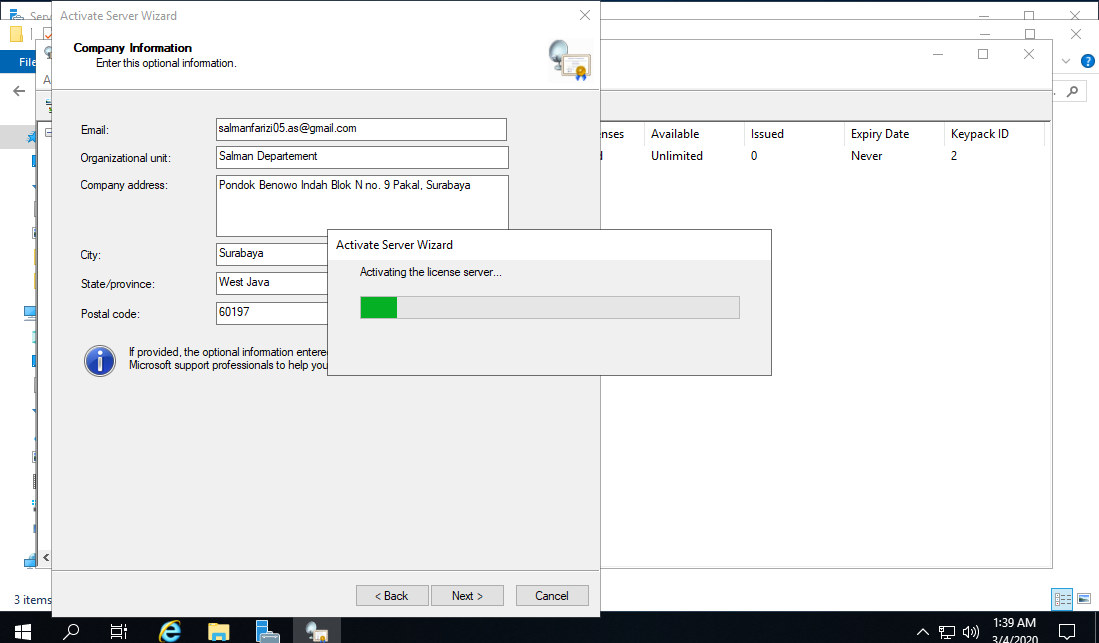 На этом шаге вы можете выбрать место для профиля пользователя и выделить размер диска.
На этом шаге вы можете выбрать место для профиля пользователя и выделить размер диска.
Шаг 6
Ваша вновь созданная коллекция будет отображаться на панелях мониторинга сеансов удаленного рабочего стола. Откройте его и выберите «Опубликовать программы RemoteApp», чтобы выбрать приложения, которые вы хотите опубликовать.
Шаг 7
В мастере опубликованных программ RemoteApp выберите приложения, которые вы хотите опубликовать. Если в сгенерированном списке программ отсутствуют определенные приложения, вы можете просто добавить их в список.
Шаг 8
После того, как вы добавили приложения в коллекцию, вы можете легко изменить свойства каждого из них или добавить еще больше приложений. Для этого просто щелкните раскрывающееся меню «Задачи» и выберите нужное действие.
Это краткое руководство по установке служб удаленных рабочих столов 2016, охватывающее только основы. Каждая роль RDS может быть дополнительно настроена для выполнения определенных требований.
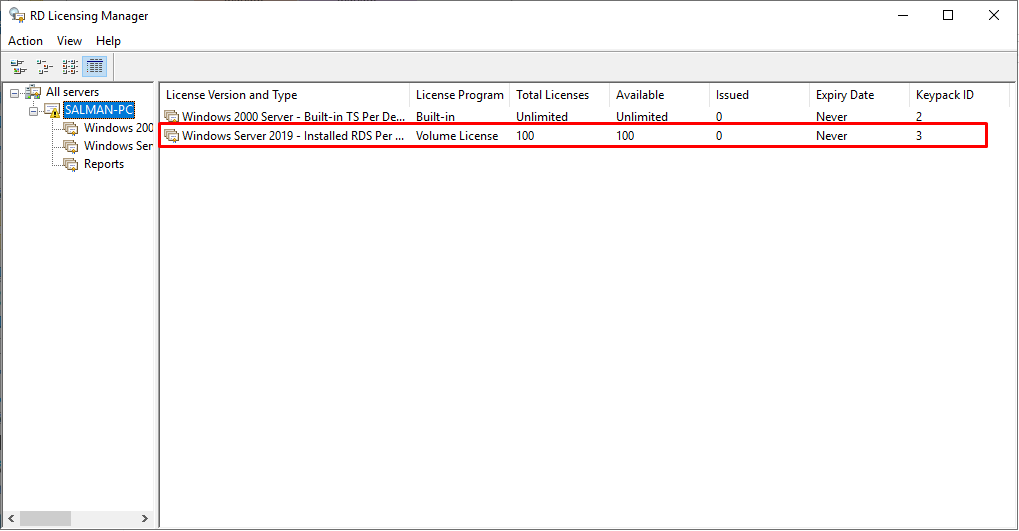
 Благодаря этой модели можно ускорить цикл лицензирования благодаря интеграции CSP с другими лицензиями Microsoft, включая Windows Server, SQL Server и Office, чтобы партнерам было проще упростить процесс покупки.
Благодаря этой модели можно ускорить цикл лицензирования благодаря интеграции CSP с другими лицензиями Microsoft, включая Windows Server, SQL Server и Office, чтобы партнерам было проще упростить процесс покупки.
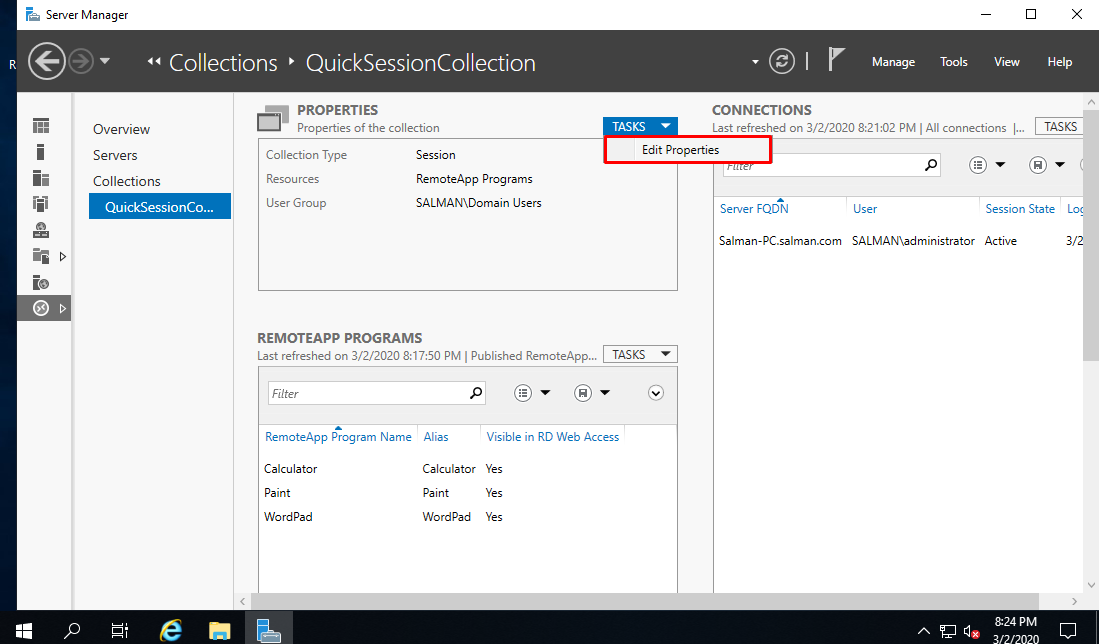
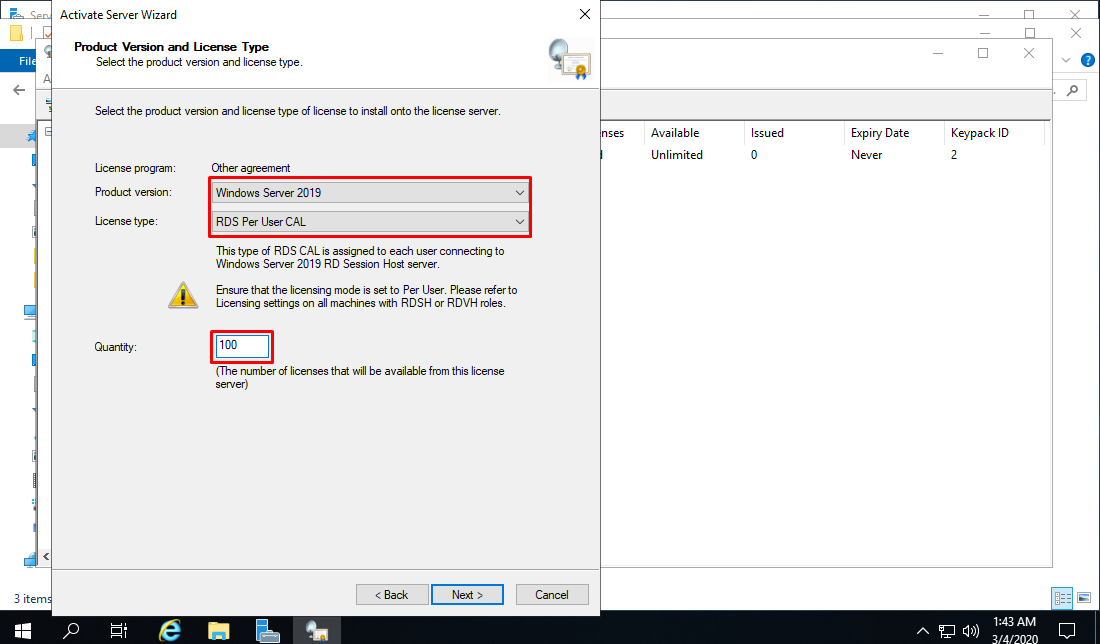 Пользователь, подключающийся к двум разным коллекциям, будет иметь два отдельных профиля. Если вы хотите синхронизировать настройки, обратитесь к Microsoft User Experience Virtualization.
Пользователь, подключающийся к двум разным коллекциям, будет иметь два отдельных профиля. Если вы хотите синхронизировать настройки, обратитесь к Microsoft User Experience Virtualization.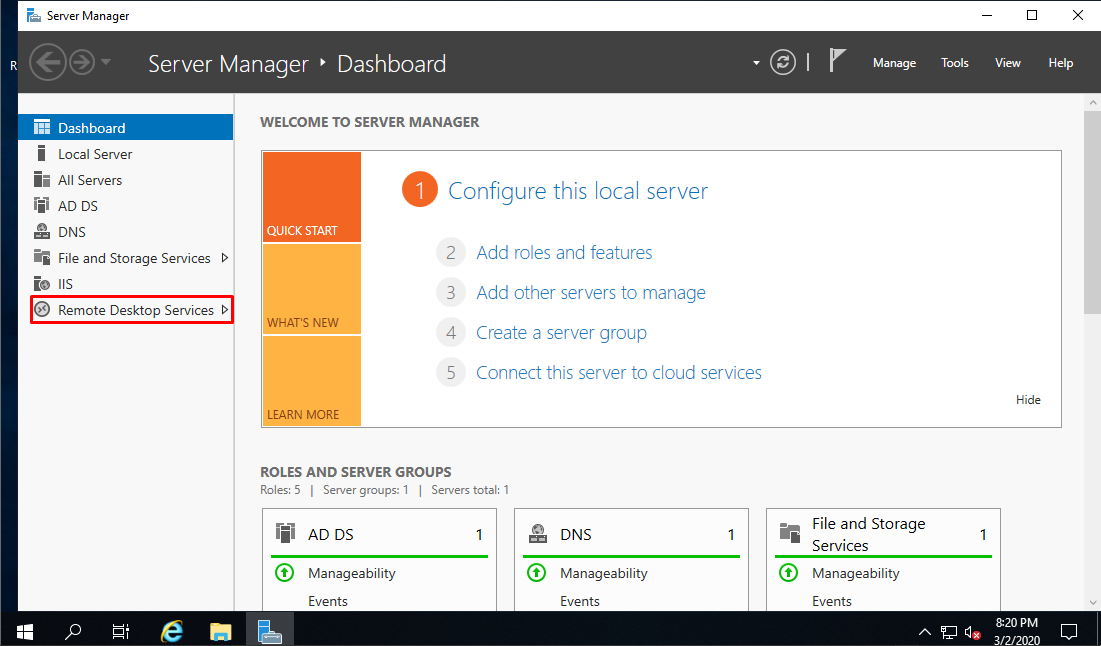 txt" -IsPublished $True -IconPath "%ProgramFiles%\Windows NT\Accessories\wordpad.exe" -IconIndex 0
txt" -IsPublished $True -IconPath "%ProgramFiles%\Windows NT\Accessories\wordpad.exe" -IconIndex 0