Настройка реестра windows 7 на производительность: Быстродействие системы Windows 7
Содержание
Быстродействие системы Windows 7
Операционная система имеет достаточно сложную структуру. Ее работу обеспечивает огромное количество различных программ – служб и процессов. Существует множество факторов, влияющих на быстродействие и производительность системы Windows 7. В данной статье описывается, как можно увеличить скорость работы своего персонального компьютера.
Физическая часть компьютера (мощность процессора, количество оперативной памяти, твердотельные накопители) в статье не рассматривается. Очевидно, что чем лучше ПК, тем больше задач он может решать, и тем быстрее с ними справляется. В этом руководстве описывается процесс тонкой настройки системы, который даст свои плоды на любом «железе».
Содержание
- Общие сведения
- Дефрагментация
- Файл подкачки
- Настройки быстродействия
- Автозапуск
- Оптимизация реестра
Общие сведения
Для начала необходимо разобрать, что же именно влияет на производительность Windows. В руководстве рассматриваются только те факторы, на которые может повлиять любой пользователь без помощи со стороны компьютерных специалистов:
В руководстве рассматриваются только те факторы, на которые может повлиять любой пользователь без помощи со стороны компьютерных специалистов:
- Количество одновременно работающих программ – чем больше включить, тем медленнее работает компьютер.
- Объем файла подкачки – недостаток приводит к снижению производительности.
- Свободное место на жестком диске – быстродействие падает, если его осталось меньше 15-20 гигабайт.
- Степень фрагментированности жесткого диска – дефрагментация позволяет увеличить производительность.
- Оптимизация записей реестра системы – наличие большое количества лишних и некорректных записей затруднят работу системы.
- Фоновые приложения в автозапуске – чем больше программ системе необходимо запускать при старте, тем медленнее Windows загружается.
- Наличие в Windows вирусов – разумеется, негативно сказывается на производительности.
Дефрагментация
Эта функция позволяет увеличить скорость работы жесткого диска и, следовательно, всего компьютера.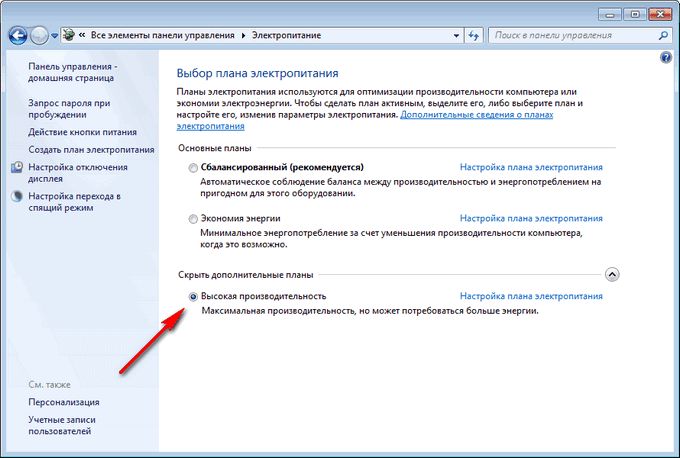 С помощью специальной утилиты система сортирует всю информацию на носителе, оптимизируя маршрут движения считывающей головки.
С помощью специальной утилиты система сортирует всю информацию на носителе, оптимизируя маршрут движения считывающей головки.
Со временем (в результате удаления, появления новых файлов, копирования и редактирования) данные снова становятся фрагментированными, и процесс необходимо запускать снова.
Выполняется дефрагментация как стандартными средствами Windows, так и с помощью специальных программ сторонних разработчиков. Также в ОС доступна настройка расписания для регулярного проведения операции в удобное для вас время.
Обратите внимание! В регулярной дефрагментации нуждается только жесткий диск (HDD). Твердотельные (SDD) от подобной процедуры только изнашиваются, не получая никакого прироста к быстродействию.
Файл подкачки
Функция файла подкачки – компенсировать нехватку свободной оперативной памяти на компьютере. Часть содержимого RAM переносится на жесткий диск, освобождая место для задач первостепенной важности. Если у вас установлено много физической памяти, например, 16 или 32 гигабайта, данные настройки проводить не имеет смысла.
Чтобы увеличить размер подкачки в Windows, необходимо сделать следующее:
- Вызовите меню «Пуск».
- Правой кнопкой мыши кликните по элементу «Компьютер».
- В контекстном меню выберите пункт «Свойства».
- В левой части открывшегося окна щелкните по гиперссылке «Дополнительные параметры системы».
- В графе «Быстродействие» кликните по кнопке «Параметры…».
- Перейдите во вкладку «Дополнительно».
- В категории «Виртуальная память» нажмите «Изменить…».
- Установите отметку напротив пункта «Указать размер» и впишите значение (в мегабайтах). Рекомендуется установить 8 Гб.
Настройки быстродействия
В настройках Windows существует специальный раздел, посвященный увеличению производительности компьютера. Как его открыть, описано в предыдущем разделе руководства.
Помимо настройки объема подкачки пользователей могут заинтересовать следующие опции:
- Визуальные эффекты. Вы можете выбрать пункт «Обеспечить наилучшее быстродействие», чтобы отключить самые «тяжелые» для вашего компьютера эффекты.
 Также здесь доступна более тонкая настройка – включение работы каждого эффекта в отдельности.
Также здесь доступна более тонкая настройка – включение работы каждого эффекта в отдельности. - Распределение времени процессора. Установите отметки напротив разделов «Программы» и «Службы в фоновом режиме», чтобы снизить нагрузку на ЦП.
- Предотвращение выполнение данных – настройка для опытных пользователей. Позволяет создать фильтры, которые будут блокировать работу определенных приложений.
Автозапуск
Если вы хотите уменьшить время загрузки ОС Windows и улучшить производительность, рекомендуется отключить ненужные приложения из автозапуска. Например, если вы редко пользуетесь программой Skype, можно отменить ее автоматический запуск одновременно со стартом системы, и включить только по необходимости.
Вы можете управлять автозапуском в меню конфигураций самих приложений. В торрент-трекерах, клиентах для облачных хранилищ, мессенджерах и других утилитах, работающих в фоне, есть специальный пункт в настройках.
Но гораздо удобнее работать с единым списком для Windows:
- Вызовите диалог «Выполнить», используя клавиши «Win» и «R».

- В открывшемся окошке требуется ввести команду «msconfig» и нажать Энтер.
- Перейдите в раздел «Автозагрузка».
- Снимите отметки с тех программ, которые не следует включать автоматически.
- Перезагрузите компьютер.
Оптимизация реестра
Чтобы не возникало никаких несоответствий в реестре, необходимо корректно устанавливать и удалять все приложения. Если какие-то проблемы все же возникли, воспользуйтесь программой CCleaner, чтобы очистить реестр от «мусора» и поднять производительность на прежний уровень.
Утилиту можно скачать бесплатно с официального вебсайта разработчика – Piriform. Перейдите по ссылке http://www.piriform.com/ccleaner и кликните по зеленой кнопке «Download free version». Установите приложение, следуя инструкциям Мастера.
В запущенной программе перейдите в раздел «Реестр», и нажмите кнопку «Поиск проблем», а затем – «Исправить».
youtube.com/embed/9xfGIk-7e4g?feature=oembed» frameborder=»0″ allow=»accelerometer; autoplay; clipboard-write; encrypted-media; gyroscope; picture-in-picture» allowfullscreen=»»>
Оптимизация Windows 7 — или как повысить производительность Windows 7
Главная страницаПолезноеMicrosoft Windows 7Оптимизация Windows 7
- 1Основная оптимизация Windows 7
- 2Оптимизация служб Windows 7
Операционная система Windows 7 приятно порадовала пользователей своим быстродействием. По сравнению с предыдущей версией, Windows Vista, новая операционная система от Microsoft показывает более высокие результаты в производительности. Тем не менее, нет предела совершенству – и многие пользователи под этим лозунгом решили еще больше оптимизировать Windows 7 и ускорить ее работу. Попробуем разобраться , что из себя представляет оптимизация Windows 7.
Быстродействие любой операционной системы, как сложного программного комплекса, состоящего из многих компонентов, зависит от целого ряда факторов.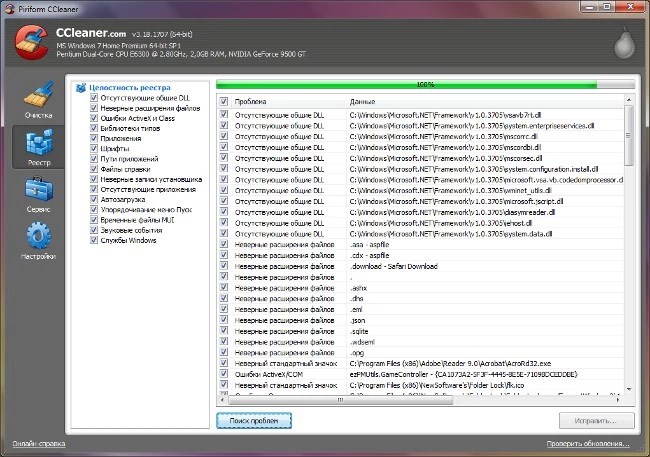 Невозможно выключить какую-то одну функцию или поменять пару настроек и, тем самым, серьезно увеличить производительность системы. Настройка Windows 7 – достаточно сложный и многогранный процесс, поэтому, если вы стремитесь максимально оптимизировать работу операционной системы, необходимо подходить к этому процессу комплексно, со всех сторон.
Невозможно выключить какую-то одну функцию или поменять пару настроек и, тем самым, серьезно увеличить производительность системы. Настройка Windows 7 – достаточно сложный и многогранный процесс, поэтому, если вы стремитесь максимально оптимизировать работу операционной системы, необходимо подходить к этому процессу комплексно, со всех сторон.
Windows Aero
Графический интерфейс Windows Aero уже не раз подвергался критике за чрезмерную трату системных ресурсов. По сути, это просто визуальное украшение системы, которое не несет практически никаких полезных функций, а служит просто усладой для глаз пользователя. Тем не менее, Windows Aero можно оптимизировать и, тем самым, добиться значительного уменьшения системных ресурсов, которые ему требуются для работы. Как правило, настройка рабочего стола в системе Windows 7 начинается именно с этого. В первую очередь, можно отключить практически незаметные элементы Windows Aero, которые, тем не менее, создают нагрузку на ваше железо.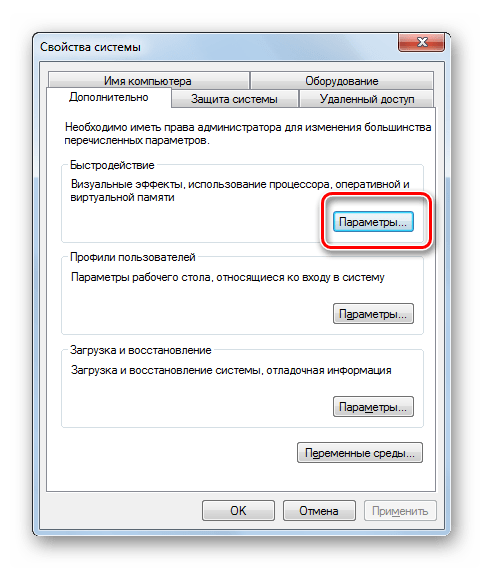 Чтобы выполнить это, пройдите по пути Панель управления – Система – Дополнительные параметры системы – Дополнительно – Параметры.
Чтобы выполнить это, пройдите по пути Панель управления – Система – Дополнительные параметры системы – Дополнительно – Параметры.
- Затухание меню после вызова команды – малозаметная функция, которая, тем не менее, может снизить плавность работы с меню.
- Отбрасывание теней значками на столе и Отображение тени под указателем мыши – вы их вряд ли видите, а они забирают ресурсы системы.
- Анимированные элементы управления и элементы внутри окна – отключение добавит плавности при работе с окнами.
- Отображение содержимого окна при перетаскивании – достаточно ресурсоемкая функция, ее отключение вносит существенный вклад в оптимизацию.
Если у вас достаточно слабый компьютер, прирост производительности будет заметен после отключения вышеперечисленных функций. Кроме них весьма сильное влияние на быстродействие оказывает эффект прозрачности, его отключение дает ощутимый результат. Если же вы равнодушны ко всем украшательствам и хотите получить максимальную скорость работы, вам нужно выбрать пункт настройки Обеспечить наилучшее быстродействие.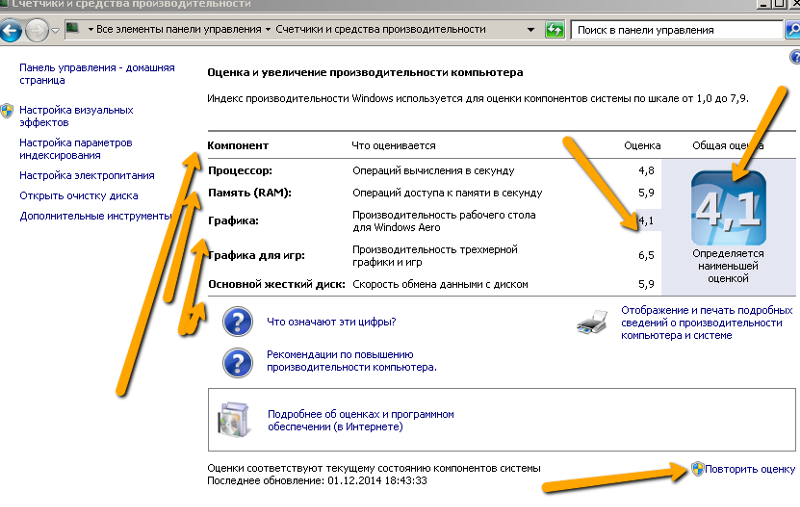
Службы Windows 7
Как известно, Windows 7 является сложной многокомпонентной системой, рассчитанной на выполнение широкого спектра задач. Для реализации различных функций в составе операционной системы работает множество служб, многие из которых зачастую просто не нужны пользователю. Тем не менее, каждая из служб съедает драгоценные ресурсы вашего компьютера. Соответственно, если отключить ненужные функции, можно увеличить общее быстродействие системы.
Чтобы получить доступ к работе со службами необходимо пройти по следующему пути: Пуск – Панель управления – Администрирование – Службы. После этого выбираем в списке ненужную для нас службу, жмем кнопку Остановить, настройку Тип запуска ставим в положение Отключена. Обращаем ваше внимание, что многие службы являются жизненно важными для беспроблемного функционирования операционной системы , поэтому отключать их нужно только в том случае, если вы уверены в своих действиях и точно знаете, что делаете. Вот список служб, которые рекомендуются к отключению:
- Windows CardSpace
- Программный поставщик теневого копирования (Microsoft)
- Windows Search
- Диспетчер печати (если нет принтеров)
- Автономные файлы
- Агент защиты сетевого доступа
- Сетевой вход в систему
- Настройка сервера удаленных рабочих столов
- Смарт-карта
- Адаптивная регулировка яркости
- Архивация Windows
- Вспомогательная служба IP
- Группировка сетевых участников
- Хост библиотеки счетчика производительности
- Служба ввода планшетного ПК
- Диспетчер автоматических подключений удаленного доступа
- Узел системы диагностики
- Диспетчер удостоверения сетевых участников
- Журналы и оповещения производительности
- Вторичный вход в систему
- Защищенное хранилище
- Политика удаления смарт-карт
- Прослушиватель домашней группы
- Защитник Windows
- Сборщик событий Windows
- Служба планировщика Windows Media Center
- Узел службы диагностики
- Факс
Реестр Windows 7
Реестр Windows 7 – это база данных, в которой находится информация о настройках операционной системы, параметрах запуска программ и служб.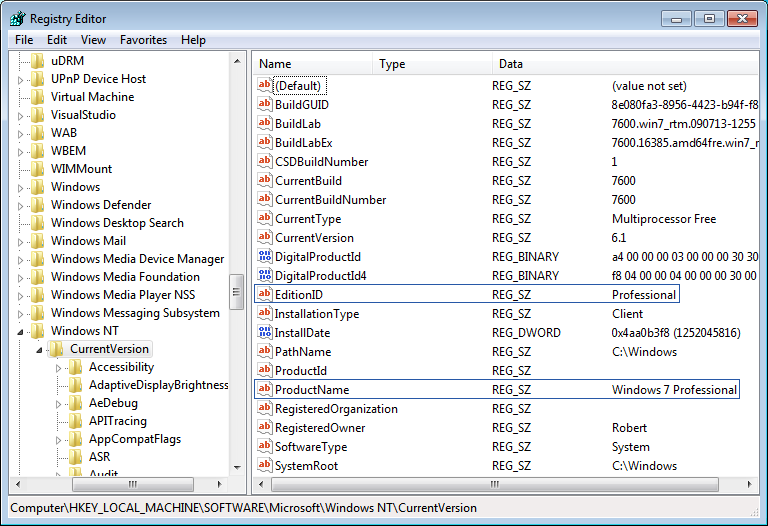 Windows 7 обращается к реестру несколько сотен раз в секунду, то же самое делают и различные установленные программы. Если реестр замусорен, в нем находится много устаревших записей от когда-то установленных программ, то это может серьезно замедлить работу операционной системы. Оптимизация работы реестра Windows 7 состоит из двух этапов: на первом этапе мы рассмотрим ряд важных настроек, которые ускоряют работу системы, а потом дадим советы по удалению из реестра ненужных записей. Перед выполнением любых операций с реестром настоятельно рекомендуется сделать его резервную копию, поскольку результатом некорректных действий могут стать серьезные сбои в работе системы.
Windows 7 обращается к реестру несколько сотен раз в секунду, то же самое делают и различные установленные программы. Если реестр замусорен, в нем находится много устаревших записей от когда-то установленных программ, то это может серьезно замедлить работу операционной системы. Оптимизация работы реестра Windows 7 состоит из двух этапов: на первом этапе мы рассмотрим ряд важных настроек, которые ускоряют работу системы, а потом дадим советы по удалению из реестра ненужных записей. Перед выполнением любых операций с реестром настоятельно рекомендуется сделать его резервную копию, поскольку результатом некорректных действий могут стать серьезные сбои в работе системы.
Повышение производительности файловой системы NTFS
В разделе HKEY_LOCAL_MACHINE\SYSTEM\CurrentControlSet\Control\FileSystem параметры NtfsDisableLastAccessUpdate и NtfsDisable8dot3NameCreation устанавливаем на 1. Это отключит создание записи последнего времени обращения к файлу.
Принудительное хранение кодов ядра в оперативной памяти
В разделе HKEY_LOCAL_MACHINE\SYSTEM\CurrentControlSet\Control\Session Manager\Memory Management изменяем параметр LargeSystemCache на 1.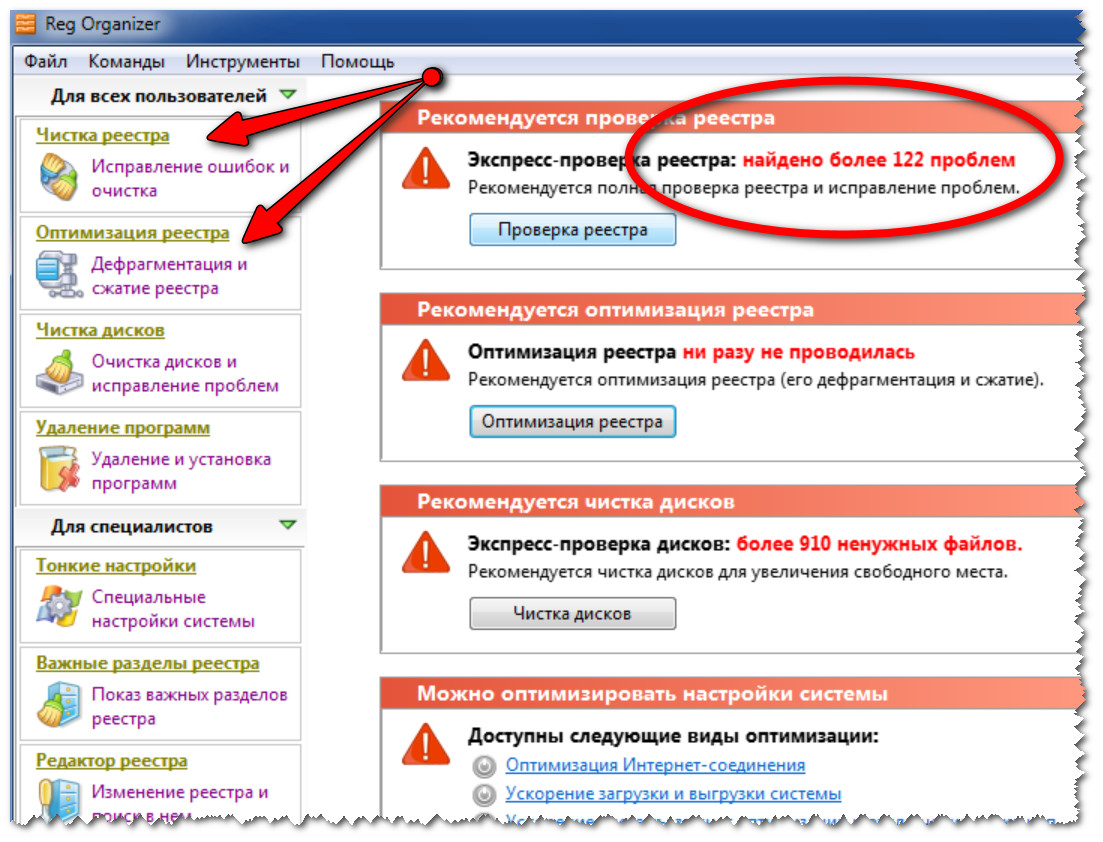 Это позволит системе не выгружать ядро из оперативной памяти.
Это позволит системе не выгружать ядро из оперативной памяти.
Принудительное хранение драйверов в оперативной памяти
В разделе HKEY_LOCAL_MACHINE\SYSTEM\CurrentControlSet\Control\Session Manager\Memory Management изменяем параметр DisablePagingExecutive на 1. Это позволит операционной система не выгружать файлы драйверов из оперативной памяти.
Принудительная выгрузка неиспользуемых библиотек из оперативной памяти
В разделе HKEY_LOCAL_MACHINE\SOFTWARE\Microsoft\Windows\CurrentVersion\Explorer создаем параметр AlwaysUnloadDll типа DWORD и назначаем ему значение 1. Это позволит выгружать из оперативной памяти неиспользуемые DLL.
Реестр Windows 7 содержит широкий перечень настроек, ряд из которых серьезно влияет на производительность системы. Выше мы рассмотрели лишь некоторые из них, которые являются основой для оптимизации работы системы Windows 7 при помощи реестра. Кроме этого, полезно периодически выполнять очистку реестра от ненужных и устаревших записей. Делать это вручную проблематично, лучше использовать для этих целей специальные утилиты.
Делать это вручную проблематично, лучше использовать для этих целей специальные утилиты.
Автозагрузка Windows 7
Не секрет, что при запуске Windows 7 автоматически загружается целый ряд программ. Многие из них, такие как антивирус, фаерволл, драйвера различных устройств – являются полезными и нужными. Но, вместе с тем, часть из этих программ попала в список автозагрузки без вашего ведома. Ярлыки некоторых из таких программ мы можем увидеть в системном трее, там же, как правило, можно зайти в настройки утилит и отключить функцию автозапуска. Вместе с тем, часть программ не видна пользователю и работает в скрытом режиме, потребляя тем самым ресурсы системы.
Для того, чтобы увидеть полный перечень приложений, которые запускаются вместе с Windows 7, нужно открыть меню автозагрузки. Сделать это можно при помощи командной строки, открываем ее сочетанием клавиш Win+R, в командной строке вводим команду msconfig. На экране появится окно Конфигурация системы, в котором нас интересует вкладка Автозагрузка.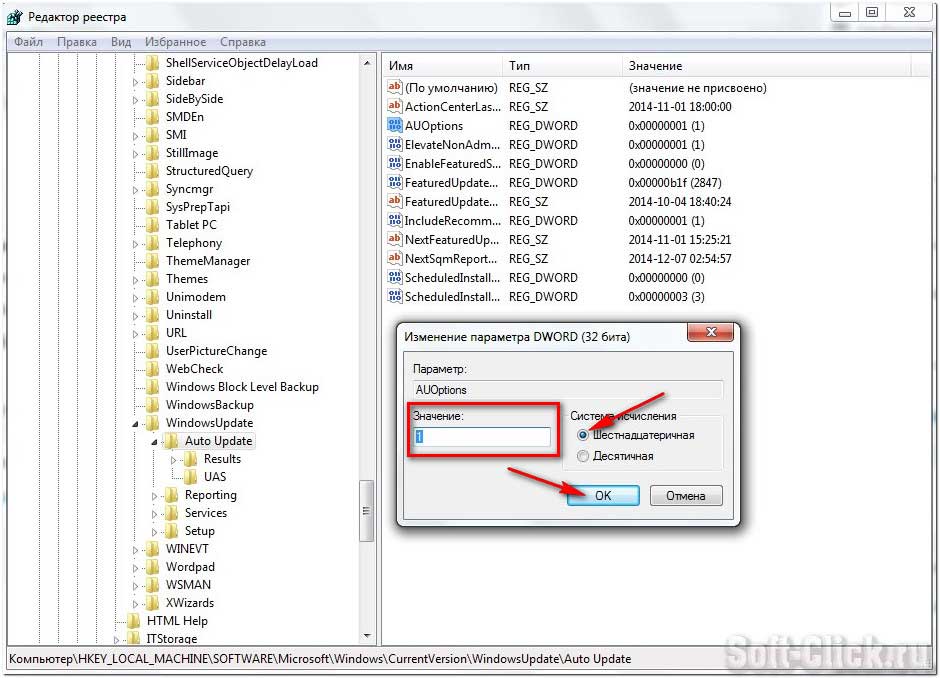 На этой вкладке мы видим полный перечень программ, которые запускаются вместе с Windows 7, причем этот список можно легко редактировать самостоятельно. Обращаем ваше внимание, что в списке автозагрузки содержится ряд важных приложений, отключение которых может вызвать неполадки в работе операционной системы. Поэтому, перед отключением любой программы удостоверьтесь, что вы точно знаете, за что она отвечает.
На этой вкладке мы видим полный перечень программ, которые запускаются вместе с Windows 7, причем этот список можно легко редактировать самостоятельно. Обращаем ваше внимание, что в списке автозагрузки содержится ряд важных приложений, отключение которых может вызвать неполадки в работе операционной системы. Поэтому, перед отключением любой программы удостоверьтесь, что вы точно знаете, за что она отвечает.
Временные файлы и папки Windows 7
В процессе своей работы операционная система создает ряд временных файлов и папок. Кроме того, и программы, с которыми вы работаете, часто создают временные данные и «забывают» их удалять. Со временем это может привести к замедлению работы Windows 7, а также занять достаточно большой объем на жестком диске. Бороться с этим можно регулярно удаляя временные папки и файлы, если вы точно знаете, где они находятся и что они больше не нужны. Впрочем, для неискушенных пользователей есть другой способ, который упрощает процесс очистки и сводит к минимуму риск удаления важных файлов. В Windows 7 есть встроенный инструмент, который называется «Очистка диска». Благодаря ему можно за короткое время очистить операционную систему от временных файлов и папок.
В Windows 7 есть встроенный инструмент, который называется «Очистка диска». Благодаря ему можно за короткое время очистить операционную систему от временных файлов и папок.
Чтобы запустить этот инструмент необходимо пройти по пути Пуск – Все программы – Стандартные – Служебные – Очистка диска. При помощи данной утилиты вы сможете удалить временные файлы интернета, временные файлы системы, неиспользуемые компоненты Windows и ряд других ненужных файлов. Интерфейс программы интуитивно понятный, работа с ним не вызовет затруднений даже у начинающего пользователя.
Файл подкачки Windows 7
Файл подкачки или swap-file необходим системе для частичной разгрузки оперативной памяти. По мере работы системы, часть данных, которые содержатся в оперативной памяти, становится ненужной, и Windows освобождает ресурсы компьютера, выгружая эти данные в файл подкачки. Если через некоторое время эти файлы опять понадобились, производится их загрузка в оперативную память.
Как правило, Windows 7 регулирует размер файла подкачки автоматически, в зависимости от потребностей системы. Тем не менее, для наилучшего быстродействия лучше задать размер вручную. Сделать это можно, пройдя по пути Пуск – Панель управления – Система – Дополнительно – Быстродействие – Параметры. Выбираем кнопку Изменить в секторе Виртуальная память и задаем размер файла подкачки равным объему оперативной памяти в компьютере.
Тем не менее, для наилучшего быстродействия лучше задать размер вручную. Сделать это можно, пройдя по пути Пуск – Панель управления – Система – Дополнительно – Быстродействие – Параметры. Выбираем кнопку Изменить в секторе Виртуальная память и задаем размер файла подкачки равным объему оперативной памяти в компьютере.
Для ускорения работы с файлом подкачки рекомендуется размещать его в отдельном разделе жесткого диска. Создайте такой раздел, выполните его дефрагментацию и используйте его исключительно для размещения файла подкачки.
6 способов взлома реестра, чтобы сделать ваш ПК с Windows быстрее
Реестр Windows — это база данных, в которой хранятся конфигурации и настройки вашей операционной системы. Это включает в себя все: от того, как долго ваша мышь должна зависать над значком на панели задач, прежде чем появится окно предварительного просмотра (в Windows Vista и Windows 7), до настроек производительности.
Windows 7 (и Vista) имеет больше привлекательных функций, встроенных в операционную систему, но ряд хаков и настроек реестра могут ускорить — или, по крайней мере, сделать так, чтобы ускорить — производительность вашего компьютера. Однако, прежде чем мы начнем возиться с внутренностями вашего ПК, мы собираемся убедиться, что у вас есть надежная резервная копия вашего реестра на случай, если что-то пойдет не так.
Однако, прежде чем мы начнем возиться с внутренностями вашего ПК, мы собираемся убедиться, что у вас есть надежная резервная копия вашего реестра на случай, если что-то пойдет не так.
Хотя редактирование реестра Windows не так страшно, как кажется, внесение неправильных изменений может нанести вред вашей системе. Чтобы этого не произошло, важно сделать резервную копию части или всего реестра, прежде чем продолжить.
Резервное копирование всего реестра
Для резервного копирования вашего реестра вы можете использовать бесплатную утилиту резервного копирования реестра ERUNT (утилита аварийного восстановления NT). ERUNT прост в использовании, более надежен, чем восстановление системы, и работает с Windows XP, Vista и 7 (даже с 64-разрядными версиями). ERUNT также сохраняет каждую точку восстановления независимо от других точек, в отличие от восстановления системы (в восстановлении системы все точки восстановления зависят от других точек).
Загрузите ERUNT здесь.
Резервная часть реестра
Если вы меняете только одну часть реестра Windows и знаете, какая это часть, вам не нужно создавать резервную копию всего реестра. Вместо этого вы можете создать резервную копию той части, которую планируете изменить, с помощью функции экспорта реестра.
Сначала перейдите к Пуск, Выполнить, введите regedit и нажмите Да. Откроется редактор реестра.
Затем найдите часть реестра, которую вы собираетесь изменить. Щелкните правой кнопкой мыши раздел реестра, который вы планируете изменить, и нажмите «Экспорт». Редактор реестра предложит вам сохранить файл .reg на жесткий диск.
Чтобы отменить изменения реестра, просто найдите файл .reg и дважды щелкните его. Файл .reg сбросит ваши значения реестра до их существующих значений (но не удалит значения, которые вы добавили).
Взломайте свой реестр
Используя встроенный редактор реестра.
Теперь, когда вы сделали резервную копию своего реестра — возможно, более одного раза — пришло время начать взламывать. Чтобы попасть в реестр Windows, выберите Пуск > Выполнить (в Windows Vista/7 вам нужно будет ввести выполнить 9).0024 в строку поиска меню «Пуск» и нажмите Введите ). Введите regedit , нажмите Да, и откроется редактор реестра.
Чтобы попасть в реестр Windows, выберите Пуск > Выполнить (в Windows Vista/7 вам нужно будет ввести выполнить 9).0024 в строку поиска меню «Пуск» и нажмите Введите ). Введите regedit , нажмите Да, и откроется редактор реестра.
Хак 1: Ускорение Aero Peek
Быстрая настройка для ускорения Aero Peek. (Нажмите, чтобы увеличить изображение.)
Aero Peek в Windows 7 позволяет увидеть рабочий стол, когда вы наводите курсор мыши на кнопку «показать рабочий стол» в конце панели задач. Стандартное время задержки для предварительного просмотра Aero Peek составляет 500 миллисекунд или полсекунды. Вот как это ускорить:
1. Откройте редактор реестра и перейдите к HKEY_CURRENT_USER > Software > Microsoft > Windows > CurrentVersion > Explorer > Advanced .
2. Щелкните правой кнопкой мыши на правой панели и выберите Создать > DWORD (32-разрядное) Значение .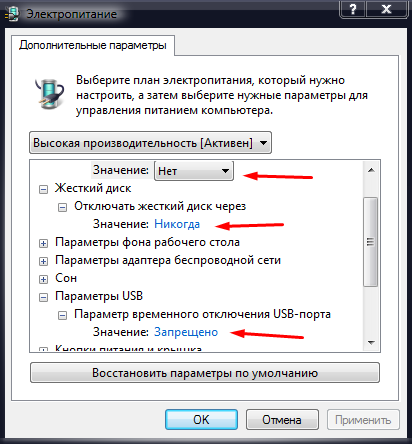 Назовите новое DWORD «DesktopLivePreviewHoverTime».
Назовите новое DWORD «DesktopLivePreviewHoverTime».
3. Дважды щелкните DesktopLivePreviewHoverTime , чтобы открыть его. В разделе «База» нажмите Decimal , а затем введите время задержки (в миллисекундах) в поле «Значение данных». Нажмите OK, и ваше время Aero Peek будет установлено. Вы можете установить значение выше (более длительное время задержки), если вы активируете его слишком часто случайно, или уменьшить (более короткое время задержки), если полсекунды слишком длинны.
4. Выйдите из системы и войдите снова, чтобы изменения вступили в силу.
Прием 2: Ускорение предварительного просмотра панели задач
Здесь вы можете ускорить (или замедлить) предварительный просмотр панели задач. (Нажмите, чтобы увеличить изображение.)
Когда вы переворачиваете значки на панели задач в Windows Vista и Windows 7, появляются небольшие превью. Стандартное время задержки для этих предварительных просмотров составляет 400 миллисекунд или чуть менее половины секунды.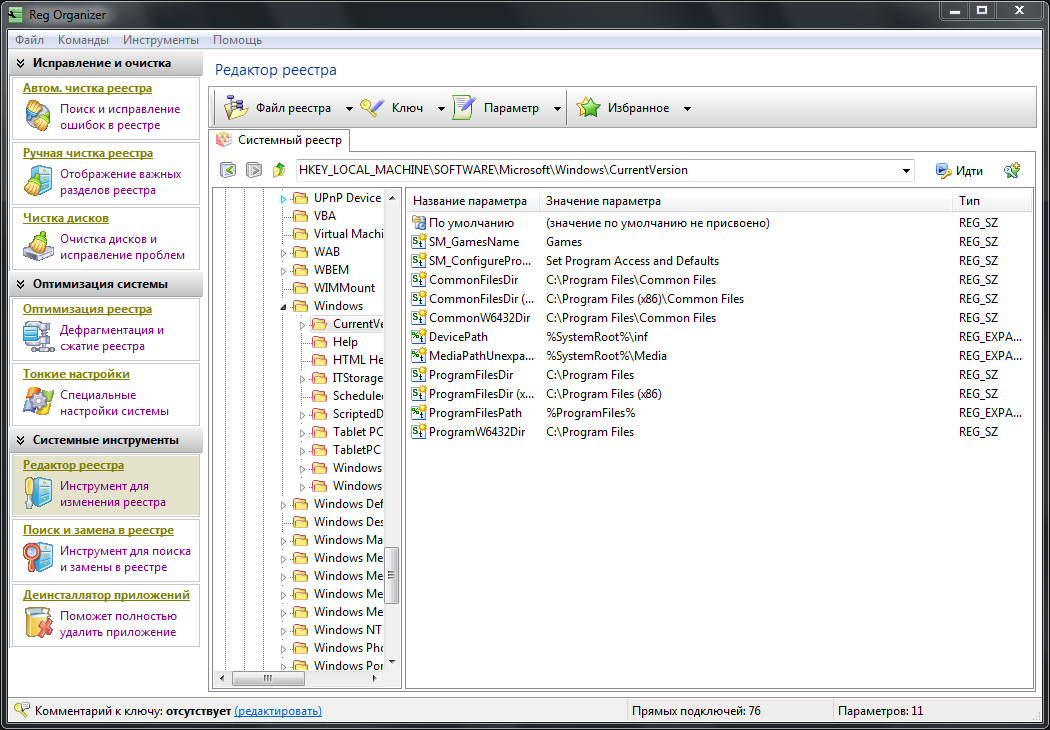 Если это слишком медленно (или слишком быстро) для вас, вы можете настроить время задержки с помощью простого взлома реестра.
Если это слишком медленно (или слишком быстро) для вас, вы можете настроить время задержки с помощью простого взлома реестра.
1. Откройте редактор реестра и перейдите к HKEY_CURRENT_USER > Программное обеспечение > Microsoft > Windows > CurrentVersion > Explorer > Дополнительно.
2. Щелкните правой кнопкой мыши на правой панели и выберите Создать > DWORD (32-разрядное) Значение . Назовите новое DWORD «ExtendedUIHoverTime».
3. Дважды щелкните ExtendedUIHoverTime , чтобы открыть его. В разделе «База» нажмите Decimal , а затем введите время задержки (в миллисекундах) в поле «Значение данных». Нажмите OK для установки времени (по умолчанию 400 миллисекунд).
4. Выйдите из системы и войдите снова, чтобы изменения вступили в силу.
Хак 3: Ускорение меню
Отключите задержку отображения меню.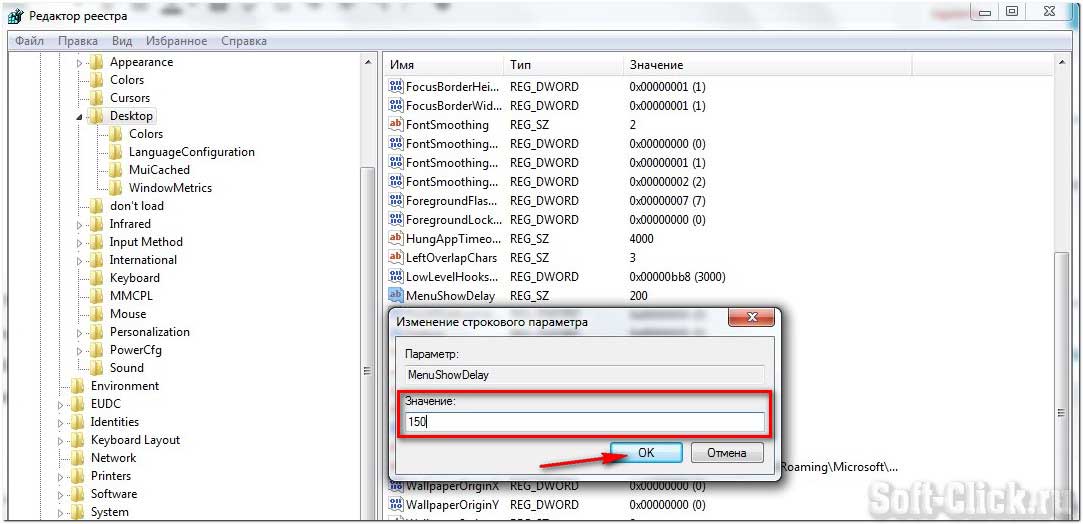 (Нажмите, чтобы увеличить изображение.)
(Нажмите, чтобы увеличить изображение.)
Если вы хотите ускорить работу меню в Windows Vista или Windows 7, попробуйте эту простую настройку реестра:
1. Откройте редактор реестра и перейдите к HKEY_CURRENT_USER > Панель управления > Рабочий стол .
2. Найдите MenuShowDelay и дважды щелкните, чтобы открыть. Настройте значение в миллисекундах (по умолчанию 400 миллисекунд или чуть менее половины секунды).
3. Выйдите из системы и войдите снова, чтобы изменения вступили в силу.
Способ 4: предотвращение перезагрузки
Устали от потери работы из-за перезагрузки Центра обновления Windows? Исправьте это здесь. (Нажмите, чтобы увеличить изображение.)
Если у вас есть привычка все время оставлять компьютер включенным (как и у меня), вы будете время от времени сталкиваться с проблемой автоматической перезагрузки системы. Обычно это происходит после того, как Windows загружает какое-то важное обновление, и обычно им предшествует уведомление (которое дает вам предупреждение примерно на 10–15 минут, если вы не щелкнете его).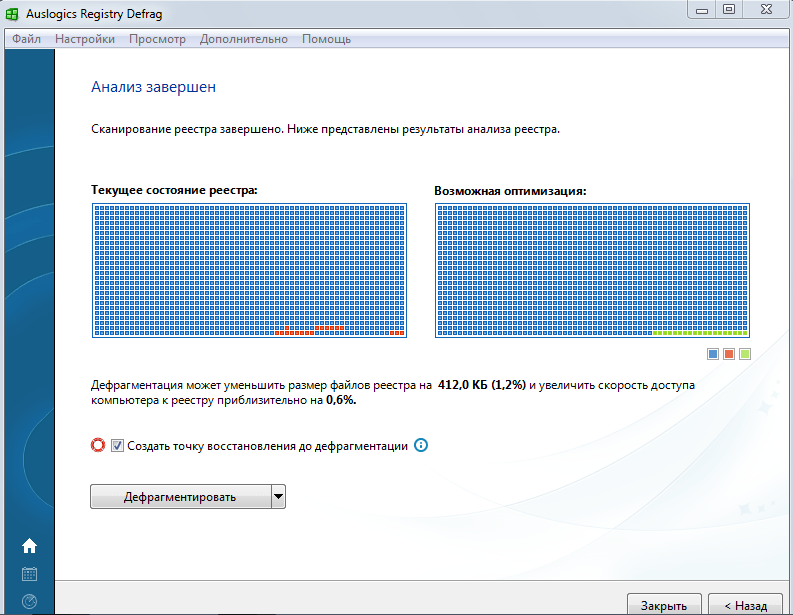 Если вас нет рядом, чтобы увидеть указанное уведомление, и на вашем компьютере открыто много окон или важных документов, эти перезагрузки могут быть хлопотными.
Если вас нет рядом, чтобы увидеть указанное уведомление, и на вашем компьютере открыто много окон или важных документов, эти перезагрузки могут быть хлопотными.
Итак, вот как предотвратить автоматическую перезагрузку компьютера с помощью простого взлома реестра. Этот хак работает для Windows XP, Windows Vista и Windows 7.
1. Откройте редактор реестра и перейдите к HKEY_LOCAL_MACHINE > ПРОГРАММНОЕ ОБЕСПЕЧЕНИЕ > Политики > Microsoft > Windows .
2. Щелкните правой кнопкой мыши на правой панели и выберите New > Key . Это создаст новую папку. Назовите новую папку «WindowsUpdate».
3. Откройте WindowsUpdate и щелкните правой кнопкой мыши на правой панели (на панели уже будет значение «По умолчанию»). Выберите Создать > DWORD (32-разрядное) Значение . Назовите это DWORD «NoAutoRebootWithLoggedOnUsers».
4. Откройте NoAutoRebootWithLoggedOnUsers и измените значение параметра на 1 .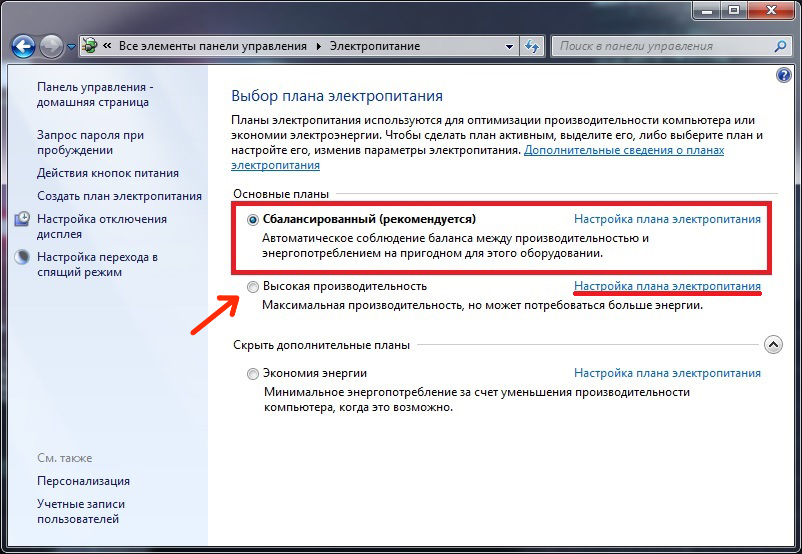 Не меняйте кнопку Base на «Decimal»; вместо этого оставьте значение «Шестнадцатеричный». Нажмите ОК .
Не меняйте кнопку Base на «Decimal»; вместо этого оставьте значение «Шестнадцатеричный». Нажмите ОК .
5. Выйдите из редактора реестра, выйдите из системы и войдите снова, чтобы настройки вступили в силу. Теперь ваша система никогда не будет принудительно перезагружаться без вашего явного разрешения.
Хак 5: Отключение всплывающих окон уведомлений
Ваша область уведомлений постоянно мигает всплывающими окнами. Вырежьте их здесь. (Нажмите, чтобы увеличить изображение.)
Если вы ненавидите всплывающие окна уведомлений на панели задач Windows Vista или Windows 7, вы можете отключить их с помощью простого взлома реестра:
1. Откройте редактор реестра и перейдите к HKEY_CURRENT_USER > Программное обеспечение > Microsoft > Windows > CurrentVersion > Explorer > Дополнительно.
2. Щелкните правой кнопкой мыши на правой панели и выберите New > DWORD (32-bit) Value .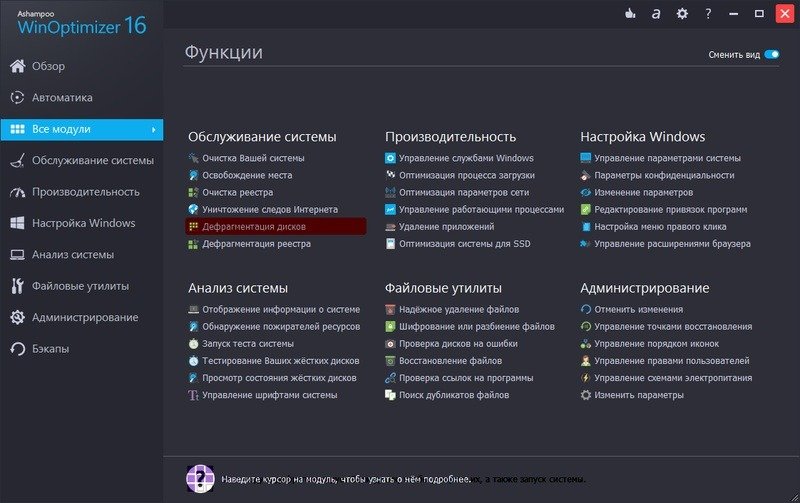 Назовите свой новый DWORD «EnableBalloonTips».
Назовите свой новый DWORD «EnableBalloonTips».
3. Дважды щелкните EnableBalloonTips и установите значение 0 . Неважно, нажали ли вы «Десятичный» или «Шестнадцатеричный» в разделе «Основание», потому что 0 — это 0 как в десятичном, так и в шестнадцатеричном формате.
4. Выйдите из системы и войдите снова, чтобы изменения вступили в силу. Вы больше не увидите надоедливых всплывающих уведомлений на панели задач.
Взлом 6: загрузка XP быстрее
Windows XP загружается слишком медленно? Вот как ускорить время загрузки с помощью быстрой настройки реестра.
1. Откройте редактор реестра и перейдите к HKEY_LOCAL_MACHINE > SYSTEM > CurrentControlSet > Control > ContentIndex.
2. На правой панели будет значение «StartupDelay». Дважды щелкните StartupDelay, чтобы открыть его. Измените «Основу» с шестнадцатеричной на десятичную и введите 40 000 (настройка по умолчанию — 480 000).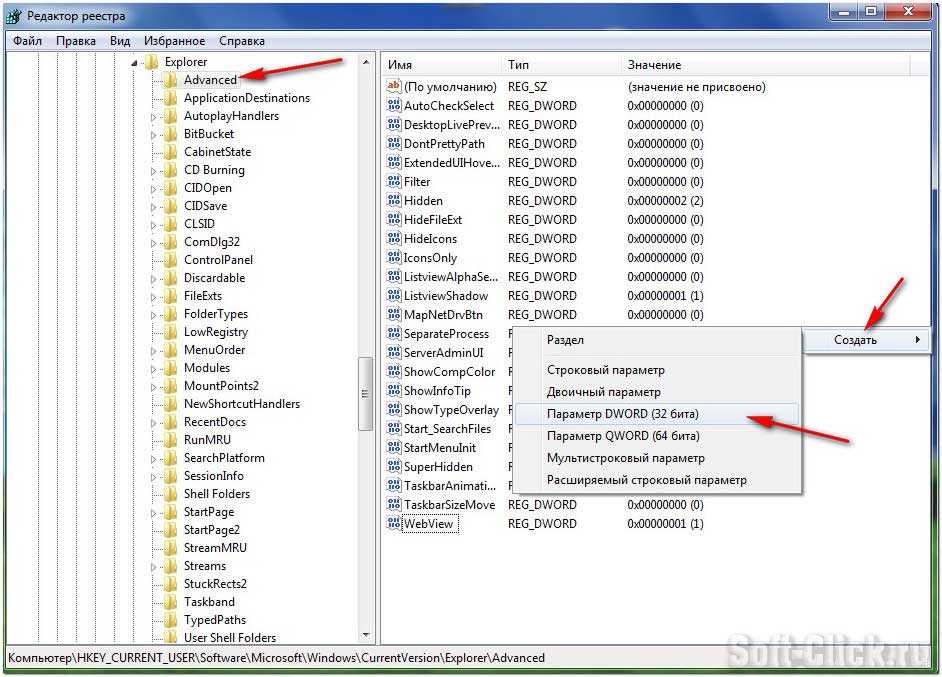
3. Закройте редактор реестра и перезагрузите компьютер. Ваш компьютер должен загружаться значительно быстрее — в то время как это работало для меня на моем ноутбуке с Windows XP, значения ниже 40 000 не давали заметной разницы.
5 взломов реестра Windows для улучшения вашей игровой производительности
Производительность вашего компьютера чрезвычайно важна, когда речь идет о наслаждении видеоиграми так, как они должны быть воспроизведены. Такие вещи, как низкая частота кадров и высокий пинг, могут испортить игровой процесс. А когда дело доходит до соревновательной онлайн-игры, производительность вашего компьютера может стать решающим фактором между победой и поражением.
Если вы обнаружите, что производительность вашего компьютера падает во время видеоигр, вы можете сделать несколько вещей, чтобы улучшить ее. Мы собираемся обсудить пять хаков реестра, которые могут повысить производительность вашего ПК в игровом отделе.
Но сначала, прежде чем редактировать реестр Windows.
 ..
..
При поиске способов взлома реестра для повышения производительности вашего ПК вы можете получить предложения по использованию программы очистки реестра. Мы советуем вам не возиться с чистильщиками реестра, так как они не дают заметного улучшения производительности и могут даже испортить реестр.
Кроме того, мы рекомендуем вам создать точку восстановления системы. Это создаст моментальный снимок состояния вашего компьютера в это время. Если при редактировании реестра что-то пойдет не так, вы можете использовать созданную вами точку восстановления системы, чтобы вернуть компьютер в предыдущее рабочее состояние.
5 взломов реестра для повышения производительности игр на ПК с Windows
Чтобы выполнить эти взломы, вам потребуется запустить редактор реестра Windows. Самый простой способ сделать это — нажать Win + R , чтобы открыть Windows Run. В текстовом поле введите regedit и нажмите OK . Затем нажмите Да в приглашении UAC, чтобы открыть редактор реестра.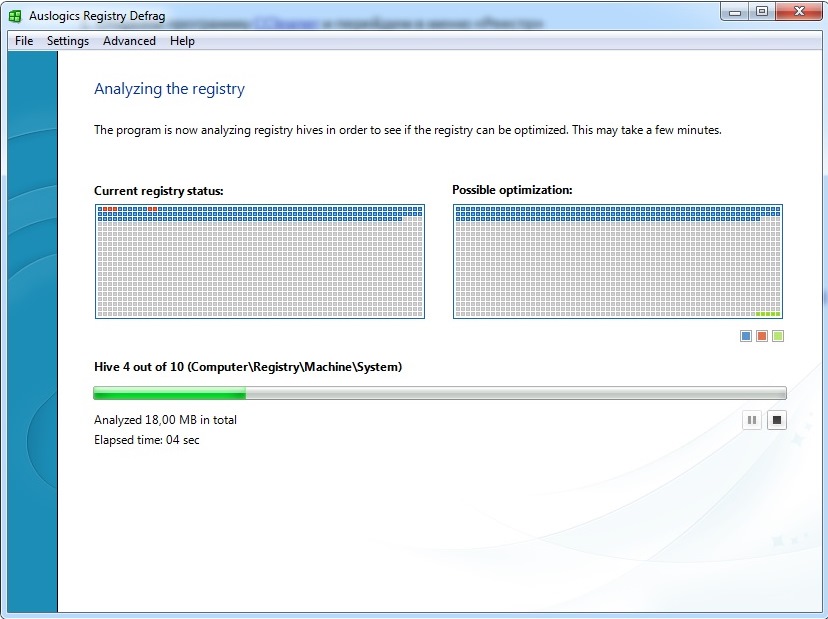
Теперь вы можете использовать редактор реестра, чтобы сделать игры более плавными на вашем ПК с Windows с помощью настроек, указанных ниже.
1. Отключите быстрый запуск
Быстрый запуск может ускорить загрузку вашего ПК с Windows, но также предотвращает его полное выключение. Во время выключения функция выводит из системы каждого пользователя, закрывает все программы и переводит остальную часть системы в состояние гибернации, прежде чем окончательно выключить компьютер.
Выход из этого состояния гибернации при загрузке может привести к неправильной работе некоторых процессов, что может замедлить работу вашего ПК. Это не очень хорошо для игр, так как это может негативно повлиять на количество кадров в секунду (FPS) в игре.
Чтобы отключить быстрый запуск, откройте редактор реестра и перейдите к HKEY_LOCAL_MACHINE > SYSTEM > CurrentControlSet > Control > Session Manager > Power . Дважды щелкните запись HyperBootEnabled , измените Значение данных 9от 0024 до 1 и нажмите OK .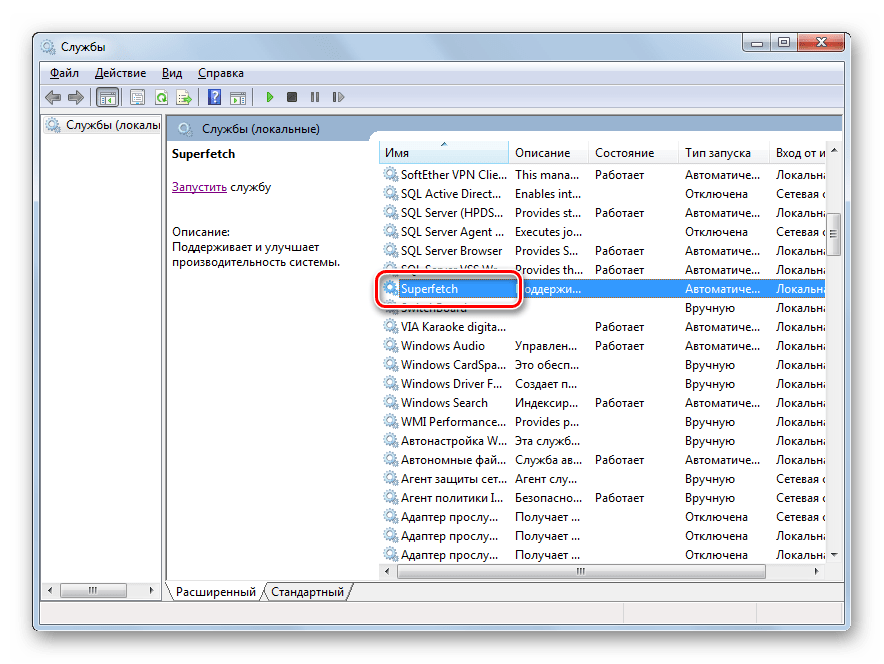
Имейте в виду, что отключение быстрого запуска увеличит время загрузки вашего компьютера с Windows. Тем не менее, это может стоить того, если вы получите от этого максимальную игровую производительность.
2. Отключить регулирование мощности
Регулирование мощности замедляет работу процессора, чтобы он не потреблял слишком много энергии аккумулятора. К сожалению, это может сопровождаться небольшой, но заметной потерей производительности.
В частности, когда дело доходит до игр, процессор с троттлингом может ограничивать потенциал графического процессора, создавая так называемое узкое место. Это связано с тем, что GPU работает на скорости выше, чем может обрабатывать CPU, что может негативно повлиять на частоту кадров в игре.
Чтобы отключить Power Throttling, откройте редактор реестра и перейдите к HKEY_LOCAL_MACHINE > SYSTEM > CurrentControlSet > Control > Power > PowerThrottling . Дважды щелкните запись PowerThrottlingOff , измените Value Data на 1 и щелкните OK .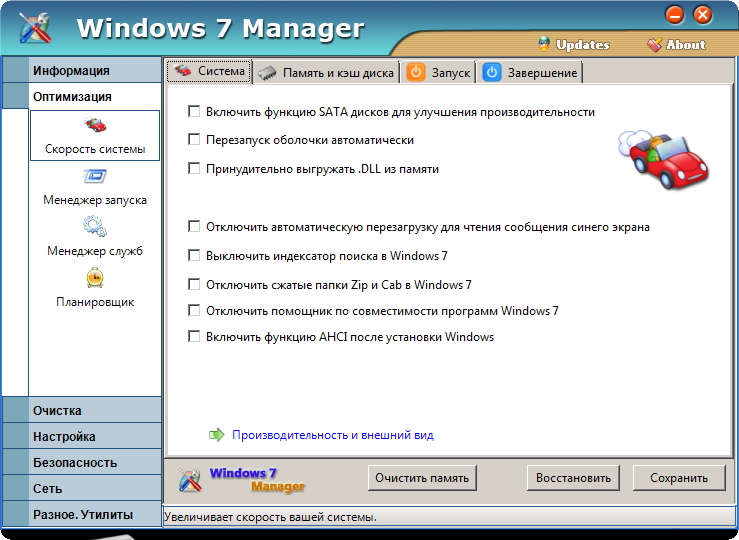
В некоторых случаях вы можете перейти к ключу Power в редакторе реестра и не найти внутри него ключ PowerThrottling . Если это так, вы также можете отключить Power Throttling через редактор локальной групповой политики.
Для этого нажмите Win + R , введите gpedit.msc в текстовое поле и нажмите клавишу Enter . В редакторе групповой политики перейдите к Конфигурация компьютера > Административные шаблоны > Система > Управление питанием > Параметры регулирования мощности . Затем дважды щелкните политику Turn off Power Throttling .
Щелкните круговую кнопку Enabled , а затем щелкните OK , чтобы закрыть диалоговое окно для применения политики.
Это отключит Power Throttling, что означает, что Windows больше не будет дросселировать процессор, среди прочего, при попытке сохранить заряд батареи.
3.
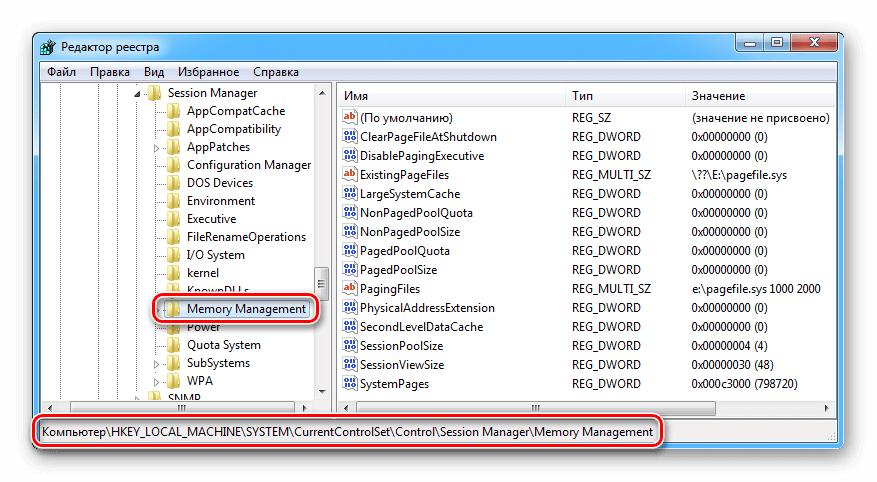 Отключите алгоритм Нэгла
Отключите алгоритм Нэгла
Windows использует алгоритм Нэгла для уменьшения количества пакетов, отправляемых по сети, путем их объединения в один пакет большего размера. Это может вызвать проблемы, когда пакеты маленькие, а это означает, что потребуется больше времени, чтобы собрать их достаточно для отправки в виде одного большого фрагмента.
Хотя эта технология на первый взгляд кажется полезной, она может увеличить пинг в некоторых онлайн-играх. Таким образом, если вы испытываете высокий пинг в игре, может помочь отключение алгоритма Нэгла.
Для этого откройте редактор реестра и перейдите к HKEY_LOCAL_MACHINE > SYSTEM > CurrentControlSet > Services > Tcpip > Parameters > Interfaces . Цель здесь — найти интерфейс (те клавиши, названные разными символами в фигурных скобках) для используемого вами соединения. Итак, просмотрите каждый и посмотрите значение для записи DhcpIPAddress .
Значение этой записи должно соответствовать IPv4-адресу вашего интернет-соединения.
Чтобы получить IPv4-адрес подключения, нажмите Win + S , чтобы открыть поиск Windows. Затем введите панель управления в поле поиска и нажмите панель управления в результатах поиска.
В Панели управления выберите Сеть и Интернет > Центр управления сетями и общим доступом и щелкните ссылку рядом с Подключения для подключения к Интернету, с которым вы играете.
Нажмите кнопку Подробности .
Проверьте IP-адрес рядом с IPv4-адрес .
Найдя совпадение, щелкните интерфейс правой кнопкой мыши и выберите New > DWORD (32-bit) Value .
Назовите эту новую запись TcpNoDelay . Затем таким же образом создайте еще один и назовите его TcpAckFrequency . Дважды щелкните по ним один за другим и измените Value Data на 1 для обеих записей.
4. Отключить регулирование сети
Чтобы обеспечить стабильное подключение к Интернету на вашем компьютере, Windows иногда ограничивает вашу сеть, что может снизить ее скорость. Для онлайн-игр это может привести к более высокому пингу. Вы можете исправить это, отключив регулирование сети.
Для этого откройте редактор реестра и перейдите к HKEY_LOCAL_MACHINE > ПРОГРАММНОЕ ОБЕСПЕЧЕНИЕ > Microsoft > Windows NT > CurrentVersion > Multimedia > SystemProfile . Дважды щелкните запись NetworkThrottlingIndex , измените Value Data на ffffffff и нажмите OK .
5. Приоритизация игровых задач
В Windows есть служба, известная как служба планировщика мультимедийных классов (MMCSS). Его задача состоит в том, чтобы мультимедийные приложения, такие как игры, получали приоритетный доступ к большей мощности ЦП при выполнении срочных задач. И с помощью пары настроек реестра вы можете указать MMCSS, чтобы придавать играм гораздо более высокий приоритет.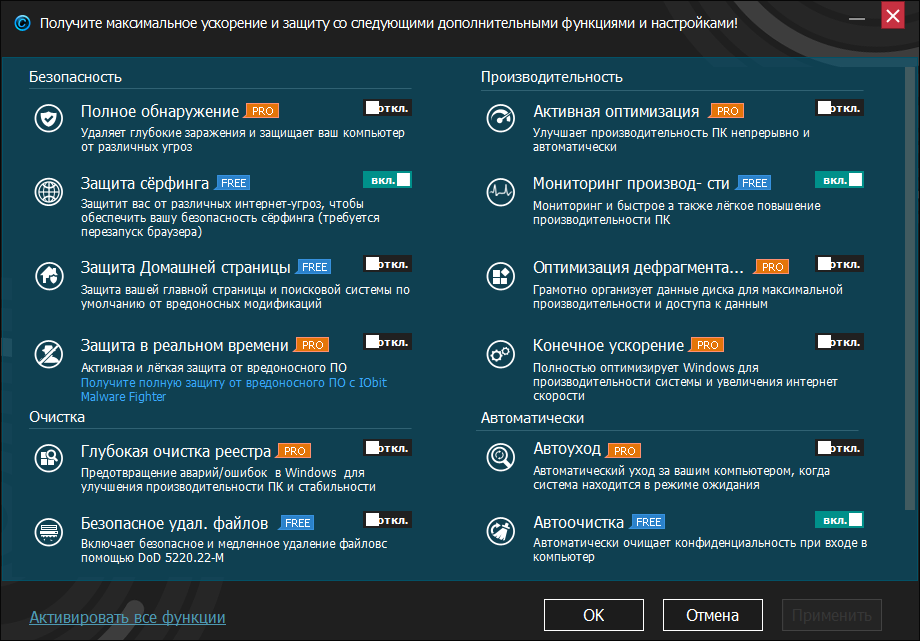
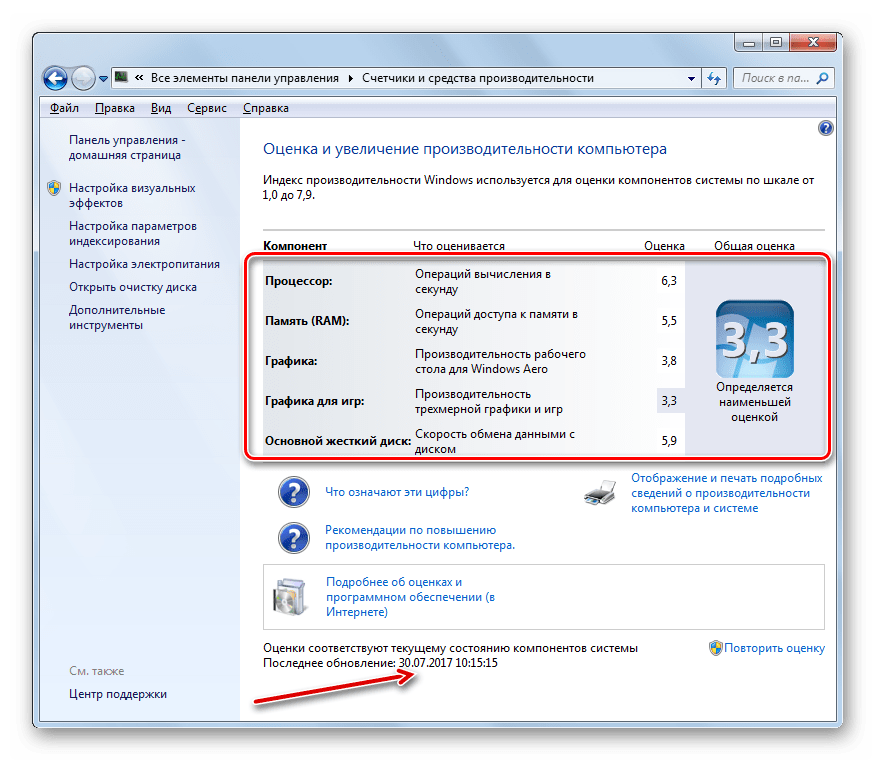 Также здесь доступна более тонкая настройка – включение работы каждого эффекта в отдельности.
Также здесь доступна более тонкая настройка – включение работы каждого эффекта в отдельности.