Настройка роутера от роутера: Как подключить роутер к роутеру — инструкция в 6 разделах
Содержание
Как подключить роутер к роутеру — инструкция в 6 разделах
Если есть два роутера, то их легко можно объединить в одной сети. Это стоит сделать, чтобы стабилизировать сигнал и увеличить площадь покрытия. В таком случае один аппарат будет работать как классический маршрутизатор, а другой — играть роль репитера, т.е. принимать сигнал от уже настроенного работающего роутера и передавать его дальше. В этом руководстве — все, что необходимо для подключения одного роутера к другому.
Необходимое оборудование
Для подключения девайсов пользователю потребуется:
- Пара роутеров: основной — (далее А) и второстепенный далее В).
- Так как соединить аппараты можно или посредством кабеля, либо по Wi-Fi, то, чтобы реализовать первый способ, необходим LAN.
- ПК для изменения параметров.
- Если говорить о вай-фай соединении, то в случае с некоторыми ПК требуется еще и Wi-Fi адаптер.
Лучше выбирать роутеры, которые способны работать в качестве повторителей. Конечно, ретранслятор можно купить и отдельно, но многие производители выпускают сетевые аппараты с такой функцией, например, Asus или TP-Link. На их примере и создана эта инструкция.
Конечно, ретранслятор можно купить и отдельно, но многие производители выпускают сетевые аппараты с такой функцией, например, Asus или TP-Link. На их примере и создана эта инструкция.
В случае с иными девайсами незначительно может отличаться интерфейс меню настроек, однако порядок действий идентичен.
Читайте также: Как настроить site-to-site PPTP VPN-подключение на роутере TP-Link в 3 этапа
Установка первого роутера
Если основной роутер (А) еще не подключен к сети и не настроен, то этот раздел подскажет, что делать. Первым делом нужно попасть на страницу настроек роутера А:
- Для того, чтобы оказаться на web-интерфейсе, необходимо правильно подключить его к ПК: через один из LAN-портов. А для подключения кабеля поставщика интернета нужен WAN-вход. После того, как соединение выполнено, понадобится запустить какой-нибудь браузер.
- В строчке для поиска надо прописать IP устройства, чтобы попасть на страницу его настроек. Такая информация чаще всего находится на наклейке (на нижней части маршрутизатора) или в инструкции к нему.
 Логин с паролем для авторизации по умолчанию — admin.
Логин с паролем для авторизации по умолчанию — admin. - После ввода данных открывается интерфейс управления девайсом, где необходимо определить тип подключения. Такую информацию предоставляет поставщик услуг сети.
Интересно: у ARCHER-C5400X аж восемь антенн и огромная скорость инфообмена по вай-фай — свыше 5 Гбит. С такой моделью никаких манипуляций с настройками двух маршрутизаторов не понадобится — она обеспечивает очень приличное покрытие.
Возможен вариант PPTP + статик. В этом случае нужно добавить адреса, предоставленные провайдером, по схеме, идентичной настройкам подключения динамического типа.
Теперь необходимо настроить вай-фай. Подробное руководство — в следующей таблице.
Совет: если нужен простой и недорогой вариант — трехантенный TL-WR845N подойдет. Скорость у него хорошая, а еще у его владельца есть возможность распределять трафик между подключенными гаджетами.
Узнайте: Как настроить роутер как свитч: инструкция из 12 простых шагов
Установка второго роутера
Чтобы два аппарата работали в паре в одной сети, необходимо второстепенный девайс (В) включить как повторитель.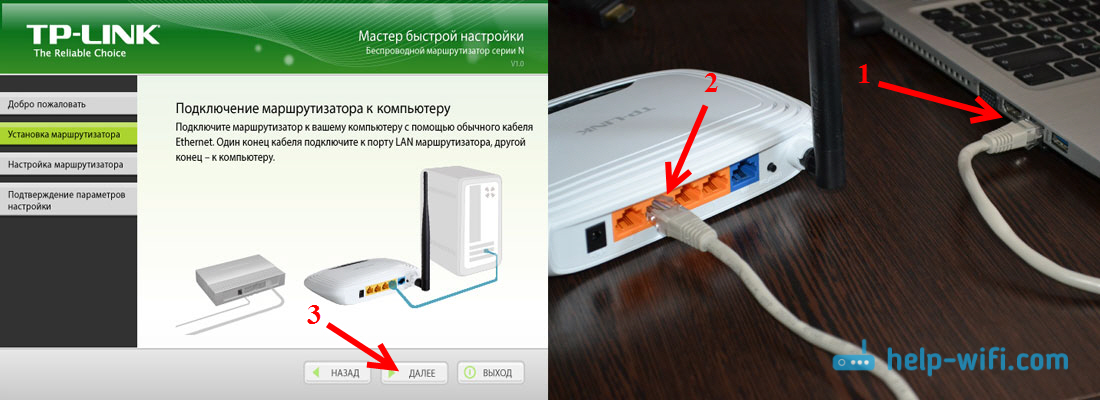 Для этого пользователю нужно выполнить несколько несложных действий:
Для этого пользователю нужно выполнить несколько несложных действий:
- Зайти в параметры аппарата В так, как описывалось выше, и перейти в «Режим работы» через вкладку под названием «Администрирование».
- Найти нужный режим, активировать его и сохранить.
- Когда закончится перезагрузка, начнется поиск сетей, с которыми устройство сможет соединиться, и отобразится их список. Осталось только выбрать свою и подключиться к ней.
Рекомендация: для большой квартиры или частного дома нужен мощный девайс вроде RT-AC1200. С ним не придется возиться с поверлайн-адаптерами или подсоединять второй маршрутизатор.
В случае, если репитера нет, а функцию ретранслятора маршрутизатор не поддерживает, есть возможность настроить сетевой мост — WDS (девайсы соединяются по вай-фай). Он тоже подходит для расширения сети: сигнал принимается от главного роутера и раздается дальше.
Однако в таком случае создается еще одна сеть с отдельным логином и паролем.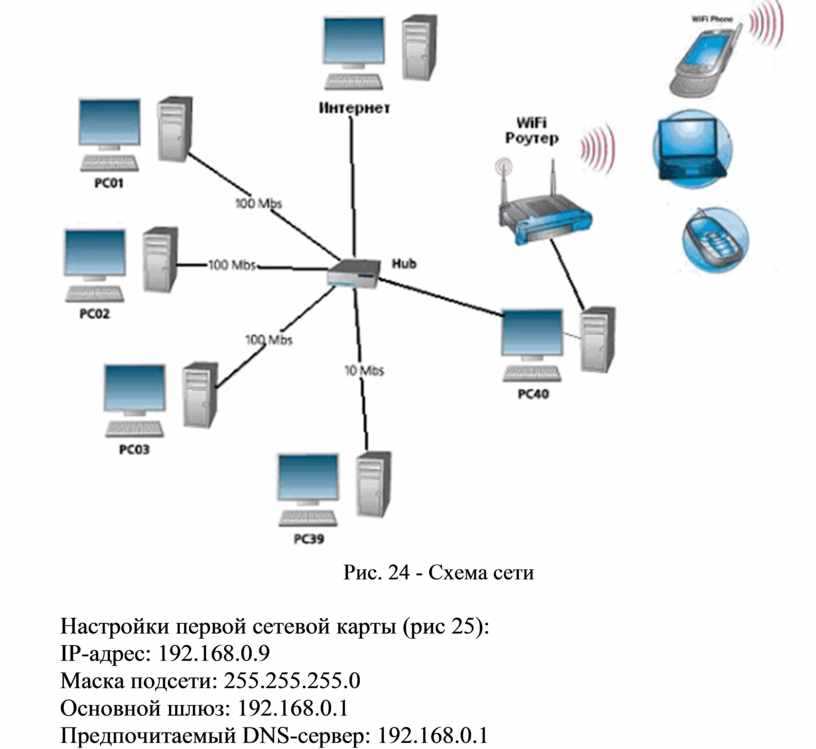 Повторитель использовать удобнее: девайс просто клонирует ту сеть, которая уже есть, и делает ее мощнее.
Повторитель использовать удобнее: девайс просто клонирует ту сеть, которая уже есть, и делает ее мощнее.
Мост же дает возможность использовать девайс как приемник. Этот вариант может быть полезен при подключении к сети устройств без вай-фай модуля. Впрочем, в этом случае можно воспользоваться USB Wi-Fi адаптером.
Важно учитывать, что для использования WDS технологии нужно придерживаться правил:
- Оба устройства должны находиться на одной частоте.
- Шифрование и ключ должны быть идентичными.
В идеале стоит приобретать одинаковые модели одного и того же производителя.
Инструкция: Как настроить роутер ASUS как VPN сервер в 5 шагов?
Соединение двух роутеров по Wi Fi
В этом случае аппарат А используется как источник сигнала, а В — как точка доступа.
Как соединить два прибора по вай-фай:
1. Необходимо подключить А к ПК и настроить его так же, как если бы использовался только один девайс.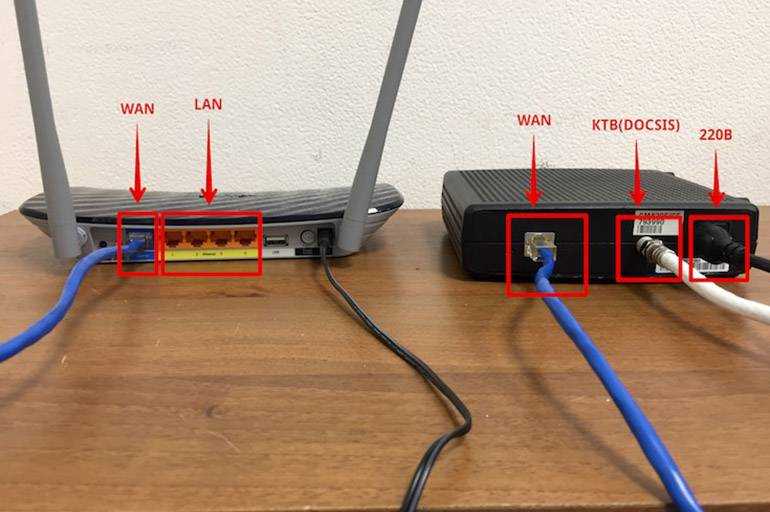 Пошаговая инструкция с учетом наиболее популярных типов подключения есть выше.
Пошаговая инструкция с учетом наиболее популярных типов подключения есть выше.
2. Подключить ПК к устройству В.
3. Открыть окно с параметрами беспроводной сети через Пуск и войти в пункт для выбора протокола интернета.
4. Выбрать роутер В и настроить протокол IPv.
5. В Свойствах ввести в поле адреса необходимые данные (индивидуальны для производителя) и сохранить.
Интересно: AC10U передает свыше гигабита данных по вай-фай, а еще у него есть USB вход под внешний накопитель. Это дает возможность организовать что-то вроде облака для гаджетов в своей сети.
6. Открыть браузер и ввести IP девайса.
7. Активировать поиск сети и выбрать ту, которая принадлежит аппарату А.
В тему: Как увеличить скорость интернета через Wi-Fi сеть роутера: 7 реальных способов
Соединение двух роутеров по кабелю
В этом случае используется витая пара. На его концах есть коннекторы — переходники из пластика или металла — для соединения с разъемами роутера.
Чтобы соединить роутеры друг с другом, нужно сделать так:
- Воткнуть один конец шнура в LAN аппарата А, а другой — в WAN вход девайса В.
- Девайс А необходимо настроить в соответствии с типом подключения так, как описывается в разделе об установке.
- Устройству В необходимо присвоить динамический айпи.
Запуск сети
Чтобы активировать сеть, понадобится перезагрузить второй роутер. Для этого его необходимо отключить от источника питания и через несколько секунд включить снова. Это нужно, чтобы роутер смог определить указанный IP. Если маршрутизатор А будет включен, а выход в интернет — настроен, то и второстепенный аппарат сможет войти в сеть.
Рекомендация: после всех манипуляций лучше перезагрузить ноутбук или ПК, который подключен к роутеру В.
Теперь, когда сеть запущена, можно подключать к ней все компьютеры по вай фай или через LAN-ы на одном из сетевых девайсов. Каждому гаджету А-роутер даст индивидуальный IP.
Не помешает:
- Записать айпи всех подключенных гаджетов и сетевых аппаратов: если произойдут какие-то сбои, все будет легче перенастроить.
- Повысить уровень защиты информации можно с помощью еще одного — NAT — маршрутизатора. Схема соединения простая — WAN-LAN. Можно использовать LAN любого из активных роутеров. После понадобится активировать на девайсе В DHCP и перевести третье устройство в любую из подсетей, главное, чтобы она отличалась от основной.
Полезно: Как открыть порты на роутере: инструкция и 3 способа решения возможных проблем
Настройка двух роутеров в одной сети. Соединяем два роутера по Wi-Fi и по кабелю
Рассмотрим в этой статье два варианта, которыми можно соединить роутеры между собой в одной сети. Первый вариант – соединение двух роутеров по Wi-Fi, а второй вариант – соединение роутеров по сетевому кабелю.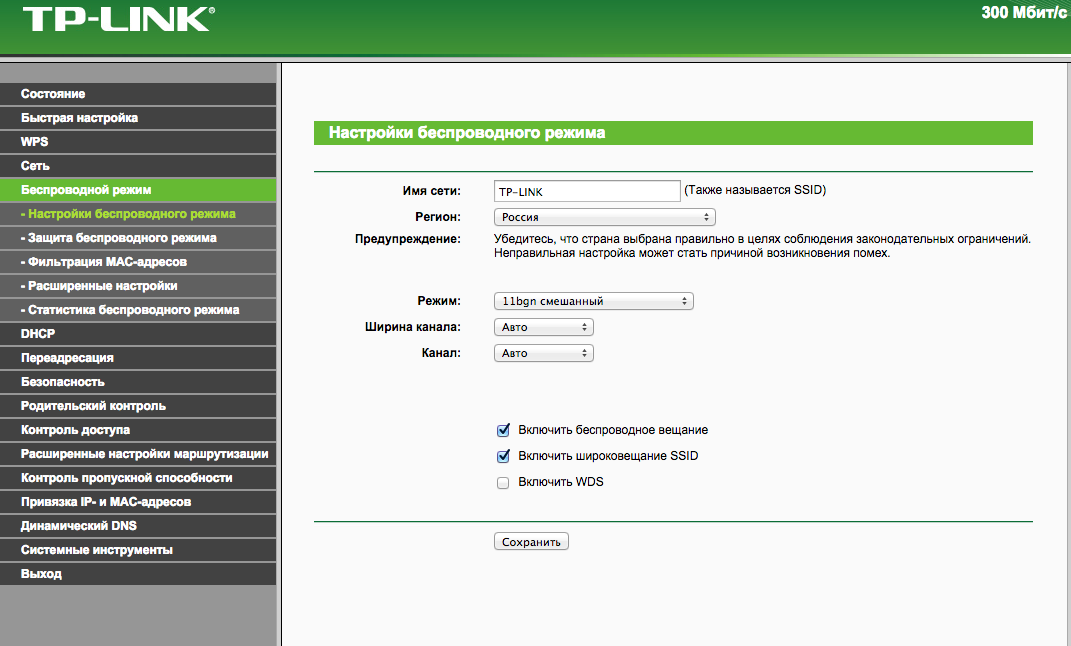 В любом случае, роутеры будут работать в одной сети, и каждый будет раздавать интернет как по кабелю, так и по Wi-Fi.
В любом случае, роутеры будут работать в одной сети, и каждый будет раздавать интернет как по кабелю, так и по Wi-Fi.
Зачем вообще настраивать такую схему и зачем подключать один роутер к другому? Разные бывают ситуации. Чаще всего, это расширение зоны покрытия Wi-Fi сети, хотя, для таких задач я рекомендую использовать репитеры, или роутеры которые могут работать в режиме репитера. Здесь все очень просто. У нас уже установлен и настроен роутер, или модем, который раздает интернет. Мы к этому роутеру подключаем второй, по беспроводной сети, или с помощью сетевого кабеля. Установив второй маршрутизатор в другой комнате, или на другом этаже, он будет раздавать Wi-Fi дальше.
Или же таким способом можно подключить интернет от соседа. Платить за одно подключение, и делить его на два роутера. На самом деле, вариантов очень много. И если вы уже зашли на эту страницу, то скорее всего уже знаете для чего вам подключать один роутер ко второму. Поэтому, давайте перейдем ближе к делу.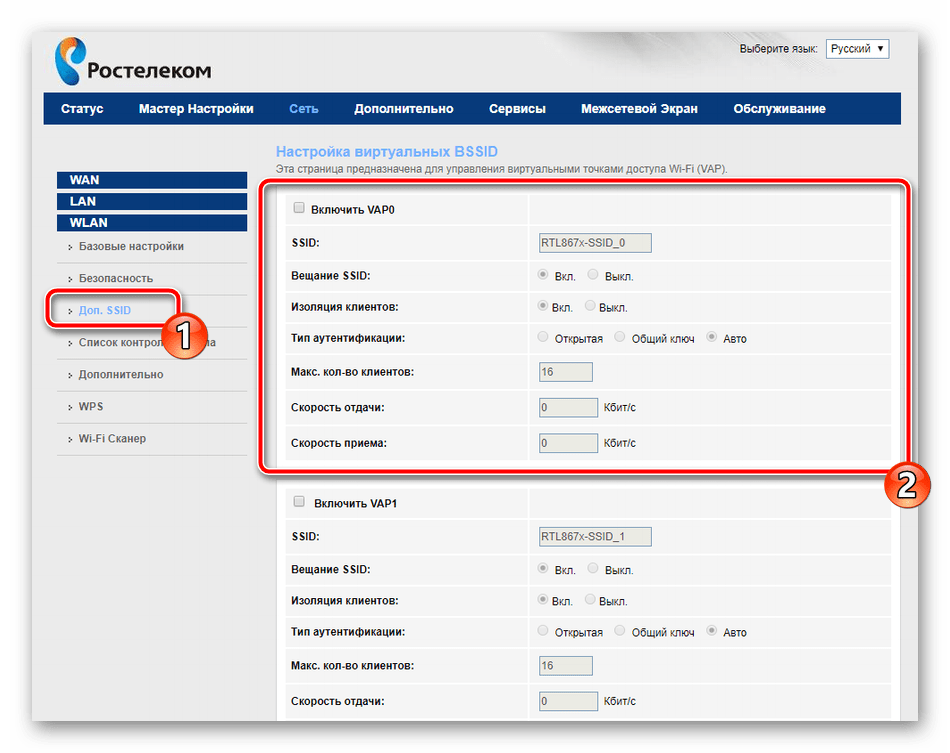
Два роутера в одной сети: варианты соединения
Есть два варианта:
- Соединить роутеры по Wi-Fi сети. В режиме WDS, или режим моста. Это одно и то же. В таком случае, можно установить их на относительно большом расстоянии. Ну и кабеля прокладывать не нужно. Но есть и минусы, соединение по Wi-Fi не очень стабильное, так же упадет скорость по беспроводной сети. Если у вас никак не получается использовать для соединения кабель, то вариант с беспроводным соединением вам подойдет. Ну и не каждый роутер поддерживает режим WDS (особенно из старых устройств).
- Второй вариант – соединение двух роутер с помощью сетевого кабеля в одной сети. Способ надежный, проверенный, но не всегда он подходит и-за того, что приходится прокладывать кабель, да и сам кабель, как правило, нужен длинный и его уже нужно либо покупать, либо делать самому. Можно использовать тот, который идет в комплекте с роутером, но он короткий.
Думаю, вы уже выбрали подходящий для себя способ соединения.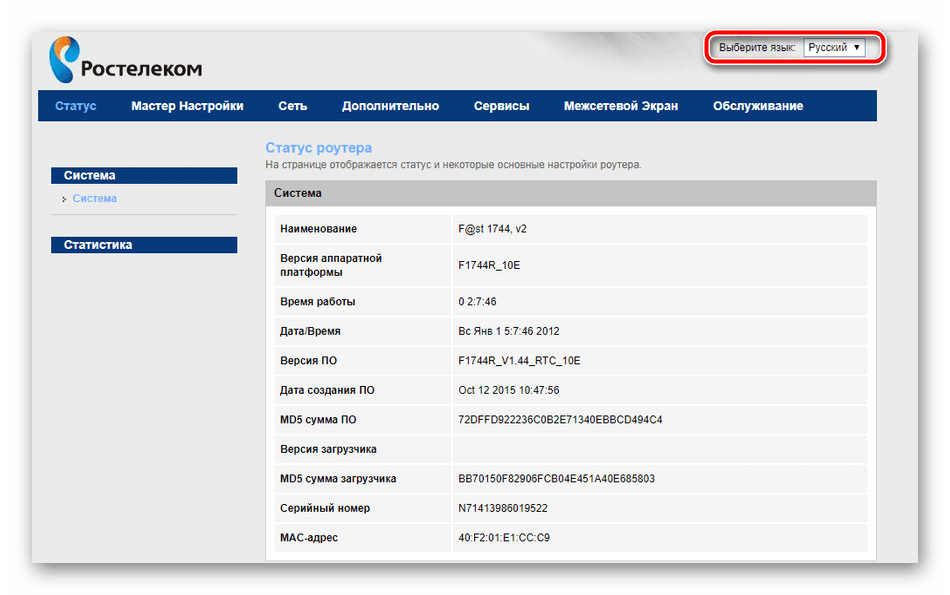 Сейчас рассмотрим их более подробно.
Сейчас рассмотрим их более подробно.
Соединяем два роутера по Wi-Fi (в режиме WDS)
Рассмотрим мы на примере самых популярных производителей: Asus, Tp-Link, Zyxel, и D-link.
Значит, у вас должен быть главный роутер, который должен раздавать Wi-Fi сеть, к которой мы подключим второй. Он может быть любой. В том смысле, что не обязательно чтобы это были например два роутера Tp-Link (хотя желательно).
Нужно ли менять настройки главного роутера? Да. В настройках главного роутера нужно задать статический канал беспроводной сети. В противном случае, могут наблюдаться проблемы в работе соединения. Как сменить канал на разных роутерах, я писал в этой инструкции. Установите например статический 6 канал. И запомните его, он нам еще пригодится.
Все, больше никакие настройки главного устрйоства изменять не нужно.
Настройка WDS соединения на роутере Tp-Link
По настройке такой схемы на Tp-Link, у нас есть отдельная, подробная инструкция: Настройка роутера Tp-Link в режиме моста (WDS).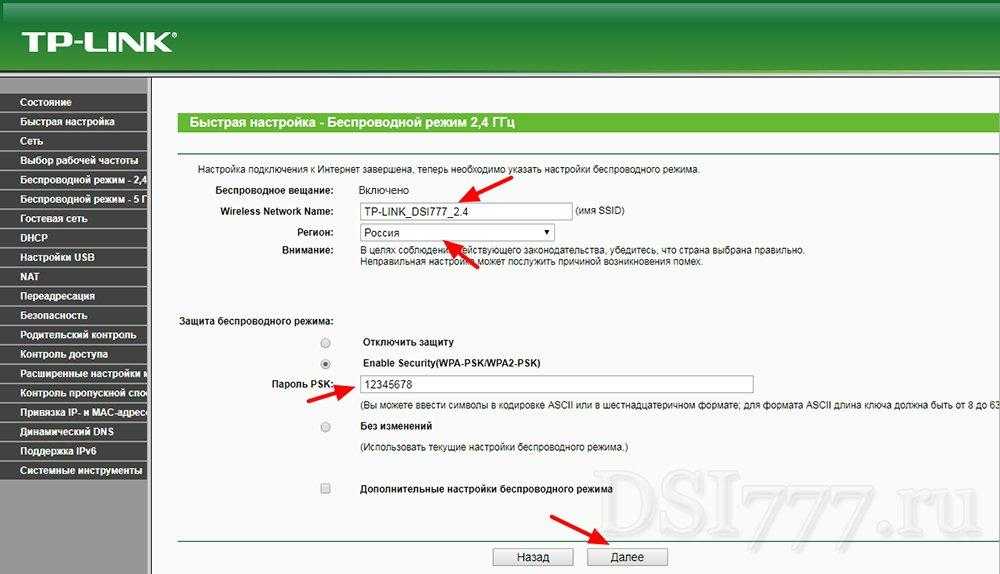 Соединяем два роутера по Wi-Fi. Если у вас Tp-Link (TL-WR740ND, TL-WR841N, TL-WR941ND, TL-MR3220, TL-WR842ND и т. д.), то можете смело переходить по ссылке.
Соединяем два роутера по Wi-Fi. Если у вас Tp-Link (TL-WR740ND, TL-WR841N, TL-WR941ND, TL-MR3220, TL-WR842ND и т. д.), то можете смело переходить по ссылке.
Там все очень просто: заходим в настройки, меняем IP адрес роутера, и настраиваем режим WDS. Не буду здесь все подробно описывать, так как по ссылке выше есть очень подробная инструкция. С Tp-Link разобрались, перейдем к моделям других производителей.
Настройка режима моста на роутере Asus
Сидел только что больше часа, разбирался что да как там с режимом моста на роутерах Asus, и могу сказать, что сделали они там все очень сложно и запутано. Насколько я понял, настроить WDS на роутере Asus можно только в том случае, если у вас главный роутер так же Asus. Там на обоих роутерах нужно прописывать MAC-адреса, и т. д. Возможно я ошибаюсь, поправьте меня (в комментариях). Проверял на Asus RT-N12, и RT-N18.
Вот у Tp-Link без всех этих заморочек все работает. Даю ссылку на инструкцию по настройке на официальном сайте Asus: https://www.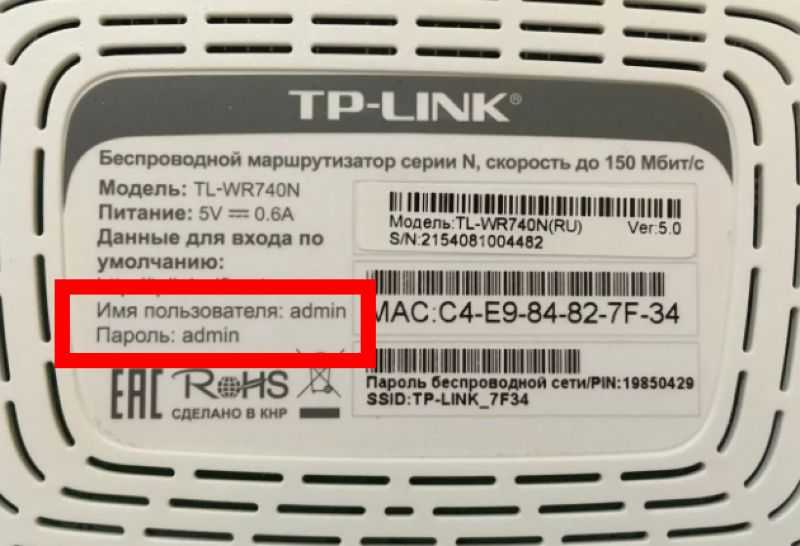 asus.com/ua/support/faq/109839. А я обязательно разберусь с этими настройками, и подготовлю отдельную статью по настройке режима моста на маршрутизаторах Asus.
asus.com/ua/support/faq/109839. А я обязательно разберусь с этими настройками, и подготовлю отдельную статью по настройке режима моста на маршрутизаторах Asus.
Или советую настроить его в режиме повторителя. Там все намного проще, и все работает. Проверено.
Подключение роутера D-Link к другому роутеру по Wi-Fi (режим клиента)
С D-Link я разобрался. Там этот режим называется «Режим клиента». Настроил, и все отлично работает. Главный роутер у меня Asus, а подключал к нему я D-link DIR-615 (с новой прошивкой 2.5.20).
Для начала, подключаемся к нашему D-Link по кабелю, и заходим в настройки по адресу 192.168.0.1. Переходим сразу на вкладку Wi-Fi — Клиент. Ставим галочку возле Включить, в списке сетей выбираем свою сеть (главного роутера), в поле WPA-шифрование укажите пароль от вашей сети и нажмите на кнопку Применить. А если появится еще сообщение о смене канала, то нажмите Ok.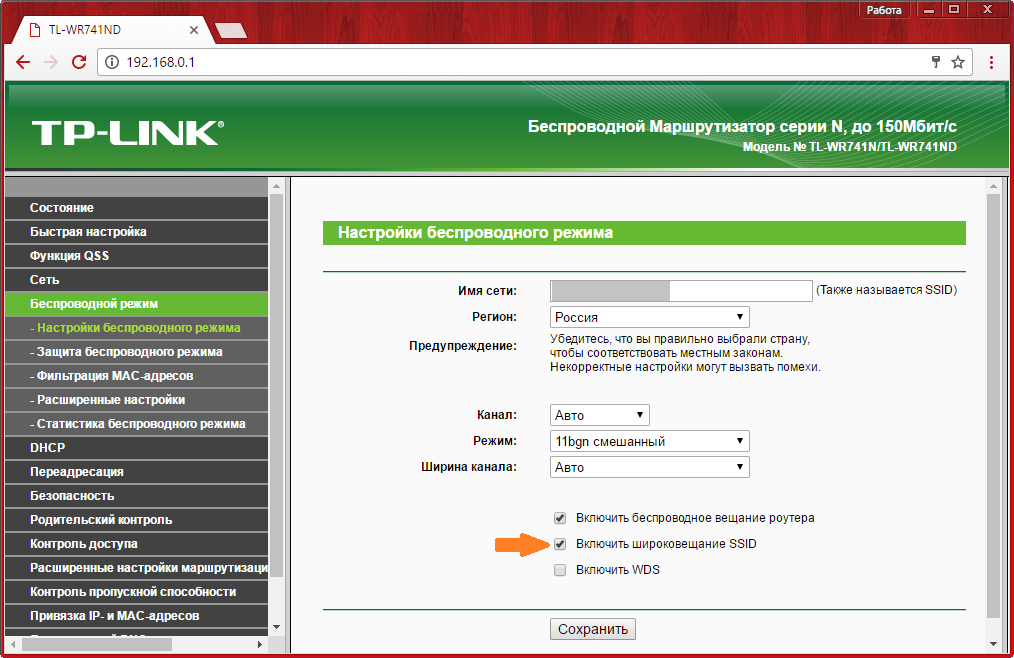
Дальше перейдите на вкладку Сеть — WAN. Выделите галочками все профили, которые там есть, и нажмите на кнопку Удалить.
Затем, нажмите на кнопку Добавить, выберите в списке Динамический IP. В поле Интерфейс выберите пункт WiFiClient, и нажмите на кнопку Применить.
После этого нужно сохранить настройки нажав на пункт Система, и выбрав Сохранить. Затем снова наведите мышку на пункт Система и выберите Перезагрузить.
После этих настроек наш D-Link будет подключаться к главному роутеру по Wi-Fi сети, получать от него интернет, и раздавать его дальше по Wi-Fi, или по кабелю. Не забудьте поставить пароль на Wi-Fi сеть. Все работает, проверенно.
Соединение двух маршрутизаторов по Wi-Fi на Zyxel
На устройствах Zyxel Keenetic все отлично сделано. Там для использования роутера Zyxel Keenetic в режиме моста нужно настроить его на подключение к провайдеру по Wi-Fi. Этот режим еще называется WISP. В нашем случае, в качестве провайдера будет выступать главный роутер, который уже транслирует Wi-Fi сеть. Я уже писал подробную инструкцию с картинками по настройке этой схемы. Смотрите статью: режим клиента (беспроводной мост) на роутере Zyxel Keenetic.
Там для использования роутера Zyxel Keenetic в режиме моста нужно настроить его на подключение к провайдеру по Wi-Fi. Этот режим еще называется WISP. В нашем случае, в качестве провайдера будет выступать главный роутер, который уже транслирует Wi-Fi сеть. Я уже писал подробную инструкцию с картинками по настройке этой схемы. Смотрите статью: режим клиента (беспроводной мост) на роутере Zyxel Keenetic.
Ну или настройте свой Zyxel Keenetic в качестве репитера. Он с этой работой отлично справляется. Разница между этими режимами в том, что в первом случае (при настройке WISP) второй роутер будет раздавать интернет по своей Wi-Fi сети, то есть, их будет две. И вы сможете пользоваться всеми функциями роутера. А при настройке в режиме репитера, беспроводная сеть будет одна, просто усиливаться за счет второго устройства.
Как соединить два роутера по кабелю?
Давайте еще более подробно рассмотрим второй вариант – соединение по сетевому кабелю. Отлично подойдет в том случае, если нет проблем с прокладкой кабеля, или когда у вас модем (который например вам выдал провайдер) не умеет раздавать Wi-Fi.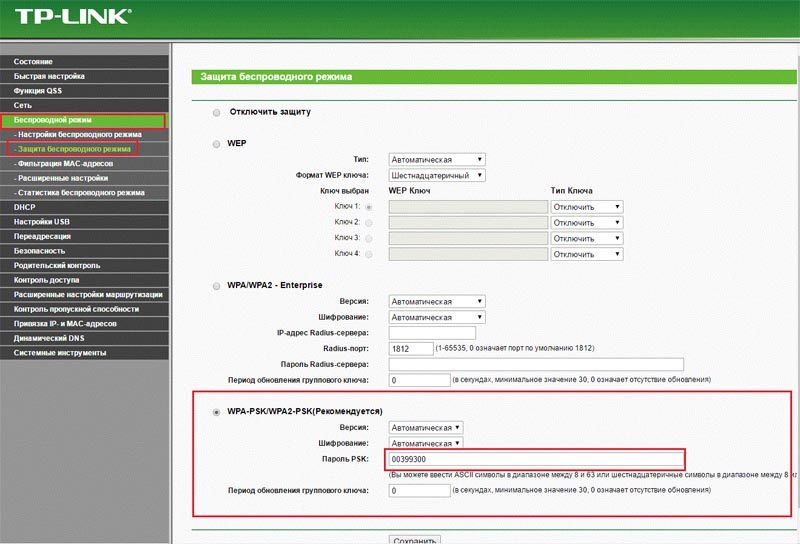 В таком случае, к нему можно просто подключить Wi-Fi роутер по этой схеме.
В таком случае, к нему можно просто подключить Wi-Fi роутер по этой схеме.
Важно! Так как у нас инструкция по настройке двух роутеров в одной сети, то схема подключения LAN-WAN описанная ниже не подходит. Все будет работать, но роутеры не будут находиться в одной сети, так как на втором роутере включен DHCP-сервер. Чтобы роутеры находились в одной сети, нужно на втором отключить DHCP-сервер и соединить их по схеме LAN-LAN. Подробнее в инструкции: как роутер сделать точкой доступа Wi-Fi.
Нам понадобится простой сетевой кабель. Например тот, который был в комплекте с роутером. Если вам нужен более длинный кабель, то вы можете заказать его в каком-то компьютером магазине, там должны сделать кабель нужной вам длинны.
На главном роутере (модеме) настраивать ничего не нужно. Главное, чтобы на нем был включен DHCP-сервер. Автоматическая раздача IP-адресов. Он скорее всего включен по умолчанию.
Я покажу на примере подключения роутера Tp-Link к D-Link (он у нас главный и черный). Значит берем кабель, и на главном роутере подключаем его в LAN разъем (в один из четырех, если их у вас 4). А на втором роутере подключаем кабель в WAN разъем. Смотрите скриншот ниже. Маршрутизаторы у меня соединены кабелем черного цвета. Кабель белого цвета, это интернет, который подключен к главному роутеру.
Значит берем кабель, и на главном роутере подключаем его в LAN разъем (в один из четырех, если их у вас 4). А на втором роутере подключаем кабель в WAN разъем. Смотрите скриншот ниже. Маршрутизаторы у меня соединены кабелем черного цвета. Кабель белого цвета, это интернет, который подключен к главному роутеру.
Получается, что Tp-Link будет получать интернет от D-Link, и раздавать его по беспроводной сети, или по кабелю.
Если после подключения, интернет со второго роутера не заработает, то первым делом сделайте на нем сброс настроек, а затем проверьте, чтобы в настройках роутера который мы подключаем, было выставлено автоматическое получение IP адреса (Динамический IP). На Tp-Link, это делается так:
На других роутерах, эти настройки задаются в панели управления, на вкладке WAN, Интернет, и т. п.
Вот для примера еще схема подключения двух роутеров по кабелю: Tp-Link к Zyxel. В данном случае, у нас главный Tp-Link.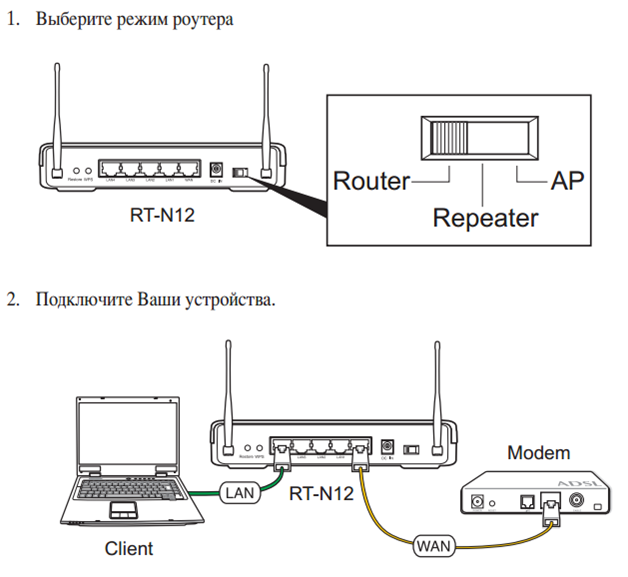 К нему подключен интернет.
К нему подключен интернет.
Точно по такой же схеме подключается роутер к ADSL модему.
Послесловие
Все что я написал в этой статье, я сам проверил, и все работает. Я старался подготовить максимально простую, и понятную инструкцию. Но, если у вас что-то не получилось, то вы можете описать свой случай в комментариях, постараюсь что-то посоветовать.
Ну и вы делитесь своим опытом. Если будет полезная информация, обязательно обновлю статью.
Как подключить один роутер к другому для расширения сети?
Предварительное условие – Маршрутизатор
Шаг 1: Настройка основного маршрутизатора
После того, как ваш основной маршрутизатор установлен и Интернет работает правильно, есть два способа расширить вашу сеть.
Способ 1 –
Шаг 2: Настройка вторичного маршрутизатора с помощью кабеля Ethernet
Настройте вторичный маршрутизатор для расширения сети. Для этого возьмите кабель Ethernet и подключите один из этих кабелей к порту LAN основного маршрутизатора, у которого есть подключение к Интернету. Возьмите другой кабель Ethernet и вставьте его в порт WAN вторичного маршрутизатора.
Шаг 3: Настройка дополнительного маршрутизатора . После того, как вы вошли в маршрутизатор, используя имя пользователя и пароль:
- Установите подключение к Интернету как DHCP.
- Настройте имя маршрутизатора WiFi.
- Установить пароль маршрутизатора.
- Сохранить и применить.
После того, как вы нажали «Сохранить и применить», ваш дополнительный маршрутизатор настроен и готов к использованию.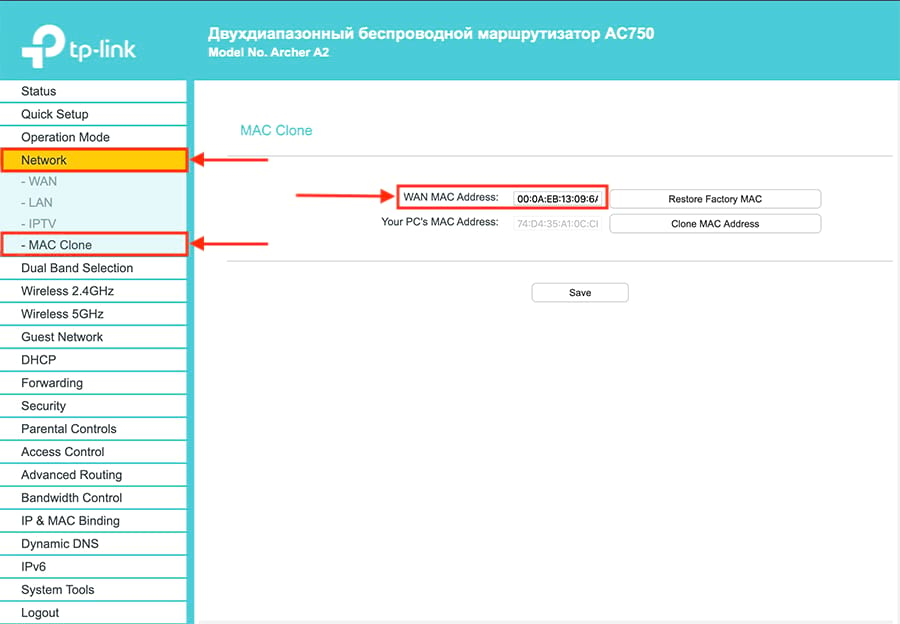 Этот дополнительный маршрутизатор расширил вашу сеть.
Этот дополнительный маршрутизатор расширил вашу сеть.
Способ 2 —
Примечание —
Перед выполнением этого метода убедитесь, что на основном маршрутизаторе включен мост.
Шаг 2: Настройка вторичного маршрутизатора в качестве беспроводного повторителя
Чтобы настроить вторичный маршрутизатор в качестве беспроводного ретранслятора, держите вторичный маршрутизатор в месте, где доступно хорошее качество сигнала основного маршрутизатора WiFi. Если получаемых сигналов меньше, то этот метод может работать некорректно.
Шаг 3: Настройка вторичного маршрутизатора в качестве беспроводного ретранслятора
Войдите в вторичный маршрутизатор так же, как описано в способе 1: Шаг 3. После входа выполните следующие действия:
- Перейдите на страницу беспроводной сети.

- Настройте имя маршрутизатора WiFi.
- Установить пароль маршрутизатора.
- Сохранить и применить.
- Перейдите в раздел «Ретранслятор беспроводной сети» на странице «Беспроводная сеть».
- Включить опцию беспроводного повторителя, если она отключена.
- Нажмите кнопку «Обзор площадки».
- Выберите имя основного маршрутизатора из списка доступных WiFi.
- Введите пароль основного маршрутизатора в разделе предварительного общего ключа.
- Нажмите «Применить».
Существует страница беспроводной сети, на которой необходимо настроить SSID и пароль вторичного маршрутизатора. Затем вам нужно перейти в раздел беспроводного повторителя на странице беспроводной сети. Там, после включения опции беспроводного повторителя и после проведения опроса, появится список имен WiFi, чей сигнал доступен вторичному маршрутизатору. Выберите имя основного маршрутизатора и введите пароль основного маршрутизатора. После выполнения вышеуказанных шагов ваша сеть будет расширяться, так как вторичный маршрутизатор будет действовать как беспроводной повторитель.
Примечание –
Скорость интернета, полученная с помощью метода 1, всегда выше, чем с помощью метода 2. Поэтому для расширения сети с хорошей скоростью интернета используйте метод 1.
Как настроить сеть Wi-Fi
Урок 10: Как настроить сеть Wi-Fi
/en/internetbasics/understanding-urls/content/
Как настроить сеть Wi-Fi
Интернет — это действительно мощный инструмент. Это дает нам доступ ко всем видам информации в любой момент — например, к электронной почте, поиску Google и Википедии. Так что есть что-то нелогичное в том, что вы можете пользоваться Интернетом только тогда, когда вы сидите за настольным компьютером. Что, если бы вы могли пользоваться Интернетом из любой точки вашего дома или офиса?
Если у вас дома уже есть высокоскоростной (широкополосный) доступ в Интернет, создать собственную домашнюю беспроводную сеть довольно просто.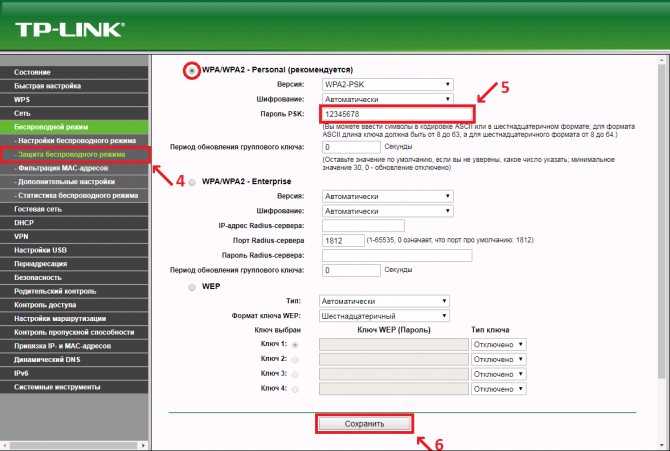 Широко известная как Wi-Fi , беспроводная сеть позволяет подключать ноутбуки, смартфоны и другие мобильные устройства к домашнему интернет-сервису без кабеля Ethernet.
Широко известная как Wi-Fi , беспроводная сеть позволяет подключать ноутбуки, смартфоны и другие мобильные устройства к домашнему интернет-сервису без кабеля Ethernet.
Приобретите беспроводной маршрутизатор
Для создания собственной сети Wi-Fi вам понадобится беспроводной маршрутизатор . Это устройство, которое будет транслировать сигнал Wi-Fi с вашего интернет-модема по всему дому. Ваш интернет-провайдер (ISP) может предложить вам беспроводной маршрутизатор за небольшую ежемесячную плату. Если вы никогда раньше не настраивали сеть Wi-Fi, это может оказаться самым простым вариантом.
Если вы хотите купить собственный маршрутизатор, мы рекомендуем потратить немного больше времени на изучение различных вариантов. CNET предлагает подробное руководство о том, как купить маршрутизатор.
Некоторые интернет-модемы уже могут иметь встроенный беспроводной маршрутизатор, поэтому вам не нужно будет приобретать отдельный маршрутизатор.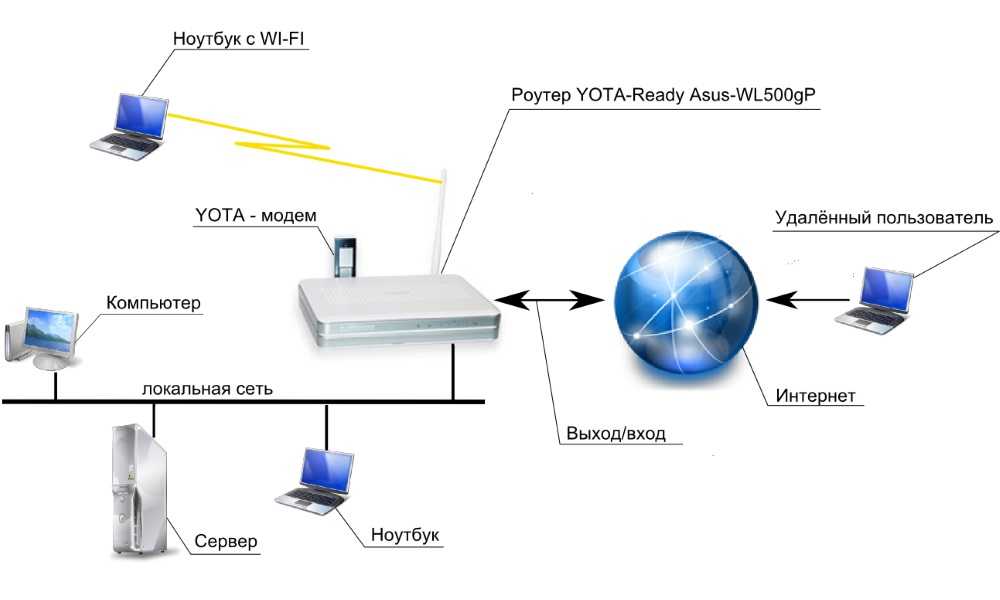
Подсоедините кабели
После того, как вы приобрели беспроводной маршрутизатор, вам необходимо подключить его к существующему интернет-модему.
Подсоедините кабель Ethernet от модема к беспроводному маршрутизатору (обычно для этой цели в комплект поставки беспроводного маршрутизатора входит короткий кабель Ethernet).
Подключите кабель питания беспроводного маршрутизатора.
Подождите не менее 30–60 секунд и убедитесь, что индикаторы на маршрутизаторе работают правильно.
Настройка маршрутизатора
Далее вам потребуется использовать компьютер для настройки параметров маршрутизатора по умолчанию. Это включает в себя установку уникальное имя и пароль для вашей беспроводной сети.
С помощью веб-браузера введите IP-адрес маршрутизатора по умолчанию в адресную строку, затем нажмите Введите .
 Инструкции вашего маршрутизатора должны включать эту информацию, но некоторые из наиболее распространенных адресов включают 192.168.0.1 , 192.168.1.1 и 192.168.2.1 .
Инструкции вашего маршрутизатора должны включать эту информацию, но некоторые из наиболее распространенных адресов включают 192.168.0.1 , 192.168.1.1 и 192.168.2.1 .Появится страница входа в маршрутизатор. Опять же, точные данные для входа должны быть включены в инструкции вашего маршрутизатора, но большинство маршрутизаторов используют стандартную комбинацию имени пользователя и пароля, например 9.0005 админ и пароль .
Появится страница настроек вашего роутера. Найдите и выберите параметр Имя сети , затем введите уникальное имя сети.
Найдите и выберите параметр Сетевой пароль , а затем выберите параметр Шифрование. Существует несколько типов шифрования , которые вы можете использовать, но мы рекомендуем WPA2 , который обычно считается наиболее безопасным.
Введите желаемый пароль.
 Обязательно используйте надежный пароль, чтобы гарантировать, что никто другой не сможет получить доступ к вашей сети.
Обязательно используйте надежный пароль, чтобы гарантировать, что никто другой не сможет получить доступ к вашей сети.Найдите и нажмите кнопку Сохранить , чтобы сохранить настройки.
Подключиться!
Вот оно! Теперь вы готовы подключиться к сети Wi-Fi и убедиться, что она работает. Процесс подключения к сети Wi-Fi будет немного различаться в зависимости от того, какой тип компьютера или устройства вы используете, но для любой системы потребуются эти основные шаги.
Найдите сетевые настройки вашего компьютера и выполните поиск ближайших сетей Wi-Fi.
Выберите свою сеть и введите свой пароль.
Если подключение установлено успешно, откройте веб-браузер и попробуйте перейти на веб-страницу, например www.google.com. Если страница загружается, это означает, что ваше соединение Wi-Fi работает правильно.
Поздравляем!
Вы только что настроили домашнюю беспроводную сеть.
 Логин с паролем для авторизации по умолчанию — admin.
Логин с паролем для авторизации по умолчанию — admin.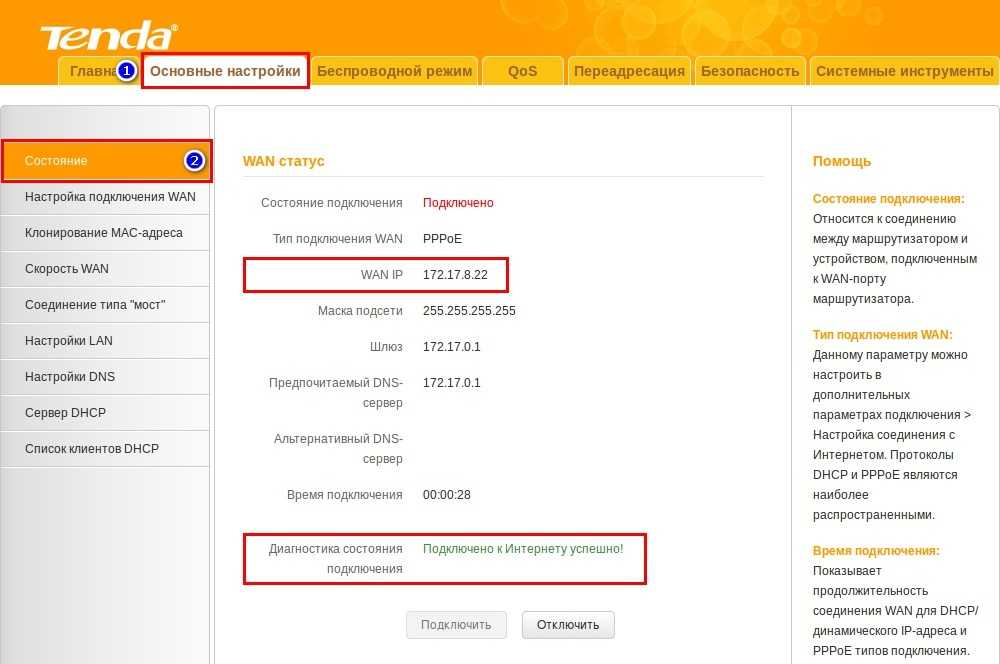
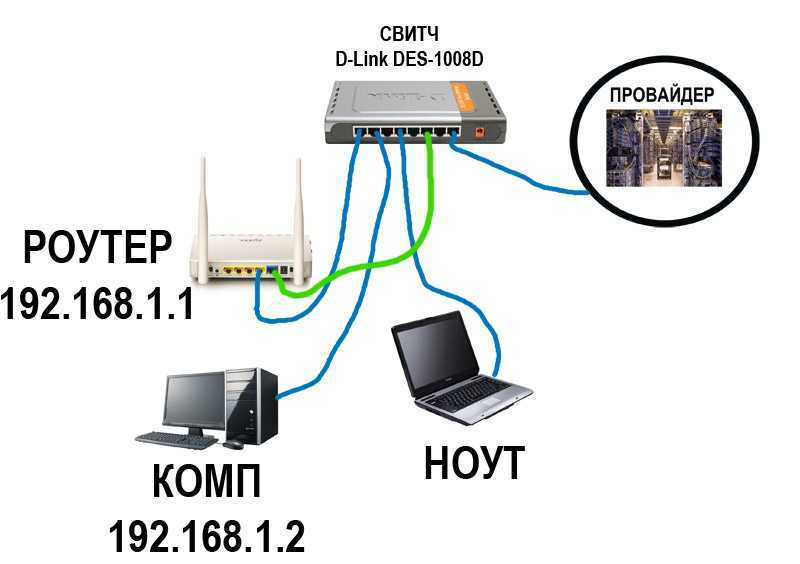 Инструкции вашего маршрутизатора должны включать эту информацию, но некоторые из наиболее распространенных адресов включают 192.168.0.1 , 192.168.1.1 и 192.168.2.1 .
Инструкции вашего маршрутизатора должны включать эту информацию, но некоторые из наиболее распространенных адресов включают 192.168.0.1 , 192.168.1.1 и 192.168.2.1 .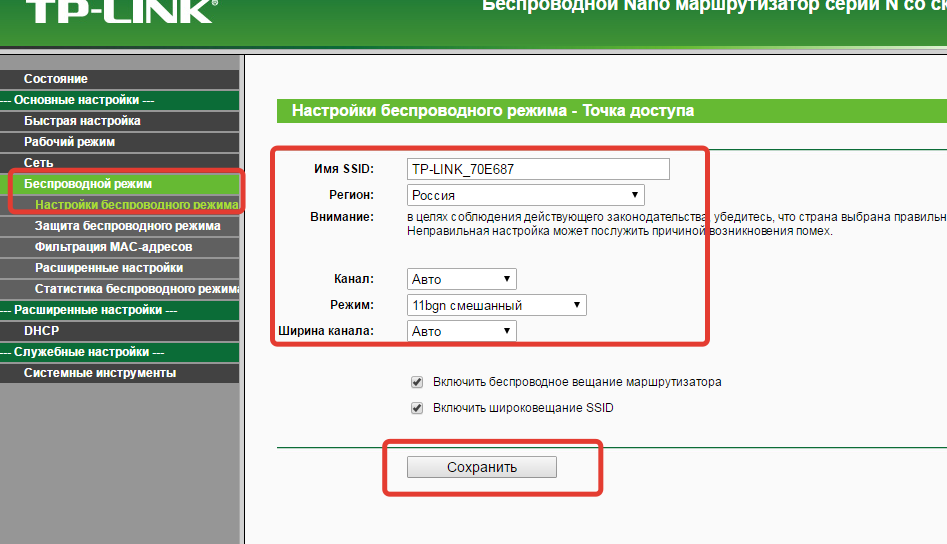 Обязательно используйте надежный пароль, чтобы гарантировать, что никто другой не сможет получить доступ к вашей сети.
Обязательно используйте надежный пароль, чтобы гарантировать, что никто другой не сможет получить доступ к вашей сети.