Настройка роутера видео: Настройка роутера для просмотра видео через Интернет
Содержание
Настройка роутера ZYXEL KEENETIC LITE 2
Zyxel – это всемирно известная марка под которой выпускается сетевое и периферийное оборудование высочайшего класса, проверенное временем и миллионами пользователей. Качество исполнения и удобство пользования позволят любому начинающему пользователю настроить свой роутер Zyxel в короткий срок и работать в сети.
Первое включение роутера
Настройка роутера ZYXEL KEENETIC LITE 2 для чайников начинается с того, что пользователь должен соединить все провода и сам аппарат в правильной последовательности. Для этого пользователь должен сперва подключить блок питания к электросети. Далее необходимо соединить интернет-кабель с роутером. После чего пользователь должен соединить вторым кабелем, имеющимся в комплекте, с компьютером.
Фото: Сетевое оборудование ZyXEL Keenetic Lite II
Если все сделано правильно, то на корпусе должен загореться сигнал в виде круглого значка с частично перечеркнутой окружностью. Он означает начало питания аппарата от электросети.
Также должен загореться и второй сигнал в виде шара с сеткой.
Этот сигнал означает, что пользователь может приступить к началу настройки роутера.
Видео:Настройка роутера ZYXEL KEENETIC LITE 2
Подключение аппаратной части
В интернете существует множество видео «как настроить роутер ZYXEL KEENETIC LITE 2». Но можно все сделать самостоятельно и без посторонней помощи. Подключение сетевого комплекта происходит в несколько этапов:
- проверка работы сетевой карты на компьютере;
- подключение роутера к интернет-кабелю и компьютеру;
- настройка локальной сети и интернет-соединения.
Проверка работоспособности сетевой карты при подключении роутера происходит следующим образом:
- заходим в «пуск» и выбираем вкладку «панель управления»;
- выбираем ярлык «центр управления сетями и общим доступом» или вкладку «сеть и интернет» и «центр управления сетями и общим доступом»;
Фото: Панель управления компьютером
- открыть опцию «изменение параметров адаптера»;
Фото: Подключение к сети
- нажать на ярлык «подключение по локальной сети» правой кнопкой мыши;
- если соединение не подключено, то подключить;
- в свойствах подключения выделить строку «Протокол…» и нажать на опцию «свойства»;
Фото: Установка параметров протоколов
- в появившемся окне поставить флажки автоматической настройки ipи dns-адресов;
- последнюю операцию повторить с «Протокол…4».

Если пользователь все сделал правильно, то в правом нижнем углу рабочего стола на панели появится значок монитора с желтым треугольником и восклицательным знаком. Это означает, что компьютер и роутер подключены к сети и можно приступать в следующему этапу настройки роутера для создания интернет-соединения.
Фото: Ярлык «подключение по локальной сети»
Меняем заводской пароль
После того как пользователь произвел соединение аппаратное соединение, необходимо приступить к непосредственной настройке роутера. Для начала заходим в интернет-браузер по адресу 192.168.1.1. В графе логина набираем «admin», а в графе пароля – 1234 .
Фото: Вход по паролю
Система в самом начале предложить поменять пароль. Пользователю не стоит отказываться от данной процедуры, необходимо незамедлительно его сменить на более сложный, чтобы в дальнейшем избежать входа в домен сторонних пользователей.
Фото: Меняем пароль
После входа в домен появится обновленное окно, в котором необходимо ввести новые данные по логину и паролю с применением чисел, букв разного размера и различных символов. Далее выбрать опцию «применить». Система сохранит новые данные по домену.
Далее выбрать опцию «применить». Система сохранит новые данные по домену.
Обновление прошивки
Если в процессе настройки роутер не начал функционировать в полную силу и положенном порядке, то есть два варианта разрешения проблемы:
- сброс настроек до заводских;
- обновление прошивки.
Первый вариант предполагает полное обнуление всех выставленных параметров работы роутера и используется только в том случае, когда нарушен порядок полной настройки с момента подключения аппарата до создания сетевого подключения. Для этого необходимо на задней части панели роутера нажать на кнопку экстренного сброса настроек, после чего аппарат самостоятельно сбросит все установленные параметры.
Второй вариант предполагает обновление версии программного обеспечения. Это связано с тем, что устаревшие версии драйверов не всегда совместимы с используемой версией операционной системы, что может привести к сбою функционирования сетевого оборудования и отсутствию интернет-соединения.
Чтобы решить данную проблему необходимо:
- зайти на домашнюю страницу роутера по адресу 192.168.1.1, войти в домен, введя логин и пароль;
- войти во вкладку «система»;
- выбрать опцию «конфигурация»;
- выделить строку с названием «firmware»;
Фото: Конфигурация роутера
- в обновленном окне появится сообщение «управление файлом» и выбрать опцию «выбрать файл»;
Фото: Управление файлом
- далее выбираем файл с прошивкой последней версии, обновление можно скачать на домашней странице роутера — 192.168.1.1;
Фото: Местоположение файла с микропрограммой
- после выбора файла с обновленной прошивкой нажимаем опцию «заменить»;
- ждем, пока не произойдет процесс полного обновления и перенастройки и не выключаем или перезагружаем компьютер;
Фото: Загрузка микропрограммы
- после перезагрузки роутера проверить изменение версии прошивки в диалоговом окне;
- настройка wifi роутера ZYXEL KEENETIC LITE 2 через WEB – управление.

Для полной настройки роутера Зиксел существует веб-интерфейс на домашней странице – 192.168.1.1. здесь можно произвести следующие действия:
- поменять режим связи роутера и компьютера для повышения скорости передачи;
- настроить дополнительную сеть или сменить параметры ее приватности;
- настроить новое подключение или поменять технологию подключения с «pppoe» на «l2tp»;
- проверить количество подключенных устройств и ограничить доступ;
- создать локальную сеть между компьютерами.
Настройка и подключение к Интернет
Если не удалось в процессе автоматической настройки провести соединение с сетью Интернет, необходимо вручную проверить и выставить все параметры подключения для нормально работы сетевого оборудования. В этом случае возникает вопрос, как сбросить настройки. Пользователь должен нажать на кнопку на задней панели роутера, чтобы обнулить конфигурацию всех настроек. Таким образом, система полностью сотрет все выставленные настройки. В интернете существует видео «инструкция по настройке ZYXEL KEENETIC LITE 2. Но в таких роликах не показываются все нюансы настройки, что в последствии приводим к сбою соединения с интернетом. Чаще всего, ошибки настроек происходят на этапе знакомства на домашней странице роутера. Если пользователь в дальнейшем самостоятельно не может настроить pppoe, то необходимо действовать следующим образом:
Таким образом, система полностью сотрет все выставленные настройки. В интернете существует видео «инструкция по настройке ZYXEL KEENETIC LITE 2. Но в таких роликах не показываются все нюансы настройки, что в последствии приводим к сбою соединения с интернетом. Чаще всего, ошибки настроек происходят на этапе знакомства на домашней странице роутера. Если пользователь в дальнейшем самостоятельно не может настроить pppoe, то необходимо действовать следующим образом:
- заходим во вкладку «интернет»;
- далее выбираем вкладку «pope/vpn» и жмем на опцию «добавить соединение»
Фото: Вкладка «pope/vpn»
- в новом окне выбираем тип соединения «pppoe»;
- выставить флажки в опциях «включить», «использовать для входа в интернет», «автоподстройка tcp-mss»;
Фото: Окно Настройка соединения
- в строке «настройка параметров ip» выбираем режим «автоматическая»;
- в полях «логин» и «пароль» выставляем данные предоставленные провайдером для подключения к сети в договоре;
- нажимаем на вкладку «применить».

Таким образом, пользователем будет создано новое соединение с настройками роутера для подключения к сети Интернет.
Настройка для Ростелеком и Дом ру
Лидерами на рынке предоставления услуг Интернета являются две компании – Домру и Ростелеком. Они используют примерно аналогичные технологии подключения (pppoe), поэтому процесс настройки оборудования и подключения к сети аналогичны. Такую же технологию применяет и оператор «ТТК-Чита», к примеру. Настройка ZYXEL KEENETIC LITE 2 для МТС, для Домру и Ростелеком будет происходить с следующим образом:
- проверка подключения к электросети;
- проверка подключения кабелей и проводов у устройствам;
- проверка работы сетевой карты компьютера;
- автоматическая настройка сети с помощью подсказок веб-интерфейса домашней страницы роутера (192.168.1.1).
Данную последовательность действий сможет осилить как опытный, так и начинающий пользователь.
Настройка для Билайн
Для билайн используется технология подключения L2TP, что потребует дополнительной настройки следующим образом:
- Зайти на домашнюю страницу роутера 192.168.1.1;
- В процессе настройке появится окно с предлагаемыми вариантами параметров, в котором нужно выбрать «тип подключения – L2TP»
Фото: Авторизация в сети провайдера
- поставить в опции «настройка параметров ip» параметр «автоматическая»;
- поставить флажок в опции «автоматическое получение адресов dns-сервера», «отвечать на пинг-запросы интернета» и «разрешить upnp».
- остальные параметры не менять и нажать на опцию «применить».
Если все действия провести строго в соответствии с вышеуказанным порядком, должно произойти автоматическое подключение к сети Интернет.
Настройка и включение Wi-Fi
Для настройки беспроводной сети передачи данных по роутеру Зиксел, требуется проверить работу wi-fi-модуля. Для этого необходимо зайти в панели задачи на вкладку «пуск», а строке поиска набрать «диспетчер устройств». После чего пользователю необходимо выбрать соответствующую строку, и откроется новое окно, в котором будет указан список функционирующего оборудования.
Для этого необходимо зайти в панели задачи на вкладку «пуск», а строке поиска набрать «диспетчер устройств». После чего пользователю необходимо выбрать соответствующую строку, и откроется новое окно, в котором будет указан список функционирующего оборудования.
В новом окне выбираем строку «сетевые адаптеры» и раскрываем иерархию строки через открытие значка «+». Чуть ниже появятся строки с подключенными сетевыми устройствами, название одного из которых будет содержать «wirelessnetworkadapter». Значок строки не должен содержать дополнительных пометок в виде стрелки на фоне самого ярлыка. Но если пометка все же стоит, то направляем курсор мыши на строку данного устройства и жмем правую кнопку мыши, выбираем опцию «задействовать».
Дальнейшая настройка не потребуется, т.к. wi-fi-соединение было настроено автоматически при создании основной настройки подключения к сети Интернет.
Настройка параметров цифрового телевидения IPTV
Поскольку роутер ZYXEL KEENETIC LITE 2 располагает функцией «IPTV», особое внимание стоит уделить его настройке в данной части. К примеру, Ростелеком IPTV настраивается следующим образом:
К примеру, Ростелеком IPTV настраивается следующим образом:
- заходим на домашнюю страницу роутера 192.168.1.1;
- выбираем вкладку «интернет»;
- далее выбираем вкладку «подключение»
Фото: Окно «интернет» из вкладками
- выделяем строку «Broadband Connection»;
- при появлении нового окна настроек выставляем флажки на опциях «включить», «использовать для входа в интернет»
Фото: Подключение 4 порта
- выставить режим автоматической настройки параметров IP.
Таким образом, пользователь получает не только хорошее средство для работы в интернете, но и для пользования ТВ-услугами без дополнительного оборудования.
Настройка роутера ZYXEL KEENETIC LITE 2 не должна вызвать существенные трудности и пользователя, если он не отклонялся от предложенного варианта подбора параметров подключения к Интернету. Для этого производителем предусмотрена процедура автоматизации процесса подключения и настройка сетевого устройства. Поэтому при проведении данных операций следует действовать в соответствии с подсказками, чтобы избежать проблем и сбоев в работе устройства. Но если не получилось сделать это с помощью программы автоматической наладки соединения, то можно самостоятельно провести данную процедуру, используя выше описанные советы.
Для этого производителем предусмотрена процедура автоматизации процесса подключения и настройка сетевого устройства. Поэтому при проведении данных операций следует действовать в соответствии с подсказками, чтобы избежать проблем и сбоев в работе устройства. Но если не получилось сделать это с помощью программы автоматической наладки соединения, то можно самостоятельно провести данную процедуру, используя выше описанные советы.
Предыдущая статья: iPad не видит WI FI сеть Следующая статья: Настройка роутера D link DIR 620
HUAWEI Community — HUAWEI Community
HUAWEI Community — HUAWEI Community
Чтобы улучшить наш веб-сайт и сделать его удобнее для вас, мы используем файлы cookie. Продолжая его просматривать, вы принимаете нашу политику использования файлов cookie. Подробнее
Для удобства используйте последнюю версию Internet Explorer или другой браузер.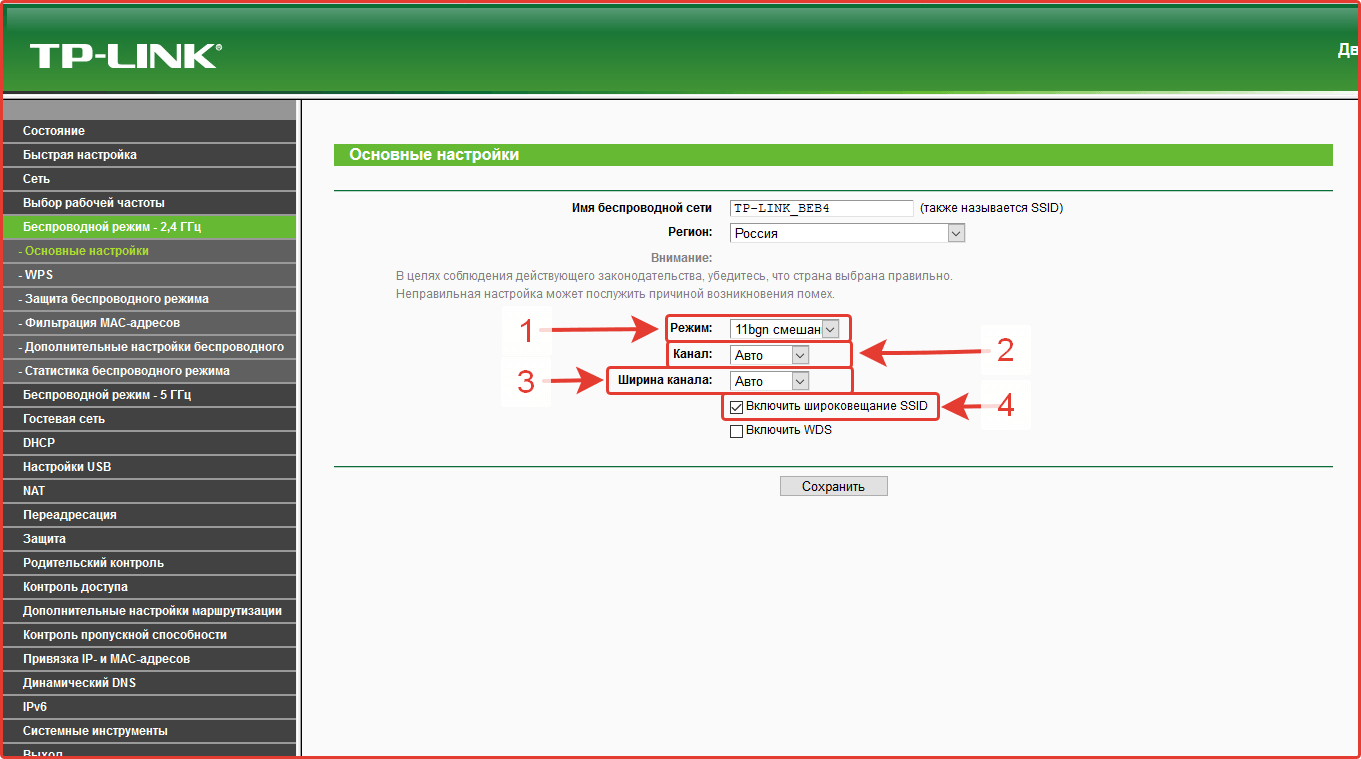
Щупальца
{{/if}}
{{else}}
{{category.categoryName}}
{{else}}
{{if category.categoryType == «1»}}
{{category.categoryName}}
{{/if}}
{{/if}}
{{if categoryList.length>0 && category.categoryType!=»1″ && category.categoryType !=»3″}}
{{@ buildSubMenu(category.forumList,category.categoryId,forumIdNum)}}
{{/if}}
{{/if}}
{{/each}}
{{/if}}
Сообщество HUAWEI
Детали темы
{{if topicType == «4» && isOldActivityTopic != 0}}
{{/if}}
{{if topicType == «4» && commentVisibleType == «1» }}
{{if !(loginUserinfo&&loginUserinfo. isSuperman == «1»)}}
isSuperman == «1»)}}
{{/if}}
{{/if}}
{{if posts && posts.length > 0}}
{{each posts post index}}
{{if post.status == «0»}}
{{post.storey}}#
{{if post.delReason!=»»&&post.delReason!=null&&post.delReason!=undefined}}
{{deleteCommentReason}}{{post.delReason}}
{{else}}
{{deleteCommentText}}
{{/if}}{{post.createDate | dateFormattersec}}
{{else}}
{{if (post.
 createUser.tagType == 1 || post.createUser.tagType == 2) || (post.createUser.tagType == 7 && post.createUser.kocGroupIcon && post.createUser.roleTag) || (post.createUser.tagType == 0 && post.createUser.groupUrl && post.createUser.groupName)}}
createUser.tagType == 1 || post.createUser.tagType == 2) || (post.createUser.tagType == 7 && post.createUser.kocGroupIcon && post.createUser.roleTag) || (post.createUser.tagType == 0 && post.createUser.groupUrl && post.createUser.groupName)}}
{{post.createUser | formatUserGroup ‘roleTag’}}
{{/if}}
{{post.createUser.userName}}
{{post.createUser.levelName}}
{{if post.isTop == «1»}}
{{topText}}
{{/if}}{{post.storey}}#
{{@ post.content}}
{{if post.checkStatus==»2″||post.checkStatus==»3″}}{{commentReviewText}}
{{/if}}
{{if post.
 checkStatus!=»2″&&post.checkStatus!=»3″}}
checkStatus!=»2″&&post.checkStatus!=»3″}}{{post.createDate | dateFormattersec}}
{{if post.isVote == «1»}}
{{else}}
{{/if}}
{{post.totalVotes}}{{/if}}
{{cancelText}}
{{submitText}}{{if post.posts != null && post.posts != «»}}
{{/if}}
{{/if}}
{{/each}}
{{else}}
{{noReplyText}}
{{/if}}
{{/each}}
Управление внешним видеомаршрутизатором
Видеомаршрутизаторы часто являются основой гибкой настройки видео в тележке DIT. Видеомаршрутизаторы имеют несколько входных и выходных портов и позволяют легко переключать соединения между этими портами. Livegrade позволяет управлять видеомаршрутизатором и применять предварительно определенные конфигурации соединений — либо вручную, либо при определенных событиях, таких как переключение слотов в пользовательском интерфейсе приложения.
Видеомаршрутизаторы имеют несколько входных и выходных портов и позволяют легко переключать соединения между этими портами. Livegrade позволяет управлять видеомаршрутизатором и применять предварительно определенные конфигурации соединений — либо вручную, либо при определенных событиях, таких как переключение слотов в пользовательском интерфейсе приложения.
Различные параметры настройки HD-SDI с Livegrade описаны в статье Параметры настройки HD-SDI.
Видеомаршрутизация с камерами, мониторами, блоками LUT, устройствами захвата и устройствами видеовыхода
Livegrade Studio имеет дополнительный специальный вид для непосредственного управления видеомаршрутизатором и визуальной маршрутизации мониторов. Подробную информацию см. в разделе «Интерактивное управление маршрутизатором».
Необходимо иметь работающее сетевое соединение между компьютером, на котором работает Livegrade, и видеомаршрутизатором. Для настройки сети обратитесь к руководству вашего видеомаршрутизатора.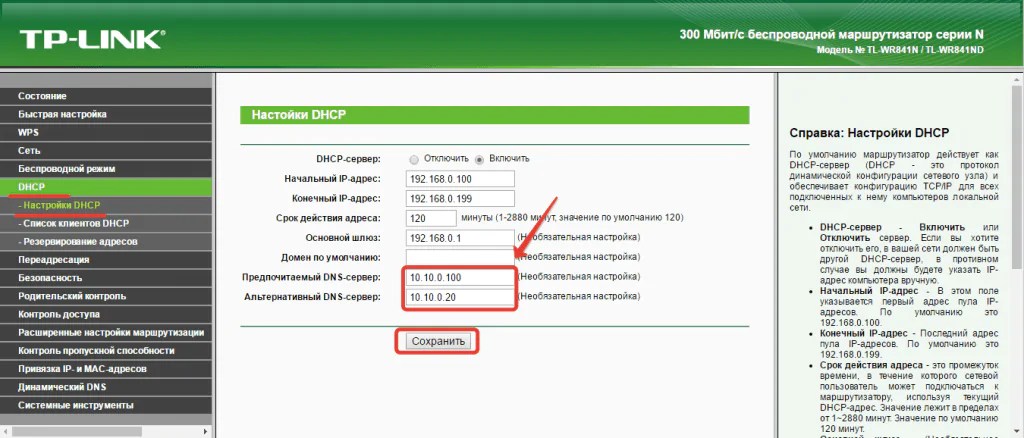
Управление конфигурациями маршрутизации видео
В главном меню можно открыть окно «Конфигурации маршрутизации видео», выбрав «Маршрутизация видео -> Управление конфигурациями…» в меню приложения.
Панель «Конфигурации маршрутизации видео»
В окне «Конфигурации маршрутизации видео» отображается список настроенных вами конфигураций и варианты редактирования, дублирования и удаления выбранной конфигурации. Вы также можете протестировать выбранную конфигурацию, нажав кнопку «Применить конфигурацию…».
Вы можете переименовать конфигурацию, дважды щелкнув запись в списке.
Конфигурациям автоматически присваивается порядковый номер для упрощения поиска (например, при использовании устройств Stream Deck для удаленного применения конфигураций).
Порядок конфигураций можно изменить, перетащив элемент конфигурации в окно «Управление конфигурациями».
Создание новой конфигурации маршрутизации видео
Нажав «Новая конфигурация…» или выбрав «Маршрутизация видео -> Новая конфигурация…» в меню приложения, вы откроете диалоговое окно для создания новой конфигурации маршрутизации видео.
Чтобы иметь возможность создавать соединения между входными и выходными портами вашего маршрутизатора, вам необходимо сначала подключиться к маршрутизатору. Это нужно для того, чтобы приложение могло получить список портов и их названия от роутера.
Выберите автоматически определяемый маршрутизатор во всплывающей кнопке «Маршрутизатор» или выберите имеющееся у вас семейство моделей маршрутизаторов (AJA Kumo или Blackmagic Design Smart VideoHub) и введите IP-адрес или имя хоста вашего маршрутизатора. Нажмите кнопку «Получить информацию о входе/выходе». Если информация о маршрутизаторе была успешно получена, элементы управления под таблицей подключений становятся активными, и вы можете начать создавать новые подключения.
Редактирование конфигурации маршрутизации видео
Нажмите кнопку «+», чтобы создать новое подключение, и «-», чтобы удалить выбранное подключение.
Нажав кнопку «+» под таблицей соединений, вы можете выбрать, какой входной (IN) порт должен быть подключен к какому выходному (OUT) порту. Выберите порты в соответствии с вашими настройками и нажмите «Добавить». Вы можете изменить соединение в любое время, дважды щелкнув соединение.
Выберите порты в соответствии с вашими настройками и нажмите «Добавить». Вы можете изменить соединение в любое время, дважды щелкнув соединение.
При применении конфигурации маршрутизации будут изменены только соединения показанных выходов. Все остальные выходные порты вашего маршрутизатора останутся без изменений при применении этой конфигурации.
Вы можете проверить текущую конфигурацию, нажав кнопку «Применить конфигурацию». Конфигурация станет активной на подключенном видеомаршрутизаторе.
Вы можете отсортировать таблицу подключений по портам IN и OUT, а также выбрать, будет ли выбранный столбец сортироваться по имени или номеру порта, с помощью элементов управления «Критерии сортировки» под таблицей.
Нажав «Загрузить все подключения…», вы можете заполнить таблицу подключений текущей полной конфигурацией маршрутизации вашего видеомаршрутизатора. Это может быть полезно в качестве отправной точки для сложных конфигураций маршрутизации с большим количеством подключений.
При нажатии «Сохранить…» вам будет предложено ввести имя для конфигурации маршрутизации видео, и эта конфигурация появится в списке конфигураций в окне «Конфигурации маршрутизации видео».
Применение конфигураций маршрутизации видео через меню и сочетания клавиш
После сохранения конфигурации маршрутизации видео она также появится в подменю «Маршрутизация видео» в меню приложения. При выборе в меню одной из сохраненных конфигураций конфигурация применяется к подключенному маршрутизатору.
Вы можете назначить сочетания клавиш для пунктов меню для отдельных конфигураций маршрутизации видео с помощью диспетчера сочетаний клавиш. Это позволяет легко переключаться между конфигурациями маршрутизации видео с помощью сочетаний клавиш.
Дополнительные сведения см. в статье о диспетчере сочетаний клавиш.
Применение конфигураций маршрутизации видео из Stream Deck
Вы также можете применить до 20 конфигураций маршрутизации видео из устройств Stream Deck с помощью подключаемого модуля Stream Deck.
Кроме того, вы можете удаленно редактировать видеомаршрутизацию с помощью Stream Deck, выбрав до 20 видеовходов и видеовыходов на активном видеомаршрутизаторе.
Автоматизация конфигураций маршрутизации видео
Конфигурации маршрутизации видео можно автоматизировать, используя их как действия в диспетчере автоматизации. Это позволяет вам, например, изменить конфигурацию маршрутизации при переключении слотов.
С помощью действий автоматизации вы также можете переместить настроенное устройство захвата из одного слота в другой. Когда автоматизация маршрутизации направляет правильный сигнал на устройство захвата, вы можете использовать одно устройство захвата для нескольких камер, например. для мониторинга живого изображения и метаданных камеры в текущем слоте.
Дополнительные сведения см. в статье о диспетчере автоматизации.
Как настроить управление видеомаршрутизатором и работать с ним в Livegrade Pro и Livegrade Studio
РЕДАКТИРОВАТЬ: В эту статью добавлены ссылки на Livegrade Studio, а также ссылка на последующую статью.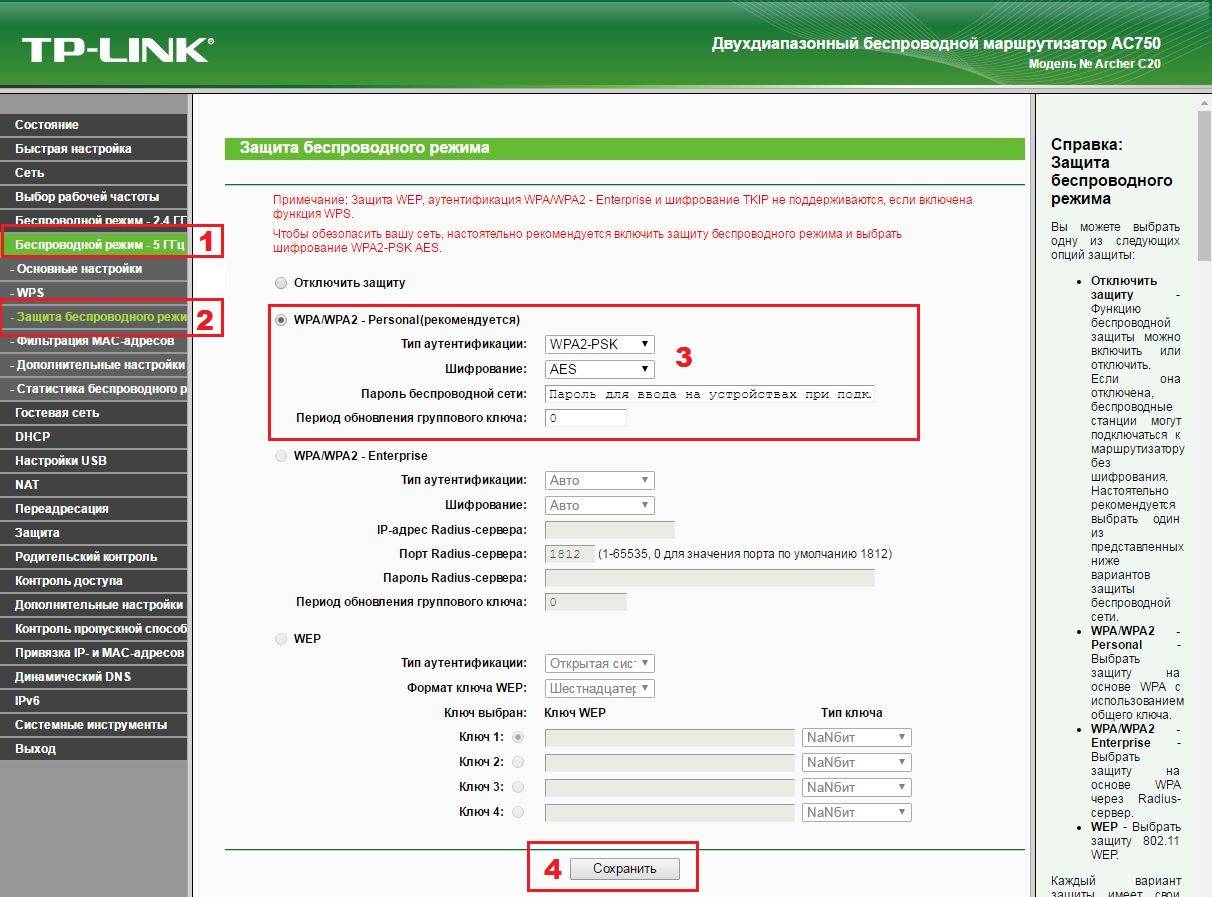
Программные приложения DIT Livegrade Pro и Livegrade Studio позволяют управлять видеомаршрутизаторами от AJA (линейка маршрутизаторов Kumo), а также Blackmagic Design (линейка маршрутизаторов Video Smarthub).
Видеомаршрутизаторы предлагают очень гибкий способ подключения любого источника сигнала (например, сигналов камеры, выхода блоков LUT или устройств воспроизведения) к любому приемнику сигнала (например, мониторам, входам блоков LUT, аппаратным видеоскопам или устройствам захвата) .
Хотя интеграция видеомаршрутизатора в тележку DIT позволяет выполнять настройки, с которыми в противном случае было бы трудно справиться (например, переключение между 5 входами камер на одном мониторе), она также представляет новый уровень сложности. Теперь все устройства могут быть подключены друг к другу, и этим должен управлять DIT.
Когда вы работаете с Livegrade Pro или Livegrade Studio, вы можете уменьшить эту сложность, настроив автоматические изменения маршрутизации из программного обеспечения. Далее мы обсудим три типичные настройки, в которых приложения Livegrade помогают снизить сложность, и обсудим, как эти настройки могут упростить и ускорить работу в корзине DIT.
Далее мы обсудим три типичные настройки, в которых приложения Livegrade помогают снизить сложность, и обсудим, как эти настройки могут упростить и ускорить работу в корзине DIT.
Настройка 1: изображение на мониторе следует за выбранным слотом
Приложения Livegrade позволяют независимо управлять внешним видом нескольких камер. Для этого в приложении используется концепция «слотов» камеры. Для каждого слота вы можете управлять устройствами, метаданными и внешним видом индивидуально, что делает слоты сопоставимыми с независимыми вкладками веб-браузера.
Как правило, при настройке вида в одном слоте необходимо также просматривать изображение камеры этого слота на мониторе. Это означает, что если вы измените слоты для работы с другим видом, вам также придется вручную изменить изображение камеры, которое вы видите на мониторе. Если вы работаете с несколькими слотами и несколькими камерами, это может быстро стать утомительным.
Используя видеомаршрутизатор и правильно настроив рабочий процесс, вы можете автоматизировать этот ручной процесс. В результате изображение на мониторе будет автоматически следовать за выбранным слотом в приложении.
В результате изображение на мониторе будет автоматически следовать за выбранным слотом в приложении.
Настройка 1: изображение на мониторе следует за выбранным слотом
Для этого вы должны создать одну конфигурацию маршрутизации видео для каждого слота, которая направляет изображение камеры соответствующего слота и камеры на ваш монитор. Затем вы можете привязать эти конфигурации маршрутизации к событиям «смена слота» в программном обеспечении.
При такой настройке в тот момент, когда вы меняете слоты, срабатывает конфигурация маршрутизации. Поэтому, если вы измените, скажем, со слота A на слот B в программном обеспечении, сигнал камеры B будет автоматически направляться на ваш монитор. Если вы вернетесь к слоту A, вы снова увидите изображение с камеры A. Это означает, что больше не нужно выполнять ручное переключение. Изображение на мониторе всегда автоматически следует за выбранным слотом в приложении.
Подробная настройка
Настройка такой настройки состоит из двух шагов:
1. Создание конфигурации видеомаршрутизатора
Создание конфигурации видеомаршрутизатора
Создание конфигурации роутера
Это конфигурация роутера, которая направляет сигнал камеры B на монитор. Вы создаете такую настройку для каждого сигнала камеры.
2. Добавление автоматизации для смены слота
Настройка автоматизации для смены слота
Выберите ранее определенную конфигурацию маршрутизации в качестве действия для события «Переключиться на слот…». Всякий раз, когда вы переключаетесь на определенный слот, активируется соответствующая конфигурация маршрутизатора.
Настройка 2: устройство захвата следует за слотом
Когда вы используете устройство захвата с Livegrade Pro или Livegrade Studio, программное обеспечение может не только создавать захваты кадров и записывать клипы входящего видеосигнала. Он также может извлекать метаданные камеры из живого сигнала. С конфигурациями маршрутизации видео программного обеспечения DIT и некоторой дополнительной автоматизацией вы можете использовать одно устройство захвата для последующего мониторинга изображения и метаданных с нескольких камер в программном обеспечении.
Конфигурация в этой настройке следующая: Когда вы меняете слот в приложении, запускается конфигурация маршрутизатора, которая направляет соответствующий сигнал камеры на устройство захвата. Таким образом, вы автоматически направляете нужный сигнал на одно подключенное устройство захвата.
Настройка 2: устройство захвата следует за слотом
Подробная настройка
Для этого вы создаете очень похожие конфигурации маршрутизации видео, как и в настройке 1. Разница в том, что на этот раз вы направляете сигнал на устройство захвата, а не на монитор.
Настройка автоматизации такая же, как и в настройке 1. Опять же, вы выбираете новую конфигурацию маршрутизатора в качестве действия для события «Переключиться на слот…».
Единственное, чего не хватает для этой установки, так это того, что устройство захвата должно перемещаться из одного слота в другой. Обычно устройство захвата настраивается для фиксированного слота, но в этой настройке мы хотим, чтобы изображение и метаданные каждой камеры отображались в соответствующем слоте. Таким образом, в этом случае устройство захвата должно всегда автоматически перемещаться в текущий слот.
Таким образом, в этом случае устройство захвата должно всегда автоматически перемещаться в текущий слот.
Вы можете настроить это в диспетчере автоматизации с помощью действия «Переместить устройство захвата в текущий слот».
Настройка автоматизации для перемещения устройства захвата при смене слота
Теперь при смене слота вы будете получать живое изображение и живые метаданные (если доступны) камеры текущего слота, хотя вы настроили только одно устройство захвата.
Настройка 3: Пользовательские конфигурации маршрутизатора и сочетания клавиш
Как правило, конфигурации маршрутизации видео в Livegrade Pro или Livegrade Studio могут быть ограничены изменением только одного или нескольких выходов маршрутизатора. Это означает, что меняются только указанные выходы маршрутизатора — все остальные выходы остаются нетронутыми. Конфигурации маршрутизатора, упомянутые в приведенных выше настройках, являются такими конфигурациями с одним выходом. Например, в настройке 1 меняется только выход, подключенный к монитору — все остальные выходы маршрутизатора остаются без изменений.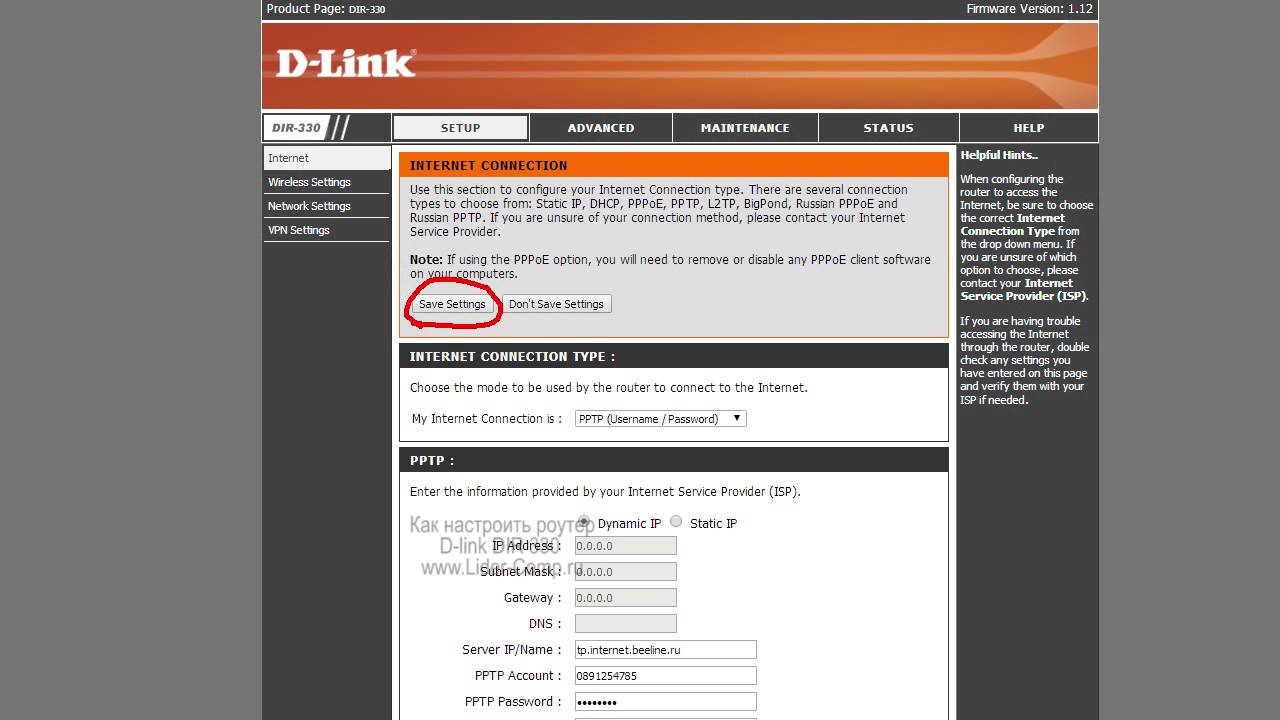
Имея это в виду, вы можете представить широкий спектр изменений конфигурации, которые могут не иметь отношения к Livegrade Pro как таковому, но которые вы также можете запускать из приложения, поскольку это приложение открыто на вашем все равно тележка.
Для этого вы можете добавить сочетания клавиш в любую пользовательскую конфигурацию маршрутизации видео. С установленными сочетаниями клавиш вы можете изменить определенные аспекты трассировки всего одним нажатием на клавиатуре.
Подробная настройка
Вы можете назначить сочетания клавиш для конфигураций видеомаршрутизатора следующим образом:
Каждая конфигурация видеомаршрутизатора отображается в главном меню (в разделе «Конфигурации маршрутизации видео» в меню Livegrade Pro). Это означает, что вы также можете запускать эти конфигурации из меню.
Конфигурации видеомаршрутизатора в главном меню
Как правило, все пункты главного меню могут иметь собственное сочетание клавиш. Выберите «Сочетания клавиш…» в меню приложения, и вы увидите диалоговое окно, показывающее все пункты главного меню и их сочетания клавиш. Конфигурации маршрутизации видео также отображаются там.
Конфигурации маршрутизации видео также отображаются там.
Вы можете установить новое пользовательское сочетание клавиш, щелкнув «Map Keys», выбрав конфигурацию маршрутизации видео и нажав нужную комбинацию клавиш.
Выбор пользовательских сочетаний клавиш для конфигураций маршрутизации видео
Теперь ваши пользовательские изменения маршрутизации могут быть применены с помощью заданного сочетания клавиш в любое время из приложения.
Резюме
В этой статье мы показали три настройки в Livegrade Pro и Livegrade Studio, которые обеспечивают либо автоматический, либо быстрый ручной доступ к конфигурациям маршрутизации видео из программы.
Приложения Livegrade интегрируют эти конфигурации различными способами, так что вы можете адаптировать программное обеспечение к потребностям вашей конкретной тележки и проекта.
Вторую часть этой статьи см. в статье блога Маршрутизация видео в Livegrade Studio — примеры использования и функции интеграции.

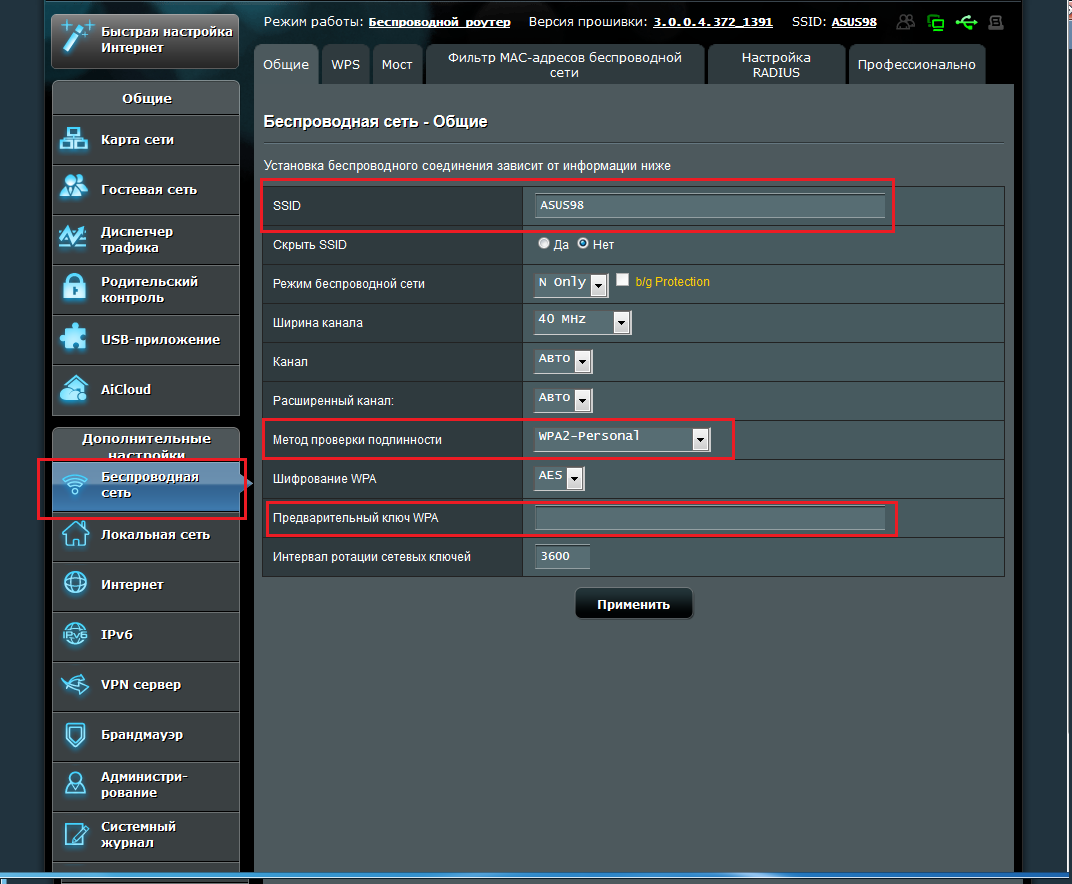

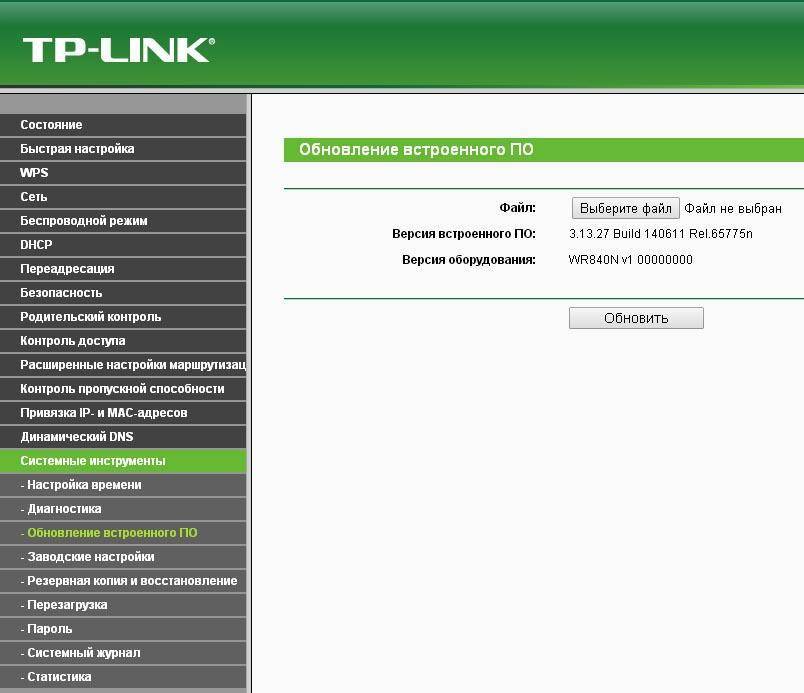 createUser.tagType == 1 || post.createUser.tagType == 2) || (post.createUser.tagType == 7 && post.createUser.kocGroupIcon && post.createUser.roleTag) || (post.createUser.tagType == 0 && post.createUser.groupUrl && post.createUser.groupName)}}
createUser.tagType == 1 || post.createUser.tagType == 2) || (post.createUser.tagType == 7 && post.createUser.kocGroupIcon && post.createUser.roleTag) || (post.createUser.tagType == 0 && post.createUser.groupUrl && post.createUser.groupName)}} checkStatus!=»2″&&post.checkStatus!=»3″}}
checkStatus!=»2″&&post.checkStatus!=»3″}}