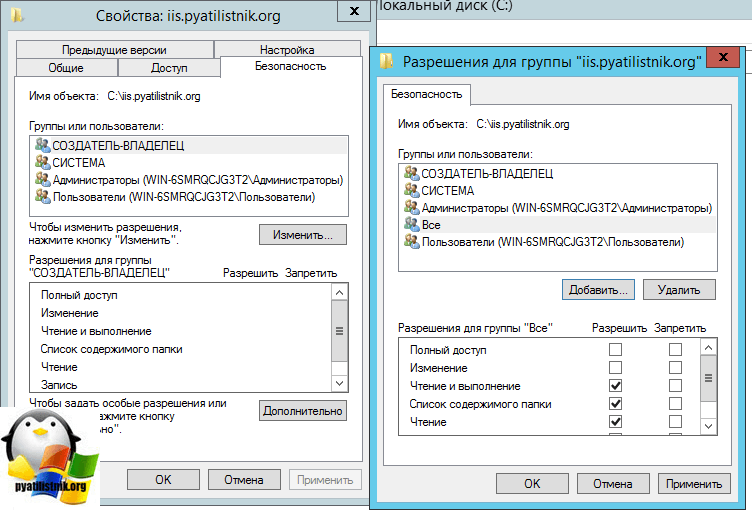Настройка сайта iis: Размещение нескольких веб-сайтов IIS на одном порту/IP адресе
Содержание
Размещение нескольких веб-сайтов IIS на одном порту/IP адресе
При установке сервера IIS (Internet Information Services) в Windows по умолчанию создается пустой веб-сайт “Default Web Site”, который слушает на стандартном веб порту – TCP 80. В терминах IIS это означает, что выполнена привязка этого сайта (Binding) к порту 80. Чтобы открыть этот сайт, достаточно в браузере набрать имя сервера IIS (“http://web-srv1”) или его IP адрес (“http://10.10.0.88”). Один веб сервер IIS может обслуживать десятки и сотни сайтов, и вы можете запустить на нем несколько веб-сайтов, которые слушают и отвечают на одном и том же TCP порту (80, 443 или любом другом). Однако из интерфейса IIS Manager, совсем не очевидно, что можно запустить второй сайт на этом же хосте без привязки его к другому порту (например, 8080). В этой статье мы разберёмся, как на одном сервере IIS запустить несколько сайтов, привязать их к одному и тому же порту и IP адресу, или разным IP адресам.
Содержание:
- ServerBindings — привязка сайтов в IIS
- Добавляем новое имя сайта в Host Header в IIS
- Настройка нескольких сайтов в IIS на разных IP адресах
- Управление привязкой сайтов IIS с помощью PowerShell
ServerBindings — привязка сайтов в IIS
На одном веб сервере IIS можно запустить множество сайтов. Однако, чтобы IIS мог корректно распределять HTTP запросы, каждый сайт должен идентифицироваться уникальным значением. Для веб-сайта IIS оно формируется из трех атрибутов, комбинация которых для каждого сайта должна быть уникальной. Это:
- номер TCP порта
- IP адрес
- имя узла (host header)
Информация о запущенных сайтах хранится в атрибуте ServerBindings метабазы IIS в формате IP:Port:Hostname. Поэтому, что запустить несколько сайтов на одном порту и IP адресе, нужно использовать уникальный Host header. Что это такое? Host header – это часть HTTP запроса к серверу, который отправляет клиент, указывая к какому конкретно сайту он хочет обратиться.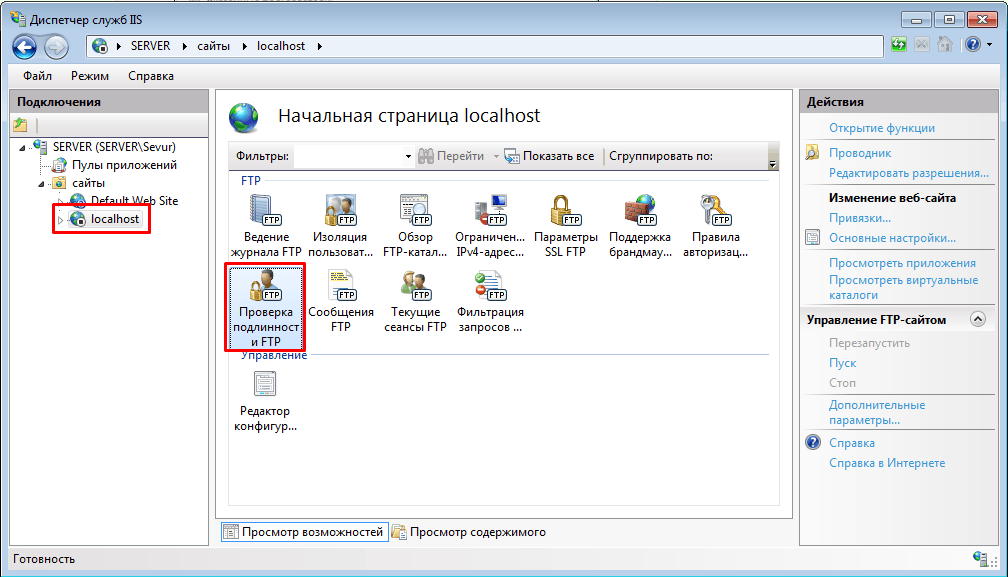 Соответственно, данный host header должен быть указан на стороне веб сервера, а в DNS содержаться корректная запись, по которой можно определить соответствие между именем хоста и IP адресом веб-сервера.
Соответственно, данный host header должен быть указан на стороне веб сервера, а в DNS содержаться корректная запись, по которой можно определить соответствие между именем хоста и IP адресом веб-сервера.
Например, наш тестовый веб сайт IIS уже на 80 порту. Нам нужно добавить второй сайт на этом же порту.
В консоли управления IIS создадим второй сайт (Add Website). С именем TestSite , файлы которого будут храниться в каталоге c:\inetpub\TestSite (имя хоста пока не указываем).
После того, как вы нажмете “OK”, появится предупреждение, в котором говорится, что вы не можете использовать привязку *:80 для двух сайтов, т.е. одновременно может работать только один из них.
Add Website The binding '*:80:' is assigned to another site. If you assign the same binding to this site, you will only be able to start one of the sites. Are you sure that you want to add this duplicate binding?
Согласимся с этим предупреждением. Итак, у нас появился второй сайт, также привязанный к 80 порту, но запустить его без остановки первого сайта нельзя.
Итак, у нас появился второй сайт, также привязанный к 80 порту, но запустить его без остановки первого сайта нельзя.
Добавляем новое имя сайта в Host Header в IIS
Щелкните ПКМ по сайту TestSite и выберите пункт меню Edit Bindings. Выберите нужную привязку и нажмите Edit.
В поле Host Name укажите уникальное имя хоста, к которому должны обращаться пользователи, например, TestSite.
Теперь можно запустить и второй веб сайт.
Все, что осталось сделать – добавить в DNS алиас для сервера (запись типа A или CNAME), указывающую на IP адрес веб-сервера или его имя.
Если вы используйте домен Active Direcroty, нужно создать DNS записи на контроллере домена.
Создать CNAME запись для имени TestSite можно с помощью консоли DNS (dnsmgmt.msc), в качестве FQDN target host указать доменное имя вашего IIS сервера.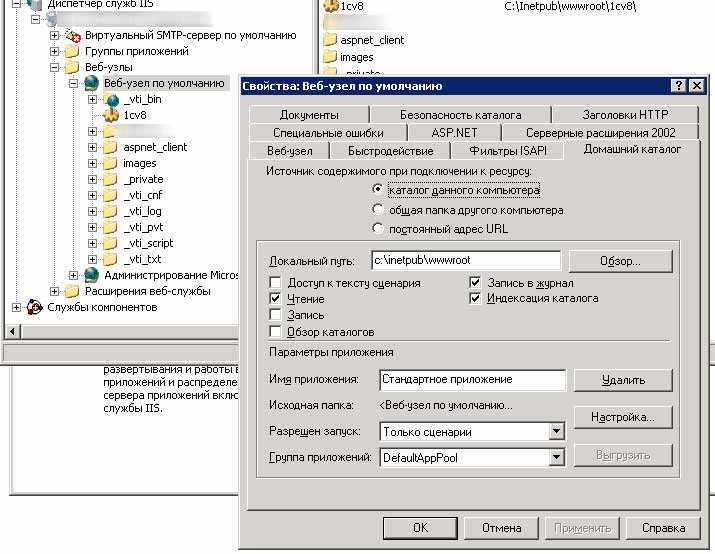
Создать такую DNS запись можно с помощью PowerShell :
Add-DnsServerResourceRecordCName -HostNameAlias msk-srv01.test.com -Name testsite2 -ZoneName test.com
Теперь в браузере попробуйте открыть сайт http://testsite2. Он должен успешно открыться.
Еще несколько полезных моментов, которые стоит упомянуть.
В том случае, если у вас используется локальный сервер IIS, сопоставление имен сайтов с IP адресом сервера выполняется через локальный файл hosts (
C:\Windows\system32\drivers\etc\hosts
).
Настройки привязок хранятся в конфигурационном файле IIS (
C:\Windows\System32\inetsrv\config\applicationHost.config
) в секции <sites>.
В нашем примере эта секция содержит такие данные:
<sites> <site name="Site1" serverAutoStart="true"> <application path="/"> <virtualDirectory path="/" physicalPath="%SystemDrive%\inetpub\wwwroot" /> </application> <bindings> <binding protocol="http" bindingInformation="*:80:" /> </bindings> </site> <site name="TestSite2" serverAutoStart="true"> <application path="/" applicationPool="TestSite2"> <virtualDirectory path="/" physicalPath="C:\inetpub\site2" /> </application> <bindings> <binding protocol="http" bindingInformation="*:80:testsite2" /> </bindings> </site> <siteDefaults> <logFile logFormat="W3C" directory="%SystemDrive%\inetpub\logs\LogFiles" /> <traceFailedRequestsLogging directory="%SystemDrive%\inetpub\logs\FailedReqLogFiles" /> </siteDefaults> <applicationDefaults applicationPool="DefaultAppPool" /> <virtualDirectoryDefaults allowSubDirConfig="true" /> </sites>
По аналогии вы можете разместить и запустить на одном порту 80 или 443 веб-сервера IIS несколько десятков сайтов.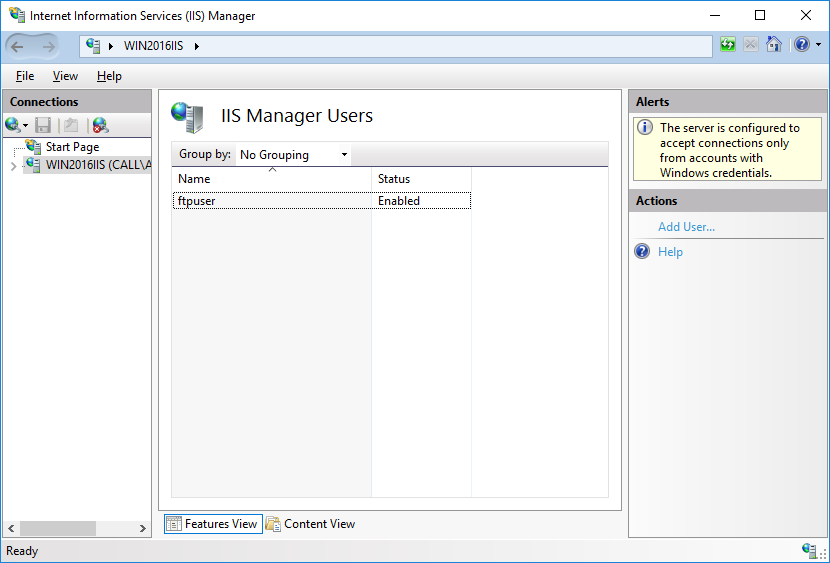
Настройка нескольких сайтов в IIS на разных IP адресах
Теперь попробуем запустить на веб сервере IIS два сайта на разных IP адресах. В первую очередь нужно добавить на Windows Server отдельный VLAN интерфейс или просто назначить на сетевое подключение дополнительный IP адрес (алиас).
В этом примере у сервера основной IP адрес 192.168.13.100, и я добавлю на этот же сетевой адаптер дополнительный IP алиас 192.168.13.101:
Get-NetIPAddress | ft IPAddress, InterfaceAlias, SkipAsSource
New-NetIPAddress –IPAddress 192.168.13.101 –PrefixLength 24 –InterfaceAlias “Ethernet” –SkipAsSource $True
Теперь на DNS сервере нужно создать A запись для нового сайта (сразу создадим PTR запись в обратной зоне):
Add-DnsServerResourceRecordA -Name NewSite3 -IPv4Address 192.168.13.101 -ZoneName test.com -TimeToLive 01:00:00 –CreatePtr
Осталось открыть настройки Site Binding и привязать сайт к новому IP адресу.
Управление привязкой сайтов IIS с помощью PowerShell
Вы можете управлять привязкой (биндингом) сайтов на сервере IIS с помощью PowerShell.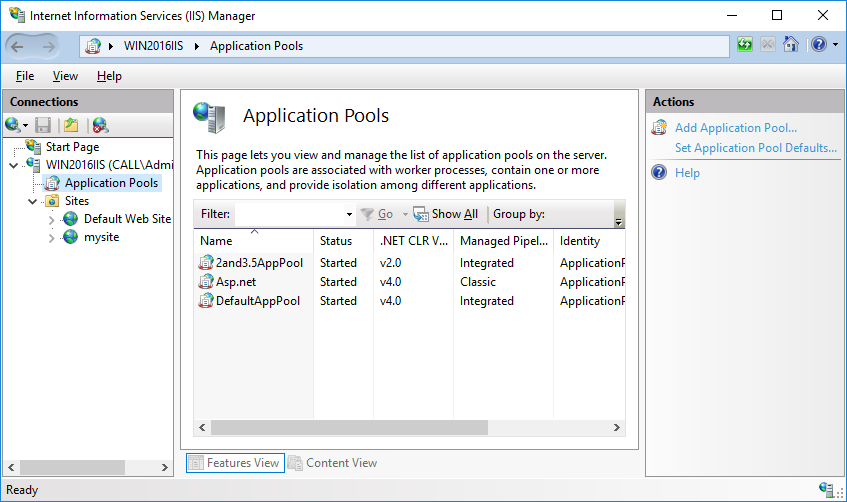 Для этого используется модуль WebAdministration:
Для этого используется модуль WebAdministration:
Import-Module WebAdministration
Вывести информацию о всех имеющихся сайтах и привязках:
Get-IISSite
Либо о конкретном сайте:
(Get-Website -Name NewSite3).bindings.Collection
protocol bindingInformation sslFlags -------- ------------------ -------- http 192.168.13.101:80:NewSite3 0
Чтобы изменить привязку этого сайта (можно сменить IP адреса, порт или имя), выполните:
Set-WebBinding -Name NewSite3 -BindingInformation "192.168.13.101:80:NewSite3" -PropertyName 'Port' -Value '81'
Set-WebBinding -Name NewSite3 -BindingInformation "192.168.13.101:81:NewSite3" -PropertyName 'IPAddress' -Value '192.168.13.100'
Для добавления новой привязки к сайту, выполните:
New-IISSiteBinding -Name NewSite3 -BindingInformation "*:8080:" -Protocol http
Для удаления привязки:
Remove-IISSiteBinding -Name NewSite3 -BindingInformation "*:9090:"
Таким образом вы можете запустить на веб сервере IIS несколько сайтов как на разных IP адресах, так и на одном и том же IP адресе и TCP порту.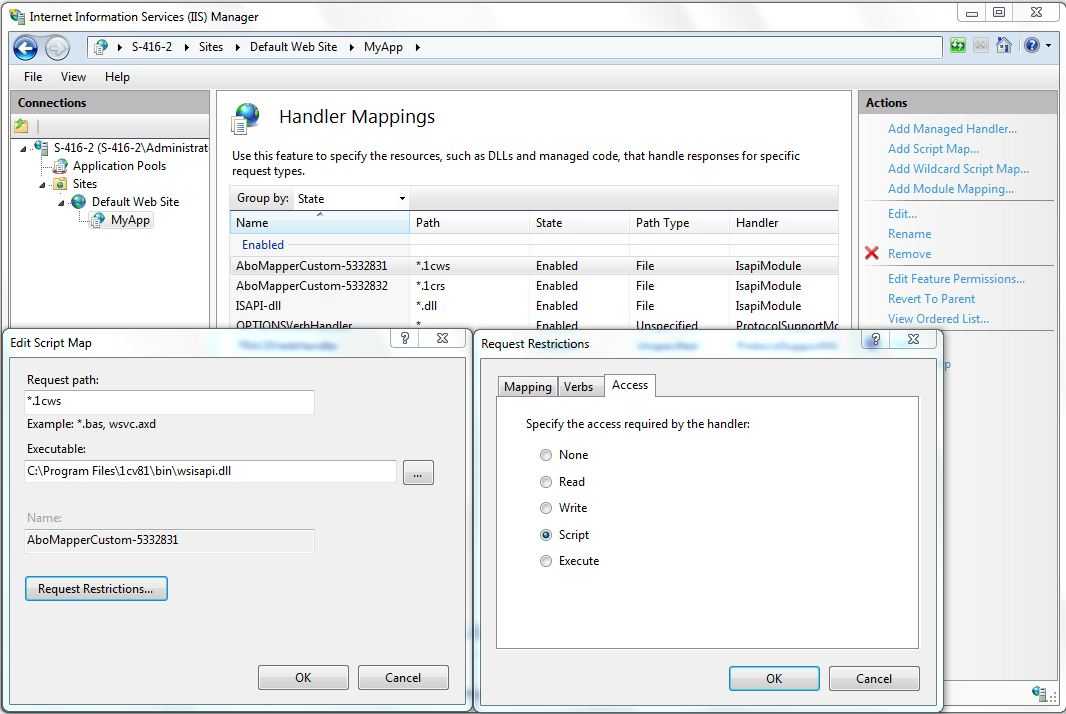
Настройка веб-клиента на IIS сервере
BrowserIIS ServerFossDoc Server
В состав FossDoc входит модуль Web-сервер, позволяющий работать с документами через браузер, в качестве альтернативы десктоп приложению FossDoc Клиент. Рабочее место пользователя в веб-браузере поддерживает почти все функции десктоп приложения.
Работать с документооборотом из веб-браузера довольно удобно как с мобильного телефона, подключенного к сети интернет, так и с любого компьютера, нет необходимости устанавливать дополнительные программы.
Тем не менее, модуль Web-сервер требует для своей работы IIS сервер (Internet Information Services), который является стандартным компонетом Windows и должен быть установлен для работы веб-системы.
Установка IIS Сервера
Для установки IIS Сервера в Windows 10 перейдите в панель управления Windows, найдите и выберите пункт «Включение или отключение компонентов Windows«, откроется окно компонетов:
Оставьте все настройки как показано на рис.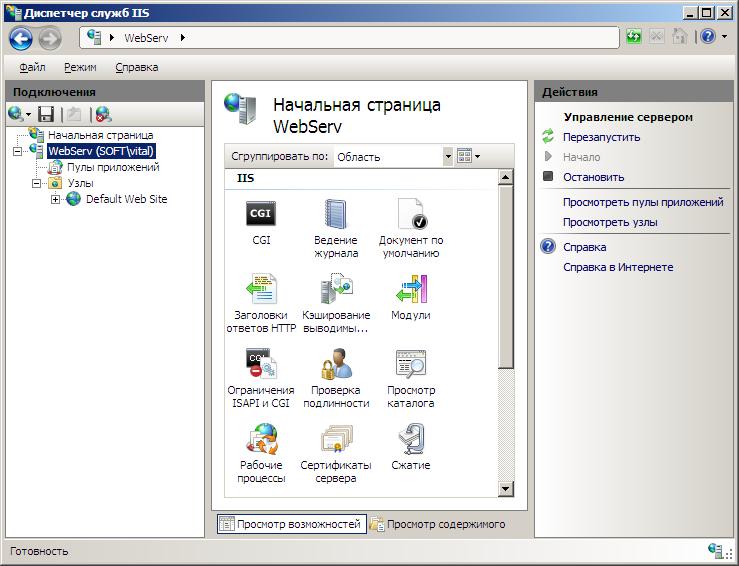 выше, обязательно укажите ASP.NET 4.5 или более позднюю версию, которая у вас есть в системе. Нажмите ОК. Windows произведет установку и настройку IIS Сервера.
выше, обязательно укажите ASP.NET 4.5 или более позднюю версию, которая у вас есть в системе. Нажмите ОК. Windows произведет установку и настройку IIS Сервера.
Для установки IIS Сервера в Windows Server 2012 и более поздних версиях запустите системную утилиту Server Manager и запустите мастер «Add Roles and Features» (Добавить роли и компонеты):
В окне Мастера выберите раздел Installation Type (Тип инсталляции) и Role based or feature-based installation. Нажмите Next.
Далее в разделе Server Roles (Роли сервера) найдите пункт Web Server (IIS) и установите галочки, как показано на рис.:
Нажмите Next и дождитесь завершения установки.
Далее перезагрузите службу сервера FossDoc (FD22 в службах Windows).
Настройка модуля «Web Server»
После установки IIS и перезагрузки сервера FossDoc, запустите программу FossDoc Администратор.
Перейдите на закладку «Внешние модули» и убедитесь, что у вас присутствует и запущен модуль Web-Сервер. При необходимости запустите его.
Далее перейдите на закладку «Настройки Web сервера». Здесь по умолчанию установлены все настройки.
Назначение данных настроек следующее:
- IP Адрес — IP адрес, по которому будет доступен веб-сервер. Оставьте «Все неназначенные», чтобы действовали настрйки по умолчанию.
- Порт — порт, на котором будет работать веб-сервер, по умолчанию 5050.
- Настройки HTTPS — установите галочку для работы с веб-сервером по https-протоколу.
- Сертификат — если установлена галочка для использования https, здесь можно загрузить и выбрать ssl-сертификат.
- Url сайта — это строка подключения к веб-серверу FossDoc.
Скопируйте строку «Url сайта» и введите ее в браузер, появится форма для логина в систему.
Пошаговая процедура настройки IIS на Windows Server
Даже сегодня IIS является популярным выбором для многих веб-разработчиков или служб размещения веб-приложений, поскольку он предлагает множество функций и может быть легко интегрирован с другими продуктами Microsoft. Однако для людей, особенно не использующих Windows, установка и настройка IIS на сервере Windows может оказаться сложной задачей. Мы попытались решить эту проблему с помощью этого поста. Мы создали этот пост для тех, кто не может настроить IIS на платформе Windows.
Мы начнем этот пост с того, что такое IIS, его важные плюсы и минусы, его установка, важные роли и функции и, наконец, пошаговая процедура настройки IIS на сервере Windows.
Содержание
Что такое сервер IIS?
Internet Information Services (IIS, ранее Internet Information Server) — это расширяемый веб-сервер, созданный Microsoft для использования с семейством Windows NT. IIS поддерживает HTTP, HTTPS, FTP, FTPS, SMTP и NNTP. Он является неотъемлемой частью семейства Windows NT, начиная с Windows NT 4.0, хотя может отсутствовать в некоторых выпусках (например, в выпуске Windows XP Home) и неактивен по умолчанию.
Он является неотъемлемой частью семейства Windows NT, начиная с Windows NT 4.0, хотя может отсутствовать в некоторых выпусках (например, в выпуске Windows XP Home) и неактивен по умолчанию.
IIS — это набор интернет-служб, которые используют общий графический интерфейс пользователя (GUI). Консоль управления IIS позволяет администратору настраивать службы, администрировать безопасность и управлять содержимым веб-сайта. В дополнение к консоли управления IIS предоставляет набор графических утилит для выполнения общих задач, таких как создание и редактирование веб-сайтов, управление учетными записями пользователей и настройка параметров безопасности.
Общие плюсы и минусы использования сервера IIS:
Преимущества использования IIS:
- IIS — это многофункциональный веб-сервер, который можно легко интегрировать с другими продуктами Microsoft.
- IIS прост в настройке и управлении, что делает его хорошим выбором для малого бизнеса или новичков в веб-хостинге.

Недостатки использования IIS:
- Службы IIS могут быть сложными в настройке и управлении, особенно если вы не знакомы с продуктами Microsoft.
- IIS часто становится объектом атак из-за своей популярности, поэтому важно поддерживать актуальность и безопасность установки IIS
Установка сервера IIS
IIS не установлен по умолчанию в Windows 10 или Windows Server 2016. Его можно добавить с помощью диалогового окна « Включение или отключение компонентов Windows » на панели управления или с помощью следующих командлетов PowerShell:
Веб-сервер Install-WindowsFeature Install-WindowsFeature Web-Asp-Net Install-WindowsFeature Web-Mgmt-Console
После установки IIS службы можно запускать и останавливать с помощью « net star t» и « net stop ». Доступ к веб-сайту по умолчанию можно получить по адресу http://localhost.
Роли и функции сервера IIS
IIS имеет модульную структуру, которая позволяет добавлять или удалять функциональные возможности с помощью «ролей» и «функций».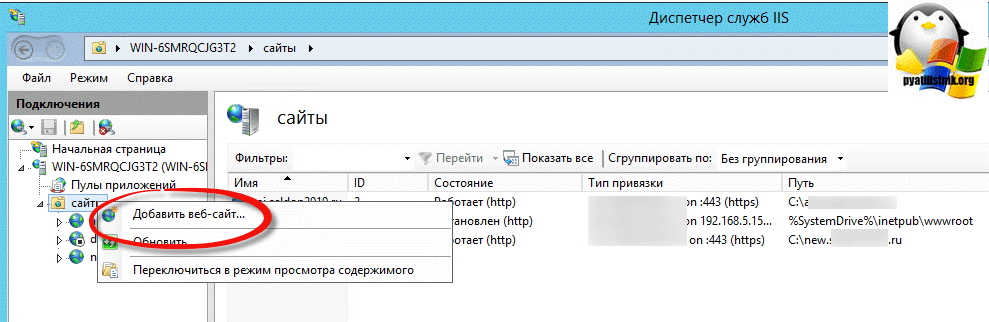 По умолчанию IIS включает следующие роли и функции:
По умолчанию IIS включает следующие роли и функции:
- Роль веб-сервера (IIS): Это основной компонент IIS, включающий веб-сервер, настраиваемые параметры безопасности и инструменты управления.
- Общие функции HTTP: Это включает в себя статический контент, документ по умолчанию, просмотр каталогов и ошибки HTTP.
- Динамическое содержимое: Включает ASP.NET, включения на стороне сервера и публикацию WebDAV.
- Разработка приложений: Включает расширяемость .NET, расширения ISAPI и фильтры ISAPI.
- Состояние и диагностика: Включает ведение журнала HTTP, отслеживание запросов и пользовательские ошибки.
- Безопасность: Включает фильтрацию запросов, ограничения IP-адресов и доменов, а также обычную аутентификацию.
- Производительность: Включает кэширование и сжатие.
- Инструменты управления: Включает консоль управления IIS, а также сценарии и инструменты управления IIS.

IIS можно управлять с помощью графического интерфейса IIS Manager или через интерфейс командной строки с помощью инструмента «appcmd».
Добавление компонентов сервера IIS
IIS можно расширить, установив дополнительные роли и функции, такие как ASP.NET, PHP или сервер потоковой передачи мультимедиа. Эти компоненты можно добавить в диалоговом окне «Включение или отключение компонентов Windows» на панели управления или с помощью следующих командлетов PowerShell:
.
Install-WindowsFeature Web-Asp-Net Установить-WindowsFeature Web-PHP Install-WindowsFeature Web-Media-Streaming
IIS — это гибкий и универсальный веб-сервер, который можно настроить в соответствии с самыми разными потребностями. Его можно использовать для простых веб-сайтов или сложных веб-приложений, и он является важным компонентом любого развертывания Windows Server.
IIS можно найти в Windows Server 2021, Windows Server 2019, Windows Server 2016, Windows Server 2012, Windows Server 2008 и Windows Server 2003.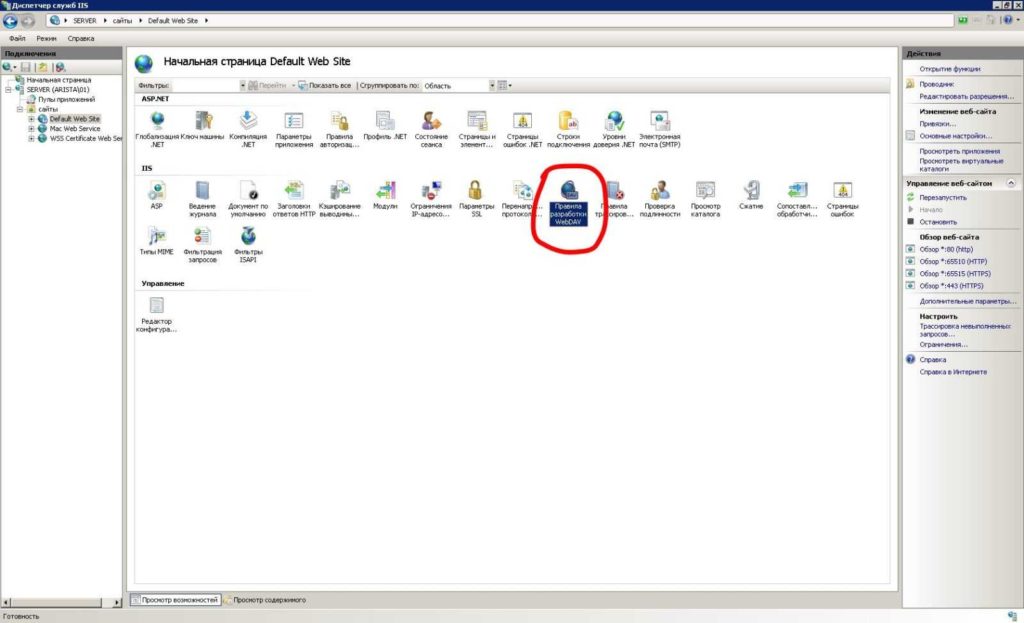 Он также доступен для бесплатной загрузки для Windows 10.
Он также доступен для бесплатной загрузки для Windows 10.
IIS — популярный веб-сервер, используемый многими предприятиями и организациями. Его легко установить и настроить, и его можно настроить в соответствии с вашими конкретными потребностями. IIS — это надежный и безопасный веб-сервер, который обеспечит бесперебойную работу вашего сайта.
Необходимое время: 10 минут.
Как настроить IIS на Windows Server 2019?
- Настройка роли веб-сервера (IIS) — откройте «Добавить роли и компоненты»
Давайте начнем этот процесс с настройки роли IIS. Откройте « Добавить роли и функции ». В диспетчере серверов перейдите в «Управление» -> «Добавить роли и функции».
- Выберите тип установки.0010 ’ мастер. Выберите Установка на основе ролей или компонентов , поскольку она основана на роли. Нажмите Далее .
- Выберите целевой сервер
Целевой сервер — это сервер, на котором вы собираетесь установить роль веб-сервера (IIS).
 сервер, выберите этот локальный сервер и нажмите Next .
сервер, выберите этот локальный сервер и нажмите Next . - Выберите роль «Веб-сервер (IIS)»
Выберите роль « Веб-сервер (IIS)» , затем нажмите Далее .
- Добавить «Добавить функции»
Нажмите кнопку « Добавить функции », чтобы добавить функции IIS.
- Выберите роли для установки IIS на выбранный сервер.Характеристики ’.
- Выберите функции для установки IIS на выбранном сервере
- Выберите роль веб -сервера
Clic .
- Выберите службу роли для установки для веб-сервера IIS. Нажмите Далее .
- Подтвердите конфигурацию установки роли «Веб-сервер (IIS)»
- Закрыть мастер настройки после успешной установки
Нажмите кнопку «Закрыть» после завершения работы мастера настройки.

- Проверка работы веб-сервера IIS
Вы можете проверить свой сервер IIS, посетив его страницу по умолчанию. Чтобы проверить веб-страницу по умолчанию, откройте браузер на сервере, введите имя хоста сервера или IP-адрес в адресной строке и нажмите «Ввод».
Вот и все. Посмотрите, как легко настроить IIS на Windows Server.
Мы надеемся, что этот пост покажет вам пошаговую процедуру настройки IIS на сервере Windows. Пожалуйста, поделитесь этим постом и помогите обезопасить цифровой мир. Посетите нашу страницу в социальных сетях Facebook, LinkedIn, Twitter, Telegram, Tumblr и Medium и подпишитесь, чтобы получать подобные обновления.
Об авторе
Арун К.Л.
Привет всем, я Арун К.Л., специалист по информационной безопасности. Основатель «thesecmaster.com». Энтузиаст, блоггер по безопасности, технический писатель, редактор, автор TheSecMaster.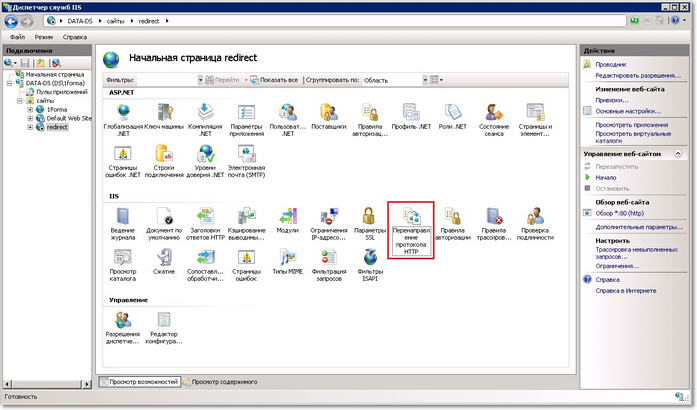 Чтобы узнать больше обо мне. Следуйте за мной в LinkedIn
Чтобы узнать больше обо мне. Следуйте за мной в LinkedIn
Запуск веб-сайта на локальном компьютере с использованием IIS
| Используя IIS (Internet Information Services), мы можем запустить веб-сайт на локальном компьютере. Для этого нам нужно настроить нашу машину и, в основном, IIS для идентификации и запуска веб-сайта, размещенного в каталоге. Здесь мы не будем обсуждать базовый html для разработки сайта, а обсудим только то, как настроить и запустить сайт с помощью IIS. IIS поставляется с операционной системой Windows XP, а также с серверной операционной системой Windows. УстановкаПоместите все файлы сайта (разработанного) в один каталог. В первый раз пользователям лучше хранить в c:\intput\wwwroot\ так как это домашний каталог по умолчанию для IIS. Открытие панели администратора IISЧтобы открыть IIS, перейдите в ПУСК, а затем в Панель управления. Под панелью управления появится список программ, дважды щелкните программу, указанную как 9. Конфигурация IISРазверните все складные ( + ) символы слева, чтобы получить значок веб-сайта по умолчанию . Выберите этот веб-сайт по умолчанию и щелкните правой кнопкой мыши. Выберите ссылку свойства в появившемся меню. В открывшемся окне можно выполнять многие административные задания для IIS. Мы сосредоточимся только на настройке сайта. Перейдите на вкладку (вверху) с надписью Home Directory . Здесь каталог, в котором хранятся файлы нашего веб-сайта, должен быть помечен как домашний каталог. Открытие сайтаФайлы веб-сайта должны храниться в каталоге, который мы настроили в качестве домашнего каталога в конфигурации IIS, как описано выше. Чтобы открыть локальный сайт, мы должны использовать https://localhost/ или https://127.0.0.1/ в веб-браузере, чтобы открыть сайт. Если имя нашего файла на веб-сайте mysite.htm и он хранится внутри wwwroot, а полный путь выглядит следующим образом: c:\Inetpub\wwwroot\mysite.htm , то чтобы открыть этот файл, мы должны ввести https://127.0.0.1/mysite.htm или https://localhost/mysite.htm. По умолчанию, если имя файла не указано (например, https://127.0.0.1/), то будет открыто имя файла index.htm или default.htm. Этим параметром того, какой файл открывать по умолчанию, можно управлять из окна администратора IIS. Вот как веб-сайт может поддерживаться на локальном компьютере. |
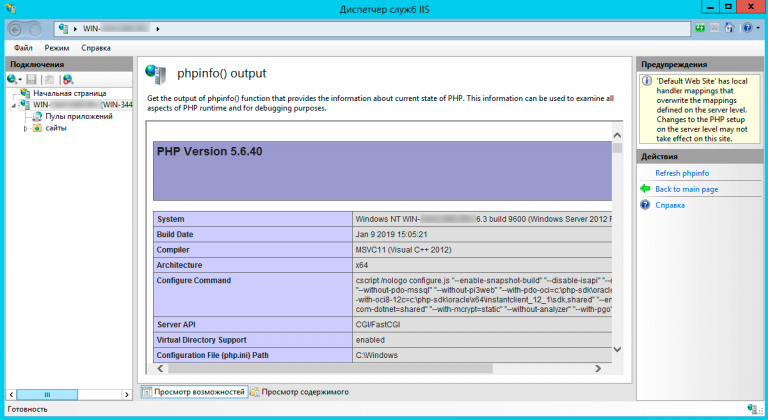
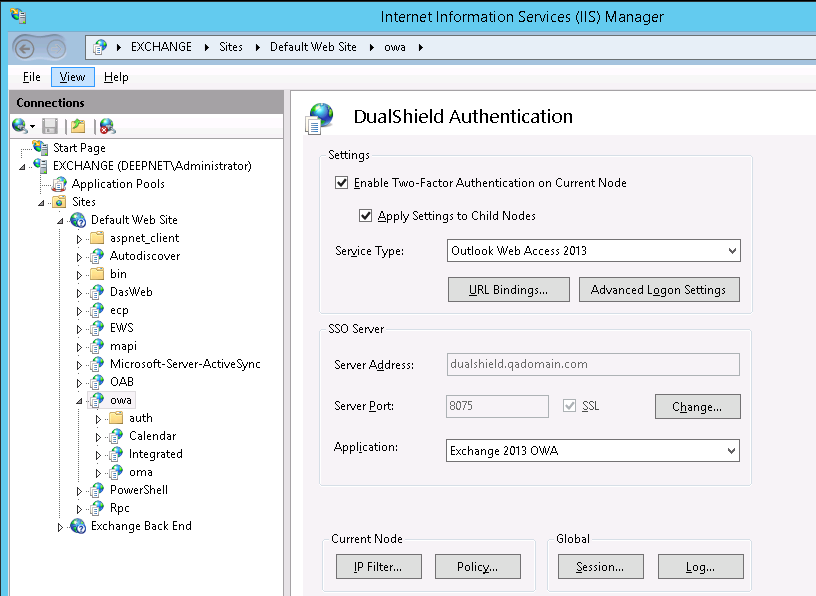
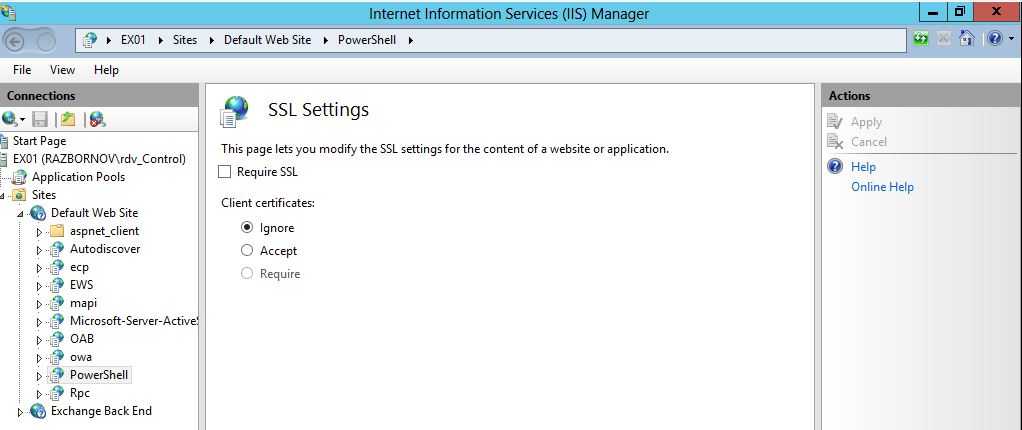 сервер, выберите этот локальный сервер и нажмите Next .
сервер, выберите этот локальный сервер и нажмите Next .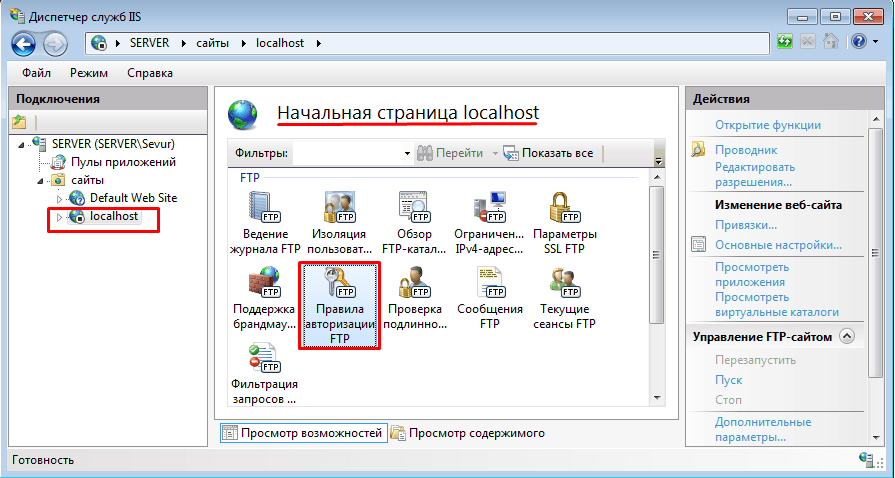
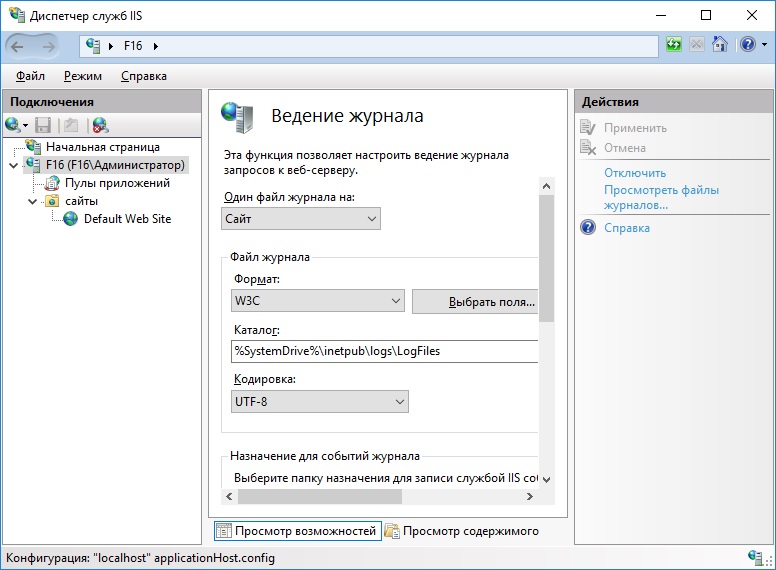 0286 Инструменты администрирования . Внутри этих административных инструментов вы можете найти значок с именем Internet Information Services (IIS) . Если этой информационной службы Интернета нет в списке, вы должны установить ее, перейдя к «Добавить/удалить компоненты Windows» внутри панели управления. Дважды щелкните IIS, и откроется новое окно, похожее на проводник. Вам может понадобиться установочный компакт-диск Windows, чтобы получить компоненты.
0286 Инструменты администрирования . Внутри этих административных инструментов вы можете найти значок с именем Internet Information Services (IIS) . Если этой информационной службы Интернета нет в списке, вы должны установить ее, перейдя к «Добавить/удалить компоненты Windows» внутри панели управления. Дважды щелкните IIS, и откроется новое окно, похожее на проводник. Вам может понадобиться установочный компакт-диск Windows, чтобы получить компоненты.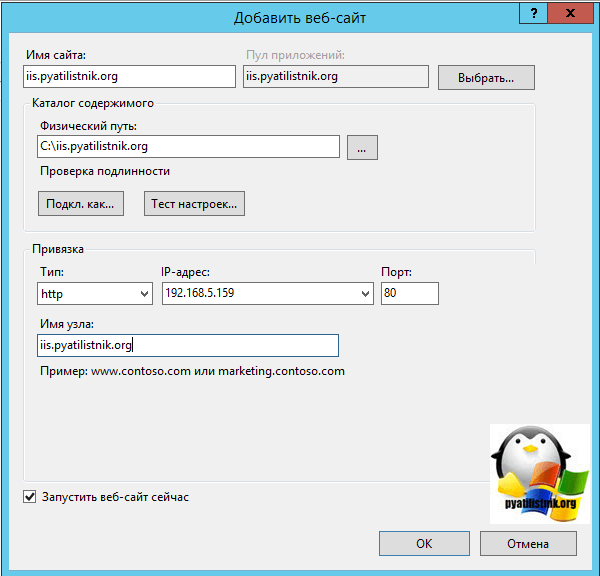 По умолчанию IIS сохраняет c:\Inetpub\wwwroot в качестве домашнего каталога. Этот путь можно изменить на любое другое место на компьютере.
По умолчанию IIS сохраняет c:\Inetpub\wwwroot в качестве домашнего каталога. Этот путь можно изменить на любое другое место на компьютере.