Настройка сервера windows server 2018: Установка Active Directory Domain Services и настройка контроллера для Windows Server
Содержание
Настройка NTP сервера Windows server 2016 в домене групповыми политиками — UniTec
C Руденко
NTP Server Windows Server 2016
13 октября, 2018
Мы рассмотрим как настроить NTP сервер в сети предприятия, где компьютеры пользователей получают точное время от DC с ролью эмулятора PDC (главный контроллер домена – Primary Domain Controller), в свою очередь DC синхронизирует свое время с внешним источником времени. В данном примере мы будем получать время с серверов pool.ntp.org.
Начиная с Windows 2000 все операционные системы Windows включают в себя службу времени W32Time. Эта служба предназначена для синхронизации времени в пределах организации и отвечает за работу как клиентской, так и серверной части, причем один и тот же компьютер может быть одновременно и клиентом и сервером NTP (Network Time Protocol). По умолчанию клиенты в домене синхронизируют время с помощью службы времени Windows (Windows Time), а не с помощью протокола NTP.
По умолчанию клиенты в домене синхронизируют время с помощью службы времени Windows (Windows Time), а не с помощью протокола NTP.
Настройка сервера времени под Hyper-V
Для тех у кого контролер домена виртуализирован и поднят на Hyper-V, прежде необходимо отключить Time Synchronization, иначе виртуальная машина будет синхронизирована с Hyper-V сервером.
В настройках виртуальной машины, в разделе Management -> Integration Services отключаем Time Synchronization
# Выключение синхронизации для VMware 5
Свойства машины - Options -> VMware Tools -> Synchronize guest time with host
# Выключение синхронизации для VMware 6
VMware Tools -> Time -> Synchronize guest time with host
Создание GPO для контроллера домена с ролью эмулятора PDC (главный контроллер домена – Primary Domain Controller)
1 . Создание фильтра WMI
Нам необходимо настроить групповую политику для синхронизации NTP для контролера домена PDC, в связи с тем что роль PDC может перемещаться между контроллерами домена, нам необходимо применить политику к текущему владельцу роли PDC.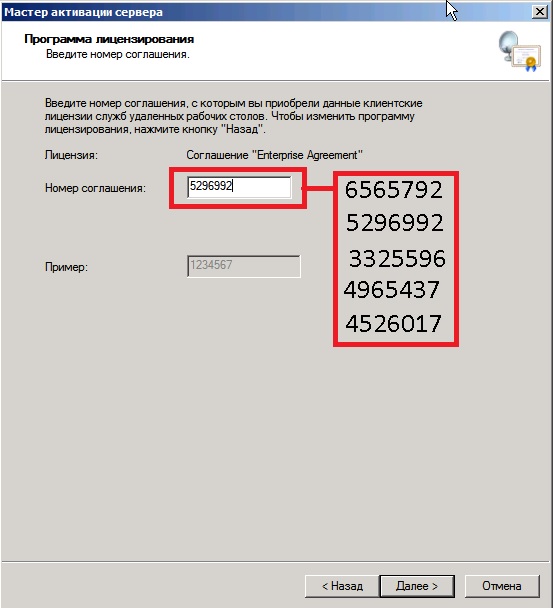 Для этого мы создадим WMI фильтр, чтобы политика была применена для сервера с ролью PDC.
Для этого мы создадим WMI фильтр, чтобы политика была применена для сервера с ролью PDC.
Для этого в консоли управления Group Policy Management Console (GPMC.msc), в разделе WMI Filters создадим новый WMI фильтр с именем PDC selected и запросом: Select * from Win32_ComputerSystem where DomainRole = 5
Добавляем новый WMI фильтр с именем PDC selected и запросом:
Select * from Win32_ComputerSystem where DomainRole = 5
2 . Создаем и редактируем новую GPO
2.1 Для контейнера Domain Controllers создаем групповую политику, в нашем случае это PDC Time Synchronization.
В пункте 2.1 ошибка. на картинке созданный фильтр не привязан к политике
2.2 Редактируем политику PDC Time Synchronization, разворачиваем Computer Configuration -> Policies -> Administrative Templates -> System -> Windows Time Service -> Time Providers и включаем следующие политики:
Configure Windows NTP Client: Enabled Enable Windows NTP Client: Enabled Enable Windows NTP Server: Enabled
2. 3 В настройках политики Enable Windows NTP Server, задаем:
3 В настройках политики Enable Windows NTP Server, задаем:
NtpServer: 0.pool.ntp.org,0x1 1.pool.ntp.org,0x1 2.pool.ntp.org,0x1 Type: NTP CrossSiteSyncFlags: 2 ResolvePeerBackoffMinutes: 15 Resolve Peer BAckoffMaxTimes: 7 SpecilalPoolInterval: 3600 EventLogFlags: 0
Дополнительные опции политики
Enable Windows NTP Server
NoSync — NTP-сервер не синхронизируется с внешним источником времени. Используются встроенные часы в микросхему CMOS самого сервера; NTP — NTP-сервер синхронизируется серверами указаными в параметре NtpServer; NT5DS — NTP-сервер производит синхронизацию согласно доменной иерархии; AllSync — NTP-сервер использует для синхронизации все доступные источники.
Выбрать сервер для синхронизации вы можете по ссылке NTPPoolServers
Параметр NtpServer задает NTP-сервера, с которыми будем синхронизировать время. По умолчанию там задан NTP-сервер Microsoft (time.windows.com,0x1), дополнительные сервера можно добавит через пробел. В конце каждого имени сервера можно добавлять флаг (сервер,0x1) который определяет режим для синхронизации с сервером времени.
В конце каждого имени сервера можно добавлять флаг (сервер,0x1) который определяет режим для синхронизации с сервером времени.
Допускаются следующие значения:
0x1 – SpecialInterval, использование специального интервала опроса; 0x2 – режим UseAsFallbackOnly; 0x4 – SymmetricActive, симметричный активный режим; 0x8 – Client, отправка запроса в клиентском режиме.
Проверяем ответ NTP сервера
w32tm /stripchart /computer:192.168.1.100 /dataonly /samples:5
Как настроить NAT в Windows Server 2016
Привет, недавно столкнулся с ситуацией — есть выделенный сервер, на сервер установлен Hyper-V, провайдер выдает один белый IP на сервер. Обратились ко мне с вопросом — как можно сделать так, что бы не покупая дополнительные адреса, на создаваемых на сервере виртуальных машинах работал интернет.
В случае, например с VirtualBox вопрос решается подключением виртуальной машины к сети с типом NAT, но как же быть с Hyper-V, в нем нельзя подключить виртуальный свитч к сети NAT.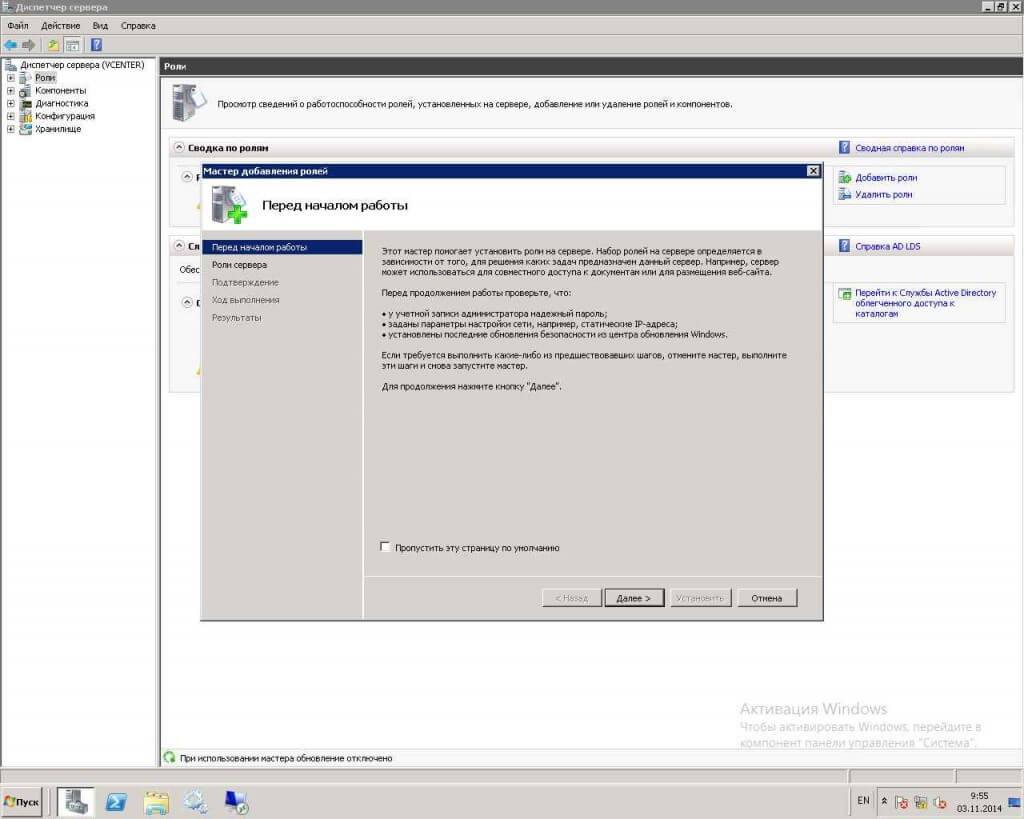
Ответ очевиден — нужно подключить свитч к внутренней сети, и с него трафик натить через физический порт. Сделать это совсем не сложно.
Ниже я расскажу как можно настроить NAT на Windows Server 2016 через PowerShell, а так же как можно настроить NAT на более старых версиях ОС Windows, через RRAS (к слову и на Windows Server 2016, через RRAS то же можно делать).
Начнем с более предпочтительного и простого способа — через PowerShell, но он для Windows 2016 и Windows 10 (к слову эти же команды должны работать и на более старых версях Windows, при условии, что будет установлен PowerShell 5, но я не проверял, кто проверит, отпишитесь в комментариях).
#Добавляем виртуальный свитч New-VMSwitch -name NAT -SwitchType Internal #Добавляем NAT New-NetNat -Name LocalNat -InternalIPInterfaceAddressPrefix "10.0.0.0/24" #Назначем адрес виртуальному свитчу Get-NetAdapter "vEthernet (NAT)" | New-NetIPAddress ` -IPAddress 10.0.0.1 -AddressFamily IPv4 -PrefixLength 24 #Делаем проброс портов Add-NetNatStaticMapping -NatName NATnetwork -Protocol TCP ` -ExternalIPAddress 0.0.0.0 -InternalIPAddress 10.0.0.2 ` -InternalPort 22 -ExternalPort 50022 #Посмотреть текущие пробросы портов можной командой: Get-NetNatStaticMapping #Как и список сетей NAT Get-NetNat #Такими командами это хозяйство можно удалить Remove-NetNatStaticMapping -StaticMappingID 0 Remove-NetNat -Name LocalNat
Теперь опишу способ, как можно сделать NAT, который работает практически на всех версиях винды (на 2003, 2008, 2012 и 2016 соответсвенно), будем делать NAT через RRAS.
Сперва нужно поставить роль RAS, для этого заходим в диспетчер сервера, жмем управление и выбираем — добавить роли и компоненты.
В мастере добавления ролей, в ролях сервера, выбираем Удаленный доступ.
В службах ролей удаленного доступа, выбираем маршрутизация,
и добавляем необходимые компоненты.
После завершения установки, перезагружаем сервер, возвращаемся в диспетчер сервера и выбираем: средства — маршрутизация и удаленный доступ.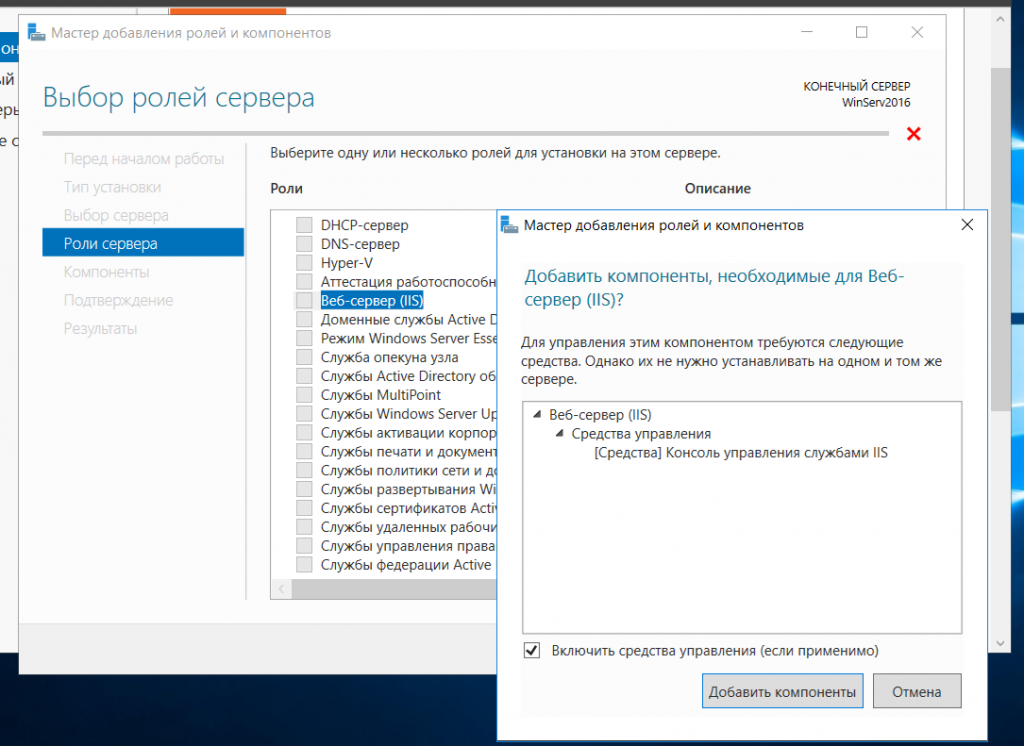
Щелкаем правой кнопкой по нашему серверу и выбираем — настроить маршрутизацию и удаленный доступ.
На втором шаге мастера настройки сервера маршрутизации и удаленного доступа, выбираем — преобразование сетевых адресов (NAT).
Дальше выбираем сетевой интерфейс, который подключен к интернету.
На этом настройка NAT на Windows Server 2016 закончена, вернемся в консоль управления RRAS, развернем наш сервер, перейдем в IPv4, и зайдем в преобразование сетевых адресов.
Здесь можно посмотреть свойства сетевых интерфейсов. Например для внутреннего свойства выглядят так:
А для внешнего так:
Здесь же можно сделать проброс портов, например, сделаю проброс ssh до виртуальной машины. Заходим в службы и порты и жмем добавить,
Здесь указываем понятное имя службы, входящий порт (порт по которому нужно ломиться на сервер), адрес сервера к которому пробрасываем порт, и порт сервера.
Всё порт проброшен. Можно пробовать подключиться.
Можно пробовать подключиться.
0 0
Поделитесь статьей с друзьями в соц. сетях, возможно, она будет им полезна.
Если вам помогла статья, вы можете >>отблагодарить автора<<
Начало работы с Docker в Windows Server 2019
Windows Server 2019 — это следующий выпуск Windows Server с долгосрочной поддержкой, и он доступен уже сейчас! Он поставляется с некоторыми очень полезными улучшениями для запуска контейнеров Docker для Windows, которые капитан Docker Стефан Шерер уже резюмировал в своем блоге Что нового для Docker на Windows Server 2019.
ОБНОВЛЕНИЕ
: вышло второе издание моей книги Docker для Windows. Он полностью ориентирован на Windows Server 2019.
Вам нужен Windows Server для запуска «чистых» контейнеров Docker, где процесс контейнера запускается непосредственно в операционной системе хоста. Вы можете использовать те же образы Docker, те же файлы Dockerfile и те же команды docker в Windows 10, но есть дополнительные накладные расходы на виртуализацию, поэтому для тестовых сред полезно использовать виртуальную машину Windows Server.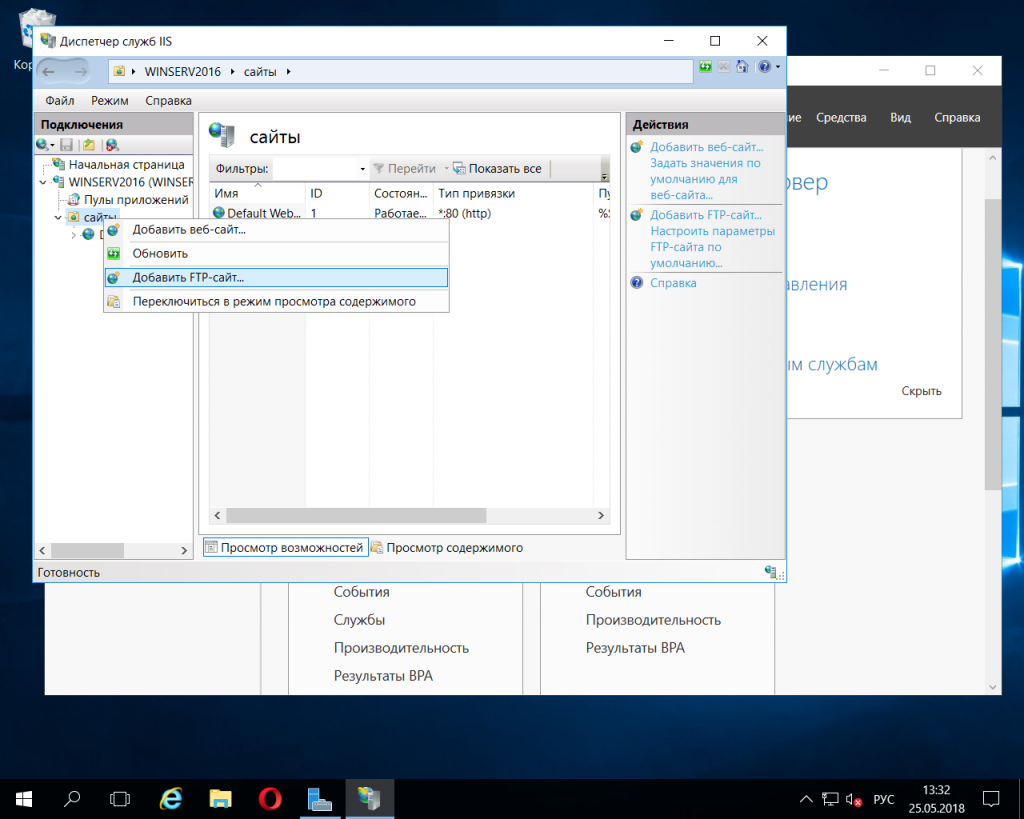
В Windows 10 Docker Desktop — самый простой способ начать работу
Если вы хотите проверить новейшую версию Windows Server и запустить контейнеры Docker, вот что вам нужно сделать.
Получить Windows Server 2019
Вы можете загрузить ISO-образ для установки Windows Server 2019 прямо сейчас, из своей подписки Visual Studio, если она у вас есть, или 180-дневную ознакомительную версию, если у вас ее нет. Виртуальные машины с уже развернутой Windows Server 2019 вскоре будут доступны в Azure.
Процедура установки для версии 2019 такая же, как и для предыдущих версий Windows Server — загрузите виртуальную машину из образа ISO, и начнется установка. Я предпочитаю установку ядра без графического интерфейса:
Я установил Server 2019 на виртуальную машину Hyper-V, работающую на моем компьютере с Windows 10, с дисками виртуальной машины, хранящимися на внешнем SSD-накопителе. Установка завершилась за несколько минут и работает очень быстро, даже если выделено всего 4 ГБ ОЗУ.
Вы также можете выполнить обновление с предыдущих версий Windows Server до 2019 с помощью ISO-образа.
Подключение к серверу
При подключении RDP к компьютеру Windows Server Core вы просто видите командную строку. При первом подключении вам нужно будет установить пароль по умолчанию Учетная запись администратора . Затем мне нравится устанавливать PowerShell в качестве командной оболочки по умолчанию, поэтому всякий раз, когда вы используете RDP, вы входите в сеанс PowerShell:
Set-ItemProperty -Path 'HKLM:\SOFTWARE\Microsoft\Windows NT\CurrentVersion\Winlogon' -name Shell -Value 'PowerShell.exe - без выхода'
Настройка функций Windows
Для запуска контейнеров необходимо включить функцию Containers , а для непроизводственной виртуальной машины я также отключаю Защитник Windows, чтобы он не сжигал циклы ЦП. Вам нужно будет перезагрузиться после этих шагов:
Install-WindowsFeature -Имя контейнеров Uninstall-WindowsFeature Защитник Windows Перезагрузка-Компьютер-Принудительно
Настройка обновлений Windows
Вы хотите убедиться, что у вас установлены последние обновления, но затем я отключу автоматические обновления, чтобы получать будущие обновления только тогда, когда они мне нужны. В Windows Server Core нет графического интерфейса, поэтому запустите
В Windows Server Core нет графического интерфейса, поэтому запустите sconfig , а затем выберите:
option
5, чтобы настроить обновления Windows на ручнойoption
7, чтобы включить удаленный доступ к рабочему столу на сервереопция
6, для загрузки и установки всех обновлений
Теперь вы готовы установить Docker.
Установка Docker на Window Server 2019
Лицензирование Windows Server включает стоимость лицензии на Docker Enterprise, поэтому вы можете запускать корпоративную версию с производственной поддержкой контейнеров от Microsoft и Docker.
Последний движок Docker Enterprise — версия 19..03 18.03 , который можно явно установить с помощью PowerShell:
Install-Module -Name DockerMsftProvider -Repository PSGallery -Force Install-Package -Name docker -ProviderName DockerMsftProvider -Force -RequiredVersion 19.03
Это настраивает Docker как службу Windows, которую необходимо запустить:
Start-Service docker
Извлечение базовых образов Windows
Любые контейнеры Docker, которые вы запускаете в Windows Server 2019, будут основаны на Windows Server Core или Nano Server. Вам понадобятся оба этих изображения и имейте в виду, что базовые образы теперь размещены в реестре контейнеров Microsoft, MCR :
docker image pull mcr.microsoft.com/windows/servercore:ltsc2019 вытащить образ докера mcr.microsoft.com/windows/nanoserver:1809
Эти образы крошечные по сравнению с версиями Windows Server 2016. Загрузка Windows Server Core сократилась с более чем 10 ГБ до 1,5 ГБ, а загрузка Nano Server сократилась с более чем 1 ГБ до 90 МБ!
[Необязательно] Получение образов .NET Core
Команда .NET Core выпустила версии своего SDK и образов среды выполнения сразу после запуска Windows Server 2019. Вы можете получить их сейчас и начать запускать свои приложения .NET Core в 2019 году (также доступны образы .NET Framework SDK и ASP.NET — надеюсь, SQL Server скоро привлечет внимание…)
Вы можете получить их сейчас и начать запускать свои приложения .NET Core в 2019 году (также доступны образы .NET Framework SDK и ASP.NET — надеюсь, SQL Server скоро привлечет внимание…)
docker image pull mcr.microsoft .com/точка/ядро/аспнет:3.0 вытащить образ докера mcr.microsoft.com/dotnet/core/sdk:3.0.100
Исходные образы Docker по-прежнему перечислены в Docker Hub, так что вы можете найти их именно там, но они обслуживаются из собственного реестра образов Microsoft, MCR.
Попробуйте!
Я отправил обновленную версию своего образа .NET Core whoami , чтобы вы могли попробовать ASP.NET Core 3.0, работающий в контейнерах Windows Server Core 2019:
docker container run -d -p 8080:80 sixeyed /whoami-dotnet:3.0
Одно из улучшений для Docker в Windows Server 2019 заключается в том, что теперь работают петлевые адреса, поэтому вы можете посещать этот контейнер, используя localhost на сервере и используя тот же опубликованный порт с внешней машины:
И в режиме Swarm.
 ..
..
Я опубликую более подробное объяснение того, что вы можете делать с Docker в Windows Server 2019, чего вы не могли сделать в Windows Server 2016, но вот еще одна вещь: Windows Server 2019 теперь поддерживает входную сеть для режима Docker swarm . Это означает, что вы можете запускать несколько контейнеров на одном сервере, все они прослушивают один и тот же порт, а Docker будет распределять входящие запросы между контейнерами.
Более подробная информация об этом содержится в моем курсе Pluralsight «Управление балансировкой нагрузки и масштабированием в кластерах Docker Swarm Mode 9».0003
Переключите свой сервер на рой с одним узлом:
docker swarm init --advertise-addr 127.0.0.1
Теперь разверните приложение whoami в качестве службы роя с несколькими репликами и опубликованным портом:
служба докеров create ` --опубликовать 8070:80 ` --реплики 5 ` шестиглазый / whoami-dotnet: nanoserver-1809
Теперь, когда вы просматриваете виртуальную машину извне, Docker будет балансировать запросы между пятью контейнерами, в которых размещена служба:
Есть еще
Windows Server 2019 — это эволюция функциональности контейнера, которую вы получаете с Docker. Windows Server 2016 по-прежнему отлично подходит для производства, но в 2019 контейнеры Windows намного ближе к паритету функций с контейнерами Linux и сглаживают некоторые проблемы, которые были сложными в 2016 году. ожидается GA до конца года 🙂 вышла GA в этом году. Контейнеры Windows теперь поддерживаются в смешанных кластерах Linux-Windows Kubernetes — узнайте больше из моего поста Начало работы с Kubernetes в Windows.
Windows Server 2016 по-прежнему отлично подходит для производства, но в 2019 контейнеры Windows намного ближе к паритету функций с контейнерами Linux и сглаживают некоторые проблемы, которые были сложными в 2016 году. ожидается GA до конца года 🙂 вышла GA в этом году. Контейнеры Windows теперь поддерживаются в смешанных кластерах Linux-Windows Kubernetes — узнайте больше из моего поста Начало работы с Kubernetes в Windows.
Внедрение и настройка IPAM в Windows Server 2016 — просто случайная информация о Microsoft Azure и вычислительной технике
Microsoft IP Address Management (IPAM) — это интегрированный набор инструментов, обеспечивающих сквозное планирование, развертывание, управление и мониторинг вашей инфраструктуры IP-адресов с богатым пользовательским интерфейсом. IPAM автоматически обнаруживает серверы инфраструктуры IP-адресов и серверы системы доменных имен (DNS) в вашей сети и позволяет вам управлять ими из центрального интерфейса.
Ведение обновленного списка выданных статических IP-адресов часто выполняется вручную, что может привести к ошибкам. Чтобы помочь организациям управлять IP-адресами, Windows Server 2016 предоставляет инструмент управления IP-адресами (IPAM).
Чтобы помочь организациям управлять IP-адресами, Windows Server 2016 предоставляет инструмент управления IP-адресами (IPAM).
IPAM обеспечивает администрирование и мониторинг DHCP и DNS и предоставляет полное представление о том, где используются IP-адреса. IPAM собирает информацию с контроллеров домена и серверов политики сети (NPS), а затем сохраняет эту информацию во внутренней базе данных Windows.
Преимущества IPAM:
- Планирование и выделение адресного пространства IPv4 и IPv6.
- Статистика использования пространства IP-адресов и мониторинг тенденций.
- Управление инвентаризацией статических IP-адресов, управление сроком службы, а также создание и удаление записей DHCP и DNS.
- Мониторинг служб и зон служб DNS.
- Аренда IP-адреса и отслеживание событий входа в систему.
- Управление доступом на основе ролей (RBAC).
- Поддержка удаленного администрирования через RSAT.
- Создание отчетов в консоли управления IPAM.

Обновления в IPAM Server 2016
| Компонент/функциональность | Новый или улучшенный | Описание |
|---|---|---|
| Расширенное управление IP-адресами | Улучшенный | улучшены для таких сценариев, как обработка подсетей IPv4/32 и IPv6/128 и поиск свободных подсетей и диапазонов IP-адресов в блоке IP-адресов. |
| Расширенное управление службами DNS | Новый | IPAM поддерживает записи ресурсов DNS, условную пересылку и управление зонами DNS как для присоединенных к домену, интегрированных в Active Directory, так и для DNS-серверов с файловой поддержкой. |
| Интегрированное управление DNS, DHCP и IP-адресами (DDI) | Улучшенный | Включено несколько новых функций и интегрированных операций управления жизненным циклом, таких как визуализация всех записей ресурсов DNS, относящихся к IP-адресу, автоматическая инвентаризация IP-адресов на основе записей ресурсов DNS и управление жизненным циклом IP-адресов для операций DNS и DHCP.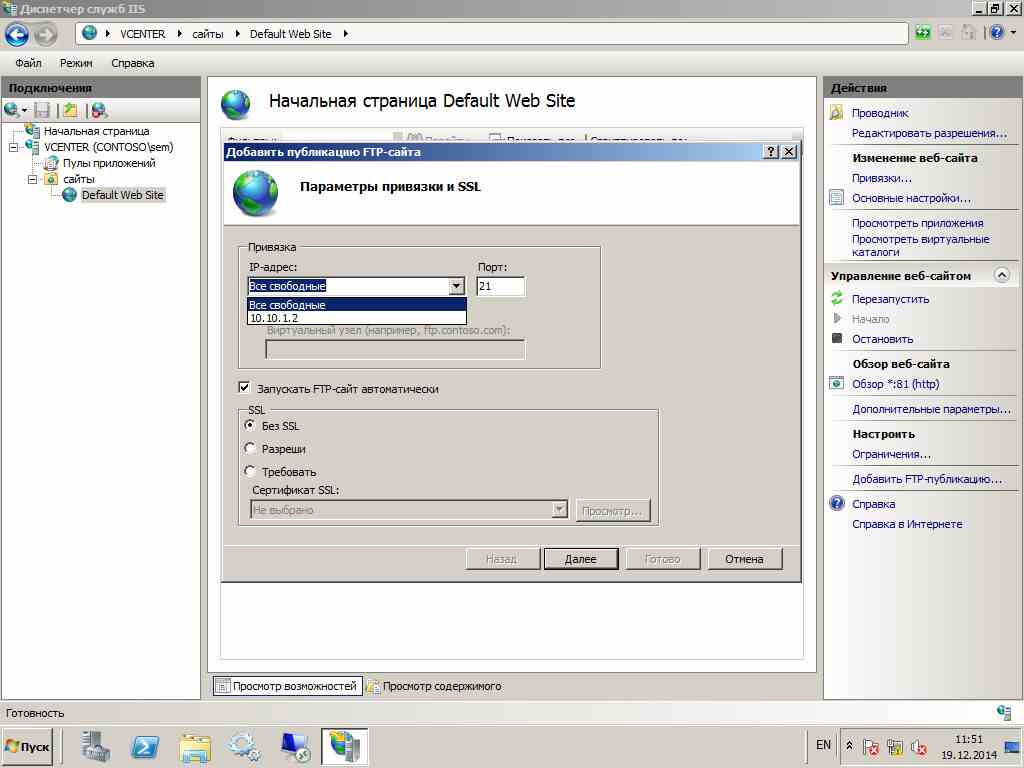 |
| Поддержка нескольких лесов Active Directory | Новый | IPAM можно использовать для управления DNS- и DHCP-серверами нескольких лесов Active Directory, если существует двустороннее отношение доверия между лесом, в котором установлен IPAM, и каждым из удаленных лесов. |
| Данные об использовании очистки | Новый | Теперь вы можете уменьшить размер базы данных IPAM, удалив данные об использовании IP-адресов, которые старше указанной вами даты. |
| Поддержка Windows PowerShell для управления доступом на основе ролей | Новый | Вы можете использовать Windows PowerShell для установки областей доступа к объектам IPAM. |
Для этой демонстрации я буду использовать сервер 02 . который является 01 сервером домена , 01 рядовым сервером.
Приступим. 🙂
1 – Войдите на свой членский сервер домена (СУБ-СЕРВЕР) , откройте Диспетчер серверов , нажмите добавить роли и функции , перейдите к Выберите интерфейс функций и установите флажок I P Address Management (IPAM) Server и перейдите к Далее
2 — вкл.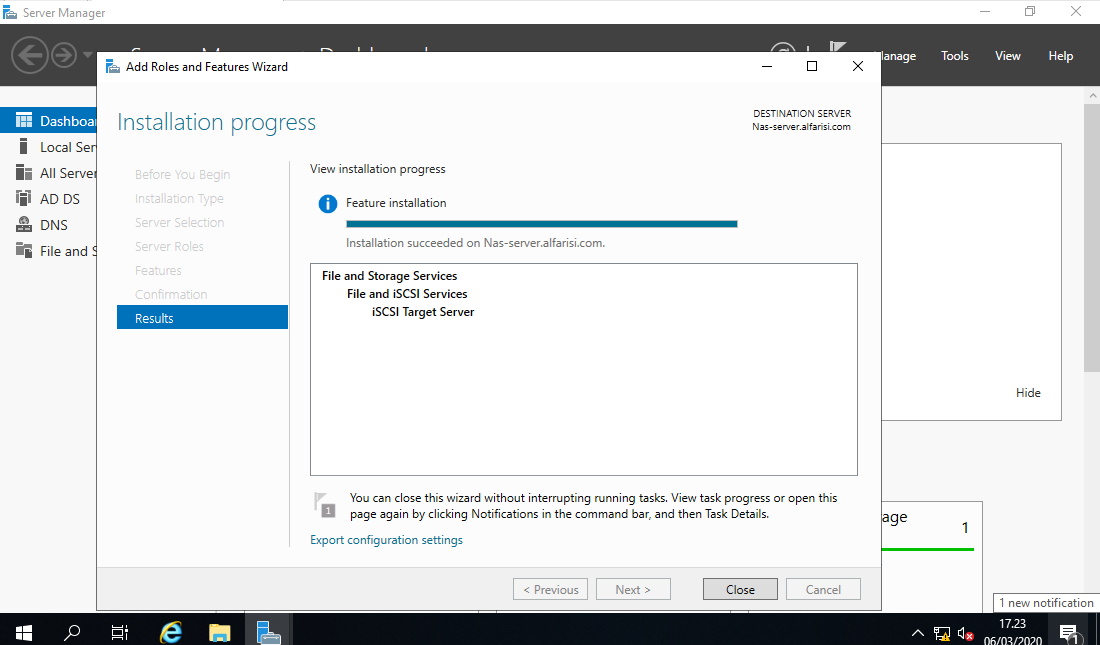 В интерфейсе подтверждения выбора установки нажмите Установить
В интерфейсе подтверждения выбора установки нажмите Установить
3 — Закрыть интерфейс хода установки после завершения установки
4 — В Рядовой сервер , в диспетчере серверов нажмите IPAM
5 — В интерфейсе обзора IPAM нажмите Подключиться к серверу IPAM
900 02 6 – В интерфейсе «Подключиться к серверу IPAM» нажмите SUBSERVER.NewHelpTech.lk , а затем нажмите OK
7 — Далее нажмите Подготовить сервер IPAM
8 — В интерфейсе мастера подготовки IPAM в разделе Перед началом страница, нажмите Далее
9 — В интерфейсе настройки базы данных нажмите Далее
10 — В интерфейсе выбора метода подготовки убедитесь, что выбран параметр «На основе групповой политики», а затем в поле префикс имени объекта групповой политики , 90 170 введите IPAM_NewHelpTech, , а затем нажмите Далее
11.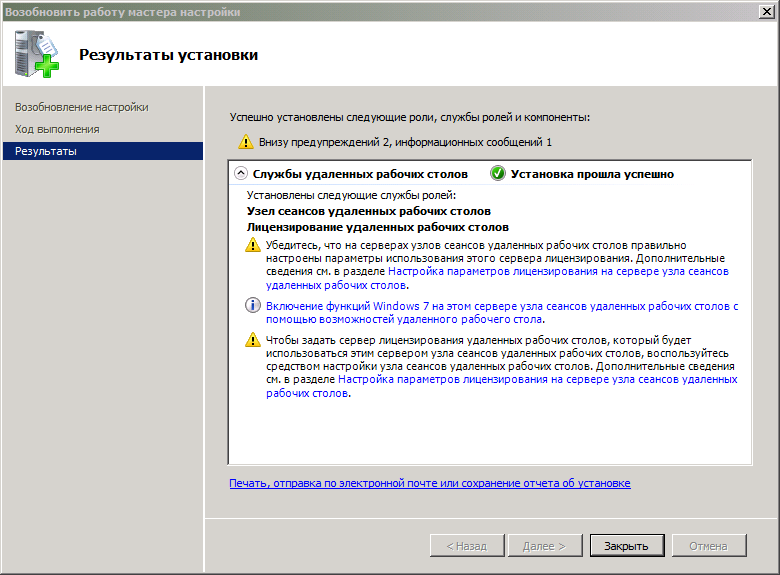 В интерфейсе подтверждения настроек нажмите Применить
В интерфейсе подтверждения настроек нажмите Применить
*_* Подготовка займет несколько минут *_*
12 — Нажмите Закрыть после завершения подготовки
13 — В интерфейсе обзора IPAM нажмите Настроить обнаружение сервера
14 — В окне «Настройка параметров обнаружения сервера» нажмите «Получить». Лес , затем нажмите Добавить (убедитесь, что вы добавили правильный домен)
15 — В поле «Настройка обнаружения сервера» убедитесь, что Контроллер домена , DHCP Сервер и DNS-сервер выбран, а затем нажмите OK
16 — В интерфейсе обзора IPAM нажмите Начать обнаружение сервера
9000 2 *_* Обнаружение может занять от 5 до 10 минут работы *_*
17 – Через несколько минут желтая полоса будет означать, что обнаружение завершено
18 – В интерфейсе обзора IPAM нажмите Выберите или добавьте серверы для управления и проверки доступа IPAM
19 — Обратите внимание, что статус доступа IPAM заблокирован
*_* Это также указывает на то, что IPAM-серверу еще не предоставлено разрешение на управление доменом сервер через групповую политику *_*
20 — я буду использовать Windows PowerShell для подготовки IPAM GPO
21 — в Windows PowerShell, тип:
Invoke-IpamGpoProvisioning — Domain NewHelpTech.
lk — GpoPrefixName IPAM_NewHelpTech — IpamServerFqdn SUBSERVER.NewHelpTech.lk — DelegatedGpoUser Administrator
*_* При появлении запроса на подтверждение действия введите Y , а затем нажмите Enter
*_* Выполнение команды займет несколько минут *_*
2 2 – Далее в SERVER INVENTORY ===> Панель IPv4 , щелкните правой кнопкой мыши DCSERVER , а затем выберите Изменить сервер
23. В поле Добавить или изменить сервер установите для состояния управляемости значение 9. 0169 Управляемый , а затем нажмите ОК
24. Переключитесь на сервер домена и выполните команду gpudate /force для обновления объекта групповой политики IPAM. а затем нажмите Обновить статус доступа к серверу
*_* Изменение статуса может занять до 10 минут *_*
26 — Обновляйте задачи по мере необходимости, пока рядом с DCSERVER не появится зеленая галочка и Состояние доступа к IPAM показывает Разблокировано для сервера
Настройте и проверьте новую область DHCP с IPAM
27 — в интерфейсе навигации IPAM в разделе МОНИТОРИНГ И УПРАВЛЕНИЕ нажмите DNS- и DHCP-серверы.
*_*, затем щелкните правой кнопкой мыши экземпляр DCSERVER.NewHelpTech.lk , содержащий роль DHCP-сервера , и выберите Создать область DHCP.
28. В поле «Создать область DHCP» в поле «Имя области» введите Область NewHelp Tech Branch
*_* В поле «Начальный IP-адрес» введите 172.16.1.100
*_* В поле Конечный IP-адрес введите 172.16.1.150
*_* маска подсети 255.255.0.0
29 — проверьте конфигурацию, затем нажмите OK
30 — переключитесь на домен Сервер и откройте консоль DHCP
*_ * разверните DCSERVER.NewHelpTech.lk, разверните IPv4 и подтвердите существование NewHelpTech Branch Scope
Удачи! Просто попробуйте — я уверен, вам тоже понравится. Если у вас есть какие-либо комментарии или вопросы, не стесняйтесь обращаться ко мне.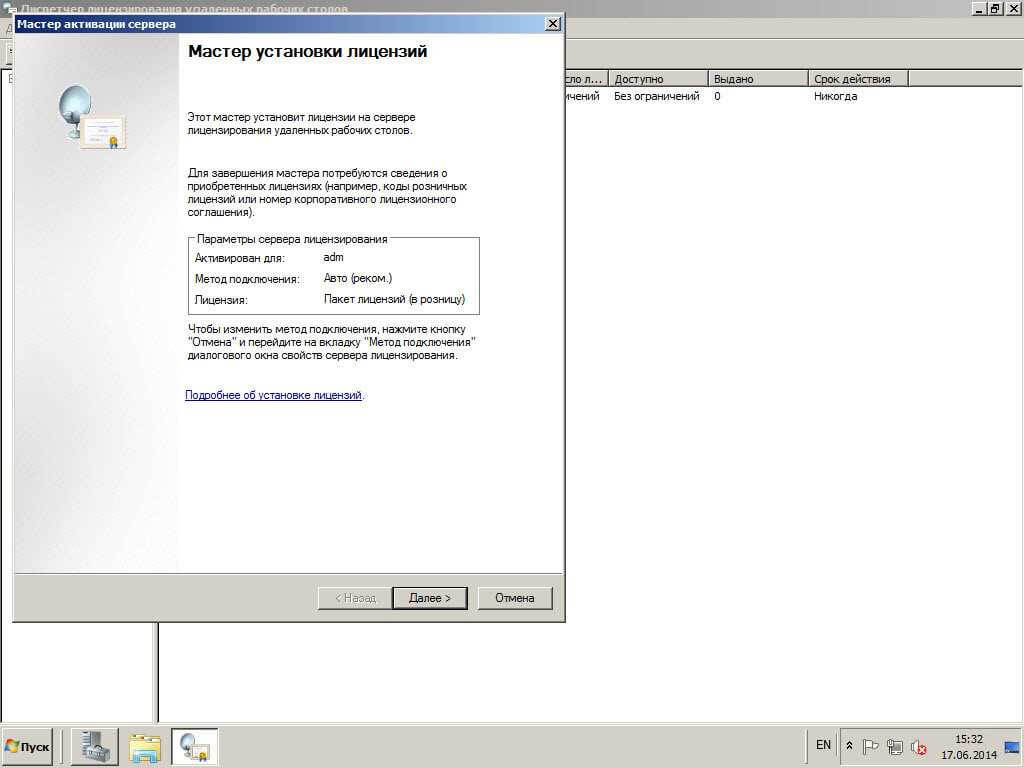
 0.0.1 -AddressFamily IPv4 -PrefixLength 24
#Делаем проброс портов
Add-NetNatStaticMapping -NatName NATnetwork -Protocol TCP `
-ExternalIPAddress 0.0.0.0 -InternalIPAddress 10.0.0.2 `
-InternalPort 22 -ExternalPort 50022
#Посмотреть текущие пробросы портов можной командой:
Get-NetNatStaticMapping
#Как и список сетей NAT
Get-NetNat
#Такими командами это хозяйство можно удалить
Remove-NetNatStaticMapping -StaticMappingID 0
Remove-NetNat -Name LocalNat
0.0.1 -AddressFamily IPv4 -PrefixLength 24
#Делаем проброс портов
Add-NetNatStaticMapping -NatName NATnetwork -Protocol TCP `
-ExternalIPAddress 0.0.0.0 -InternalIPAddress 10.0.0.2 `
-InternalPort 22 -ExternalPort 50022
#Посмотреть текущие пробросы портов можной командой:
Get-NetNatStaticMapping
#Как и список сетей NAT
Get-NetNat
#Такими командами это хозяйство можно удалить
Remove-NetNatStaticMapping -StaticMappingID 0
Remove-NetNat -Name LocalNat
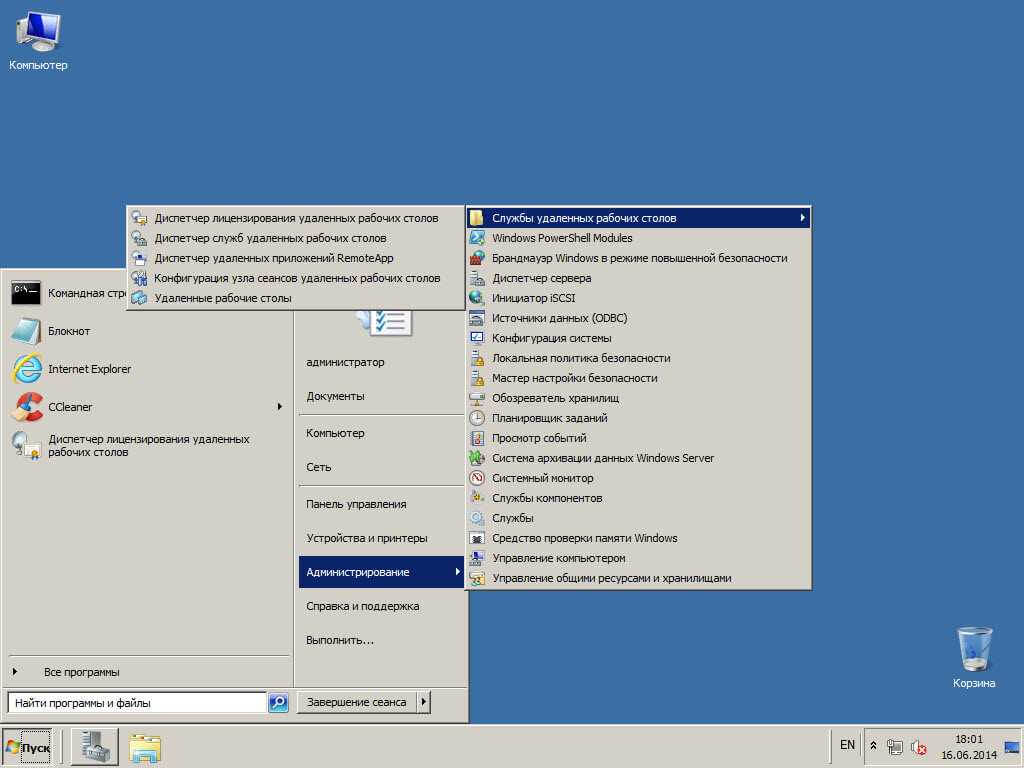 03
03

 lk — GpoPrefixName IPAM_NewHelpTech — IpamServerFqdn SUBSERVER.NewHelpTech.lk — DelegatedGpoUser Administrator
lk — GpoPrefixName IPAM_NewHelpTech — IpamServerFqdn SUBSERVER.NewHelpTech.lk — DelegatedGpoUser Administrator