Настройка ubuntu server: Linux — начинающим. Установка и первоначальная настройка Ubuntu 22.04 LTS для сервера
Содержание
Настройка Ubuntu Server после установки
Ubuntu Server — это дистрибутив Linux для установки на серверы. Он не содержит графической оболочки, по умолчанию доступны только консольные утилиты. После завершения установки вы получаете голую систему Ubuntu и прежде чем она станет способна выполнять свои функции сервера, вам предстоит потратить еще немного времени на ее настройку.
В этой статье мы разберем как выполняется настройка Ubuntu Server 18.04 после установки, рассмотрим настройку пользователей, SSH, а также настройку брандмауэра.
Содержание статьи:
Настройка Ubuntu Server 18.04 после установки
Начнем с обновления системы. Я предполагаю, что сеть у вас уже настроена автоматически. Если это не так, то воспользуйтесь статьей про настройку сети с помощью Netplan.
1. Обновление системы
Первым делом, после завершения установки любой операционной системы ее необходимо обновить. Для этого выполните такие команды:
sudo apt update
sudo apt list --upgradablesudo apt upgrade
Чем больше времени прошло с момента релиза установочного образа Ubuntu Server, тем больше времени займет обновление системы, но это необходимая операция. После обновления перезагрузите систему:
После обновления перезагрузите систему:
sudo reboot
2. Настройка SSH
Поскольку это серверная система, то получать к ней доступ мы будем удаленно. Поэтому сразу же после обновления следует настроить SSH и использовать этот протокол для дальнейшей настройки.
Сначала необходимо сменить порт SSH на удаленном сервере, иначе рано или поздно кто-то попытается его перебрать. Откройте файл /etc/ssh/sshd.conf, найдите строчку Port 22 и измените значение порта на другое число, например, на 2323:
sudo vi /etc/ssh/sshd_config
Port 2323
Для запуска службы SSH и добавления ее в автозагрузку выполните:
sudo systemctl start sshdsudo systemctl enable sshd
Теперь вы можете авторизоваться на вашем сервере с другой машины. Но каждый раз вводить пароль при входе не очень удобно. Настроем авторизацию по ключу. Для этого на вашей рабочей машине выполните команду для генерации ключа:
ssh-keygen
Программа спросит вас путь, куда нужно сохранить ключ, не оставляйте по умолчанию, используйте например, ~/. ssh/id_rsa_ubuntu. Затем утилита предложит ввести пароль для ключа. Если вы не хотите вводить этот пароль каждый раз при входе по SSH, то его задавать не нужно. Но в целях безопасности очень не рекомендуется использовать ключи без паролей.
ssh/id_rsa_ubuntu. Затем утилита предложит ввести пароль для ключа. Если вы не хотите вводить этот пароль каждый раз при входе по SSH, то его задавать не нужно. Но в целях безопасности очень не рекомендуется использовать ключи без паролей.
Затем отправьте только что созданный ключ на свой сервер:
ssh-copy-id -i ~/.ssh/id_rsa_ubuntu.pub имя_пользователя@хост
Теперь вы сможете авторизоваться на этом сервере без ввода пароля:
ssh имя_пользователя@хост
Дальнейшую настройку сервера можно проводить через SSH.
3. Настройка брандмауэра ufw
Сервер будет находиться в сети, а поэтому к нему будет иметь доступ множество пользователей. Необходимо спрятать все запущенные на сервере службы с помощью брандмауэра и оставить только разрешенные. В Ubuntu для управления брандмауэром используется надстройка над iptables — ufw.
По умолчанию, после запуска брандмауэр закрывает доступ ко всем не разрешенным службам извне. Мы сейчас работаем на сервере по SSH, поэтому нужно разрешить эту службу:
Мы сейчас работаем на сервере по SSH, поэтому нужно разрешить эту службу:
sudo ufw allow OpenSSH
Если вы изменили стандартный порт SSH на втором шаге, необходимо разрешать именно тот порт, который вы указали:
sudo ufw allow 2323/tcp
Затем выполните такую команду для включения ufw:
sudo ufw enable
Далее нужно нажать y для подтверждения. Брандмауэр будет запущен и добавлен в автозагрузку. Вы можете посмотреть его состояние командой:
sudo ufw status
4. Настройка времени
Установщик не предлагает вам выбрать часовой пояс и по умолчанию остается UTC. Таким образом, вы получаете время по Гринвичу. Вы можете проверить какое время показывает ваш сервер с помощью команды:
date
Чтобы это изменить нужно добавить свой часовой пояс. Посмотреть доступные часовые пояса можно командой:
timedatectl list-timezones
А для выбора нужного выполните:
sudo timedatectl set-timezone Europe/Kiev
Также желательно настроить NTP сервер, чтобы время автоматически синхронизировалось с серверами в интернете. Для установки NTP выполните:
Для установки NTP выполните:
sudo apt install ntp
А затем добавьте его в автозагрузку:
sudo systemctl enable ntp
5. Разблокировка пользователя root
В Ubuntu по умолчанию пароль для суперпользователя не задан, поэтому войти от его имени вы не сможете. Если вы хотите иметь возможность логиниться в системе от суперпользователя, или он нужен для системы управления конфигурацией то вы можете задать для него пароль:
sudo passwd root
И введите новый пароль. Затем вы сможете авторизоваться от имени этого пользователя.
su - root
Выводы
В этой статье мы разобрали как выполняется настройка Ubuntu Server после установки. Мы сделали только основные шаги, и для того чтобы эта система переварилась в полноценный веб-сервер, сервер баз данных или приложений нужно установить еще много программ. Но обо всем этом уже есть отдельные статьи на Losst.
Обнаружили ошибку в тексте? Сообщите мне об этом. Выделите текст с ошибкой и нажмите Ctrl+Enter.
Выделите текст с ошибкой и нажмите Ctrl+Enter.
Базовая установка и настройка веб-сервера
Содержание
Базовая установка и настройка веб-сервера
Установка
Настройка Apache
Персональные настройки
Настройка виртуальных хостов
Твики и трюки
Ускоряем сервер (Opcode Cacher)
Выключаем автозапуск apache2 и mysql
Выключаем автозапуск Apache:
Выключаем автозапуск MySQL:
Разрешаем подключение к MySQL из Мира
Решил оформить наконец своё HOW-TO на форуме в нашей вики, т.к. это правильнее и форматирование здесь удобнее. Я постарался изложить материал кратко, намеренно упустив подробности, которые не относятся напрямую к сути (вроде того, что конфиги сервера нужно править от рута). Считаем, что читатель имеет базовый уровень работы с линукс-системами.
Обсуждение статьи — http://forum. — поставит базовый набор lamp (Linux Apache Mysql PHP).
— поставит базовый набор lamp (Linux Apache Mysql PHP).
phpmyadmin — веб-интерфейс для управления БД MySQL.
Иногда при копипасте кода установки может вылезать ошибка, что какой-то пакет не найден. На самом деле все правильно, просто глюк копипаста. Решение вбить руками команду или попробовать стереть название проблемного пакета вместе с пробелами по краям и вбить руками только его.
Настройка Apache
Персональные настройки
Начиная с версии Ubuntu Saucy (13.10) свои настройки следует писать в /etc/apache2/conf-available, активировать настройки следует с помощью команды a2enconf.
Свои настройки следует писать в /etc/apache2/conf.d, т.е. создать там файл, например, myconf.conf и определить в нём свои настройки.
## Файл персональных настроек веб-сервера Apache ## Чтобы устранить предупреждение при перезапуске Apache (хотя в целом на производительности это не отразится) ServerName localhost ## Для того, чтобы Apache интерпретировал php и не предлагал сохранить php-файл AddType application/x-httpd-php .php .phtml ## Установка кодировки UTF-8 по умолчанию AddDefaultCharset UTF-8
Для того, чтобы так же работали файлы php, которые начинаются с «<?» вместо «<?php»
нужно, чтобы в /etc/php5/apache2/php.ini было short_open_tag = On
После внесения изменений в конфиги Apache, его нужно перезапустить, чтобы измнения вступили в силу
service apache2 restart
Настройка виртуальных хостов
Есть несколько способов, я же расскажу о том как повесить несколько виртуальных хостов на один IP c доступом к ним по имени сервера.
127.0.0.1 host2.server1 host1.server1
и создаём там файлы, названиями которых будут названия, создаваемых серверов, например host1.server1.conf и host2.server1.conf
в эти файлы пишем (здесь показано простейшее, подробнее можно заценить в файле default):
<VirtualHost *:80>
ServerName host1.server1
DocumentRoot /var/www/host1.server1
<Directory /var/www/host1. server1>
AllowOverride All
</Directory>
</VirtualHost>
server1>
AllowOverride All
</Directory>
</VirtualHost><VirtualHost *:80>
ServerName host2.server1
DocumentRoot /var/www/host2.server1
<Directory /var/www/host2.server1>
AllowOverride All
</Directory>
</VirtualHost>Далее создаём симлинки на эти файлы в директории /etc/apache2/sites-enabled с помощью команды a2ensite:
a2ensite host1.server1 host2.server1
Удаляются симлинки таким же образом командой a2dissite
Перезапускаем Apache, пробуем в браузере открыть хосты
http://host1.server1 http://host2.server1
Этот раздел применять не обязательно, у вас уже всё работает после 1-го раздела. Однако вы можете найти здесь что-то полезное. Я рекомендую не обделить вниманием ускорение (opcode cacher)
Ускоряем сервер (Opcode Cacher)
Акселератор PHP — программа, ускоряющая исполнение сценариев PHP интерпретатором путём кэширования их байткода.
http://ru.wikipedia.org/wiki/Акселератор_PHP
Не устанавливайте сразу несколько акселераторов PHP, это не даст никакого результата.
Начиная с версии PHP 5.5 в интерпретатор по умолчанию включён Zend OPcache. В этой связи, а также потому что данная статья описывает базовую настройку, из неё убраны описания установки php-apc и php-xcache
Выключаем автозапуск apache2 и mysql
ВАМ ЭТО ДЕЙСТВИТЕЛЬНО НУЖНО? Эти демоны стартуют в родной для себя среде в разы быстрее чем денвер в винде, думаю от 1 сек к времени загрузки ОС и 10 мб ОЗУ вам хуже не станет, а лишних телодвижений не будет…
Выключаем автозапуск Apache:
sudo update-rc.d -f apache2 remove
Выключаем автозапуск MySQL:
sudo nano /etc/init/mysql.conf
комментируем строки:
start on (net-device-up
and local-filesystems
and runlevel [2345]) т. е. должно быть так:
е. должно быть так:
#start on (net-device-up # and local-filesystems # and runlevel [2345])
Разрешаем подключение к MySQL из Мира
Нужно для подключения веб-сервера или другой программы, находящейся на другом сервере. В случае, если у вас они крутятся на одном сервере этого делать не нужно!
по умолчанию mysql не принимает tcp соединения т.к. прослушивает только 127.0.0.1
/etc/mysql/my.cnf
# # Instead of skip-networking the default is now to listen only on # localhost which is more compatible and is not less secure. bind-address = 127.0.0.1
Самое простое — просто закомментировать эту строку.
Кроме этого требуется добавить пользователя, который с разных мест и из разных программ может соединяться с базой, например «admin»:
GRANT ALL PRIVILEGES ON *.* TO admin@"%" IDENTIFIED BY 'my_admin_password' WITH GRANT OPTION;
HOWTO,
apache,
mysql,
php,
lamp,
server,
web
Приступая к работе с сервером Ubuntu: пошаговое руководство
Имя сервера Ubuntu получило множество похвал, и его популярность продолжает достигать вершин успеха, учитывая состав контейнеров и совместимость с облаком. Это простое, но подробное руководство охватывает все, что нужно знать новичку об установке сервера Ubuntu на свой компьютер.
Это простое, но подробное руководство охватывает все, что нужно знать новичку об установке сервера Ubuntu на свой компьютер.
Читайте дальше, чтобы узнать, почему сервер важен, как вы можете его использовать и многое другое.
Что такое сервер Ubuntu?
Если вы новичок и до сих пор не знакомы с миром Linux, вам, вероятно, будет интересно узнать, о чем идет речь. Ubuntu Server — это серверная операционная система (ОС), разработанная и принадлежащая Canonical.
Ubuntu Server совместим с различными типами архитектуры, что означает, что он может без проблем работать на следующих устройствах:
- x86
- x86-64
- ARM v7
- ARM64
- POWER8 и 9 0014
- Мейнфреймы IBM System z через LinuxONE
Сервер Ubuntu имеет четыре основных требования, и ваша система должна соответствовать следующим критериям:
- ОЗУ: 4 ГБ памяти
- ЦП: Двухъядерный процессор с частотой 2 ГГц
- Память: Минимум 25 ГБ дискового пространства
- USB-накопитель: Минимум 4 ГБ USB-накопитель
Установка сервера Ubuntu на компьютер
Чтобы установить сервер Ubuntu, начните с загрузки и создания установочного носителя.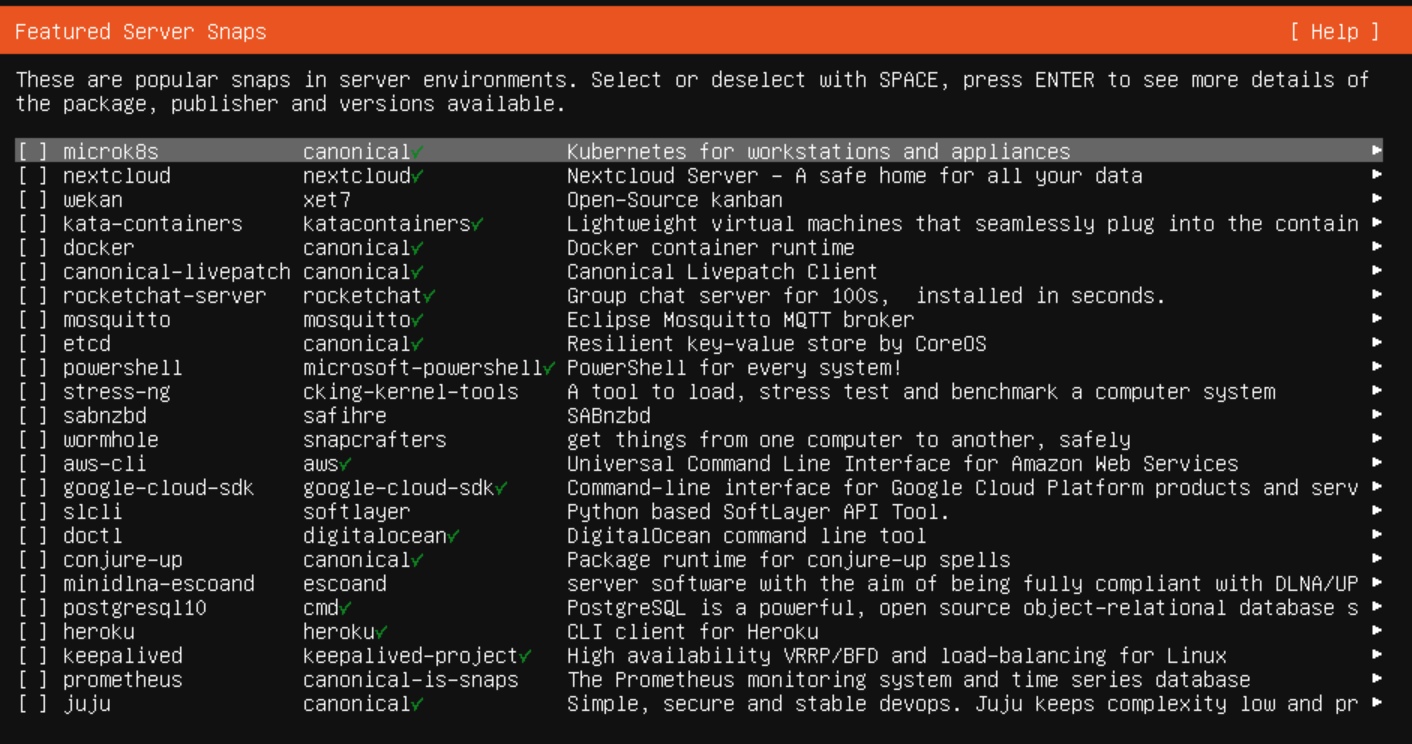 Затем вы можете приступить к установке Ubuntu Server на свой сервер.
Затем вы можете приступить к установке Ubuntu Server на свой сервер.
Шаг 1. Загрузите установочный носитель
- В качестве первого шага вам необходимо посетить страницу загрузки Ubuntu Server и выбрать Вариант 2 — Ручная установка сервера . Последней версией является Ubuntu 20.04, выпущенная 23 апреля 2020 г. Это версия с долгосрочной поддержкой (LTS), поэтому, соответственно, Linux будет предоставлять поддержку и обновления до апреля 2025 г.
- Загрузите соответствующий файл ISO, который использовать для создания установочного носителя.
Шаг 2. Создайте загрузочный USB-накопитель
Если в вашей системе есть дисковод DVD, вы можете записать файл ISO на диск. Кроме того, вы можете создать загрузочный USB-накопитель для установки Ubuntu Server. В этом примере используется рабочий стол Ubuntu.
- Подключите USB-накопитель к ПК
- На рабочем столе Ubuntu используйте нижний левый значок, чтобы открыть меню Показать приложения
- В поле поиска введите «startup» и выберите Startup Disk Creator
- Если Startup Disk Creator не находит ISO-файл автоматически в папке «Загрузки», щелкните Other , чтобы найти его.

- Убедитесь, что выбран правильный целевой диск в разделе Диск для использования , затем щелкните Создать загрузочный диск , подтвердив запрос.
Вот и все; загрузочная версия Ubuntu на USB-накопителе теперь доступна для установки.
Шаг 3. Установите порядок загрузки
В меню BIOS выберите, какие устройства следует проверять на наличие загружаемой ОС. Варианты включают внутренние жесткие диски, USB-накопитель и дисковод CD/DVD-ROM (при наличии). Выберите устройство, которое соответствует тому, как вы настроили загрузочный носитель выше.
Большинство версий BIOS позволяют вызывать меню загрузки при запуске; вы можете использовать следующие клавиши, чтобы поднять его, в зависимости от модели, которую вы используете.
Manufacturer Name | Booting keys |
|---|---|
ASUS | F8 or Esc |
Compaq | F9 or Esc |
электронные машины | F12 |
HP | F9 или Esc |
Samsung | F2, F12 или Esc |
Acer | F12, F9 или Esc |
Dell | F12 |
Fujitsu | F12 |
Lenovo | F8, F10 или F12 |
Toshiba | F12 |
Вставьте созданную вами установку Ubuntu Server. Включите компьютер и подождите, пока он загрузится с USB-накопителя.
Включите компьютер и подождите, пока он загрузится с USB-накопителя.
Шаг 4: Выберите версию установки
Выберите из списка вариант Install Ubuntu Server . Вы можете перемещаться по параметрам с помощью клавиш со стрелками. Нажмите Введите , чтобы выбрать нужный вариант.
Примечание: Если в вашей системе установлена видеокарта NVIDIA, вы можете вместо этого выбрать Установить сервер Ubuntu (безопасная графика) из этого списка.
Шаг 5: Выберите язык
Выберите предпочитаемый язык; нажмите Введите .
Шаг 6. Пропустите обновление установщика
Если доступно новое обновление установщика, на экране установки будет показан вариант использования старого установщика или обновления до нового установщика.
Выберите один из следующих вариантов:
- Обновление до новой программы установки
- Продолжить без обновления
В зависимости от того, какую опцию вы выберете, программа установки перенесет вас на следующий экран.
Пока для целей установки давайте продолжим со вторым вариантом, Продолжить без обновления .
Шаг 7. Выберите раскладку клавиатуры
Выберите предпочтительную раскладку клавиатуры. Кроме того, вы также можете выбрать Укажите свою клавиатуру для автоматического выбора клавиатуры. Выберите Готово , затем Введите .
Шаг 8: Настройка сетевых интерфейсов
Чтобы установка сервера прошла успешно, необходимо настроить хотя бы один сетевой интерфейс, чтобы сервер мог взаимодействовать с другими системами в сети.
Если кабель Ethernet подключен к вашему устройству Ubuntu Server, выберите параметр eth . Для подключения к Wi-Fi выберите интерфейс с отображаемым IP-адресом DHCP. Обратите внимание, что, выбрав этот параметр, вы также можете переключить его на статический IP-адрес.
Выберите Готово , затем Введите .
Шаг 9. Настройка сведений о прокси-сервере для подключения к Интернету
Если у вас есть сведения о прокси-сервере, вы можете ввести их на этом экране. Если нет, оставьте поле пустым.
Выберите Готово , затем Введите .
Шаг 10. Настройка архивного зеркала Ubuntu
Зеркало по умолчанию выбирается автоматически. Если вы не хотите устанавливать адрес по умолчанию, у вас есть возможность выбрать альтернативу.
Выберите Готово , затем Введите .
Шаг 11: Выберите конфигурации хранения
На этом экране есть две опции:
- Использовать весь диск: При выборе этой опции весь жесткий диск будет стерт и автоматически разбит на разделы. Пожалуйста, убедитесь, что у вас нет ранее сохраненной ценной информации, так как вы не сможете получить эту информацию после создания разделов.
- Пользовательский макет хранилища: Этот параметр предназначен исключительно для пользователей среднего и продвинутого уровня и позволяет настроить разделы и выбрать один из них для установки Ubuntu Server.
 Избегайте этого, если вы новичок в установке серверных операционных систем.
Избегайте этого, если вы новичок в установке серверных операционных систем.
Выберите Готово , затем Введите .
На следующем экране отображается сводка изменений, которые будут внесены в систему. Проверьте конфигурации системы и при необходимости внесите изменения.
Выберите Готово , затем Введите .
На следующем экране программа установки покажет всплывающее окно с запросом окончательного подтверждения начала процесса установки. Если вы уверены, что все соответствует требованиям, выберите Продолжить или Нет , в зависимости от обстоятельств.
Шаг 12. Настройте свой профиль
После завершения установки на следующем экране вам будет предложено ввести следующие данные:
- Ваше имя
- Имя вашего сервера
- Выберите имя пользователя
- Выберите пароль
- Подтвердите пароль 90 031
Не забудьте дать серверу Ubuntu разумное имя, чтобы вы могли легко найти это в сети. Кроме того, используйте надежный и запоминающийся пароль.
Кроме того, используйте надежный и запоминающийся пароль.
Выберите Готово , затем Введите .
Шаг 13: Настройка SSH
Ubuntu предоставляет вам возможность удаленного безопасного доступа к вашему серверу путем настройки сведений о сервере OpenSSH. У вас есть возможность импортировать ключ идентификации SSH из GitHub или Launchpad, если хотите.
Если вы не хотите импортировать ключ, выберите Готово , а затем Введите .
Шаг 14: Установите рекомендуемые серверные снапы
Существует несколько популярных снап-пакетов, которые можно установить на сервер после установки. Каждый из них имеет описание, так что вы знаете, для чего это.
Выберите нужные снимки, затем Готово и Введите .
Шаг 15: Установка завершена
Ubuntu завершит установку остальных аспектов сервера. Как только это будет сделано с установкой, выберите опцию Reboot.
Подробнее: Ubuntu Server и Ubuntu Desktop
Предостережение: Извлеките USB-накопитель из машины, прежде чем выбрать параметр «Перезагрузка». В противном случае Ubuntu может начать переустанавливать все при включении компьютера.
Если вы не видите ничего, кроме экрана журнала, нажмите Enter несколько раз.
Шаг 16: Войдите на сервер Ubuntu
Система запросит данные для входа и пароль. Введите данные, установленные на предыдущем шаге. Если вы можете войти в систему и видите экран с системной информацией, вы успешно установили сервер Ubuntu 20.04 LTS на свой компьютер.
Готовы ли вы установить Ubuntu 20.04 на свой компьютер?
Приведенные выше шаги довольно просты, и если вы будете следовать им до конца, вы также сможете без проблем установить сервер Ubuntu на свой компьютер. Если вы новичок, эти шаги должны облегчить вам процесс установки Ubuntu и облегчить вашу жизнь, когда вам нужно переустановить новую версию сервера, как и когда она будет доступна.
Как установить и настроить сервер Ubuntu
Как установить и настроить сервер Ubuntu
Сервер Ubuntu можно установить после создания загрузочного носителя с установочным образом операционной системы с открытым исходным кодом. Затем мастер установки проведет вас через процесс установки с помощью полезных рисунков. В следующей статье мы собрали для вас наиболее важную информацию и первые шаги по настройке.
Содержимое
- Шаг за шагом к установке и настройке сервера Ubuntu
- Шаг 1: Как создать загрузочный носитель сервера Ubuntu?
- Шаг 2: Как начать установку?
- Шаг 3: Как выбрать системный язык и раскладку клавиатуры?
- Шаг 4: Как выбрать вариант сервера Ubuntu?
- Шаг 5: Как настроить параметры сети и прокси?
- Шаг 6: Как настроить зеркало архива Ubuntu?
- Шаг 7. Как управлять объемом памяти?
- Шаг 8: Как мне настроить свой профиль?
- Шаг 9: Как настроить SSH?
- Шаг 10: Как выполнить установку сервера Ubuntu?
Бесплатная пробная версия облачного сервера от IONOS
Попробуйте облачный сервер бесплатно прямо сейчас — протестируйте свой облачный сервер IONOS в течение 30 дней!
REST API
Неограниченный трафик
Виртуализация VMware
Шаг за шагом к установке и настройке сервер Ubuntu
Ubuntu — серверная версия популярного дистрибутива Linux. Ubuntu предоставляет минималистскую основу для самых разных потребностей сервера, таких как сервер электронной почты, платформа веб-хостинга или файловый сервер. «Ubuntu Server Edition» не имеет графического пользовательского интерфейса , что делает его очень эффективным с точки зрения ресурсов. Ниже приведены требования для бесперебойной работы.
Ubuntu предоставляет минималистскую основу для самых разных потребностей сервера, таких как сервер электронной почты, платформа веб-хостинга или файловый сервер. «Ubuntu Server Edition» не имеет графического пользовательского интерфейса , что делает его очень эффективным с точки зрения ресурсов. Ниже приведены требования для бесперебойной работы.
- 1 гигагерц ЦП,
- 1 гигабайт оперативной памяти
- и 2,5 гигабайта дискового пространства
Мы предоставим вам всю важную информацию, необходимую для установки и настройки сервера Ubuntu. Это руководство основано на версии 22.04 .
Шаг 1: Как создать загрузочный носитель сервера Ubuntu?
Создание загрузочного носителя — самый простой способ начать установку сервера Ubuntu. Для этого вам понадобится CD/DVD или USB-накопитель с не менее 4 гигабайт доступного хранилища . Вам также понадобится файл изображения из серверного приложения Ubuntu, которое вы можете загрузить с официального сайта Ubuntu.
Выберите «Вариант 2 — Установка сервера вручную», чтобы загрузить установочный носитель для ручной установки сервера Ubuntu. Источник: https://ubuntu.com/download/server
Скопируйте файл ISO на выбранный носитель после его загрузки.
Шаг 2: Как начать установку?
Вы можете настроить или установить сервер Ubuntu после создания загрузочного носителя. Все, что вам нужно сделать, это подключить сервер к загрузочной флешке и загрузить устройство. Если вы используете CD или DVD, вставьте диск и перезагрузите сервер. Как только файл образа будет прочитан, сервер покажет окно отображения загрузчика GNU GRUB. Подтвердите, нажав « Try or Install Ubuntu Server », чтобы начать установку сервера Ubuntu.
Окно загрузчика GNU GRUB.
Шаг 3. Как выбрать язык системы и раскладку клавиатуры?
Программа мастера установки Ubuntu server запустится после короткой предварительной настройки. Это на самом деле имеет графический интерфейс, в отличие от самой операционной системы.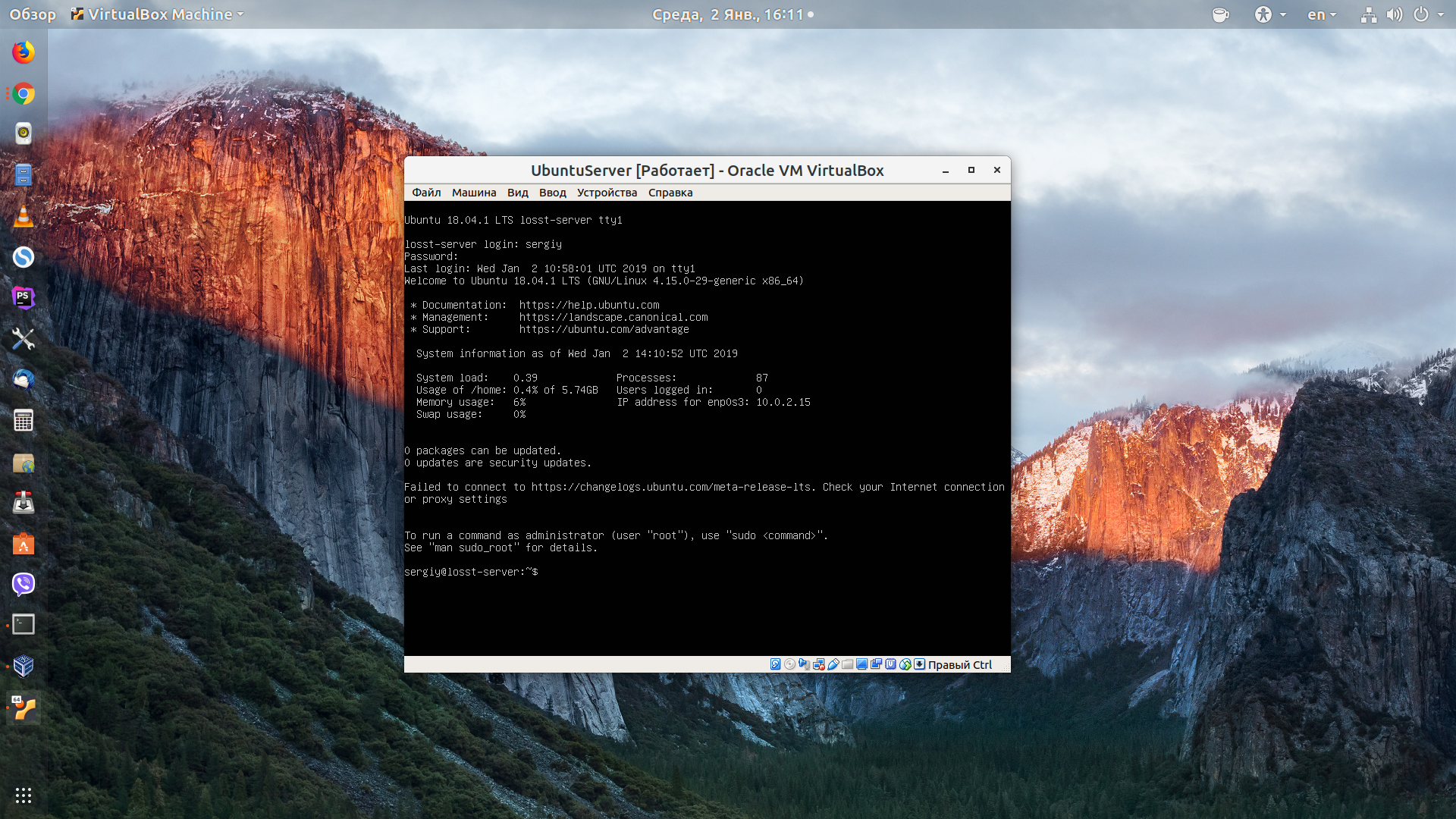 Операция очень проста. Используйте клавиши со стрелками от до пролистайте различные варианты и подтвердите свой выбор с помощью Введите . Вы выберете язык системы на первом этапе установки, который впоследствии будет использоваться в качестве языка установки.
Операция очень проста. Используйте клавиши со стрелками от до пролистайте различные варианты и подтвердите свой выбор с помощью Введите . Вы выберете язык системы на первом этапе установки, который впоследствии будет использоваться в качестве языка установки.
Установка сервера Ubuntu: выбор языка.
После выбора языка системы можно продолжить настройку раскладки клавиатуры. Язык клавиатуры можно найти вручную в списке доступных или воспользоваться опцией « Идентифицировать клавиатуру », чтобы мастер мог определить раскладку.
Настройка сервера Ubuntu: конфигурация клавиатуры.
Шаг 4: Как выбрать вариант сервера Ubuntu?
Вы можете выбрать тип установки на следующем шаге. Выбор установки по умолчанию « Ubuntu Server » даст вам базовый набор программных пакетов, которые позволят вам работать комфортно и через равные промежутки времени. Сервер Ubuntu (свернутый) » исключает ряд инструментов при установке. Однако вам следует выбирать этот ресурсосберегающий вариант только в том случае, если вы планируете использовать сервер нечасто.
Однако вам следует выбирать этот ресурсосберегающий вариант только в том случае, если вы планируете использовать сервер нечасто.
Поместите «x» рядом с выбранным типом установки на , нажав Enter, чтобы выбрать один из двух вариантов.
Установка сервера Ubuntu: выбор типа установки.
Шаг 5. Как настроить параметры сети и прокси-сервера?
Мы объясним настройки сетевого подключения и прокси-сервера.
Если ваш сервер Ubuntu уже подключен к сети с активной службой DHCP, соответствующий сетевой адаптер уже должен быть предварительно настроен. Вы можете продолжить установку, нажав « Продолжить без сети », если вы не можете или не хотите устанавливать соединение в этот момент.
Если вы хотите, чтобы ваш сервер Ubuntu использовал прокси-сервер для подключения к Интернету, вы должны ввести индивидуальный адрес HTTP-прокси в следующем поле.
Установка сервера Ubuntu: конфигурация прокси.
Шаг 6. Как настроить зеркало архива Ubuntu?
Каждый программный пакет, входящий в дистрибутив Ubuntu, регулярно обновляется и хранится в общедоступном архиве « archive.ubuntu.com/ubuntu ». Есть копии архива, поэтому вам не нужно использовать только этот, если вы этого не хотите. Архивные зеркала Ubuntu или серверы зеркал Ubuntu используются для обеспечения безопасности и балансировки нагрузки. Просто введите детали зеркала, которые вы хотите использовать вместо архива по умолчанию.
Конфигурация зеркала архива Ubuntu.
Шаг 7. Как управлять дисковым пространством?
В следующем разделе «Конфигурация хранилища» вы можете решить, хотите ли вы один большой жесткий диск или несколько разделов . Предварительно выбранный вариант всего жесткого диска обычно является лучшим выбором для сервера Ubuntu.
Мастер выдаст сводку файловой системы в следующем окне. Не волнуйтесь, если вы видите здесь несколько разделов, даже если вы решили не делать разделов. Это связано с тем, что Ubuntu автоматически резервирует небольшие разделы жесткого диска для важных системные файлы и загрузчик .
Это связано с тем, что Ubuntu автоматически резервирует небольшие разделы жесткого диска для важных системные файлы и загрузчик .
Конфигурация хранилища: настройка сервера Ubuntu.
После подтверждения конфигурации хранилища вы получите сообщение о том, что данные на затронутом диске будут удалены . Вы должны согласиться с процессом удаления, чтобы продолжить установку.
Шаг 8: Как мне настроить свой профиль?
Введите имя, имя пользователя и пароль для создания учетной записи пользователя для вашего сервера Ubuntu. Вы также можете указать имя сервера , которое будет отображаться при общении с другими компьютерами.
Настройка сервера Ubuntu: настройка профиля.
Шаг 9. Как настроить SSH?
SSH — важный инструмент, необходимый для безопасного удаленного доступа к вашему серверу. Вы можете установить программный пакет OpenSSH во время установки сервера Ubuntu, поставив «x» в поле. Вы также можете импортировать действительные ключи SSH из GitHub или Launchpad, если они у вас уже есть.
Вы также можете импортировать действительные ключи SSH из GitHub или Launchpad, если они у вас уже есть.
Сервер Ubuntu: настройка SSH.
Шаг 10: Как выполнить установку сервера Ubuntu?
Мастер автоматически запустит установку после настройки SSH. Вы увидите сообщение « Установка завершена », если это успешно.
Сервер Ubuntu: сообщение после успешной установки.
Извлеките загрузочный носитель и выберите « Reboot Now », чтобы завершить установку.
- Конфигурация
- Linux
- Учебники
Статьи по теме
90 050 Настройка двойной загрузки в Windows 10 и Ubuntu
- Конфигурация
Как различные дистрибутивы Linux, так и операционные системы Microsoft имеют свои преимущества. Если вы не хотите обходиться без какой-либо системы, просто используйте обе параллельно. С двойной загрузкой вы можете установить Windows 10 и Ubuntu одновременно. При каждом перезапуске вы выбираете, к какой операционной системе вы хотите вернуться.
С двойной загрузкой вы можете установить Windows 10 и Ubuntu одновременно. При каждом перезапуске вы выбираете, к какой операционной системе вы хотите вернуться.
Настройка двойной загрузки в Windows 10 и Ubuntu
Как настроить сервер потоковой передачи RTMP
- Конфигурация
Будь то игры, онлайн-обучение или стиль жизни — потоковое онлайн-контент пользуется огромной популярностью, а контент можно транслировать на таких платформах, как Twitch. Но есть и другой способ. С собственным RTMP-сервером вы сохраняете полный контроль над своими потоками. Необходимое для этого программное обеспечение доступно бесплатно в Интернете, а его установка проста как 1-2-3.
Как настроить потоковый сервер RTMP
Как настроить выделенный сервер V Rising
- Ноу-хау
Игра на выживание V Rising погружает игроков в захватывающий мир вампиров.
 php .phtml
## Установка кодировки UTF-8 по умолчанию
AddDefaultCharset UTF-8
php .phtml
## Установка кодировки UTF-8 по умолчанию
AddDefaultCharset UTF-8 server1>
AllowOverride All
</Directory>
</VirtualHost>
server1>
AllowOverride All
</Directory>
</VirtualHost>
 Избегайте этого, если вы новичок в установке серверных операционных систем.
Избегайте этого, если вы новичок в установке серверных операционных систем.