Настройка visual studio 2018 для c: Настройка интегрированной среды разработки — Visual Studio (Windows)
Содержание
Настройка интегрированной среды разработки — Visual Studio (Windows)
Twitter
LinkedIn
Facebook
Адрес электронной почты
-
Статья -
-
Область применения:Visual StudioVisual Studio для Mac Visual Studio Code
Доступны разные способы индивидуальной настройки Visual Studio в соответствии с личным стилем и требованиями к разработке. Многие параметры перемещаются по экземплярам Visual Studio. См. раздел Синхронизированные параметры. В этой статье кратко описываются эти способы, а также приводятся ссылки на ресурсы с дополнительными сведениями.
Многие параметры перемещаются по экземплярам Visual Studio. См. раздел Синхронизированные параметры. В этой статье кратко описываются эти способы, а также приводятся ссылки на ресурсы с дополнительными сведениями.
Примечание
Этот раздел относится к Visual Studio в Windows. Информацию о Visual Studio для Mac см. в статье Настройка интегрированной среды разработки Visual Studio для Mac.
Параметры по умолчанию
Можно выбрать заданную по умолчанию коллекцию параметров, которая оптимизирует Visual Studio для вашего типа разработки. Дополнительные сведения см. в статье Параметры среды.
Общие параметры среды
Доступ ко многим персонализированным параметрам можно также получить в диалоговом окне Параметры среды. Открыть это диалоговое окно можно двумя способами:
В строке меню выберите Сервис>Параметры и при необходимости разверните узел Среда.
Нажмите клавиши CTRL+Q, введите environment в поле поиска, а затем в результатах выберите Среда > Общая .

Совет
В открывшемся диалоговом окне «Параметры» нажмите клавишу F1 для получения справочных сведений о различных параметрах на этой странице.
Цветовые темы среды
Чтобы изменить цветовую тему с темной, светлой, синей и синей (дополнительная контрастность), введите тему в поле поиска, а затем выберите Среда > Общая. В диалоговом окне Параметры измените значение настройки Цветовая тема.
Чтобы изменить параметры раскраски в редакторе, введите environment в поле поиска, а затем выберите Шрифты и цвета среды>. См. раздел Практическое руководство. Изменение шрифтов и цветов.
Регистр главного меню
Вы можете изменить регистр главного меню, выбрав вариант Заглавные буквы (например, «Файл») и ВСЕ ПРОПИСНЫЕ (например, «ФАЙЛ»). В поле поиска введите environment , выберите Среда > Общая, а затем измените параметр Применить стили регистра заголовка к строке меню .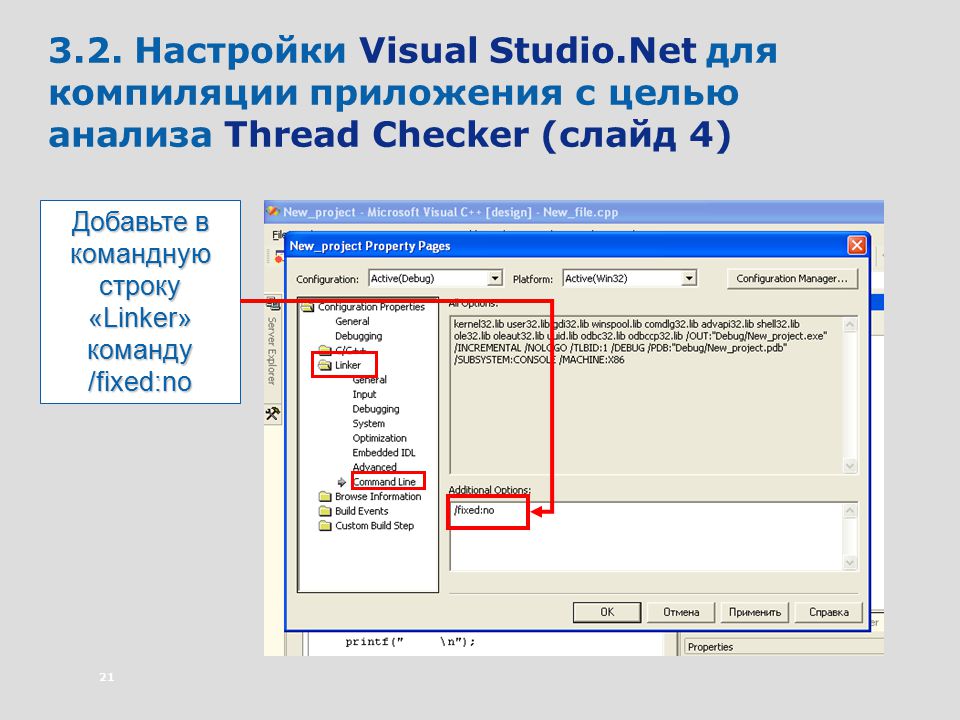
Сведения о добавлении или удалении элементов меню или панели инструментов см. в статье Практическое руководство. Настройка меню и панелей инструментов.
Макеты окон
Можно определить и сохранить несколько макетов окон и переключаться между ними. Например, можно определить один макет для написания кода, а другой — для отладки. Сведения о расположении и поведении окон, а также о сохранении пользовательских макетов см. в статье Настройка макетов окон и персонализация вкладок.
Внешние инструменты
Вы можете настроить меню Сервис и запускать внешние средства. Дополнительные сведения см. в разделе Управление внешними инструментами.
См. также раздел
- Параметры среды
- Обзор интегрированной среды разработки Visual Studio
- Краткое руководство. Знакомство с интегрированной средой разработки Visual Studio
- Настройка интегрированной среды разработки Visual Studio для Mac
c++ — Как настроить Visual Studio Code на работу с С++?
Уважаемый usernameusername,
примерно год назад я точно так же не мог с первого раза настроить VS Code.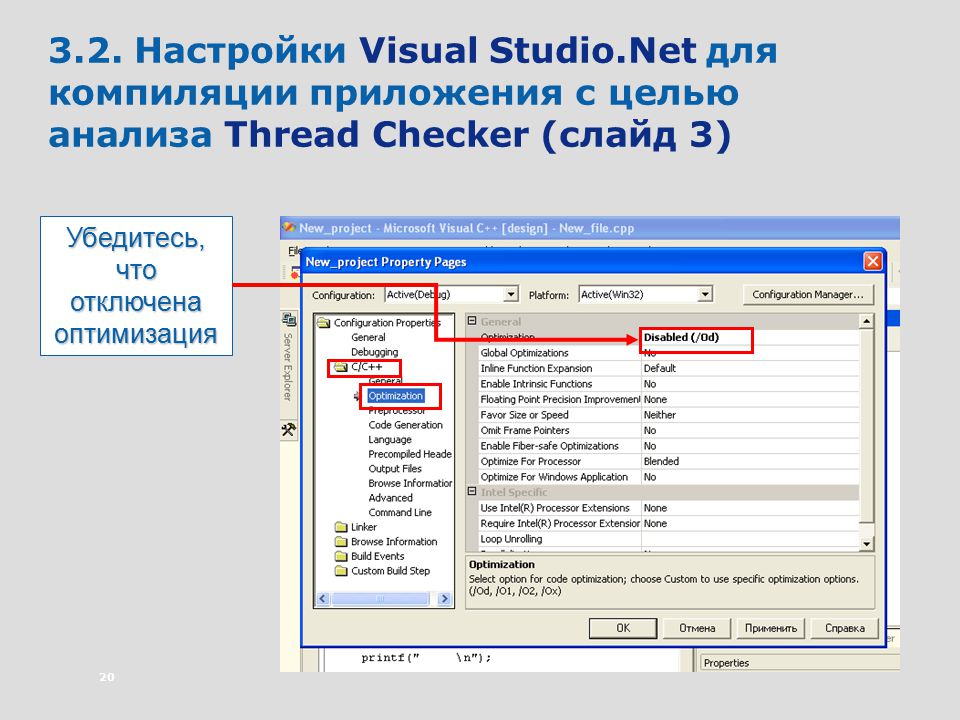
Как справедливо указали в комментариях — есть прекрасная официальная документация по настройке. Тем не менее, я оставлю свой ответ, так как он более детальный в некоторых моментах. А в других моментах — менее детальный 🙂
Чтобы настроить VSC, хорошо бы научиться компилировать и запускать Вашу программу из командной строки. А потом настройки, котрые для этого понадобились, добавить в правильные места в файлах конфигурации VS code.
Труднность этого процесса именно в «зоопарке» разных возможностей. На этого не стоит пугаться.
Кроме того, настройка немного отличатся для разных систем (Linux, windows, macos), а Вы не указали, какая система у вас.
Я приведу пример настройки для компилятора gcc под Win64. Можно повторить мои шаги, а когда получится — сделать самостотельную настройку, например, на другой компилятор.
Устанавливаем msys2. Я установил его в
C:\Programs\msys64. При этом сам msys2 позаботился о том, чтобы путь к его директорииC:\Programs\msys64\mingw64\binоказался в path. Проверить это можно, выполнив в консоли команду
Проверить это можно, выполнив в консоли команду pathУстанавливаем компилятор и дебаггер. Я делаю это с помощью пакета msys2, выполнив в окне, котрое открывает msys2, следующие команды:
pacman -Syuu
Эта команда обновляет msys2. Она может закрыть консоль — это нормально, нужно перезапустить ее и ввести ту же команду, чтобы завершить обновление. Хорошей идеей будет время от времени обновляться, чтобы всегда иметь последнюю версию компилятора.
Затем:
pacman -S mingw-w64-x86_64-gcc pacman -S mingw-w64-x86_64-gdb
Теперь в Вашей системе есть компилятор и дебаггер. Проверить это просто: открываем новое окно консоли, пишем g++ --version
Если ответом не является версия — надо поискать, что пошло не так. Проверить path, возможно, отредактировать его вручную.
Такую же проверку хорошо бы сделат для дебаггера: gdb --version
Пишем hello world. Это позволит нам окончательно убедиться, что компилятор работает.
 в любой директории созадем файл hello.cpp с текстом
в любой директории созадем файл hello.cpp с текстом#include <iostream> int main() { std::cout << "Hello world!" << std::endl; return 0; };
потом в этой папке в командной строке компилируем командой g++ hello.cpp -o hello.exe
Если появился файл hello.exe, и он запускается и вывоит строчку — ок, этот шаг завершен.
А вот теперь можно поставить VSC. Обратите внимание, что редакций есть несколько, во первых для 32 и 64 битных систем, а во вторых — то, что назывется «User Installer» и «System Installer». Выбираем 64 битный System Installer на странице загрузки
В VSC ставим расширение для работы с C++, оно называется
C/C++ for Visual Studio Codeи написано MicrosoftТеперь запустим VSC в папке Вашего проекта. Пусть это будет папка
C:\Projects\. Делается это так: запускам консоль. Переходим в консоли в папку (cd C:\Projects\). Запускаем VSC командой
Запускаем VSC командой code ..
Важно то, что при этом создаётся папка настроек VSC, котрые находятся по пути C:\Projects\.vscode. В этой папке нужно создать 4 файла, я приведу их в минимальном варианте. Пути — для моей системы, где msys2 установлен в C:\Programs\msys64\.
Файл tasks.json — отвечает за то, чтобы работала комбинация клавиш Ctrl+shift+B для сборки программы:
{
"version": "2.0.0",
"tasks": [
{
"type": "shell",
"label": "g++.exe build active file",
"command": "C:/Programs/msys64/mingw64/bin/g++.exe",
"args": [
"-std=c++17",
"-g",
"${file}",
"-o",
"${fileDirname}\\${fileBasenameNoExtension}.exe"
],
"options": {
"cwd": "C:\\Programs\\msys64\\mingw64\\bin"
},
"problemMatcher": [
"$gcc"
],
"group": {
"kind": "build",
"isDefault": true
}
}
]
}
Файл launch.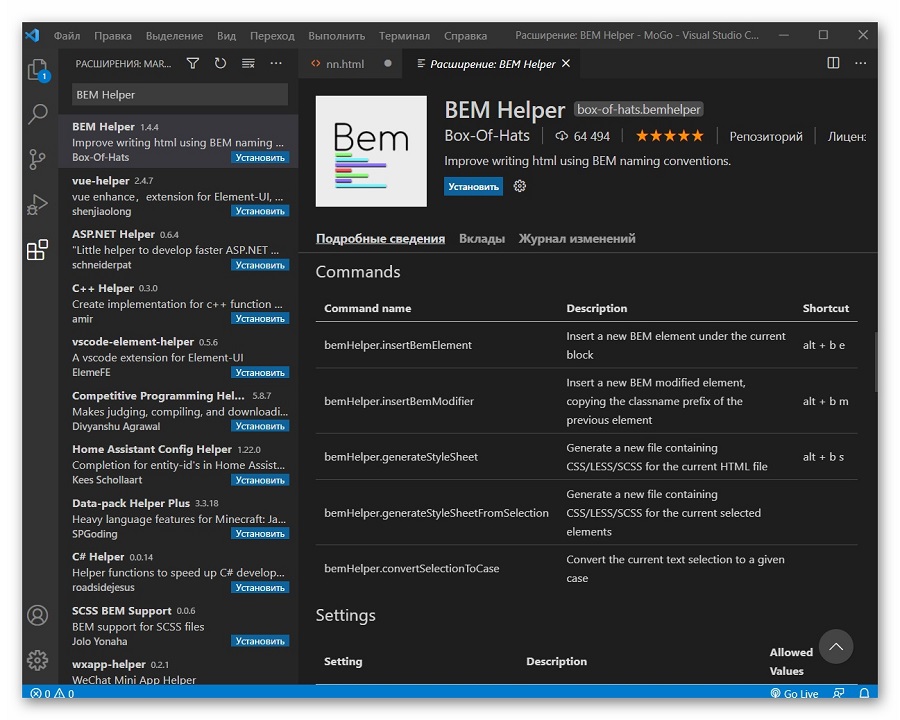 json — отвечает за работу дебаггера:
json — отвечает за работу дебаггера:
{
"version": "0.2.0",
"configurations": [
{
"name": "g++.exe build and debug active file",
"type": "cppdbg",
"request": "launch",
"program": "${fileDirname}\\${fileBasenameNoExtension}.exe",
"args": [],
"stopAtEntry": false,
"cwd": "${workspaceFolder}",
"environment": [],
"externalConsole": false,
"MIMode": "gdb",
"miDebuggerPath": "C:\\Programs\\msys64\\mingw64\\bin\\gdb.exe",
"setupCommands": [
{
"description": "Enable pretty-printing for gdb",
"text": "-enable-pretty-printing",
"ignoreFailures": true
}
],
"preLaunchTask": "g++.exe build active file",
"internalConsoleOptions": "neverOpen"
}
]
}
Файл settings. json — как то отвечает за файловые ассоциации, возможно даже, что он не особо нужен. Но лишним не будет:
json — как то отвечает за файловые ассоциации, возможно даже, что он не особо нужен. Но лишним не будет:
{
"files.associations": {
"ostream": "cpp",
"iostream": "cpp",
"iomanip": "cpp",
"chrono": "cpp",
"iosfwd": "cpp",
"thread": "cpp",
"array": "cpp",
"string_view": "cpp",
"initializer_list": "cpp",
"utility": "cpp",
"valarray": "cpp",
"optional": "cpp",
"sstream": "cpp"
}
}
Файл c_cpp_properties.json — отвечает за расположение include — файлов:
{
"configurations": [
{
"name": "Win32",
"includePath": [
"${workspaceFolder}/**",
"C:/Programs/msys64/mingw64/include/**"
],
"defines": [
"_DEBUG",
"UNICODE",
"_UNICODE"
],
"windowsSdkVersion": "8. 1",
"compilerPath": "C:\\Programs\\msys64\\mingw64\\bin\\g++.exe",
"cStandard": "c11",
"cppStandard": "c++17",
"intelliSenseMode": "gcc-x86"
}
],
"version": 4
}
1",
"compilerPath": "C:\\Programs\\msys64\\mingw64\\bin\\g++.exe",
"cStandard": "c11",
"cppStandard": "c++17",
"intelliSenseMode": "gcc-x86"
}
],
"version": 4
}
Если Вы создадите эти файлы, а потом заново запустите в этой директории VSC — то всё уже должно работать. То есть, программы на C++ будут компилироваться, запускаться в отладке (по F5) и показывать значения переменных в окне отладчика.
Теперь — самое важное. Как только заработает — Вам нужно эту папку .vscode копировать к корень каждой папки с проектом на C++. Это позволит VSC запускаться с Вашими настройками.
Даже если мой способ Вам не подходит напрямую — у Вас теперь есть все необходимые ключевые слова, чтобы использовать их для гуглежа.
Успехов!
PS. Время от времени попадаются полезные дополнительные возможности для настройки.
Вот такой фрагмент файла tasks.json позволяет очищать окно терминала перед каждым билдом — полезно, чтобы уже не видеть уже исправленных ошибок, оставшихся от предыдущей попытки сборки (Источник):
"presentation": {
"clear": true // <-- this line
}
Страница не найдена — Блог команды C++
Похоже, в этом месте ничего не найдено. Попробуйте одну из ссылок ниже или поиск?
Попробуйте одну из ссылок ниже или поиск?
Архивы
Архивы
Выбрать месяц Июнь 2023 Май 2023 Апрель 2023 Март 2023 Февраль 2023 Январь 2023 Декабрь 2022 Ноябрь 2022 Октябрь 2022 Сентябрь 2022 Август 2022 Июль 2022 Июнь 2022 Май 2022 Апрель 2022 Март 2022 Февраль 2022 Январь 2022 Декабрь 2021 Ноябрь 2021 Октябрь 2021 Сентябрь 2021 Август 2021 Июль 2021 Июнь 2021 Май 2021 Апрель 2021 Март 2021 Февраль 2021 Январь 2021 Декабрь 2020 Ноябрь 2020 Октябрь 2020 Сентябрь 2020 Август 2020 Июль 2020 Июнь 2020 Май 2020 Апрель 2020 Март 2020 Февраль 2020 Январь 2020 Декабрь 2019Ноябрь 2019 Октябрь 2019 Сентябрь 2019 Август 2019 Июль 2019 Июнь 2019 Май 2019 Апрель 2019 Март 2019 Февраль 2019 Январь 2019 Декабрь 2018 Ноябрь 2018 Октябрь 2018 Сентябрь 2018 Август 2018 Июль 2018 Июнь 2018 Май 2018 Апрель 2018 Март 2018 Февраль 2018 Январь 2018 Декабрь 2017 Ноябрь 2017 Октябрь 2017 г. Сентябрь 2017 г. Август 2017 г. Июль 2017 г. Июнь 2017 г. Май 2017 г. Апрель 2017 г. Март 2017 г. Февраль 2017 г. Январь 2017 г. Декабрь 2016 г. Ноябрь 2016 г. Октябрь 2016 г. Сентябрь 2016 г. Август 2016 г. 2016 Январь 2016 Декабрь 2015 Ноябрь 2015 Октябрь 2015 Сентябрь 2015 Август 2015 Июль 2015 Июнь 2015 Май 2015 Апрель 2015 Март 2015 Февраль 2015 Январь 2015 Декабрь 2014 Ноябрь 2014 Октябрь 2014 Сентябрь 2014 Август 2014 Июль 2014 Июнь 2014 Май 2014 Апрель 2014 Март 2014 Февраль 2014 Январь 2014 Декабрь 2013 Ноябрь 2013 Октябрь 2013 Сентябрь 2013 август 2013 г. июль 2013 г. июнь 2013 г. май 2013 г. апрель 2013 г. март 2013 г. февраль 2013 г. январь 2013 г. декабрь 2012 г. ноябрь 2012 г. октябрь 2012 г. сентябрь 2012 г. август 2012 г. 2011 Ноябрь 2011 Октябрь 2011 Сентябрь 2011 Август 2011 Июль 2011 г. Июнь 2011 г. Май 2011 г. Апрель 2011 г. Март 2011 г. Февраль 2011 г. Январь 2011 г. Декабрь 2010 г. Ноябрь 2010 г. Октябрь 2010 г. Сентябрь 2010 г. Август 2010 г. Июль 2010 г.ноябрь 2009 г. октябрь 2009 г. сентябрь 2009 г. август 2009 г. июль 2009 г. июнь 2009 г. май 2009 г. апрель 2009 г. март 2009 г.
Январь 2017 г. Декабрь 2016 г. Ноябрь 2016 г. Октябрь 2016 г. Сентябрь 2016 г. Август 2016 г. 2016 Январь 2016 Декабрь 2015 Ноябрь 2015 Октябрь 2015 Сентябрь 2015 Август 2015 Июль 2015 Июнь 2015 Май 2015 Апрель 2015 Март 2015 Февраль 2015 Январь 2015 Декабрь 2014 Ноябрь 2014 Октябрь 2014 Сентябрь 2014 Август 2014 Июль 2014 Июнь 2014 Май 2014 Апрель 2014 Март 2014 Февраль 2014 Январь 2014 Декабрь 2013 Ноябрь 2013 Октябрь 2013 Сентябрь 2013 август 2013 г. июль 2013 г. июнь 2013 г. май 2013 г. апрель 2013 г. март 2013 г. февраль 2013 г. январь 2013 г. декабрь 2012 г. ноябрь 2012 г. октябрь 2012 г. сентябрь 2012 г. август 2012 г. 2011 Ноябрь 2011 Октябрь 2011 Сентябрь 2011 Август 2011 Июль 2011 г. Июнь 2011 г. Май 2011 г. Апрель 2011 г. Март 2011 г. Февраль 2011 г. Январь 2011 г. Декабрь 2010 г. Ноябрь 2010 г. Октябрь 2010 г. Сентябрь 2010 г. Август 2010 г. Июль 2010 г.ноябрь 2009 г. октябрь 2009 г. сентябрь 2009 г. август 2009 г. июль 2009 г. июнь 2009 г. май 2009 г. апрель 2009 г. март 2009 г. февраль 2009 г. январь 2009 г. декабрь 2008 г. ноябрь 2008 г. 2008 Февраль 2008 Январь 2008 Декабрь 2007 Ноябрь 2007 октябрь 2007 г. сентябрь 2007 г. август 2007 г. июль 2007 г. июнь 2007 г. май 2007 г. апрель 2007 г. март 2007 г. февраль 2007 г. январь 2007 г. декабрь 2006 г. ноябрь 2006 г.0003
февраль 2009 г. январь 2009 г. декабрь 2008 г. ноябрь 2008 г. 2008 Февраль 2008 Январь 2008 Декабрь 2007 Ноябрь 2007 октябрь 2007 г. сентябрь 2007 г. август 2007 г. июль 2007 г. июнь 2007 г. май 2007 г. апрель 2007 г. март 2007 г. февраль 2007 г. январь 2007 г. декабрь 2006 г. ноябрь 2006 г.0003
- Легкий
- Темный
Страница не найдена — Блог группы C++
Похоже, в этом месте ничего не найдено. Попробуйте одну из ссылок ниже или поиск?
Архивы
Архивы
Выбрать месяц Июнь 2023 Май 2023 Апрель 2023 Март 2023 Февраль 2023 Январь 2023 Декабрь 2022 Ноябрь 2022 Октябрь 2022 Сентябрь 2022 Август 2022 Июль 2022 Июнь 2022 Май 2022 Апрель 2022 Март 2022 Февраль 2022 Январь 2022 Декабрь 2021 Ноябрь 2021 Октябрь 2021 Сентябрь 2021 Август 2021 Июль 2021 Июнь 2021 Май 2021 Апрель 2021 Март 2021 Февраль 2021 Январь 2021 Декабрь 2020 Ноябрь 2020 Октябрь 2020 Сентябрь 2020 Август 2020 Июль 2020 Июнь 2020 Май 2020 Апрель 2020 Март 2020 Февраль 2020 Январь 2020 Декабрь 2019Ноябрь 2019 Октябрь 2019 Сентябрь 2019 Август 2019 Июль 2019 Июнь 2019 Май 2019 Апрель 2019 Март 2019 Февраль 2019 Январь 2019 Декабрь 2018 Ноябрь 2018 Октябрь 2018 Сентябрь 2018 Август 2018 Июль 2018 Июнь 2018 Май 2018 Апрель 2018 Март 2018 Февраль 2018 Январь 2018 Декабрь 2017 Ноябрь 2017 Октябрь 2017 г.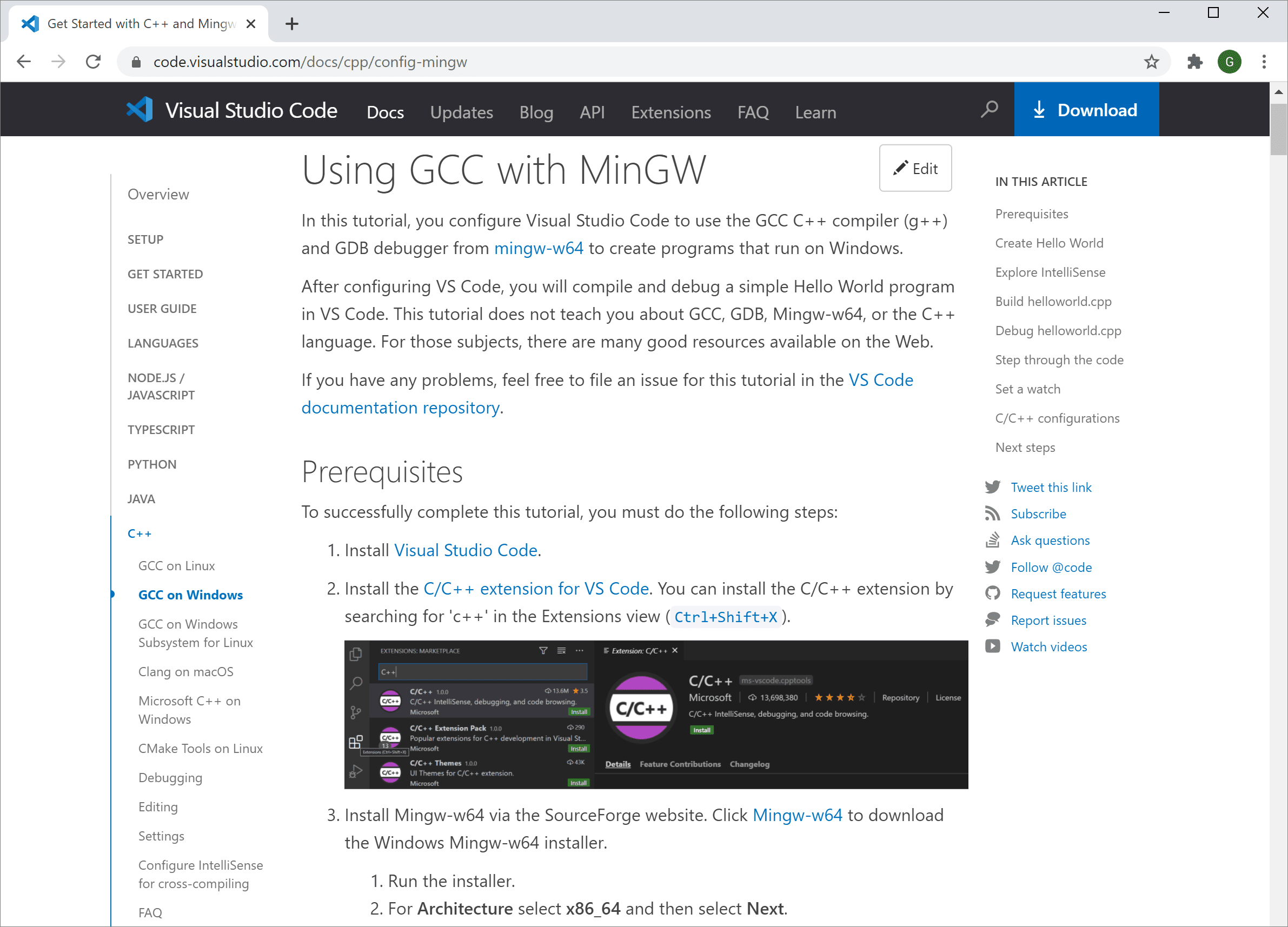 Сентябрь 2017 г. Август 2017 г. Июль 2017 г. Июнь 2017 г. Май 2017 г. Апрель 2017 г. Март 2017 г. Февраль 2017 г. Январь 2017 г. Декабрь 2016 г. Ноябрь 2016 г. Октябрь 2016 г. Сентябрь 2016 г. Август 2016 г. 2016 Январь 2016 Декабрь 2015 Ноябрь 2015 Октябрь 2015 Сентябрь 2015 Август 2015 Июль 2015 Июнь 2015 Май 2015 Апрель 2015 Март 2015 Февраль 2015 Январь 2015 Декабрь 2014 Ноябрь 2014 Октябрь 2014 Сентябрь 2014 Август 2014 Июль 2014 Июнь 2014 Май 2014 Апрель 2014 Март 2014 Февраль 2014 Январь 2014 Декабрь 2013 Ноябрь 2013 Октябрь 2013 Сентябрь 2013 август 2013 г. июль 2013 г. июнь 2013 г. май 2013 г. апрель 2013 г. март 2013 г. февраль 2013 г. январь 2013 г. декабрь 2012 г. ноябрь 2012 г. октябрь 2012 г. сентябрь 2012 г. август 2012 г. 2011 Ноябрь 2011 Октябрь 2011 Сентябрь 2011 Август 2011 Июль 2011 г. Июнь 2011 г. Май 2011 г. Апрель 2011 г. Март 2011 г. Февраль 2011 г. Январь 2011 г. Декабрь 2010 г. Ноябрь 2010 г. Октябрь 2010 г. Сентябрь 2010 г. Август 2010 г. Июль 2010 г.ноябрь 2009 г.
Сентябрь 2017 г. Август 2017 г. Июль 2017 г. Июнь 2017 г. Май 2017 г. Апрель 2017 г. Март 2017 г. Февраль 2017 г. Январь 2017 г. Декабрь 2016 г. Ноябрь 2016 г. Октябрь 2016 г. Сентябрь 2016 г. Август 2016 г. 2016 Январь 2016 Декабрь 2015 Ноябрь 2015 Октябрь 2015 Сентябрь 2015 Август 2015 Июль 2015 Июнь 2015 Май 2015 Апрель 2015 Март 2015 Февраль 2015 Январь 2015 Декабрь 2014 Ноябрь 2014 Октябрь 2014 Сентябрь 2014 Август 2014 Июль 2014 Июнь 2014 Май 2014 Апрель 2014 Март 2014 Февраль 2014 Январь 2014 Декабрь 2013 Ноябрь 2013 Октябрь 2013 Сентябрь 2013 август 2013 г. июль 2013 г. июнь 2013 г. май 2013 г. апрель 2013 г. март 2013 г. февраль 2013 г. январь 2013 г. декабрь 2012 г. ноябрь 2012 г. октябрь 2012 г. сентябрь 2012 г. август 2012 г. 2011 Ноябрь 2011 Октябрь 2011 Сентябрь 2011 Август 2011 Июль 2011 г. Июнь 2011 г. Май 2011 г. Апрель 2011 г. Март 2011 г. Февраль 2011 г. Январь 2011 г. Декабрь 2010 г. Ноябрь 2010 г. Октябрь 2010 г. Сентябрь 2010 г. Август 2010 г. Июль 2010 г.ноябрь 2009 г.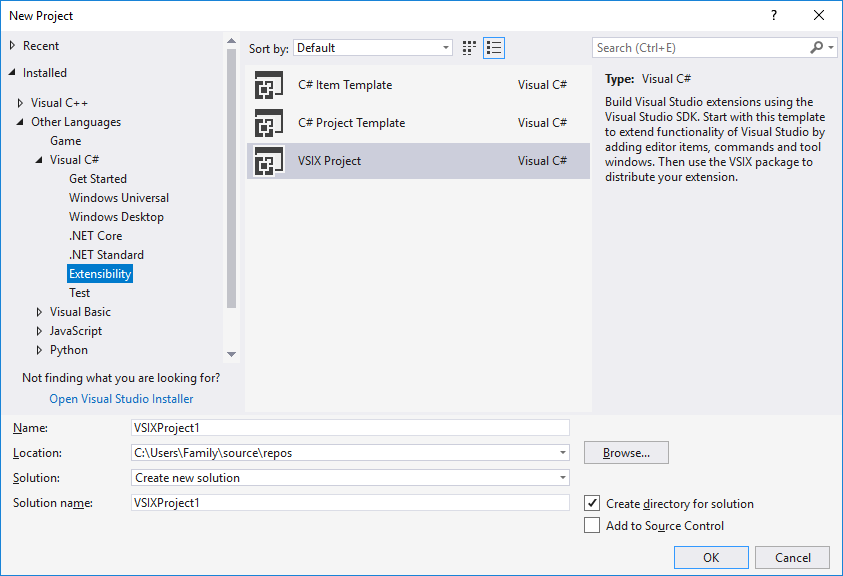
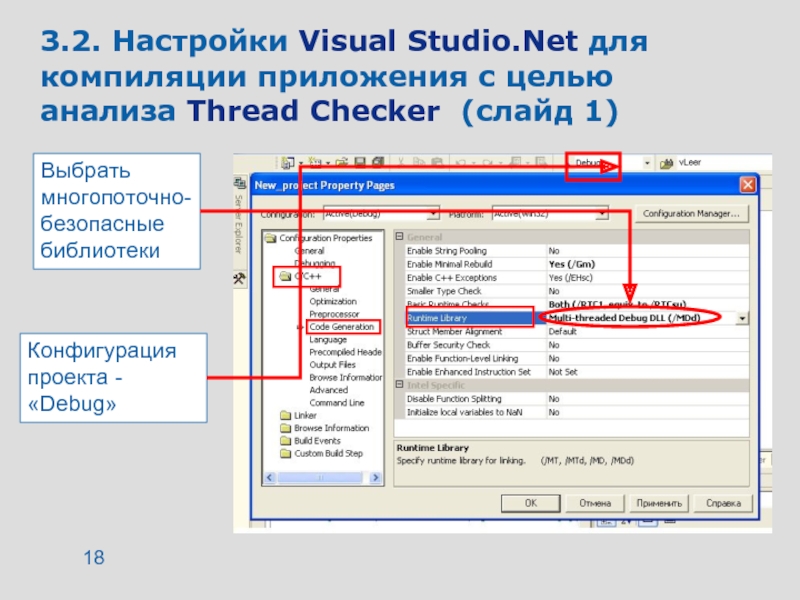
 Проверить это можно, выполнив в консоли команду
Проверить это можно, выполнив в консоли команду 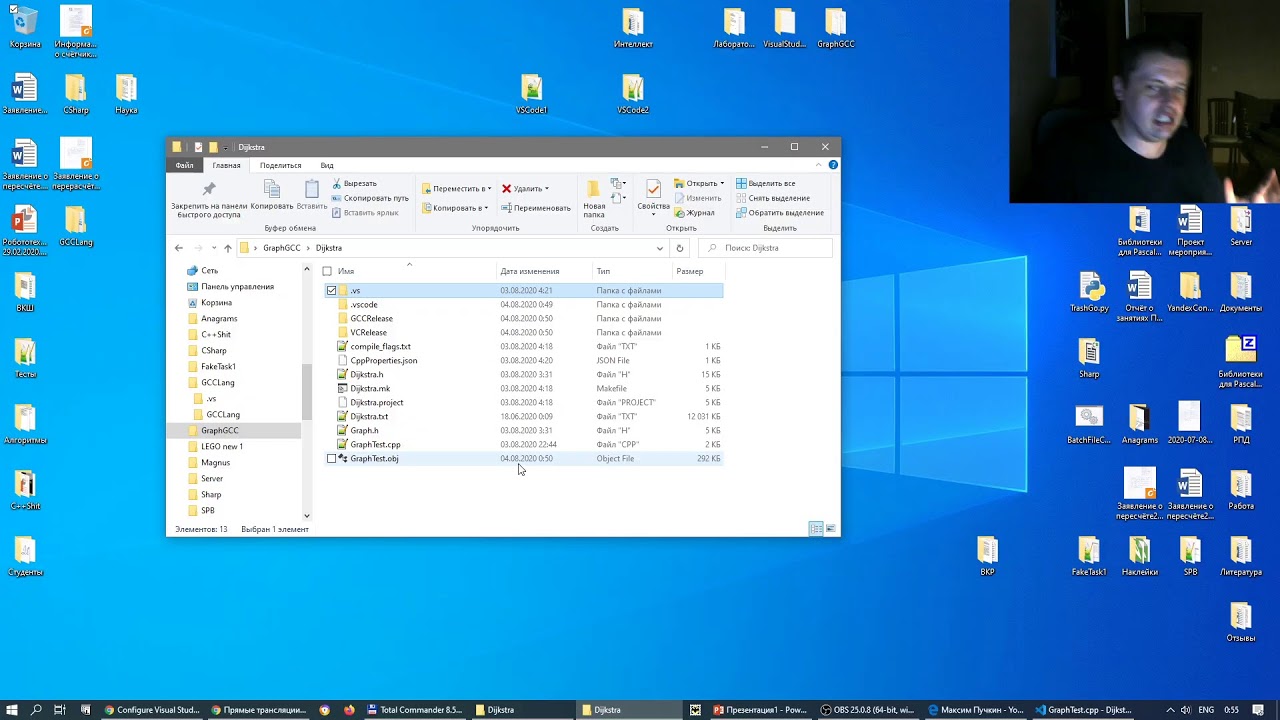 в любой директории созадем файл hello.cpp с текстом
в любой директории созадем файл hello.cpp с текстом Запускаем VSC командой
Запускаем VSC командой  1",
"compilerPath": "C:\\Programs\\msys64\\mingw64\\bin\\g++.exe",
"cStandard": "c11",
"cppStandard": "c++17",
"intelliSenseMode": "gcc-x86"
}
],
"version": 4
}
1",
"compilerPath": "C:\\Programs\\msys64\\mingw64\\bin\\g++.exe",
"cStandard": "c11",
"cppStandard": "c++17",
"intelliSenseMode": "gcc-x86"
}
],
"version": 4
}