Настройка windows dns: Настройка в Windows — Яндекс DNS. Справка
Содержание
Рекомендации для параметров клиента системы доменных имен (DNS) — Windows Server
Twitter
LinkedIn
Facebook
Адрес электронной почты
-
Статья -
- Чтение занимает 7 мин
-
В этой статье описываются рекомендации по настройке параметров клиента системы доменных имен (DNS). Рекомендации в этой статье предназначены для установки сред Windows 2000 Server или Windows Server 2003, в которых ранее не определена инфраструктура DNS.
Рекомендации в этой статье предназначены для установки сред Windows 2000 Server или Windows Server 2003, в которых ранее не определена инфраструктура DNS.
Применяется к: Windows Server 2012 R2
Исходный номер базы знаний: 825036
Контроллер домена с установленным DNS
На контроллере домена, который также выступает в качестве DNS-сервера, корпорация Майкрософт рекомендует настроить параметры DNS-клиента контроллера домена в соответствии со следующими спецификациями:
Если сервер является первым и единственным контроллером домена, устанавливаемого в домене, и сервер работает под управлением DNS, настройте параметры DNS-клиента, чтобы указать IP-адрес этого первого сервера. Например, необходимо настроить параметры DNS-клиента так, чтобы они указывали на себя. Не выводите список других DNS-серверов, пока в этом домене не будет размещен другой контроллер домена, на котором размещена служба DNS.
Во время процесса DCPromo необходимо настроить дополнительные контроллеры домена, чтобы они указывали на другой контроллер домена, на котором выполняется DNS в домене и на сайте, где размещается пространство имен домена, в котором установлен новый контроллер домена.
 или при использовании стороннего DNS-сервера на DNS-сервере, на котором размещена зона для домена Active Directory этого контроллера домена. Не настраивайте контроллер домена для использования собственной службы DNS для разрешения имен, пока не убедитесь, что входящая и исходящая репликация Active Directory работает и находится в актуальном состоянии. Если этого не сделать, это может привести к ошибке DNS «Islands».
или при использовании стороннего DNS-сервера на DNS-сервере, на котором размещена зона для домена Active Directory этого контроллера домена. Не настраивайте контроллер домена для использования собственной службы DNS для разрешения имен, пока не убедитесь, что входящая и исходящая репликация Active Directory работает и находится в актуальном состоянии. Если этого не сделать, это может привести к ошибке DNS «Islands».
Для получения дополнительных сведений о связанной теме щелкните следующий номер статьи, чтобы просмотреть статью в базе знаний Майкрософт:275278 DNS-сервер становится островом, когда контроллер домена указывает на себя для домена
_msdcs.ForestDnsName.Убедившись, что репликация успешно завершена, DNS можно настроить на каждом контроллере домена одним из двух способов в зависимости от требований среды. Параметры конфигурации:
- Настройте предпочтительный DNS-сервер в свойствах TCP/IP на каждом контроллере домена, чтобы использовать его в качестве основного DNS-сервера.

- Преимущества. Гарантирует, что запросы DNS, исходящие от контроллера домена, будут разрешены локально, если это возможно. Свести к минимуму влияние DNS-запросов контроллера домена на сеть.
- Недостатки: зависит от репликации Active Directory, чтобы обеспечить актуальность зоны DNS. Сбои длительной репликации могут привести к неполному набору записей в зоне.
- Настройте все контроллеры домена для использования централизованного DNS-сервера в качестве предпочтительного DNS-сервера.
- Преимущества:
- Минимизирует зависимость от репликации Active Directory для обновлений зоны DNS записей указателя контроллера домена. Он включает более быстрое обнаружение новых или обновленных записей указателя контроллера домена, так как время задержки репликации не является проблемой.
- Предоставляет один полномочный DNS-сервер, который может быть полезен при устранении неполадок репликации Active Directory.
- Недостатки:
- Будет более активно использовать сеть для разрешения запросов DNS, исходя из контроллера домена
- Разрешение DNS-имен может зависеть от стабильности сети.
 Потеря подключения к предпочтительному DNS-серверу приведет к сбою разрешения запросов DNS с контроллера домена. Это может привести к явной потере подключения даже к расположениям, которые не являются частью потерянной сети.
Потеря подключения к предпочтительному DNS-серверу приведет к сбою разрешения запросов DNS с контроллера домена. Это может привести к явной потере подключения даже к расположениям, которые не являются частью потерянной сети.
- Преимущества:
- Настройте предпочтительный DNS-сервер в свойствах TCP/IP на каждом контроллере домена, чтобы использовать его в качестве основного DNS-сервера.
Возможно сочетание двух стратегий: удаленный DNS-сервер задается как предпочтительный DNS-сервер, а локальный контроллер домена — как альтернативный (или наоборот). Хотя эта стратегия имеет множество преимуществ, перед изменением конфигурации необходимо учитывать следующие факторы:
- DNS-клиент не использует каждый из DNS-серверов, перечисленных в конфигурации TCP/IP для каждого запроса. По умолчанию при запуске DNS-клиент попытается использовать сервер в записи предпочтительного DNS-сервера. Если этот сервер по какой-либо причине не отвечает, DNS-клиент переключиться на сервер, указанный в альтернативной записи DNS-сервера. DNS-клиент продолжит использовать этот альтернативный DNS-сервер до следующих параметров:
- Он не отвечает на запрос DNS или:
- Достигнуто значение ServerPriorityTimeLimit (по умолчанию 15 минут).

- DNS-клиент не использует каждый из DNS-серверов, перечисленных в конфигурации TCP/IP для каждого запроса. По умолчанию при запуске DNS-клиент попытается использовать сервер в записи предпочтительного DNS-сервера. Если этот сервер по какой-либо причине не отвечает, DNS-клиент переключиться на сервер, указанный в альтернативной записи DNS-сервера. DNS-клиент продолжит использовать этот альтернативный DNS-сервер до следующих параметров:
Примечание.
Только сбой ответа приведет к тому, что DNS-клиент переключит предпочтительные DNS-серверы. Получение полномочного, но неверного ответа не приводит к тому, что DNS-клиент будет пытаться использовать другой сервер. В результате настройка контроллера домена с использованием самого себя и другого DNS-сервера в качестве предпочтительных и альтернативных серверов помогает гарантировать, что ответ получен, но не гарантирует точность этого ответа. Сбои обновления записей DNS на любом из серверов могут привести к несогласованному разрешению имен.
- Не настраивайте параметры DNS-клиента на контроллерах домена так, чтобы они указывали на DNS-серверы поставщика услуг Интернета (ISP). Если настроить параметры DNS-клиента так, чтобы они указывали на DNS-серверы поставщика услуг Интернета, служба Netlogon на контроллерах домена не регистрирует правильные записи для службы каталогов Active Directory. С помощью этих записей другие контроллеры домена и компьютеры могут находить сведения, связанные с Active Directory.
 Контроллер домена должен зарегистрировать свои записи на собственном DNS-сервере.
Контроллер домена должен зарегистрировать свои записи на собственном DNS-сервере.
Чтобы перенаправлять внешние запросы DNS, добавьте DNS-серверы поставщиков услуг Интернета в качестве DNS-серверов пересылки в консоли управления DNS. Если серверы пересылки не настроены, используйте серверы корневых указаний по умолчанию. В обоих случаях, если требуется, чтобы внутренний DNS-сервер перенаправлять на DNS-сервер в Интернете, необходимо также удалить корневой сервер «». Зона «точка» в консоли управления DNS в папке « Зоны прямого просмотра».
- Если на контроллере домена, на котором размещается DNS, установлено несколько сетевых адаптеров, необходимо отключить один адаптер для регистрации DNS-имен.
Дополнительные сведения о правильной настройке DNS в этой ситуации см. в следующей статье, чтобы просмотреть статью в базе знаний Майкрософт:
292822 разрешения имен и подключения на сервере маршрутизации и удаленного доступа, где также выполняется DNS или WINS
Чтобы проверить параметры DNS-клиента контроллера домена, введите следующую команду в командной строке, чтобы просмотреть сведения о конфигурации IP-адреса: ipconfig /all
Чтобы изменить конфигурацию DNS-клиента контроллера домена, выполните следующие действия.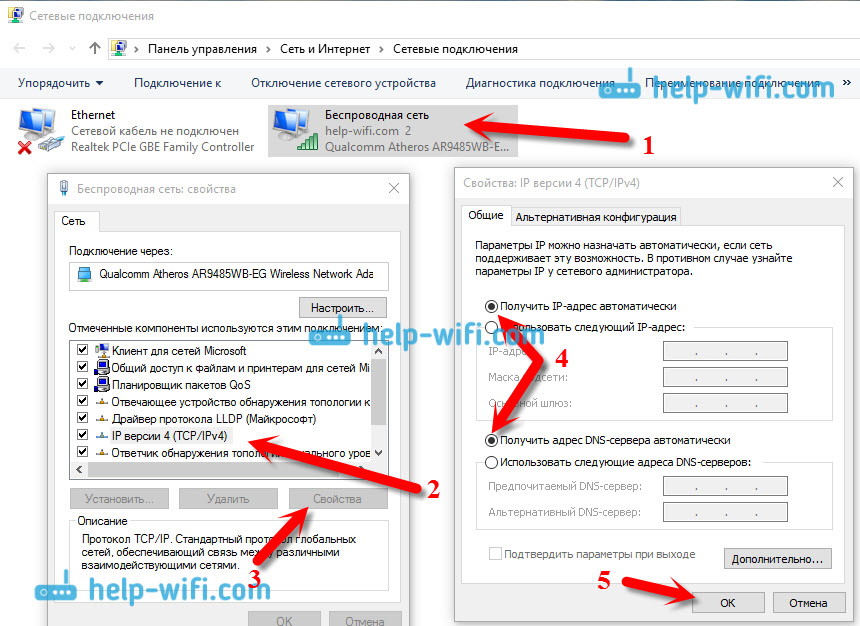
Щелкните правой кнопкой мыши «Мои сетевые места» и выберите пункт «Свойства».
Щелкните правой кнопкой мыши подключение к локальной области и выберите пункт «Свойства».
Выберите протокол Интернета (TCP/IP) и нажмите кнопку «Свойства».
Выберите «Дополнительно«, а затем перейдите на вкладку DNS . Чтобы настроить данные DNS, выполните следующие действия.
- В адресе DNS-сервера в порядке использования добавьте рекомендуемые адреса DNS-серверов.
- Если для параметра «Разрешение неуправляемых имен» задано значение «Добавить эти DNS-суффиксы (по порядку»), корпорация Майкрософт рекомендует сначала указать DNS-имя домена Active Directory (вверху).
- Убедитесь, что DNS-суффикс для этого параметра подключения совпадает с доменным именем Active Directory.

- Убедитесь, что установлен флажок «Зарегистрировать адреса этого подключения в DNS «.
- Три раза нажмите кнопку ОК.
При изменении параметров DNS-клиента необходимо очистить кэш сопоставителя DNS и зарегистрировать записи ресурсов DNS. Чтобы очистить кэш сопоставителя DNS, введите следующую команду в командной строке:
ipconfig /flushdns
Чтобы зарегистрировать записи ресурсов DNS, введите следующую команду в командной строке:ipconfig /registerdnsЧтобы убедиться в правильности записей DNS в базе данных DNS, запустите консоль управления DNS. Для имени компьютера должна быть запись узла. (Эта запись узла является записью «A» в расширенном представлении.) Также должна быть запись начального центра (SOA) и запись сервера имен (NS), которая указывает на контроллер домена.
Контроллер домена без установки DNS
Если вы не используете DNS, интегрированный с Active Directory, и у вас есть контроллеры домена, на которых не установленА служба DNS, корпорация Майкрософт рекомендует настроить параметры DNS-клиента в соответствии со следующими спецификациями:
- Настройте параметры DNS-клиента на контроллере домена, чтобы они указывали на DNS-сервер, который является полномочным для зоны, соответствующей домену, членом которого является компьютер.
 Локальный основной и дополнительный DNS-сервер предпочтительнее из-за соображений трафика глобальной сети.
Локальный основной и дополнительный DNS-сервер предпочтительнее из-за соображений трафика глобальной сети. - Если локальный DNS-сервер недоступен, указать DNS-сервер, доступный по надежному каналу глобальной сети. Время работы и пропускная способность определяют надежность.
- Не настраивайте параметры DNS-клиента на контроллерах домена так, чтобы они указывали на DNS-серверы вашего isP. Вместо этого внутренний DNS-сервер должен перенаправляться на DNS-серверы поставщиков услуг Интернета для разрешения внешних имен.
Серверы-члены Windows 2000 Server и Windows Server 2003
На серверах-членах Windows 2000 Server и Windows Server 2003 корпорация Майкрософт рекомендует настроить параметры DNS-клиента в соответствии со следующими спецификациями:
- Настройте параметры основного и дополнительного DNS-клиента, чтобы они указывали на локальные первичные и вторичные DNS-серверы (если доступны локальные DNS-серверы), на которых размещена зона DNS для домена Active Directory компьютера.

- Если локальные DNS-серверы недоступны, наведите указатель мыши на DNS-сервер для домена Active Directory этого компьютера, к котором можно получить доступ через надежный канал глобальной сети. Время работы и пропускная способность определяют надежность.
- Не настраивайте параметры DNS клиента так, чтобы они указывали на DNS-серверы своего isP. В этом случае могут возникнуть проблемы при попытке присоединить сервер под управлением Windows 2000 или Windows Server 2003 к домену или при попытке войти в домен с этого компьютера. Вместо этого внутренний DNS-сервер должен перенаправляться на DNS-серверы поставщиков услуг Интернета для разрешения внешних имен.
Серверы Windows 2000 Server и Windows Server 2003, которые не являются членами
- Если у вас есть серверы, которые не настроены как часть домена, вы по-прежнему можете настроить их для использования DNS-серверов, интегрированных с Active Directory, в качестве основного и дополнительного DNS-серверов.
 Если в вашей среде есть сторонние серверы, использующие DNS, интегрированные с Active Directory, они не регистрируют динамически свои записи DNS в зоне, настроенной для принятия только безопасных обновлений.
Если в вашей среде есть сторонние серверы, использующие DNS, интегрированные с Active Directory, они не регистрируют динамически свои записи DNS в зоне, настроенной для принятия только безопасных обновлений. - Если вы не используете DNS, интегрированный с Active Directory, и хотите настроить не включаемые серверы для внутреннего и внешнего разрешения DNS, настройте параметры DNS-клиента так, чтобы они указывали на внутренний DNS-сервер, который перенаправлять в Интернет.
- Если требуется только разрешение DNS-имен в Интернете, можно настроить параметры DNS-клиента на серверах, не включаемые в члены, чтобы они указывали на DNS-серверы поставщиков услуг Интернета.
Как изменить DNS сервер в Windows 10, 8.1 и Windows 7
При появлении проблем с открытием сайтов, таких как ERR_NAME_NOT_RESOLVED и многих других одно из первых рекомендуемых действий изменить DNS сервер в свойствах подключения Windows.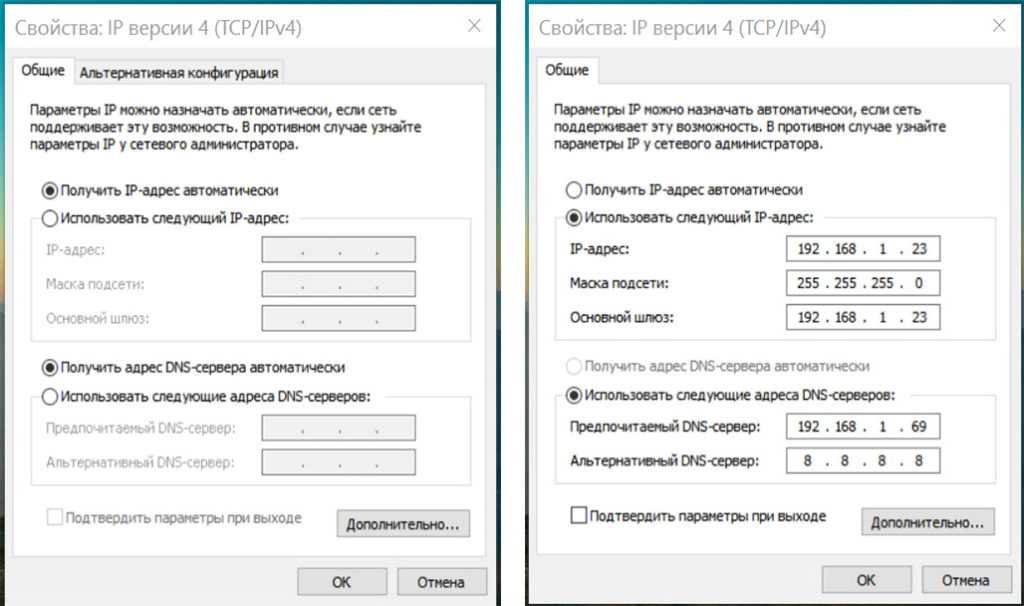 Использование другого сервера может работать быстрее (и точнее) чем DNS сервер вашего провайдера, ускоряя тем самым загрузку страниц. Также некоторые серверы предоставляют функции фильтрации нежелательного трафика.
Использование другого сервера может работать быстрее (и точнее) чем DNS сервер вашего провайдера, ускоряя тем самым загрузку страниц. Также некоторые серверы предоставляют функции фильтрации нежелательного трафика.
В этой инструкции подробно о том, как изменить DNS-сервер в Windows 10, 8.1 и Windows 7 — один универсальный метод для всех указанных систем и один дополнительный, только для Windows 10. Также в статье приведены популярные быстрые и безопасные DNS-серверы. Также доступна отдельная инструкция: Способы изменить DNS-сервер в Windows 11
- Изменение DNS сервера в Windows
- Дополнительный способ изменить DNS сервер в Windows 10
- Адреса популярных DNS-серверов
- Видео инструкция
Изменение DNS сервера в Windows
Если вам требуется изменить DNS-сервер в Windows 10, 8.1 или Windows 7 используйте следующие шаги, которые подойдут для всех указанных версий ОС:
- Нажмите клавиши Win+R на клавиатуре, введите ncpa.cpl в окно «Выполнить» и нажмите Enter.

- В открывшемся окне нажмите правой кнопкой мыши по подключению, используемое для доступа в Интернет и выберите пункт «Свойства» в контекстном меню.
- В списке компонентов подключения выберите «IP версии 4» или «TCP/IPv4» и нажмите кнопку «Свойства».
- Установите отметку «Использовать следующие адреса DNS-серверов» и укажите нужные адреса.
- Примените настройки кнопкой Ок.
- При необходимости (обычно таковая отсутствует) измените аналогичным образом DNS для IP версии 6.
После изменения параметров DNS не обязательно, но желательно сбросить кэш DNS.
На этом процесс будет завершен, а при открытии сайтов в Интернете у вас будет использоваться заданный вами адрес DNS-сервера.
Еще один способ изменить DNS сервер в Windows 10
В Windows 10 присутствует дополнительный метод изменения DNS-сервера для Интернет-подключения:
- Зайдите в Параметры — Сеть и Интернет, слева выберите тип подключения (Ethernet, Wi-Fi), для которого нужно выполнить изменение.

- Нажмите по имени активной сети.
- Пролистайте следующую страницу вниз до раздела «Параметры IP» и нажмите кнопку «Редактировать».
- Вместо «Автоматически» установите «Вручную».
- Включите IPv4, пролистайте вниз и установите желаемые параметры предпочитаемого и дополнительного DNS сервера, сохраните настройки.
- При необходимости, задайте DNS для IPv6 (обычно не требуется).
Также, как и в предыдущем случае, желательно очистить кэш DNS после применения настроек.
Адреса популярных DNS-серверов
Многие известные Интернет-компании предоставляют доступ к своим DNS-серверам: вы можете ввести их в параметрах, и они будут использоваться вашим подключением. Среди популярных DNS-серверов:
- Google — 8.8.8.8 и 8.8.4.4 (для IP версии 4), 2001:4860:4860::8888 и 2001:4860:4860::8844 (IP версии 6).
- Яндекс — 77.
 88.8.8 и 77.88.8.1 (Яндекс также предоставляет дополнительные возможности для своих DNS, подробнее можно прочесть на странице dns.yandex.ru).
88.8.8 и 77.88.8.1 (Яндекс также предоставляет дополнительные возможности для своих DNS, подробнее можно прочесть на странице dns.yandex.ru). - Cloudflare — 1.1.1.1 и 1.0.0.1 (IPv4), 2606:4700:4700::1111 и 2606:4700:4700::1001 (IPv6).
Видео инструкция
Надеюсь, в вашем случае все сработало. Если вы решили сменить DNS-сервер из-за каких-либо ошибок при открытии сайтов, рекомендую попробовать ввести текст ошибки в поиск на этом сайте: возможно, у меня есть решение для вашей проблемы.
remontka.pro в Телеграм | Способы подписки
Поддержать автора и сайт
Как настроить DNS-сервер и конфигурацию Windows в Windows 2022
Как настроить DNS-сервер и конфигурацию Windows в Windows 2022. В этом посте мы представим DNS-сервер, его рабочий процесс, а затем перейдем к настройке DNS-сервера и созданию зоны. фаза.
фаза.
Прежде всего DNS-сервер очень важен, так как без него вы не сможете найти ни один веб-сайт. Это глобально распределенная служба, организованная в виде иерархии, где каждый раздел обозначает подразделение.
Давайте углубимся в эту статью блога о том, как настроить Windows DNS-сервер и конфигурацию в Windows 2022.
Читайте также
Типы записей DNS: A, CNAME, AAAA, MX, TXT, NS, PTR, SRV, SOA
Что такое DNS-сервер?
DNS-серверы
очень похожи на телефонные книги и являются важной частью Интернета. Что делают DNS-серверы, так это помогают преобразовывать имена веб-сайтов в IP-адреса, чтобы машины могли понимать запрос и загружать запрошенные страницы для пользователей. Таким образом, пользователям будет проще и быстрее получить к ним доступ в Интернете.
Проще говоря, система доменных имен (DNS) — это база данных имен, в которой хранится информация о доменах и соответствующих им IP-адресах. Он также переводит удобочитаемые доменные имена в соответствующие им IP-адреса, IPv4 или IPv6, которые людям нелегко запомнить и ввести.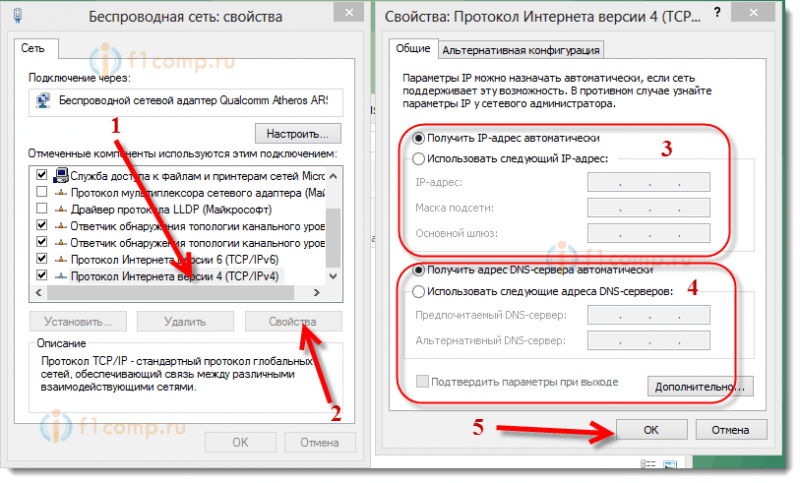
Когда кто-то вводит доменное имя, такое как «www.google.com», в браузере, он отправляет запрос на DNS-сервер для получения соответствующего IP-адреса (обычно IPv4-адреса). Затем DNS-сервер проверяет свою базу данных на наличие запрошенного доменного имени, находит его и возвращает соответствующий IP-адрес браузеру, который затем использует эту информацию для подключения к веб-сайту.
DNS-сервер — это тип сервера имен, который отвечает на запросы от других компьютеров, таких как веб-браузеры и почтовые клиенты. Организованная — это иерархическая система именования компьютеров, служб или любых ресурсов, подключенных к Интернету или частной сети, она связывает различную информацию с доменными именами, присвоенными каждому из участвующих объектов.
Как работает DNS-сервер?
В основном DNS преобразует доменное имя в IP-адреса, которые компьютеры могут читать, понимать и использовать. В ту минуту, когда пользователь вводит свой запрос или домен в браузер, служба DNS переводит тип пользователя в IP-адреса, понятные машине.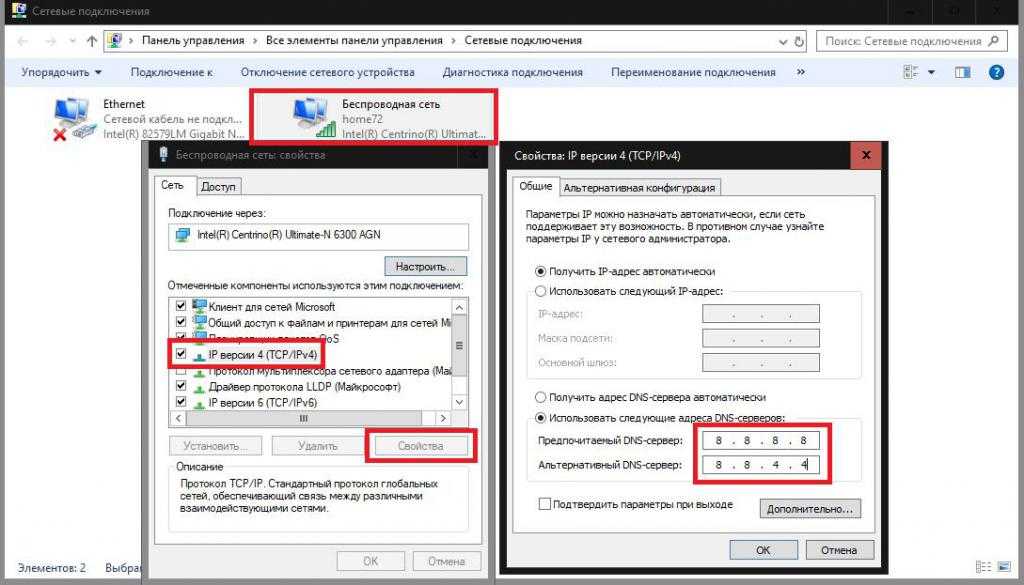
В ответ машина находит и доставляет запрошенную веб-страницу. Весь этот процесс перевода и обнаружения запрошенных данных называется разрешением DNS.
Процесс разрешения DNS
В процесс разрешения DNS включены следующие шаги:
- Пользователь вводит свой запрос или доменное имя в браузер.
- Браузер перенаправляет рекурсивный DNS-запрос или сообщение в сеть для обнаружения соответствующего IP-адреса.
- Затем запрос передается рекурсивному DNS-серверу, управляемому провайдером. Как только рекурсивный DNS-сервер получает адрес, он ищет страницу и загружает ее для пользователя.
- Если рекурсивный DNS-сервер не сможет найти правильный ответ на запрос пользователя, он запросит другие серверы. Во-первых, он будет проверять корневые серверы имен DNS, затем серверы имен доменов верхнего уровня (TLD) и, наконец, авторитетные серверы имен.
- Эти серверы работают вместе и перенаправляют до тех пор, пока не получат запись DNS, содержащую правильный ответ на запрошенный запрос.

- Рекурсивный сервер также кэширует информацию на будущее. Что он делает, так это гарантирует, что в следующий раз, когда появится аналогичный запрос, он ответит напрямую, а не запрашивает ряд других серверов.
- Если полномочные серверы имен также не смогли найти информацию, пользователю возвращается сообщение об ошибке.
Сервер доменных имен (DNS) выполняет весь этот процесс за доли секунды. Следовательно, протокол DNS представляет собой набор правил для запроса и обновления этих серверов, которые определяют, как работает система доменных имен (DNS) в Интернете.
Простым взглядом на этот процесс является использование рекурсивного сервера, который преобразует доменные имена в адреса Интернет-протокола (IP) и запрашивает от имени пользователя.
Теперь пришло время узнать, как настроить DNS-сервер и конфигурацию Windows в Windows 2022.
Настройка DNS-сервера и конфигурации Windows в Windows 2022
Предпосылки
- Сервер с операционной системой Windows Server 2022 и доступом по протоколу RDP.

- Пользователь с правами администратора.
- Минимум 4 ГБ оперативной памяти с 2-ядерным процессором.
Установить DNS-сервер
Войдите на сервер Windows в качестве администратора и выполните шаги, указанные ниже, чтобы установить DNS-сервер на сервере Windows 2022.
Шаг 1 — Откройте Диспетчер серверов, как показано ниже:
Шаг 2 – Нажмите Добавить роли и функции . Вы должны увидеть экран перед началом:
Шаг 3 – Нажмите кнопку Далее . Вы должны увидеть экран выбора типа установки:
Шаг 4 — Выберите Установка на основе ролей и функций и нажмите кнопку Кнопка «Далее» . Вы должны увидеть экран выбора целевого сервера:
Шаг 5 — Выберите сервер из пула серверов и нажмите кнопку Next .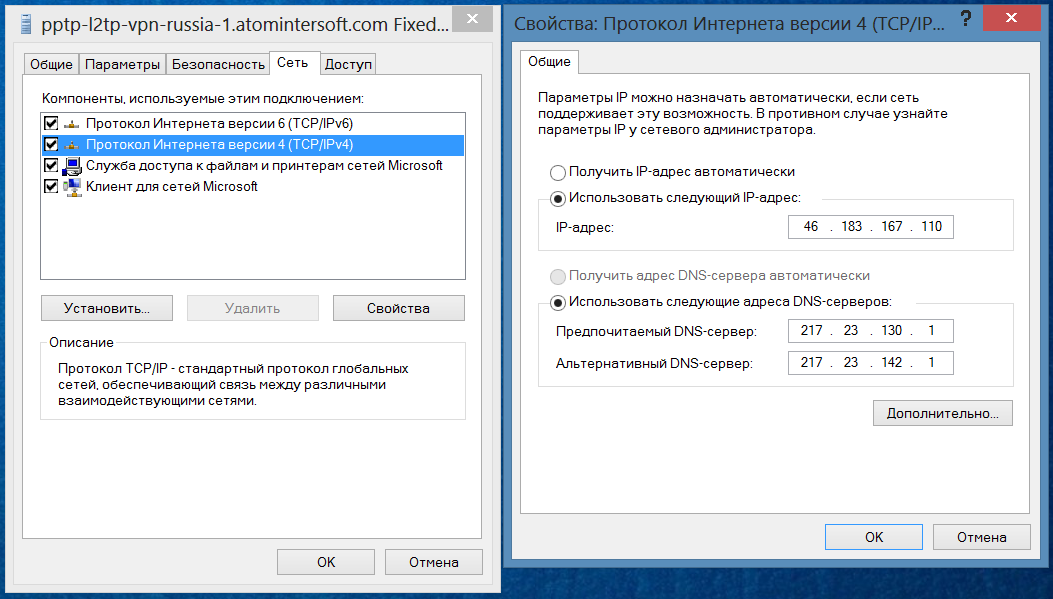 Вы должны увидеть экран выбора ролей:
Вы должны увидеть экран выбора ролей:
Шаг 6 — Выберите DNS-сервер и нажмите кнопку Next . Вы должны увидеть экран подтверждения установки:
Шаг 7. . Проверьте все настройки и нажмите кнопку «Установить », чтобы начать установку. Вы должны увидеть экран хода установки:
Шаг 8 – Подождите некоторое время для завершения установки. После завершения установки нажмите кнопку Close , чтобы закрыть мастер установки.
Создание зоны прямого просмотра
Далее вам нужно будет создать зону прямого просмотра, чтобы преобразовать имя в IP-адрес. Выполните следующие шаги, чтобы создать зону прямого просмотра:
Шаг 1 — В диспетчере серверов нажмите Инструменты => DNS , чтобы открыть диспетчер DNS, как показано ниже:
Шаг 2 – Щелкните правой кнопкой мыши имя сервера.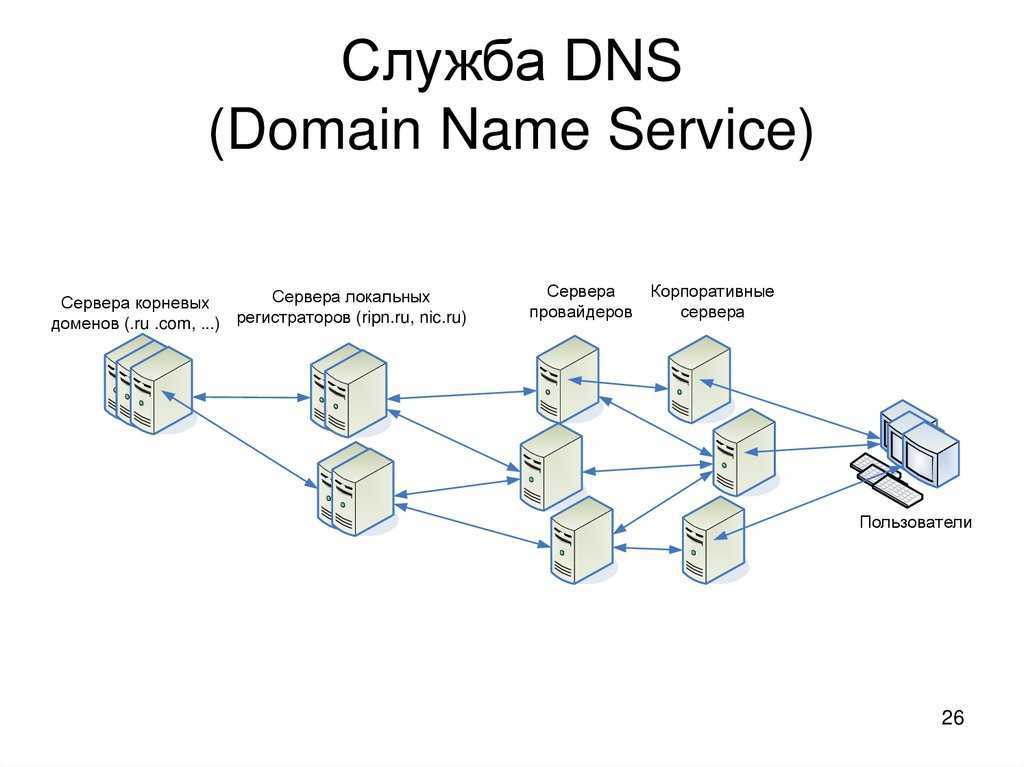 Вы должны увидеть следующие параметры:
Вы должны увидеть следующие параметры:
Шаг 3 – Нажмите на новую зону . Вы должны увидеть экран мастера настройки зоны:
Шаг 4 – Нажмите на Кнопка «Далее» . Вы должны увидеть экран выбора типа зоны:
Шаг 5 – Выберите зону Primary и нажмите кнопку Next . Вы должны увидеть следующий экран:
Шаг 6 – Выберите Зону прямого просмотра и нажмите кнопку Далее . Вы должны увидеть следующий экран:
Шаг 7 – Укажите имя вашей зоны и нажмите Кнопка «Далее» . Вы должны увидеть следующий экран:
Шаг 8 — Выберите «Создать файл с именем файла» и нажмите кнопку Далее . Вы должны увидеть экран динамического обновления:
Шаг 9 — Выберите «Не разрешать динамическое обновление» и нажмите кнопку Далее . Вы должны увидеть следующий экран:
Вы должны увидеть следующий экран:
Шаг 10 – Нажмите кнопку Готово . Вы должны увидеть свою зону прямого просмотра на следующем экране:
Создание зоны обратного просмотра
Следующим шагом является создание зоны обратного просмотра для преобразования IP-адреса в имя. Выполните следующие шаги, чтобы создать зону обратного просмотра:
Шаг 1 — В диспетчере DNS щелкните правой кнопкой мыши имя сервера и выберите «Новая зона ». Вы должны увидеть мастер создания зоны:
Шаг 2 – Нажмите кнопку Далее . Вы должны увидеть экран выбора типа зоны:
Шаг 3 – Выберите основную зону и нажмите кнопку Next . Вы должны увидеть следующий экран:
Шаг 4 — Выберите «Зона обратного просмотра» и нажмите кнопку Далее . Вы должны увидеть следующий экран:
Шаг 5 — Выберите Зона обратного просмотра IPv4 и нажмите кнопку Далее . Вы должны увидеть следующий экран:
Вы должны увидеть следующий экран:
Шаг 6 – Определите идентификатор вашей сети и нажмите кнопку Next . Вы должны увидеть следующий экран:
Шаг 7 — Выберите «Создать файл с этим именем файла» и нажмите кнопку Далее . Вы должны увидеть экран динамического обновления:
Шаг 8 — Выберите «Не разрешать динамические обновления» и нажмите кнопку Далее . Вы должны увидеть следующий экран:
Шаг 9 – Нажмите кнопку Готово . Вы должны увидеть свою зону обратного просмотра на следующем экране:
Добавить записи A и PTR в DNS
Кроме того, вам потребуется добавить записи A и PTR для удаленных хостов, чтобы выполнять преобразование имен. Выполните следующие шаги, чтобы добавить записи A и PTR в DNS:
Шаг 1 . В диспетчере DNS щелкните правой кнопкой мыши зону прямого просмотра .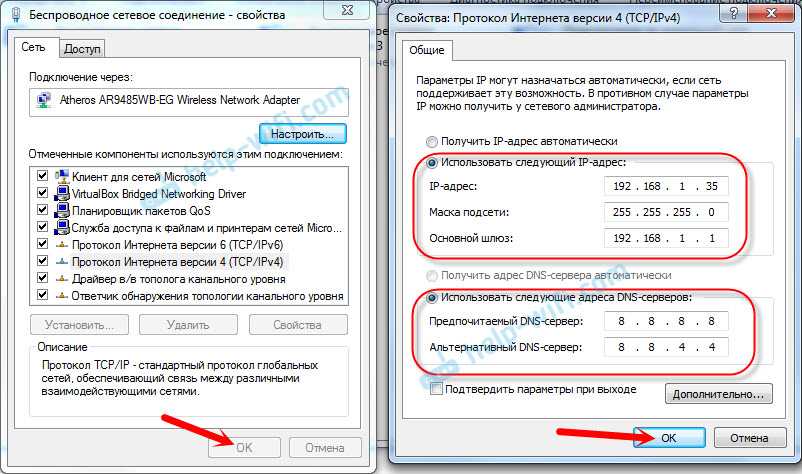 Вы должны увидеть следующий экран:
Вы должны увидеть следующий экран:
Шаг 2 — Нажмите на New Host (A или AAAA) . Вы должны увидеть следующий экран:
Шаг 3 — Укажите имя родительского домена и IP-адрес вашего хоста и выберите «Создать связанную запись указателя» , затем нажмите Кнопка Добавить хост . Затем нажмите на зону прямого просмотра, вы должны увидеть добавленную запись A на следующем экране:
Проверка разрешения имени DNS
На этом установка и настройка DNS-сервера завершена. Теперь нам нужно проверить, работает ли разрешение DNS-имен или нет.
Откройте интерфейс командной строки и выполните команду nslookup :
нслукап
Вы должны увидеть следующий вывод:
Сервер по умолчанию: web.exampledns.com Адрес: 208.117.85.195
Теперь введите полное доменное имя добавленного хоста:
> web.exampledns.com
Вы должны увидеть преобразование имени в IP-адрес в следующем выводе:
Сервер: web.exampledns.com Адрес: 208.117.85.195 Имя: web.exampledns.com Адрес: 208.117.85.195
Затем введите IP-адрес добавленного хоста:
> 208.117.85.195
И вы должны увидеть IP-адрес для разрешения имени в следующем выводе:
Сервер: web.exampledns.com Адрес: 208.117.85.195 Имя: web.exampledns.com Адрес: 208.117.85.195
Спасибо, что прочитали эту статью о том, как настроить DNS-сервер и конфигурацию Windows в Windows 2022.
Как настроить DNS-сервер и конфигурацию Windows в Windows 2022 Заключение
В этом посте «Как настроить DNS-сервер и конфигурацию Windows в Windows 2022» мы объяснили, как установить DNS-сервер, создать зону прямого и обратного просмотра, а затем добавить записи A/PTR в DNS. Я надеюсь, что теперь вы можете легко развернуть свой собственный DNS-сервер для локального разрешения имен в вашей организации.
Кроме того, довольно сложно запомнить IP-адрес веб-сайта, но с DNS-серверами вам не о чем беспокоиться. Они помогают переводить длинные IP-адреса в удобочитаемые доменные имена, которые довольно легко запомнить и использовать. Наконец, вы можете быстро совершать онлайн-транзакции с помощью DNS-сервера и инновационных функций, таких как поиск на основе ИИ и чат-боты.
Прочитайте наши материалы о DNS-серверах здесь.
Настройка 1.1.1.1 в Windows · Документация по Cloudflare 1.1.1.1
Перейти к содержимому
Значок поиска (изображение увеличительного стекла)Значок GitHub
Посетите страницу 1.1.1.1 на GitHub
Значок светлой темы (изображение солнца)Значок темной темы (изображение луны)Установите темную тему (⇧ +Г)
Windows 10
Запишите все DNS-адреса, которые вы могли настроить, и сохраните их в надежном месте на случай, если они понадобятся вам позже.
- Выберите меню «Пуск» > Настройки .

- В сети и в Интернете , выберите Изменить параметры адаптера .
- Щелкните правой кнопкой мыши сеть Ethernet или WiFi, к которой вы подключены, и выберите Свойства .
- Выберите Интернет-протокол версии 4 .
- Выберите Свойства > Используйте следующие адреса DNS-серверов .
В зависимости от того, что вы хотите настроить, выберите один из следующих DNS-адресов для IPv4: Использовать преобразователь 1.1.1.1
1.1.1.1
1.0.0.1
Block malware with 1.1.1.1 for Families
1.1.1.2
1.0.0.2
Block malware and adult content with 1.1.1.1 for Families
1.1.1.3
1.0.0.3
- Select ОК .
- Перейти к Интернет-протокол версии 6 .
- Выберите Свойства > Используйте следующие адреса DNS-серверов .

В зависимости от того, что вы хотите настроить, выберите один из следующих DNS-адресов для IPv6: Использовать преобразователь 1.1.1.1
2606: 4700: 4700 :: 1111
2606: 4700: 4700 :: 1001
Блок вредоносной программы с 1,1,1,1 для семей
2606: 4700: 4700 :: 1112
2606: 4700: 4700 :: 100700 :: 1112
2606: 4700: 4700 :::
Блокировка вредоносного ПО и контента для взрослых с помощью версии 1.1.1.1 для семей
2606:4700:4700::1113
2606:4700:4700::1003
8 Выберите OK.
Windows 11
Запишите все DNS-адреса, которые вы могли настроить, и сохраните их в надежном месте на случай, если они понадобятся вам позже.
- Выберите меню «Пуск» > Настройки .
- В Network and Internet выберите адаптер, который вы хотите настроить, например адаптер Ethernet или карту WiFi.
- Прокрутите до Назначение DNS-сервера и выберите Изменить .

- Выберите раскрывающееся меню Automatic (DHCP) > Manual .
- Выберите переключатель IPv4 , чтобы включить его.
В зависимости от того, что вы хотите настроить, выберите один из следующих DNS-адресов для IPv4: Использовать преобразователь 1.1.1.1
1.1.1.1
1.0.0.1
Блок вредоносной программы с 1,1,1,1 для семей
1,1,1,2
1,0,0,2
Блок и содержание взрослого с 1,1,1,1 для семей
,1,11,1,1,1,1,1,1,1,1,1,1,3 9000 3 9000 3 9000 3 9000 3 9000 3 9000 3 9000 3 , 1.0.0.3
- Выберите переключатель IPv6 .
В зависимости от того, что вы хотите настроить, выберите один из следующих адресов DNS для IPv6: Использовать преобразователь 1.1.1.1
2606:4700:4700::1111
2606:4700:4700::1001
Блок вредоносной программы с 1.
 1.1.1 для семейств
1.1.1 для семейств2606: 4700: 4700 :: 1112
2606: 4700: 4700 :: 1002
Блок вредоносной программы и содержание взрослого с 1,1,1 для семей
2606: 4700: 4700: 4700: 4700: 4700: 4700: 4700: 4700: 4700: 4700: 4700: 4700: 4700: 4700: 4700: 4700: 4700: 4700: 4700: ::1113
2606:4700:4700::1003
- Выбрать Сохранить .
Установка статического IP-адреса для настройки DNS-сервера может помешать вам подключиться к некоторым общедоступным сетям Wi-Fi, которые используют авторизованные порталы — это веб-страницы, которые некоторые беспроводные сети используют для входа пользователей в систему и использования их услуг.
Если у вас возникли проблемы с подключением, связанные с авторизованными порталами:
- Удалите статические IP-адреса с устройства или отключите приложение 1.1.1.1.
- Подключитесь к сети Wi-Fi.
- После установления соединения повторно добавьте статические IP-адреса или включите приложение 1.

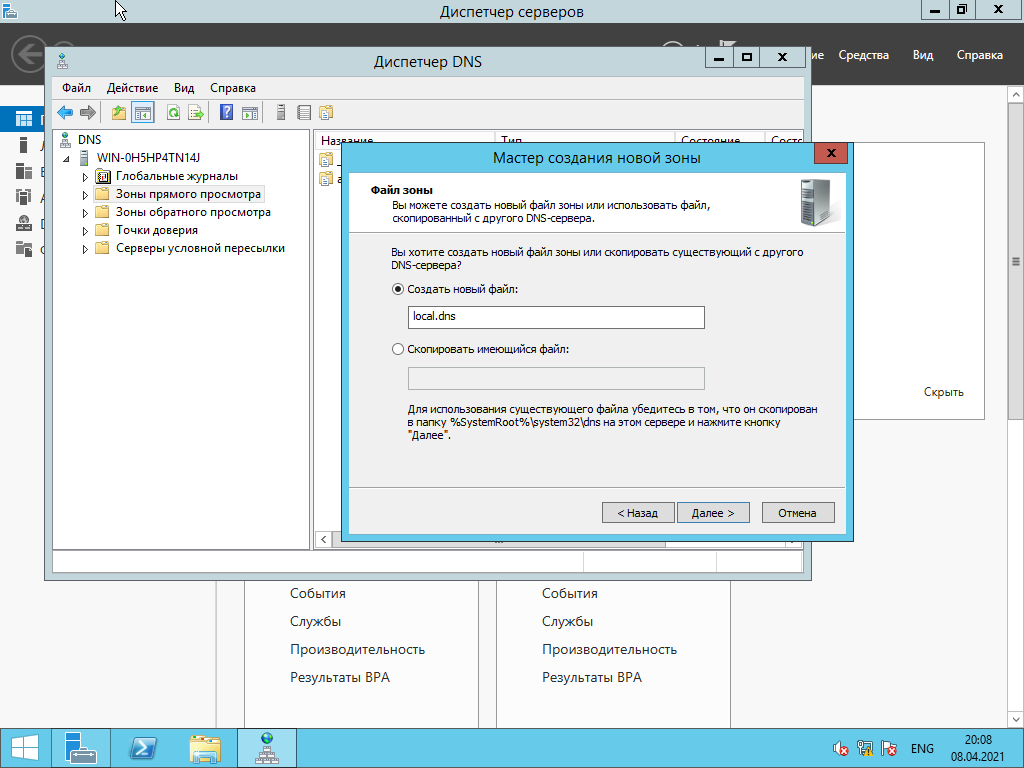 или при использовании стороннего DNS-сервера на DNS-сервере, на котором размещена зона для домена Active Directory этого контроллера домена. Не настраивайте контроллер домена для использования собственной службы DNS для разрешения имен, пока не убедитесь, что входящая и исходящая репликация Active Directory работает и находится в актуальном состоянии. Если этого не сделать, это может привести к ошибке DNS «Islands».
или при использовании стороннего DNS-сервера на DNS-сервере, на котором размещена зона для домена Active Directory этого контроллера домена. Не настраивайте контроллер домена для использования собственной службы DNS для разрешения имен, пока не убедитесь, что входящая и исходящая репликация Active Directory работает и находится в актуальном состоянии. Если этого не сделать, это может привести к ошибке DNS «Islands».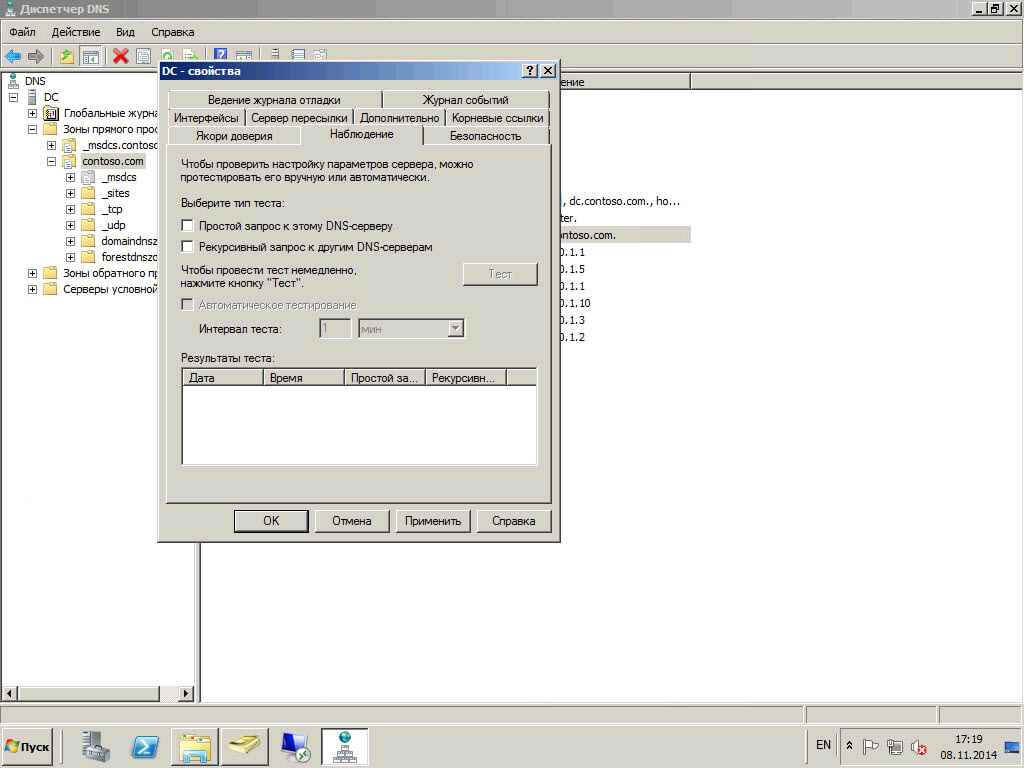
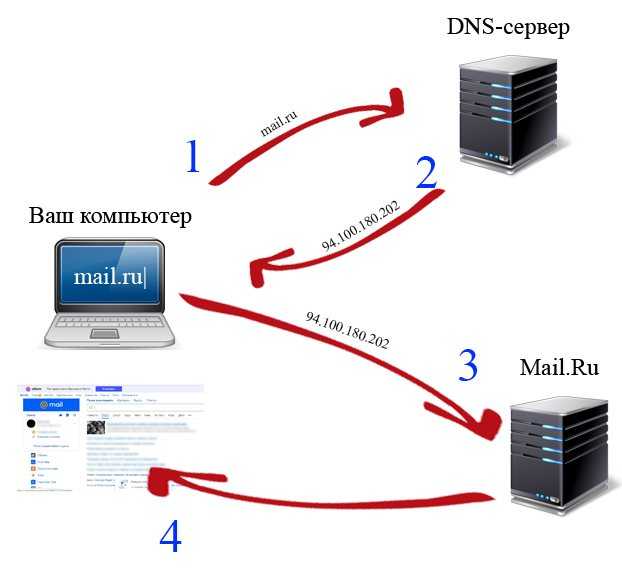 Потеря подключения к предпочтительному DNS-серверу приведет к сбою разрешения запросов DNS с контроллера домена. Это может привести к явной потере подключения даже к расположениям, которые не являются частью потерянной сети.
Потеря подключения к предпочтительному DNS-серверу приведет к сбою разрешения запросов DNS с контроллера домена. Это может привести к явной потере подключения даже к расположениям, которые не являются частью потерянной сети.
 Контроллер домена должен зарегистрировать свои записи на собственном DNS-сервере.
Контроллер домена должен зарегистрировать свои записи на собственном DNS-сервере.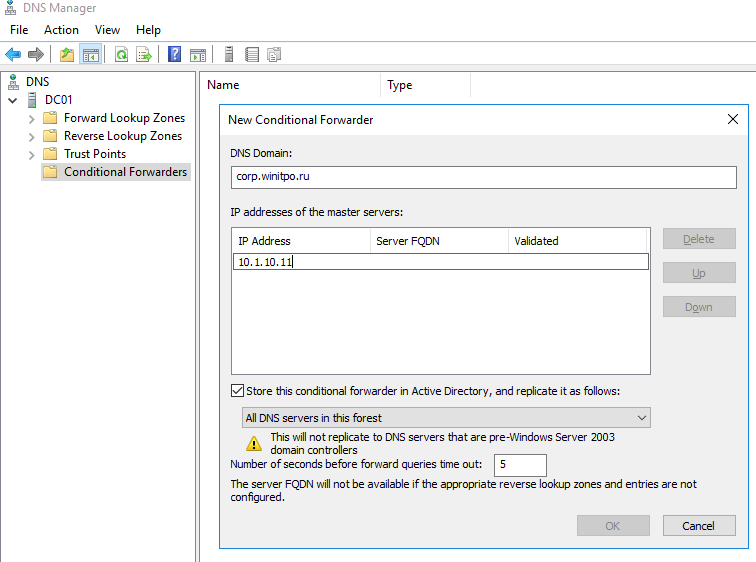
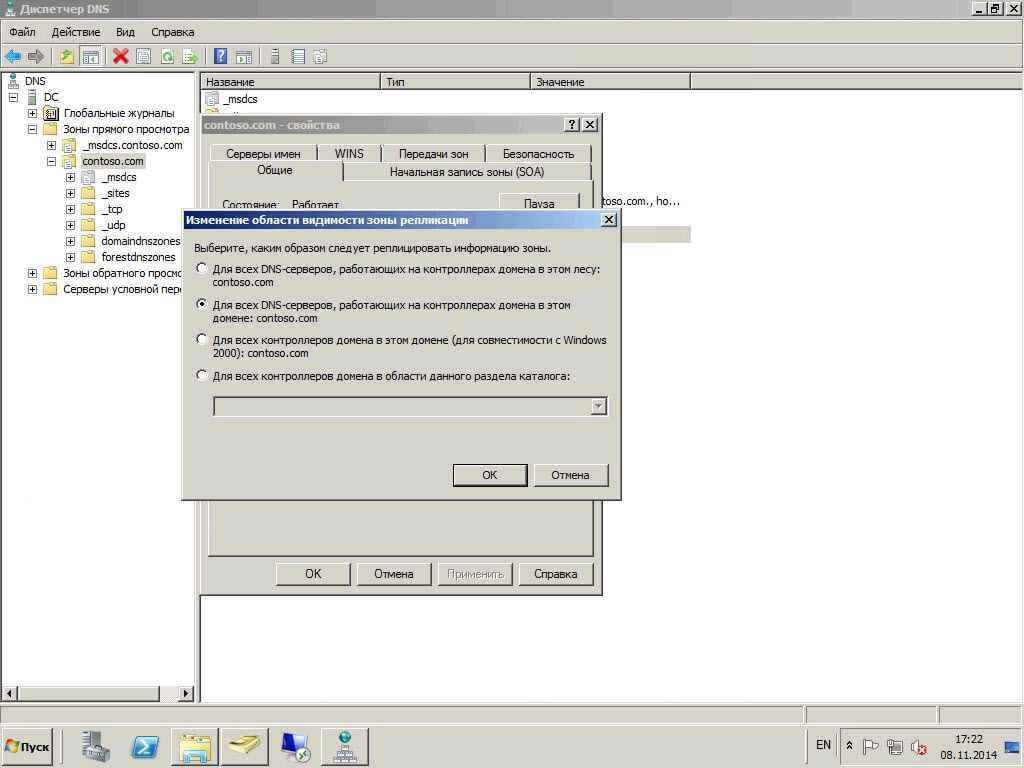 Локальный основной и дополнительный DNS-сервер предпочтительнее из-за соображений трафика глобальной сети.
Локальный основной и дополнительный DNS-сервер предпочтительнее из-за соображений трафика глобальной сети.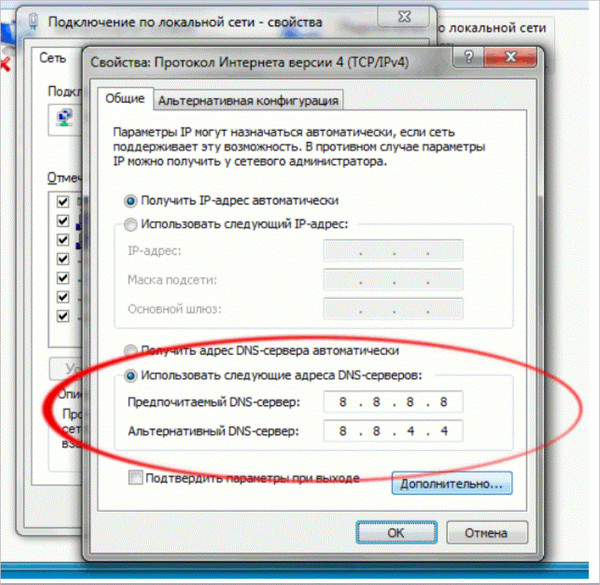
 Если в вашей среде есть сторонние серверы, использующие DNS, интегрированные с Active Directory, они не регистрируют динамически свои записи DNS в зоне, настроенной для принятия только безопасных обновлений.
Если в вашей среде есть сторонние серверы, использующие DNS, интегрированные с Active Directory, они не регистрируют динамически свои записи DNS в зоне, настроенной для принятия только безопасных обновлений.

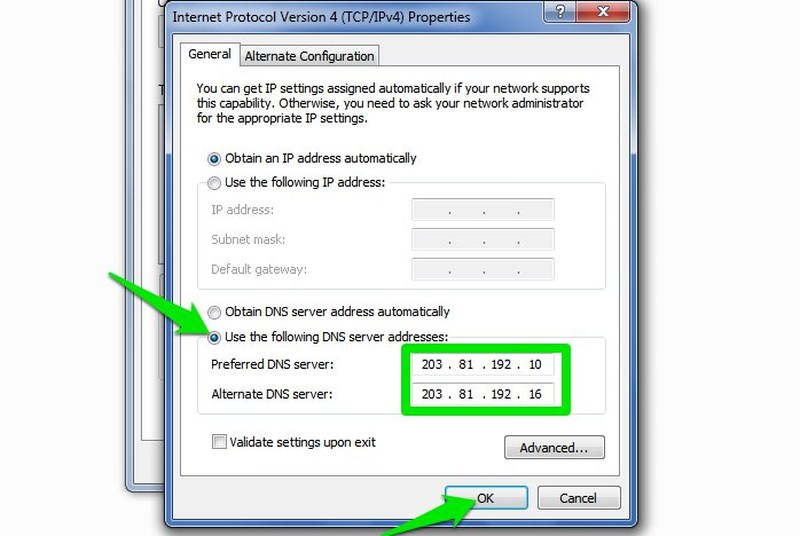 88.8.8 и 77.88.8.1 (Яндекс также предоставляет дополнительные возможности для своих DNS, подробнее можно прочесть на странице dns.yandex.ru).
88.8.8 и 77.88.8.1 (Яндекс также предоставляет дополнительные возможности для своих DNS, подробнее можно прочесть на странице dns.yandex.ru).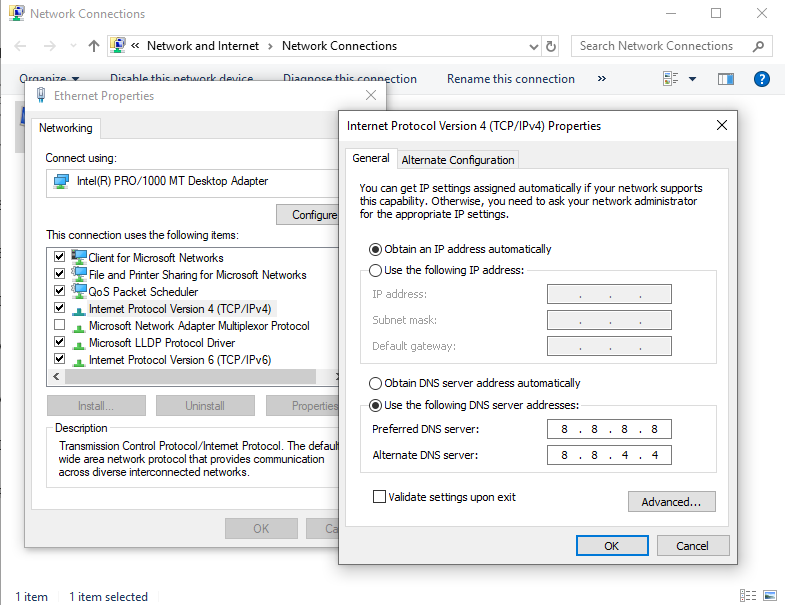

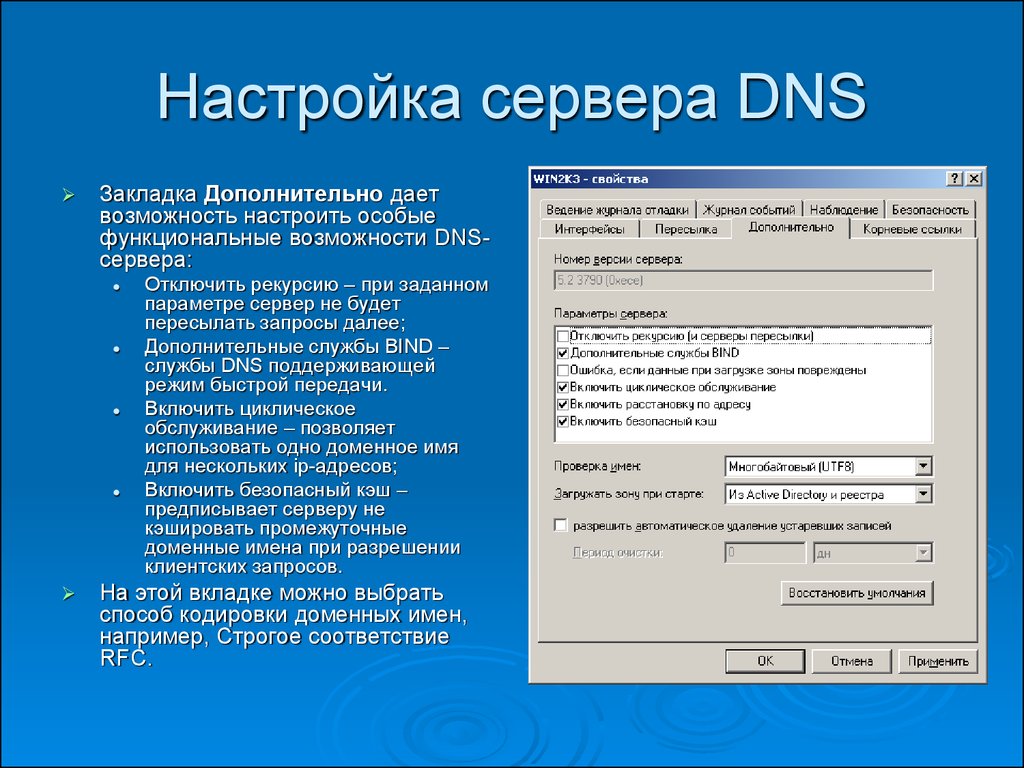 exampledns.com
exampledns.com 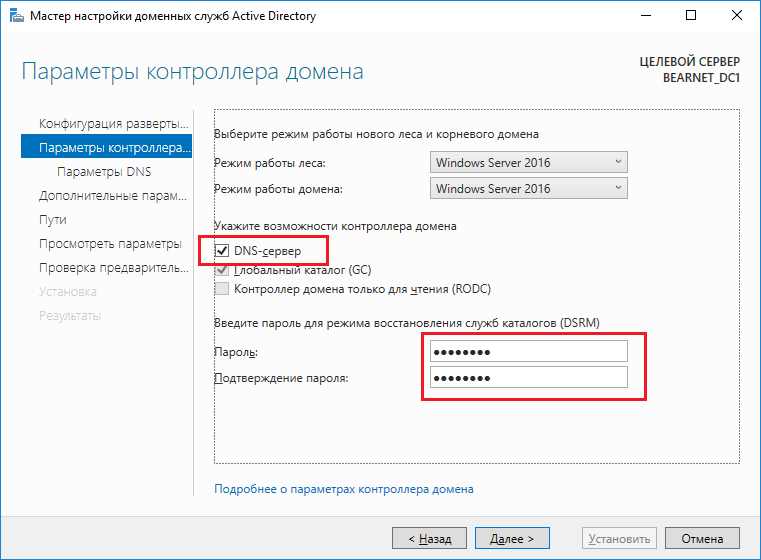

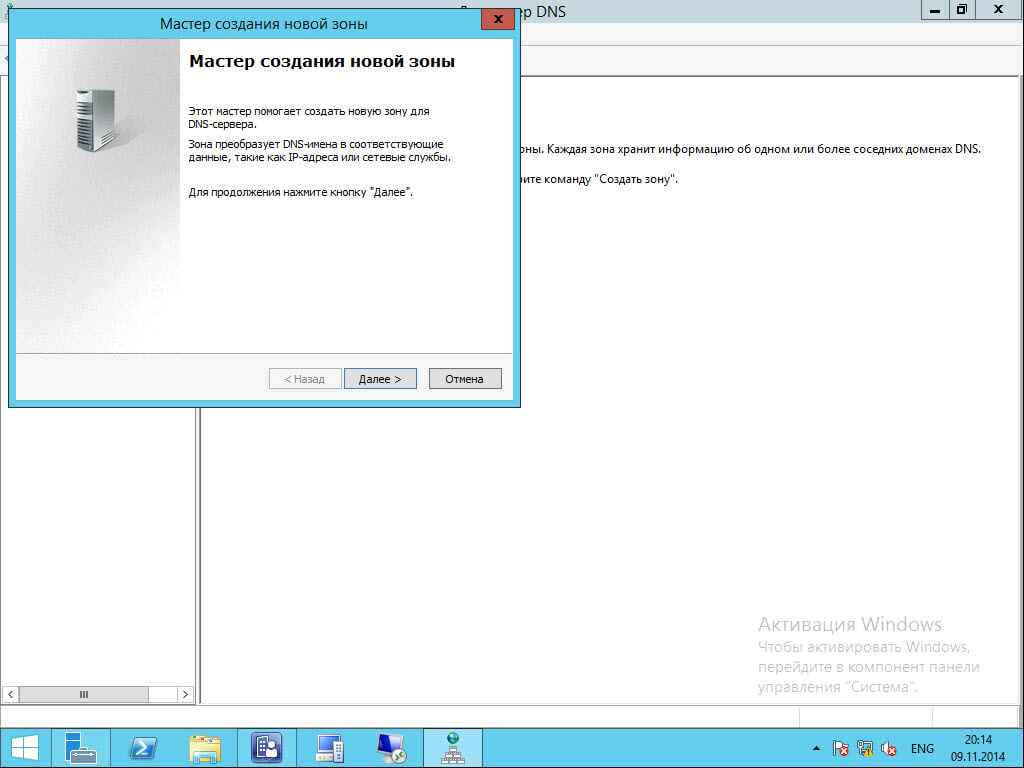
 1.1.1 для семейств
1.1.1 для семейств