Настройка windows server 2018 dns: Windows Настройка параметров DNS-сервера | FirstVDS
Содержание
Настройка собственного сервера имен Windows Server
Настройка собственного DNS сервера вам может потребоваться в случае, если ваш хостинг-провайдер и регистратор домена не предоставляют NS сервера для привязки домена, либо вам самостоятельно необходимо контролировать настройки и записи DNS.
Данная инструкция будет актуальна для ОС Windows Server версии 2012 — 2022.
- Добавление роли «DNS-сервера»
- Создание первичной зоны «DNS-сервера»
- Добавление «DNS-записей»
- Проверка работоспособности
Добавление роли «DNS-сервера»
Откройте «Server Manager».
В правом верхнем меню выберите «Manage» > «Add Roles and Features». В появившемся окне нажмите «Next».
Далее убедитесь, что выбран пункт «Role-based or feature-based installation» и нажмите «Next».
В окне выбора сервера установки ничего не меняйте и нажмите «Next».
В окне выбора роли поставьте галочку на пункте «DNS Server».
В появившемся окне согласитесь с добавлением утилит, нажав на кнопку «Add Features».
Нажмите кнопку «Next».
Далее ничего не меняйте, нажмите кнопку «Next».
Нажмите «Next».
Далее для начала установки нажмите кнопку «Install».
Ждём завершения установки роли «DNS Server».
Как только увидите надпись о завершении установки «Installation succeeded», закройте окно, нажав «Close».
Создание первичной зоны «DNS-сервера»
Возвращаемся в «Server Manager», в правом верхнем углу наведите курсор на «Tools» и выберите пункт «DNS».
Двойным кликом выберите ваш сервер, в данном случае это «WIN-LIVFRVQFMKO».
Выберите «Forward Lookup Zones» и нажмите кнопку «New Zone».
Нажмите «Next».
Выберите первичный тип зоны «Primary zone», нажмите «Next».
В поле «Zone name» введите имя домена, на основе которого будут создаваться DNS сервер, нажмите «Next».
При необходимости поменяйте название создаваемого файла зоны, нажмите «Next».
Выберите «Do not allow dynamic updates», чтобы запретить динамическое обновление зоны для повышения безопасности, нажмите «Next».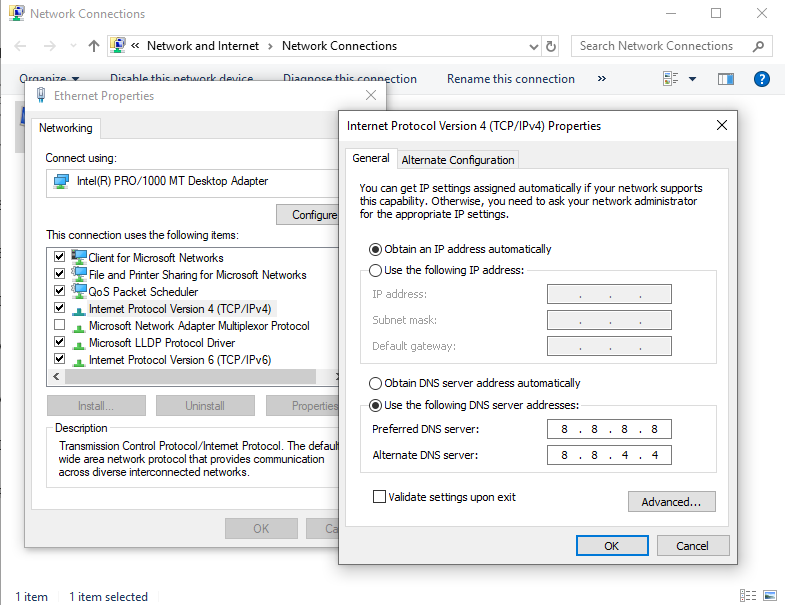
Нажмите «Finish».
Добавление «DNS записей»
Выберите зону созданного домена и нажмите кнопку «New Record». Далее выберите из предложенного списка пункт «Host (A or AAAA)» для привязки домена к IP-адресу и нажмите кнопку «Create Record…».
В появившемся окне добавьте «А» записи для основного домена зоны. Для этого поле «Name» оставьте пустым (в данном случае «А» запись будет добавлена для основного домена зоны mydomens.ru). В поле «IP address» введите IP, куда должен быть привязан домен. После нажмите кнопку «Add Host».
Остальные записи типа «А» добавляются по тому же принципу. Добавим для примера запись для домена mail.mydomens.ru. В поле «Name» введите имя поддомена mail, в поле «IP address» введите IP-адрес.
Все добавленные записи вы можете видеть в списке DNS записей зоны.
Добавьте все необходимые «А» записи для доменов. Обязательно добавьте «А» записи для NS адресов в том же соответствии, как они указаны у регистратора домена:
ns1.mydomens.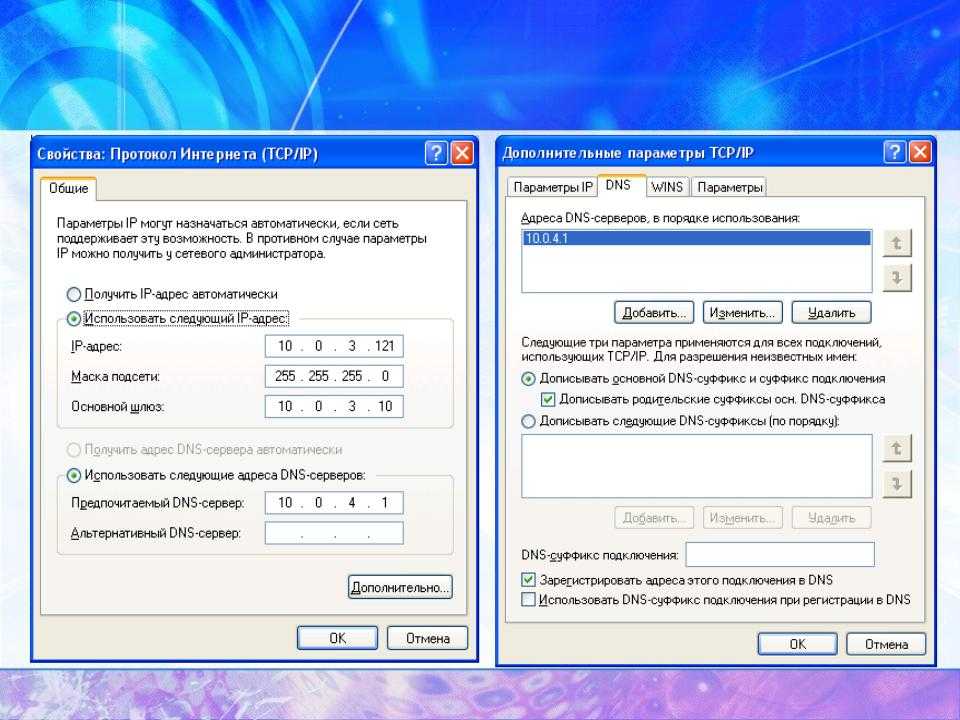 ru\192.168.1.1
ru\192.168.1.1
ns2.mydomens.ru\192.168.1.2
Далее отредактируйте запись типа «Name Server (NS)». Для этого выберите запись в списке, она создана по умолчанию, после нажмите кнопку «Properties».
В появившемся окне выделите имеющуюся запись из списка и нажмите кнопку «Edit…».
В первом поле введите имя NS адреса, ниже введите соответствующий ему IP, после нажмите «Enter» на клавиатуре, далее нажмите кнопку «OK».
Далее добавьте второй NS, для этого нажмите кнопку «Add…».
Введите соответствующие данные в поля и нажмите кнопку «ОК».
Проверьте, что все NS записи добавлены верно, и нажмите кнопку «ОК».
Отредактируйте «SOA» запись.
В поле «Primary server» введите первичный NS адрес вашей DNS зоны. В поле «Responsible person» введите email адрес ответственного лица зоны DNS, вместо знака @ поставьте точку. Далее нажмите кнопку «ОК».
Добавьте «MX» запись для указания сервера, на который будет приходить почта на домен.
В окне выбора типа записи выберите «Mail Exchanger (MX)».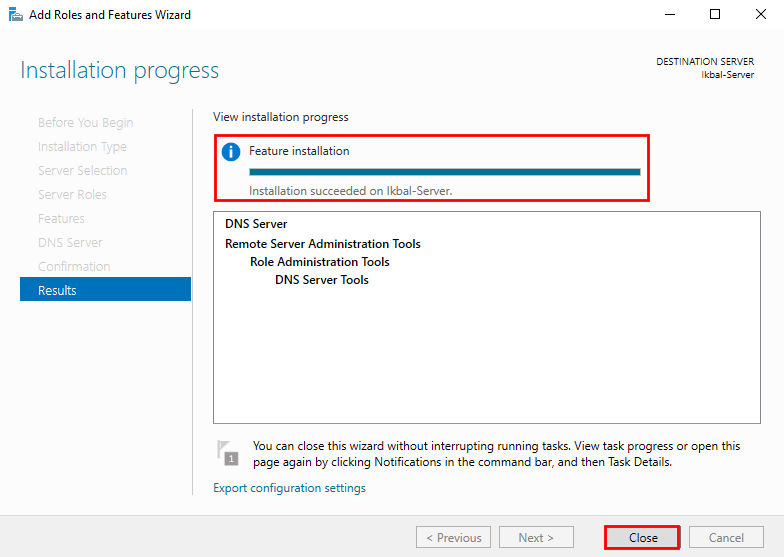
Если добавляете запись для основного домена зоны, поле «Host» оставьте пустым. В поле «mail server» введите доменное имя почтового сервера, куда будет пересылаться почта для домена.
После выполнения всех настроек у вас должен получится примерно следующий перечень записей.
Проверка работоспособности
Для проверки вы можете воспользоваться командной строкой CMD или PowerShell, сторонними ресурсами для проверки DNS записей, например https://2whois.ru/?t=dig.
После выполнения запроса записей зоны вы должны получить соответствующую запись запрошенную с DNS сервера. При запросе записи типа ANY, с сервера будут отданы все имеющиеся DNS записи домена. Для примера рассмотрим два варианта проверки, через PowerShell и на сайте 2whois.ru.
PowerShell
Для проверки используйте следующий синтаксис команды: nslookup -type=ANY имя_домена IP_сервера
После выполнения соответствующей команды вы увидите сервер, с которого получена информация, и соответствующий перечень записей, добавленных вами ранее.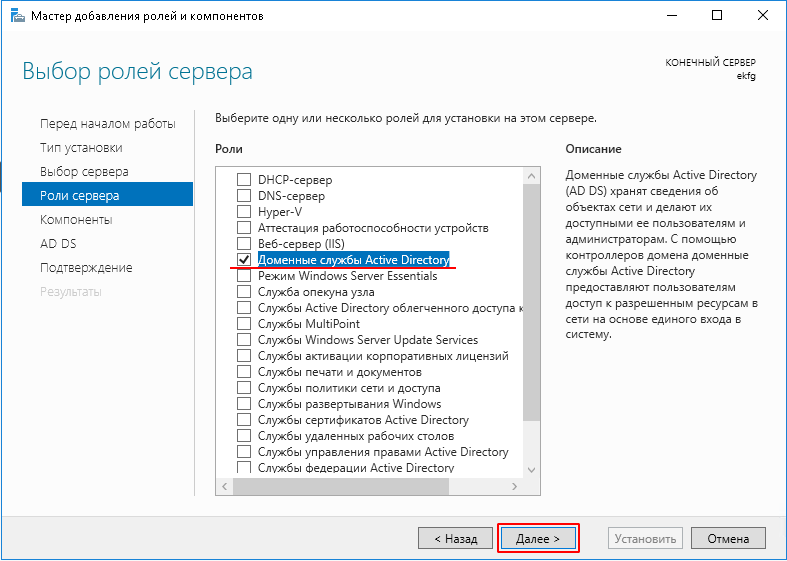
В случае если запрашиваемые записи не удалось получить, проверьте введенную команду, если введено всё верно, но записи не отдаются, обратитесь в службу поддержки вашего сервера.
Онлайн сервис 2whois.ru
Для проверки работы DNS сервера на сайте https://2whois.ru/ выберите вкладку DIG, далее в поле «Домен или IP» введите имя домена, который вы добавляли ранее. В поле «DNS сервер» введите IP адрес сервера, на котором вы выполняли настройки. В поле «Тип записи» выберите «ANY» для получения всех записей доменной зоны. После нажмите кнопку «DIG».
После получения результата проверки в секции «ANSWER SECTION» вы увидите перечень записей, добавленных ранее на сервер, это будет означать, что DNS сервер функционирует и работает корректно.
Если добавленных ранее записей в данной секции не появится, обратитесь в службу поддержки вашего сервера.
DNS | Настройка серверов windows и linux
Category Archives: DNS
03.06.2017 DNS No comments
Как уже многие знают, Active Directory очень сильно опирается на инфраструктуру DNS.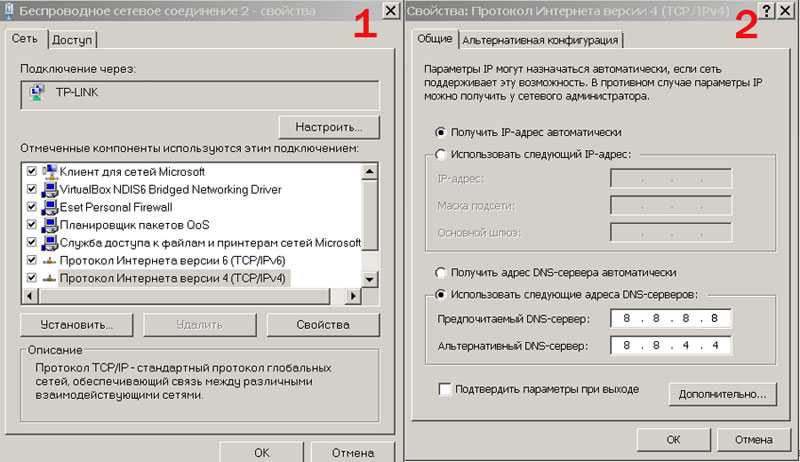 Она является основной рабочей лошадкой. Итак давайте посмотрим, какие записи присутствуют и необходимы для работы AD.
Она является основной рабочей лошадкой. Итак давайте посмотрим, какие записи присутствуют и необходимы для работы AD.
Прежде всего надо отметить, что DNS должен поддерживать SRV записи, они являются ключевыми и указывают на Well-Known службы. Когда клиент подключается к домену, то он запрашивает эти записи и получает адреса нужных служб.
Во время поднятия роли сервера до DC, все необходимые записи в DNS создаются автоматически. В последующем, когда вы добавляете другие DC, сайты, удаляете данные. Все это прописывается в DNS. Именно по этой причине DNS сервер должен поддерживать динамические обновления ресурсных записей. Данные записи можно найти в файле%systemroot%\System32\Config\Netlogon.dns.
Читать дальше
08.11.2014 DNS, Windows 2008/2008 R2 3 комментария
В предыдущей части мы разобрали что такое дополнительная зона и заглушка. Теперь пройдемся по основным настройкам DNS.
Идем на наш DNS сервер и выбираем DNS-правый клик.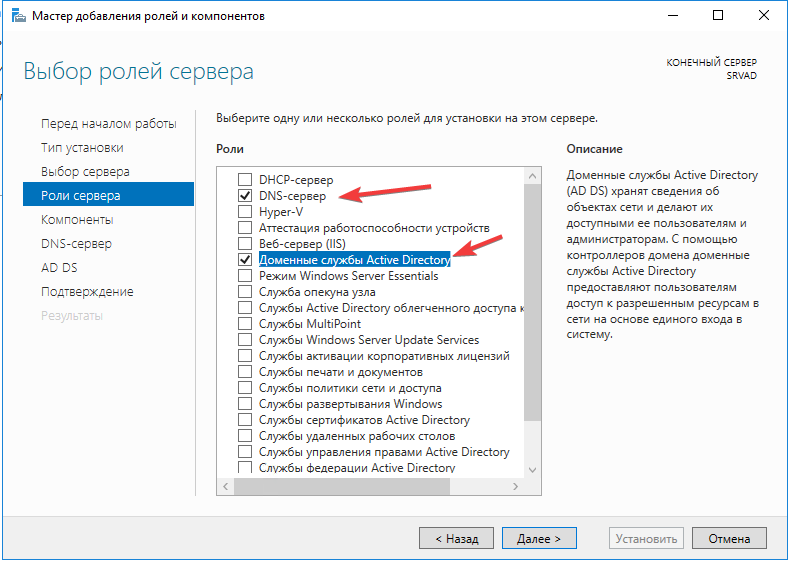 Видм что в контекстном меню, можно создать новую зону, Установить свойства очистки для всех зон, очень удобно, очистить кэш, запустить nslookup, а так же рестартануть.
Видм что в контекстном меню, можно создать новую зону, Установить свойства очистки для всех зон, очень удобно, очистить кэш, запустить nslookup, а так же рестартануть.
Как настроить DNS сервер в windows server 2008R2-38
Читать дальше
29.08.2016 DNS, Windows 2008/2008 R2 4 комментария
добрвый день уважаемые читатели блога pyatilistnik.org, продолжаем изучать ДНС службы. В первой части мы создали дополнительную зону, теперь ее нужно среплицировать с основной, чтобы данный сервер мог полноценно обслуживать клиентов сети. Для этого идем на ваш Контроллер домена, у меня это dc. Выбираем свойства нужной зоны
Читать дальше
02.06.2019 DNS, Windows 2008/2008 R2 No comments
Добрый день! Уважаемые читатели и гости популярнейшего IT блога Pyatilistnik.org. В прошлый раз мы с вами установили в Windows Server 2012 R2, роль DNS сервера. Данная технология по мимо своей основной задачи по разрешению DNS имен в IP-адреса и обратно, имеет еще ряд функций, которые вы как системный администратор просто обязаны знать. DNS, это сердце все сейчас, если у вас он перестанет работать в вашей инфраструктуре, то у вас все встанет. Вы также должны уметь его защищать, и знать уровни безопасности Microsoft DNS серверов.
DNS, это сердце все сейчас, если у вас он перестанет работать в вашей инфраструктуре, то у вас все встанет. Вы также должны уметь его защищать, и знать уровни безопасности Microsoft DNS серверов.
Читать дальше
24.11.2018 DNS, Windows 2008/2008 R2 No comments
И всех приветствую вновь на страницах своего блога Pyatilistnik.org. В первой части мы с вами установили DNS сервер, теперь нужно понять, как его настроить и как он работает. Мы поговорим про DNS зоны, каких видов они бывают и как их правильно настроить для корректной работы в вашей инфраструктуре. Напоминаю, что данную роль я бы сравнил с кровеносной системой человека, которая разносит информацию по всему организму.
Читать дальше
10.06.2017 DNS No comments
Добрый день уважаемые читатели блога pyatilistnik.org, ранее я вам рассказывал, что такое SPF я писал тут, по мимо приведенного в той статье сервиса я нашел еще несколько полезных, может быть они кому то пригодятся.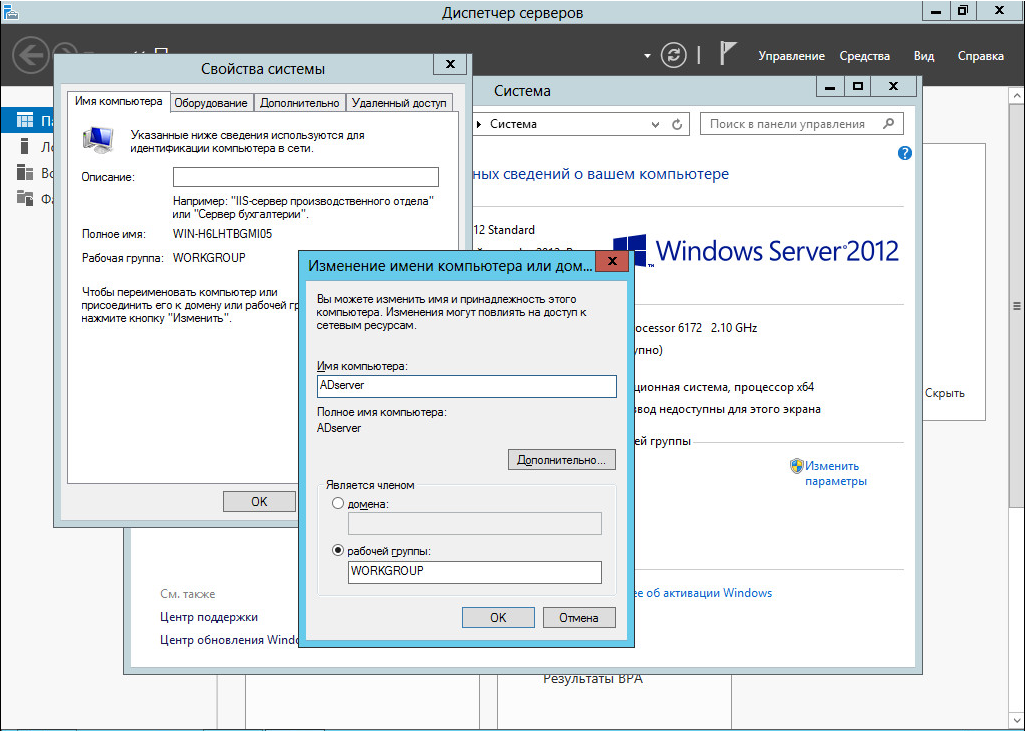 И в итоге мы разберем как производится проверка spf записи. В настоящее время когда все поисковые системы и почтовые сервисы борются со спамом, данная задача встает как никогда актуально.
И в итоге мы разберем как производится проверка spf записи. В настоящее время когда все поисковые системы и почтовые сервисы борются со спамом, данная задача встает как никогда актуально.
Читать дальше
03.11.2014 DNS, Windows 2012/2012 R2 2 комментария
Открываем Диспетчер серверов-Управление
Как установить DNS в windows server 2012R2-01
Читать дальше
03.11.2014 DNS, Windows 2008/2008 R2 No comments
Открываем Диспетчер сервера-Добавить роль.
Как установить DNS в windows server 2008R2-01
Читать дальше
Как установить и настроить DNS-сервер в Windows Server 2019/2016
— Реклама —
Привет, как дела? Сегодня мы продолжим изучение функциональных возможностей Windows Server. Конкретно речь пойдет об одной из самых важных ролей. Действительно, DNS-сервер имеет первостепенное значение в системе. Начиная с этой роли, у него есть функция перевода IP-адресов в доменные имена и наоборот. В результате функциональность сервера будет значительно увеличена. Что ж, давайте посмотрим, как установить и настроить DNS-сервер в Windows Server 2019./2016.
Что ж, давайте посмотрим, как установить и настроить DNS-сервер в Windows Server 2019./2016.
Как установить роль DNS в Windows Server 2019/2016.
Чаще всего эта роль устанавливается вместе с ролью Active Directory. Чаще всего эта роль устанавливается вместе с ролью Active Directory. Поэтому, если вы просматривали наши сообщения о Windows Server, вы уже должны знать, как это сделать. Тем не менее, я напоминаю вам о шагах. Во-первых, в диспетчере серверов нажмите Добавить роли и функции
Добавить роли и функции
Нажмите «Далее», чтобы продолжить.
Теперь выберите тип установки. В этом случае мы будем использовать установку на основе ролей или функций.
Выберите тип установки
— Реклама —
Выберите сервер, на котором будет установлен DNS-сервер.
Выберите сервер
Ниже вы можете увидеть уже установленную роль DNS. Если нет, установите флажок и следуйте инструкциям мастера.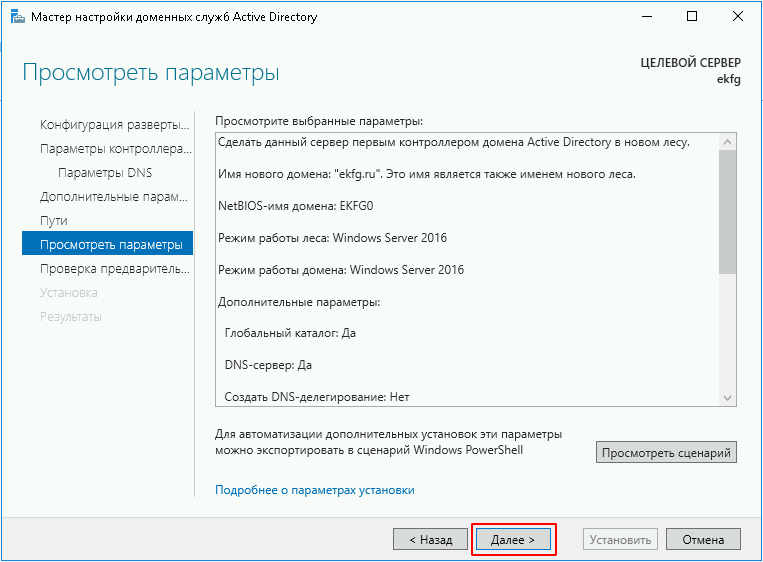
Настройка DNS-сервера в Windows Server 2019/2016.
После проверки установки пришло время настроить роль DNS. Для этого снова воспользуемся диспетчером серверов. Оказавшись там, пожалуйста, войдите в меню «Инструменты». Затем щелкните DNS:
. Щелкните DNS
. После этого отобразится диспетчер DNS. Щелкните правой кнопкой мыши имя сервера. Затем выберите Настройка DNS-сервера.
Начать настройку DNS-сервера.
Немедленно отобразится мастер настройки DNS-сервера. Нажмите Далее, чтобы продолжить.
Теперь пришло время выбрать оптимальный вариант зоны, которая будет использоваться на сервере. Если вы используете небольшие сети, то я рекомендую создать зону прямого просмотра .
Выберите соответствующий тип области поиска.
Теперь укажите местоположение основного сервера. На этот раз сервер поддерживает зону.
Укажите расположение основного сервера.
Затем назначьте имя зоны.
Теперь пришло время настроить получение обновлений.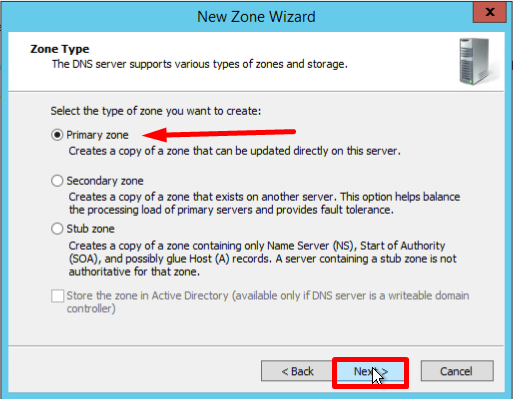 В целях безопасности я рекомендую использовать первый вариант.
В целях безопасности я рекомендую использовать первый вариант.
Выберите режим для получения обновлений.
В этом варианте можно настроить DNS-сервер в качестве временного торгового посредника. Это очень интересно, так как позволяет нашему DNS-серверу запрашивать другие внешние DNS-серверы. Это в случае тех записей, которые он не может разрешить сам. Имея это в виду, добавьте IP-адрес внешнего DNS-сервера.
Добавьте IP-адрес внешнего DNS-сервера.
После этого шага помощник закончит свою работу. После этого шага помощник закончит свою работу.
Наконец-то вы сможете увидеть правильно созданную область. Следовательно, администрирование DNS-сервера теперь доступно на Windows Server.
Заключение
Вот таким простым способом мы увидели, как установить и настроить DNS-сервер в Windows Server 2019/2016. Поэтому у администратора есть эта важная функция. Ладно, это пока. Прежде чем попрощаться, я приглашаю вас посмотреть наш пост об активации Wi-Fi в Windows Server. До скорой встречи!
До скорой встречи!
Как установить и настроить роль DNS в Windows Server 2016 — Блог
Система доменных имен (DNS), определенная в нескольких документах запроса на комментарии (RFC), выполняет одну задачу: преобразование удобных для пользователя имен хостов в адреса IPv4 или IPv6. DNS-сервер в Windows Server 2016 работает так же, как и в Windows Server 2012 R2. Однако команда инженеров Windows Server добавила несколько полезных улучшений, включая политики DNS и ограничение скорости отклика (RRL).
Читайте дальше, чтобы узнать, как настроить и запустить DNS-сервер на базе Windows Server 2016.
Чтобы установить роль DNS-сервера, мы можем открыть консоль Windows PowerShell с повышенными привилегиями (щелкните правой кнопкой мыши значок PowerShell и выберите «Запуск от имени администратора» в контекстном меню) и выполните одну команду:
Install-WindowsFeature -Name DNS -IncludeAllSubFeature -IncludeManagementTools
Если вы больше склонны к графическому интерфейсу администратора, вы можете использовать Диспетчер серверов для установки DNS-сервера.
Как показано на предыдущем снимке экрана, DNS-сервер уже установлен на моем контроллере домена Windows Server 2016.
Мы можем управлять DNS-сервером Windows Server различными способами:
- Диспетчер DNS Консоль управления Microsoft (MMC)
- DNS-командлеты Windows PowerShell
- Утилита командной строки Dnscmd.exe
Windows Server 2016 также включает традиционные инструменты командной строки Nslookup.exe и IPConfig.exe.
Если вы установите средства удаленного администрирования сервера (RSAT) на рабочую станцию администратора, вы получите все вышеупомянутые утилиты управления DNS-сервером.
Откройте диспетчер DNS, введя dnsmgmt.msc в консоли PowerShell с повышенными правами. Щелкните правой кнопкой мыши свой сервер, и вы увидите ряд параметров конфигурации прямо в контекстном меню. Например, вы можете:
Создать новую зону прямого или обратного просмотра
Прочесать файлы зоны DNS на наличие устаревших и/или неточных записей
Очистить кэш распознавателя сервера
Приостановить, остановить, запустить или перезапустить сервер
На предыдущем снимке экрана вы видите страницу «Дополнительно» на странице свойств моих DNS-серверов.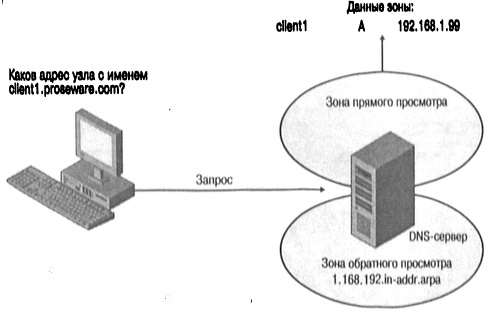
Выполните следующую команду, чтобы получить список всех 130 с лишним функций PowerShell DNS:
Get-Command -Module DNSServer | Select-Object -Property Name
Используйте Get-DNSServer для получения данных конфигурации локального сервера. В следующем примере я использую Set-DNSServer для переноса данных конфигурации с server01 на server02:
Get-DnsServer -CimSession ‘server01’ | Set-DnsServer -ComputerName ‘server02’
Конечно, мы используем собственные командлеты PowerShell *-Service для работы непосредственно на сервере. Например, чтобы перезапустить локальный DNS-сервер, мы можем запустить:
Restart-Service -Name DNS -Force
Хотя DNS-сервер можно настроить так, чтобы он выполнял только запросы на разрешение имен и кэшировал результаты, основной задачей DNS-сервера Windows является размещение одной или нескольких зон поиска.
Давайте создадим простую зону прямого поиска (т. е. от имени хоста к IP-адресу) для домена с именем toms. local.
local.
В диспетчере DNS щелкните правой кнопкой мыши «Зоны прямого просмотра» и выберите «Новая зона» в контекстном меню. Это запустит мастер создания новой зоны, который попросит нас указать следующую информацию:
Тип зоны. Возможные варианты: первичные, вторичные, заглушки и интегрированные в Active Directory. Давайте выберем здесь первичный и отмените выбор параметра интеграции с AD (между прочим, параметр интеграции с AD доступен только на контроллерах домена AD DS)
Имя зоны. В нашем случае мы укажем toms.local.
Имя файла зоны. Мы примем имя по умолчанию — toms.local.dns. На самом деле это простой текстовый файл.
Динамические обновления. Примите значение по умолчанию, которое запрещает динамические обновления. В производственных бизнес-сетях вы захотите включить этот параметр, чтобы DNS-клиенты могли самостоятельно обновлять свои DNS-записи.
По умолчанию ваша новая зона будет иметь две записи DNS:
Начало полномочий (SOA): эта запись определяет, какой сервер является полномочным для зоны
Сервер имен (NS): эта запись определяет серверы, на которых размещены записи для эта зона
Щелкните правой кнопкой мыши новую зону, и вы увидите различные параметры создания записи ресурсов непосредственно в контекстном меню; к ним относятся:
Хост (A): это ваша «хлеб с маслом» запись, которая идентифицирует один хост
Псевдоним (CNAME): эта запись позволяет сопоставить более одного имени хоста с одним IP-адресом
Mail Exchanger (MX): эта запись идентифицирует серверы электронной почты вашей компании, которые подключены к текущему домену DNS.