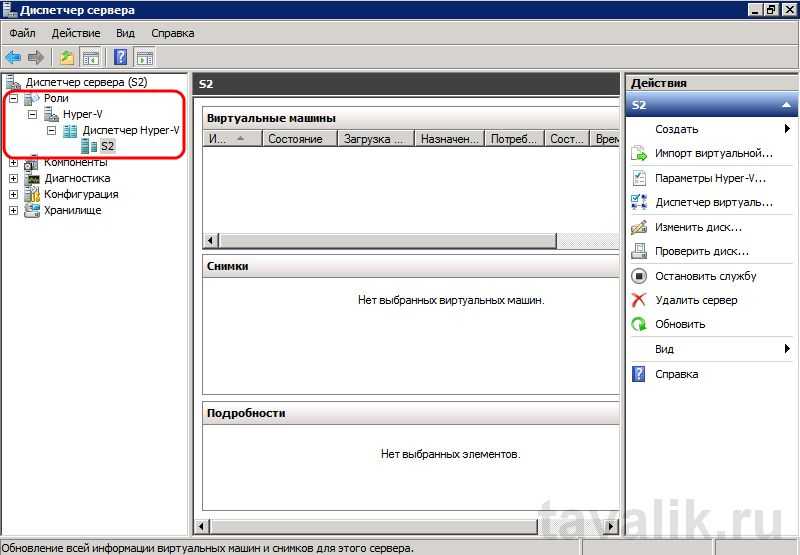Настройка windows server 2018 r2 на файловый сервер: Вы заблудились на сайте компьютерного мастера
Содержание
Установка и настройка DFS и репликации файлов в Windows Server 2012
Распределенная файловая система DFS ( Distributed File System) – это технология, обеспечивающая возможности упрощения доступа к общим файловым ресурсам и глобальной репликации данных. Благодаря DFS распределённые по различным серверам общие ресурсы (каталоги и файлы) можно объединить в единую логическую UNC структуру, которая для пользователя выглядит, как единый сетевой ресурс. Даже при изменении физического местоположения целевой папки, это не влияет на доступ пользователя к ней.
Реализация служб DFS в Windows Server 2012 отличается от предыдущих версиях Windows. В первую очередь отметим, что технологии DFS в Windows Server 2012 реализованы в виде двух отдельных, независимых друг от друга служб — DFS Namespaces и DFS Replication , включенных в роль файлового сервера (File and Storage Services).
- DFS Namespaces (DFSN или DFS-N) – пространство имен DFS.
 Позволяет объединять в единую логическую структуру общие папки, расположенные на различных серверах организации. Каждое пространство имен для пользователя выглядит как единая сетевая папка с подкаталогами. Реальная структура данного пространства имен DFS является скрытой от пользователя, и может включать в себя различные сетевые папки, расположенные на различных серверах и сайтах.
Позволяет объединять в единую логическую структуру общие папки, расположенные на различных серверах организации. Каждое пространство имен для пользователя выглядит как единая сетевая папка с подкаталогами. Реальная структура данного пространства имен DFS является скрытой от пользователя, и может включать в себя различные сетевые папки, расположенные на различных серверах и сайтах. - DFS Replication (DFSR или DFS-R) — служба DFS репликации. Позволяет организовать эффективную службу репликации каталогов (в том числе включенных в пространство имен DFS) между различными серверами и сайтами AD. Данная служба для репликации использует специальный алгоритм удаленного разностного сжатия – RDC- remote differential compression. Благодаря RDC, которая отслеживает изменения в файлах, при репликации копируются не файлы целиком (как в случае с FRS репликацией), а только их блочные изменения.
Установка служб DFS в Windows Server 2012
Установить службы DFS можно с помощью консоли Server Manager или же при помощи Windows PowerShell.
Как мы уже говорили, службы DFS являются элементами роли Files and Storage Services:
Но проще и быстрее установить все DFS службы и консоль управления DFS с помощью PowerShell:
Install-WindowsFeature FS-DFS-Namespace, FS-DFS-Replication, RSAT-DFS-Mgmt-ConСовет. Естественно, службы и консоль управления DFS можно установить и по отдельности.
, где FS-DFS-Namespace – служба DFS Namespaces
FS-DFS-Replication – служба репликации DFS Replication
RSAT-DFS-Mgmt-Con– mmc консоль управления службами DFS — DFS Management Tools (также входит в состав Remote Server Administration Tools для Windows 10)
Настройка пространства имен DFS в Windows Server 2012
Перейдем к описанию процедуры настройки пространство имен DFS, для чего необходимо открыть панель управления DFS Management tool.
Создадим новое пространство имен (New Namespace).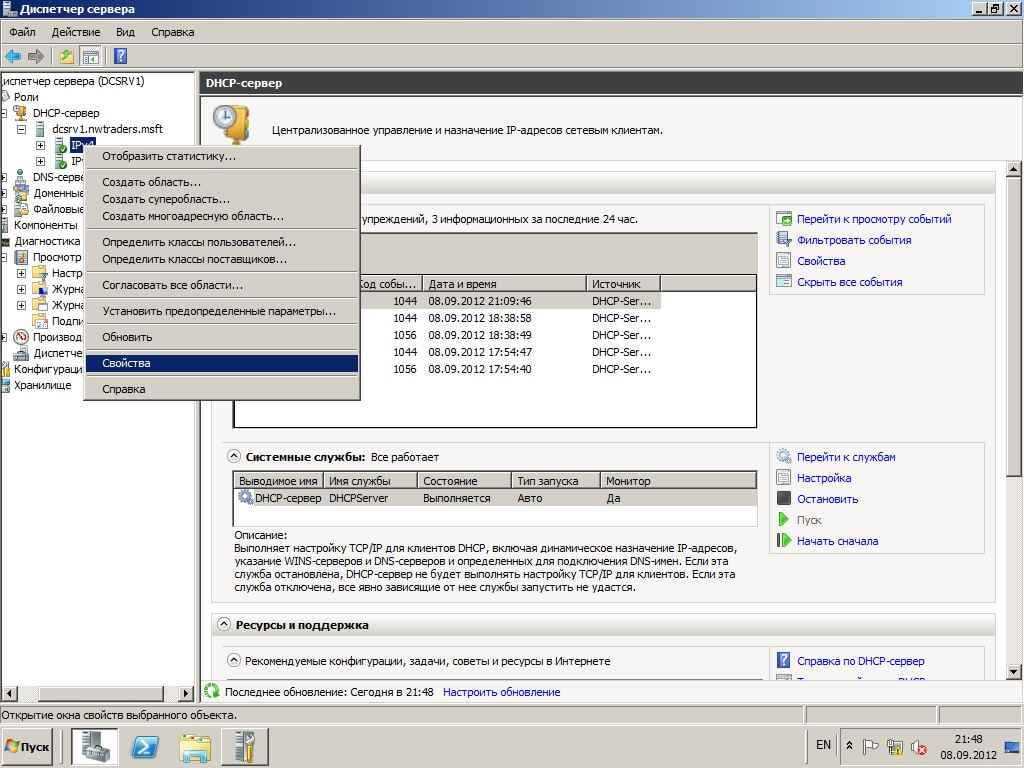
Необходимо указать имя сервера, который будет содержать пространство имен (это может быть как контроллер домена, так и рядовой сервер).
Затем следует указать имя создаваемого пространства имен DFS и перейти в расширенные настройки (Edit Settings).
Здесь следует указать имя пространства имен DFS и права доступа к данному каталогу. Обычно рекомендуется указать, что доступ к сетевой папке разрешен Всем (Everyone), в этом случае права доступа проверяются на уровне файловой системы NTFS.
Далее мастер предложит указать тип создаваемого пространства имен. Это может быть Domain-based namespace (доменное пространство имен) или Stand-alone namespace (отдельное пространство имен). Domain-based namespace обладает ряд преимуществ, но для его работы нужен, собственно домен Active Directory и права администратора домена (либо наличие делегированных прав на создание доменных пространств имен DFS).
После окончания работы мастера в ветке Namespaces консоли управления DFS появится созданное нами новое пространство имен DFS.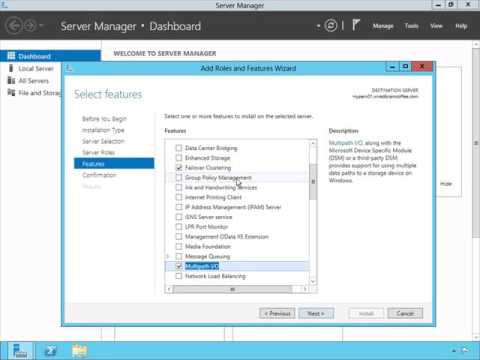 Чтобы пользователи при доступе к DFS каталогам видели только те каталоги, к которым у них имеется доступ, включим для данного пространства DFS Access-Based Enumeration (подробнее о данной технологии в статье Access-Based Enumeration в Windows). Для этого откройте окно свойств созданного пространства имен.
Чтобы пользователи при доступе к DFS каталогам видели только те каталоги, к которым у них имеется доступ, включим для данного пространства DFS Access-Based Enumeration (подробнее о данной технологии в статье Access-Based Enumeration в Windows). Для этого откройте окно свойств созданного пространства имен.
И на вкладке Advanced включите опцию Enable access-based enumeration for this namespace.
Чтобы посмотреть содержимое нового пространства DFS, просто наберите в окне проводника UNC путь: \\имя_домена_или_сервера\DFS
Добавление дополнительного DFS сервера
В доменное пространство имен DFS можно добавить дополнительный сервер (пункт меню Add Namespace Server), который его будет поддерживать. Делается это для увеличения доступности пространства имен DFS и позволяет разместить сервер пространства имен в том же сайте, в котором находится пользователи.
Примечание. Отдельно стоящие пространства имен DFS поддерживают только один сервер.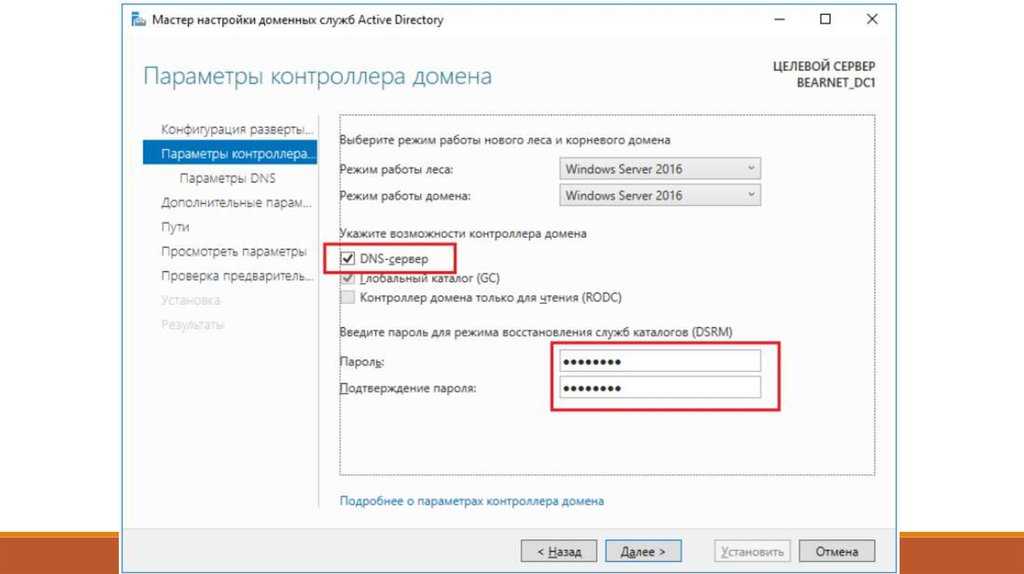
Добавление нового каталога в существующее пространство имен DFS
Теперь нужно добавить новый сетевой каталог в иерархию созданного нами пространства имен DFS. Нажмите кнопку Add Folder Target.
Укажите наименование каталога в DFS пространстве и его реальное местоположение на существующем файловом сервере (Folder targets).
Настройка DFS-репликации на Windows Server 2012
Технология репликации DFS-R предназначена для организации отказоустойчивости пространства имен DFS и балансировки нагрузки между серверами. DFS-R автоматически балансирует трафик между репликами в зависимости от их загрузки и в случае недоступности одного из серверов перенаправляет клиентов на другой сервер-реплику. Но прежде, чем говорить о DFS репликации и ее настройке в Windows Server 2012перечислим основные системные требования и ограничения:
- Служба DFS Replication должна быть установлена на всех серверах, которые планируется включить в группу репликации
- Все сервера в группе репликации должны находиться в одном лесу AD
- Уровень леса Active Directory должен быть как минимум Windows Server 2003 R2 (при установке первого домена контроллера на Windows Server 2012 схема обновляется автоматически).

- Функциональный уровень домена — как минимум Windows Server 2008
- Необходимо убедиться, что антивирусное обеспечение на файловых серверах совместимо с технологией репликации DFS
- Реплицируемые каталоги должны располагаться на томах с файловой системой NTFS (файловые системы ReFS и FAT не поддерживаются). Также не поддерживается репликация данных, хранящихся на on Cluster Shared Volumes
В консоли DFS Managment выберите нужный вам DFS Namespace и щелкните ПКМ по каталогу, для которого необходимо создать реплику и выберите пункт Add Folder Target.
И укажите полный (UNC) путь к сетевому каталогу другого сервера, в котором и будет храниться реплика.
На вопрос хотите ли вы создать группу репликации отвечаем Yes.
Запускается мастер настройки репликации. Проверяем имя группы репликации и каталог.
Указываем первичный (Primary) сервер. Именно этот сервер будет источником данных при инициальной (первичной) репликации.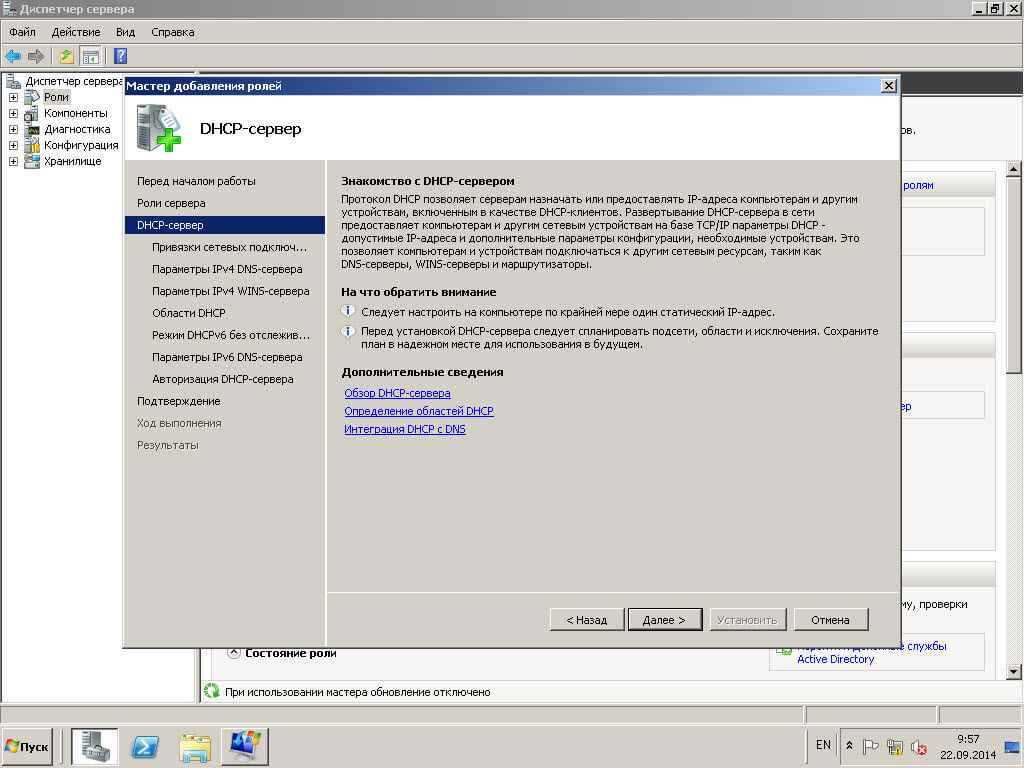
Затем выбираем тип топологии (соединения) между членами группы репликации. В нашем примере выбираем Full Mesh (все со всеми).
И, наконец, указываем расписание репликации и параметры bandwidth throttling – ограничение доступной для репликации полосы пропускания.
После окончания работы мастера, запуститься первоначальная синхронизация.
В случае необходимости, настройки расширенных параметры расписания репликации и максимальную полосу пропускания под данный трафик, можно задать в ветке Replication.
netberg | Главная
В данной статье речь пойдет о подготовке и конфигурации отказоустойчивого кластера (Failover Cluster) на базе сервера Netberg Demos R420 M2. Программно-аппаратный комплекс Netberg Demos R420 M2 специально сконструирован для построения решений класса «кластер-в-коробке» (Cluster-in-a-box) на основе Microsoft Windows Server 2012.
Аналогичную процедуру можно применять и к кластерам с внешними устройствами хранения. Например для дисковых полок Aeon J424 M3 и Aeon J470 M3, используемых совместно со стандартными серверами.
Например для дисковых полок Aeon J424 M3 и Aeon J470 M3, используемых совместно со стандартными серверами.
Каждый узел сервера имеет доступ к общему дисковому хранилищу, которое позволяет разместить до 12 дисков. Для установки операционной системы используются внутренние посадочные места для 2.5” SATA/SSD дисков.
Диски в сервере подключены одновреммено к двум узлам системы с использованием дублированной системы ввода/вывода Multipath I/O, таким образом, в диспетчере устройств будет отображаться удвоенное
количество дисков находящихся в хранилище. В нашем случае, мы установили 12 SAS-дисков, в результате чего в диспетчере устройств отображается 24. Для операционной системы установлен SSD диск.
Рис. 1. Диспетчер устройств без настроенного MPIO
Для настройки Multipath I/O запустите мастер установки ролей и компонентов и установите компоненту Multipath I/O.
Рис. 2. Добавление компоненты MPIO
На рабочем столе откройте ярлык MPIO. На вкладке Discover Multi-Paths установите галку Add support for SAS devices и нажмите Add.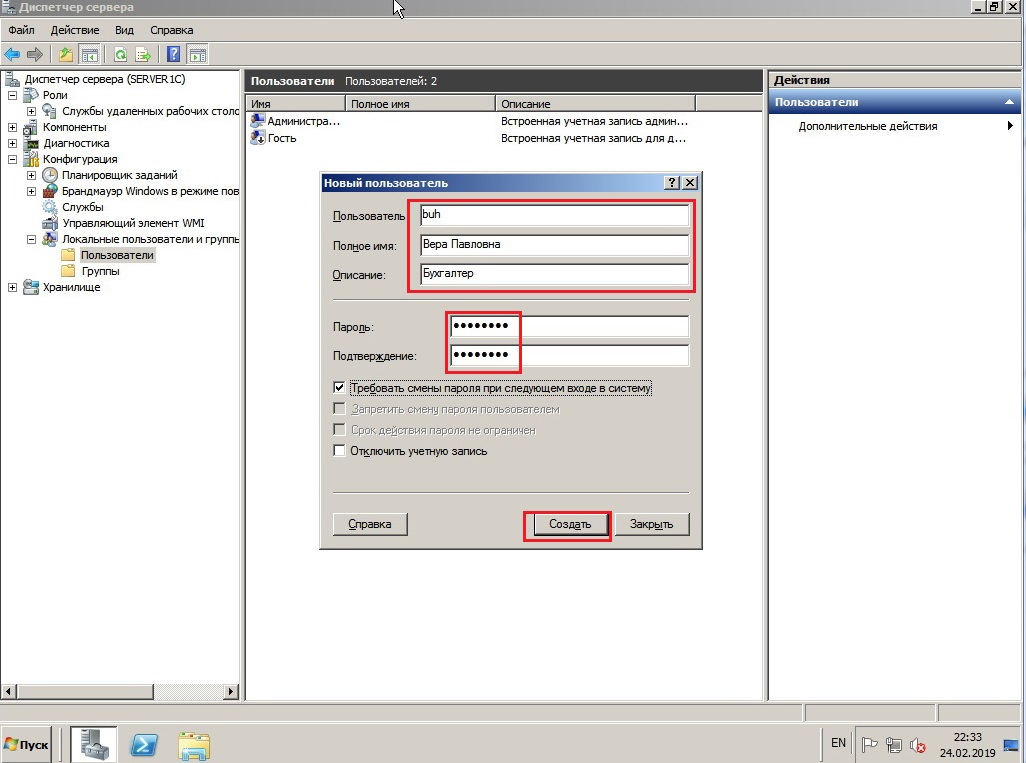 Перезагрузите сервер.
Перезагрузите сервер.
Рис. 3. Свойства MPIO
После перезагрузки в диспетчере устройств отображается 12 дисков, принадлежащих дисковому хранилищу.
Рис. 4. Диспетчер устройств с настроенным MPIO
Данную процедуру необходимо выполнить на двух узлах.
Инициализация дисков
После этого необходимо сделать сброс каждого диска (Reset Disk) для того чтобы удалить все данные и метаинформацию, которые могут там содержаться. Сделать инициализацию (Initialize) дисков и после этого перевести диски в Offline. Инициализацию достаточно сделать на одном из узлов сервера. Данные операции доступны в оснастке Server Manager — File and Storage Services — Volumes — Disks.
Рис. 5. Управление дисками в консоли Server Manager
Подготовка сетевых интерфейсов
В настройках интерфейса для подключения к локальной сети рекомендуется задать статические IP-адреса. Информация об IP-адресах и именах узлов кластера обязательно должна содержаться в прямой и обратной зоне DNS сервера.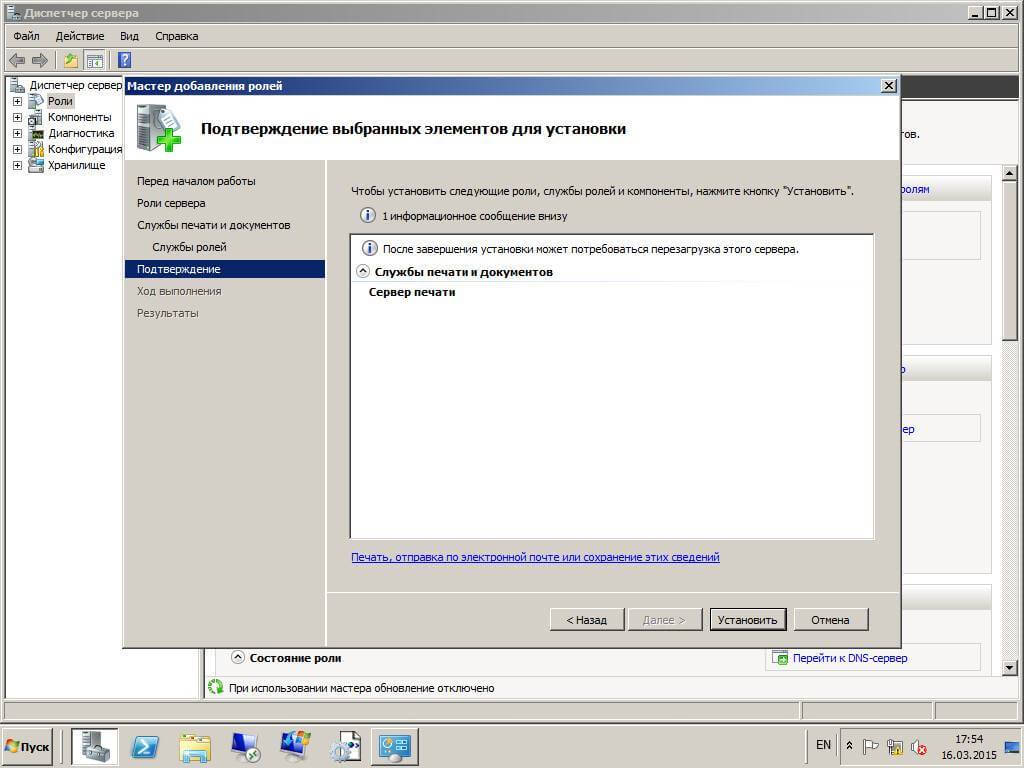 Убедитесь в работоспособности прямого и обратного разрешения имен. Для настройки сети между узлами кластера в Netberg Demos R420 M2 используется внутренний сетевой интерфейс Intel® I350 Gigabit Backplane Connection, в настройках которого вы можете выставить свою конфигурацию протокола TCP/IPv4. Неиспользуемые сетевые адаптеры рекомендуется поставить в состояние Disabled.
Убедитесь в работоспособности прямого и обратного разрешения имен. Для настройки сети между узлами кластера в Netberg Demos R420 M2 используется внутренний сетевой интерфейс Intel® I350 Gigabit Backplane Connection, в настройках которого вы можете выставить свою конфигурацию протокола TCP/IPv4. Неиспользуемые сетевые адаптеры рекомендуется поставить в состояние Disabled.
Рис. 6. Network Connections
После того, как были проделаны все необходимые подготовительные настройки, на узлы кластера установим компоненту Failover Cluster с помощью мастера установки ролей и компонентов.
Рис. 7. Добавление компоненты Failover Cluster
Проверка конфигурации узлов кластера
Прежде чем приступить к настройке кластера необходимо выполнить проверку конфигурации узлов кластера. Для этого в Failover Cluster Manager запустим мастер проверки конфигурации (Validate a Configuration Wizard).
Рис. 8. Запуск мастера проверки конфигурации
Для корректной работы кластера важно успешное прохождение всех тестов.
На шаге Select Servers or a Cluster укажите имена узлов кластера, которые, как было сказано выше, должны являться членами домена Active Directory.
Рис. 9. Select Servers or a Cluster
На шаге Testing Options выберем прохождение всех тестов(Run all tests).
Рис. 10. Testing Options
По завершении работы Validate a Configuration Wizard откроется окно с результатами проверки. Нажав View Report можно ознакомиться с детальной информацией о пройденных тестах.
Note | Не переходите к следующим шагам, пока в мастере проверки кластера не будут пройдены АБСОЛЮТНО все тесты. |
Рис. 11. Summary
Установка кластера
Теперь можно приступить к установке кластера. Для этого в Failover Cluster Manager запустим Create Cluster Wizard.
На шаге Select Servers укажите имена узлов кластера.
Рис. 12. Select Servers
На следующем шаге введите имя кластера и его IP- адрес.
Рис. 13. Access Point for Administering the Cluster
На шаге Confirmation снимем галку Add all eligible storage to the cluster.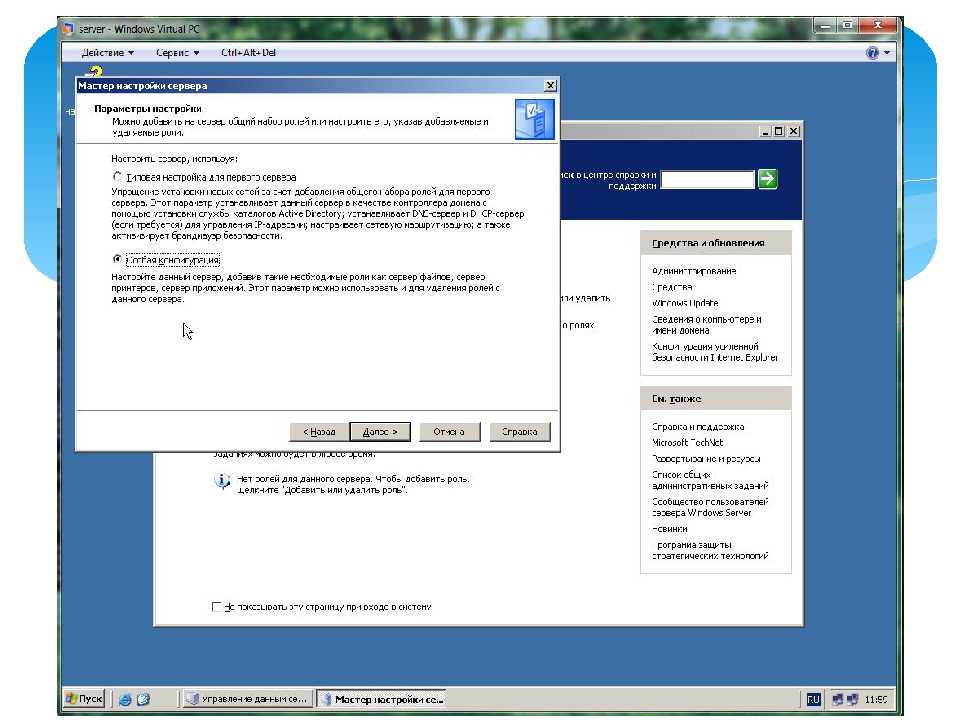 Диски настроим позже с использованием новой компоненты Storage Spaces, которая стала доступна в Windows 2012.
Диски настроим позже с использованием новой компоненты Storage Spaces, которая стала доступна в Windows 2012.
Рис. 14. Confirmation
По завершении работы мастера можно ознакомиться с подробным отчетом о результатах.
Рис. 15. Summary
В результате работы мастера будет создан объект Active Directory с именем CLUSTER1. Объект будет располагаться в том же контейнере, где и узлы кластера, в нашем случае в контейнере Experiment.
Рис. 16. Контейнер Active Directory
Далее необходимо дать разрешение на создание объектов в контейнере Experiment для компьютера CLUSTER1. Это будет необходимо для успешного добавления роли кластера.
Рис. 17. Свойства контейнера Experiment
Настройка дисков для кластера
Приступим к настройке общего дискового ресурса для узлов кластера с использованием компоненты Storage Spaces. Подробно о настройке Storage Spaces.
Как видно следующем на рисунке, было добавлено 2 виртуальных диска quorum и file-storage.
Рис. 18. Storage Pols в консоли Server Manager
18. Storage Pols в консоли Server Manager
Диск quorum настроим в качестве диска кворума для кластера, диск file-storage – для хранения данных.
Добавим вновь созданные диски в кластер. Для этого в Failover Cluster Manager в правой панели правой кнопкой мыши выберите Disks и нажмите Add Disk.
Рис. 19. Добавление диска в кластер
Для настройки диска кворума в Failover Cluster Manager нажмите правой кнопкой на имени кластера и выберете меню More Actions – Configure Cluster Quorum Settings.
Рис. 20. Установка диска кворума в консоли Failover Cluster Manager
Далее запуститься мастер настройки диска кворума.
На шаге Select Quorum Configuration Option используем рекомендуемые параметры.
Рис. 21. Quorum Configuration Option
На шаге Confirmation подтверждаем конфигурацию.
Рис. 22. Confirmation
На последнем шаге можно ознакомиться с детальным отчетом.
Рис. 23. Summary
Настройка роли отказоустойчивого файлового сервера в кластере
Добавим роль файлового сервера для кластера.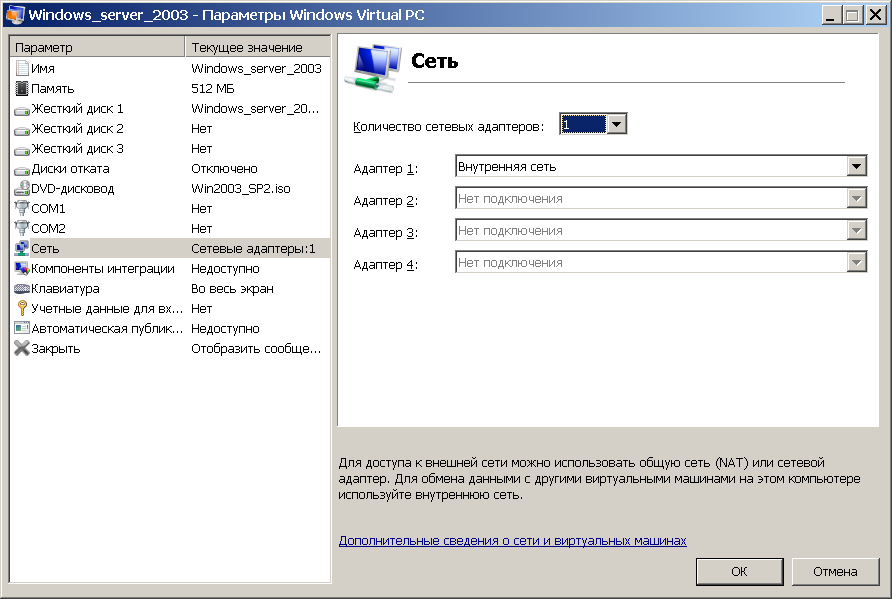 В Failover Cluster Manager нажмите правой кнопкой на имени кластера и выберите пункт Configure Role.
В Failover Cluster Manager нажмите правой кнопкой на имени кластера и выберите пункт Configure Role.
На шаге Select Role выберем File Server.
Рис. 24. Select Role
На следующем шаге предлагается выбрать тип файлового сервера. Выберем File Server for general use.
Рис. 25. File Server Type
На шаге Client Access Point необходимо ввести имя и IP-адрес для доступа клиентов к файловому серверу.
Рис. 26. Client Access Point Type
Далее выберем диск для данных файлового сервера. В нашем случае доступен Cluster Disk 2.
Рис. 27. Select Storage Point Type
Подтверждаем конфигурацию.
Рис. 28. Confirmation
На последнем шаге можно ознакомиться с детальным отчетом.
Рис. 29. Summary
В результате работы мастера будет создан объект Active Directory с именем FILESTORAGE. Объект будет располагаться в том же контейнере, где и узлы кластера, а также созданный ранее объект CLUSTER1. Как было описано выше, объект CLUSTER1 должен иметь права на создание объектов в контейнере, иначе объект FILESTORAGE создан не будет.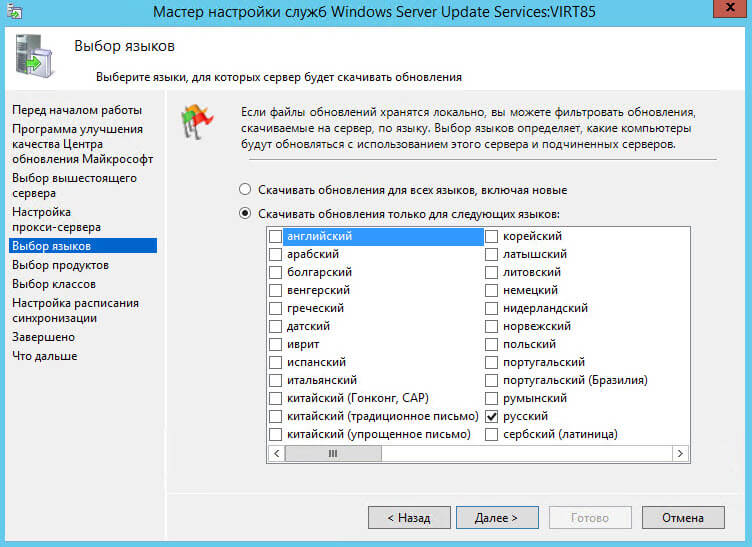
Рис. 30. Контейнер Active Directory
В консоли Failover Cluster Manager можно убедиться, что роль успешно добавлена и функционирует.
Рис. 31. Консоль Failover Cluster Manager
Установка и настройка файлового сервера и сервера печати — Windows Server
Редактировать
Твиттер
Фейсбук
Эл. адрес
- Статья
- 4 минуты на чтение
В этой пошаговой статье описывается, как настроить Windows Server 2003 в качестве файлового сервера и сервера печати.
Относится к: Windows Server 2003
Исходный номер базы знаний: 325860
Установить общий доступ к файлам и принтерам
По умолчанию на компьютер под управлением Windows Server 2003 устанавливается клиент для сетей Microsoft, общий доступ к файлам и принтерам для сетей Microsoft и TCP/ ИП.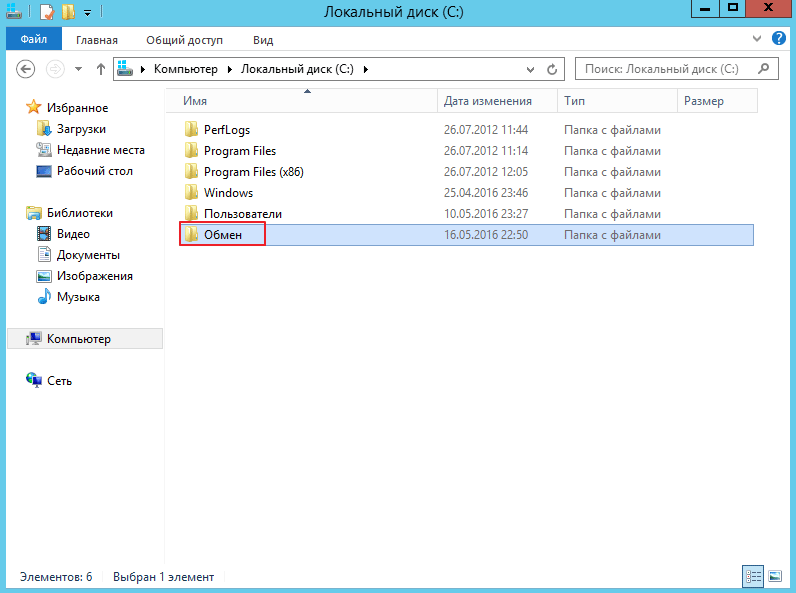
Примечание
Эти службы можно просмотреть в свойствах подключения по локальной сети.
Файловый сервер Windows Server 2003 и сервер печати можно создать вручную или с помощью мастеров, предоставляемых в административном инструменте мастера настройки сервера. 9.
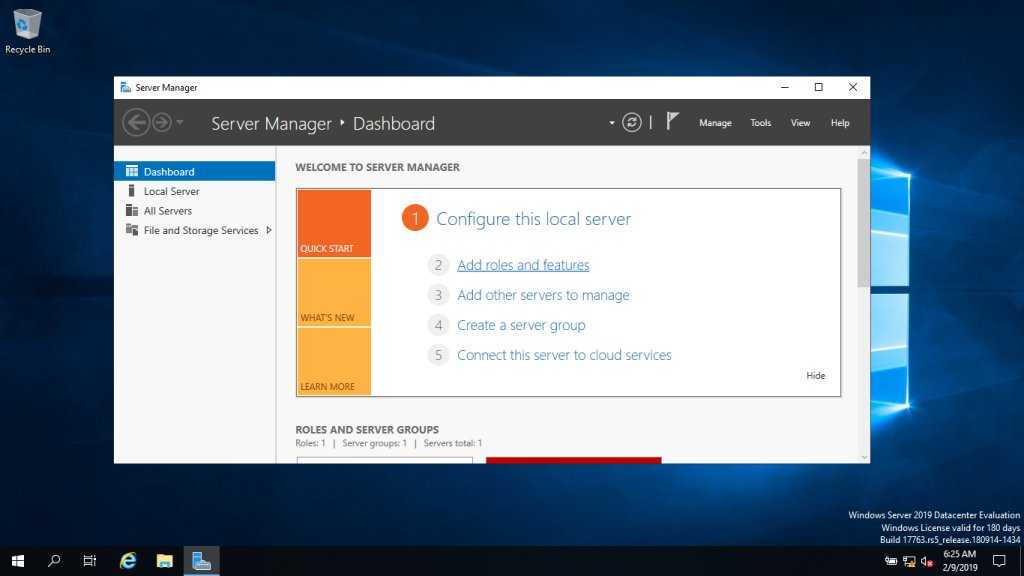
Как вручную установить файловый сервер на Windows Server 2003
- Щелкните Пуск , а затем щелкните Проводник Windows.
- Найдите папку, которой вы хотите поделиться.
- Щелкните папку правой кнопкой мыши и выберите Общий доступ и безопасность .
- Щелкните Общий доступ к этой папке , а затем примите имя по умолчанию или введите другое имя для общей папки.

- При необходимости настройте количество пользователей, которые могут подключаться, настройте разрешения для этой папки, а затем настройте параметры кэширования.
- Нажмите OK .
- В окне проводника Windows отображается маленькая стрелка, указывающая на то, что к папке предоставлен общий доступ.
- Закройте проводник Windows.
Установка сервера печати Windows Server 2003
Установка сервера печати на Windows Server 2003 с помощью мастера настройки сервера
Щелкните Пуск , выберите Мастер сервера .
Нажмите Далее .
Нажмите Далее .
Нажмите Сервер печати в поле Роль сервера и нажмите Далее .
На странице Принтеры и драйверы принтеров щелкните типы клиентов Windows, которые поддерживает ваш сервер печати, а затем щелкните Далее .

Нажмите Далее .
На странице приветствия мастера добавления принтеров нажмите Далее .
Щелкните Локальный принтер, подключенный к этому компьютеру , снимите флажок Автоматически определять и устанавливать принтер Plug and Play, а затем нажмите Далее .
Щелкните порт вашего принтера, а затем щелкните Далее .
Щелкните марку и модель принтера или предоставьте драйверы с носителя производителя принтера, а затем щелкните Далее .
Примечание
Если вам будет предложено сохранить или не сохранять существующий драйвер принтера, сохраните существующий драйвер или замените существующий драйвер. При замене драйвера необходимо предоставить драйвер производителя для этого принтера. Нажмите Далее для продолжения.

Примите имя принтера по умолчанию или укажите другое имя, а затем нажмите Далее .
Выберите параметр Общий ресурс как , введите имя общего ресурса и нажмите Далее .
Примечание
Этот шаг является необязательным, поскольку позже вы сможете совместно использовать принтер.
Вы можете указать местоположение принтера и комментарий, чтобы его было легче найти. Нажмите Далее для продолжения.
Щелкните параметр Печать пробной страницы , щелкните Далее , а затем щелкните Готово , чтобы выйти из мастера добавления принтера . Ваш принтер появится в папке Принтеры и факсы .
Как предоставить общий доступ к принтеру
- Щелкните Пуск , а затем щелкните Принтеры и факсы .

- Щелкните правой кнопкой мыши только что установленный принтер и выберите Обмен .
- Щелкните Общий доступ к этому принтеру , а затем введите имя общего доступа к принтеру.
- При необходимости щелкните Дополнительные драйверы , щелкните операционные системы клиентских компьютеров, которые могут подключаться к этому принтеру, а затем щелкните OK . Добавляя драйверы для этих операционных систем, пользователи клиентских компьютеров могут подключаться к серверу печати и автоматически загружать соответствующие драйверы для этой модели принтера без необходимости какой-либо настройки.
- При появлении запроса вставьте компакт-диск Windows Server 2003.
- Щелкните OK , чтобы закрыть свойства принтера.
- Закройте папку Принтеры и факсы .
- Дважды щелкните Добавить принтер , чтобы запустить мастер добавления принтера .

- Чтобы завершить работу мастера установки принтера , повторите шаги с 7 по 14 в разделе «Установка сервера печати Windows Server 2003» этой статьи.
.
Примечание
Единственная разница между ручной установкой сервера печати и использованием мастера настройки сервера для создания сервера печати заключается в том, как вы запускаете мастер добавления принтера.
Восстановите или отремонтируйте сервер под управлением Windows Server Essentials 9.0001
- Статья
- 13 минут на чтение
Применяется к: Windows Server 2016 Essentials, Windows Server 2012 R2 Essentials, Windows Server 2012 Essentials
В этом разделе содержится обзор и вспомогательные процедуры для восстановления или исправления сервера под управлением Windows Server Essentials, а также следующие разделы:
Обзор восстановления системы сервера
Восстановление или ремонт системного диска
Восстановление файлов и папок на сервере
Обзор восстановления системы сервера
Состояние сервера при выполнении восстановления влияет на доступный метод восстановления и на то, насколько полное восстановление вы можете выполнить.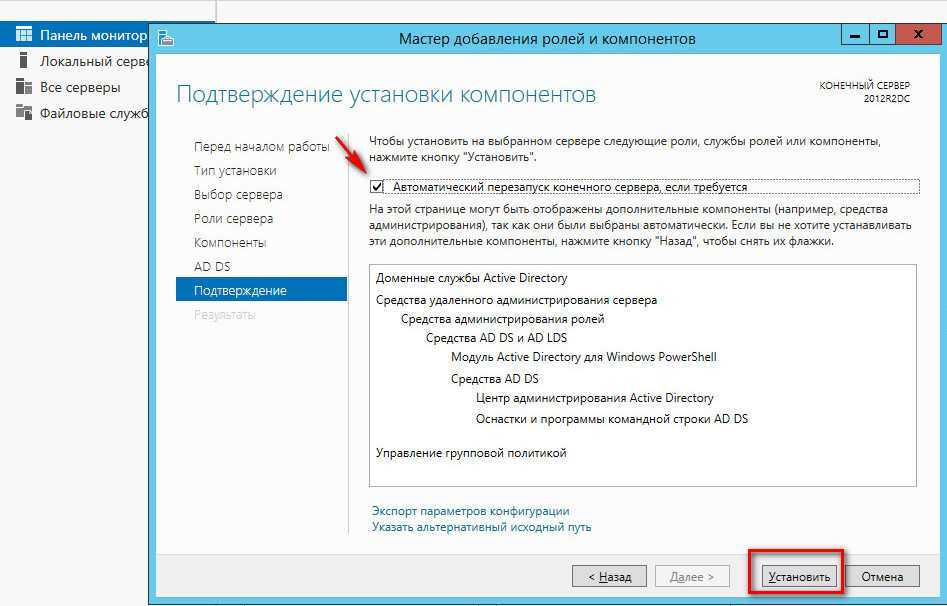
Наиболее распространенные причины восстановления сервера:
Вирус на сервере невозможно внедрить или удалить.
Параметры конфигурации сервера неверны, и вы не можете запустить сервер.
Вы заменили системный диск.
Вы выводите сервер из эксплуатации и хотите восстановить его на новом сервере.
Вы можете либо восстановить сервер из резервной копии, либо вернуть сервер к заводским настройкам по умолчанию.
Восстановление сервера из резервной копии
Сброс сервера до заводских настроек по умолчанию
Восстановление сервера из резервной копии
В этом разделе приведены рекомендации по выбору типа резервной копии.
Если резервная копия доступна, для восстановления сервера лучше всего использовать установочный носитель производителя для восстановления из внешней резервной копии. При восстановлении будут восстановлены настройки сервера и папки из выбранной вами резервной копии. Вам нужно только настроить параметры и восстановить данные, созданные после резервного копирования.
Вам нужно только настроить параметры и восстановить данные, созданные после резервного копирования.
Если вы решите восстановить свой сервер из предыдущей резервной копии, вы должны выбрать конкретную резервную копию, которую вы хотите восстановить, и у вас должен быть действующий файл резервной копии на внешнем жестком диске, который напрямую подключен к серверу:
Если у вас есть самая последняя успешная резервная копия сервера и вы знаете, что резервная копия содержит все ваши важные данные, ваш выбор довольно прост. Вам нужно будет только воссоздать данные, которые были созданы после последней удачной резервной копии, и переконфигурировать изменения настроек, сделанные после резервного копирования.
Если вы восстанавливаете сервер из-за вируса , выберите резервную копию, которая, как вы знаете, была создана до заражения вирусом. Возможно, вам придется вернуться на несколько дней назад, чтобы выбрать чистую резервную копию.

Если вы восстанавливаете сервер из-за неверных настроек конфигурации , выберите резервную копию, которая, как вы знаете, была создана до изменения настроек конфигурации, вызвавшего проблему на сервере.
При восстановлении из резервной копии точный процесс и необходимые последующие действия зависят от количества жестких дисков на сервере и от того, был ли заменен системный диск:
Если на сервере есть один жесткий диск и диск не заменяется , информация о разделе диска остается нетронутой при восстановлении сервера. Системный том восстанавливается, а данные на оставшемся томе сохраняются.
Если на сервере имеется один жесткий диск и диск заменен , системный том восстанавливается, а затем необходимо вручную восстановить папки на томе данных. Необходимо создать любые общие папки, отличные от стандартных, поскольку они не создаются при повторном создании хранилища сервера.

Если на сервере несколько жестких дисков, а диск 0 (содержит системный том) не заменяется , информация о разделе диска остается нетронутой при восстановлении сервера. Системный том восстанавливается, а данные на всех оставшихся томах сохраняются.
Если на сервере несколько жестких дисков и диск 0 (содержит системный том) заменяется , системный том восстанавливается, а затем необходимо вручную восстановить все общие папки, которые ранее хранились на диске 0.
Восстановление заводских настроек сервера по умолчанию
Если у вас нет резервной копии, из которой можно восстановить, или по какой-либо другой причине вы хотите или должны выполнить полное восстановление системы без восстановления предыдущей конфигурации сервера, вы можете выполнить restore, который возвращает сервер к заводским настройкам по умолчанию с помощью установочного носителя или носителя для восстановления от производителя серверного оборудования.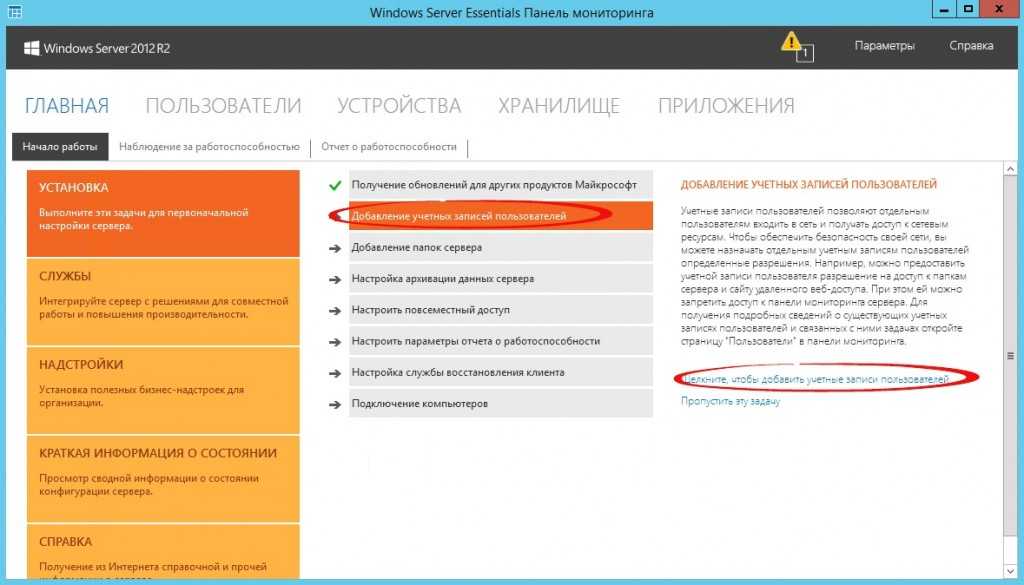
При восстановлении сервера путем сброса его до заводских настроек по умолчанию все существующие настройки и установленные приложения на вашем сервере удаляются, и вам необходимо настроить сервер заново. После сброса настроек ваш сервер перезагружается.
Когда вы выполняете сброс настроек, вы можете сохранить свои данные или удалить их со следующими эффектами:
Если вы решите сохранить все свои данные, все данные на системном томе будут удалены, но данные на других томах сохраняется.
Внимание!
Если параметры диска не соответствуют параметрам по умолчанию, все данные на диске будут удалены. Если вы заменили системный диск, новый диск должен быть больше системного тома исходного диска.
Если информация о разделе системного диска не читается или если вы замените системный диск, все данные на системном диске будут удалены, даже если вы решите сохранить все свои данные.
Если вы планируете вывести сервер из эксплуатации или перепрофилировать его, выберите удаление всех ваших данных.
 Помимо конфигурации сервера, других настроек и данных на системном томе удаляются все остальные данные, а также переформатируются все жесткие диски на сервере.
Помимо конфигурации сервера, других настроек и данных на системном томе удаляются все остальные данные, а также переформатируются все жесткие диски на сервере.
Примечание
Если дисковые пространства настроены на сервере, перед выполнением сброса настроек следует использовать раздел Дополнительно консоли Управление дисковыми пространствами , чтобы вручную удалить все дисковые пространства.
После восстановления заводских настроек вам потребуется выполнить следующие задачи:
Перенастроить сервер. На сервере используйте мастер настройки сервера, чтобы повторно ввести параметры конфигурации. Чтобы настроить удаленно управляемый сервер Windows Server Essentials с клиентского компьютера, откройте веб-браузер и введите http://
Повторно подключите клиентские компьютеры к серверу. Если компьютер ранее был подключен к серверу, необходимо удалить программное обеспечение Windows Server Essentials Connector с компьютера перед повторным подключением компьютера к серверу.
 Дополнительные сведения см. в разделах Удаление программного обеспечения Connector и Подключение компьютеров к серверу.
Дополнительные сведения см. в разделах Удаление программного обеспечения Connector и Подключение компьютеров к серверу.
Восстановление или ремонт системного диска
Первым шагом в восстановлении сервера является восстановление или восстановление системного диска сервера. После восстановления системного диска вы сделаете все необходимое для восстановления дисков с данными на сервере и восстановления всех общих ресурсов, утраченных при восстановлении.
Доступны три метода восстановления:
Восстановите или отремонтируйте сервер с помощью установочного носителя. Используйте установочный носитель от производителя сервера для восстановления из резервной копии.
Используйте установочный носитель для восстановления заводских настроек сервера по умолчанию . Чтобы узнать, как это сделать на вашем сервере, обратитесь к документации производителя сервера.
Восстановите или перезагрузите сервер с клиентского компьютера с помощью DVD-диска восстановления.
 Если вам нужно восстановить удаленно администрируемый сервер, на котором работает Windows Server Essentials, вы должны выполнить восстановление с клиентского компьютера с помощью DVD-диска для восстановления от производителя сервера.
Если вам нужно восстановить удаленно администрируемый сервер, на котором работает Windows Server Essentials, вы должны выполнить восстановление с клиентского компьютера с помощью DVD-диска для восстановления от производителя сервера.
Восстановление или ремонт сервера с помощью установочного носителя
Следующая процедура описывает, как восстановить системный диск сервера из резервной копии с помощью установочного носителя Windows Server Essentials. (Чтобы узнать, как использовать установочный носитель для восстановления заводских настроек по умолчанию, см. документацию производителя сервера.)
Примечание
Если сервер использует дисковые пространства и вы восстанавливаете данные на новый сервер, следует сначала восстановить системный диск, а затем войти в панель мониторинга Windows Server Essentials, настроить дисковые пространства так же, как на старом сервере, а затем восстановить тома данных.
Чтобы восстановить системный диск сервера из резервной копии с помощью установочного носителя
Вставьте установочный DVD-диск Windows Server Essentials в дисковод DVD-дисков сервера, перезапустите сервер и нажмите любую клавишу для запуска с DVD-диска.

Примечание
Если процесс восстановления не запускается автоматически, проверьте настройки BIOS для своего сервера и убедитесь, что дисковод DVD отображается первым в меню загрузки.
-Или-
Если производитель предварительно загрузил установочный носитель на сервер, нажмите F8 при запуске, чтобы начать с установочного носителя.
После загрузки файлов Windows Server выберите язык и другие параметры, а затем нажмите Далее .
На следующей странице мастера нажмите Восстановить компьютер .
Предостережение
Не выбирайте параметр Установить сейчас . Эта опция проведет вас через полную установку системы, которая удалит все параметры конфигурации и все данные на системном диске.
На Выберите вариант страницы , нажмите Устранение неполадок .
На странице System Image Recovery выберите текущую систему: Windows Server Essentials или Windows Server Essentials .

Откроется мастер восстановления образа компьютера.
На странице Выберите резервную копию образа системы вы можете использовать последнюю резервную копию или выбрать более раннюю резервную копию. Система будет восстановлена до состояния, в котором она находилась во время резервного копирования, которое вы выбрали для восстановления или исправления вашего сервера. Данные, которые были добавлены, или изменения в настройках, сделанные после сохранения резервной копии, необходимо создать заново.
Выберите один из следующих параметров и нажмите Далее :
Примечание
Если у вас есть самая последняя успешная резервная копия сервера, и вы знаете, что резервная копия содержит все ваши важные данные, ваш выбор довольно прост. Вам нужно будет только воссоздать данные, которые были созданы после последней удачной резервной копии, и переконфигурировать изменения настроек, сделанные после резервного копирования.

Если вы восстанавливаете сервер из-за вируса, выберите резервную копию, которая, как вы знаете, была создана до заражения вирусом. Возможно, вам придется вернуться на несколько дней назад, чтобы выбрать чистую резервную копию.
Если вы восстанавливаете сервер из-за неверных параметров конфигурации, выберите резервную копию, которая, как вы знаете, была создана до изменения параметров конфигурации, вызвавшего проблему на сервере.
Следуйте инструкциям мастера, чтобы завершить восстановление системы.
После успешного восстановления сервера извлеките установочный DVD-диск, если он использовался, и перезапустите сервер.
Примечание
Для восстановления и совместного использования папок на сервере могут потребоваться дополнительные действия. Дополнительные сведения см. в разделе Восстановление файлов и папок на сервере.
Восстановите или перезагрузите сервер с клиентского компьютера с помощью DVD-диска для восстановления
В Windows Server Essentials вы можете запустить сервер с созданного вами загрузочного флэш-накопителя USB, а затем восстановить сервер с клиентского компьютера с помощью DVD-диск восстановления, полученный от производителя сервера.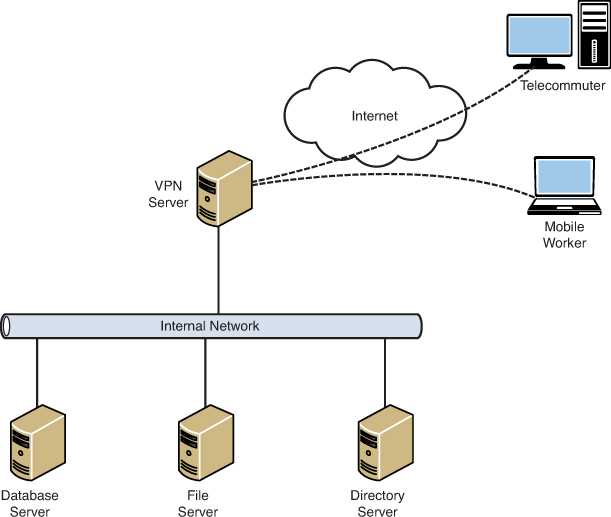 Клиентский компьютер должен находиться в той же сети, что и сервер. Этот метод недоступен в Windows Server Essentials.
Клиентский компьютер должен находиться в той же сети, что и сервер. Этот метод недоступен в Windows Server Essentials.
Следующая процедура описывает общие действия по восстановлению сервера. Шаги в равной степени применимы для восстановления со спины или восстановления заводских настроек по умолчанию. Более подробные инструкции см. в документации производителя вашего сервера.
Для восстановления или перезагрузки сервера с клиентского компьютера с помощью DVD-диска для восстановления
Вставьте носитель для восстановления сервера Windows Server Essentials, полученный от производителя сервера, в клиентский компьютер.
Откроется мастер восстановления сервера.
Следуйте инструкциям мастера, чтобы создать загрузочную флешку, которую вы будете использовать для запуска сервера в режиме восстановления.
После того, как мастер восстановления сервера подготовит загрузочный USB-накопитель, вставьте его в сервер и запустите сервер в режиме восстановления.
 Чтобы узнать, как запустить сервер в режиме восстановления, обратитесь к документации производителя серверного оборудования.
Чтобы узнать, как запустить сервер в режиме восстановления, обратитесь к документации производителя серверного оборудования.После запуска сервера в режиме восстановления мастер восстановления сервера находит сервер и затем устанавливает соединение.
Следуйте инструкциям мастера, чтобы завершить восстановление сервера.
Примечание
Этот метод восстановления сервера игнорирует внешние запоминающие устройства, подключенные к серверу во время восстановления. Если вы хотите стереть данные на внешнем запоминающем устройстве, вы должны сделать это вручную.
Примечание
Если вы создали дополнительные общие папки на сервере, после восстановления данных из резервной копии дополнительные общие папки могут быть не распознаны сервером. Вы должны снова открыть доступ к этим папкам. Дополнительные сведения см. в разделе Восстановление файлов и папок на сервере.
Восстановление файлов и папок на сервере
В зависимости от метода, который вы использовали для восстановления или восстановления сервера, а также типа используемого сервером хранилища, вам может потребоваться восстановить тома данных после восстановления системного диска.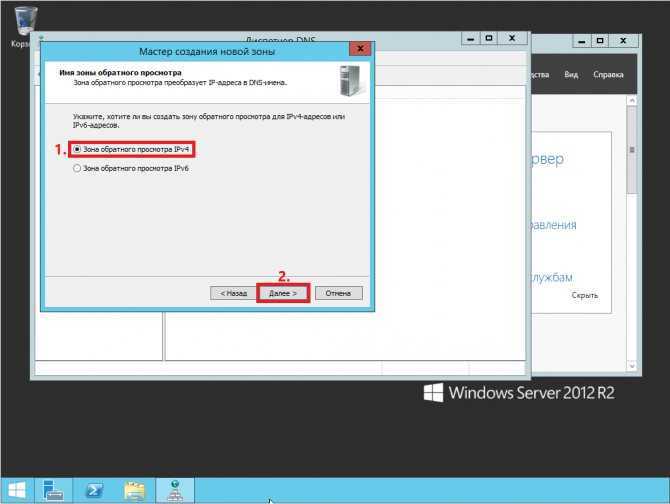 В некоторых случаях может потребоваться снова открыть доступ к существующим папкам, чтобы сервер их распознал.
В некоторых случаях может потребоваться снова открыть доступ к существующим папкам, чтобы сервер их распознал.
Ниже приведены некоторые примеры случаев, когда может потребоваться восстановление файлов и папок:
Восстановление файлов и папок из резервной копии сервера. Если вы заменили системный диск или информация о разделах на системном диске не читается, вы можете восстановить систему, но не можете восстановить данные с других томов на этом диске. Для восстановления файлов и папок из других томов данных необходимо использовать Мастер восстановления файлов и папок.
Восстановить общие папки на сервере. Если вы создали дополнительные общие папки на сервере, после восстановления системного диска из резервной копии общие папки по-прежнему находятся в разделе данных или были восстановлены в разделе данных, но могут быть не распознаны сервером. Вы должны снова открыть доступ к этим папкам.
Восстановление файлов и папок из резервной копии сервера
Мастер восстановления файлов и папок поможет вам защитить ваши данные, если ваш жесткий диск перестанет работать или ваши файлы будут случайно стерты. С помощью Windows Server Essentials Backup вы можете создать копию всех данных на жестком диске и сохранить данные на внешнем запоминающем устройстве. Если исходные данные на вашем жестком диске случайно стерты, перезаписаны или стали недоступны из-за неисправности, вы можете восстановить данные из резервной копии. Мастер восстановления файлов или папок помогает восстановить один файл или папку, несколько файлов или папок или весь жесткий диск из существующей резервной копии.
С помощью Windows Server Essentials Backup вы можете создать копию всех данных на жестком диске и сохранить данные на внешнем запоминающем устройстве. Если исходные данные на вашем жестком диске случайно стерты, перезаписаны или стали недоступны из-за неисправности, вы можете восстановить данные из резервной копии. Мастер восстановления файлов или папок помогает восстановить один файл или папку, несколько файлов или папок или весь жесткий диск из существующей резервной копии.
После восстановления системы может потребоваться использовать мастер восстановления файлов и папок для восстановления файлов и папок, которые не были сохранены во время восстановления. Например, если вы заменили системный диск или если информация о разделе на системном диске не читается, вы не сможете восстановить данные с других томов на системном диске.
Примечание
Мастер восстановления файлов и папок нельзя использовать для полного восстановления системного диска. Сведения о том, как полностью восстановить систему, см.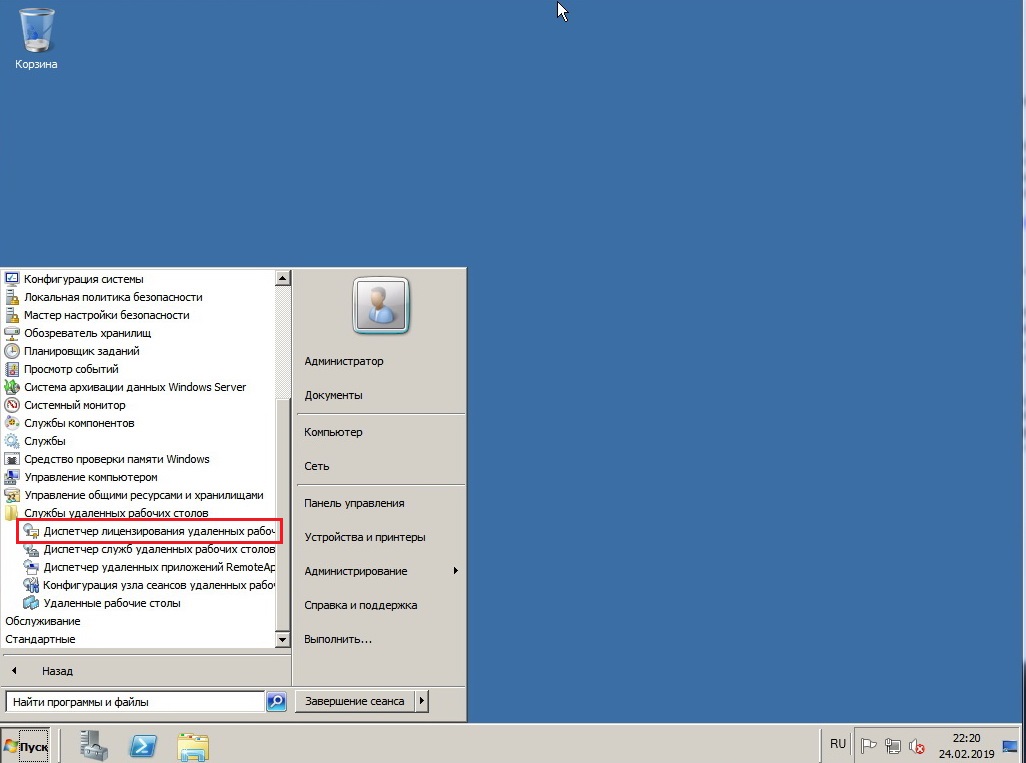 в разделе Восстановление или восстановление сервера с помощью установочного носителя или Восстановление или сброс сервера с клиентского компьютера с помощью DVD-диска восстановления.
в разделе Восстановление или восстановление сервера с помощью установочного носителя или Восстановление или сброс сервера с клиентского компьютера с помощью DVD-диска восстановления.
Для восстановления файлов и папок из резервной копии сервера
Откройте панель мониторинга Windows Server Essentials и щелкните вкладку Устройства .
Щелкните имя сервера, а затем щелкните Восстановить файлы или папки для сервера в области Задачи .
Откроется мастер восстановления файлов и папок.
Следуйте инструкциям мастера, чтобы восстановить файлы или папки.
Предупреждение
Дополнительные сведения о резервном копировании и восстановлении файлов и папок см. в разделе Управление резервным копированием и восстановлением.
Восстановление общих папок на сервере
После восстановления системного диска сервера, если общие папки все еще находятся в разделе данных или были восстановлены в разделе данных, вам может потребоваться снова настроить общие папки, чтобы сервер мог распознавать папки.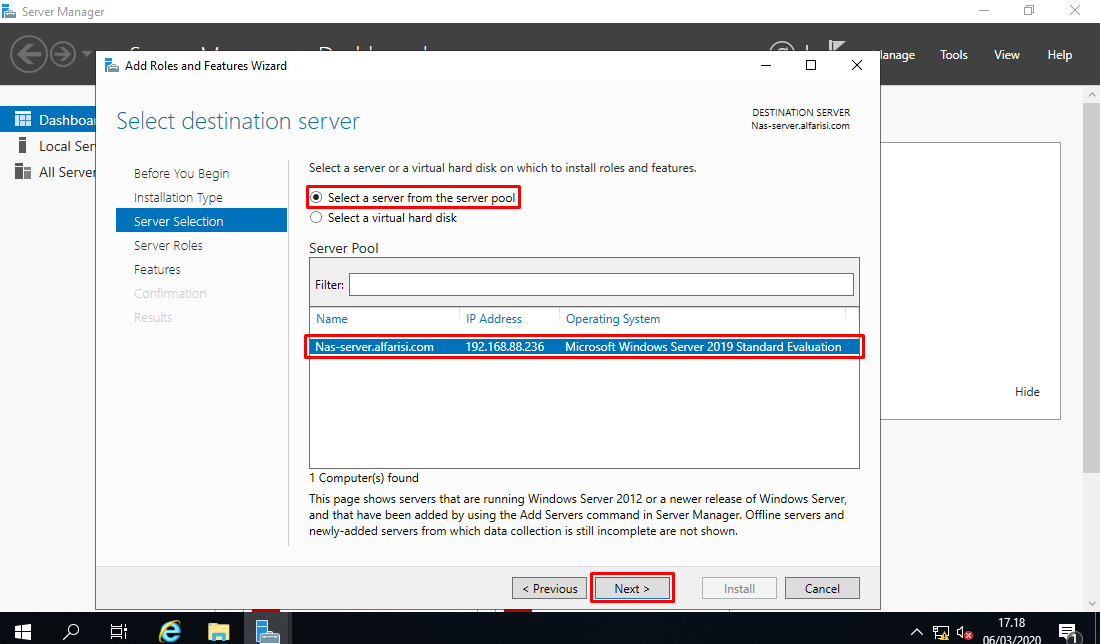 Следующая процедура описывает, как добавить общие папки, к которым ранее был предоставлен общий доступ.
Следующая процедура описывает, как добавить общие папки, к которым ранее был предоставлен общий доступ.
Чтобы добавить существующую папку в общие папки сервера
В проводнике найдите общую папку на жестком диске.
Щелкните правой кнопкой мыши общую папку, выберите Свойства , щелкните вкладку Общий доступ и запишите разрешения для папки.
Войдите в панель мониторинга Windows Server Essentials, щелкните вкладку Хранилище , а затем щелкните Добавить папку в Серверные папки Задачи 9Панель 0042.
Откроется мастер добавления папки.
Введите имя общего ресурса в поле Имя .
Щелкните Обзор , перейдите к
\ \ServerFolders (например, d:\Contoso\ServerFolders ), выберите папку, к которой вы хотите предоставить общий доступ, и нажмите OK .
 Позволяет объединять в единую логическую структуру общие папки, расположенные на различных серверах организации. Каждое пространство имен для пользователя выглядит как единая сетевая папка с подкаталогами. Реальная структура данного пространства имен DFS является скрытой от пользователя, и может включать в себя различные сетевые папки, расположенные на различных серверах и сайтах.
Позволяет объединять в единую логическую структуру общие папки, расположенные на различных серверах организации. Каждое пространство имен для пользователя выглядит как единая сетевая папка с подкаталогами. Реальная структура данного пространства имен DFS является скрытой от пользователя, и может включать в себя различные сетевые папки, расположенные на различных серверах и сайтах.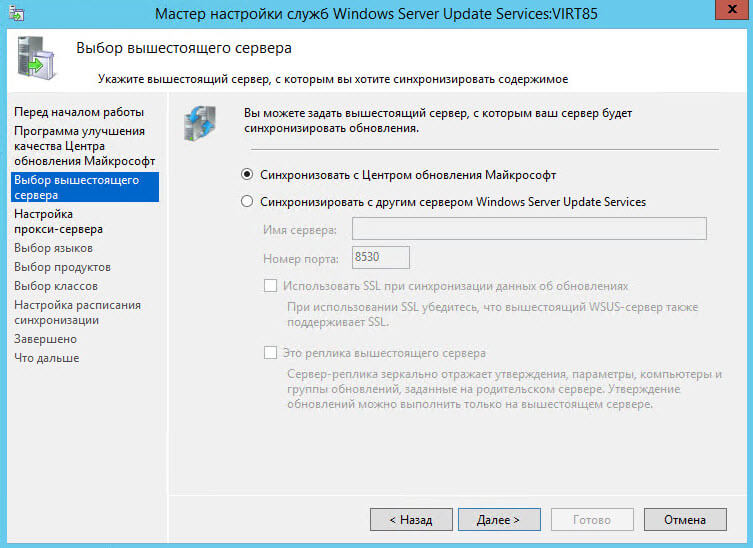
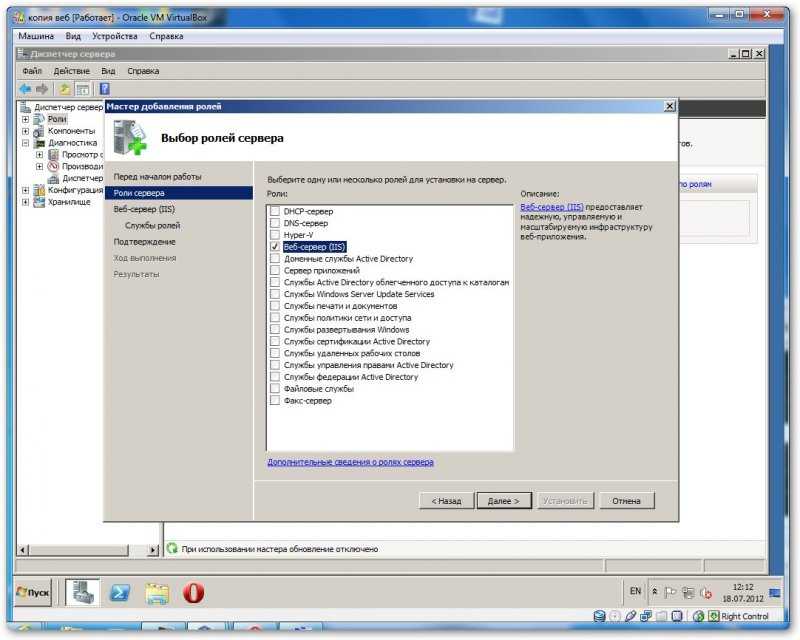
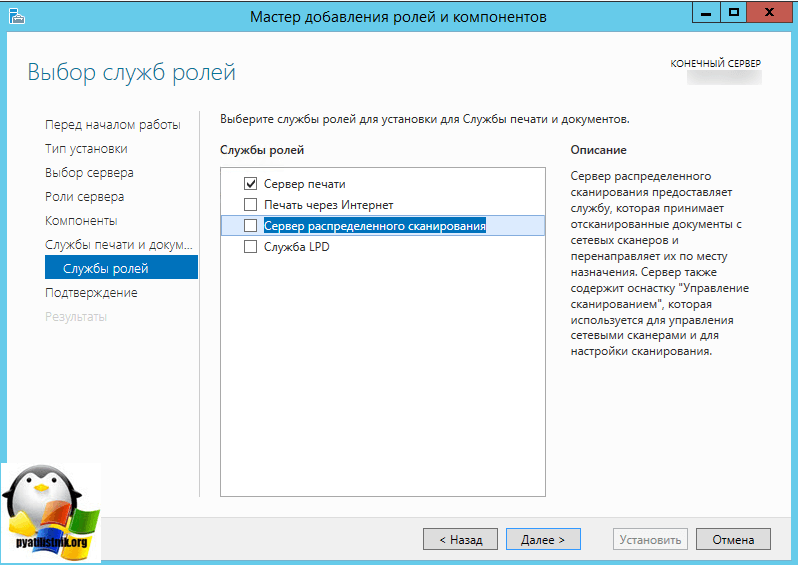
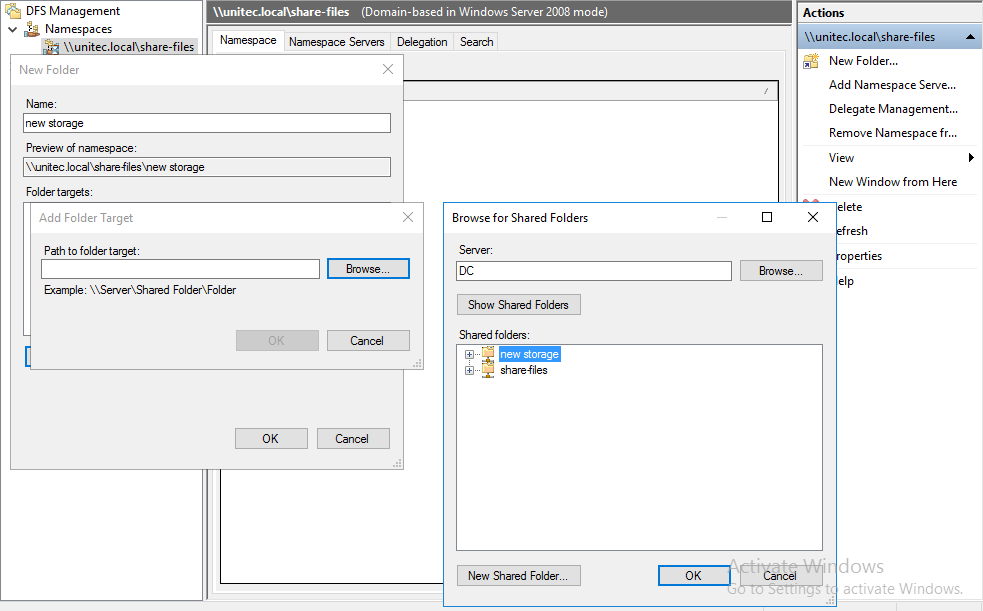



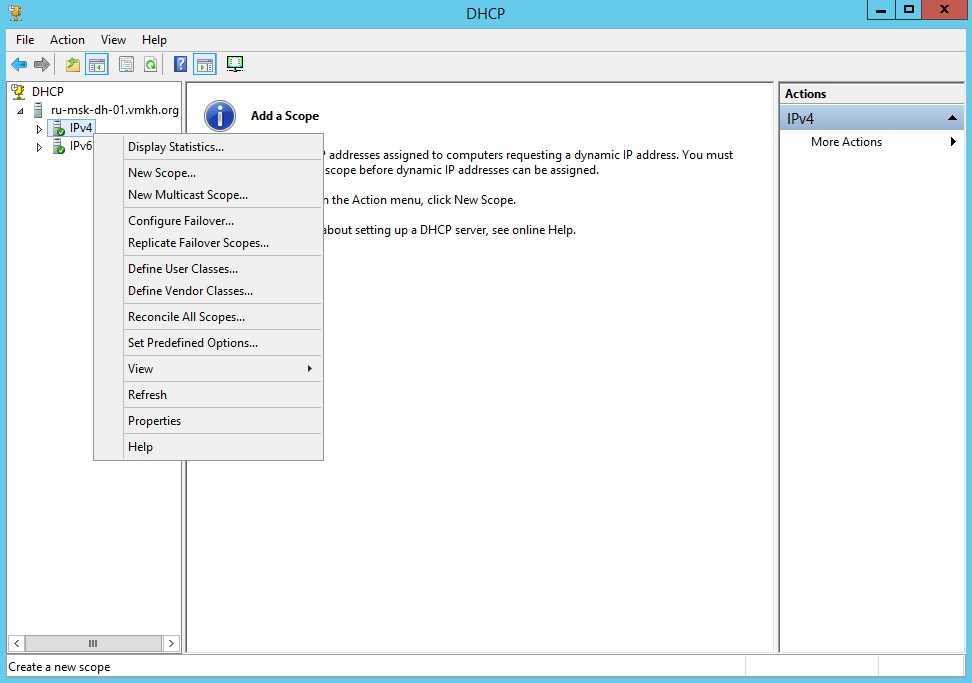
 Помимо конфигурации сервера, других настроек и данных на системном томе удаляются все остальные данные, а также переформатируются все жесткие диски на сервере.
Помимо конфигурации сервера, других настроек и данных на системном томе удаляются все остальные данные, а также переформатируются все жесткие диски на сервере.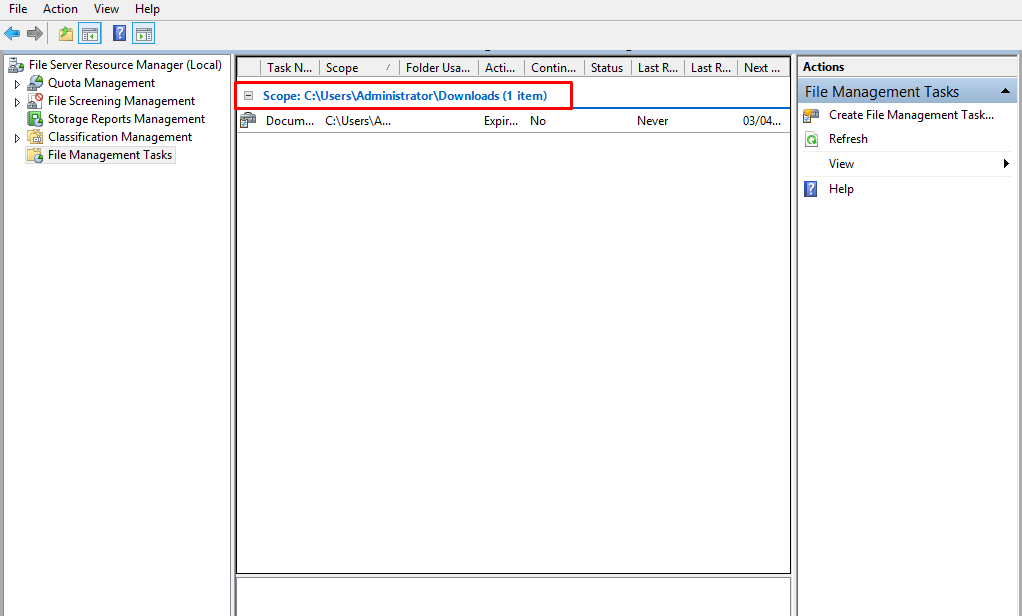 Дополнительные сведения см. в разделах Удаление программного обеспечения Connector и Подключение компьютеров к серверу.
Дополнительные сведения см. в разделах Удаление программного обеспечения Connector и Подключение компьютеров к серверу. Если вам нужно восстановить удаленно администрируемый сервер, на котором работает Windows Server Essentials, вы должны выполнить восстановление с клиентского компьютера с помощью DVD-диска для восстановления от производителя сервера.
Если вам нужно восстановить удаленно администрируемый сервер, на котором работает Windows Server Essentials, вы должны выполнить восстановление с клиентского компьютера с помощью DVD-диска для восстановления от производителя сервера.


 Чтобы узнать, как запустить сервер в режиме восстановления, обратитесь к документации производителя серверного оборудования.
Чтобы узнать, как запустить сервер в режиме восстановления, обратитесь к документации производителя серверного оборудования.