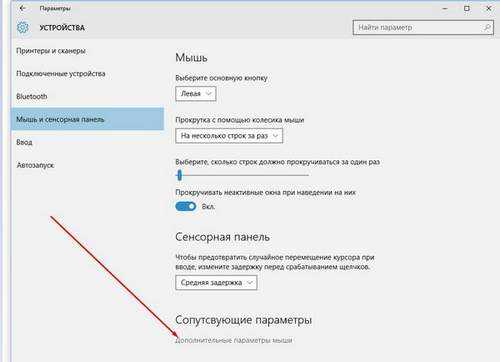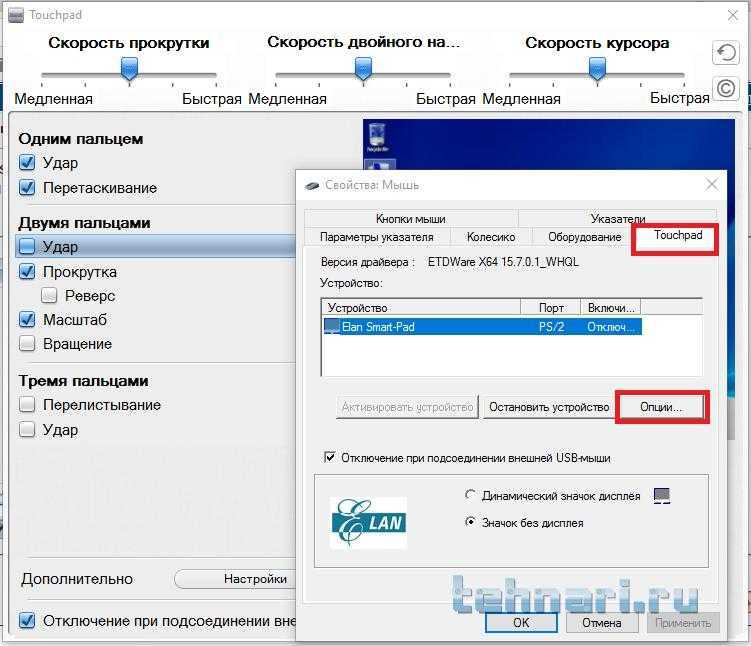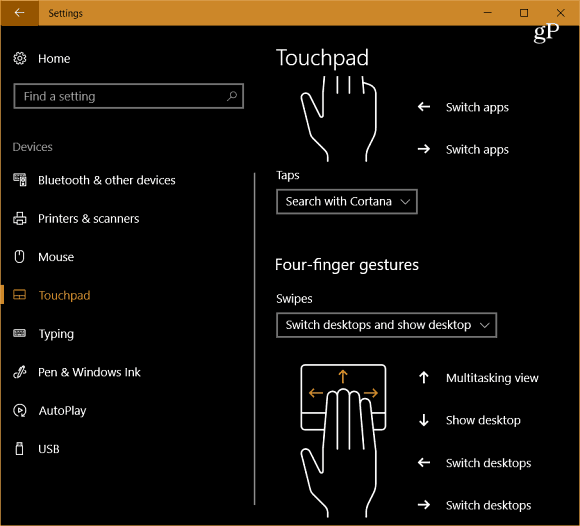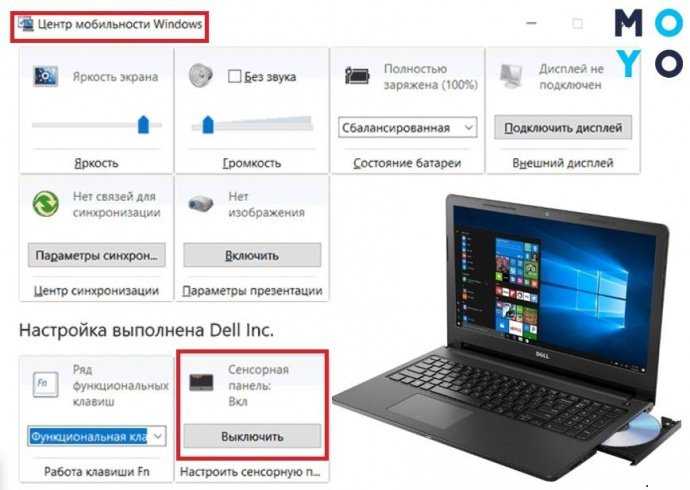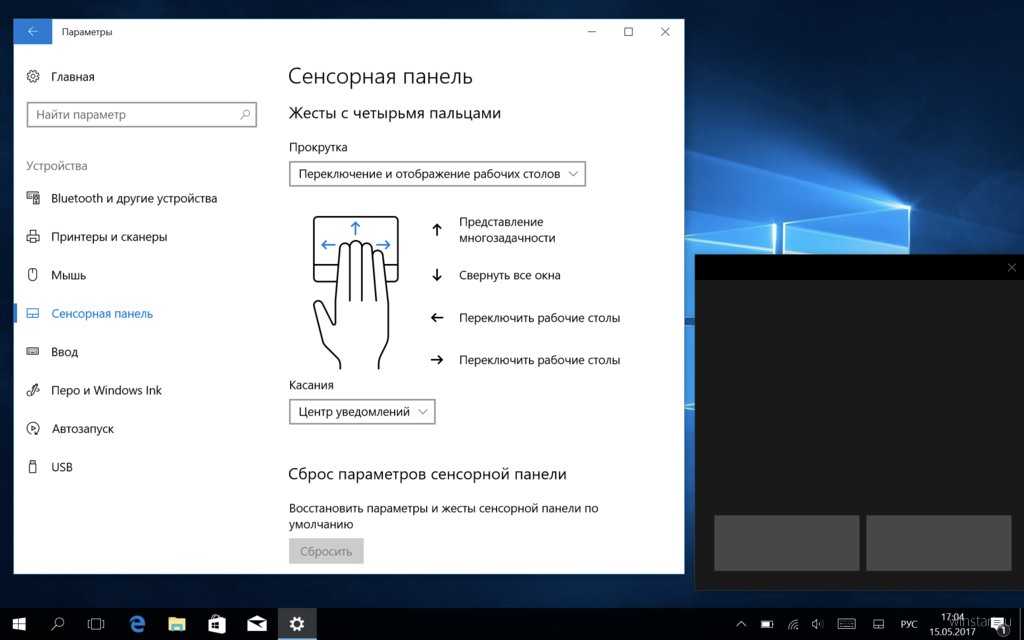Настройки тачпада на ноутбуке windows 10: как включить, настроить, обновить драйверы, отключить, настроить жесты
Содержание
как включить, настроить, обновить драйверы, отключить, настроить жесты
Ноябрь 7th, 2017 Анна Маврина
Тачпад (сенсорная панель, встраиваемая в ноутбуки) — это удобная замена классической мыши, а «горячие жесты» делают его даже более многофункциональным, чем мышь. Разберёмся, как настраивать жесты тачпада в Windows 10 и что делать, если он перестал работать.
Содержание
1 Настройка тачпада в Windows 10
1.1 Изменение базовых параметров
1.2 Расширенные настройки тачпада
1.2.1 Видео: жесты в Windows 10
2 Тачпад не работает
2.1 Видео: что делать, если не работает тачпад
Настройка тачпада в Windows 10
Доступ к настройкам мыши и тачпада осуществляется через переход по пути «Пуск — Параметры — Устройства — Мышь и сенсорная панель». В случае если в устройстве есть тачпад, в открывшейся вкладке, помимо настроек мыши, также будет находиться пункт «Сенсорная панель», отвечающий за настройку тачпада. Помимо этого, там есть пункт «Дополнительные параметры мыши», открывающий меню расширенных настроек.
Помимо этого, там есть пункт «Дополнительные параметры мыши», открывающий меню расширенных настроек.
Из меню параметров мыши можно получить доступ к настройкам тачпада, а также расширенному меню настроек
Настройки можно изменить и в «Панели управления»: «Пуск — Панель управления — Мышь».
Параметры, отображаемые в открывшемся окне, полностью идентичны параметрам мыши в меню расширенных настроек, поэтому каким путём к ним переходить — выбор ваш.
Так выглядит меню настроек мыши, открываемое через «Панель управления»
Изменение базовых параметров
Базовые параметры (задержка перед кликом, скорость прокрутки, движения курсора и т. д.) настраиваются одинаковым образом и для мыши, и для тачпада. Делается это через уже описанное выше окно свойств мыши в «Панели управления» (оно же — меню расширенных настроек в параметрах мыши и сенсорной панели).
- На вкладке «Кнопки мыши» можно изменить скорость движения курсора, включить и выключить «залипание клавиш» (состояние, когда один щелчок кнопкой мыши приравнивается к долгому нажатию) и обменять назначение правой и левой кнопок.

На этой вкладке можно изменить параметры правой и левой кнопок мыши или тачпада
- Вкладка «Параметры указателя» позволяет изменить скорость движения курсора и добавить некоторые визуальные эффекты.
С помощью вкладки «Параметры указателя» можно изменить скорость движения курсора
- С помощью вкладки «Указатели» можно изменить внешний вид курсора.
На вкладке «Указатели» настраивается внешний вид курсора
- Последняя вкладка, важная для изменения параметров тачпада, называется по-разному в зависимости от модели устройства: «Плитка», «Сенсорная панель», «Параметры устройства» и т. д. Её интерфейс уникален для каждой модели, но назначение всегда одно: эта вкладка отвечает за расширенные настройки тачпада.
На этой вкладке можно перейти к расширенным настройкам тачпада
Расширенные настройки тачпада
Под расширенными настройками подразумевается изменение жестов, калибровка сенсорной панели и дополнительные функции вроде отслеживания движения ладони.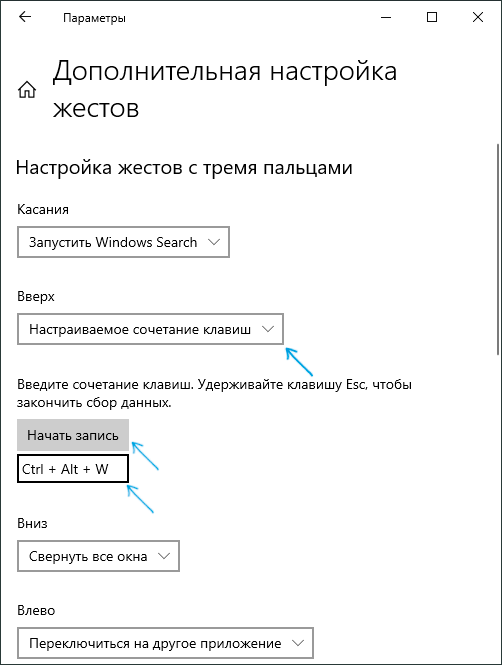
Для каждого производителя набор настроек разный, интерфейс — тоже, поэтому общей инструкции для всех устройств не может существовать.
Поэтому можно лишь приблизительно показать, как будут выглядеть настройки. В качестве примера возьмём тачпад от Lenovo.
- Переход к изменению настроек осуществляется по клику на значок тачпада во вкладке «Плитка». Откроется окно с параметрами, которые можно включать, отключать и изменять.
В окне настройки тачпада нужно кликнуть по изображению, чтобы перейти к изменению жестов
- Во вкладке «Одним пальцем» настраиваются жесты, которые осуществляются с помощью одного пальца: постукивание по экрану, щелчок по одной из кнопок тачпада и перетаскивание.
В этом меню можно настроить жесты, осуществляемые одним пальцем
- Вкладка «Несколько пальцев» даёт доступ к настройке жестов для нескольких пальцев: например, прокрутке и масштабированию двумя пальцами, вызову меню и помощников.
В этой вкладке можно настроить жесты, для применения которых нужно два или три пальца
- Настройки чувствительности тачпада, его реакции на выход пальца за границы сенсорной панели и слежки за ладонью находятся на вкладке «Дополнительно».

Вкладка «Дополнительно» управляет дополнительными параметрами тачпада
Помимо этого, в каждой из вкладок есть помощь, позволяющая получить справку по какому-либо жесту.
Видео: жесты в Windows 10
Тачпад не работает
Не работать сенсорная панель может по нескольким причинам:
- случайное нажатие кнопки выключения тачпада на клавиатуре;
- некорректное обновление драйверов;
- обновление или переустановка Windows;
- действие вирусов;
- отключение тачпада в BIOS;
- механическая поломка.
В случае если тачпад случайно оказался выключен через кнопку на клавиатуре (как правило, это одна из Fn-клавиш: чаще всего — комбинация Fn с F5, F6, F8 или F9), можно просто включить его, снова нажав эту кнопку. Найти её несложно: как правило, на ней изображён тачпад. Эта же кнопка (или комбинация) позволит выключить тачпад, если вы им не пользуетесь.
К примеру, клавиатура на фото включает и выключает тачпад с помощью кнопок Fn и F9
Если причина — обновление или переустановка Windows, вернуть всё на место можно с помощью установки нужного драйвера (обычно такие проблемы возникают, когда драйвер не был установлен или был установлен неправильно). Похожим образом можно решить проблему, если она возникла из-за некорректного обновления драйверов.
- Кликните правой кнопкой мыши на меню «Пуск» и выберите в открывшейся панели пункт «Диспетчер устройств».
Чтобы зайти в «Диспетчер устройств», кликните ПКМ по меню «Пуск» и в выпавшем меню выберите нужный пункт
- В нём найдите свой тачпад: он находится во вкладке «Мыши и иные указывающие устройства» и содержит в своём названии слова touchpad, smart-pad, pointing device и т. п.
Тачпад расположен во вкладке «Мыши и иные указывающие устройства»
- Кликните по нему правой кнопкой мыши и откройте «Свойства».
Чтобы войти в свойства тачпада, кликните по нему ПКМ и выберите «Свойства»
- В открывшемся окне во вкладке «Драйвер» выберите «Откатить», если проблема возникла из-за некорректного обновления драйвера, или «Обновить», если причина — переустановка или обновление Windows.

Чтобы откатить или обновить драйвер, нажмите соответствующую кнопку
- Если вы решили обновить драйвер, то можете предложить системе найти его в интернете или скачать драйвер самостоятельно. Автоматический поиск не всегда работает как надо, поэтому лучше загрузите нужное ПО с официального сайта производителя.
Выберите автоматический поиск, чтобы система поискала драйвер в интернете, или ручной, чтобы самостоятельно скачать драйвер
В результате этих действий драйвер будет либо откачен до предыдущего состояния, либо обновлён до более нового.
Если драйвер перестал работать в результате действий вредоносной программы, необходимо провести полную проверку компьютера антивирусом. В каждом антивирусе процесс её запуска оформлен по-своему, однако общая суть не меняется: кликнуть по значку антивируса в трее и в открывшемся окне выбрать вариант «Проверка» (он также может называться «Сканирование»). Антивирус должен обнаружить вредоносную программу и изолировать либо удалить её.
Чтобы проверить систему на вирусы и удалить их, найдите в окне антивируса кнопку «Сканирование»
Ещё одна возможная причина — управление через тачпад отключено в BIOS. BIOS — это система программ, подгружающихся до Windows и управляющих системным вводом-выводом.
- Войдите в BIOS. Для этого во время старта компьютера до загрузки Windows нажмите комбинацию клавиш, включающую BIOS на вашем устройстве (комбинация уникальна для каждой марки материнской платы; как правило, используется кнопка Del или F1, но возможны вариации).
- Когда BIOS откроется, найдите в меню пункт Internal Pointing Device, управляющий доступностью тачпада. Выставьте значение Enabled — доступно.
Чтобы включить тачпад в BIOS, нужно найти соответствующий параметр и изменить его
- Перезагрузите систему.
После того как поддержка тачпада будет включена в BIOS, устройство должно заработать.
Если причина поломки тачпада — механическая, ничего не поделаешь: придётся нести ноутбук в ремонт.
Видео: что делать, если не работает тачпад
Тачпад — удобная и компактная замена мыши. Обилие дополнительных жестов предоставит вам возможность выполнять даже больше действий, чем при использовании мыши, а правильная настройка обеспечит максимальный комфорт при работе.
- Автор: Анна Маврина
- Распечатать
Учусь на программиста в одном из топовых вузов Москвы, хожу в походы, делаю бижутерию и играю в шарнирные куклы.
Оцените статью:
(11 голосов, среднее: 4.1 из 5)
Поделитесь с друзьями!
как включить и отключить жесты
Содержание:
- Как настроить тачпад на ноутбуке Windows 10
- Включение тачпада в BIOS
- Как включить тачпад на ноутбуке
- Настройка чувствительности тачпада на Windows 10
- Установка драйверов для использования жестов на сенсорной панели в Windows 10
- Какие существуют жесты для тачпада на Windows 10
- Скориллить, включить прокрутку
- Как использовать тачпад для смены зума
Персональные компьютеры могут управляться мышью клавиатуры и других периферийных устройств ввода данных. Ноутбуки же вместо мыши используют тачпады – специальные сенсорные поверхности, по которым нужно водить пальцем. Они с легкостью заменяют привычные для пользователей ПК мыши и позволяют спокойно подключить их совместно. Но иногда после переустановки или установки Windows 10 инсталлируются не все драйвера, и тачпад может не работать. Более того, его функционирование может быть нарушено в результате действия сторонних программ. Необходимо рассмотреть, как происходит настройка тачпада на ноутбуке Windows 10.
Ноутбуки же вместо мыши используют тачпады – специальные сенсорные поверхности, по которым нужно водить пальцем. Они с легкостью заменяют привычные для пользователей ПК мыши и позволяют спокойно подключить их совместно. Но иногда после переустановки или установки Windows 10 инсталлируются не все драйвера, и тачпад может не работать. Более того, его функционирование может быть нарушено в результате действия сторонних программ. Необходимо рассмотреть, как происходит настройка тачпада на ноутбуке Windows 10.
Как настроить тачпад на ноутбуке Windows 10
Далеко не все знают, но тачпад на ноутбуках иногда имеет свойство отключаться. Связано это может быть с разными причинами: иногда так происходит из-за простой деактивации устройства, а иногда он отключается на уровне системы. Не исключены ситуации, что устройство просто вышло из строя или его работа была заблокирована в результате попадания на компьютер вирусов и других вредоносных программ. Необходимо разобраться, как настроить жесты тачпада Windows 10 и включить его после инсталляции системы.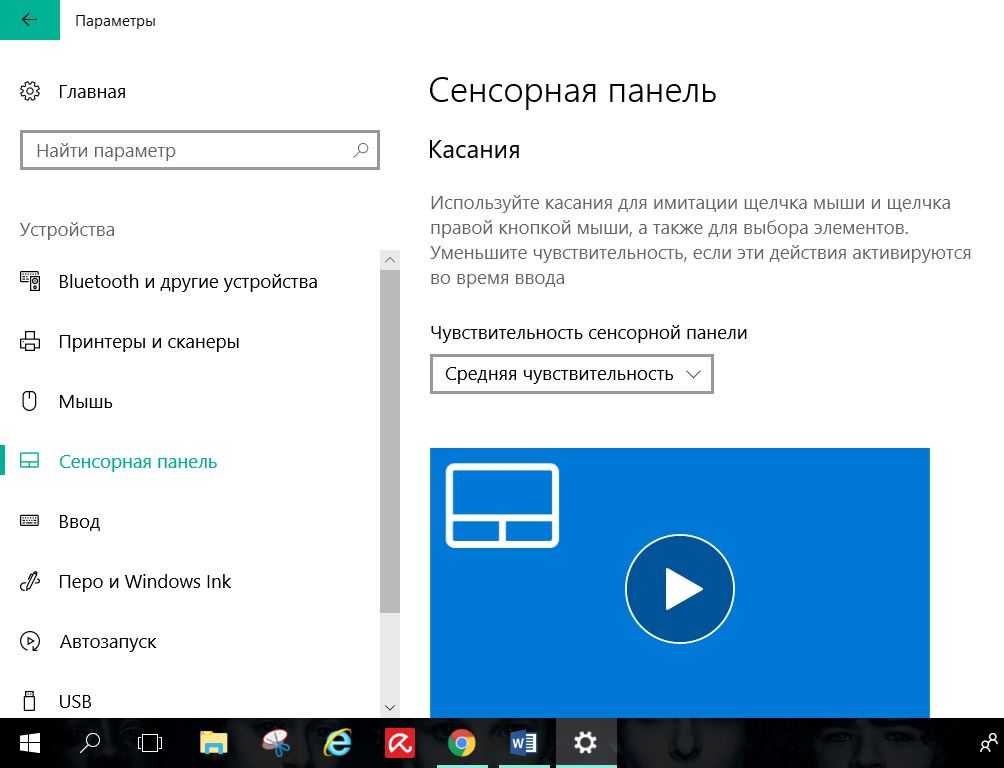
Внешний вид тачпада ноутбука
Включение тачпада в BIOS
Иногда тачпад просто отключается в БИОС из-за сбоя в работе компьютера. Произойти это может из-за попадания в операционную систему вирусов или в результате неправильных действий пользователя.
Поэтапная инструкция по активации тачпада через BIOS или UEFI выглядит следующим образом:
- Выполняют перезагрузку .
- Во время его активации нажимают на клавишу, которая переводит ПК в режим загрузки BIOS (обычно это F2, F5, F8 или F10).
- Дожидаются появления экрана BIOS/UEFI.
- Переходят с помощью клавиш влево/вправо (стрелочек) во вкладку «Advanced».
- Находят там пункт «Internal Pointing Device» и активируют его, установив значение на «Enabled».
- Выходят из BIOS с сохранением настроек путем нажатия на клавишу F10 и выбора «Yes».
Активация в БИОС
Как включить тачпад на ноутбуке
Очень часто Touch Pad отключается не из-за системных сбоев, а из-за неправильных действий и небрежности неопытного пользователя. Кроме базовых функциональных кнопок клавиатуры на ноутбуках и нетбуках существует специальная клавиша Fn, которая в комбинации с другими кнопками позволяет управлять устройством:
Кроме базовых функциональных кнопок клавиатуры на ноутбуках и нетбуках существует специальная клавиша Fn, которая в комбинации с другими кнопками позволяет управлять устройством:
- изменять уровень яркости экрана и громкости звучания динамиков,
- переводить ноутбук в режим сна (гибернации),
- отключать его дисплей и включать его,
- ограничивать доступ к интернету.
Среди этих функций есть также опция по отключению тачпада. Создана она для того, чтобы в некоторых ситуациях устройство манипулирования курсором не мешало владельцу ноутбука, и он не мог случайно нажать на него, пользуясь только клавишами во время печати текста или просмотра фильма.
У всех производителей ноутбуков на функциональных кнопках вышеописанные действия находятся в разном порядке, и нет никакой стандартизации или модели, по которой бы собирались устройства. Сделано это для создания индивидуального стиля и повышения комфорта. На одной модели, к примеру Асуса, выключать звук будет удобнее, нажав на F2, а на другой – на F5, поэтому разработчики переносят функции для обеспечения максимального комфорта пользователей.
Найти кнопку включения и отключения тачпада легко. Она закрепляется за одной из двенадцати кнопок от F1 до F12. Достаточно найти значок тачпада, который никак не перепутаешь со звуком, яркостью или другими функциями. Обычно он находится в промежутке F4 – F8, то есть, посередине клавиатуры сверху.
Настройка чувствительности тачпада на Windows 10
Для того чтобы настроить чувствительно сенсоров этого устройства, необходимо воспользоваться теми же самыми инструментами, что и при конфигурировании параметров компьютерной мыши. Ничего скачивать не придется, так как все, что нужно, есть в операционной системе Виндовс. Пошаговая инструкция выглядит следующим образом:
- Переходят в меню «Пуск».
- Прописывают в поисковой строке Фразу «Настройки мыши» или просто слово «Мышь».
- Находят в результатах поиска параметры мыши (указателя) и выбирают их.
- Дождавшись запуска диалогового окна настроек, выбирают вкладку «Параметры указателя».
- Путем передвижения ползунка влево и вправо задают скорость его перемещения, а, следовательно, и чувствительность тачпада или обычной мышки.

- Просматривают дополнительные настройки, позволяющие сконфигурировать перемещение курсора, его видимость, отображение, скорость открытия папок и многое другое.
Важно! Попасть в меню настроек тачпада и мыши можно и другим путем, но он более длинный. Следует перейти в панель управления чрез меню «Пуск» или другим образом, а затем выполнить поиск настроек в самой утилите управления.
Проверка названия тачпада для скачивания драйверного программного обеспечения
Установка драйверов для использования жестов на сенсорной панели в Windows 10
Не работает тачпад на ноутбуке Asus Windows 10
Как уже было сказано, при установке или переустановке Виндовс 10 не все драйвера могут установиться. Десятка отличается тем, что всегда инсталлирует все драйверное ПО самостоятельно, но сбои также имеют место быть. Чтобы решить проблему, необходимо подключить к девайсу компьютерную мышь, чтобы временно воспользоваться ей.
После этого переходят в «Диспетчер устройств» и узнают название тачпада. Также можно найти драйвера по модели ноутбука. Остается выполнить поиск в любом браузере и скачать ПО с официального или проверенного сайта, а затем установить его и перезапустить компьютер. Если все было сделано правильно, и проблема была в этом, то устройство заработает, как и должно.
Также можно найти драйвера по модели ноутбука. Остается выполнить поиск в любом браузере и скачать ПО с официального или проверенного сайта, а затем установить его и перезапустить компьютер. Если все было сделано правильно, и проблема была в этом, то устройство заработает, как и должно.
Какие существуют жесты для тачпада на Windows 10
Как отключить тачпад на ноутбуке HP Windows 10 и других моделях
Пришло время поговорить о том, как настроить прокрутку на тачпаде в Виндовс 10, а также активировать прочие жесты. Десятка предлагает более 10 видов жестов для этого устройства, но не всегда все они могут корректно работать. Зависит это не от операционной системы, а от используемого девайса. Некоторые жесты могут выполнять только точные сенсорные панели. Если панель используемого ноутбука не точная, то часть жестов будет недоступной.
Переход к настройкам сенсорного устройства в «Параметрах»
Если один или два жеста не работают, а все остальные получается выполнить, то, скорее всего, на ноутбуке установлена не самая высокоточная модель тачпада. Проверить этот факт можно, перейдя в «Параметры» и выбрав раздел «Устройства» и подраздел «Сенсорная панель». Там же можно и настроить ряд жестов. Перейти в приложение «Параметры» можно, нажав на значок шестеренки в меню «Пуск» или выполнив нажатие горячего сочетания клавиш Win + I.
Проверить этот факт можно, перейдя в «Параметры» и выбрав раздел «Устройства» и подраздел «Сенсорная панель». Там же можно и настроить ряд жестов. Перейти в приложение «Параметры» можно, нажав на значок шестеренки в меню «Пуск» или выполнив нажатие горячего сочетания клавиш Win + I.
Также следует проверить, не отключены ли жесты вообще. Для этого:
- Переходят в меню «Пуск» и нажимают на шестеренку, чтобы попасть в «Параметры». Также можно нажать Win + I.
- Выбирают раздел «Устройства» и подраздел «Сенсорная панель».
- Нажимают на пункт «Сопутствующие параметры» и на подпункт «Дополнительная настройка жестов».
- Разворачивают выпадающий список и указывают функции, которые должен выполнять каждый жест, если вместо этого везде стоит параметр «Нет».
Скориллить, включить прокрутку
Функция скорлла является крайне полезной. Она помогает прокручивать текст вверх и вниз для чтения или перелистывать фотографии (документы). Для скроллинга окна вверх и вниз касаются тачпада двумя пальцами и подымают или опускают их. Настроить скролл можно по инструкции, указанной выше.
Настроить скролл можно по инструкции, указанной выше.
Как использовать тачпад для смены зума
Регулирование масштаба отображаемого объекта является также крайне важной функцией для просмотра сайтов, документов или фотографий. Чтобы изменить зум, необходимо коснуться панели двумя пальцами, а затем разводить или сводить их.
Настройка жестов сенсора с помощью параметров Виндовс 10
Таким образом, было рассказано, как включить жесты на Виндовс 10, как активировать работу тачпада и изменить его чувствительность. Не стоит сразу же паниковать, если прикосновение к панели не двигает экран и объекты на нем. TouchPad может быть отключен с помощью функциональных клавиш ноута или поврежден вирусом на программном уровне. Настраивать его средствами ОС крайне просто.
Автор:
Сергей Алдонин
Расширенная функциональность сенсорной панели не работает
Перейти к содержимому
Сенсорная панель ноутбука больше не является простым устройством типа «укажи и щелкни».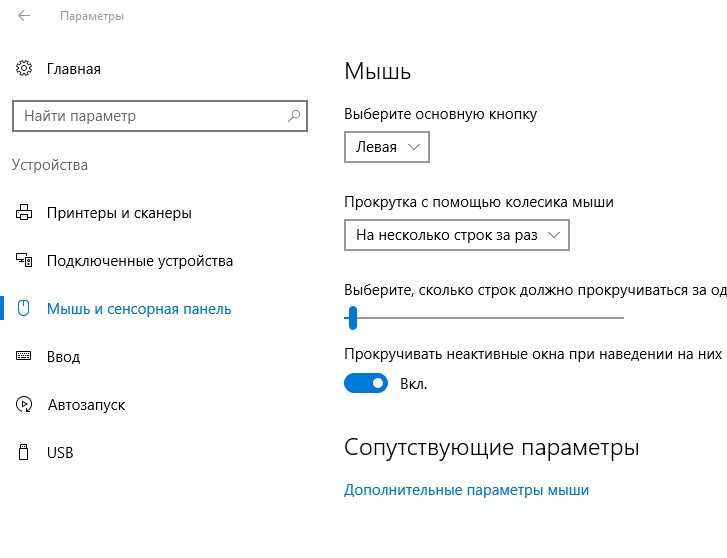 По мере того, как ПК улучшаются с течением времени, возможности сенсорных панелей резко расширяются. Теперь вы даже можете настроить параметры в соответствии с вашими требованиями, в зависимости от повторяющихся задач.
По мере того, как ПК улучшаются с течением времени, возможности сенсорных панелей резко расширяются. Теперь вы даже можете настроить параметры в соответствии с вашими требованиями, в зависимости от повторяющихся задач.
Производители оборудования постоянно пытаются превзойти друг друга, добавляя в ноутбуки новые ярлыки и операции с сенсорной панелью, а функции прокрутки, масштабирования и переключения вкладок почти становятся стандартными функциями.
Что такое расширенные функции сенсорной панели?
Независимо от того, какой компьютер вы используете, Windows 10 предоставляет встроенные функции для повышения производительности, включенные в ОС.
Приведенный выше список жестов будет работать на любом ПК с Windows 10, который использует сенсорную панель. Например, если вы хотите быстро переключаться между любыми открытыми вкладками, просто коснитесь сенсорной панели тремя пальцами и проведите пальцем вправо. Откроется окно «выбрать фокус».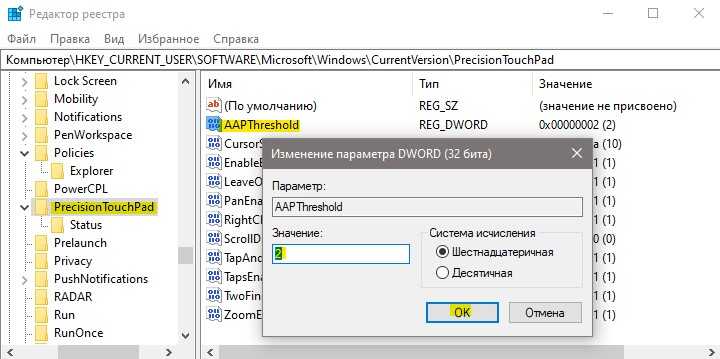
Чтобы выбрать другую вкладку, просто перетащите все три пальца вправо или влево, пока не дойдете до нужной, затем отпустите, чтобы сфокусироваться.
Если вы предприняли описанный выше шаг, и он не сработал, вам может потребоваться включить расширенные жесты в настройках Windows.
Как починить трекпад Windows?
Во-первых, если вы спрашиваете себя «почему мой тачпад не работает?» возможно, вы отключили его с помощью клавиши Fn. Функциональность доступна для пользователей, которые предпочитают отключать трекпад во время написания документов или интенсивного использования клавиатуры.
Чтобы включить или выключить сенсорную панель, найдите соответствующую функциональную клавишу и щелкните ее. Компьютер покажет вам, включили ли вы или отключили тачпад в центре экрана.
Обратите внимание, что каждый производитель имеет небольшие различия в расположении клавиатуры и клавиш Fn. Поэтому ищите ключ с похожим значком, как на изображении выше.
Если настройка трекпада включена, а указатель работает, но расширенные функции по-прежнему недоступны, необходимо проверить настройки аппаратного устройства.
Доступ к настройкам сенсорной панели в Windows 10
- Нажмите клавишу Windows и введите «Настройки», а затем выберите верхний результат:
- В приложении «Настройки» выберите «Устройства».
- Прокрутите вниз, пока не увидите раздел «Сенсорная панель», затем нажмите, чтобы получить доступ к настройкам.
В окне настроек сенсорной панели вы можете получить доступ:
- Коснитесь настроек чувствительности, включая «Наиболее чувствительная», «Высокая», «Средняя» или «Низкая чувствительность».
- Посмотрите пошаговое видео, как использовать жесты Windows.
- Получите дополнительную информацию о сенсорной панели в службе поддержки Windows.
- Измените дополнительные настройки вашего устройства.

- Запросите помощь или отправьте отзыв в Microsoft.
Изменение дополнительных настроек сенсорной панели
Чтобы изменить дополнительные настройки сенсорной панели, выберите параметр «Дополнительные настройки» в разделе «Связанные настройки».
После того, как вы нажмете кнопку «Дополнительные настройки», откроется окно свойств мыши сенсорной панели.
На этом экране вы можете увидеть состояние сенсорной панели, например, включено или отключено. Вы также можете увидеть текущую версию Synaptics и назначение порта устройства. Имейте в виду, что это не настройки вашей USB-мыши. Однако некоторые изменения (например, изменение настроек схемы на вкладке «Кнопки») изменят настройки сенсорной панели и USB-мыши.
Если ваше устройство отключено, нажмите «Включить», чтобы активировать трекпад.
Вы также можете изменить настройки поведения лотка для клипов. Это влияет на поведение значка трекпада.
- Если вы выберете «Удалить значок в трее с панели задач», вы скроете устройство из трея.

- Если выбрать «Статический значок в области уведомлений на панели задач», устройство будет отображаться в области уведомлений в виде статического значка.
- Если выбрать «Анимированный значок в трее на панели задач», устройство будет отображать любые действия, выполняемые в трее, по мере их возникновения.
Использование параметра «Анимированный значок в области уведомлений на панели задач» может помочь вам устранить определенные сбои, которые могут иметь место. Например, если неисправна только одна из функций устройства (например, операции левого щелчка), вы можете протестировать каждую функцию и посмотреть, регистрирует ли устройство ввод. Поскольку тачпады — это чувствительные к давлению панели, встроенные в ПК, отдельные участки трекпада могут выйти из строя по отдельности.
Настройки, доступные в окне свойств мыши
В окнах свойств мыши доступно множество различных настроек. Вы можете использовать эти настройки, чтобы изменить поведение мыши в соответствии с вашими потребностями.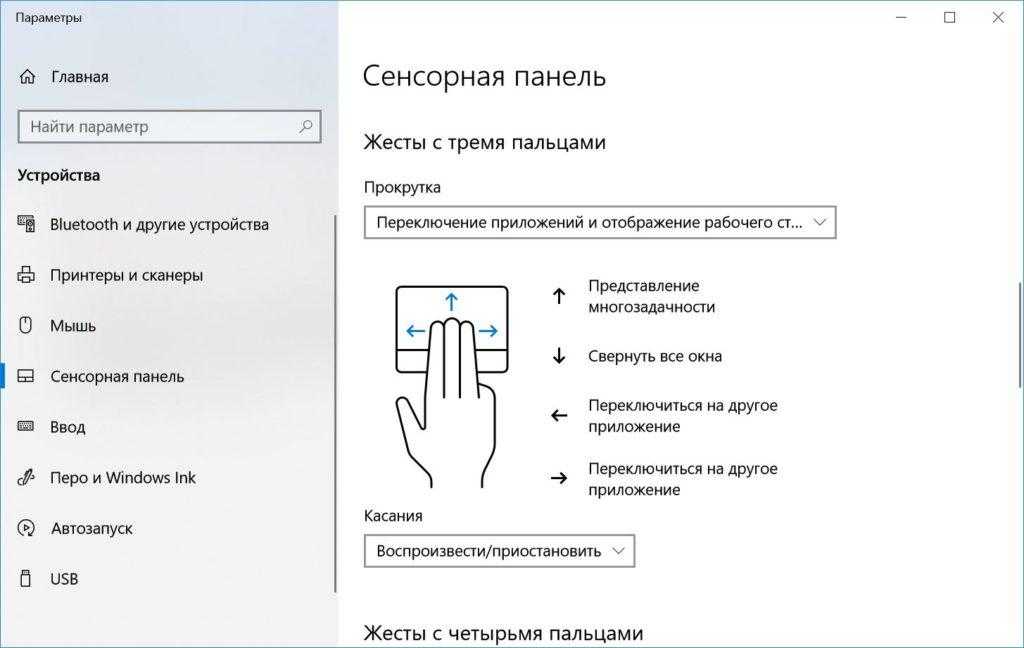
Вкладка «Кнопки»
Вкладка «Кнопки» позволяет выбрать, будет ли ваша мышь работать как правша или левша. Это соответственно изменяет поведение правой и левой кнопок.
Обратите внимание на разницу в контексте и основных щелчках между правыми и левыми конфигурациями мыши.
Дополнительные настройки включают скорость двойного щелчка кнопки мыши, а также блокировку щелчка, что позволит вам выполнять операции перетаскивания одним щелчком мыши.
Вкладка «Указатели»
Здесь можно изменить схему поведения мыши Windows, настроить указатель мыши и включить отслеживание теней.
Вкладка параметров указателя
На вкладке параметров указателя вы можете:
- Изменить скорость указателя.
- Повышение точности указателя.
- Включите функцию «Привязка», чтобы указатель автоматически привязывался к ближайшей кнопке или опции.
- Включить отображение указателей.
- Показать или скрыть указатель во время ввода.

- Показать указатель местоположения, удерживая нажатой клавишу CTRL.
Вкладка «Колесо»
На вкладке «Колесо» можно настроить параметры прокрутки по вертикали и горизонтали для колеса USB-мыши.
Вкладка «Оборудование»
На вкладке «Оборудование» отображаются все мышиные устройства (включая сенсорную панель), подключенные к ПК. Чтобы получить доступ к свойствам аппаратного устройства, просто выберите соответствующее устройство и щелкните свойства.
Если сенсорная панель не работает, в окне «Свойства устройства» выберите драйвер и выберите «Обновить драйвер» из списка доступных вариантов.
Windows предложит вам, хотите ли вы выполнить автоматический поиск или просмотреть и найти драйвер, если вы уже загрузили его с веб-сайта поставщика.
Обратите внимание, что рекомендуется всегда использовать последнюю версию драйвера от производителя устройства. Хотя драйверы стабильны, OEM-компании постоянно обнаруживают и исправляют новые эксплойты и уязвимости.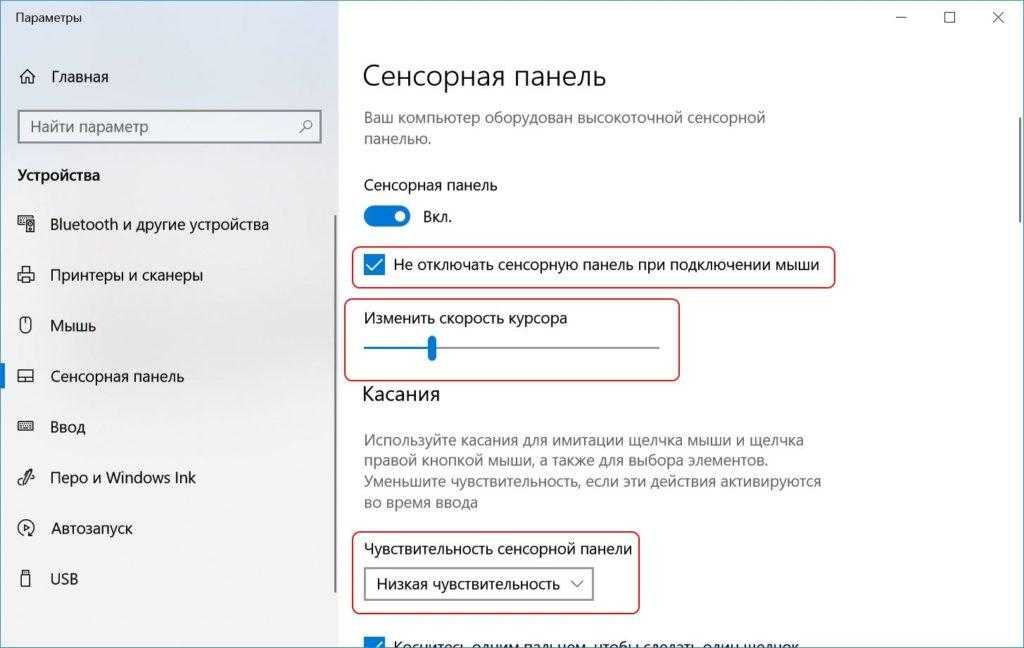 Регулярная проверка обновлений гарантирует, что вы не столкнетесь с неожиданным поведением или сбоями устройства.
Регулярная проверка обновлений гарантирует, что вы не столкнетесь с неожиданным поведением или сбоями устройства.
После обновления драйвера вы можете настроить сенсорную панель в соответствии со своими требованиями в окне свойств мыши, выбрав «Настройки».
В зависимости от того, какое у вас аппаратное обеспечение и какой драйвер вы используете, вам будут доступны различные настройки и функции. Вы можете поиграть с различными настройками в соответствии с вашими потребностями.
Обратите внимание, что вы можете активировать или деактивировать каждый из жестов Windows на этом экране.
Выберите вкладку «Несколько пальцев», чтобы изменить настройки жестов.
Вы можете изменить жесты для двух, трех и четырех пальцев (если ваше устройство и ОС поддерживают эти настройки), а также настроить чувствительность, скорость и коэффициент масштабирования.
Если вы не видите ожидаемых параметров, очень важно убедиться, что вы не используете универсальный драйвер для устройства, так как это ограничит доступные функции.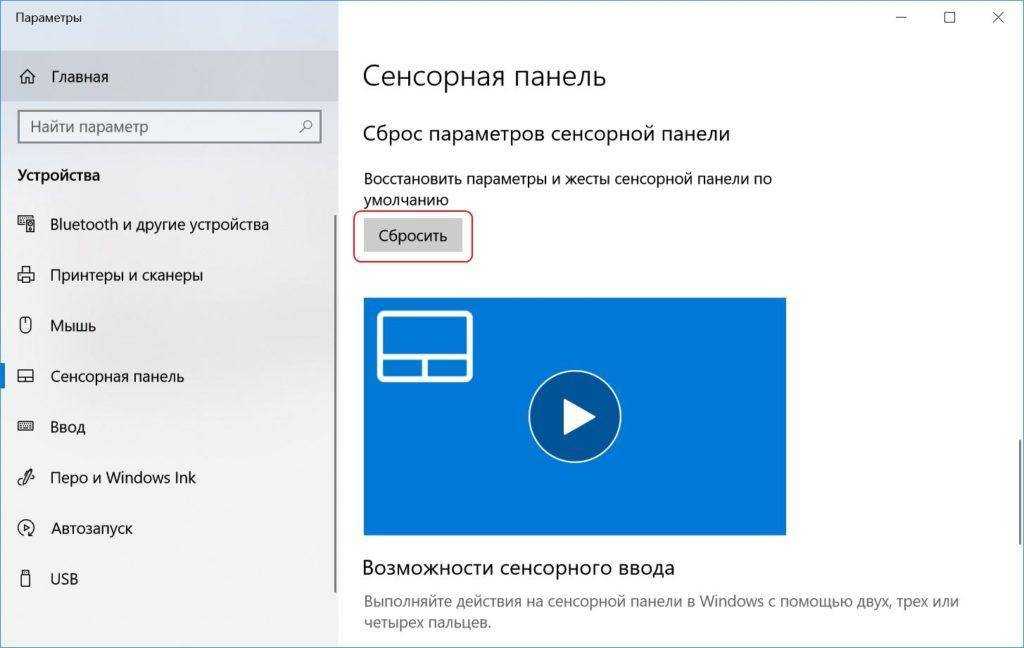
Автоматическая проверка актуальности драйверов с поддержкой драйверов
Вместо того, чтобы вручную обновлять драйверы и рисковать сбоями устройств, вы можете использовать поддержку драйверов для автоматического каталогизации и обновления драйверов устройств вашего ПК. Поддержка драйверов использует запатентованную технологию оптимизации, чтобы ваши устройства работали должным образом. Служба поддержки драйверов просканирует ваш ПК, сообщит вам об устаревших драйверах, а после регистрации программного обеспечения даже автоматически обновит драйверы вашего ПК.
Поддержка драйверов | ОДНА попытка сегодня! сегодня, чтобы убедиться, что ваш компьютер остается здоровым и продолжает работать должным образом.
Ссылка для загрузки страницы
Как исправить отсутствующие настройки сенсорной панели Synaptics в Windows
Если вы пользуетесь ноутбуком на базе Windows, велика вероятность, что на вашем ноутбуке установлена сенсорная панель Synaptics — поэтому вы здесь. Попался! К вашему сведению, Synaptics — один из крупнейших производителей сенсорных панелей. Когда вы покупаете новый ноутбук с сенсорной панелью Synaptic TouchPad, сенсорная панель работает сразу после покупки.
Попался! К вашему сведению, Synaptics — один из крупнейших производителей сенсорных панелей. Когда вы покупаете новый ноутбук с сенсорной панелью Synaptic TouchPad, сенсорная панель работает сразу после покупки.
Однако некоторые функции, такие как прокрутка одним пальцем и другие жесты, будут отсутствовать. Чтобы в полной мере воспользоваться его функциями, вам необходимо посетить панель управления Synaptics и изменить настройки в соответствии с вашими предпочтениями.
Как правило, вы найдете специальную вкладку Synaptics в настройках мыши рядом с вкладкой «Оборудование». Но, к сожалению, для некоторых пользователей вкладка Synaptics отсутствует, и поэтому они не могут получить доступ к панели управления Synaptics. Для других пользователей вкладка присутствует, но без каких-либо настроек.
Вы также столкнулись с одной из этих проблем? Не волнуйся. Здесь мы расскажем вам о нескольких исправлениях, которые помогут вам вернуть недостающие настройки сенсорной панели Synaptics.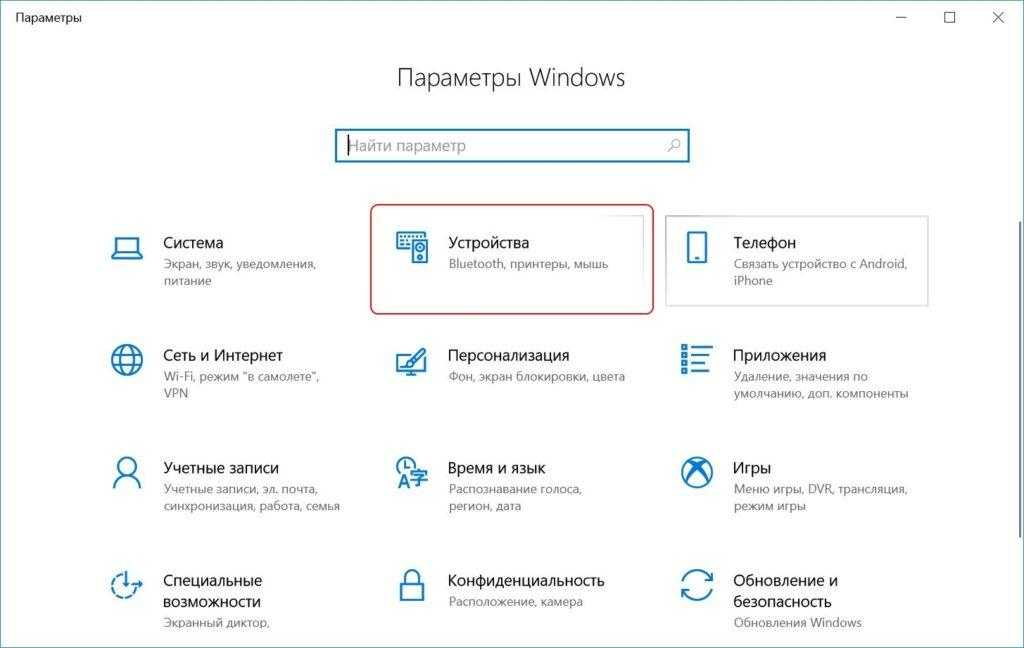
Начнем.
1. Перезагрузите ноутбук
Первым шагом для устранения любой проблемы является перезагрузка устройства. Если сенсорная панель Synaptics внезапно отсутствует в настройках мыши, сначала перезагрузите ноутбук и посмотрите, восстановится ли возможность настройки сенсорной панели Synaptics.
2. Обновите драйвер из диспетчера устройств
Всегда рекомендуется обновлять ПК и его драйверы до последней версии. Чтобы вернуть вкладку Synaptics, попробуйте обновить драйвер Synaptics TouchPad. Для этого откройте Диспетчер устройств и обновите драйвер.
Вот как это сделать.
Открыть Диспетчер устройств
Существует несколько способов открыть Диспетчер устройств на ноутбуке. Используйте функцию поиска Cortana для поиска диспетчера устройств. Либо нажмите клавишу Windows + X, затем выберите в меню «Диспетчер устройств».
В противном случае откройте «Этот компьютер» или «Мой компьютер» и перейдите к его свойствам, щелкнув его правой кнопкой мыши. В разделе «Свойства» нажмите «Диспетчер устройств» слева.
В разделе «Свойства» нажмите «Диспетчер устройств» слева.
Обновить драйвер
Далее необходимо обновить драйвер. Для этого выполните следующие действия:
Шаг 1: В Диспетчере устройств щелкните маленькую стрелку вниз рядом с «Мыши и другие указывающие устройства».
Шаг 2 : Щелкните правой кнопкой мыши драйвер Synaptics и выберите в меню Обновить драйвер.
Шаг 3: На следующем экране выберите «Автоматический поиск обновленного программного обеспечения драйвера». Ваша система начнет поиск обновленных драйверов.
3. Используйте Центр обновления Windows для обновления драйвера
Поскольку некоторые обновления драйверов, сертифицированные Windows Hardware Quality Labs (WHQL), также отправляются через Центр обновления Windows, вы можете использовать его для обновления драйвера Synaptics.
Для этого перейдите в «Настройки» вашего ПК, а затем «Обновление и безопасность». Здесь нажмите Проверить наличие обновлений.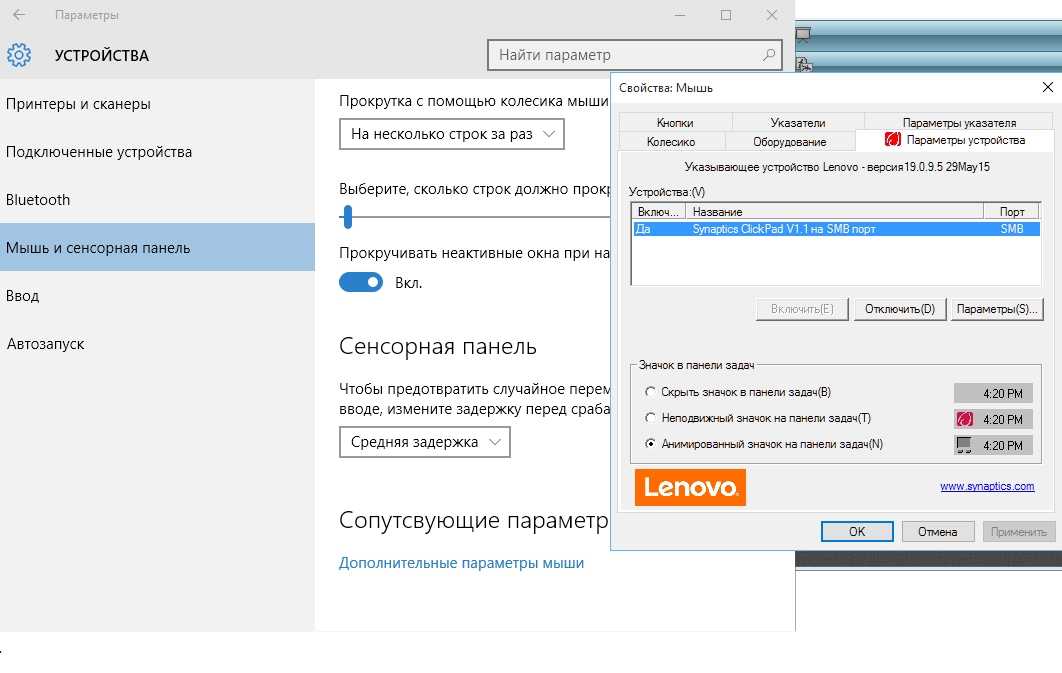 Если доступно обновление для Synaptics, оно будет загружено и установлено автоматически.
Если доступно обновление для Synaptics, оно будет загружено и установлено автоматически.
4. Откатить драйвер
Иногда проблема возникает из-за ошибки в обновленной версии самого драйвера. Итак, если обновление недоступно, попробуйте откатить драйвер до предыдущей версии.
Существует два способа отката.
Метод 1: использование параметра отката
Для этого сначала запустите Диспетчер устройств. Затем щелкните правой кнопкой мыши драйвер Synaptics в разделе «Мыши и другие указывающие устройства» и перейдите в «Свойства».
В появившемся окне перейдите на вкладку «Драйвер» и выберите «Откатить драйвер».
Вам будет предложено перезагрузить компьютер. После перезапуска перейдите в Панель управления > Мышь. Надеемся, что теперь настройки Synaptics TouchPad или ClickPad должны быть доступны.
Способ 2: вручную выбрать предыдущую версию
Описанный выше метод автоматически откатится к одной из предыдущих версий. Чтобы вручную выбрать версию, выполните следующие действия:
Шаг 1: Перейдите в Диспетчер устройств > Мыши и другие указывающие устройства. Щелкните правой кнопкой мыши параметр Synaptics и перейдите в «Свойства».
Щелкните правой кнопкой мыши параметр Synaptics и перейдите в «Свойства».
Шаг 2: Перейдите на вкладку «Драйвер» и запишите версию драйвера (19.5.10.75 для моего ноутбука).
Шаг 3 : Нажмите «Обновить драйвер».
Шаг 4: Нажмите «Поиск драйверов на моем компьютере».0005
Шаг 6: Теперь выберите версию меньше той, которую вы отметили выше. В моем случае это версия 19.5.10.69. Нажмите «Далее», и вам будет предложено перезагрузить компьютер.
После повторного входа в систему откройте панель управления и перейдите к настройкам мыши. Вкладка Synaptics будет счастливо сидеть там. Щелкните ее, чтобы изменить настройки TouchPad/ClickPad и включить прокрутку.
5. Загрузите приложение Synaptics
Если ни один из упомянутых выше способов не возвращает вкладку Synaptics, установите приложение Synaptics из магазина Microsoft. После установки запустите его, и вы сможете изменить его настройки.