Настройки телеграмма: Как настроить Телеграмм | Настройка бота, канала, обход блокировки Telegram
Содержание
Изменение настроек уведомлений на Apple Watch
По умолчанию параметры уведомлений для разных приложений на Apple Watch, которые Вы настроили для себя, дублируют параметры уведомлений на iPhone. Но Вы можете сами настроить порядок отображения уведомлений для разных приложений.
Примечание. Настройки не дублируются, если Вы управляете часами Apple Watch для члена семьи.
Выбор способа, которым приложения отправляют уведомления
Откройте приложение Apple Watch на iPhone.
Коснитесь «Мои часы» и откройте раздел «Уведомления».
Коснитесь приложения (например, приложения «Сообщения»), коснитесь «Настроить» и выберите нужный вариант. В числе параметров Вы можете увидеть указанные ниже варианты.
Разрешить уведомления. Приложение будет доставлять уведомления в Центр уведомлений.
Отправлять в Центр уведомлений. Уведомления будут доставляться напрямую в Центр уведомлений; при этом Apple Watch не будут подавать сигнал, и на экране уведомление отображаться не будет.

Уведомления выкл. Приложение не будет отправлять уведомления.
Группировка уведомлений. Выберите порядок группировки уведомления для приложения. В числе параметров Вы увидите указанные ниже варианты.
Выкл. Уведомления не группируются.
Автоматически. Apple Watch будут использовать информацию от приложения для определения порядка группировки. Например, уведомления приложения News группируются по каналам, на которые Вы подписаны: CNN, Washington Post и People.
По приложениям. Все уведомления от одного приложения будут попадать в одну группу.
Совет. Некоторые приложения позволяют выбирать типы получаемых уведомлений. Например, можно разрешить Календарю показывать уведомления, только когда Вы получаете приглашение или когда кто-то изменяет общий календарь. А для Почты можно выбрать учетные записи, которым разрешено отправлять уведомления.
Изменение настроек уведомлений прямо на Apple Watch
Другие параметры уведомлений можно настроить непосредственно на Apple Watch. Для этого смахните по уведомлению влево и коснитесь . В числе параметров Вы можете увидеть указанные ниже варианты.
Доставлять тихо 1 час или Сегодня не уведомлять.В течение следующего часа или до конца дня уведомления будут доставляться напрямую в Центр уведомлений; при этом Apple Watch не будут подавать сигнал, и на экране уведомление отображаться не будет. Если Вы снова решите получать уведомление с выводом на экран и со звуком, смахните по уведомлению влево, коснитесь и выберите вариант «Включить уведомления».
Добавить в сводку. Будущие уведомления от приложения будут отображаться в сводке уведомлений на iPhone.
Чтобы снова получать уведомления от приложения немедленно, откройте приложение «Настройки» на iPhone, коснитесь «Уведомления», коснитесь приложения, затем коснитесь параметра немедленной доставки.

Выключить неотложные уведомления. Неотложные уведомления всегда доставляются немедленно, даже если активен режим фокусирования, в котором большинство уведомлений откладываются на потом. Однако если Вы не хотите, чтобы это приложение немедленно доставляло неотложные уведомления, коснитесь этого параметра.
Выключение. Приложение не будет отправлять уведомления. Чтобы снова включить уведомления от приложения, откройте приложение Apple Watch на iPhone, коснитесь «Мои часы», коснитесь «Уведомления», коснитесь приложения, которое хотите настроить, затем коснитесь «Допуск уведомлений».
Показ уведомлений на экране блокировки
Можно выбрать вариант отображения уведомлений на экране блокировки Apple Watch.
Откройте приложение «Настройки» на Apple Watch.
Коснитесь «Уведомления».
Настройте указанные ниже параметры.
Только обзор при блокировке.
 Если этот параметр включен, на заблокированных часах Apple Watch отображается краткий обзор уведомления. Обзор содержит название и значок приложения, а также короткий заголовок.
Если этот параметр включен, на заблокированных часах Apple Watch отображается краткий обзор уведомления. Обзор содержит название и значок приложения, а также короткий заголовок.Раскрытие уведомления касанием. Когда Вы поднимаете запястье, чтобы посмотреть уведомление, на дисплее сначала отображается краткая сводка, а через несколько секунд — подробная информация. Например, когда приходит сообщение, Вы видите отправителя, а затем текст сообщения. Включите этот параметр, чтобы уведомление не отображалось полностью, пока Вы его не коснетесь.
Уведомления при опущенном запястье. По умолчанию уведомления не отображаются на Apple Watch, если запястье опущено. Включите этот параметр, чтобы уведомления отображались, даже если Apple Watch повернуты в другую сторону.
Изменение настроек уведомлений на Mac
Поиск по этому руководству
В разделе настроек «Уведомления» на Mac можно указать время, когда уведомления не будут отображаться, а также настроить способ отображения уведомлений в Центре уведомлений.
Чтобы изменить эти настройки, выберите меню Apple > «Системные настройки», затем в боковом меню нажмите «Уведомления» . (Возможно, потребуется прокрутить вниз.)
Открыть настройки уведомлений
Центр уведомлений
Параметр | Описание | ||||||||||
|---|---|---|---|---|---|---|---|---|---|---|---|
Показывать миниатюры | Показывать окно предварительного просмотра в уведомлениях приложения или веб-сайта. Например, если Вы получаете электронное письмо, его можно предварительно просмотреть в уведомлении Почты.
Примечание. Вариант, выбранный во всплывающем меню «Показывать миниатюры», используется по умолчанию для миниатюр отдельных приложений. | ||||||||||
Разрешать уведомления, когда дисплей в режиме сна | Можно разрешить или приостановить получение уведомлений, когда дисплей находится в режиме сна. | ||||||||||
Разрешать уведомления, когда экран заблокирован | Можно разрешить или приостановить получение уведомлений, когда экран заблокирован. | ||||||||||
Разрешать уведомления, когда включен видеоповтор или общий доступ к экрану | Можно разрешить или приостановить получение уведомлений, когда включен видеоповтор или общий доступ к экрану (например, во время воспроизведения презентации). Расширенный рабочий стол Mac и дублирование изображения с помощью нескольких дисплеев. | ||||||||||
Уведомления от приложений
Настройка уведомлений от приложений и веб‑сайтов. Доступные настройки различаются в зависимости от приложения.
Доступные настройки различаются в зависимости от приложения.
Параметр | Описание | ||||||||||
|---|---|---|---|---|---|---|---|---|---|---|---|
Допуск уведомлений | Включение и выключение уведомлений. Когда уведомления выключены, кнопки стиля предупреждений и других параметров уведомлений недоступны. | ||||||||||
Стиль предупреждений | Выберите стиль уведомления:
| ||||||||||
Разрешить неотложные предупреждения | Приложения могут отправлять неотложные уведомления. | ||||||||||
Показывать уведомления на заблокированном экране | Когда Вы выводите Mac из режима сна, все уведомления, полученные во время режима сна, появляются в окне входа. Перевод компьютера Mac в режим сна и вывод из него. | ||||||||||
Показывать в Центре уведомлений | Недавние уведомления будут отображаться в Центре уведомлений. Уведомления старше 7 дней не отображаются. | ||||||||||
Наклейка на значке | Разрешите приложению показывать число уведомлений на значке в Dock. Например, когда Вы получаете приглашения, на значке Календаря отображается наклейка. | ||||||||||
Воспроизводить звук при получении уведомлений | Разрешите приложению воспроизводить звуковой сигнал уведомления. | ||||||||||
Показывать миниатюры | Показывать окно предварительного просмотра в уведомлениях приложения или веб-сайта. Например, если Вы получаете электронное письмо, его можно предварительно просмотреть в уведомлении Почты.
| ||||||||||
Группировка уведомлений | Выберите способ группировки уведомлений приложения или веб-сайта в Центре уведомлений или выключите группировку.
| ||||||||||
См. такжеНастройка уведомлений от веб‑сайтов в Safari на компьютере MacИспользование Центра уведомлений на MacПросмотр уведомлений от приложений на MacНастройка фокусирования на Mac
Максимальное количество символов:
250
Не указывайте в комментарии личную информацию.
Максимальное количество символов: 250.
Благодарим вас за отзыв.
Как изменить тему и настройки чата в Telegram
Когда вы покупаете по ссылкам на нашем сайте, мы можем получать партнерскую комиссию. Вот как это работает.
Вот как это работает.
Настройки темы чата Telegram
(Изображение предоставлено: Джерами Джонсон / Android Central)
Одна из замечательных особенностей лучших приложений для обмена сообщениями заключается в том, что вы можете настраивать и обрабатывать их так, чтобы они выглядели просто так, как вы хотите. Это верно для Signal, это верно для WhatsApp и, конечно же, для Telegram. Мы покажем вам, как легко изменить тему, фон и настройки чата в Telegram, чтобы ваш обмен сообщениями был таким же ярким, как и вы.
- Откройте приложение Telegram на своем телефоне.
- Нажмите на значок меню в верхнем левом углу.
- Нажмите Настройки .
- Нажмите Настройки чата . Отсюда вы можете настроить практически все функции дизайна ваших чатов, включая размер текста, форму пузырьков и цвет. Источник: Android Central.
- Прокрутите доступные параметры фона чата .
 Вы можете загрузить свой собственный фон чата, нажав Выбрать из галереи или просто выбрать Установить цвет . Источник: Android Central
Вы можете загрузить свой собственный фон чата, нажав Выбрать из галереи или просто выбрать Установить цвет . Источник: Android Central
- Обратите внимание, что теперь вы также можете выбирать из большого набора анимированных фонов, которые представляют собой разноцветные градиентные обои, которые алгоритмически перемещаются и обновляются каждый раз, когда вы отправляете сообщение.
- Нажмите на Blured или Motion , чтобы изменить эффект фона чата.
- Коснитесь Установить фон для подтверждения. Источник: Android Central
- Чтобы найти дополнительные фоны по цвету или теме, нажмите на строку поиска в верхней части экрана «Изменить фон чата».
- Нажмите на цвет, чтобы увидеть вариантов по цвету . Источник: Android Central
- Введите тему в строке поиска, чтобы найти конкретных тем , таких как горы или океаны.
 Источник: Android Central. Это изменит общий вид самого приложения. Источник: Android Central
Источник: Android Central. Это изменит общий вид самого приложения. Источник: Android Central
- Нажмите на один из цветных точек под цветовой темой, чтобы изменить визуальное представление пузырьков чата, включая настройку точного цвета и градиента пузырьков чата. Источник: Android Central.
- Коснитесь трехточечного меню в правом верхнем углу, чтобы создать новую тему или сбросить приложение до состояния по умолчанию. Источник: Android Central
Миллионы людей переходят из других приложений для обмена сообщениями, таких как WhatsApp или SMS, в такие приложения, как Signal и Telegram, в основном потому, что последние обеспечивают безопасность, которая не уступает, если не лучше, чем — другие варианты. Эти независимые приложения для обмена сообщениями, такие как Telegram, также легко настраиваются и функционируют как альтернативные социальные сети с частными каналами, пользовательскими стикерами и другими забавными функциями.
Если вы ищете один из лучших Android-телефонов для работы с Telegram, обратите внимание на Samsung Galaxy S20 FE.
Лучшее для большинства
Samsung Galaxy S20 FE
Непревзойденное качество
Samsung Galaxy S20 FE предлагает почти все, что вы можете получить от флагманов высшего уровня по очень разумной цене. Благодаря шести различным цветовым вариантам вы можете настроить внешний вид своего телефона в соответствии со своей индивидуальностью.
Мгновенный доступ к последним новостям, самым горячим обзорам, выгодным предложениям и полезным советам.
Свяжитесь со мной, чтобы сообщить о новостях и предложениях от других брендов Future. Получайте электронные письма от нас от имени наших надежных партнеров или спонсоров.
Джерами — главный редактор Android Central. Он гордится тем, что помогает *держать Остина странным* и любит ходить в походы по холмистой местности центрального Техаса с тако на завтрак в каждой руке. Вы можете следить за ним в Твиттере по адресу @jeramyutgw.
Вы можете следить за ним в Твиттере по адресу @jeramyutgw.
Сокращение использования хранилища Telegram без окончательного удаления мультимедиа
Приложение для обмена сообщениями Telegram позволяет пользователям отправлять и получать файлы размером до 2 ГБ. Как только вы загружаете такие медиа/файлы, они локально кэшируются в памяти вашего телефона. Учитывая высокий предел размера, легко увидеть, что Telegram мгновенно потребляет гигабайты хранилища. Итак, как обойти это и убедиться, что медиафайлы не занимают драгоценное хранилище вашего смартфона или ПК? Ответ прост — уменьшите объем локального кеша!
Highlights
- Не позволяйте Telegram занимать место в вашей памяти.
- Вы не теряете медиафайлы безвозвратно (вы можете загружать их по запросу, когда это необходимо).
- Каждое устройство имеет свою настройку. Таким образом, вы можете хранить более длительный кэш на своем ПК с большим жестким диском.
Одна замечательная вещь в Telegram — это облачное хранилище, которое можно повторно опрашивать по мере необходимости. Итак, в отличие от некоторых приложений (например, WhatsApp), ваши данные (включая чаты и медиа) хранятся на облачных серверах Telegram. Ваши чаты и мультимедиа не удаляются и не теряются, если вы удалите Telegram или установите его на другое устройство. Вот как можно использовать облако Telegram, чтобы уменьшить локальный кеш на устройстве и сэкономить место для хранения.
Итак, в отличие от некоторых приложений (например, WhatsApp), ваши данные (включая чаты и медиа) хранятся на облачных серверах Telegram. Ваши чаты и мультимедиа не удаляются и не теряются, если вы удалите Telegram или установите его на другое устройство. Вот как можно использовать облако Telegram, чтобы уменьшить локальный кеш на устройстве и сэкономить место для хранения.
По умолчанию Telegram хранит мультимедиа и другие файлы навсегда. Однако вы можете вручную изменить продолжительность, в течение которой Telegram должен хранить локальный кеш. Медиафайлы, к которым вы не обращались в течение указанного периода, будут удалены с вашего устройства. Тем не менее, вы не потеряете файлы. Простое возвращение в раздел чата с мультимедиа повторно загрузит мультимедиа из облака Telegram .
Шаги для Android-смартфонов
- Откройте приложение Telegram.
- Открыть Параметры > Настройки > Данные и хранилище > Использование хранилища .

- Прокрутите вниз до раздела Автоматическое удаление кэшированных носителей .
- Здесь вы можете установить собственное время хранения кеша для частных чатов, групповых чатов и каналов. Нажмите на любой элемент и выберите продолжительность: 1 день, 1 неделя или 1 месяц. Если вам часто не требуется доступ к старым носителям, недельной продолжительности должно быть более чем достаточно.
- Теперь Telegram будет автоматически подстраиваться под изменение настроек. Он будет постепенно удалять файлы, которые старше, чем срок, указанный в шаге 4.
Вы можете установить исключения из правила на шаге 4, например, если вы хотите сохранить все медиа в определенном приватном чате, группе или канале.
Используйте опцию Очистить кэш , чтобы очистить все кэшированные данные Telegram по запросу. Выберите элементы, которые хотите удалить, и нажмите «Очистить кэш».
Вы используете Telegram с очень минимальным использованием хранилища, установив период кэширования 1 день. Если у вас есть телефон с небольшим объемом памяти, это лучший вариант. Однако имейте в виду, что большие файлы, такие как фильмы, потребуют повторной загрузки на случай, если вы захотите посмотреть их снова на следующий день.
Если у вас есть телефон с небольшим объемом памяти, это лучший вариант. Однако имейте в виду, что большие файлы, такие как фильмы, потребуют повторной загрузки на случай, если вы захотите посмотреть их снова на следующий день.
Шаги для Telegram на Windows и Linux
Telegram Desktop позволяет немного расширить контроль над локальным хранилищем. Помимо продолжительности, вы также можете указать максимальный предел для локального кеша, после которого Telegram будет автоматически очищать старые данные.
- Откройте Telegram на своем компьютере.
- Нажмите «Параметры» > «Настройки» > «Дополнительно» > «Управление локальным хранилищем» .
- У вас будут следующие варианты:
- Очистить файлы старше : Чтобы указать период для локального кэша. Вы можете выбрать между 1, 2 и 3 неделями, а затем до 12 месяцев и, в конечном итоге, навсегда.
- Ограничение общего размера : Это максимальный размер данных Telegram, включая все виды мультимедиа, чаты, стикеры, GIF-файлы вместе взятые.



 Если этот параметр включен, на заблокированных часах Apple Watch отображается краткий обзор уведомления. Обзор содержит название и значок приложения, а также короткий заголовок.
Если этот параметр включен, на заблокированных часах Apple Watch отображается краткий обзор уведомления. Обзор содержит название и значок приложения, а также короткий заголовок.
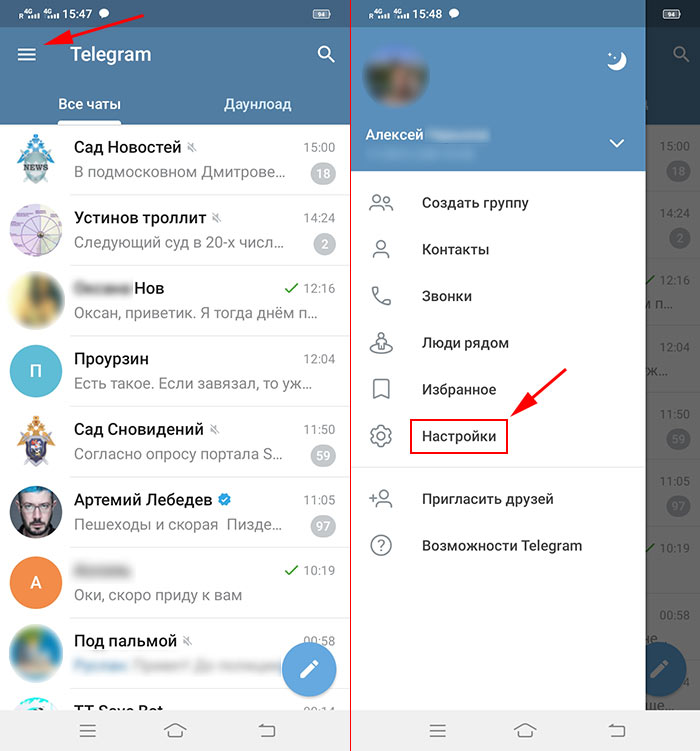 Например, если этот вариант выбран для приложения «Календарь», будут отображаться уведомления о событиях, незамедлительно требующих Вашего внимания. Чтобы отображать эти уведомления при включенном фокусировании, необходимо также включить этот параметр для соответствующего фокусирования в разделе настроек «Фокусирование». Выбор разрешенных уведомлений.
Например, если этот вариант выбран для приложения «Календарь», будут отображаться уведомления о событиях, незамедлительно требующих Вашего внимания. Чтобы отображать эти уведомления при включенном фокусировании, необходимо также включить этот параметр для соответствующего фокусирования в разделе настроек «Фокусирование». Выбор разрешенных уведомлений.

 Вы можете загрузить свой собственный фон чата, нажав Выбрать из галереи или просто выбрать Установить цвет . Источник: Android Central
Вы можете загрузить свой собственный фон чата, нажав Выбрать из галереи или просто выбрать Установить цвет . Источник: Android Central  Источник: Android Central. Это изменит общий вид самого приложения. Источник: Android Central
Источник: Android Central. Это изменит общий вид самого приложения. Источник: Android Central 
