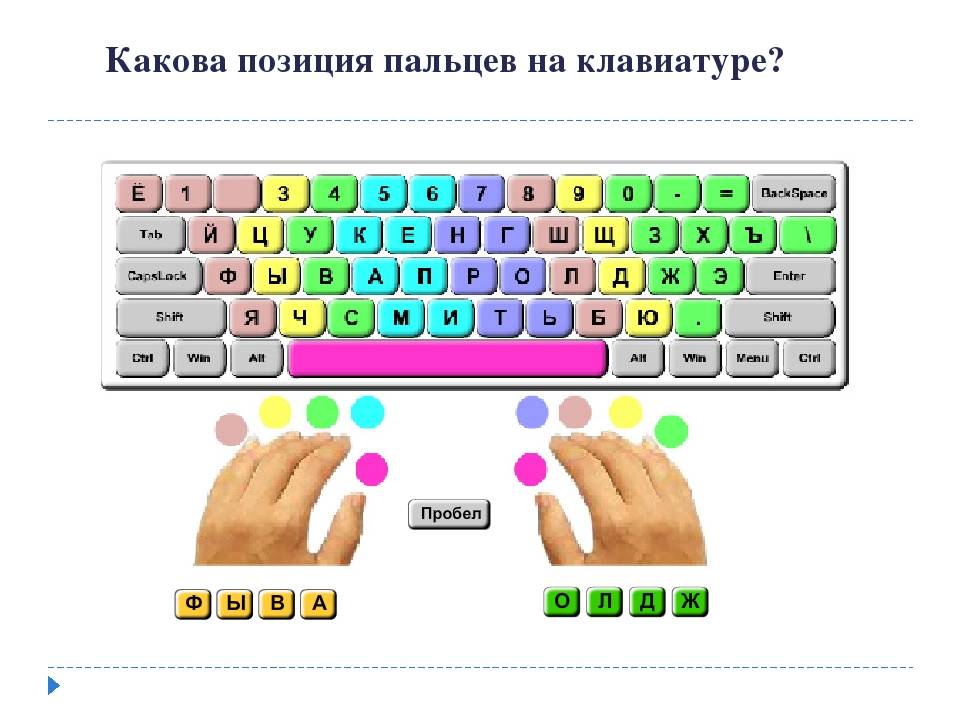Научиться набирать текст на компьютере: Как напечатать текст на компьютере и распечатать
Как напечатать текст на компьютере и распечатать
На чтение: 5 минАвтор: Сергей Фомин
Содержание статьи (кликните для открытия/закрытия)
- Программа для печати текста WordPad в Windows
- Как запустить WordPad в Windows
- Основные приемы набора текста
- Как сохранить набранный текст
- Как распечатать сохраненный файл
- Как скинуть на флешку
После покупки компьютера пользователь, как правило, получает голую систему с минимальным набором приложений. Как напечатать текст на компьютере, если нет текстового редактора. И новоиспеченный пользователь первым делом начинает иcкать пути как бы установить ворд от майкрософта. А для чего он вам нужен? Ну, если вы, действительно, профессионал, то вам эта программа необходима. А вот зачем она новичку? Чтобы написать несколько строчек текста и все.
Функционал офисного пакета от Microsoft огромен и нужен для профессионального использования. Для того чтобы писать небольшие заметки и статьи вполне достаточно текстового редактора, который уже есть в системе виндовс. Вы наверное и не подозревали, что такая программа у вас уже есть. И не нужно покупать или использовать нелицензионную версию.
Вы наверное и не подозревали, что такая программа у вас уже есть. И не нужно покупать или использовать нелицензионную версию.
Wordpad — это программа для создания, изменения и сохранения текста на компьютере в системе виндовс. Поддерживает следующие форматы текстовых документов: TXT, ODT, RTF.
Тексты созданные в этом текстовом редакторе могут быть оформлены разными шрифтами. Символы могут быть выделены цветом и иметь разное начертание. В текст можно вставить рисунок или фотографию.
Внешний вид программы WordPad
Внешний вид текстового редактора WordPad напоминает Microsoft® Word, но содержит минимум инструментов. Сверху документа есть линейка. С ее помощью можно выставить красную строку в абзаце. А функция предварительного просмотра позволит увидеть страницу целиком.
Дополнительное описание интерфейса программы Wordpad вы можете прочитать в статье «Как пользоваться WordPad».
Как запустить WordPad в Windows
Нажимаем меню Пуск и в строке поиска программ набираем WordPad.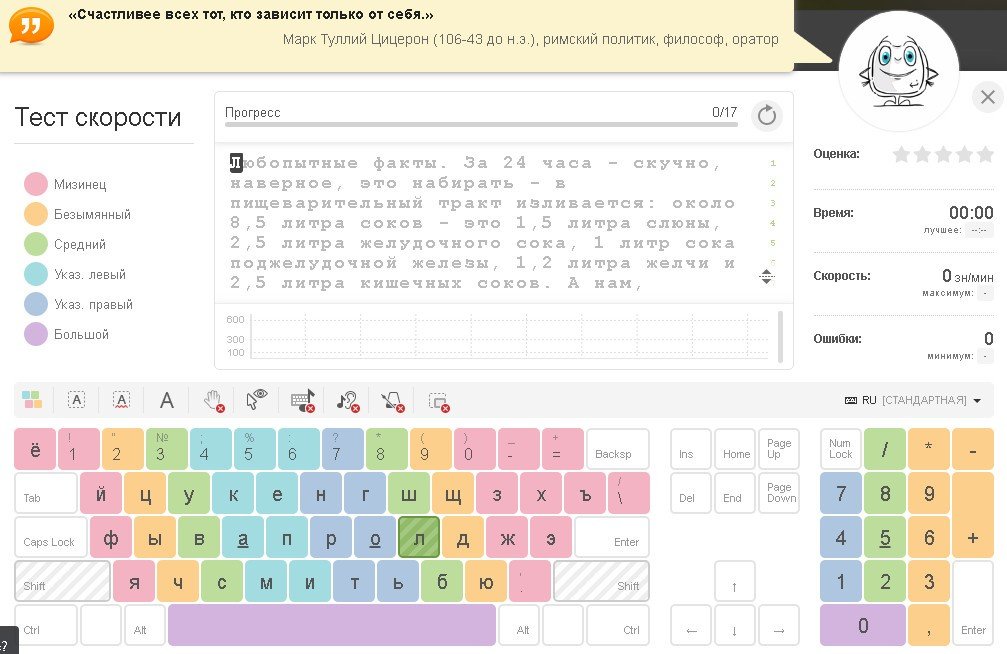 В списке появится название текстового редактора. Кликаем по нему и открываем программу.
В списке появится название текстового редактора. Кликаем по нему и открываем программу.
Вызов редактора WordPad
Видим перед собой белый лист бумаги. Теперь можно печатать текст.
Основные приемы набора текста
- Между словами необходимо ставить интервалы с помощью клавиши Пробел (самая большая кнопка на клавиатуре).
- Заглавная буква или знак из верхнего ряда над цифрами можно напечатать нажав одновременно с кнопкой Shift нужную клавишу с буквой или знаком.
- Знаки препинания ставятся слитно со словами, после которых они пишутся. Тире выделяется пробелами с двух сторон.
- Чтобы исправить неправильную букву или символ, не нужно стирать все слово. Просто кликните указателем мыши после нее и нажмите кнопку Backspace.
Как сохранить набранный текст
Нажимаем кнопку меню и выбираем пункт Сохранить.
В открывшемся окне необходимо дать имя вашему документу и указать место для сохранения.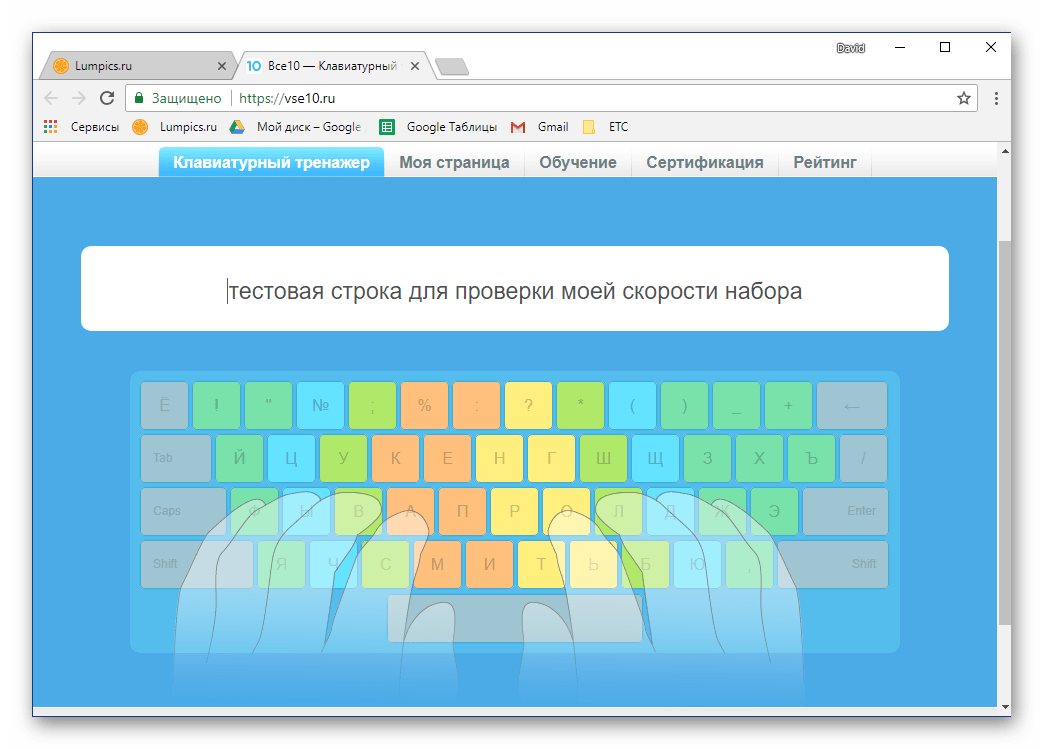 Здесь же можно изменить тип файла (по умолчанию стоит универсальный тип RTF).
Здесь же можно изменить тип файла (по умолчанию стоит универсальный тип RTF).
Cохранение текстового файла
Более подробную инструкцию по работе с текстом можете получить в справке программы.
Как распечатать сохраненный файл
После того как вы сохранили текст его можно распечатать на принтере. Если принтер подключен к вашему компьютеру, то выполните следующие действия.
В операционной системе Windows 7 нажмите в левом верхнем углу программы WordPad кнопку, как на рисунке. Если у вас другая версия системы, то это будет кнопка Файл. Далее выбирайте Печать. Вам доступно три варианта действий:
WordPad печать документа
- Печать. Здесь вы выбираете нужный принтер для распечатывания документа. Можно указать количество копий для печати, номера страниц, зайти в дополнительные настройки принтера. Выполните необходимые установки и нажимайте кнопку Печать. Настройка печати
- Быстрая печать.
 В этом случае печать документа произойдет немедленно с настройками по умолчанию.
В этом случае печать документа произойдет немедленно с настройками по умолчанию. - Предварительный просмотр. Этот режим позволяет увидеть документ перед печатью. Возможно, вам понадобиться проставить или убрать номера страниц, или откорректировать расположение текста. Из режима просмотра можно напечатать документ или вернуться к его редактированию.
Как скинуть на флешку
Если у вас нет возможности распечатать файл на своем принтере, то текст нужно скинуть на флешку и распечатать на другом ПК или ноутбуке с подключенным принтером. Подключите вашу флешку к компьютеру.
Отправка файла на флешку
Откройте папку с сохраненным текстовым файлом. Нажмите на нем правой кнопкой мыши. Выбирайте пункт Отправить. Переходим по стрелочке вправо, выбираем нашу флешку и кликаем на ней левой кнопкой мыши.
Внимание! Название вашей флешки будет отличаться от указанной на скриншоте.
Теперь откройте вашу флешку, чтобы убедиться в наличии скопированного файла.
Я надеюсь вы получили исчерпывающий ответ на вопрос: «Как напечатать текст на компьютере, распечатать и скинуть на флешку?» Но если вам всё-таки мало функционала, попробуйте бесплатный офисный пакет LibreOffice. Он имеет достаточный функционал для работы с текстом.
В отличие от Wordpad в нем можно добавлять таблицы. А также он содержит программу для создания презентаций и редактор электронных вычислительных таблиц. Кстати, в редакторе Write из этого пакета я создаю заполняемые формы PDF. Попробуйте. Не понравиться, тогда поставите Microsoft Word. Но учтите, что это платный продукт.
Дополнительная информация:
- Работа с word 2016 для начинающих
- Создание документов Word онлайн
- Как сделать форматирование текста в word
- Советы по выбору ноутбука для ребенка
PS: Современные дети пробуют печатать на пишущей машинке
Как напечатать текст на компьютере
В этом небольшом уроке я расскажу вам, как напечатать текст на компьютере. Где найти программу для печати и как в ней работать.
Откройте программу Word. Возможно, на Рабочем столе (на экране) Вашего компьютера есть специальный значок, который ее открывает.
Если же такой иконки нет, нажмите на кнопку «Пуск» в левом нижнем углу экрана.
Откроется список. Нажмите на пункт «Программы» (Все программы).
Появится новый список. Найдите пункт «Microsoft Office», нажмите на него и в появившемся небольшом списке нажмите на «Microsoft Word».
Если надписи «Microsoft Office» Вы не найдете, то, скорее всего, пакет офисных программ (в том числе программа Microsoft Word) не установлен на Вашем компьютере. В этом случае Вы можете воспользоваться стандартной программой WordPad (Пуск — Все программы — Стандартные). Или можно в качестве Ворда использовать Writer из пакета OpenOffice.
Откроется следующее окно. Это и есть программа для печати текста Microsoft Word.
Нас интересует центральная белая часть. Это лист формата А4. Вот здесь мы и будем печатать.
Обратите внимание: лист как будто обрезан. На самом деле, он просто не поместился – ведь размер экрана компьютера меньше, чем размер листа формата А4. Та часть, которая не поместилась, «прячется» внизу. Чтобы ее увидеть, нужно покрутить колесико на мышке или перетянуть вниз ползунок с правой стороны программы.
Но печатать текст мы будем с начала листа, поэтому, если Вы опустились в его конец (вниз), поднимитесь в начало (наверх).
Для того, чтобы начать печатать текст, нужно щелкнуть левой кнопкой мышки по листу. Лучше щелкните где-нибудь в центре.
В верхнем левом углу программы должна мигать черная палочка. Тем самым, программа Word «подсказывает», что уже можно печатать текст.
Кстати, он будет печататься там, где мигает палочка. Если хотите, чтобы он был в другом месте, нажмите по нужному месту два раза левой кнопкой мышки.
А теперь попробуйте напечатать что-нибудь, используя клавиатуру. Но для начала посмотрите, какой язык установлен. Внизу справа показан тот алфавит, который выбран на компьютере. Показан он двумя английскими буквами.
RU — это русский алфавит, EN — это английский алфавит.
Чтобы изменить язык ввода, нажмите на эти две буквы левой кнопкой мыши и из списка выберите нужный алфавит.
Попробуйте набрать небольшой текст. Если Вам сложно самостоятельно его придумать, откройте любую книгу и напечатайте небольшой кусок из нее.
Для перехода на другую строку (для набора текста ниже), нужно нажать кнопку Enter на клавиатуре. Мигающая палочка сместится на строчку вниз – там и будет печататься текст.
Также стоит обратить Ваше внимание на одну очень важную кнопку в программе Word. Эта кнопка называется «Отменить» и выглядит следующим образом:
Находится она в самом верху программы и позволяет отменить последнее, что Вы сделали в программе Word.
Например, Вы случайно удалили текст или как-то его испортили (сместили, закрасили и т.д.). Нажав на эту замечательную кнопку, программа Word вернет Ваш документ (текст) в то состояние, в котором он только что был. То есть эта кнопка возвращает на один шаг назад. Соответственно, если Вы нажмете на нее два раза, то вернетесь на два шага назад.
Автор: Илья Кривошеев
Научитесь слепой печати бесплатно — TypingClub
Что такое TypingClub?
TypingClub — это самый эффективный способ научиться печатать.
Он основан на сети и очень эффективен. TypingClub является (и всегда будет) бесплатным как для отдельных лиц, так и для школ. Существует дополнительная платная школьная версия.
Начать сейчас
23 миллиона+
Ученики
50 000+
Школы и округа
300 000+
Учителя
Как это работает?
Продолжайте практиковать каждый урок, пока не получите все пять звезд. На самом деле не нужно много учиться, несколько минут в день в течение одной-двух недель, и вы станете профессионалом!
На самом деле не нужно много учиться, несколько минут в день в течение одной-двух недель, и вы станете профессионалом!
Нужна ли мне учетная запись?
Вам не нужно создавать учетную запись. Однако по мере прохождения уроков вы можете создать дополнительный профиль, чтобы сохранить свой прогресс.
Внутри TypingClub
Все причины начать учиться печатать прямо сейчас
Это игра. Увлекательный и интерактивный опыт, пока вы учитесь печатать.
Руководство по правильному положению рук. Показывает правильное положение рук на каждой клавише при вводе.
Уровни, значки и звезды. Все причины, чтобы поддерживать вас и укреплять вашу мышечную память.
Доступность. TypingClub — самая доступная программа для набора текста.
Интерактивный опыт. Полный спектр игр, видео и различных заданий на набор текста делает обучение увлекательным.
Голос за кадром. После того, как вы включите его, каждое слово будет читаться вслух по мере того, как вы набираете каждое слово.
Воспроизведение ввода. Вы можете просмотреть свои прошлые выступления и даже воспроизвести их.
Партнер Google для образования. TypingClub является партнером Google for Education
100 % онлайн. Все, что вам нужно, это клавиатура и веб-браузер.
Начало работы
Дополнительные планы уроков
Дворжак
План урока набора текста на стандартной клавиатуре Дворжака от начального до продвинутого. Включает игры, видео и другие интерактивные уроки. Учить больше.
Печатание для детей
Jungle Junior — это специальный план уроков, созданный специально для юных учащихся. Учить больше.
Левая и правая рука
План урока набора текста для обучения набору текста правой и левой рукой на QWERTY-клавиатуре.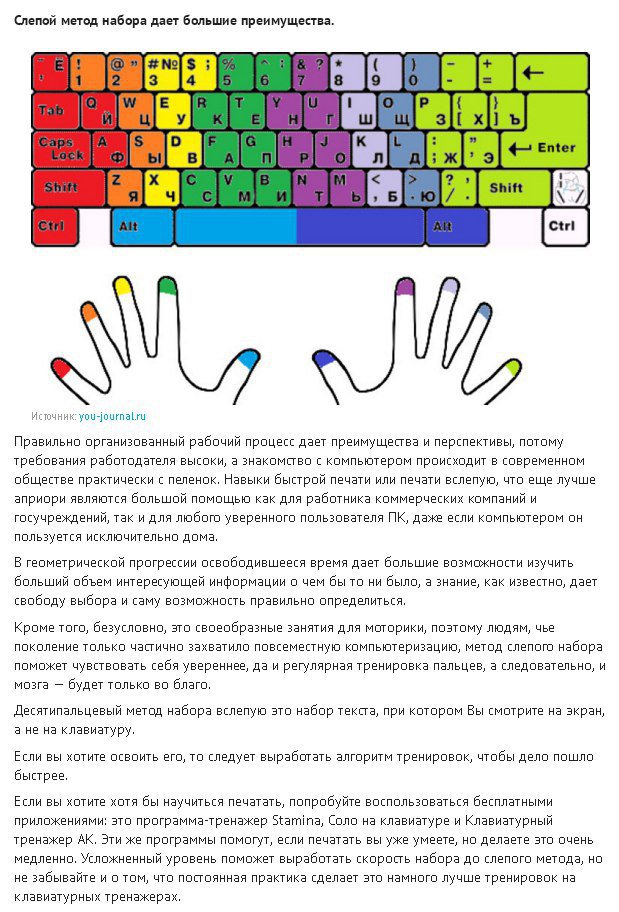 Учить больше.
Учить больше.
Набор анимационных историй
В одиночку
Лорен нервничает перед большим летным испытанием. Присоединяйтесь к ней и ее услужливому другу в путешествии, чтобы обрести уверенность, необходимую ей для самостоятельной работы. Учить больше.
Ава и Кролик
Отправляйтесь вместе с Авой в волшебное приключение, исследуя мир своей загадочной подруги и узнавая больше о своем собственном мире. Учить больше.
Perfect Match
Присоединяйтесь к Алексу в его необычном путешествии, пока он помогает своему таинственному новому другу вернуться домой. Учить больше.
Языковая серия
Испанский
Студенты могут освоить слепую печать с помощью сотен уроков испанского языка, включая игры, видео и весь студенческий опыт испанского языка. Учить больше.
Французский язык
Учащиеся могут научиться слепой печати с помощью сотен уроков французского языка, включая игры, видео и весь студенческий опыт французского языка.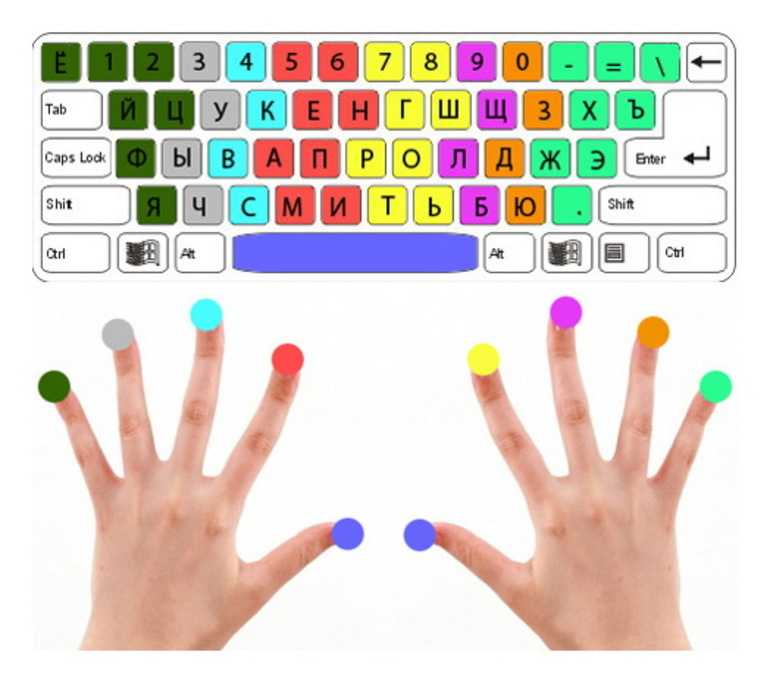 Учить больше.
Учить больше.
Немецкий язык
Студенты могут научиться слепой печати с помощью сотен уроков немецкого языка, включая игры, видео и весь студенческий опыт немецкого языка. Учить больше.
Полный список языков можно найти в нашем каталоге планов уроков.
Представляем новую серию планов уроков по орфографии и словарному запасу для 3–8 классов.
Проверьте это здесь.
Удивительное
TypingClub School Edition
TypingClub School Edition — самое мощное и популярное программное обеспечение, используемое учителями, школами и школьными округами.
Узнать больше
Объявления о новых выпусках и продуктах
Подпишитесь на обновления
50 000+ школ и округов
В некоторых округах используется TypingClub
TypingClub в Твиттере
Узнайте, как печатать быстрее.
 Советы по слепой печати — Ratatype
Советы по слепой печати — Ratatype
Слепая печать основана на идее, что у каждого пальца есть своя область на клавиатуре. Благодаря этому вы можете печатать, не глядя на клавиши. Регулярно практикуйтесь, и ваши пальцы запомнят свое расположение на клавиатуре благодаря мышечной памяти.
Поза для набора текста
- Сядьте прямо и не забывайте держать спину прямо.
- Держите локти согнутыми под прямым углом.
- Встаньте лицом к экрану, слегка наклонив голову вперед.
- Держите расстояние между глазами и экраном не менее 45–70 см.
- Подвергайте мышцы плеча, руки и запястья наименьшему возможному напряжению. Запястья могут касаться поверхности стола перед клавиатурой. Никогда не переносите вес тела на запястья, опираясь на них.
Исходное положение
рядное положение
Немного согните пальцы и положите их на ASDF и JKL; клавиши, расположенные в среднем ряду буквенных клавиш.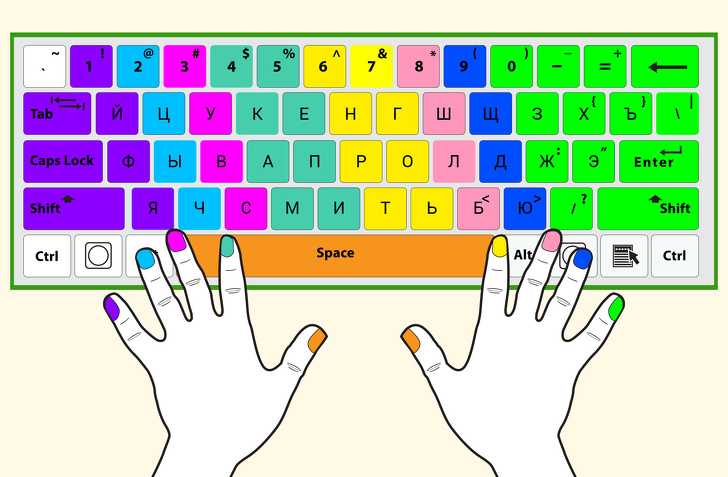 Этот ряд называется HOME ROW, потому что вы всегда начинаете с этих ключей и всегда к ним возвращаетесь.
Этот ряд называется HOME ROW, потому что вы всегда начинаете с этих ключей и всегда к ним возвращаетесь.
Клавиши F и J под вашими указательными пальцами должны иметь выпуклую линию, чтобы облегчить поиск этих клавиш не глядя.
Схема клавиатуры
Положение пальцев на клавиатуре
Клавиатура с цветовой кодировкой под полем ввода урока поможет вам понять, какой палец должен нажимать каждую клавишу.
- Нажимайте на клавиши только теми пальцами, для которых они предназначены.
- Всегда возвращайте пальцы в исходное положение «ASDF – JKL;».
- При вводе представляйте расположение символа на клавиатуре.
- Установите и поддерживайте ритм при наборе текста. Ваши нажатия клавиш должны происходить через равные промежутки времени.
- Клавиша SHIFT всегда нажимается мизинцем, противоположным тому, который нажимает на другую клавишу.

- Большим пальцем той руки, которой вам удобнее, нажимайте клавишу пробела.
Этот способ поначалу может показаться неудобным, но не останавливайтесь, со временем вы обнаружите, что печатаете быстро, легко и удобно. Для достижения максимального результата выберите курс слепой печати для вашей раскладки клавиатуры и на нужном языке.
Пальцы
Движение
Не смотрите на клавиши, когда печатаете. Просто двигайте пальцами, пока они не найдут отметку домашнего ряда.
Ограничьте движения рук и пальцев только тем, что необходимо для нажатия определенной клавиши. Держите руки и пальцы близко к исходному положению. Это повышает скорость набора текста и снижает нагрузку на руки.
Обратите внимание на безымянные пальцы и мизинцы, так как они значительно недоразвиты.
Ввод
скорость
- Не спешите, когда вы только начали учиться.

 В этом случае печать документа произойдет немедленно с настройками по умолчанию.
В этом случае печать документа произойдет немедленно с настройками по умолчанию.