Назначение клавиш клавиатуры ноутбука: Назначение клавиш клавиатуры ноутбука, их описание и фото расположение
Содержание
Как включить или отключить функциональные клавиши в ноутбуке
Клавиатура компьютера или ноутбука оснащена группами клавиш, каждая из которых выполняет различные задачи. Функциональные клавиши F1-F12, могут быть запрограммированы под определённые действия, поэтому их удобно использовать при работе с системой и софтом. Каждый пользователь в той или иной мере пользуется этими возможностями и чем больше имеет знаний о существующих функциях, тем легче взаимодействует с компьютером.
Применение кнопок и вариаций их комбинирования значительно ускоряет рабочий процесс. В сочетании со специальными клавишами или управляющей Fn (кнопка в наличии на клавиатурах ноутбуков, а также некоторых моделях подключаемых клавиатур для ПК) F1-F12 предлагают ещё больше функциональных возможностей, к которым можно получить доступ мгновенно вместо выполнения нескольких манипуляций с помощью мыши.
По большому счёту, полноценное управление компьютером возможно и без использования мышки, с использованием одной только клавиатуры, но ввиду того, что такой способ непривычен для рядового пользователя, он применяется лишь в отдельных случаях, например как временное решение в отсутствие манипулятора. При этом лучше запоминать и чаще использовать существующие функции, поскольку, чем больше клавиш и их комбинаций задействуется в процессах, тем быстрее и проще работать за компьютером.
При этом лучше запоминать и чаще использовать существующие функции, поскольку, чем больше клавиш и их комбинаций задействуется в процессах, тем быстрее и проще работать за компьютером.
Назначение функциональных клавиш
Рассмотрим, сколько находится на современной клавиатуре функциональных клавиш, как они располагаются и за какие действия могут отвечать.
Количество F-клавиш обычно стандартно – 12, но на новых клавиатурах Apple их число достигает 19. Так, после кнопок F1- F12, находящихся в верхнем ряду, следом расположены и F13- F19, заменяющие собой Print Screen, Pause и прочие. На них можно возложить любые задачи. Предки современных клавиатур, устройства для IBM-совместимых компьютеров тоже имели немалый арсенал функциональных клавиш – 24. Сегодня найти такого «динозавра» уже непросто.
На клавиатурах ноутбуков разных производителей клавиши F1-F12 могут быть запрограммированы под различные функции:
- Включение/выключения Wi-Fi.
- Спящий режим.
- Подключение/отключение внешнего монитора.

- Регулировка яркости экрана.
- Включение/отключение Touch Pad (встроенной мыши для ноутбуков).
- Регулировка звука, его отключение и прочие опции.
Какая конкретно клавиша будет отвечать за ту или иную функцию зависит от производителя устройства. Здесь не придерживаются каких-либо стандартов.
В различных программах назначение каждой кнопки тоже будет отличаться, обычно разработчики софта назначают функциональным клавишам самые востребованные задачи, чтобы облегчить работу с приложением. При этом для ОС Windows каждая клавиша имеет значение по умолчанию. Применяя дополнительно к F1-F12 специальные клавиши, находящиеся по бокам от алфавитно-цифровых, а также Fn, которая найдётся на каждой клавиатуре современного ноутбука, можно значительно расширить спектр программных возможностей. Комбинации могут открывать различные системные службы без необходимости поиска их по всему компу, а также выполнять команды и совершать прочие действия в системе или приложениях.
Рассмотрим несколько задач, которые могут выполнять F-клавиши в операционной системе и некоторых программах.
F1
- Вызов справочной информации в большинстве программных продуктов.
- Win+F1 вызывает справку и поддержку Windows, независимо от наличия активных окон.
- Комбинация кнопок Ctrl+F1 в Windows прячет или разворачивает панель инструментов в активном окне софта.
- Нажатие F1 при загрузке ОС позволяет перейти к низкоуровневым настройкам CMOS Setup (актуально не для всех версий BIOS, возможно также использование F1, Del или прочих клавиш и комбинаций).
F2
- В стандартном файловом менеджере Windows выделив объект и нажав кнопку F2, можно переименовать его.
- В редакторе Microsoft Word сочетанием Ctrl+F2 открывается просмотр печати.
- В Excel клавиша F2 откроет выбранную ячейку для редактирования.
- Комбинация Alt+Ctrl+F2 вызывает окно «Открыть» в программных продуктах пакета Microsoft Office.

- Для определённых версий BIOS позволяет перейти к изменению настроек CMOS.
F3
- В Windows и стандартных приложениях ОС, а кроме того и некоторых сторонних программах открывает окно поиска.
- В Outlook F3+Win открывается расширенный поиск.
- Вместе с клавишей Shift позволяет менять регистр букв выделенного текста в текстовом редакторе.
- В MS-DOS или командной строке ОС Windows дублирует последнее действие.
F4
- Перемещает курсор в адресную строку в проводнике и штатном браузере Explorer.
- В Microsoft Word выполняет повтор предыдущего действия.
- Alt+F4 закрывает активное окно различного софта, нажатием этой же комбинации кнопок на рабочем столе компьютера вызывается окно завершения работы ОС.
- Одновременное нажатие Ctrl+F4 – закрытие активных окон.
F5
- Обновление открытых страниц в браузерах.
- Ctrl+F5 очистит кэш страницы и обновит её.

- В Word открывает окно «Найти и заменить».
- В Power Point запускает показ слайдов.
- Опция копирования в Total Commander.
F6
- Перемещение курсора в адресную строку большинства браузеров.
- Опция перемещения в файловом менеджере Total Commander.
- Быстрое сохранение в играх.
F7
- Проверка правописания в документах MS Office.
- Создание новой папки в Total Commander.
F8
- Активация загрузочного меню Windows, через которое можно выбрать режим загрузки.
- Опция выделения в документах MS Office.
- Удаление объектов в Total Commander.
F9
- В Outlook запускает отправку и получение корреспонденции с ящиков.
- Обновление документа Microsoft Word.
- Загрузка последнего сохранения в играх.
F10
- Активация управления с клавиатуры для открытых программ.

- Shift+F10 вызывает контекстное меню для объектов (по аналогии с ПКМ).
- Вызывает меню многих приложений.
- Для некоторых сборок нажатие F10 при включении устройства позволяет перейти к низкоуровневым настройкам.
F11
- Полноэкранный режим в браузерах.
- Переход к низкоуровневым настройкам на определённых фирменных сборках.
F12
- Вызывает окно «Сохранить» в MS Word, Shift+F12 сохраняет открытый документ.
- Комбинация Ctrl+Shift+F12 откроет окно вывода на печать текущего документа Ворд.
- Ctrl+ F12 в Word вызывает окно открытия документов.
- Вызов расширенного меню в приложениях.
- Во многих интернет-обозревателях открывает отладку.
Это лишь малая часть возможностей функциональных клавиш, в каждой программе им найдётся множество применений, а на ноутбуках в сочетании с Fn функциональность F-клавиш будет ещё выше.
Как включить клавиши F1-F12
Блок функциональных клавиш используется как на ноутбуке, так и на многих подключаемых к компьютеру клавиатурах в качестве исполнения основных функций F1-F12, а также мультимедийных. Для управления переключением режима применяется кнопка Fn.
Для управления переключением режима применяется кнопка Fn.
Применение клавиши Fn на клавиатуре ноутбука
Так, в большинстве случаев функциональные клавиши по умолчанию настроены на срабатывание именно F1-F12. Для выполнения же альтернативных функций, то есть, чтобы можно было с их помощью управлять яркостью дисплея, звуком и прочими параметрами, требуется ещё и нажатие Fn вместе с нужной F-клавишей.
При этом на некоторых моделях ноутбуков (НР и др.) функциональные клавиши по умолчанию настроены как мультимедийные, а пользоваться ими в привычном режиме выполнения действий F1-F12 можно при одновременном нажатии с Fn.
Не все пользователи могут оценить такую креативность производителей, поскольку многие предпочитают в основном применять первостепенные опции F-клавиш, а не мультимедийные. Например, играя в компьютерные игры, где важна скорость реакции, или, работая со специальным софтом, для удобства чаще всего пользуюсь некоторыми кнопками из ряда F1-F12. Не совсем комфортно постоянно нажимать ещё и Fn для необходимого отклика, когда более целесообразно будет выключить навязанный мультимедийный режим и использовать нужные клавиши сразу же по прямому назначению. Чтобы поменять приоритет настройка функциональных клавиш на ноутбуке выполняется в BIOS, где потребуется изменение одного параметра. Для этого делаем следующее:
Чтобы поменять приоритет настройка функциональных клавиш на ноутбуке выполняется в BIOS, где потребуется изменение одного параметра. Для этого делаем следующее:
Теперь кнопки F1-F12 будут функционировать в стандартном режиме, а для применения мультимедийных опций потребуется нажатие Fn.
Как отключить кнопки F1-F12 на ноутбуке
В некоторых случаях, когда пользователи не желают пользоваться функциями, закреплёнными за клавишами F1-F12, а напротив хотят переключиться в мультимедийный режим, чтобы кнопки выполняли второе действие без нажатия Fn, можно также поменять назначение первичных и вторичных действий, обратившись к настройкам БИОС. Так, в разделе System Configuration необходимо перейти к параметру Action Keys Mode. Если напротив него стоит значение «Disabled» («Отключено»), то кнопки верхнего ряда F1-F12 исполняют обычные характерные для них действия, то есть опция отключает прямой доступ этими клавишами к расширенным функциям, но их же можно выполнить в сочетании с Fn.
Значение «Enabled» («Включено») предполагает приоритет использования мультимедийных возможностей, так что если занимаемся отключением функциональных клавиш, выставляем именно это значение. По сути, настройка меняет режим работы верхних кнопок F1-F12 с одного на другой, и вы можете выставить параметр так, как вам будет удобно работать с клавиатурой, а не приспосабливаться к настройкам по умолчанию.
КАК ПЕРЕНАЗНАЧИТЬ КЛАВИШИ НА КЛАВИАТУРЕ — мини обзоры 5 утилит
Обычно пользователи не углубляются в изучение возможностей устройства ввода, в лучшем случае ограничиваются изменением комбинации для переключения языка, хотя иногда полезно знать, как переназначить другие клавиши на клавиатуре, работающей под Windows 10 или другой операционкой.
Зачем менять назначение кнопок на клавиатуре?
Бывают разные ситуации:
- Сломалась кнопка.
 Такая неприятность чаще случается с клавиатурой ноутбука. Ситуация усугубляется тем, что поменять ее на новую обычному пользователю проблематично.
Такая неприятность чаще случается с клавиатурой ноутбука. Ситуация усугубляется тем, что поменять ее на новую обычному пользователю проблематично. - На ноуте — английская укороченная клавиатура, и каких-то кнопок не хватает.
- Не нравится расположение часто используемой клавиши.
- Нужно заблокировать неиспользуемые кнопки, которые могут навредить при случайном нажатии в процессе игры.
Обзор для геймеров: Acer Predator Triton 300: обзор игрового ноутбука в 12 разделах
Как поменять назначение клавиш на клавиатуре через Центр управления
Этот способ может выручить только владельца майкрософтовской клавиатуры. Им производитель предлагает пользоваться программой, предназначенной для настройки фирменных устройств ввода. Она не подходит для Windows 10S и девайсов с ARM-архитектурой. В остальных случаях можно пробовать. Центр управления мышкой и клавой может идти на диске, входящим в комплектацию
Альтернативный вариант получения доступа к ПО — скачивание на официальном сайте. Приложуха дает возможность как поменять назначение отдельных клавиш на майкрософтовской клавиатуре, так и навесить на кнопку запуск программы или сайта. Утилита имеет русифицированный и понятный интерфейс.
Приложуха дает возможность как поменять назначение отдельных клавиш на майкрософтовской клавиатуре, так и навесить на кнопку запуск программы или сайта. Утилита имеет русифицированный и понятный интерфейс.
Софт для видосиков: Как записать видео с экрана компьютера: 5 утилит и 3 интернет-сервиса
Как переназначить клавиши на клавиатуре с помощью специального софта
Существует несколько утилит, созданных для переназначения кнопок. Однако найти бесплатную, русифицированную и многофункциональную приложуху, пригодную для этих целей, вряд ли получится. Придется выбирать софт, обладающий 1-2 из перечисленных качеств. Сравнительная табличка:
У программы MapKeyboard — три минуса, но о ней стоит сказать несколько слов, поскольку многие юзеры продолжают успешно пользоваться старыми бесплатными версиями приложухи.
Упражняемся со шрифтами: Как изменить шрифт на компьютере Windows 10 без хитрого ПО и с помощью 3 утилиток
MapKeyboard
После беглого знакомства с MapKeyboard несложно разобраться, как переназначить отдельную клавишу на клавиатуре. MapKeyboard настолько понравилась пользователям, что разработчики сделали ее платной. Впрочем, в интернете хватает и фряшных версий утилиты. Для переназначения:
MapKeyboard настолько понравилась пользователям, что разработчики сделали ее платной. Впрочем, в интернете хватает и фряшных версий утилиты. Для переназначения:
- Кликните по выбранной кнопке.
- В менюшке, слева внизу выберите новое значение клавиши. Выбранная кнопка станет зеленой. Если вместо клавиши выберите disabled, получите неработающую кнопку.
- Для сохранения нажмите Save layout справа внизу. Чтобы изменения вступили в силу, необходимо зайти в систему заново, поэтому перед использованием утилиты имеет смысл закрыть браузер и другие свернутые на панель задач проги.
Если нужно вернуть первоначальную раскладку, нажмите Reset рядом с Save и подтвердите изменения.
SharpKeys
В плане наглядности утилита уступает MapKeyboard, но разобраться с ней тоже не сложно. После запуска откроется окошко, в котором нужно кликнуть Add. Откроется форма для переприсвоения. В левой ее части — текущие значения клавиш, в правой — которые можно присвоить. Технология следующая:
Технология следующая:
- Выбираем кнопку слева, жмем Type Key.
- В появившемся маленьком окошке подтверждаем выбор клавиши, нажав на нее на клавиатуре.
- Находим нужную кнопку справа. Клацаем ОК.
- В окне с измененными клавишами давим Write to Registry.
После перезагрузки произойдет актуализация изменений. Переназначением кнопок функционал SharpKeys не ограничивается: можно навесить на клавишу запуск калькулятора, медиаплеера и т.п. Полученные связки несложно удалить или отредактировать. Минус программы — проблематичность замены неисправной клавиши. Придется использовать экранную клавиатуру.
Избавляемся от рекламы: Как заблокировать всплывающие окна с помощью настроек браузеров и 5 плагинов
KeyTweak
Принцип настройки в KeyTweak напоминает использование MapKeyboard. Центральное место в интерфейсе проги тоже занимает экранная клава, но в случае KeyTweak клавиши подписаны числами. Как с ее помощью поменять первоначальное назначение кнопок на компьютерной клавиатуре? Алгоритм действий:
- Клацните по клавише на схеме устройства ввода.

- Выберите новое значение в менюшке Choose New Remapping.
- Клацните Remap Key. Подтвердите изменения, нажав Apply.
Замена станет актуальной после перезагрузки.
Утилита помогает только переназначать клавиши. С ее помощью не получится запускать одним касанием комбинацию кнопок или приложение. Предусмотрено ведение журнала изменений, что упрощает отмену пользовательских настроек. Внесенные правки можно выгружать в файл, чтобы использовать сохраненную конфигурацию после переустановки операционки или на нескольких ПК.
AutoHotkey
AHK производит двойственное впечатление. С одной стороны, впечатляющий функционал, включающий создание собственных комбинаций клавиш, выполнение определенного алгоритма действий при нажатии кнопки клавы или мыши. С другой стороны, нужно писать скрипты.
Во второй версии АНК синтаксис переназначения выглядит так: a::b. Смысл его в том, что при нажатии «а» сработает «b». Несколько примеров скриптов:
- RAlt::AppsKey — вместо правого Alt запустится контекстное меню;
- MButton::Shift — не востребованная средняя кнопка мышки будет работать как Shift.
 c — Ctrl+Z будет работать как Ctrl+C.
c — Ctrl+Z будет работать как Ctrl+C.
Человеку, далекому от программирования, разобраться в скриптах сложно. Задачу несколько упрощает инструкция, которая идет вместе с программой. Она подробная, но на английском языке.
Key Remapper
У функциональной русифицированной проге только один недостаток — она платная. От большинства аналогов Key Remapper выгодно отличается тем, что после внесения изменений не нужно перезаходить в систему. Правки вступают в силу сразу же. Можно завести несколько профилей, использовать свою раскладку только для одной игры или программы, заблокировать ненужные кнопки. Рассмотрим, как изменить назначение буквенных клавиш на клавиатуре. Алгоритм следующий:
- Клацаем на создание профиля. Появится окно определения замены.
- Нажимаем клавишу, которую нужно переназначить.
- Устанавливаем курсор в поле замены. Нажимаем новую кнопку.
- Жмем ОК.
Программа не меняет сисреестр, не требует перезагрузки.
В заключение стоит упомянуть об игровых клавиатурах с собственной памятью. К продвинутым моделям прилагается специальное ПО, которое дает возможность присваивать новые значения клавишам, использовать макросы, настраивать подсветку и т.д. Можно создавать профили, 3-4 из них будут храниться в памяти клавиатуры. Это дает возможность подключиться к другому ПК и играть, не тратя время на предварительную настройку. Владельцам игровых клавиатур имеет смысл в первую очередь изучить возможности софта производителя. Эти проги бесплатны и для них не характерны проблемы с совместимостью.
Интересная статья: Как подключить геймпад к ПК: варианты с 3 моделями игровых манипуляторов
полезных сочетаний клавиш | Служба технической поддержки
Вы находитесь здесь
Документация » Полезные сочетания клавиш
Сочетания клавиш — это комбинации нажатий клавиш, позволяющие быстро выполнить действие.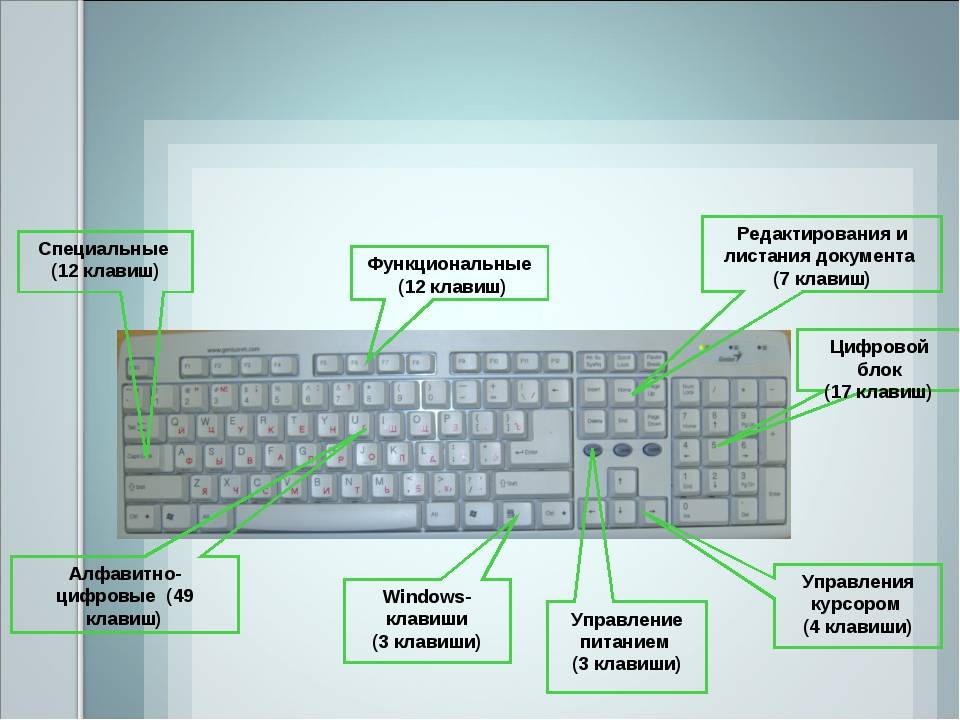 Они полезны и часто здорово экономят время. На этой странице есть руководство по нескольким полезным комбинациям, которые помогут вам быстрее выполнять задачи.
Они полезны и часто здорово экономят время. На этой странице есть руководство по нескольким полезным комбинациям, которые помогут вам быстрее выполнять задачи.
Windows
Mac OSX
Где найти эти клавиши на клавиатуре?
Windows
В списке отображаются комбинации клавиш, которые следует нажимать и удерживать до тех пор, пока все не будет выполнено. Например, чтобы скопировать текст (Ctrl + «C»), вы должны выделить текст, нажать и удерживать клавишу «Ctrl» (или контроль) на клавиатуре, а затем нажать клавишу «C», прежде чем отпустить обе клавиши.
- Открытие недавно закрытой вкладки в вашем интернет-браузере: Ctrl + Shift «T»
- Переключение между открытыми окнами: Alt + Tab
- Свернуть все и показать рабочий стол: (или между рабочим столом и начальным экраном в Windows 8.1): клавиша Windows + «D»
- Свернуть окно: Клавиша Windows + стрелка вниз
- Развернуть окно: Клавиша Windows + стрелка вверх
- Жирный: Ctrl + «B»
- Вставить выбранный элемент: Ctrl + «V»
- Копировать выбранный элемент: Ctrl + «C»
- Вырезать выбранный элемент: Ctrl + «X»
- Подчеркивание: Ctrl + «U»
- Курсив: Ctrl + «I»
- Отменить действие: Ctrl + «Z»
- Печать: Ctrl + «P»
- Выбрать все: Ctrl + «A»
- Сделать скриншот: PrtScr
- Сделать скриншот активного экрана: Ctrl + Alt + PrtScr
- Удалить навсегда: Shift + Delete
- Открыть свойства для выбранного элемента: Alt + Enter
- Закрыть текущее окно: Alt + F4
- Открытие меню «Пуск»: Ctrl + Esc
- Поворот экрана: Ctrl + Alt + любая клавиша со стрелкой
- Открыть диспетчер задач: Ctrl + Shift + Esc
- Заблокируйте компьютер или переключите пользователей: Ключ Windows + «L»
- Выберите режим отображения презентации: Клавиша Windows + «P»
- Увеличение и уменьшение масштаба: Ключ Windows и знак плюс или минус
- Поиск файлов и папок: Ключ Windows + «F»
- Справка: Клавиша Windows + «F1»
- Меню быстрого доступа к системе: Клавиша Windows + «X»
Просмотреть дополнительные ярлыки на странице Microsoft.
Mac OSX
- Извлечь диск: Command + «E»
- Получить информацию: Command + «I»
- Добавить в док: Command + Shift + Control + «T»
- Свернуть все окна: Command + Option + «M»
- Свернуть переднее окно: Command + «M»
- Переключение приложений: Command + Tab
- Сделать снимок экрана: Command + Shift + «3»
- Выход из приложения: Command + «Q»
- Приложение принудительного выхода: Command + Shift + Option + Esc
- Новая папка: Command + Shift + «N»
- Выход: Command + Shift + «Q»
- Вставить выбранный элемент: Команда + «В»
- Вырезать выбранный элемент: Command + «X»
- Копировать выбранный элемент: Command + «C»
- Закрыть все окна: Command + Option + «W»
- Выбрать все элементы: Command + «A»
- Сделать снимок экрана: Command + Shift + «3»
- Найти: Команда + «F»
- Печать: Команда + «P»
- Сохранить: Команда + «S»
- Переместить в корзину: Command + Delete
- Отменить/повторить: Command + «Z»
- Показать рабочий стол: Command + F3
- Скрыть или отобразить информационную панель : F12
- Выберите режим отображения презентации: Command + F1
Другие ярлыки на странице Apple.
Где найти эти клавиши на клавиатуре?
Windows (прокрутите, чтобы увеличить изображение)
MacBook
Оцените эту статью:
Ключевые слова:
Категория документации:
MacBook
ThinkPad
Пять лучших статей
Распространенные расширения файлов Windows
Поиск больших файлов в Windows
Разрешение установки сторонних приложений на MacBook
Полезные сочетания клавиш
Определение вашего имени пользователя Windows
Последние статьи
Студенческие ресурсы
Квота хранилища Google
Администрирование пользователей на Departmentshare
Подключение к NMU WPA с Android
Подключение к NMU WPA с Windows
Теги ИТ-документации
MailmacbookLTEnetworkaccountinternettrainingOSXOfficemyuserremailmicrosoftOutlookWindowsbackupg SuitePowerPointwordThinkPadsecurity
Подробнее
сочетаний клавиш
❮ Предыдущий
Далее ❯
Сочетания клавиш для Windows и Mac
Сочетания клавиш часто используются в современных операционных системах и компьютерных программах.
Изучение и использование сочетаний клавиш может сэкономить вам много времени.
Основные сочетания клавиш
| Описание | Окна | Mac OS |
|---|---|---|
| Меню редактирования | Альт + Е | Ctrl + F2 + F |
| Меню «Файл» | Alt + F | Ctrl + F2 + E |
| Меню просмотра | Альт + В | Ctrl + F2 + V |
| Выбрать весь текст | Ctrl + А | Cmd + А |
| Скопировать текст | Ctrl + C | Cmd + C |
| Найти текст | Ctrl + F | Cmd + F |
| Найти и заменить текст | Ctrl + Н | Cmd + F |
| Новый документ | Ctrl+N | Команд + N |
| Открыть файл | Ctrl + О | Cmd + О |
| Варианты печати | Ctrl+P | Команд + Р |
| Сохранить файл | Ctrl + S | Cmd + S |
| Вставить текст | Ctrl + V | Cmd + V |
| Вырезать текст | Ctrl + X | Cmd + X |
| Повторить текст | Ctrl + Y | Shift + Cmd + Z |
| Отменить текст | Ctrl + Z | Cmd + Z |
Редактирование текста
| Описание | Окна | Mac OS |
|---|---|---|
| Движение курсора | ||
| Перейти вправо или в начало следующего разрыва строки | Стрелка вправо | Стрелка вправо |
| Перейти влево или в конец предыдущего разрыва строки | Стрелка влево | Стрелка влево |
| Перейти на одну строку вверх | Стрелка вверх | Стрелка вверх |
| Вниз на одну строку | Стрелка вниз | Стрелка вниз |
| Перейти к началу текущей строки | Дом | Cmd + стрелка влево |
| Перейти в конец текущей строки | Конец | Cmd + стрелка вправо |
| Перейти к началу документа | Ctrl + Home | Cmd + стрелка вверх |
| Перейти в конец документа | Ctrl + Конец | Cmd + стрелка вниз |
| Перейти на один кадр вверх | Страница вверх | Fn + стрелка вверх |
| Перейти на один кадр вниз | Страница вниз | Fn + стрелка вниз |
| Перейти к началу предыдущего слова | Ctrl + стрелка влево | Опция + стрелка влево |
| Перейти к началу следующего слова | Ctrl + стрелка вправо | Опция + стрелка вправо |
| Перейти к началу разрыва строки | Ctrl + стрелка вверх | Cmd + стрелка влево |
| Перейти к концу разрыва строки | Ctrl + стрелка вниз | Cmd + стрелка вправо |
| Выбор текста | ||
| Выбор символов слева | Shift + стрелка влево | Shift + стрелка влево |
| Выберите символы справа | Shift + стрелка вправо | Shift + стрелка вправо |
| Выбрать строки вверх | Shift + стрелка вверх | Shift + стрелка вверх |
| Выбрать строки вниз | Shift + стрелка вниз | Shift + стрелка вниз |
| Выберите слова слева | Shift + Ctrl + Влево | Shift + Опция + Влево |
| Выберите слова справа | Shift + Ctrl + вправо | Shift + Опция + Вправо |
| Выделить абзацы слева | Shift + Ctrl + вверх | Shift + Опция + Вверх |
| Выберите абзацы справа | Shift + Ctrl + вниз | Shift + Opt + Вниз |
| Выделить текст между курсором и началом текущей строки | Смена + Дом | Cmd + Shift + стрелка влево |
| Выбрать текст между курсором и концом текущей строки | Сдвиг + Конец | Cmd + Shift + стрелка вправо |
| Выбрать текст между курсором и началом документа | Shift + Ctrl + Главная | Cmd + Shift + стрелка вверх или Cmd + Shift + Fn + стрелка влево |
| Выбрать текст между курсором и концом документа | Shift + Ctrl + Конец | Cmd + Shift + стрелка вниз или Cmd + Shift + Fn + стрелка вправо |
| Выбор одного кадра текста над курсором | Shift + страница вверх | Shift + Fn + стрелка вверх |
| Выбор одного кадра текста под курсором | Shift + страница вниз | Shift + Fn + стрелка вниз |
| Выбрать весь текст | Ctrl + А | Cmd + А |
| Найти текст | Ctrl + F | Cmd + F |
| Форматирование текста | ||
| Сделать выделенный текст полужирным | Ctrl + В | Cmd + B |
| Сделать выделенный текст курсивом | Ctrl + I | Cmd + I |
| Подчеркнуть выделенный текст | Ctrl + U | Cmd + U |
| Сделать выбранный текст надстрочным | Ctrl + Shift + = | Cmd + Shift + = |
| Сделать выделенный текст подстрочным | Ctrl + = | Команда + = |
| Редактирование текста | ||
| Удалить символы слева | Возврат | Возврат |
| Удалить символы справа | Удалить | Fn + Backspace |
| Удалить слова справа | Ctrl+Del | Cmd + Backspace |
| Удалить слова слева | Ctrl + Backspace | Cmd + Fn + Backspace |
| Отступ | Вкладка | Вкладка |
| Выступ | Shift + Tab | Shift + Tab |
| Скопировать текст | Ctrl + C | Cmd + C |
| Найти и заменить текст | Ctrl + Н | Cmd + F |
| Вставить текст | Ctrl + V | Cmd + V |
| Вырезать текст | Ctrl + X | Cmd + X |
| Повторить текст | Ctrl + Y | Shift + Cmd + Z |
| Отменить текст | Ctrl + Z | Cmd + Z |
Веб-браузеры
| Описание | Окна | Mac OS |
|---|---|---|
| Навигация | ||
| Прокрутить кадр вниз | Пробел или страница вниз | Пробел или Fn + стрелка вниз |
| Прокрутить кадр вверх | Shift + пробел или страница вверх | Shift + пробел или Fn + стрелка вверх |
| Вниз страницы | Конец | Cmd + стрелка вниз |
| В начало страницы | Дом | Cmd + стрелка вверх |
| Назад | Alt + стрелка влево или Backspace | Cmd + стрелка влево |
| Идти вперед | Alt + стрелка вправо или Shift + Backspace | Cmd + стрелка вправо |
| Обновить веб-страницу | Ф5 | Cmd + R |
| Обновление веб-страницы (без кеша) | Ctrl + F5 | Cmd + Shift + R |
| Стоп | Esc | Esc |
| Включение полноэкранного режима | Ф11 | Cmd + Shift + F |
| Увеличить | Ctrl + + | Команд + + |
| Уменьшить | Ctrl + — | Команд + — |
| Масштаб 100% (по умолчанию) | Ctrl + 0 | Cmd + 0 |
| Открыть домашнюю страницу | Альт + Главная | Option + Home или Option + Fn + стрелка влево |
| Найти текст | Ctrl + F | Cmd + F |
| Управление вкладками/окнами | ||
| Открыть новую вкладку | Ctrl + Т | Команд + T |
| Закрыть текущую вкладку | Ctrl+W | Cmd + W |
| Закрыть все вкладки | Ctrl + Shift + W | Cmd + Q |
| Закрыть все вкладки, кроме текущей | Ctrl + Alt + F4 | Команда + Опция + W |
| Перейти к следующей вкладке | Ctrl + Tab | Control + Tab или Cmd + Shift + стрелка вправо |
| Перейти к предыдущей вкладке | Ctrl + Shift + Tab | Shift + Control + Tab или Cmd + Shift + стрелка влево |
| Перейти к определенной вкладке номер | Ctrl + 1-8 | Cmd + 1-8 |
| Перейти к последней вкладке | Ctrl + 9 | Cmd + 9 |
| Повторное открытие последней закрытой вкладки | Ctrl + Shift + T | Cmd + Shift + T |
| Открыть новое окно | Ctrl+N | Команд + N |
| Закрыть текущее окно | Alt + F4 | Cmd + W |
| Перейти к следующему окну | Alt + Tab | Cmd + Tab |
| Перейти к предыдущему окну | Alt + Shift + Tab | Cmd + Shift + Tab |
| Открыть последнее закрытое окно | Ctrl + Shift + N | |
| Открывать ссылки в новой вкладке в фоновом режиме | Ctrl + клик | Cmd + Щелчок |
| Открывать ссылки в новой вкладке на переднем плане | Ctrl + Shift + Щелчок | Cmd + Shift + Щелчок |
| Распечатать текущую веб-страницу | Ctrl+P | Команд + Р |
| Сохранить текущую веб-страницу | Ctrl + S | Cmd + S |
| Адресная строка | ||
| Переключение между панелью инструментов, панелью поиска и элементами страницы | Вкладка | Вкладка |
| Перейти в адресную строку браузера | Ctrl + L или Alt + D | Cmd + L |
| Сфокусируйтесь и выберите строку поиска браузера | Ctrl + Е | Cmd + E / Cmd + K |
| Открыть адресную строку в новой вкладке | Alt + Enter | Опция + Ввод |
| Показать список ранее введенных адресов | Ф4 | |
Добавить «www. » в начало и «.com» в конец текста, набранного в » в начало и «.com» в конец текста, набранного вадресная строка (например, введите «w3schools» и нажмите Ctrl + Enter, чтобы открыть «www.w3schools.com») | Ctrl + Enter | Cmd + Enter или Control + Enter |
| Закладки | ||
| Открыть меню закладок | Ctrl + В | Cmd + B |
| Добавить закладку для текущей страницы | Ctrl + D | Cmd + Opt + B или Cmd + Shift + B |
| Открыть историю просмотров | Ctrl + Н | Cmd + Shift + H или Cmd + Y |
| Открыть историю загрузок | Ctrl + J | Cmd + J или Cmd + Shift + J |
Скриншоты
| Описание | Окна | Mac OS |
|---|---|---|
| Сохранить скриншот всего экрана как файл | Cmd + Shift + 3 | |
| Копировать скриншот всего экрана в буфер обмена | PrtScr (экран печати) или Ctrl + PrtScr | Cmd + Ctrl + Shift + 3 |
| Сохранить скриншот окна как файл | Cmd + Shift + 4, затем пробел | |
| Копировать скриншот окна в буфер обмена | Alt + PrtScr | Cmd + Ctrl + Shift + 4, затем пробел |
| Копировать скриншот нужной области в буфер обмена | Cmd + Ctrl + Shift + 4 | |
| Сохранить скриншот нужной области как файл | Cmd + Shift + 4 |
Примечание: Из-за различных настроек клавиатуры некоторые сочетания клавиш могут быть недоступны для всех пользователей.
❮ Предыдущий
Следующий ❯
ВЫБОР ЦВЕТА
Лучшие учебники
Учебник по HTML
Учебник по CSS
Учебник по JavaScript
Учебник How To
Учебник по SQL
Учебник по Python
Учебник по W3.CSS
Учебник по Bootstrap
Учебник по PHP
Учебник по Java
Учебное пособие по C++
Учебное пособие по jQuery
Основные ссылки
HTML Reference
CSS Reference
JavaScript Reference
SQL Reference
Python Reference
W3.CSS Reference
Bootstrap Reference
PHP Reference
HTML Colors
Java Reference
Angular Reference
jQuery Reference
913 68 лучших примеров
Примеры HTML
Примеры CSS
Примеры JavaScript
Примеры инструкций
Примеры SQL
Примеры Python
Примеры W3.CSS
Примеры Bootstrap
Примеры PHP
Примеры Java
Примеры XML
Примеры jQuery
FORUM |
О
W3Schools оптимизирован для обучения и обучения.

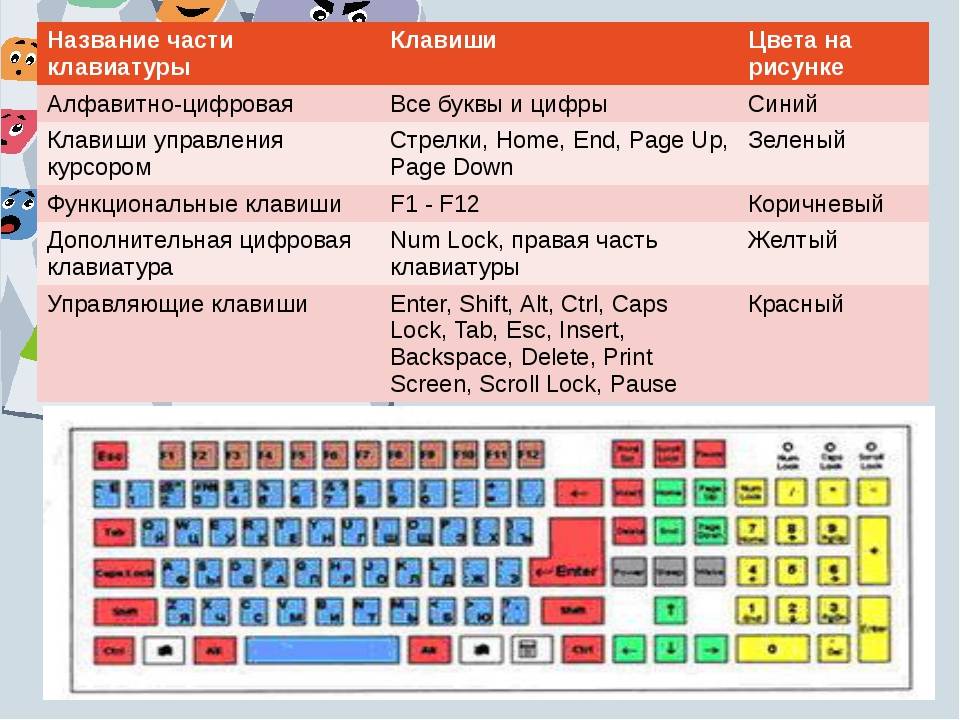


 Такая неприятность чаще случается с клавиатурой ноутбука. Ситуация усугубляется тем, что поменять ее на новую обычному пользователю проблематично.
Такая неприятность чаще случается с клавиатурой ноутбука. Ситуация усугубляется тем, что поменять ее на новую обычному пользователю проблематично.
 c — Ctrl+Z будет работать как Ctrl+C.
c — Ctrl+Z будет работать как Ctrl+C.