Не активна кнопка пуск в windows 10: Не работает кнопка «Пуск» в Windows 10. Решение проблемы.
Содержание
ИСПРАВЛЕНИЕ: Пуск меню не открывается в Windows Server 2016
Проблемы с Windows Server могут появляться время от времени, и многие пользователи сообщали, что меню «Пуск» не открывается в Windows Server 2016. Вот как один пользователь описал проблему в Microsoft TechNet :
У меня RODC 2016, и после некоторых обновлений Windows меню «Пуск» больше не открывается, поиск не открывается, а боковая панель уведомлений не открывается. Я перепробовал все приемы, которые использовались в Window 10, чтобы заставить их снова работать, но без кубиков.
В сегодняшней статье мы покажем вам пару решений, которые могут помочь вам навсегда решить эту проблему, так что давайте начнем.
1. Отключить полноэкранное меню «Пуск»
- Нажмите клавишу Windows + I, чтобы открыть приложение «Настройки»
- Теперь перейдите к персонализации
- Выберите Пуск в меню слева.
 На правой панели отключите Использовать пуск в полноэкранном режиме.
На правой панели отключите Использовать пуск в полноэкранном режиме. - После этого проблема должна быть решена.
2. Убедитесь, что служба поиска включена
- Нажмите Windows Key + R и введите services.msc . Нажмите Enter или нажмите ОК .
- Найдите Поиск Windows в списке и дважды щелкните по нему.
- Установите для параметра « Тип запуска» значение « Автоматический» и нажмите кнопку « Пуск» , чтобы запустить его. Нажмите Apply и OK, чтобы сохранить изменения.
3. Создайте правила упакованного приложения в групповой политике Applocker.
- Откройте конфигурацию компьютера .
- Перейдите к Политике> Настройки Windows> Настройки безопасности> Политики контроля приложений> Applocker .

- Щелкните правой кнопкой мыши Правила упакованного приложения и выберите Создать правила по умолчанию.
- После применения политики проблема должна быть решена.
Меню Пуск не работает на вашем компьютере? Загрузите средство устранения неполадок в меню «Пуск», чтобы решить проблему автоматически!
4. Воссоздать поврежденный профиль пользователя.
- Убедитесь, что вы вошли в систему с другой учетной записью администратора.
- Перейдите в C: \ Users и удалите каталог поврежденного профиля пользователя. В нашем примере мы будем использовать C: \ Users \ WindowsReport .
- Нажмите Windows Key + R и введите regedit . Нажмите Enter .
- На левой панели перейдите к:
HKEY_LOCAL_MACHINE\SOFTWARE\Microsoft\Windows NT\CurrentVersion\ProfileList
- Пройдите все подразделы в левой панели.
 На правой панели следите за значением ProfileImagePath .
На правой панели следите за значением ProfileImagePath . - Найдите раздел, имеющий значение ProfileImagePath , соответствующее местоположению поврежденного профиля из шага 2 .
- Найдя этот подраздел, щелкните его правой кнопкой мыши и выберите « Удалить» на левой панели.
- Выйдите из системы и войдите в поврежденный профиль, и проблема должна быть решена.
5. Переименуйте или удалите UsrClass.dat
- Нажмите клавиши Windows + R и введите % localappdata% . Нажмите Enter или нажмите ОК .
- Перейдите в каталог Microsoft \ Windows .
- Перейдите на вкладку « Вид » и выберите « Скрытые элементы» .
- Найдите файл usrClass.dat и переименуйте его.
- После этого проблема должна быть решена.

Вот вам несколько простых решений, которые могут вам помочь, если в Windows Server 2016 не открывается меню «Пуск».
Если вы нашли наши решения полезными, не стесняйтесь сообщить нам в разделе комментариев ниже.
ЧИТАЙТЕ ТАКЖЕ:
- Где я могу скачать Пуск Меню Устранение неполадок?
- Полное исправление: меню «Пуск» исчезает в Windows 10, 8.1 и 7
- Критическая ошибка Меню Пуск не работает в Windows 10 [FULL GUIDE]
Не работает кнопка меню Пуск и Панель задач в Windows 10
Не работает кнопка меню Пуск и Панель задач в Windows 10
Содержание
- 1 Не работает кнопка меню Пуск и Панель задач в Windows 10
- 2 Исправить не работающую Панель задач и меню Пуск в Windows 10
- 2.
 1 1. Средство восстановления меню Пуск для Windows 10
1 1. Средство восстановления меню Пуск для Windows 10 - 2.2 2. Перезапустите проводник Windows
- 2.3 3. Произвести настройку реестра
- 2.4 4. Отключить данные учетной записи для автоматического входа
- 2.5 5. Запустите службу идентификации приложений
- 2.6 6. Загрузка в безопасном режиме с загрузкой сетевых драйверов
- 2.7 7. Зарегистрировать или переустановить меню Пуск в Windows 10
- 2.8 8. Переустановить ваши приложения Windows
- 2.9 9. Драйверы Dropbox, Anti-Virus и AMD Graphics
- 2.10 10. Создать новую учетную запись администратора
- 2.
- 3 Не открывается меню пуск в Windows 10
- 4 Перезапуск explorer.exe
- 5 Заставляем меню Пуск открываться с помощью PowerShell
- 6 Еще два способа исправить проблему, когда Пуск не работает
- 7 Создание нового пользователя
- 8 Что делать, если указанные способы не помогают
Меню «Пуск» и «Панель задач» в Windows 10 является одной из самых значимых функций операционной системы Microsoft. Ведь с помощью этого меню можно быстро найти ту или иную программу, запустить приложение, редакторы, административные функции, а панель задач дает отличное юзабилити для комфортной работы. Но что делать, если меню «Пуск» или «Панель задач» перестает работать? Если ваша кнопка «Пуск» или «Панель задач» в Windows 10 исчезла, не реагирует на клики, не работает, не открывается или вы получаете сообщение «критическая ошибка», то следуйте ниже способам, чтобы исправить и найти решения данной проблемы.
Ведь с помощью этого меню можно быстро найти ту или иную программу, запустить приложение, редакторы, административные функции, а панель задач дает отличное юзабилити для комфортной работы. Но что делать, если меню «Пуск» или «Панель задач» перестает работать? Если ваша кнопка «Пуск» или «Панель задач» в Windows 10 исчезла, не реагирует на клики, не работает, не открывается или вы получаете сообщение «критическая ошибка», то следуйте ниже способам, чтобы исправить и найти решения данной проблемы.
Исправить не работающую Панель задач и меню Пуск в Windows 10
Всякий раз, когда вы получаете какую-либо ошибку, связанную с различными функциями в Windows, первое, что нужно сделать (кроме перезагрузки компьютера) — проверить поврежденные файлы с помощью «checker», который автоматически попытается исправить любые ошибки в системных файлов.
Для этого откройте командную строку от имени администратора (Win+R, введите cmd) и в строке вбейте команду sfc /scannow . Сканирование будет проверять Windows на наличие поврежденных файлов, а затем, если это возможно, исправить их.
Сканирование будет проверять Windows на наличие поврежденных файлов, а затем, если это возможно, исправить их.
Если ничего не получилось, то все еще в командной строке используйте инструмент «Управление развертыванием и обслуживания», который может восстановить повреждение, которое мешало SFC выполнять свою работу. В командной строке введите:
- dism /online /cleanup-image /restorehealth
Это запустит инструмент DISM, дождитесь окончания процесса. Затем запустите обратно SFC-сканирование (sfc /scannow), чтобы исправить любые неполадки. Если кнопка пуск или панель задач все еще не работает, то углубимся в способы решения.
1. Средство восстановления меню Пуск для Windows 10
Microsoft хорошо знает о проблемах с меню Пуск и панель задач, и она выпустила средство устранения неполадок и восстановления troubleshooter, чтобы исправить многие распространенные проблемы с меню кнопкой пуск в Windows 10. Скачайте специальную утилиту troubleshooter microsoft для исправления проблем.
Скачайте специальную утилиту troubleshooter microsoft для исправления проблем.
2. Перезапустите проводник Windows
Следующей простой попыткой является перезапуск процесса проводника, который не только отвечает за меню «Пуск» и «Панель задач» в системе Windows 10. Нажмите сочетание кнопок Ctrl + Shift + Esc, чтобы открыть диспетчер задач. Во вкладке «процессы» найдите процесс под именем «проводник» и нажмите перезапустить.
3. Произвести настройку реестра
Это новый способ, который появился недавно и помог многим пользователям исправить ошибку, чтобы «Пуск» и «Панель задач» в Windows 10 заработали. Для начало, рекомендую создать точку восстановления системы , потому что мы будем редактировать реестр.
- Нажмите Win + R и введите regedit, чтобы открыть редактор реестра. В редакторе реестра перейдите по следующему пути:
- HKEY_LOCAL_MACHINESYSTEMCurrentControlSetServicesWpnUserService
- Далее справа в поле найдите параметр Start, нажмите по нему два раза и задайте значение 4.

- Не закрывайте реестр и следуйте ниже указаниям.
Далее перейдите в следующее место реестра:
- HKEY_CURRENT_USERSoftwareMicrosoftWindowsCurrentVersionExplorerAdvanced
- Справа, если у вас нет параметра EnableXamlStartMenu, то нажмите правой кнопкой на пустом поле и «Создать» > «Параметр DWORD (32 бита)».
- Назовите новый параметр EnableXamlStartMenu, потом щелкните по нему два раза и задайте ему значение 0.
- Перезагрузите ПК и проверьте, работает и открывается ли кнопка «меню Пуск» в Windows 10.
4. Отключить данные учетной записи для автоматического входа
Если вы заметили, что «панель задач» и «пуск» не работают, когда у вас происходят обновления windows или после перезагрузки компьютера, то несколько человек предложили, что отключение данных учетной записи при загрузке ПК может быть решением данной проблемы.
- Перейдите «Параметры» > «Учетные записи» > «Параметры входа» и отключите «Использовать мои данные для входа.
 «
«
5. Запустите службу идентификации приложений
Идентификация приложений в Windows 10 используется службой под названием Applocker для определения того, какие приложения есть и не разрешены для запуска на вашем компьютере. Обычно эта функция знает что нужно запускать вашему ПК, но когда есть проблема, что кнопка пуск не работает в Windows 10, то можно проверить службу.
- Для запуска приложения удостоверения службы, нажмите Win + R, введите services.msc, это позволит вам открыть диспетчер устройств «Службы».
- Найдите службу Удостоверение приложения, нажмите на ней правой кнопкой мыши и Запустить. Перезагрузите ваш компьютер или ноутбук, после чего кнопка «Пуск» должна заработать.
6. Загрузка в безопасном режиме с загрузкой сетевых драйверов
Многие пользователи сообщили, что загрузка Windows в безопасном режиме с помощью сети, а затем загрузка в обычную Windows, может исправить сломанное меню «Пуск» и неработающую «Панель задач». Чтобы загрузить безопасный режим из Windows 10 , нажмите Win + R, введите msconfig, затем в окне «Конфигурация системы» откройте вкладку «Загрузка«, установите флажок «Безопасная загрузка«, нажмите «Сеть«, затем «ОК«. Когда загрузитесь в безопасном режиме не забудьте убрать параметры загрузки, чтобы загрузиться обратно в нормальном режиме windows.
Чтобы загрузить безопасный режим из Windows 10 , нажмите Win + R, введите msconfig, затем в окне «Конфигурация системы» откройте вкладку «Загрузка«, установите флажок «Безопасная загрузка«, нажмите «Сеть«, затем «ОК«. Когда загрузитесь в безопасном режиме не забудьте убрать параметры загрузки, чтобы загрузиться обратно в нормальном режиме windows.
7. Зарегистрировать или переустановить меню Пуск в Windows 10
Вы должны находите в системе, как администратор. Далее открываем PowerShell и запускаем его от имени администратора.
Затем введите нижнюю команду в окно PowerShell, скопировав ее.
- Get-appxpackage -all *shellexperience* -packagetype bundle |%
8. Переустановить ваши приложения Windows
UWP приложения для Windows, если их много установлено, могут создавать беспорядок и время ожидания, которое приводит к зависанию меню пуск и затормаживанию панели задач. Поэтому в Windows есть одна удобная команда, которая позволяет вам одновременно переустановить и восстановить все стандартные UWP приложения Windows 10.
Поэтому в Windows есть одна удобная команда, которая позволяет вам одновременно переустановить и восстановить все стандартные UWP приложения Windows 10.
- Наберите в «поиске» PowerShell, щелкните на нем правой кнопкой мыши и запустите от имени администратора.
- Введите в открывшиеся окно следующую команду для переустановки всех приложений windows:
- Get-AppxPackage -AllUsers| Foreach
- Вы увидите, как начнется загрузка процессов и много красного, тревожного текста. Игнорируйте это, дождитесь окончания процесса и перезагрузите компьютер, чтобы снова запустить меню «Пуск».
9. Драйверы Dropbox, Anti-Virus и AMD Graphics
Пользователи Windows 10 жаловались на то, что Dropbox мешает работе меню «Пуск», блокируя определенные файлы учетных записей пользователей, которые были важны для его работы. Dropbox утверждает, что рассмотрел эту проблему в обновлении, выпущенном в прошлом году, но если у вас есть Dropbox, может быть стоит удалить, чтобы узнать, сохраняется ли проблема с не работающей кнопкой пуск в windows 10.
Некоторые службы видеокарт AMD могут быть подключены к меню пуск. Некоторые пользователи сообщили, что отключение их исправило проблему. По этому можете проверить, нажмите win + r и введите services.msc, далее найдите службы связанные с видеокартой и отключите их на время, чтобы проверить устранена ли проблема.
Другие пользователи сообщили, что антивирусные программы, такие как Avast, Malwarebytes и различные сторонние приложения для Windows Store вызывают проблемы с пуском и панелей задач в windows 10. Попробуйте удалить их, чтобы выявить виновника.
10. Создать новую учетную запись администратора
Некоторые пользователи считают, что их кнопка «Пуск» и «Панель задач» перестает нормально функционировать после больших обновлений Windows. Если вы один из таких пользователей, то проверенное решение — создать новую учетную запись администратора Windows.
- Нажмите Ctrl + Shift + Esc, чтобы открыть диспетчер задач.

- Далее нажмите «Файл» > «Запустить новую задачу«.
- В открывшимся окне введите net user yourname yourpassword /add . (yourname — это ваше будет имя учетной записи, а yourpassword — это пароль новой учетной записи).
Войдите в новую учетную запись. Если кнопка пуск работает, то нужно проделать следующие шаги, чтобы перенести свои настройки и приложения на новую созданную учетную запись.
- Войдите в свою старую учетную запись, затем перейдите в «Панель управления» > «Система» > «Дополнительные параметры системы» > вкладка «Дополнительно», затем в разделе «Профили пользователей» нажмите «Параметры«.
- В окне профили пользователей, выберите новую созданную учетную запись из списка и нажмите «Копировать«. (таким образом создадутся папки документы, видео, музыка и т.п). Если по каким-либо причинам у вас не получилось создать профиль, то нажмите снизу на ссылку «Учетные записи» и следуйте инструкциям.

mywebpc.ru
Не открывается меню пуск в Windows 10
После обновления до Windows 10 многие (судя по комментариям) столкнулись с проблемой, заключающейся в том, что новое меню Пуск не открывается, также не работают и некоторые другие элементы системы (например, окно «Все параметры»). Что делать в этом случае?
В этой статье я собрал способы, которые могут помочь если у вас не работает кнопка Пуск после обновления до Windows 10 или установки системы. Надеюсь, они помогут решить возникшую проблему.
Обновление (июнь 2016): Майкрософт выпустила официальную утилиту для исправления работы меню Пуск, рекомендую начать именно с неё, а если не поможет, вернуться к этой инструкции: Утилита исправления меню Пуск Windows 10.
Перезапуск explorer.exe
Первый способ, которые иногда помогает — простой перезапуск процесса explorer.exe на компьютере. Чтобы проделать это, сначала нажмите клавиши Ctrl+Shift+Esc чтобы открыть диспетчер задач, а затем нажмите кнопку «Подробнее» внизу (при условии, что она там есть).
На вкладке «Процессы» найдите процесс «Проводник» (Windows Explorer), кликните по нему правой кнопкой мыши и нажмите «Перезапустить».
Возможно, после перезапуска меню Пуск заработает. Но срабатывает это далеко не всегда (только в тех случаях, когда особой проблемы на самом деле нет).
Заставляем меню Пуск открываться с помощью PowerShell
Внимание: этот способ одновременно помогает в большинстве случаев при проблемах с меню пуск, но так же может нарушить работу приложений из магазина Windows 10, учитывайте это. Рекомендую сначала использовать следующий вариант исправить работу меню Пуск, а если он не поможет, вернуться к этому.
Во втором способе будем использовать PowerShell. Поскольку Пуск и, вероятно, поиск у нас не работают, для того, чтобы запустить Windows PowerShell, зайдите в папку Windows System32 WindowsPowerShell v1.0
В этой папке найдите файл powershell.exe, кликните по нему правой кнопкой мыши и выберите запуск от имени Администратора.
Примечание: еще один способ запустить Windows PowerShell от имени Администратора — кликнуть правой кнопкой мыши по кнопке «Пуск», выбрать «Командная строка (администратор)», а в командной строке набрать «powershell» (при этом отдельное окно не откроется, команды можно вводить прямо в командной строке).
После этого, запустите следующую команду в PowerShell:
Get-AppXPackage -AllUsers | Foreach
По завершении ее выполнения, проверьте, получается ли открыть меню Пуск теперь.
Еще два способа исправить проблему, когда Пуск не работает
В комментариях также были предложены следующие решения (они могут помочь, в случае если после исправления проблемы одним из первых двух способов, после перезагрузки кнопка Пуск снова не работает). Первое из них — использование редактора реестра Windows 10, для его запуска, нажмите клавиши Win+R на клавиатуре и введите regedit затем выполните следующие шаги:
- Зайдите в раздел HKEY_CURRENT_USER Software Microsoft Windows CurrentVersion Explorer Advanced
- Кликните в правой части правой кнопкой мыши — Создать — DWORD и задайте имя параметра EnableXAMLStartMenu (если только этот параметр уже не присуствует).

- Дважды кликните по данному параметру, задайте значение 0 (ноль для него).
Также, по имеющейся информации, проблема может быть вызвана русским именем папки пользователя Windows 10. Тут поможет инструкия Как переименовать папку пользователя Windows 10.
И еще один способ из комментариев от Алексея, по отзывам тоже у многих срабатывающий:
Была подобная проблема (меню Пуск — это сторонняя программа которая требует часть производительности для своей работы). решил проблему просто: свойства компьютера, снизу слева безопасность и обслуживание, по центру экрана «обслуживание», и выбрать начать. через полчаса все проблемы которые были у Windows 10 были исчезли. Примечание: чтобы зайти быстро в свойства компьютера можно нажать правой кнопкой по Пуск и выбрать пункт «Система».
Создание нового пользователя
Если ничто из описанного выше не помогло, вы можете также попробовать создать нового пользователя Windows 10, через панель управления (Win+R, затем ввести Control, чтобы попасть в нее) или командную строку (net user Имя_пользователя /add).
Обычно, для вновь созданного пользователя меню пуск, настройки и рабочий стол работают как положено. Если вы использовали этот способ, то в дальнейшем вы можете перенести файлы предыдущего пользователя в новую учетную запись и удалить «старый» аккаунт.
Что делать, если указанные способы не помогают
Если ни один из описанных способов не решил проблемы, то могу предложить лишь воспользоваться одним из методов восстановления Windows 10 (возврат в исходное состояние), либо, если вы недавно обновились — выполнить откат до предыдущей версии ОС.
А вдруг и это будет интересно:
Почему бы не подписаться?
Рассылка новых, иногда интересных и полезных, материалов сайта remontka.pro. Никакой рекламы и бесплатная компьютерная помощь подписчикам от автора. Другие способы подписки (ВК, Одноклассники, Телеграм, Facebook, Twitter, Youtube, Яндекс.Дзен)
31.03.2018 в 17:30
Спасибо огромное, недавно удалил папку пользователи и все перестало работать в том числе и пуск. Но тут вы рассказали как решить и все очень круто. Помог способ с повершел.
Но тут вы рассказали как решить и все очень круто. Помог способ с повершел.
16.04.2018 в 20:52
Спасибо, помогло с проводником)
19.04.2018 в 15:07
Настолько «отличная» система, просто до нервного тика. полчаса назад поставил, уже не работает пуск и поиск, до этого стояла стабильно пару месяцев, дальше бесконечные обновления в рандомное время. а про выключить комп вообще можно забыть — будет настраивать эти обновления еще полночи.
05.05.2018 в 22:18
обновился до 1803 и …дальше без матов писать нечего! Первым отвалился «пуск», за ним центр уведомлений и параметры! Даже откатиться не получается — все диалоговые окна выдают разные ошибки! Это че за пляски?
07.05.2018 в 08:23
Антивирусов сторонних при обновлении не стояло? Они могут так влиять.
10.05.2018 в 20:15
Спасибо! Помогло через powershell
20.05.2018 в 08:15
Помог способ с PowerShell! Спасибо!
16.06.2018 в 08:08
Похоже, Microsoft не дремлет и продолжает пакостить своими непроверенными обновлениями. В W-10 pro (обновлена до последней версии) 15.06.18 прошла автоматическая установка обновления безопасности. После этого Кнопка «Пуск» не работает. На панели задач у большинства закрепленных программ не работает контекстное меню. Точки восстановления не работают. Команда sfc /scannow восстановить системные файлы не может. Обновление не удаляется. Ни редактирование реестра о котором путем добавления параметра EnableXAMLStartMenu в ключ HKEY_CURRENT_USERSoftwareMicrosoftWindowsCurrentVersionExplorerAdvanced ни команда Get-appxpackage… не дает ничего. Видимо придется переустанавливать ОС. Может эти вредители вдогонку новое обновление выпустят? Но когда это будет? Компьютером пользоваться чертовски неудобно. Да и что еще всплывет, один Бог знает. Удивляет то, что на форуме микрософт тишина. Неужели я один такой везунчик?
В W-10 pro (обновлена до последней версии) 15.06.18 прошла автоматическая установка обновления безопасности. После этого Кнопка «Пуск» не работает. На панели задач у большинства закрепленных программ не работает контекстное меню. Точки восстановления не работают. Команда sfc /scannow восстановить системные файлы не может. Обновление не удаляется. Ни редактирование реестра о котором путем добавления параметра EnableXAMLStartMenu в ключ HKEY_CURRENT_USERSoftwareMicrosoftWindowsCurrentVersionExplorerAdvanced ни команда Get-appxpackage… не дает ничего. Видимо придется переустанавливать ОС. Может эти вредители вдогонку новое обновление выпустят? Но когда это будет? Компьютером пользоваться чертовски неудобно. Да и что еще всплывет, один Бог знает. Удивляет то, что на форуме микрософт тишина. Неужели я один такой везунчик?
20.06.2018 в 09:11
Не один, всё произошло после установки пака иконок.
28.06.2018 в 09:28
спасибо! помогло автоматическое обслуживание. Действительно запустил и через некоторое время все заработало! : )
12. 07.2018 в 16:05
07.2018 в 16:05
спасибо! мне помогло!
15.07.2018 в 06:20
Как же включить ПУСК? Объясните для чайника. Утилита не работает.
15.07.2018 в 07:15
Так а способы с PowerShell и редактором реестра, описанные выше? вроде бы максимально подробно описал.
19.07.2018 в 18:17
не помогает ничего, к сожалению(
15.08.2018 в 01:37
Спасибо. Мне помог первый способ. Огромная благодарность Вам!
15.08.2018 в 08:54
Огромное спасибо! Помогло
17.08.2018 в 16:33
Спасибо, всё помогло!
21.08.2018 в 20:22
Да что ж это за конченая такая винда что так много проблем обсуждается в интрнете. У меня вообще как ни одно так другое. А с меню пуском так на каждом компе такая лажа, и дома и на работе. Стояла 7-ка проблем никогда не было, а тут
29.08.2018 в 12:16
Спасибо огромное, панель вернулась на место, когда перезапустила проводник в панели задач, ещё раз спасибо)
22.09.2018 в 13:38
Благодарю за советы, помогли)
02. 10.2018 в 17:23
10.2018 в 17:23
Большое спасибо! Первый способ помог сразу!
18.11.2018 в 18:04
Способ с PowerShell помог, спасибо. Мне интересно что конкретно это команда делала
кто-то может вкратце объяснить?
19.11.2018 в 13:47
Она перерегистрировала приложения Windows 10 (а меню пуск, по сути — тоже приложение Windows 10)
10.12.2018 в 22:17
Я тоже перепробовал всё, в том числе и то, что здесь подсказано, да ничего… Исправил случайно — в правом нижнем углу зашёл в окно уведомлений, переключился в режим планшета и, опаньки, там у меня режим окна «Пуск». Полазил там, вышел, оно запускается, ура!
30.05.2019 в 23:38
win+r
cmd
start control
программы
просмотр установленных обновлений
удаляем кривое обновление и перезапускаем компьютер
14.01.2019 в 18:48
Спасибо 1 способ помог
26.01.2019 в 11:36
Спасибо, Помогло с помощью powershell )
09.02.2019 в 19:15
Что делать если даже окно уведомлений не работает? ничего на пуск не работает!
10. 02.2019 в 11:50
02.2019 в 11:50
А способ с powershell опробован?
18.02.2019 в 12:58
К разделу: «Заставляем меню Пуск открываться с помощью PowerShell»
Нажимаем на кнопке «Пуск» правой клавишей мыши и выбираем пункт «Запустить PowerShell (администратор)»
06.03.2019 в 16:08
Ни один из способов не помог на Windows 10 1803, скачал MediaCreationTool с официального сайта MS и через этот инструмент накатил обновления, в итоге обновился до 1809 и все заработало. Господа, избегайте сборок
29.04.2019 в 09:22
спасибо,помогло через проводник.
27.05.2019 в 20:02
Спасибо! Первый способ помог сразу.
02.07.2019 в 11:36
У меня была эта же проблема… И ни один из описанных способов не помог…. Но я ее решила!
Прежде всего установила новую версию StartIsBack (в данный момент это 2.8.6) и поскольку StartIsBack требовал активацию, ее я тоже выполнила. Все, кнопка ПУСК заработала!
09.07.2019 в 20:48
Спасибо! Способ с PowerShell помог! Была такая ситуация: после чистки диска С было удалено 5 гб манифест-файлов из обновлений винды, перестали работать кнопка Пуск, поиск, календарь, громкость и центр уведомлений
13. 07.2019 в 14:08
07.2019 в 14:08
Я тоже использовал Ccleaner и пуск у меня не работал. и восстановил систему через командную строку win+R —> rstrui.exe. после восстановлению скачал Classic Shell. И все хорошо работает.
Примечание: после отправки комментария он не появляется на странице сразу. Всё в порядке — ваше сообщение получено. Ответы на комментарии и их публикация выполняются ежедневно днём, иногда чаще. Возвращайтесь.
remontka.pro
Поделиться:
- Предыдущая записьУдаление вируса (Инструкции по удалению) — Авг 2017 обновление
- Следующая записьWhatsApp для Windows 10
×
Рекомендуем посмотреть
Adblock
detector
Отключение меню «Пуск» в Windows 10 с помощью редактора групповой политики
Кевин Эрроуз, 15 марта 2023 г. система. Все значки приложений появятся в алфавитном порядке в левой части экрана меню «Пуск». Параметры меню «Пуск» в приложении «Параметры» предоставляют параметры, которые пользователь может отображать или скрывать в меню «Пуск». Однако, как администратор, вы также можете оставить настройки неизменными и отключить доступ к настройкам меню «Пуск» для обычных пользователей. В этой статье мы расскажем вам методы, которые вы можете использовать для достижения этой конкретной задачи.
Параметры меню «Пуск» в приложении «Параметры» предоставляют параметры, которые пользователь может отображать или скрывать в меню «Пуск». Однако, как администратор, вы также можете оставить настройки неизменными и отключить доступ к настройкам меню «Пуск» для обычных пользователей. В этой статье мы расскажем вам методы, которые вы можете использовать для достижения этой конкретной задачи.
Отключение меню «Пуск»
Предотвращение изменения пользователями настроек меню «Пуск»
Этот параметр отключит и затенит параметры меню «Пуск» в приложении «Настройки». Это также отключит параметр контекстного меню «Параметры панели задач» (свойства панели задач), доступ к которому можно получить, щелкнув правой кнопкой мыши на панели задач.
Однако это не приведет к отключению настроек панели задач из приложения «Настройки». Причина, по которой панель задач включена в этот параметр, заключается в том, что в предыдущей версии Windows пользователю приходилось открывать настройки панели задач и меню «Пуск», щелкнув правой кнопкой мыши панель задач и выбрав параметр свойств. Отключение этого контекстного меню в предыдущей версии Windows полностью отключило бы настройки панели задач и меню «Пуск».
Отключение этого контекстного меню в предыдущей версии Windows полностью отключило бы настройки панели задач и меню «Пуск».
Документы Microsoft об этом параметре
В то время как в Windows 10 параметры отображаются в приложении «Параметры», поэтому он отключает параметры меню «Пуск», но не параметры панели задач. Вы можете использовать его, по крайней мере, для отключения некоторых настроек меню «Пуск». Некоторые параметры в редакторе локальной групповой политики были разработаны для предыдущих версий операционной системы, но они все еще могут работать в новейших версиях.
Способ 1. Использование редактора локальной групповой политики
Параметры для отключения параметров меню «Пуск» можно найти в редакторе локальной групповой политики. Он указан в разделе «Конфигурация пользователя» и недоступен для конфигурации компьютера. Параметры политики в редакторе локальной групповой политики также отображают сведения о выбранном вами параметре.
Однако вы можете пропустить этот метод, если вы используете Windows Home Edition, поскольку редактор локальной групповой политики недоступен в этой операционной системе.
- Откройте диалоговое окно команды «Выполнить », нажав клавиши Windows + R на клавиатуре, затем введите « gpedit.msc » и нажмите клавишу Enter , чтобы открыть редактор локальной групповой политики . Открытие Редактор локальной групповой политики
- В окне редактора локальной групповой политики перейдите к следующему пути к категории:
Конфигурация пользователя\Административные шаблоны\Меню «Пуск» и панель задач\
Переход к параметру
- Дважды щелкните параметр политики с именем « Запретить изменения параметров панели задач и меню «Пуск» », и он откроется в другом окне. Теперь измените параметр переключения с Не настроено на Включено . Включение параметра
- Наконец, нажмите кнопку Применить/ОК , чтобы сохранить внесенные изменения. Это не позволит пользователям изменять настройки меню «Пуск».

- Чтобы снова включить настройки для меню «Пуск», вам нужно изменить параметр переключения обратно на Не настроено или Отключено .
Способ 2: Использование редактора реестра
Редактор реестра подключается первым способом. Всякий раз, когда вы меняете параметр политики в редакторе локальной групповой политики, он автоматически обновляет ваш реестр. Однако если вы используете Windows Home Edition, то это может быть единственный доступный вам метод. Это требует немного больше шагов, чем первый метод, но это не так сложно. Вы можете легко отключить настройки меню «Пуск», выполнив следующие шаги:
Примечание . Мы всегда рекомендуем пользователям создавать резервную копию перед внесением каких-либо изменений в редакторе реестра.
- Откройте диалоговое окно команды «Выполнить », нажав клавиши Windows + R на клавиатуре, затем введите « regedit » и нажмите клавишу Enter , чтобы открыть редактор реестра .
 Нажмите кнопку Да для запроса UAC (Контроль учетных записей пользователей). Открытие редактора реестра
Нажмите кнопку Да для запроса UAC (Контроль учетных записей пользователей). Открытие редактора реестра - В кусте текущего пользователя перейдите к следующему ключу:
HKEY_CURRENT_USER\Software\Microsoft\Windows\CurrentVersion\Policies\Explorer
- В разделе Explorer щелкните правой кнопкой мыши на правой панели и выберите параметр New > DWORD (32-bit) Value . Назовите это вновь созданное значение как « NoSetTaskbar ». Создание нового значения в редакторе реестра
- Дважды щелкните значение NoSetTaskbar , чтобы открыть его, а затем измените значение данных на 1 . Включение значения
- Наконец , вам нужно перезагрузите вашу систему, чтобы изменения вступили в силу. Это отключит настройки меню «Пуск» для этой конкретной учетной записи пользователя.
- Чтобы включить обратно, нужно снова открыть значение NoSetTaskbar и изменить значение data на 0 .
 Вы также можете просто удалить значение из редактора реестра.
Вы также можете просто удалить значение из редактора реестра.
Теги
Меню ПускWindows 10 General
ОБ АВТОРЕ
3 Способа Как Отключить Меню Пуск в Windows 10
Хотите знать, как отключить меню «Пуск» в Windows 10?
Меню «Пуск» в Windows имеет большое значение. Вероятно, это первое, о чем вы думаете, когда дело доходит до запуска приложений, поиска важных файлов или просто выключения компьютера. Это культовое меню «Пуск» настолько переплелось с идентичностью Windows, что трудно представить себе использование Windows без него, но для одних оно может быть не таким удобным, как для других.
К счастью, Windows позволяет своим пользователям отключать меню «Пуск», и если вы один из тех, кто не находит его удобным, вы попали по адресу.
В этом руководстве мы подробно расскажем вам, как отключить меню «Пуск» в Windows 10.
Начнем!
1. Используйте реестр Windows.
Если вы всегда хотели лучше контролировать свою операционную систему, вам следует знать о реестре Windows.
Реестр Windows — это база данных низкоуровневой информации о программах и процессах Windows. Информация в редакторе реестра хранится в виде ключей реестра, и опытные пользователи изменяют соответствующие ключи для настройки своих операционных систем.
Вот как вы можете отключить меню «Пуск» в Windows 10 с помощью реестра Windows:
- Нажмите одновременно клавиши Windows + R на клавиатуре, чтобы открыть диалоговое окно «Выполнить ».
- В текстовом поле диалогового окна введите « regedit » и нажмите Enter . Это откроет редактор реестра в Windows.
- В окне редактора реестра перейдите в папку, указанную ниже.
HKEY_CURRENT_USER\Software\Microsoft\Windows\CurrentVersion\Policies\Explorer
- На правой панели щелкните правой кнопкой мыши в любом месте и выберите параметр New > DWORD (32-bit) Value и назовите это значение как NoSetTaskbar .

- Дважды щелкните это значение и в поле Значение введите 1 .
Это должно без проблем отключить меню «Пуск» в Windows 10.
2. Попробуйте использовать CleanMyPC.
Если ни одно из предложенных решений не работает для вас, существует вероятность того, что ваша система заражена ошибками или поврежденными файлами, которые мешают этим операциям. В этом случае лучше всего удалить ненужные файлы, прежде чем пытаться устранить неполадки.
Очистить компьютер от мусора лучше всего с помощью профессионального чистящего средства для ПК. Если вам нужна рекомендация, нам нравится CleanMyPC.
Помимо удаления ненужных файлов, CleanMyPC также предлагает набор инструментов для обслуживания системы, предназначенных для решения других проблем ПК. Когда вы устанавливаете инструмент и запускаете начальное сканирование, он автоматически выявляет и устраняет проблемы без необходимости расширенного ввода данных пользователем.
Он также довольно прост в использовании, поэтому, даже если вы никогда раньше не использовали очиститель ПК, у вас не возникнет проблем с использованием CleanMyPC!
Попробуйте CleanMyPC сейчас !
3. Используйте редактор групповой политики.
Еще один простой способ отключить меню «Пуск» — через редактор групповой политики.
Редактор групповой политики также является инструментом административного уровня, позволяющим настраивать операции Windows, такие как реестр Windows. Информация здесь хранится в виде политик, и мы будем изменять соответствующие политики, чтобы внести желаемые изменения.
Вот что вам нужно сделать:
- Нажмите одновременно клавиши Windows + R на клавиатуре, чтобы открыть диалоговое окно «Выполнить ».
- В текстовом поле диалогового окна введите « gpedit.msc » и нажмите Enter . Это запустит редактор групповой политики.

 На правой панели отключите Использовать пуск в полноэкранном режиме.
На правой панели отключите Использовать пуск в полноэкранном режиме. 
 На правой панели следите за значением ProfileImagePath .
На правой панели следите за значением ProfileImagePath .
 1 1. Средство восстановления меню Пуск для Windows 10
1 1. Средство восстановления меню Пуск для Windows 10
 «
«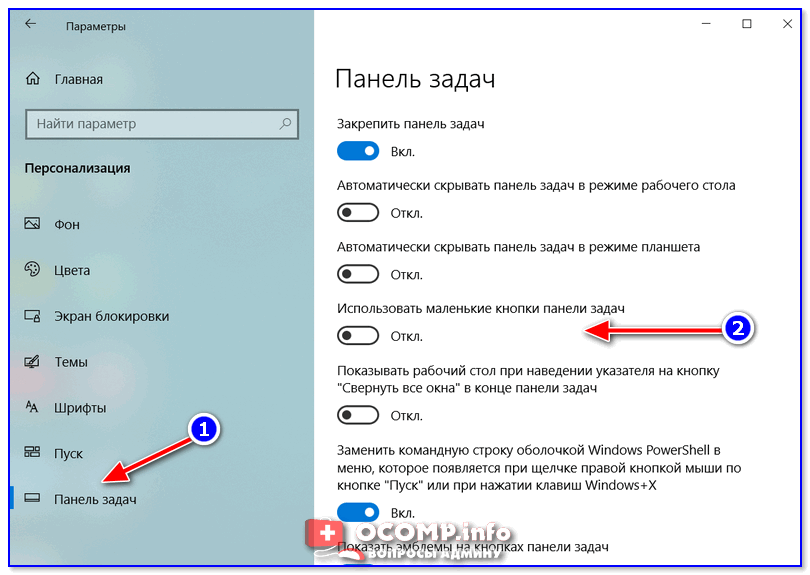



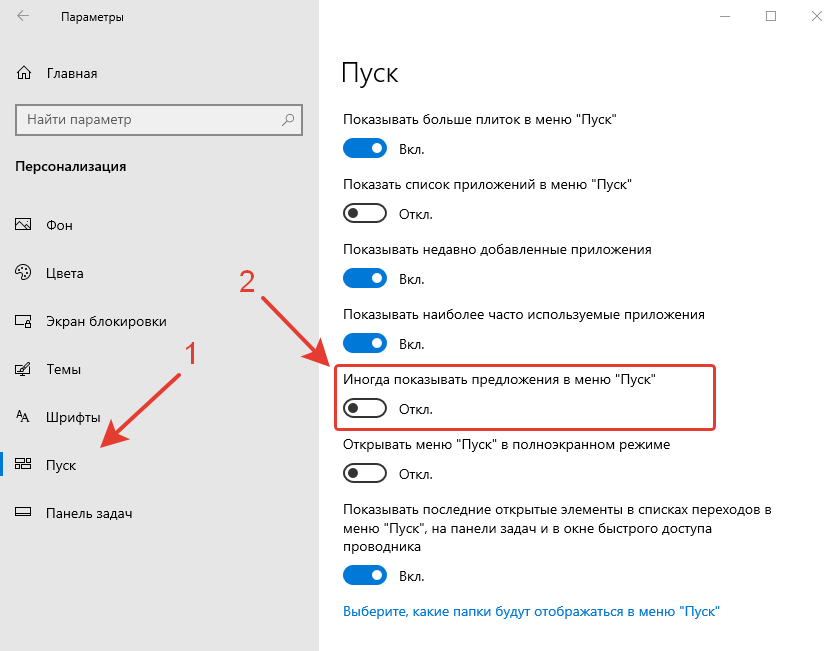 Нажмите кнопку Да для запроса UAC (Контроль учетных записей пользователей). Открытие редактора реестра
Нажмите кнопку Да для запроса UAC (Контроль учетных записей пользователей). Открытие редактора реестра Вы также можете просто удалить значение из редактора реестра.
Вы также можете просто удалить значение из редактора реестра.
