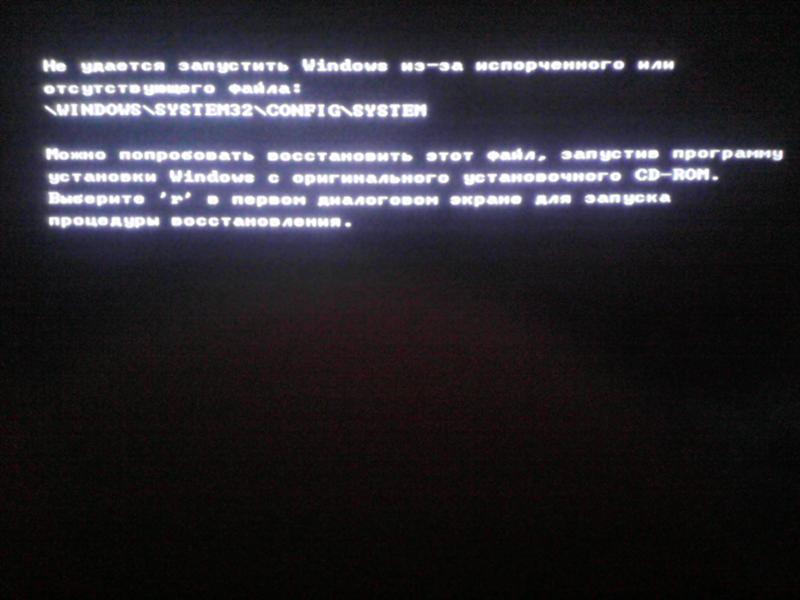Не грузится windows xp: Не загружается Windows XP причины и решение
Не загружается Windows XP причины и решение
Содержание
- Проблемы с запуском Windows XP
- Причина 1: программное обеспечение или драйвера
- Причина 2: оборудование
- Причина 3: частный случай с флешкой
- Причина 4: повреждение загрузочных файлов
- Вопросы и ответы
Операционная система – очень сложное программное обеспечение и, в силу определенных факторов, она может работать со сбоями и ошибками. В некоторых случаях ОС может совсем перестать загружаться. О том, какие неполадки этому способствуют и как от них избавиться, поговорим в этой статье.
К невозможности запуска Windows XP могут привести несколько причин, от ошибок в самой системе до неисправности загрузочного носителя. Большинство проблем можно решить непосредственно на том компьютере, на котором они случились, но некоторые сбои требуют уже задействовать другой ПК.
Причина 1: программное обеспечение или драйвера
Симптомами данной проблемы является возможность загрузки Windows только в «Безопасном режиме». В этом случае во время запуска появляется экран выбора параметров загрузки либо его приходится вызывать вручную с помощью клавиши F8.
В этом случае во время запуска появляется экран выбора параметров загрузки либо его приходится вызывать вручную с помощью клавиши F8.
Такое поведение системы говорит нам о том, что в нормальном режиме ей не дает загрузиться какое-то ПО или драйвер, который Вы установили самостоятельно или получили путем автоматического обновления программ или ОС. В «Безопасном режиме» стартуют только те службы и драйвера, которые минимально необходимы для обслуживания и отображения картинки на экране. Поэтому если у Вас такая ситуация, значит виновато программное обеспечение.
В большинстве случаев, Windows создает точку восстановления при инсталляции важных обновлений или софта, который имеет доступ к системным файлам или разделам реестра. «Безопасный режим» позволяет нам воспользоваться средством восстановления системы. Данное действие откатит ОС к тому состоянию, в котором она находилась до установки проблемной программы.
Подробнее: Способы восстановления Windows XP
Причина 2: оборудование
Если причина отсутствия загрузки операционной системы кроется в неполадках с оборудованием, а конкретно, с жестким диском, на котором находится загрузочный сектор, то мы видим разного рода сообщения на черном экране. Самое распространенное вот такое:
Самое распространенное вот такое:
Кроме того, мы можем получить циклическую перезагрузку, при которой появляется (или не появляется) экран загрузки с логотипом Windows XP, а после происходит ребут. И так до бесконечности, пока мы не выключим машину. Такие симптомы говорят о том, что возникла критическая ошибка, называемая «синим экраном смерти» или BSOD. Этот экран мы не видим, так как по умолчанию, при возникновении такой ошибки, система должна перезапуститься.
Для того, чтобы остановить процесс и увидеть BSOD, необходимо выполнить следующую настройку:
- При загрузке, после сигнала БИОС (одиночный «писк»), необходимо быстро нажать клавишу F8 для вызова экрана параметров, о котором мы говорили чуть выше.
- Выбрать пункт, который отключает перезагрузку при BSODах, и нажать клавишу ENTER. Система автоматически примет настройки и перезагрузится.
Теперь мы можем лицезреть ошибку, которая мешает нам запустить Windows. О неполадках, связанных с жестким диском, говорит BSOD с кодом 0x000000ED.
В первом случае, с черным экраном и сообщением, в первую очередь стоит обратить внимание на то, все ли шлейфы и кабели питания подключены правильно, не перегнуты ли они настолько, что могли просто прийти в негодность. Далее необходимо проверить тот кабель, который идет от блока питания, попробовать подключить другой, аналогичный.
Возможно, та линия БП, которая снабжает электроэнергией жесткий диск, вышла из строя. Подключите к компьютеру другой блок и проверьте работоспособность. Если ситуация повторяется, то налицо проблемы с жестким диском.
Подробнее: Исправляем ошибку BSOD 0x000000ED в Windows XP
Обратите внимание, что приведенные там рекомендации подходят только для HDD, для твердотельных накопителей нужно использовать программу, речь о которой пойдет ниже.
Если предыдущие действия не принесли результата, то причина кроется в программном или физическом повреждении секторов «харда». Проверить и исправить «бэды» может помочь специализированная программа HDD Regenerator. Для ее использования придется воспользоваться вторым компьютером.
Для ее использования придется воспользоваться вторым компьютером.
Подробнее: Восстановление жесткого диска. Пошаговое руководство
Причина 3: частный случай с флешкой
Данная причина весьма неочевидна, но также может вызвать проблемы с загрузкой Windows. Подключенный к системе флеш накопитель, особенно большого объема, может быть расценен операционной системой, как дополнительное дисковое пространство для хранения некоторой информации. В этом случае на флешку может быть записана скрытая папка «System Volume Information» (информация о системном томе).
Бывали случаи, когда при отключении накопителя от неработающего ПК, система отказывалась загружаться, видимо, не найдя каких-то данных. Если у Вас похожая ситуация, то вставьте флешку обратно в тот же порт и загрузите Windows.
Также, отключение флешки может вызвать сбой в порядке загрузки в БИОС. На первое место может быть помещен CD-ROM, а загрузочный диск вообще убран из списка. В таком случае зайдите в BIOS и поменяйте порядок, либо нажмите при загрузке клавишу F12 или другую, которая открывает список накопителей. Назначение клавиш можно выяснить, внимательно почитав мануал для Вашей материнской платы.
Назначение клавиш можно выяснить, внимательно почитав мануал для Вашей материнской платы.
Читайте также: Настраиваем BIOS для загрузки с флешки
Причина 4: повреждение загрузочных файлов
Наиболее распространенная проблема при некорректных действиях пользователя или вирусной атаке – повреждение главной загрузочной записи MBR и файлов, отвечающих за последовательность и параметры запуска операционной системы. В простонародии совокупность этих средств называется просто «загрузчик». Если эти данные повреждены или утеряны (удалены), то загрузка становится невозможной.
Исправить проблему можно, восстановив загрузчик с помощью консоли. В этих действиях нет ничего сложного, подробнее читайте в статье по ссылке ниже.
Подробнее: Ремонтируем загрузчик с помощью консоли восстановления в Windows XP.
Это были основные причины сбоев в загрузке ОС Windows XP. Все они имеют частные случаи, но принцип решения остается тем же. В сбоях виноват или софт, или железо. Третий фактор – неопытность и невнимательность пользователя. Ответственно подходите к выбору программного обеспечения, так как именно оно чаще всего является корнем всех проблем. Следите за работоспособностью жестких дисков и, при минимальном подозрении на то, что близка поломка, меняйте его на новый. Во всяком случае, на роль системного носителя такой хард уже не годится.
Ответственно подходите к выбору программного обеспечения, так как именно оно чаще всего является корнем всех проблем. Следите за работоспособностью жестких дисков и, при минимальном подозрении на то, что близка поломка, меняйте его на новый. Во всяком случае, на роль системного носителя такой хард уже не годится.
Не загружается Windows XP
Категория: Windows XP / Восстановление Windows
Добавил: admin
access_timeОпубликовано: 21-04-2011
visibilityПросмотров: 336 938
chat_bubble_outlineКомментариев: 279
Не загружается Windows XP по очень многим причинам, но если на чёрном экране высвечивается информация, то по ней можно судить о неисправности. Например при надписи «Bootmgr is missing» у вас слетела загрузочная запись вместе с загрузчиком, значит Вам сюда Восстановление загрузчика Windows XP. При нарушениях реестра Windows XP выйдет такая надпись «Файл WINDOWS\system32\config\system» отсутствует или повреждён, а может быть «NTLDR is missing». Бывает неправильно отредактирован файл BOOT.INI и вам нужно его восстановить. А может при загрузке Windows не видит жёсткий диск. При каждой проблеме наши ответные действия будут сильно различаться, поэтому о всём, что у вас случилось, хотелось бы узнать поподробнее в комментариях к статье. Кстати, одна из последних наших статей о загрузочном диске ERD Commander, который тоже может вам помочь.
Бывает неправильно отредактирован файл BOOT.INI и вам нужно его восстановить. А может при загрузке Windows не видит жёсткий диск. При каждой проблеме наши ответные действия будут сильно различаться, поэтому о всём, что у вас случилось, хотелось бы узнать поподробнее в комментариях к статье. Кстати, одна из последних наших статей о загрузочном диске ERD Commander, который тоже может вам помочь.
Сначала давайте попробуем решить наши проблемы с запуском Windows XP с помощью последней удачной конфигурации, она восстанавливает системный реестр и настройки драйверов, которые использовались при последней удачной загрузке системы.
- Вам нужно перезагрузить компьютер, и при запуске нажать клавишу [F8]. Далее выбрать пункт «Загрузка последней удачной конфигурации» и нажать [Enter]. У вас есть одна попытка восстановления последней удачной конфигурации.
- Допустим ничего не вышло, попробуйте тогда опять перезагрузить компьютер. При предложении «Выбрать операционную систему для запуска» нужно нажать клавишу [F8] и загрузиться в безопасном режиме, далее нажать кнопку Пуск->Программы->Стандартные->Служебные->Восстановление системы.
 В безопасном режиме доступна только опция «Восстановление более раннего состояния компьютера», поскольку она уже выбрана по умолчанию, просто нажмите «Далее» (Next). Затем выберите контрольную точку восстановления и начните процесс восстановления, полная статья вот Точка восстановления Windows XP.
В безопасном режиме доступна только опция «Восстановление более раннего состояния компьютера», поскольку она уже выбрана по умолчанию, просто нажмите «Далее» (Next). Затем выберите контрольную точку восстановления и начните процесс восстановления, полная статья вот Точка восстановления Windows XP. - Есть один хитрый способ восстановить загрузку Windows XP, создайте на жёстком диске дополнительный раздел или возьмите другой жёсткий диск и установите новую копию Windows XP туда, загрузочные файлы в любом случае перезапишутся и вы сможете выбрать между новой операционной системой и старой, которая кстати должна загрузится, потом удалите новую или исключите её из меню загрузки.
В большинстве проблемы с загрузкой случаются из-за отсутствия системных файлов, в первую очередь: Boot.ini, NTLDR, Ntdetect.com, которые обычно бывают повреждены или удалены, в следствии действий вируса, или других многочисленных причин.
Если у вас ещё остался в системном блоке флоппи-дисковод, давайте с помощью него заменим их на нормальные.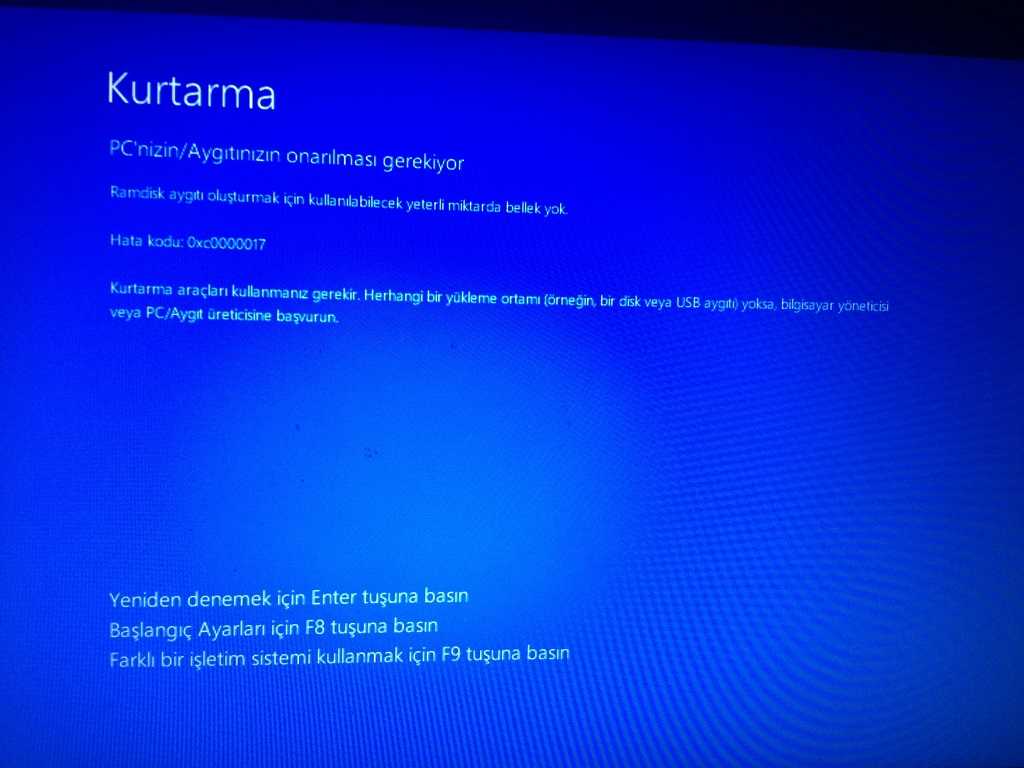
- Создаём загрузочную дискету Windows, вставьте флоппи-диск в дисковод здоровой машины и операционной системой Windows XP, далее Мой компьютер щёлкните на иконке дискеты и выберите из меню «Форматировать». Когда форматирование закончится нужно скопировать на дискету три файла из его корневой директории: Boot.ini, NTLDR, Ntdetect.com дискета готова. Вставляем созданную нами дискету во флоппи-дисковод неисправного компьютера и включаем компьютер. В BIOS, вами предварительно должна быть выставлена загрузка с флоппи-дисковода. Операционная система попробует загрузиться с дискеты.
- Если вы вообще не имеете понятия что такое флоппи дисковод, то можно попробовать загрузиться с любого Live CD, когда загрузитесь, нужно зайти в корневую директорию диска (С:) и посмотреть состояние системных файлов, участвующих в загрузке операционной системы, можно попытаться их заменить на взятые с нормального компьютера.
- Дело так же может быть в повреждённой загрузочной записи жёсткого диска MBR, которую можно исправить с помощью консоли восстановления, зайдя в неё можно попытаться с помощью команды listsvc и узнать состояние всех запускаемых служб и определить неисправную, можете почитать Консоль восстановления Windows XP, а так же Восстановление Windows XP через консоль.

Восстановление системы через меню установки Windows XP в этой статье описано как с помощью установочного диска Windows XP, можно восстановить операционную систему не затронув основные ваши данные.
Если хотите что бы таких ситуаций больше не возникало, обратите ваше внимание на резервное копирование данных и на такие программы как Acronis True Image Home и делайте резервное копирование хотя бы раз в неделю, у вас всегда должен быть боеспособный со всеми программами бэкап операционной системы.
10 вещей, которые вы можете сделать, когда Windows XP не загружается
Если аппаратное обеспечение вашего компьютера работает нормально, но операционная система Windows XP не загружается должным образом, вы должны начать экспедицию по устранению неполадок, которая включает в себя вход в операционную систему. системы, определяя проблему, а затем устраняя ее. Чтобы помочь вам начать эту экспедицию, вот 10 вещей, которые вы можете сделать, когда Windows XP не загружается.
Эта запись в блоге доступна в формате PDF для загрузки TechRepublic. Эта запись была первоначально опубликована как статья 26 января 2006 г.
№ 1: Используйте загрузочный диск Windows
Первое, к чему следует обратиться при устранении неполадок с загрузкой Windows XP, — это загрузочный диск Windows. Эта дискета может пригодиться, если проблема вызвана повреждением записи запуска для активного раздела или файлов, которые операционная система использует для запуска Windows.
Чтобы создать загрузочную дискету Windows, вставьте дискету в дисковод аналогично сконфигурированной работающей системы Windows XP, запустите Мой компьютер, щелкните правой кнопкой мыши значок дискеты и выберите команду Форматировать в контекстном меню. Когда вы увидите диалоговое окно «Формат», оставьте все настройки по умолчанию без изменений и нажмите кнопку «Пуск». По завершении операции форматирования закройте диалоговое окно «Форматирование», чтобы вернуться в «Мой компьютер», дважды щелкните значок диска C, чтобы получить доступ к корневому каталогу, и скопируйте следующие три файла на дискету:
- Boot.
 ini
ini - НТЛДР
- Ntdetect.com
После создания загрузочного диска Windows вставьте его в дисковод пораженной системы и нажмите [Ctrl][Alt][Delete] для перезагрузки компьютера. При загрузке с загрузочного диска Windows компьютер минует активный раздел и загрузочные файлы на жестком диске и попытается нормально запустить Windows XP.
№ 2: используйте последнюю удачную конфигурацию
Вы также можете попробовать загрузить операционную систему с функцией «Последняя удачная конфигурация». Эта функция позволит вам отменить любые изменения, вызвавшие проблемы в CurrentControlSet раздел реестра, определяющий параметры оборудования и драйверов. Функция «Последняя удачная конфигурация» заменяет содержимое раздела реестра CurrentControlSet резервной копией, которая в последний раз использовалась для успешного запуска операционной системы.
Чтобы использовать функцию «Последняя удачная конфигурация», сначала перезагрузите компьютер, нажав [Ctrl][Alt][Delete]. Когда вы увидите сообщение Выберите операционную систему для запуска или услышите одиночный звуковой сигнал, нажмите [F8] для отображения меню дополнительных параметров Windows. Выберите пункт «Последняя удачная конфигурация» в меню и нажмите [Enter].
Когда вы увидите сообщение Выберите операционную систему для запуска или услышите одиночный звуковой сигнал, нажмите [F8] для отображения меню дополнительных параметров Windows. Выберите пункт «Последняя удачная конфигурация» в меню и нажмите [Enter].
Имейте в виду, что у вас есть только один шанс с функцией «Последняя удачная конфигурация». Другими словами, если не удается восстановить Windows XP с первой попытки, резервная копия также повреждена.
№ 3: Используйте восстановление системы
Другим инструментом, который может быть полезен, когда Windows XP не загружается, является восстановление системы. Восстановление системы работает в фоновом режиме как служба и постоянно отслеживает критически важные для системы компоненты на наличие изменений. При обнаружении предстоящего изменения функция восстановления системы немедленно создает резервные копии, называемые точками восстановления, этих важных компонентов до того, как произойдет изменение. Кроме того, функция восстановления системы по умолчанию настроена на создание точек восстановления каждые 24 часа.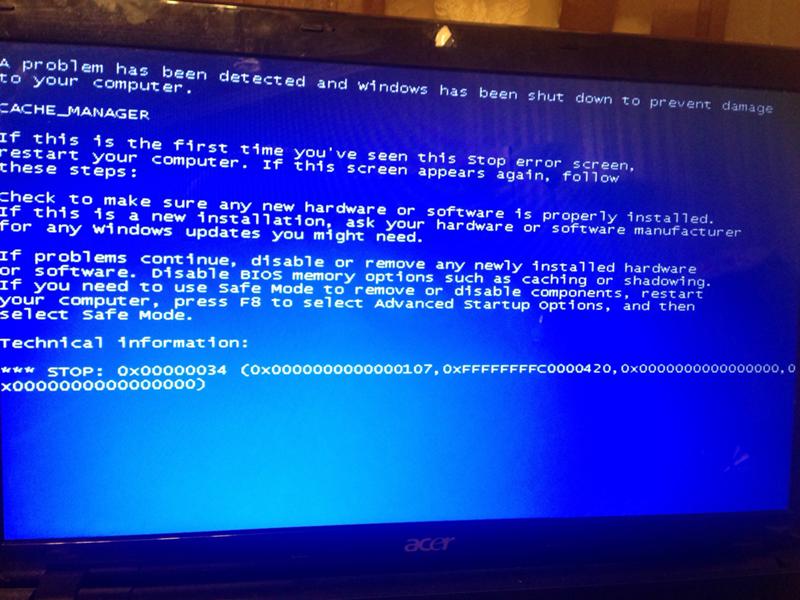
Чтобы использовать восстановление системы, сначала перезагрузите компьютер, нажав [Ctrl][Alt][Delete]. Когда вы увидите сообщение Выберите операционную систему для запуска или услышите одиночный звуковой сигнал, нажмите [F8] для отображения меню дополнительных параметров Windows. Теперь выберите в меню пункт «Безопасный режим» и нажмите [Enter].
Когда Windows XP загрузится в безопасном режиме, нажмите кнопку «Пуск», откройте «Все программы | Аксессуары | Меню «Системные инструменты» и выберите «Восстановление системы». Поскольку вы работаете в безопасном режиме, единственным вариантом на начальном экране мастера восстановления системы является «Восстановить мой компьютер до более раннего времени», и он выбран по умолчанию, поэтому просто нажмите «Далее». Затем следуйте указаниям мастера, чтобы выбрать точку восстановления и начать процедуру восстановления.
# 4: Используйте консоль восстановления
Когда проблема с загрузкой Windows XP серьезная, вам нужно использовать более радикальный подход. Компакт-диск Windows XP является загрузочным и предоставляет вам доступ к инструменту под названием Консоль восстановления.
Компакт-диск Windows XP является загрузочным и предоставляет вам доступ к инструменту под названием Консоль восстановления.
Для загрузки с компакт-диска Windows XP вставьте его в привод CD-ROM проблемной системы и нажмите [Ctrl][Alt][Delete] для перезагрузки компьютера. Как только система начнет загружаться с компакт-диска, просто следуйте инструкциям, которые позволят загрузить основные файлы, необходимые для запуска программы установки. Когда вы увидите экран «Добро пожаловать в программу установки», показанный на Рисунок A , нажмите R, чтобы запустить консоль восстановления.
Рисунок А
Консоль восстановления
Затем вы увидите меню консоли восстановления, подобное показанному на рис. B . Он отображает папку, содержащую файлы операционной системы, и предлагает вам выбрать операционную систему, в которую вы хотите войти. Просто нажмите номер меню на клавиатуре, и вам будет предложено ввести пароль администратора. Затем вы окажетесь в главном приглашении консоли восстановления.
Затем вы окажетесь в главном приглашении консоли восстановления.
Рисунок В
Выберите свою ОС
№ 5: исправить поврежденный Boot.ini
Когда операционная система Windows XP начинает загружаться, программа Ntldr обращается к файлу Boot.ini, чтобы определить, где находятся файлы операционной системы и какие параметры включить, пока операционная система продолжает загружаться. Поэтому, если есть проблема, связанная с файлом Boot.ini, это может привести к тому, что Windows XP не сможет загружаться правильно.
Если вы подозреваете, что Windows XP не загружается из-за повреждения файла Boot.ini, вы можете исправить это с помощью специальной версии инструмента Bootcfg для консоли восстановления. Конечно, вы должны сначала загрузить систему с компакт-диска Windows XP и получить доступ к консоли восстановления, как описано в пункте 4.
Чтобы использовать средство Bootcfg, в командной строке консоли восстановления введите
.
Bootcfg/параметр
Где /parameter — один из следующих обязательных параметров:
- /Add — сканирует диск на наличие всех установок Windows и позволяет добавлять любые новые в файл Boot.ini.
- /Scan — сканирует диск на наличие всех установок Windows.
- /List — список всех записей в файле Boot.ini.
- /Default — устанавливает операционную систему по умолчанию в качестве основной загрузочной записи.
- /Rebuild — полностью воссоздает файл Boot.ini. Пользователь должен подтверждать каждый шаг.
- /Redirect — позволяет перенаправлять операцию загрузки на определенный порт при использовании функции автономного администрирования. Параметр Redirect принимает два собственных параметра: [Port Baudrate] | [Использовать настройки BIOS].
- /Disableredirect — отключает перенаправление.
# 6: исправить поврежденный загрузочный сектор раздела
Загрузочный сектор раздела — это небольшой раздел раздела жесткого диска, который содержит информацию о файловой системе операционной системы (NTFS или FAT32), а также очень маленькую программу на машинном языке, которая имеет решающее значение для помощи операционной системе во время ее загрузки.
Если вы подозреваете, что Windows XP не загружается из-за повреждения загрузочного сектора раздела, вы можете исправить это с помощью специального инструмента консоли восстановления под названием Fixboot. Начните с загрузки системы с компакт-диска Windows XP и доступа к консоли восстановления, как описано в пункте 4.
Чтобы использовать средство Fixboot, в командной строке консоли восстановления введите
.
Fixboot [диск]:
Где [диск] — это буква диска, на который вы хотите записать новый загрузочный сектор раздела.
№ 7: исправить поврежденную основную загрузочную запись
Главная загрузочная запись занимает первый сектор жесткого диска и отвечает за запуск процедуры загрузки Windows. Основная загрузочная запись содержит таблицу разделов диска, а также небольшую программу, называемую основным загрузочным кодом, которая отвечает за поиск активного или загружаемого раздела в таблице разделов. Как только это происходит, загрузочный сектор раздела вступает во владение и начинает загрузку Windows. Если основная загрузочная запись повреждена, загрузочный сектор раздела не может выполнять свою работу, и Windows не загружается.
Если основная загрузочная запись повреждена, загрузочный сектор раздела не может выполнять свою работу, и Windows не загружается.
Если вы подозреваете, что Windows XP не загружается из-за повреждения основной загрузочной записи, вы можете исправить это с помощью инструмента консоли восстановления Fixmbr. Сначала загрузите систему с компакт-диска Windows XP и войдите в консоль восстановления, как описано в пункте 4.
Чтобы использовать инструмент Fixmbr, в командной строке консоли восстановления введите
.
Fixmbr [имя_устройства]
Где [имя_устройства] — это путь к устройству, на которое вы хотите записать новую основную загрузочную запись. Например, формат пути к устройству для конфигурации стандартного загрузочного диска C будет выглядеть следующим образом:
УстройствоХарддиск0
#8: Отключить автоматический перезапуск
Когда Windows XP обнаруживает фатальную ошибку, настройка по умолчанию для обработки такой ошибки — автоматическая перезагрузка системы.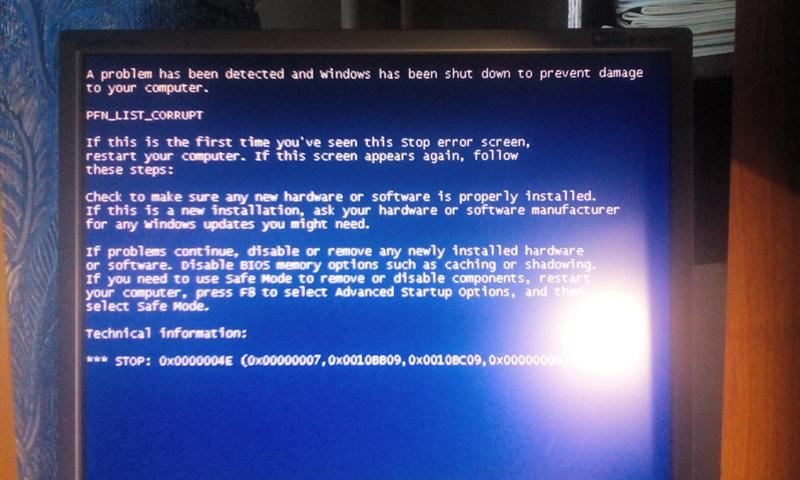 Если ошибка возникает во время загрузки Windows XP, операционная система застревает в цикле перезагрузки — перезагружается снова и снова вместо нормального запуска. В этом случае вам нужно отключить опцию автоматического перезапуска при сбое системы.
Если ошибка возникает во время загрузки Windows XP, операционная система застревает в цикле перезагрузки — перезагружается снова и снова вместо нормального запуска. В этом случае вам нужно отключить опцию автоматического перезапуска при сбое системы.
Когда Windows XP начинает загружаться и появляется сообщение Выберите операционную систему для запуска или услышите одиночный звуковой сигнал, нажмите [F8] для отображения меню дополнительных параметров Windows. Затем выберите пункт «Отключить автоматический перезапуск при сбое системы» и нажмите [Enter]. Теперь Windows XP зависнет, когда обнаружит ошибку, и, если повезет, отобразит стоп-сообщение, которое вы можете использовать для диагностики проблемы.
#9: Восстановление из резервной копии
Если вы не можете восстановить систему Windows XP, которая не загружается, и у вас есть недавняя резервная копия, вы можете восстановить систему с резервного носителя. Метод, который вы используете для восстановления системы, будет зависеть от того, какую утилиту резервного копирования вы использовали, поэтому вам необходимо следовать инструкциям утилиты о том, как выполнить операцию восстановления.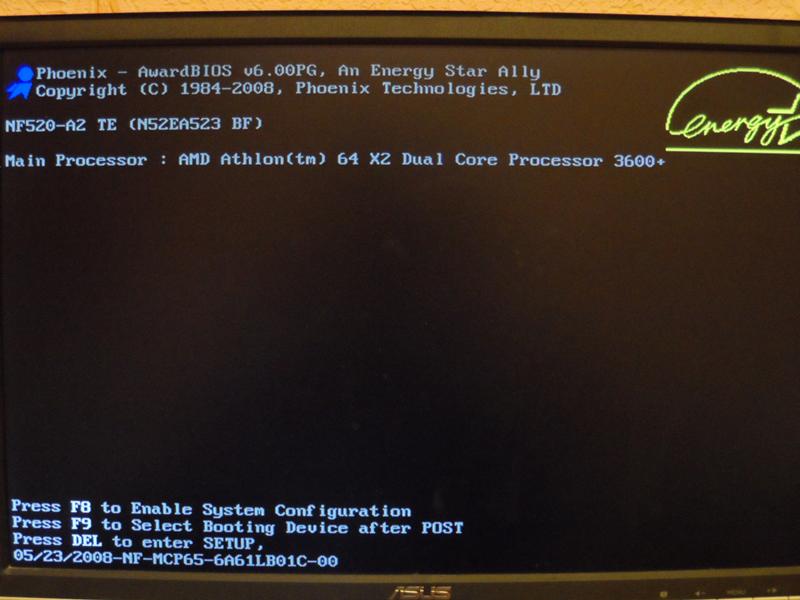
№ 10: выполните обновление на месте
Если вы не можете восстановить систему Windows XP, которая не загружается, и у вас нет последней резервной копии, вы можете выполнить обновление на месте. При этом операционная система переустанавливается в ту же папку, как если бы вы обновлялись с одной версии Windows на другую. Обновление на месте обычно решает большинство, если не все, проблемы с загрузкой Windows.
Выполнение обновления Windows XP на месте довольно просто. Для начала вставьте компакт-диск Windows XP в дисковод, перезагрузите систему и загрузитесь с компакт-диска. После завершения первоначальной подготовки вы увидите экран установки Windows XP (показан ранее на рис. A). Нажмите [Enter], чтобы запустить процедуру установки Windows XP. Через мгновение вы увидите страницу лицензионного соглашения, и вам нужно будет нажать [F8], чтобы подтвердить свое согласие. Затем программа установки выполнит поиск на жестком диске предыдущей установки Windows XP. Когда он найдет предыдущую установку, вы увидите второй экран установки Windows XP, как показано на рисунке 9. 0049 Рисунок C .
0049 Рисунок C .
Рисунок С
Обновление на месте
На этом экране вам будет предложено нажать R, чтобы восстановить выбранную установку, или нажать [Esc], чтобы установить новую копию Windows XP. В этом случае запуск операции восстановления является синонимом выполнения обновления на месте, поэтому вам нужно будет нажать R. Когда вы это сделаете, программа установки проверит диски в системе. Затем он начнет выполнять обновление на месте.
Имейте в виду, что после выполнения обновления или восстановления на месте необходимо переустановить все обновления для Windows.
Десять (10) вещей, которые вы можете сделать, когда Windows XP не загружается не загружается должным образом, вы должны начать поиск и устранение неполадок, которые включают в себя вход в операционную систему, определение проблемы и последующее ее устранение. Чтобы помочь вам начать эту экспедицию, вот 10 вещей, которые вы можете сделать, когда Windows XP не загружается.

Первое, к чему следует обратиться при устранении неполадок с загрузкой Windows XP, — это загрузочный диск Windows. Эта дискета может пригодиться, если проблема вызвана повреждением записи запуска для активного раздела или файлов, которые операционная система использует для запуска Windows.
Чтобы создать загрузочную дискету Windows, вставьте дискету в дисковод аналогично сконфигурированной работающей системы Windows XP, запустите Мой компьютер, щелкните правой кнопкой мыши значок дискеты и выберите команду Форматировать в контекстном меню. Когда вы увидите диалоговое окно «Формат», оставьте все настройки по умолчанию без изменений и нажмите кнопку «Пуск». По завершении операции форматирования закройте диалоговое окно «Форматирование», чтобы вернуться в «Мой компьютер», дважды щелкните значок диска C, чтобы получить доступ к корневому каталогу, и скопируйте следующие три файла на дискету:
- Boot.ini
- НТЛДР
- Ntdetect.com
После создания загрузочного диска Windows вставьте его в дисковод пораженной системы и нажмите [Ctrl][Alt][Delete] для перезагрузки компьютера. При загрузке с загрузочного диска Windows компьютер минует активный раздел и загрузочные файлы на жестком диске и попытается нормально запустить Windows XP.
При загрузке с загрузочного диска Windows компьютер минует активный раздел и загрузочные файлы на жестком диске и попытается нормально запустить Windows XP.
Вы также можете попробовать загрузить операционную систему с помощью функции «Последняя удачная конфигурация». Эта функция позволит вам отменить любые изменения, вызвавшие проблемы в разделе реестра CurrentControlSet, определяющем параметры оборудования и драйверов. Функция «Последняя удачная конфигурация» заменяет содержимое раздела реестра CurrentControlSet резервной копией, которая в последний раз использовалась для успешного запуска операционной системы.
Чтобы использовать функцию «Последняя удачная конфигурация», сначала перезагрузите компьютер, нажав [Ctrl][Alt][Delete]. Когда вы увидите сообщение Пожалуйста, выберите операционную систему для запуска или услышите одиночный звуковой сигнал, нажмите [F8], чтобы отобразить меню дополнительных параметров Windows. Выберите пункт «Последняя удачная конфигурация» в меню и нажмите [Enter].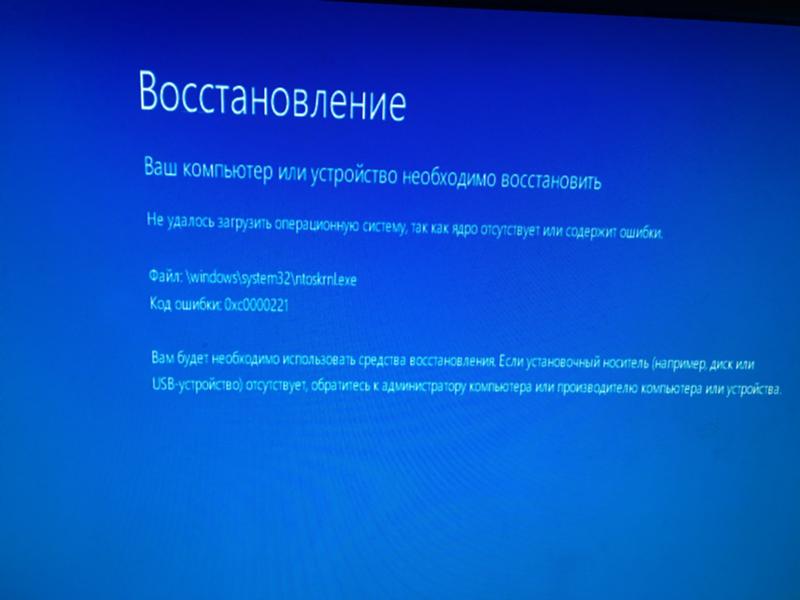
Имейте в виду, что у вас есть только один шанс с функцией «Последняя удачная конфигурация». Другими словами, если не удается восстановить Windows XP с первой попытки, резервная копия также повреждена.
Другой инструмент, который может быть полезен, когда Windows XP не загружается, — это Восстановление системы. Восстановление системы работает в фоновом режиме как служба и постоянно отслеживает критически важные для системы компоненты на наличие изменений. При обнаружении предстоящего изменения функция восстановления системы немедленно создает резервные копии, называемые точками восстановления, этих важных компонентов до того, как произойдет изменение. Кроме того, функция восстановления системы по умолчанию настроена на создание точек восстановления каждые 24 часа.
Чтобы использовать восстановление системы, сначала перезагрузите компьютер, нажав [Ctrl][Alt][Delete]. Когда вы видите сообщение Выберите операционную систему для запуска или услышите одиночный звуковой сигнал, нажмите [F8] для отображения меню дополнительных параметров Windows. Теперь выберите в меню пункт «Безопасный режим» и нажмите [Enter].
Теперь выберите в меню пункт «Безопасный режим» и нажмите [Enter].
Когда Windows XP загрузится в безопасном режиме, нажмите кнопку «Пуск», откройте «Все программы» | Аксессуары | Меню «Системные инструменты» и выберите «Восстановление системы». Поскольку вы работаете в безопасном режиме, единственным вариантом на начальном экране мастера восстановления системы является «Восстановить мой компьютер до более раннего времени», и он выбран по умолчанию, поэтому просто нажмите «Далее». Затем следуйте указаниям мастера, чтобы выбрать точку восстановления и начать процедуру восстановления.
Если проблема с загрузкой Windows XP серьезная, вам придется применить более радикальный подход. Компакт-диск Windows XP является загрузочным и предоставляет вам доступ к инструменту под названием Консоль восстановления.
Чтобы загрузиться с компакт-диска Windows XP, вставьте его в привод CD-ROM проблемной системы и нажмите [Ctrl][Alt][Delete] для перезагрузки компьютера. Как только система начнет загружаться с компакт-диска, просто следуйте инструкциям, которые позволят загрузить основные файлы, необходимые для запуска программы установки. Когда вы увидите экран «Добро пожаловать в программу установки», показанный на Рисунок A , нажмите R, чтобы запустить консоль восстановления.
Когда вы увидите экран «Добро пожаловать в программу установки», показанный на Рисунок A , нажмите R, чтобы запустить консоль восстановления.
Рисунок А |
|
Затем вы увидите меню консоли восстановления, подобное показанному на Рисунок B . Он отображает папку, содержащую файлы операционной системы, и предлагает вам выбрать операционную систему, в которую вы хотите войти. Просто нажмите номер меню на клавиатуре, и вам будет предложено ввести пароль администратора. Затем вы окажетесь в главном окне консоли восстановления.
Рисунок В |
|
Когда операционная система Windows XP начинает загружаться, программа Ntldr обращается к файлу Boot. ini, чтобы определить, где находятся файлы операционной системы и какие параметры включить, пока операционная система продолжает загружаться. Таким образом, если есть проблема, связанная с файлом Boot.ini, это может привести к тому, что Windows XP не сможет загружаться правильно.
ini, чтобы определить, где находятся файлы операционной системы и какие параметры включить, пока операционная система продолжает загружаться. Таким образом, если есть проблема, связанная с файлом Boot.ini, это может привести к тому, что Windows XP не сможет загружаться правильно.
Если вы подозреваете, что Windows XP не загружается из-за повреждения файла Boot.ini, вы можете исправить это с помощью специальной версии утилиты Bootcfg для консоли восстановления. Конечно, вы должны сначала загрузить систему с компакт-диска Windows XP и получить доступ к консоли восстановления, как описано в пункте 4.
Чтобы использовать инструмент Bootcfg, в командной строке консоли восстановления введите
Bootcfg / параметр
Где /параметр — один из следующих обязательных параметров:
- /Add — сканирует диск на наличие всех установок Windows и позволяет добавлять любые новые в файл Boot.ini.
- /Scan — сканирует диск на наличие всех установок Windows.

- /List — список всех записей в файле Boot.ini.
- /Default — устанавливает операционную систему по умолчанию в качестве основной загрузочной записи.
- /Rebuild — полностью переделать файл Boot.ini. Пользователь должен подтверждать каждый шаг.
- /Redirect — позволяет перенаправлять операцию загрузки на определенный порт при использовании функции автономного администрирования. Параметр Redirect принимает два собственных параметра: [Port Baudrate] | [Использовать настройки BIOS].
- /Disableredirect — отключает перенаправление.
Загрузочный сектор раздела — это небольшой раздел раздела жесткого диска, который содержит информацию о файловой системе операционной системы (NTFS или FAT32), а также очень маленькую программу на машинном языке, которая имеет решающее значение для помощи операционной системе при ее загрузке. .
Если вы подозреваете, что Windows XP не загружается из-за повреждения загрузочного сектора раздела, вы можете исправить это с помощью специальной утилиты консоли восстановления под названием Fixboot. Начните с загрузки системы с компакт-диска Windows XP и доступа к консоли восстановления, как описано в пункте 4.
Начните с загрузки системы с компакт-диска Windows XP и доступа к консоли восстановления, как описано в пункте 4.
Чтобы использовать инструмент Fixboot, в командной строке консоли восстановления введите
Fixboot [диск] :
Где [диск] — это буква диска, на который вы хотите записать загрузочный сектор нового раздела. .
Основная загрузочная запись занимает первый сектор на жестком диске и отвечает за запуск процедуры загрузки Windows. Основная загрузочная запись содержит таблицу разделов диска, а также небольшую программу под названием главный загрузочный код 9.0006 , который отвечает за поиск активного или загрузочного раздела в таблице разделов. Как только это происходит, загрузочный сектор раздела вступает во владение и начинает загрузку Windows. Если основная загрузочная запись повреждена, загрузочный сектор раздела не может выполнять свою работу, и Windows не загружается.
Если вы подозреваете, что Windows XP не загружается из-за повреждения основной загрузочной записи, вы можете исправить это с помощью инструмента консоли восстановления Fixmbr.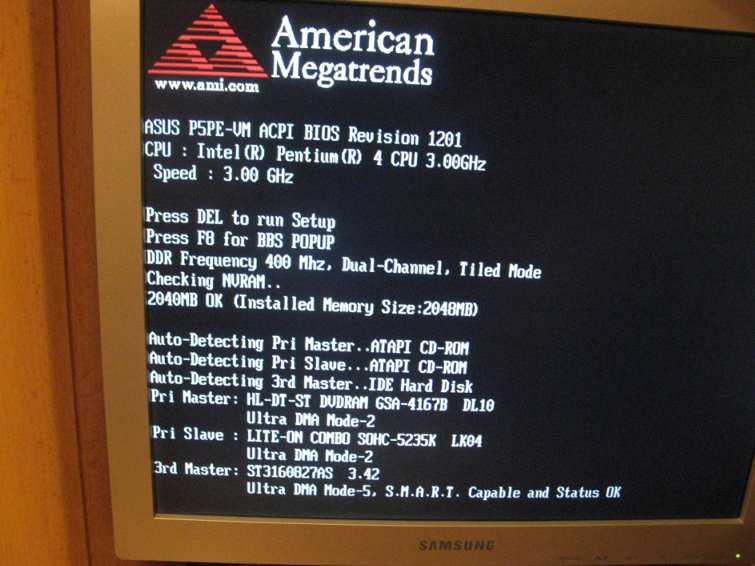 Сначала загрузите систему с компакт-диска Windows XP и войдите в консоль восстановления, как описано в пункте 4.
Сначала загрузите систему с компакт-диска Windows XP и войдите в консоль восстановления, как описано в пункте 4.
Чтобы использовать инструмент Fixmbr, в командной строке консоли восстановления введите
Fixmbr [ имя_устройства ]
Где [ имя_устройства ] — это путь к устройству диска, на который вы хотите записать новую основную загрузочную запись. . Например, формат пути к устройству для конфигурации стандартного загрузочного диска C будет выглядеть следующим образом:
\Device\HardDisk0
Когда Windows XP обнаруживает неустранимую ошибку, настройка по умолчанию для обработки такой ошибки — автоматическая перезагрузка системы. Если ошибка возникает во время загрузки Windows XP, операционная система застревает в цикле перезагрузки — перезагружается снова и снова вместо нормального запуска. В этом случае вам нужно будет отключить опцию автоматического перезапуска при сбое системы.
Когда Windows XP начинает загружаться и появляется сообщение Выберите операционную систему для запуска или услышите одиночный звуковой сигнал, нажмите [F8] для отображения меню дополнительных параметров Windows. Затем выберите пункт «Отключить автоматический перезапуск при сбое системы» и нажмите [Enter]. Теперь Windows XP зависнет, когда обнаружит ошибку, и, если повезет, отобразит стоп-сообщение, которое вы можете использовать для диагностики проблемы.
Затем выберите пункт «Отключить автоматический перезапуск при сбое системы» и нажмите [Enter]. Теперь Windows XP зависнет, когда обнаружит ошибку, и, если повезет, отобразит стоп-сообщение, которое вы можете использовать для диагностики проблемы.
Если вы не можете восстановить систему Windows XP, которая не загружается, и у вас есть недавняя резервная копия, вы можете восстановить систему с резервного носителя. Метод, который вы используете для восстановления системы, будет зависеть от того, какую утилиту резервного копирования вы использовали, поэтому вам нужно будет следовать инструкциям утилиты о том, как выполнить операцию восстановления.
Если вы не можете восстановить систему Windows XP, которая не загружается, и у вас нет последней резервной копии, вы можете выполнить обновление на месте. При этом операционная система переустанавливается в ту же папку, как если бы вы обновлялись с одной версии Windows на другую. Обновление на месте обычно решает большинство, если не все, проблемы с загрузкой Windows.
Выполнение обновления Windows XP на месте довольно просто. Для начала вставьте компакт-диск Windows XP в дисковод, перезагрузите систему и загрузитесь с компакт-диска. После завершения первоначальной подготовки вы увидите экран установки Windows XP (показан ранее на рис. A). Нажмите [Enter], чтобы запустить процедуру установки Windows XP. Через мгновение вы увидите страницу с лицензионным соглашением, и вам нужно будет нажать [F8], чтобы подтвердить свое согласие. Затем программа установки выполнит поиск на жестком диске предыдущей установки Windows XP. Когда он найдет предыдущую установку, вы увидите второй экран установки Windows XP, как показано на Рисунок C .
Рисунок С |
|
На этом экране вам будет предложено нажать R, чтобы восстановить выбранную установку, или нажать [Esc], чтобы установить новую копию Windows XP. В этом случае инициирование операции восстановления равнозначно выполнению обновления на месте, поэтому вам нужно будет нажать R. При этом программа установки проверит диски в системе. Затем он начнет выполнять обновление на месте.
В этом случае инициирование операции восстановления равнозначно выполнению обновления на месте, поэтому вам нужно будет нажать R. При этом программа установки проверит диски в системе. Затем он начнет выполнять обновление на месте.
Имейте в виду, что после выполнения обновления на месте или восстановительной установки необходимо переустановить все обновления для Windows.
РЕССОР ИЗ DOS
%Systemroot %\ System32 \ RESTORE \ RSTRUI.EXE
SCANDISK
CHKDSK /F
RESTORE A: \ C: \ Diry \*. Ext
696696966966966966966969696969696969669696696696966969669696696966966966966969669696696969696969669696 90596 90596
файлы с расширением .ext
на диске a: в каталог c:\diry\.
XP не загружается
http://alsunna. org/
org/
Защитите себя в следующий раз
- NTFS рекламируется как важный Грааль для жестких дисков, но у нее есть огромный недостаток — вы не можете получить доступ к файлам с Загрузочный диск !! Таким образом, вы не можете избежать неприятностей во многих случаях. Вы можете использовать FAT32, и он отлично работает. Так что используйте FAT32 для вашего загрузочного диска вместо NTFS, чтобы затем вы могли создавать резервные копии 6 кустов реестра один раз в месяц — перейдите по здесь здесь для получения инструкций по этому
- затем создайте пакетный файл резервного копирования с нашей страницы « Резервное копирование загрузочных файлов WinXP и кустов » и запускайте его примерно раз в месяц
- , если у вас есть флоппи-дисковод, обязательно держите под рукой загрузочные диски — как с Win 98 (для доступа к разделам FAT32), так и с WinXP. НО вам по-прежнему нужны загрузочные компакт-диски, потому что сегодняшние вирусы слишком многочисленны, чтобы их можно было убить с помощью антивирусной программы, которая может поместиться на одной дискете !!
- загрузите и запишите хотя бы один аварийный загрузочный компакт-диск — EBCD (с http://ebcd.
 pcministry.com/), Ultimate Boot CD (с www.ultimatebootcd.com), а если у вас нет дискеты, получите Win98 загрузочных компакт-дисков
pcministry.com/), Ultimate Boot CD (с www.ultimatebootcd.com), а если у вас нет дискеты, получите Win98 загрузочных компакт-дисков
Также сохраните загрузочную дискету(ы) WinXP
Возврат к работе
A) если проблема связана с программным обеспечением (и в 90% случаев это так):
Выполните следующие шаги в
в этом порядке и остановитесь, если ваша система загрузится нормально:
- Загрузитесь с «Последней удачной конфигурацией» — нажмите F8 сразу после звукового сигнала и выберите «Последняя удачная конфигурация»
- Загрузитесь в безопасном режиме и выполните восстановление системы — сразу после звукового сигнала нажмите F8 и выберите Безопасный режим. Обычно это будет быстро — НО если кажется, что загрузка длится вечно — ЖДИТЕ !! Это может занять полчаса, потому что безопасный режим проверит ваш жесткий диск, и он сделает это в фоновом режиме без индикации, пока вы ждете, ждете и ждете.
 Так что будьте терпеливы при загрузке в безопасном режиме. Затем, когда вы войдете в Windows, перейдите в: Пуск/Программы/Стандартные/Системные инструменты/Восстановление системы и восстановите самую последнюю точку восстановления. Если это не помогло, попробуйте еще раз со следующей более старой точкой восстановления и т. д.
Так что будьте терпеливы при загрузке в безопасном режиме. Затем, когда вы войдете в Windows, перейдите в: Пуск/Программы/Стандартные/Системные инструменты/Восстановление системы и восстановите самую последнюю точку восстановления. Если это не помогло, попробуйте еще раз со следующей более старой точкой восстановления и т. д. - проверьте свой диск — , если вы можете войти в безопасный режим, но не в обычную Windows, и вы подозреваете повреждение жесткого диска — вы можете принудительно проверить диск при перезагрузке. После входа в безопасный режим:
Пуск/Выполнить . . . cmd
, затем в поле DOS введите: chkntfs /c диск : Например, чтобы проверить диск C: chkntfs /c c:
– это установит реестр и сообщит Windows о необходимости проверить диск с помощью «autochk» (то же самое). как Chkdsk но исправляет ошибки) после перезагрузки - попробуйте загрузиться с загрузочной дискеты Emergency XP — мы покажем вам, как это сделать ниже.
 Если это поможет вам — скопируйте c:\boot.ini в c:\boot.bak — затем скопируйте все файлы на диске в корень вашего диска C (на случай, если некоторые из них были повреждены) и перезагрузитесь без диска. Если у вас есть специализированный boot.ini, то откройте boot.bak и скопируйте строки кода в ваш новый boot.ini
Если это поможет вам — скопируйте c:\boot.ini в c:\boot.bak — затем скопируйте все файлы на диске в корень вашего диска C (на случай, если некоторые из них были повреждены) и перезагрузитесь без диска. Если у вас есть специализированный boot.ini, то откройте boot.bak и скопируйте строки кода в ваш новый boot.ini
попробуйте консоль восстановления — вам нужно будет зайти в настройки вашего ПК (BIOS) и настроить его на загрузку с компакт-диска. Затем загрузитесь с компакт-диска WinXP и нажмите «R» для восстановления. Затем сделайте следующее:
— запустите chkdsk /p , чтобы исправить любую ошибку на жестком диске — если это не сработает, попробуйте /r (занимает больше времени) пример: «Помощь FixBoot»
– теперь введите «Выход», чтобы перезагрузиться и посмотреть, сможете ли вы войти в Windows
– если по-прежнему не работает, повторите попытку через консоль восстановления, но на этот раз запустите bootcfg, чтобы восстановить файл boot. ini – выйдите и перезагрузка
ini – выйдите и перезагрузка
— если все еще не повезло — наконец, запустите «fixMBR» — вы получите предупреждающие подсказки, но у вас нет выбора — запустите его !!
ВНИМАНИЕ: если у вас нет компакт-диска с Консолью восстановления, то скачайте шесть дисков с сайта Майкрософт (конечно, на другом ПК) и загрузитесь с них. Дискеты WinXP Pro доступны онлайн.
- копия в ваших резервных копиях кустов — довольно часто виновником является поврежденный реестр — вам следует периодически создавать резервные копии реестра (он состоит из 5 кустов или файлов — см. раздел Резервное копирование кустов ). Но на данный момент вы, вероятно, не делали резервных копий, поэтому получите набор из папки windows\repair следующим образом:
ПРИМЕЧАНИЕ. , если у вас XP на диске NTFS (всегда используйте FAT32 для диска XP — именно по этой причине) — извините, это не сработает — поэтому перейдите к шагу 7- перезагрузите компьютер с загрузочного диска Win98 в Командная строка DOS
- cd \windows\repair (это набор резервных копий кустов, который XP автоматически сохраняет)
- скопируйте 5 кустов в \windows\system32\config
- извлеките дискету и перезагрузите компьютер
- ПРИМЕЧАНИЕ.
 резервные копии ульев могут быть старыми, поэтому вам может потребоваться переустановить любое программное обеспечение, которое вы добавили с момента создания резервной копии последнего набора ульев
резервные копии ульев могут быть старыми, поэтому вам может потребоваться переустановить любое программное обеспечение, которое вы добавили с момента создания резервной копии последнего набора ульев - попробуйте переустановить WinXP «поверх» существующей копии (так называемая «установка на месте» или «восстановление» установки) — это сохранит все ваши файлы и программы, так что не беспокойтесь об этом.
l зайдите на экран настройки вашего ПК и настройте его на загрузку с компакт-диска (настройте его на поиск загрузочного компакт-диска «до» поиска гибкого диска или жесткого диска).
l Загрузитесь с компакт-диска XP — ваша система скажет: «Нажмите любую клавишу для загрузки с компакт-диска…». — так нажми любую клавишу!!
l На экране появится сообщение «Чтобы установить Windows XP сейчас, нажмите ENTER» — поэтому нажмите Enter ( ПРИМЕЧАНИЕ: в этот момент отображается возможность нажать R для входа в консоль восстановления.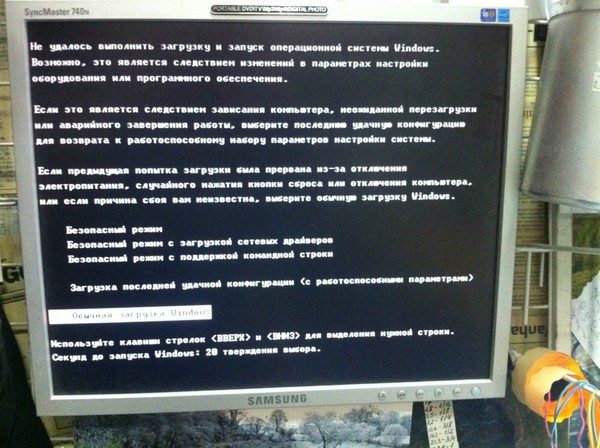 Пока не выбирайте эту опцию).
Пока не выбирайте эту опцию).
l На экране лицензионного соглашения Windows XP нажмите F8, чтобы принять лицензионное соглашение.
l убедитесь, что ваша текущая установка Windows XP выбрана в поле
l теперь вы можете нажать клавишу R, чтобы восстановить Windows XP.
Завершение переустановки – следуйте инструкциям на экране для завершения установки – убедитесь, что вы следуете всем подсказкам – подготовьте серийный номер WinXP и будьте готовы к тому, что «возможно» придется повторно активировать (но обычно этого не требуется). Тогда имейте в виду, что этот процесс будет выглядеть так, как будто он перезаписывает и устанавливает новую копию Windows — это НЕ так. Это занимает около получаса.
ПРИМЕЧАНИЕ: также имейте в виду, что когда он дойдет до части, где находится «Регистрация компонентов», он зависнет примерно на 30%, но это нормально, и вам нужно будет подождать. Некоторым пришлось ждать более часа. Чтобы ускорить эту часть, отмените и отключите все периферийные устройства и повторно запустите установку.
- переустановите свежую, новую копию XP — в крайнем случае — но сначала попробуйте выполнить установку на месте, начиная с шага 5, чтобы вы могли сохранить все свои программы и настройки. Для этого шага вам понадобится загрузочный диск Win98 с драйверами для вашего CD-привода, с deltree.exe на нем — или, если ваш привод NTFS (ужасы), вам понадобится загрузочная дискета NTFS. Загрузитесь в DOS (если это XP FAT32, используйте загрузочный диск Win98, а если это XP NTFS, используйте загрузочный диск NTFS). Затем переименуйте «Program Files» в «Progbak», а Windows в «Winbak» — конечно, если у вас недостаточно места на диске, используйте Deltree, чтобы избавиться от этих папок (это занимает много времени). Затем удалите все файлы из корня диска, кроме ваших собственных файлов. Перейдите на экран настройки вашего ПК и настройте его на загрузку с компакт-диска (настройте его на поиск загрузочного компакт-диска «до» поиска на дискете или жестком диске). Затем загрузитесь с компакт-диска XP.
 На экране появится сообщение «Чтобы установить Windows XP сейчас, нажмите ENTER» — нажмите Enter. Следуйте всем подсказкам — подготовьте свой серийный номер WinXP и будьте готовы активировать его. Это тот же метод, что и установка поверх существующей WinXP, за исключением того, что вы переименовали или удалили папку Windows, и будет выполнена новая установка.
На экране появится сообщение «Чтобы установить Windows XP сейчас, нажмите ENTER» — нажмите Enter. Следуйте всем подсказкам — подготовьте свой серийный номер WinXP и будьте готовы активировать его. Это тот же метод, что и установка поверх существующей WinXP, за исключением того, что вы переименовали или удалили папку Windows, и будет выполнена новая установка.
B) если проблема связана с аппаратным обеспечением (редко, но бывает):
90% проблем с отсутствием загрузки вызваны программным обеспечением. Если у вас возникли аппаратные проблемы, мы не будем подробно рассматривать их, так как их миллионы. Но вот несколько советов:
- вы должны при запуске прослушивать, чтобы вентилятор и диски раскручивались. Если нет, то вы знаете, что либо диск, либо блок питания, либо материнская плата неисправны. Если вы слышите все нормальные звуки, ваша система может загружаться нормально, и у вас может быть плохой монитор (черный) или плохая видеокарта — попробуйте другой монитор, а если видео по-прежнему нет, попробуйте другую видеокарту (я держу дешевую ложь около).

- , если компьютер полностью выключен (нет звука или света) — откройте компьютер, отключите блок питания от материнской платы и проверьте его с помощью вольтметра (или перейдите на сайт http://www.pcpowerandcooling.com и закажите блок питания за 9 долларов). тестер).
- Если с блоком питания все в порядке, но система кажется неработающей, за исключением того, что вентилятор блока питания работает, проверьте соединения кнопки питания и проследуйте провода к материнской плате и проверьте их там.
- откройте ПК и отключите и снова подключите все соединения, а затем удалите и переустановите все карты — это устранит около 50% аппаратных проблем!!!
- еще не повезло? удалите все карты, кроме видеокарты, и удалите всю лишнюю память, кроме той, что в первом банке памяти. Перезагрузите — OK, затем добавьте карты и память обратно, по одной, пока не найдете виновника. Также попробуйте заменить микросхему памяти в банке 1 на другую.
- , если все еще не работает, и у вас есть вентилятор и жесткие диски нормально вращаются — тогда прислушайтесь к странной серии звуковых сигналов во время загрузки.

 В безопасном режиме доступна только опция «Восстановление более раннего состояния компьютера», поскольку она уже выбрана по умолчанию, просто нажмите «Далее» (Next). Затем выберите контрольную точку восстановления и начните процесс восстановления, полная статья вот Точка восстановления Windows XP.
В безопасном режиме доступна только опция «Восстановление более раннего состояния компьютера», поскольку она уже выбрана по умолчанию, просто нажмите «Далее» (Next). Затем выберите контрольную точку восстановления и начните процесс восстановления, полная статья вот Точка восстановления Windows XP.
 ini
ini
 pcministry.com/), Ultimate Boot CD (с www.ultimatebootcd.com), а если у вас нет дискеты, получите Win98 загрузочных компакт-дисков
pcministry.com/), Ultimate Boot CD (с www.ultimatebootcd.com), а если у вас нет дискеты, получите Win98 загрузочных компакт-дисков Так что будьте терпеливы при загрузке в безопасном режиме. Затем, когда вы войдете в Windows, перейдите в: Пуск/Программы/Стандартные/Системные инструменты/Восстановление системы и восстановите самую последнюю точку восстановления. Если это не помогло, попробуйте еще раз со следующей более старой точкой восстановления и т. д.
Так что будьте терпеливы при загрузке в безопасном режиме. Затем, когда вы войдете в Windows, перейдите в: Пуск/Программы/Стандартные/Системные инструменты/Восстановление системы и восстановите самую последнюю точку восстановления. Если это не помогло, попробуйте еще раз со следующей более старой точкой восстановления и т. д.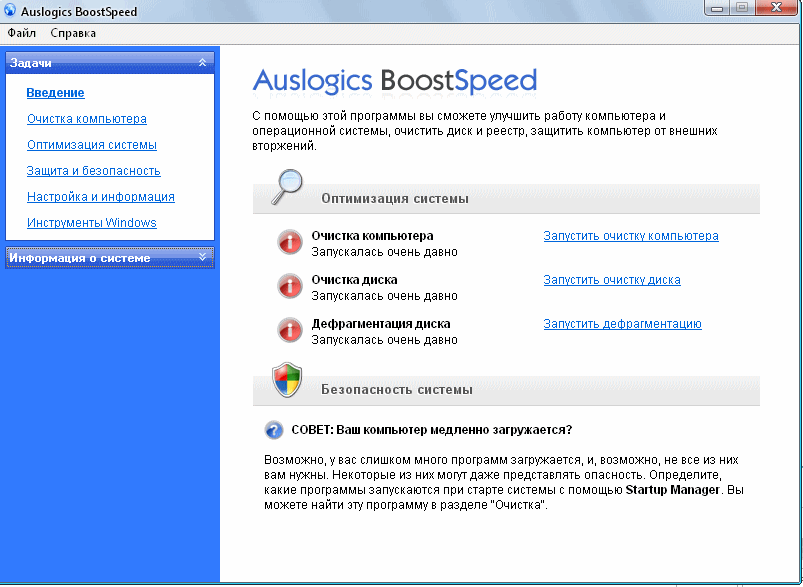 Если это поможет вам — скопируйте c:\boot.ini в c:\boot.bak — затем скопируйте все файлы на диске в корень вашего диска C (на случай, если некоторые из них были повреждены) и перезагрузитесь без диска. Если у вас есть специализированный boot.ini, то откройте boot.bak и скопируйте строки кода в ваш новый boot.ini
Если это поможет вам — скопируйте c:\boot.ini в c:\boot.bak — затем скопируйте все файлы на диске в корень вашего диска C (на случай, если некоторые из них были повреждены) и перезагрузитесь без диска. Если у вас есть специализированный boot.ini, то откройте boot.bak и скопируйте строки кода в ваш новый boot.ini резервные копии ульев могут быть старыми, поэтому вам может потребоваться переустановить любое программное обеспечение, которое вы добавили с момента создания резервной копии последнего набора ульев
резервные копии ульев могут быть старыми, поэтому вам может потребоваться переустановить любое программное обеспечение, которое вы добавили с момента создания резервной копии последнего набора ульев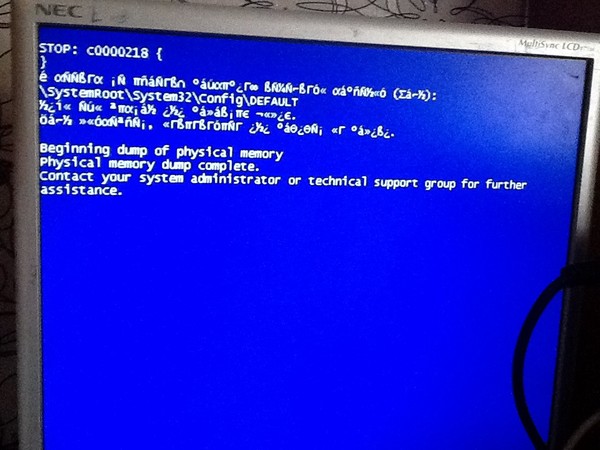 На экране появится сообщение «Чтобы установить Windows XP сейчас, нажмите ENTER» — нажмите Enter. Следуйте всем подсказкам — подготовьте свой серийный номер WinXP и будьте готовы активировать его. Это тот же метод, что и установка поверх существующей WinXP, за исключением того, что вы переименовали или удалили папку Windows, и будет выполнена новая установка.
На экране появится сообщение «Чтобы установить Windows XP сейчас, нажмите ENTER» — нажмите Enter. Следуйте всем подсказкам — подготовьте свой серийный номер WinXP и будьте готовы активировать его. Это тот же метод, что и установка поверх существующей WinXP, за исключением того, что вы переименовали или удалили папку Windows, и будет выполнена новая установка.