Не качаются приложения в магазине windows 10: Не скачиваются приложения магазина Windows 10
Содержание
Низкая скорость загрузки для Microsoft Store в Windows 10
Магазин Microsoft становится центром приложений для устройств Windows 10. Он даже служит источником для Кино и ТВ, Книг, покупки оборудования напрямую от Microsoft и многого другого. Несмотря на то, что загрузка обычно проходит без проблем , если вы сталкиваетесь с медленной скоростью загрузки для Магазина Microsoft, мы рекомендуем использовать наши решения, чтобы проверить, исправит ли она это для вас.
Причин медленной загрузки может быть много. Он включает в себя проблемы с приложением Microsoft Store, принудительным ограничением скорости в приложении, поврежденным кэшем Microsoft Store, обновлениями Windows, работающими в фоновом режиме, и так далее.
Мы можем использовать следующие методы для увеличения скорости загрузки в Магазине Microsoft в Windows 10:
- Сброс кеша магазина Microsoft.
- Установите ограничение пропускной способности для загрузок.
- Перерегистрируйте приложение Microsoft Store с помощью Powershell.

Убедитесь, что у вас есть стабильное подключение к Интернету для загрузки приложений и игр. Кроме того, проверьте, выполняется ли обновление или массовая загрузка. Если это так, вам следует дождаться его завершения.
1] Сброс кеша Microsoft Store
Сбросьте магазин Microsoft Store с помощью приложения для настройки Windows 10 и проверьте, устраняет ли это ваши проблемы. Много раз сам кеш вызывает проблемы. Если вы хотите использовать командную строку, используйте команду wsreset, чтобы очистить кэш приложения Microsoft Store.
2] Установите ограничение пропускной способности для загрузок
- Используйте комбинацию WINKEY + I, чтобы открыть приложение настроек Windows 10.
- Перейдите к Обновлению и Безопасности> Обновление Windows.
- На правой боковой панели выберите вариант с надписью Дополнительные параметры.
- Затем выберите Оптимизация доставки.
В разделе «Параметры загрузки» установите флажок « Ограничить пропускную способность, используемую для загрузки обновлений в фоновом режиме», и передвиньте ползунок до 100%.
3] Перерегистрируйте приложение Microsoft Store с помощью Powershell.
Откройте Windows Powershell с правами администратора. Нажмите Да, чтобы получить запрос контроля учетных записей пользователей или контроля учетных записей. Когда он откроется, введите следующую команду, чтобы заново зарегистрировать приложение Microsoft Store и затем нажмите Enter.
powershell -ExecutionPolicy Unrestricted Add-AppxPackage -DisableDevelopmentMode -Register $Env:SystemRoot\WinStore\AppxManifest.xml
Дайте процессу завершиться, а затем проверьте, исправлена ли ваша проблема или нет.
Сообщите нам, помогло ли это увеличить скорость загрузки в Магазине Microsoft на Windows 10.
Насколько публикация полезна?
Нажмите на звезду, чтобы оценить!
Средняя оценка / 5. Количество оценок:
Оценок пока нет. Поставьте оценку первым.
Статьи по теме:
Что делать, если Microsoft Store не устанавливает приложение
Microsoft Store стал важной частью операционной системы. Через магазин вы можете безопасно загружать и устанавливать приложения Microsoft или сторонних разработчиков. Если только вы не столкнетесь с ошибкой при попытке получить новое приложение.
Через магазин вы можете безопасно загружать и устанавливать приложения Microsoft или сторонних разработчиков. Если только вы не столкнетесь с ошибкой при попытке получить новое приложение.
Обычно ошибка указывает на несовместимость, вызванную устаревшим программным или аппаратным обеспечением, спецификациями системы или поврежденными системными файлами, среди других возможных причин.
Помимо приобретения нового оборудования, вы можете решить эту проблему, воспользовавшись приведенными ниже решениями.
1. Как исправить ошибку «Это приложение не будет работать на вашем устройстве»
Иногда в Магазине Microsoft прямо указано, что приложение не будет работать на вашем ПК. Однако есть способы исправить это без обновления вашего ПК. Узнайте, как исправить «это приложение не будет работать на вашем устройстве» для получения дополнительной информации.
2. Загрузите приложение с веб-сайта
Если у вас нет времени выяснять, что не так с Microsoft Store, вы можете попробовать быстрое обходное решение. Проверьте, можете ли вы загрузить приложение через веб-сайт разработчика.
Проверьте, можете ли вы загрузить приложение через веб-сайт разработчика.
Если приложение доступно, загрузите программу установки и запустите ее на своем компьютере, чтобы получить приложение. Если вы решите это сделать, проверьте версию Windows, чтобы убедиться, что вы загружаете правильную версию приложения.
При поиске приложения в Интернете не загружайте его с ненадежного веб-сайта, чтобы не заразить компьютер вредоносным ПО. Вместо этого воспользуйтесь приведенными ниже решениями, чтобы исправить ошибку несовместимости.
3. Запустите средство устранения неполадок приложений Магазина Windows
К счастью, Windows поставляется с множеством встроенных инструментов, помогающих диагностировать и устранять системные сбои. То же самое относится и к магазину, так как вы должны запускать приложения Магазина Windows, чтобы исправить любые сбои магазина.
- Щелкните правой кнопкой мыши кнопку Пуск и выберите Настройки .

- Перейдите на страницу Система > Устранение неполадок > Другие средства устранения неполадок .
- В разделе Другое нажмите кнопку Выполнить рядом с Приложения Магазина Windows .
Теперь Windows будет искать любые проблемы, связанные с Microsoft Store, и предлагать решения, которые вы можете попробовать.
4. Обновите Microsoft Store
Microsoft Store может выдать ошибку при установке нового приложения, если оно устарело. В этом случае обновление Магазина до последней версии должно решить проблему.
Запустите Магазин и нажмите Библиотека . Затем вы можете найти Microsoft Store в списке и обновить его по отдельности. Но чтобы упростить задачу и предотвратить будущие проблемы с другими приложениями, нажмите кнопку Получить обновления .
Таким образом вы устанавливаете все ожидающие обновления для приложений, установленных через Microsoft Store.
4. Запустите сканирование SFC и DISM
Если Microsoft Store по-прежнему не может установить приложение после его обновления, возможно, вы имеете дело с поврежденными системными файлами. В этом случае вам следует запустить командную строку с правами администратора и запустить сканирование SFC и DISM.
5. Включите необходимые функции
В зависимости от функциональности приложения может потребоваться активация определенной функции на вашем компьютере. Например, для приложения Virtualization Manager требуется, чтобы функция платформы виртуальных машин была включена.
Вы можете проверить описание приложения, чтобы узнать, нужна ли ему определенная функция, чтобы оно работало правильно. Затем перейдите в «Настройки» и включите дополнительные функции Windows 11.
6. Перезапустите службу идентификации приложений
В Windows есть встроенная служба, которая проверяет подлинность приложения при его запуске. Если что-то не так со службой идентификации приложений, вы можете столкнуться с тем, что Windows не сможет запустить определенное приложение.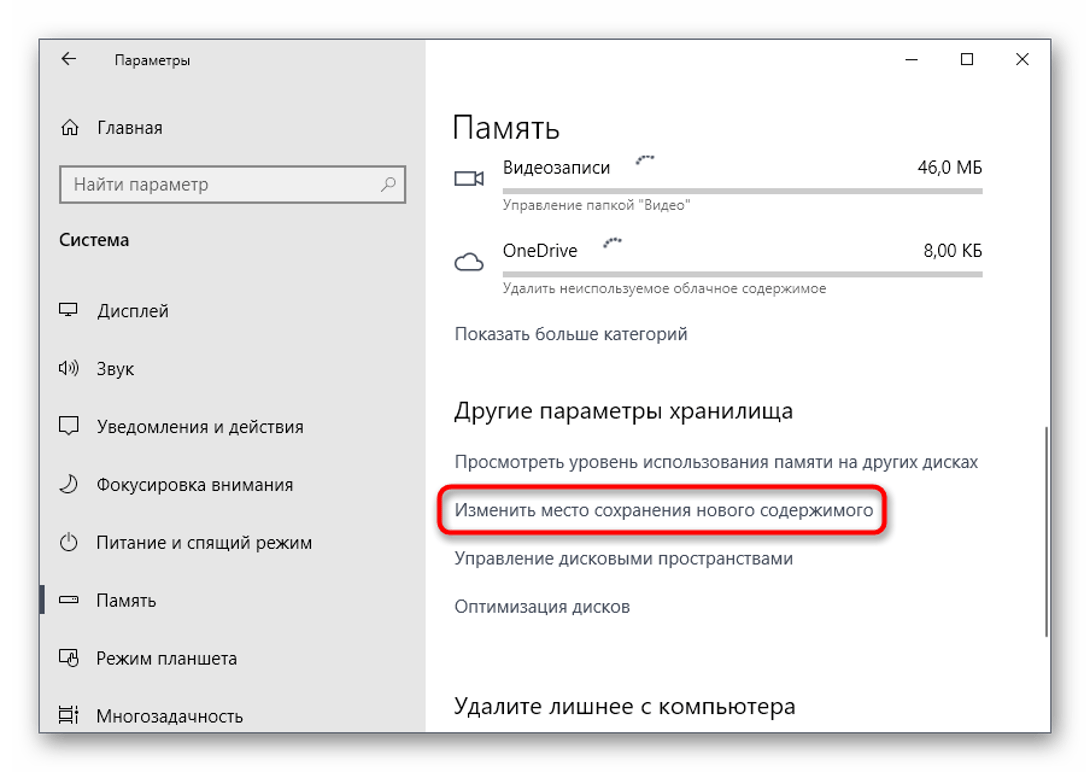 В этом случае следует перезапустить службы идентификации приложения.
В этом случае следует перезапустить службы идентификации приложения.
В строке поиска меню «Пуск» найдите services и выберите Запуск от имени администратора . Затем найдите и откройте идентификатор приложения . Нажмите Stop > Start , чтобы перезапустить службу.
Закройте службы Windows, перезагрузите компьютер и попробуйте снова запустить проблемное приложение.
7. Сбросьте настройки Microsoft Store
Microsoft Store может отображать эту ошибку, если он накопил слишком много кеша или каким-либо образом был поврежден. В этом случае вам следует сбросить Microsoft Store. Затем перезапустите приложение и проверьте, исчезла ли ошибка.
Получить работающие приложения Microsoft Store
Отсутствие возможности установить приложение через Microsoft Store может вызвать разочарование, особенно если вы хотите установить приложение, для которого не требуется специального программного или аппаратного обеспечения. Надеюсь, это просто системный сбой, который вы можете решить с помощью решений, упомянутых здесь.
Надеюсь, это просто системный сбой, который вы можете решить с помощью решений, упомянутых здесь.
Даже если вы не можете найти то, что искали в Microsoft Store, держитесь подальше от сомнительных веб-сайтов, чтобы избежать вредоносной рекламы, поддельных предупреждений о вирусах или поддельных файлов.
Приложения Microsoft Store не загружаются, не устанавливаются, не обновляются
На днях я пытался установить приложение на свой ПК с Windows, но это не удалось. Если приложения или игры из Магазина Windows не загружаются или не устанавливаются на ваш компьютер с Windows 11/10/8, вот несколько вещей, которые вы можете попробовать, чтобы приложения загружались или устанавливались успешно. Этот пост даже поможет вам, если он установится примерно на 50%, а затем просто зависнет — с отображением кода ошибки или без него. Сообщение об ошибке может быть примерно таким:
Что-то случилось, и это приложение не может быть установлено. Пожалуйста, попробуйте еще раз.

У вас есть это приложение, но вы не можете установить его на этот компьютер
Приложения Магазина Windows не загружаются, не устанавливаются и не обновляются думал поделиться здесь. Есть несколько причин, по которым это может произойти. Я перечислю их все, чтобы вы могли попробовать каждый вариант и посмотреть, какой из них работает для вас.
Не удается установить приложения или игры из Microsoft Store
1] Брандмауэр Windows отключен
Похоже, что если брандмауэр Windows отключен, вы не сможете установить приложение из Магазина Windows. Итак, первое, что вам нужно проверить, это то, выключен ли брандмауэр Windows или нет. Чтобы получить доступ, введите Firewall в Start Search и нажмите на результат, чтобы открыть его. Вы также можете перейти к нему следующим образом: Панель управления\Все элементы панели управления\Брандмауэр Windows. Здесь вы должны убедиться, что он включен.
Если по какой-то странной причине вы не можете включить брандмауэр Windows, откройте диспетчер служб и проверьте, не остановлена ли служба брандмауэра Windows. Введите services.msc, нажмите «Службы» и найдите «Брандмауэр Windows». Теперь убедитесь, что для службы установлено значение «Автоматически» и «Запущен».
Введите services.msc, нажмите «Службы» и найдите «Брандмауэр Windows». Теперь убедитесь, что для службы установлено значение «Автоматически» и «Запущен».
2] Неверная дата и время
Если на вашем компьютере установлены неверные дата и время, у вас возникнут проблемы с установкой приложений из Магазина Windows. Вы даже можете получить сообщение:
Возможно, время на вашем компьютере установлено неправильно. Перейдите в настройки ПК, убедитесь, что дата, время и часовой пояс установлены правильно, а затем повторите попытку.
Убедитесь, что у вас правильные дата и время. Вы можете изменить его в разделе «Региональные настройки» на панели управления.
3] Лицензия в Магазине Microsoft не синхронизирована
Если лицензия в Магазине Windows не синхронизирована должным образом, вы не сможете устанавливать приложения на свой компьютер с Windows. Чтобы синхронизировать его вручную, перейдите в раздел «Настройки Магазина Windows» и «Синхронизировать лицензии» 9.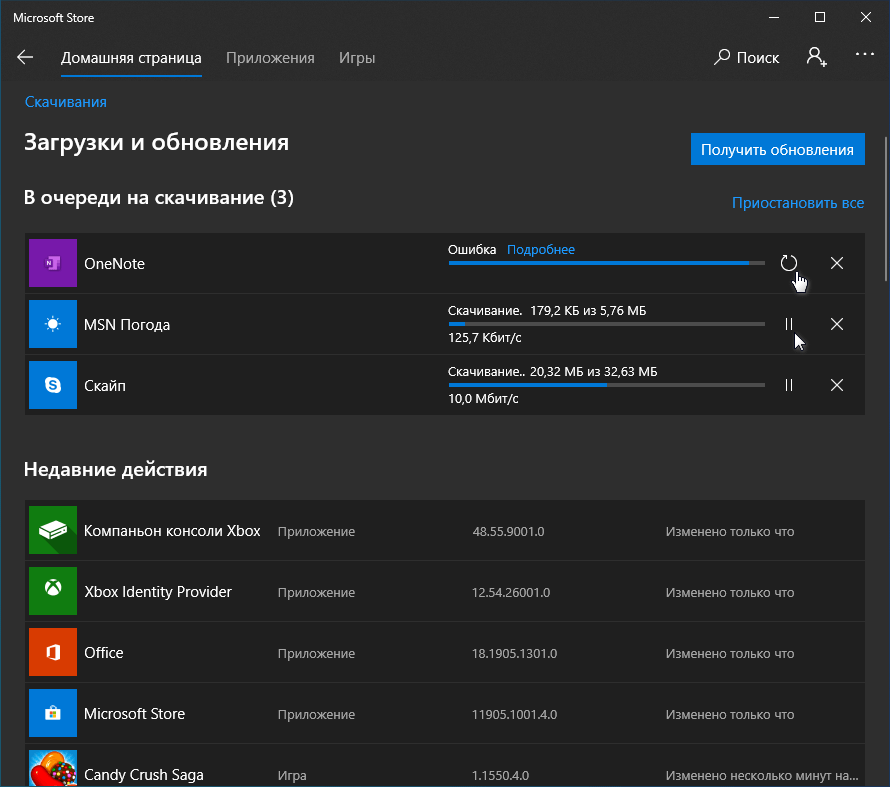 0003
0003
Теперь перезагрузите систему и повторите попытку загрузки.
4] Измените подключение к Интернету и посмотрите
Измените подключение к Интернету и посмотрите. По какой-то странной причине это, как известно, помогает. Поэтому, если вы используете кабельное широкополосное соединение, используйте WiFi и посмотрите — или наоборот.
Чтение : невозможно приобрести приложения в Microsoft Store.
5] Сброс кеша Магазина Windows
Вы можете сбросить кеш Магазина Microsoft, а затем попытаться загрузить или установить приложение.
6] Запустите средство устранения неполадок Windows
Сначала мы запустим собственное средство устранения неполадок Центра обновления Windows, чтобы решить эту проблему. Известно, что это помогает решить такие проблемы.
После этого следует запустить средство устранения неполадок приложений Windows.
Читать : Как использовать аутентифицированные прокси-серверы для исправления ошибок установки приложений Windows Update и Microsoft Store.
7] Перезагрузите систему в режиме выборочного или диагностического запуска
Следующий метод — исключить любой сторонний брандмауэр или конфликт приложений. Для этого вам необходимо перезагрузить систему в режиме выборочного запуска или диагностического запуска.
Для перезагрузки системы в режиме выборочного запуска или чистой загрузки.
- Нажмите Win + R , чтобы открыть Запустите и введите MSCONFIG
- На вкладке «Общие» выберите « Selective Startup » и снимите флажок «9 0026 Загрузить элементы запуска ».
- Теперь перейдите на вкладку « Службы» и снимите флажок « Скрыть все службы Microsoft ».
- Нажмите « Отключить все », затем просто проверьте свой беспроводной адаптер.
- Если вы не уверены, какой у вас адаптер WiFi, нажмите Win + R , чтобы открыть .
 Запустите и введите MSINFO32.
Запустите и введите MSINFO32. - Затем разверните Компоненты -> Сеть -> Адаптер и справа вы должны найти его.
- Теперь нажмите OK, перезагрузите систему и протестируйте ее.
- После завершения вы можете переключить его обратно на « Обычный запуск ”
Установите этот флажок, если вы не можете устанавливать приложения из Магазина Windows.
Для перезагрузки системы в режиме выборочного запуска или чистой загрузки.
- На рабочем столе нажмите Windows + R. Откроется окно запуска.
- Введите MSConfig и нажмите Enter.
- На вкладке «Службы» установите флажок « Скрыть все службы Microsoft » и нажмите Отключить все
- Теперь перезагрузите систему и попробуйте установить ее снова.
Чтение : Microsoft Store не открывается после сброса
8] Проверьте состояние службы установки Microsoft Store
Откройте диспетчер служб и найдите проверку состояния службы установки Microsoft Store .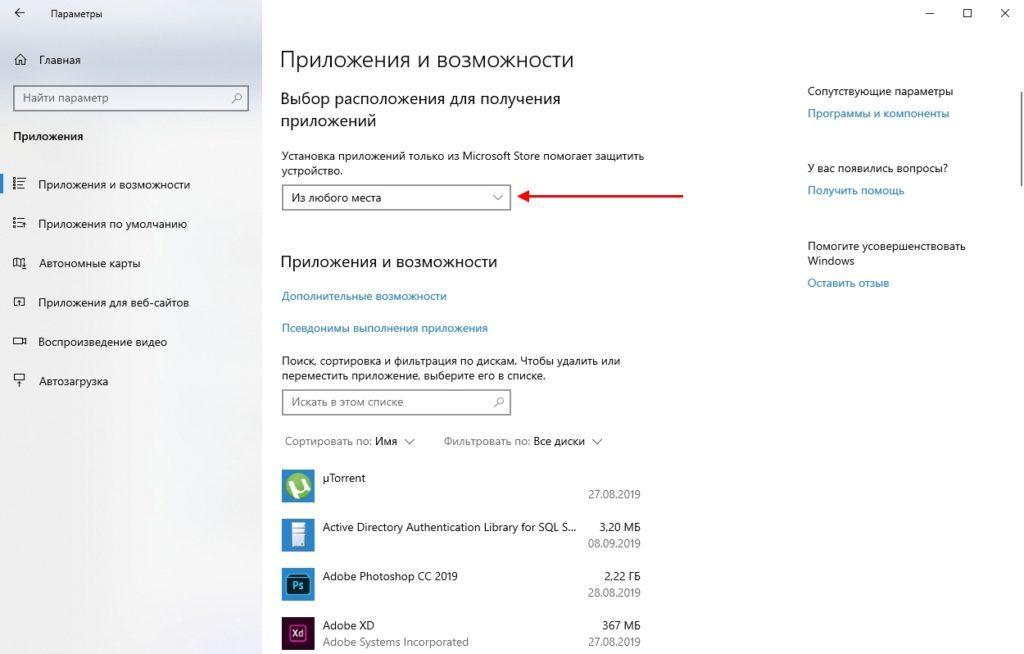 Эта служба обеспечивает поддержку инфраструктуры для Microsoft Store. Эта служба запускается по запросу, и если ее отключить, установка не будет работать должным образом.
Эта служба обеспечивает поддержку инфраструктуры для Microsoft Store. Эта служба запускается по запросу, и если ее отключить, установка не будет работать должным образом.
Таким образом, вам необходимо убедиться, что он не отключен, и здесь убедитесь, что для его Типа запуска установлено значение Вручную .
Нажмите кнопку Start и посмотрите, решена ли ваша проблема.
9] Не сохранять зашифрованные страницы на диск
Попробуйте это как временную меру. Откройте «Свойства обозревателя» > вкладка «Дополнительно» и установите флажок « Не сохранять зашифрованные страницы на диск ».
Если этот параметр отмечен, снимите его и нажмите кнопку OK.
А теперь попробуй.
После завершения работы не забудьте отменить сделанное здесь изменение.
10] Сброс ПК с Windows
Чтобы обновить или перезагрузить ПК, также называемый восстановлением установки, вы можете следовать этой статье о том, как выполнить облачный сброс Windows 11/10.


 Запустите и введите MSINFO32.
Запустите и введите MSINFO32.