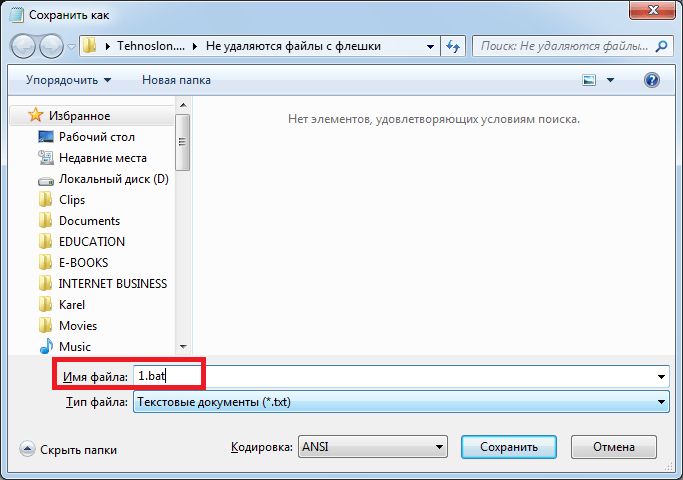Не могу удалить с компьютера папку: 5 простых способов как удалить папку, которая не удаляется
Содержание
Удаление файлов и папок в OneDrive
Вы можете удалить определенные файлы или фотографии в Microsoft OneDrive или удалить целые папки и все элементы в них. При необходимости вы можете восстановить удаленные файлы из корзины OneDrive.
Примечание: Если вы хотите удалить файлы с локального компьютера, сохраняя их в OneDrive, или наоборот, см. статью Удаление элементов из OneDrive, жесткого диска или обоих файлов.
-
Перейдите на веб-сайт OneDrive. Может понадобиться выполнить вход с учетной записью Майкрософт либо рабочей или учебной учетной записью.
-
Выберите файлы или папки, которые нужно удалить, наведите указатель на каждый элемент и установите флажок круга, который появится.
 (Ниже на левом изображении показаны элементы в представлении «Список», на правом — элементы в представлении «Плитки» или «Фотографии».)
(Ниже на левом изображении показаны элементы в представлении «Список», на правом — элементы в представлении «Плитки» или «Фотографии».)
-
Чтобы выбрать все файлы в папке, щелкните кружок слева от строки заголовков или нажмите клавиши CTRL+A. (Вы можете также выбрать несколько файлов одновременно. Для этого выберите один файл, прокрутите список вниз и щелкните последний нужный элемент, удерживая клавишу SHIFT.)
-
На панели в верхней части страницы выберите Удалить. (Можно также щелкнуть правой кнопкой мыши выбранный файл или папку и выбрать команду Удалить.)
Примечание: Если значок Удалить не отображается на верхней панели навигации или щелкнуть правой кнопкой мыши выбранный элемент, возможно, у вас не будет разрешения на удаление этого файла или папки.

-
Чтобы удалить папку, а не только ее содержимое, может потребоваться подняться или создать резервную копию уровня, чтобы выбрать всю папку.
Примечания:
-
Личная папка OneDrive не обязательно должна быть пустой перед ее удалением. Однако вам может потребоваться предварительно проверить, нет ли в нем файлов или вложенных папок, которые вы хотите сохранить.
-
При использовании учетных записейOneDrive для работы и учебы папка должна быть пустой, чтобы ее можно было удалить, если администратор включил хранение в OneDrive для работы и учебы учетных записях.
-
Очистка корзины
Удаленные файлы и папки переходят в корзину OneDrive, из которой при необходимости можно восстановить файлы .
Сначала выберите Корзина в OneDrive навигации слева.
-
Чтобы окончательно удалить определенные файлы или папки из корзины, выберите эти элементы, а затем выберите Удалить в верхней области навигации.
-
Чтобы безвозвратно удалить всю корзину одновременно, выберите Пустая корзина в верхней области навигации.
Примечание: После удаления файлов из корзины OneDrive может возникнуть небольшая задержка при просмотре, что отражается в доступности хранилища вашей учетной записи OneDrive.
Удаление элементов из OneDrive, жесткого диска или обоих элементов
Удаление с OneDrive, но не с жесткого диска
Если вы хотите сохранить файл, фотографию или папку на компьютере, но не на OneDrive, используйте проводник (или Mac Finder, если вы используете Mac) для перемещения файла за пределы папки OneDrive в другую папку на жестком диске.
Удалите с жесткого диска, но не с OneDrive
Если вы хотите сохранить файл, фотографию или папку на OneDrive, но не на компьютере (так как вы не хотите, чтобы он занимает место), поместите файл в папку OneDrive, а затем включите параметр Файлы по запросу (Windows) (или Файлы по запросу (Mac)). Файл по-прежнему будет отображаться в папке OneDrive на компьютере, но он не займет места на жестком диске.
Удаление с OneDrive и жесткого диска
Если вы синхронизировали OneDrive с рабочим столом или жестким диском, используйте проводник (или Mac Finder, если вы используете Компьютер Mac), чтобы найти и удалить файл, фотографию или папку.
Примечания: При одновременном удалении более 200 синхронизированных файлов OneDrive или сайта группы клиент приложение синхронизации OneDrive предложит подтвердить, было ли это намеренно.
-
Если это было случайно, можно нажать кнопку Восстановить файлы, чтобы вернуть их.
-
Если действие было преднамеренным, можно нажать кнопку Удалить, чтобы удалить файлы.
-
Чтобы обойти эту новую функцию, перед нажатием кнопки Удалить установите флажок Всегда удалять файлы, чтобы пропустить запрос на массовое удаление в будущем.
-
Ограничение в 200 в настоящее время не настраивается, однако в будущем это может измениться.

Элементы не могут быть удалены из списка Последние, только удалены.
Примечание: Эти инструкции применяются только в том случае, если вы вошли в систему с помощью учетной записи Майкрософт (OneDrive для дома). Они не применяются к OneDrive для работы или учебы.
-
Чтобы удалить элементы из представления «Последние «, выберите файлы или папки, которые нужно удалить, наведите указатель на каждый элемент и установите соответствующий флажок. На панели в верхней части страницы выберите Удалить.
-
Чтобы удалить элемент в списке Последние , перейдите в папку, в которой он находится. Чтобы найти папку, просмотрите сведения элемента, чтобы увидеть точный путь.

Откройте общее представление и выберите файлы или папки, которые нужно удалить, наведите указатель на каждый элемент и установите флажок кружка.
Чтобы удалить элемент, общий доступ к которым предоставлен другим пользователям, выберите элемент, а затем выберите Удалить из общего списка на панели в верхней части страницы.
Чтобы удалить элемент из раздела Мне предоставлен общий доступ, выберите элемент , выберите Сведения в правом верхнем углу, чтобы открыть область Сведения , а затем выберите Управление доступом.
-
Для файлов, к которым предоставлен общий доступ по ссылке, выберите Любой пользователь с этой ссылкой… и нажмите кнопку Удалить ссылку.
-
Для файлов, которыми предоставлен общий доступ другим пользователям, выберите Можно редактировать или Может просматривать под их именем, а затем выберите Остановить общий доступ.

Советы:
-
Если общие сведения не отображаются, может быть выбрано несколько элементов. Выберите только один элемент, чтобы изменить общий доступ.
-
Дополнительные сведения см. в статье Прекращение общего доступа к файлам и папкам OneDrive или изменение разрешений.
-
-
На панели задач выберите Проводник .
-
Выберите папку OneDrive, выберите элементы, которые нужно удалить, и нажмите клавишу Delete на клавиатуре.
- org/ItemList»>
-
Откройте окно «Поиск Mac».
-
Перейдите в правильную папку OneDrive и выберите элемент или элементы, которые нужно удалить.
-
Щелкните правой кнопкой мыши элемент или элементы, а затем выберите Переместить в корзину. Вы также можете перетащить элемент или элементы из папки в корзину.
Дополнительные сведения
|
|
Чтобы получить техническую поддержку, Обратитесь в службу поддержки Майкрософт, введите свою проблему и выберите Техническая поддержка. Если вам по-прежнему нужна помощь, выберитеОбратитесь в службу поддержки, чтобы получить наилучший вариант поддержки.
|
|
|
|
|
|
Не получается удалить папку или файл, что делать?
Удаление файлов и папок во время использования компьютера — настолько обычная функция, что вы редко задумываетесь об этом. Windows обычно выполняет всю работу всякий раз, когда вы решаете нажать кнопку «Удалить» для любого файла или папки.
Однако иногда вы обнаружите, что не можете удалить определенный файл или папку обычным способом. Обычно вы получаете сообщение «Файл используется» каждый раз, когда не можете его удалить. К счастью, есть несколько способов принудительно удалить файл, если Windows не позволяет вам это сделать.
Однако, прежде чем вы приступите к удалению файла, давайте рассмотрим возможные причины, по которым Windows не позволяет вам удалить файл.
Возможные причины, которые мешают вам удалить файл
Ниже перечислены несколько причин, которые могут помешать вам удалить файл.
- Повреждение файла или папки
- Файл/папка, которые в настоящее время используются другими процессами и/или приложениями.
- Файл/папка доступны только для чтения.
- Поврежденный диск.
- Файл/папка, которую вы хотите удалить, является системной папкой.
- Корзина полностью заполнена.
Хотя большинство из этих причин встречаются редко и, как правило, это случай, когда файл/папка уже используется, это все же может произойти.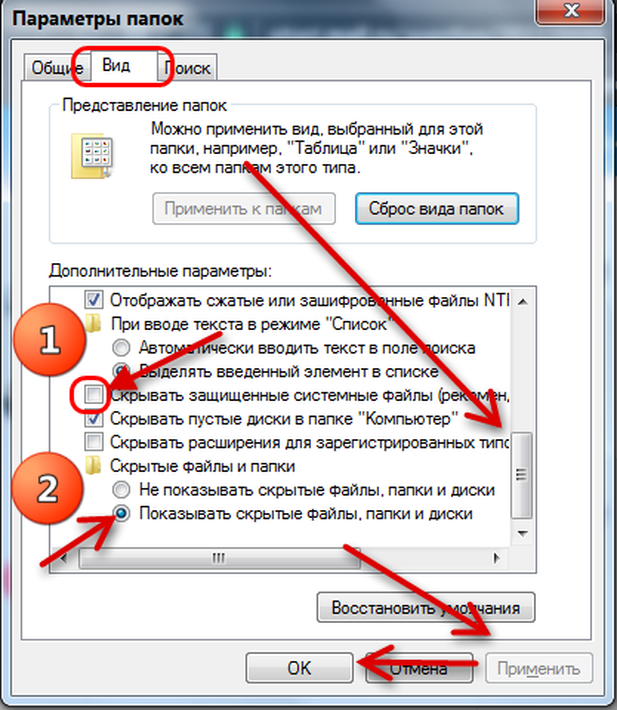 Принудительное удаление отменяет любые такие конфликтующие процессы, которые мешают вам удалить файл.
Принудительное удаление отменяет любые такие конфликтующие процессы, которые мешают вам удалить файл.
Теперь, когда вы знакомы с возможными причинами проблемы, перейдите к тому, как принудительно удалить файлы/папки на вашем устройстве.
Способ 1: используйте сочетание клавиш «Shift»
В случае, если вы не можете удалить файл, потому что корзина на вашем компьютере заполнена. Вы можете просто использовать клавишу Shift при удалении файла/папки, чтобы пропустить корзину.
Чтобы удалить файл/папку таким образом, щелкните по нему, чтобы выбрать его. Затем нажмите комбинацию Shift+ Deleteна клавиатуре, чтобы удалить файл/папку. Это выведет подсказку на ваш экран.
После этого нажмите кнопку «Да» в подсказке.
Способ 2: использовать терминал для удаления файла/папки
Если сочетание клавиш Shift у вас не сработало, вы также можете выполнить простую команду в командной строке и удалить файл/папку.
Прежде чем перейти к командной строке, перейдите к файлу/папке, которые вы хотите удалить, с помощью проводника. Затем щелкните его правой кнопкой мыши и выберите параметр «Свойства».
Затем щелкните его правой кнопкой мыши и выберите параметр «Свойства».
Затем выберите путь к файлу, выбрав каталог после параметра «Расположение», а затем нажмите клавиши Ctrl+ Cвместе, чтобы скопировать его. Держите путь к файлу под рукой, так как он понадобится в дальнейших шагах.
Затем перейдите в меню «Пуск» и введите «Терминал», чтобы выполнить поиск. После этого щелкните правой кнопкой мыши плитку «Терминал» и выберите параметр «Запуск от имени администратора».
На экране появится окно UAC (Контроль учетных записей). Если вы не вошли в систему с учетной записью администратора, введите учетные данные для нее. В противном случае нажмите кнопку «Да» для подтверждения.
После этого в окне терминала щелкните шеврон (стрелка вниз), а затем выберите параметр «Командная строка».
После этого, чтобы принудительно удалить файл, введите или скопируйте+вставьте указанную ниже команду и нажмите Enter на клавиатуре, чтобы выполнить ее.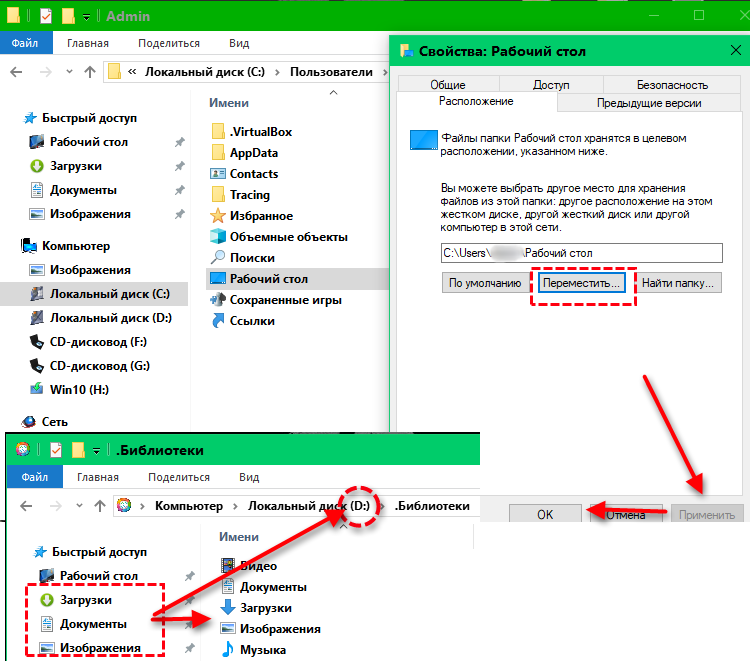
Примечание. Обязательно замените заполнитель «<filepath>» на путь к файлу, который вы скопировали ранее в этом разделе, а заполнитель «<filename.extension>» — на фактическое имя и расширение файла.
del <filepath>\<filename.extension>
Чтобы принудительно удалить папку, введите или скопируйте+вставьте указанную ниже команду и нажмите Enter, чтобы выполнить ее.
Примечание. Убедитесь, что вы заменили «<filepath>» на путь к файлу, который вы скопировали ранее в этом разделе, а заполнитель «<filename.extension>» — на фактическое имя файла и расширение.
RD /S /Q "<file path>\ <filename.extension>"
Способ 3: загрузите компьютер в безопасном режиме
Безопасный режим в Windows позволяет загружать только основные службы Windows и системные приложения. Если другое приложение или служба мешает вам удалить файл или папку, этот метод поможет вам решить эту проблему.
Сначала перейдите в меню «Пуск» и нажмите на плитку «Настройки», чтобы продолжить. Либо нажмите вместе клавиши Windows+ Iна клавиатуре, чтобы открыть приложение.
После этого убедитесь, что вы выбрали вкладку «Система» на левой боковой панели.
Затем щелкните плитку «Восстановление» в правой части окна, чтобы продолжить.
После этого нажмите кнопку «Перезагрузить сейчас» на плитке «Расширенный запуск». Это выведет подсказку на ваш экран.
Теперь нажмите кнопку «Перезагрузить сейчас», чтобы немедленно перезагрузить компьютер в среде восстановления.
Затем нажмите на плитку «Устранение неполадок».
После этого нажмите на плитку «Дополнительные параметры», чтобы продолжить.
После этого щелкните плитку «Параметры запуска», чтобы продолжить.
Затем нажмите кнопку «Перезагрузить», чтобы снова перезагрузить систему.
После перезагрузки вам будет необходимо выбрать вариант.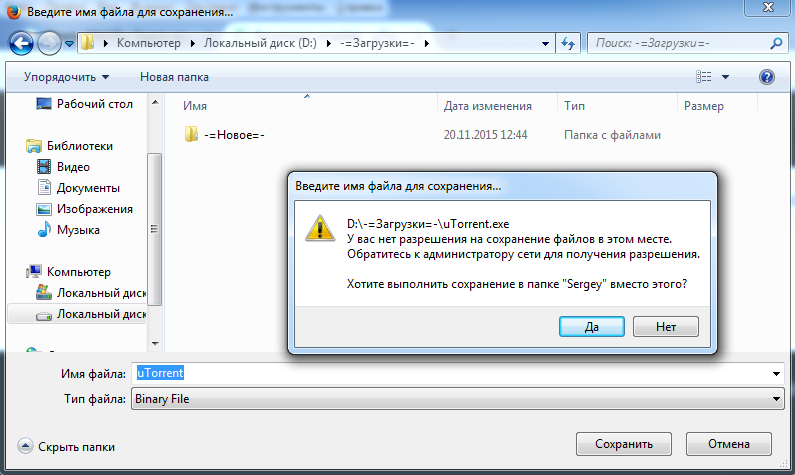 Нажмите Fnклавишу F4, чтобы использовать компьютер в безопасном режиме. Если вы хотите использовать сетевые возможности, нажмите F5клавишу для загрузки в безопасном режиме с поддержкой сети.
Нажмите Fnклавишу F4, чтобы использовать компьютер в безопасном режиме. Если вы хотите использовать сетевые возможности, нажмите F5клавишу для загрузки в безопасном режиме с поддержкой сети.
Как только компьютер загрузится в безопасном режиме, удалите файл или папку, которые создавали шум. Теперь он должен удалиться довольно быстро. Затем перезагрузите компьютер, и он выйдет из безопасного режима и загрузится в обычном режиме.
Ну вот, люди. Используя вышеупомянутые методы, вы можете легко принудительно удалить любой файл/папку на вашем ПК с Windows 11.
Насколько публикация полезна?
Нажмите на звезду, чтобы оценить!
Средняя оценка / 5. Количество оценок:
Количество оценок:
Оценок пока нет. Поставьте оценку первым.
Статьи по теме:
Как удалить файл, используемый другой программой в Windows 10
Проводник Windows может ошибаться. Возможно, вы не можете удалить файл или папку, потому что они используются где-то еще в системе. Если вы не можете открыть, отредактировать или удалить файл, он либо все еще работает в фоновом режиме, либо не закрылся должным образом.
Мы покажем вам, как принудительно закрыть, переименовать, переместить или удалить используемый файл.
Как преодолеть ошибку «Файл используется»
Если вы хотите пропустить ручные решения, прокрутите вниз до раздела, в котором перечислены инструменты, которые могут помочь вам разблокировать и удалить используемый файл.
1. Закройте программу
Начнем с очевидного. Вы просто открыли файл и не закрыли его? Если файл закрыт, но программа все еще работает, закройте приложение и повторите попытку.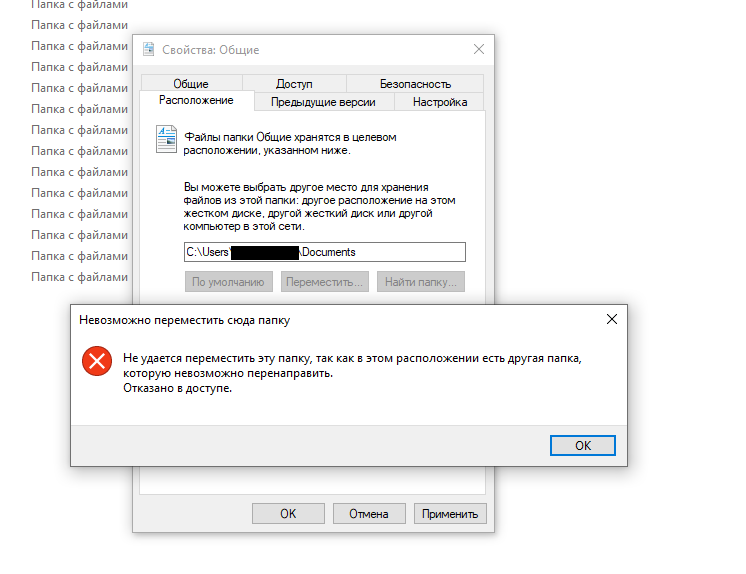
2. Перезагрузите компьютер
Хотя перезагрузка неудобна, она не требует навыков или работы с такими вещами, как диспетчер задач или сторонние инструменты. Перезагрузка также очищает вашу оперативную память и, возможно, устраняет другие неприятности за один раз. Так что попробуйте это, если вы не можете удосужиться разобраться в причине.
Если вы уже пытались перезагрузить компьютер, и это не помогло, перейдите к следующему варианту.
3. Завершите работу приложения через Диспетчер задач
Причина, по которой помогает перезагрузка компьютера, заключается в том, что система запускается с нуля. Это закрывает все процессы, запущенные в данный момент в диспетчере задач. Вместо перезагрузки вы также можете попытаться вручную завершить процесс или приложение, которое держит в заложниках ваш файл. Это наиболее перспективный способ исправить ошибку «файл открыт в другой программе».
Нажмите Ctrl + Shift + ESC , чтобы открыть Диспетчер задач. Кроме того, вы можете нажать Ctrl + Alt + Del или щелкнуть правой кнопкой мыши панель задач и выбрать Диспетчер задач . Если вы используете Windows 11, щелчок правой кнопкой мыши на панели задач не будет работать.
Кроме того, вы можете нажать Ctrl + Alt + Del или щелкнуть правой кнопкой мыши панель задач и выбрать Диспетчер задач . Если вы используете Windows 11, щелчок правой кнопкой мыши на панели задач не будет работать.
Если вы видите компактную версию диспетчера задач, нажмите Подробнее в левом нижнем углу и убедитесь, что вы находитесь на вкладке Процессы .
Теперь найдите приложение, которое вы использовали для открытия «используемого файла». Например, если вы просматривали документ, найдите Microsoft Word.
Найдя процесс, выберите его и нажмите Завершить задачу в правом нижнем углу. Это закроет все экземпляры программы.
4. Изменение параметров процесса File Explorer
По умолчанию File Explorer запускает все свои окна в одном процессе (explorer.exe). Однако может случиться так, что ваши настройки заставят File Explorer запускать отдельные процессы, что может вызвать конфликт между разными процессами.
Нажмите клавишу Windows + E , чтобы открыть проводник. В Windows 10 перейдите к пункту 9.0025 Вид > Параметры > Изменить папку и параметры поиска .
В Windows 11 щелкните трехточечный значок «Подробнее» рядом с пунктом «Вид», затем выберите Параметры .
В окне «Параметры папки» перейдите на вкладку «Просмотр » и найдите «Запустить окна папки» в отдельном процессе . Убедитесь, что не отмечено . Щелкните Применить , чтобы сохранить изменения.
Если этот параметр был снят с самого начала, вы можете попробовать проверить его, чтобы увидеть, решит ли он вашу проблему.
5. Отключите панель предварительного просмотра проводника.
Предварительный просмотр в проводнике может вызвать конфликты, например ошибку «файл открыт в другой программе».
В Windows 10 нажмите клавишу Windows + E , перейдите на вкладку View и нажмите Alt + P , чтобы закрыть панель предварительного просмотра. В Windows 11 также откройте Проводник ( клавиша Windows + E ), затем перейдите в Вид > Показать и, если вы видите галочку рядом с Область предварительного просмотра , щелкните эту опцию, чтобы закрыть ее.
В Windows 11 также откройте Проводник ( клавиша Windows + E ), затем перейдите в Вид > Показать и, если вы видите галочку рядом с Область предварительного просмотра , щелкните эту опцию, чтобы закрыть ее.
На снимке экрана ниже показана открытая панель предварительного просмотра справа.
После закрытия области предварительного просмотра повторите операцию и проверьте, исчезла ли ошибка «файл используется».
6. Принудительно удалить используемый файл с помощью командной строки
Вы можете обойти Проводник и принудительно удалить файл с помощью командной строки.
Во-первых, нам нужно отследить путь к файлу в проводнике. Нажмите Клавиша Windows + E , чтобы открыть проводник, найти нужный файл и скопировать путь к файлу.
Теперь щелкните правой кнопкой мыши кнопку «Пуск» Windows и выберите Командная строка (администратор) или Терминал Windows (администратор) . Чтобы перейти к используемому каталогу файлов, введите cd [путь к каталогу, который вы скопировали] и нажмите . Введите .
Чтобы перейти к используемому каталогу файлов, введите cd [путь к каталогу, который вы скопировали] и нажмите . Введите .
Прежде чем мы сможем приступить к принудительному удалению используемого файла, мы должны временно завершить процесс File Explorer. Это приведет к исчезновению панели задач, обоев и открытых папок. Но не волнуйтесь, вы можете снова перезапустить Проводник и вернуть все обратно.
Чтобы закрыть Проводник, нажмите Ctrl + Shift + ESC , найдите Проводник Windows , щелкните процесс правой кнопкой мыши и выберите Завершить задачу .
Вернуться в командную строку. Если вы потеряли окно, нажмите Alt + Tab , чтобы перейти к нему.
Введите эту команду, чтобы удалить файл, заменив все, что находится между кавычками, вашим фактическим именем файла:
del "Используемый файл.docx"
Чтобы перезапустить диспетчер файлов, откройте диспетчер задач ( Ctrl + Shift + ESC ), нажмите Файл > Запустить новую задачу , введите explorer. exe и нажмите OK . Это должно вернуть вашему рабочему столу его обычный вид.
exe и нажмите OK . Это должно вернуть вашему рабочему столу его обычный вид.
Разблокировка используемого файла с помощью инструмента
Иногда используемый файл остается заблокированным, хотя этого не должно быть. Если попытка удалить его через командную строку не сработала или если эта задача слишком сложна, используйте один из этих инструментов.
1. Microsoft Process Explorer
Process Explorer от Microsoft — более мощный File Explorer. Он не просто перечисляет все запущенные процессы, он также может показать вам, какой процесс взял в заложники ваш файл. Просто откройте поиск Process Explorer с помощью Find > Find Handle или DLL (или нажмите Ctrl + Shift + F ), введите имя файла и дождитесь списка процессов, обращающихся к вашему файлу.
Вы не можете закрыть процесс из окна поиска, но вы можете использовать Process Explorer или диспетчер задач Windows, чтобы закрыть проблемное приложение.
2. Unlocker
Unlocker раньше добавлялся в контекстное меню Windows, то есть вы могли щелкнуть правой кнопкой мыши используемый файл и разблокировать его через контекстное меню. Однако теперь вам нужно немного больше поработать в Windows 10, чтобы Unlocker заработал.
В Windows 10 запустите Unlocker, найдите файл, выберите его и нажмите OK . Unlocker посмотрит и (если найдет) удалит ручки блокировки. Даже если дескриптор не найден, вы можете использовать Unlocker для удаления, переименования или перемещения файла.
Если файл все еще используется, вы можете позволить Unlocker выполнить действие при следующей перезагрузке.
3. LockHunter
В отличие от Unlocker, LockHunter добавит себя в контекстное меню Windows. После установки просто щелкните правой кнопкой мыши заблокированный файл и выберите Что блокирует этот файл .
Должно открыться окно, показывающее все процессы, использующие файл. Теперь вы можете выбрать Разблокировать , Удалить (при следующем перезапуске системы) или Разблокировать и переименовать файл. В нашем случае мы не смогли разблокировать файл, но его удаление при следующем перезапуске системы сработало.
В нашем случае мы не смогли разблокировать файл, но его удаление при следующем перезапуске системы сработало.
Файл все еще используется? Загрузитесь в безопасном режиме
Мы показали вам несколько способов разблокировать файл, открытый в другой программе или используемый системой. Надеюсь, хоть один из них сработал. Если ни один из вышеперечисленных методов не сработал или вы не заинтересованы в установке программного обеспечения, вы можете попробовать еще одну вещь: загрузиться в безопасном режиме Windows.
Файл, который вы пытаетесь удалить, может быть автоматически загружен другим приложением. В этом случае разблокировщики все равно должны работать, но если задействовано вредоносное ПО или если вы не хотите иметь дело со сторонними инструментами, то безопасный режим — ваш следующий лучший выбор.
В Windows 10 нажмите клавишу Windows + I , перейдите к Обновление и безопасность > Восстановление . Затем в разделе Расширенный запуск выберите Перезагрузить сейчас . В Windows 11 также откройте приложение «Настройки» ( ключ Windows + I ), затем перейдите к Система > Восстановление и нажмите Перезагрузить сейчас , что запустит расширенный запуск.
В Windows 11 также откройте приложение «Настройки» ( ключ Windows + I ), затем перейдите к Система > Восстановление и нажмите Перезагрузить сейчас , что запустит расширенный запуск.
На следующем экране выберите Устранение неполадок > Дополнительные параметры > Параметры запуска > Перезагрузить . Когда ваш компьютер перезагрузится, вы увидите экран «Параметры запуска», где вы можете выбрать Безопасный режим .
Перейдя в безопасный режим, перейдите к нужному файлу и еще раз попытайте счастья.
Работа с File Explorer
Это действительно раздражает, когда нежелательный файл утверждает, что он все еще используется, и вдвойне раздражает, когда вы понятия не имеете, что его использует. Теперь вы знаете, как освободить заблокированный файл или заставить компьютер удалить его, несмотря ни на что.
Если решение этой проблемы стало для вас последней каплей, знаете ли вы, что существуют альтернативы File Explorer, которые вы можете загрузить? Например, XYplorer — отличная переносная замена собственного предложения Microsoft.
Изображение предоставлено: Jane0606/Shutterstock
9 лучших способов исправить OneDrive не может удалить папку в Windows 10
Большинство пользователей Windows часто полагаются на OneDrive, поскольку он поставляется предварительно загруженным. OneDrive синхронизирует все ваши папки на всех устройствах и позволяет вам делиться ими с другими. Однако некоторые пользователи часто жалуются, что иногда не могут удалить папки в OneDrive.
Удаление файлов и папок – отличный способ навести порядок в папке OneDrive. Другая причина может заключаться в том, чтобы освободить место для хранения. В любом случае, вы хотите, чтобы эта папка исчезла, но она не отпускает. Не волнуйтесь, у нас есть несколько решений, которые помогут вам решить эту проблему.
Начнем.
1. Файл открыт в другом месте
Один из файлов в папке, которую вы пытаетесь удалить, может быть где-то открыт. Например, это может быть ваш компьютер или один из компьютеров в вашей сети. Кроме того, проверьте, поделились ли вы этой папкой с кем-либо и используют ли они ее прямо сейчас. Затем снова проверьте, можете ли вы удалить папку сейчас.
Кроме того, проверьте, поделились ли вы этой папкой с кем-либо и используют ли они ее прямо сейчас. Затем снова проверьте, можете ли вы удалить папку сейчас.
2. Удалить папку на другом устройстве
OneDrive также доступен в Интернете, а также на мобильных платформах, таких как Android и iOS. Поскольку все папки и файлы в них остаются синхронизированными везде и всегда, удаление папки на одном устройстве должно привести к ее удалению и на других устройствах. Поэтому, если вы удалите папку внутри OneDrive на Android, она будет удалена и в Windows.
3. Удалить папку локально, в OneDrive или везде
Хотя шаги по удалению файлов и папок в Windows так же просты, как съесть пирог, Microsoft написала подробное руководство по удалению файлов и папок в OneDrive в Windows. Также объясняется, как вы можете удалить файл/папку на жестком диске, но не в облаке, и наоборот, или удалить его везде. Эта функция называется «Файлы по запросу», которая может помочь сэкономить драгоценное место на жестком диске/твердотельном накопителе.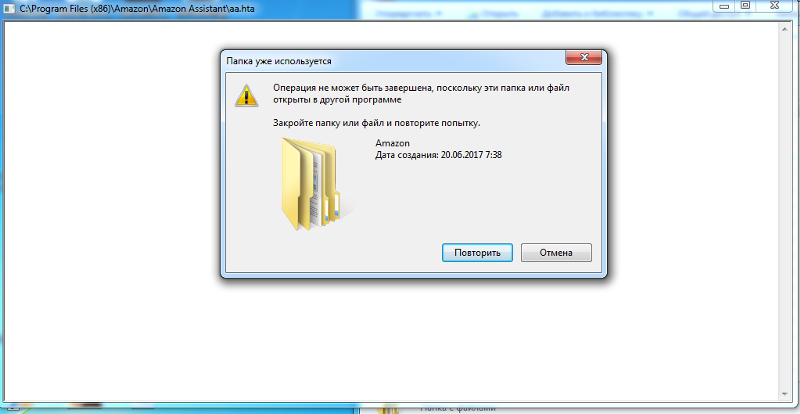
Для начала проверьте, показывает ли папка значок облака или нет на вашем HDD/SSD.
Удаление папки из папки OneDrive на вашем компьютере приведет к ее удалению везде, включая облачное хранилище. OneDrive отобразит всплывающее сообщение, чтобы уведомить вас об этом.
Включить функцию «Файлы по запросу» (подробнее об этом ниже), чтобы удалить папку на жестком диске, но не в облаке. И, наконец, переместите папку за пределы папки OneDrive на своем компьютере, чтобы удалить ее в облаке, но не на жестком диске.
Итак, вам решать, откуда вы хотите удалить папку.
4. Права доступа к папке
Кто-то предоставил вам общий доступ к папке? Если да, возможно, вы не сможете удалить эту папку из OneDrive. Если вы находитесь в сети, вам, возможно, придется связаться с парнем/девушкой-администратором и попросить их удалить папку для вас или дать вам необходимые разрешения для этого. В любом случае вам нужны права администратора, прежде чем вы сможете удалить папку в OneDrive.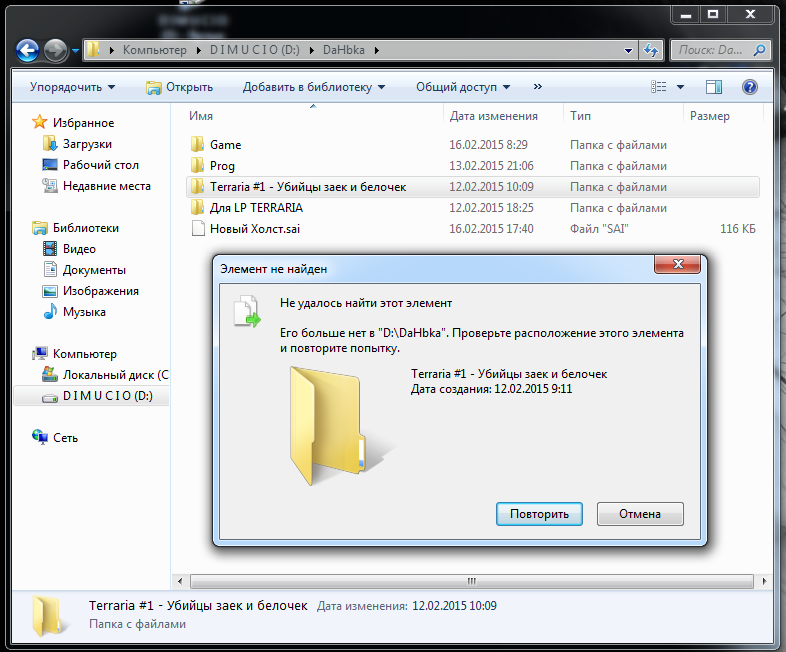
5. Вырезать и вставить вне OneDrive
Вот странный трюк, который может сработать. Вырежьте и вставьте папку на другой диск или даже на тот же диск, но вне папки OneDrive, а затем удалите ее.
6. Переименовать папку перед удалением
Старый трюк, но он может сработать. Выберите папку, которую вы хотите удалить в OneDrive, но не можете нажать F2 на клавиатуре. Вы также можете щелкнуть правой кнопкой мыши папку, чтобы выбрать параметр «Переименовать» в контекстном меню.
Назовите папку по-другому, а затем попробуйте удалить ее еще раз.
7. Включение/отключение файлов по запросу
Функция «Файлы по запросу» позволяет хранить файлы в облаке и получать доступ ко всем этим данным на вашем компьютере, не загружая их. Это экономит драгоценное место на жестком диске/твердотельном накопителе. Однако однократное включение/отключение этой функции также может помочь решить проблему удаления папки.
Шаг 1: Щелкните правой кнопкой мыши значок OneDrive на панели задач и выберите «Параметры» в разделе «Справка и параметры».
Шаг 2: На вкладке «Настройки» снимите флажок «Экономить место и загружать файлы по мере их использования».
Вы всегда можете снова выбрать ее позже, когда успешно удалите папку. Если опция уже отключена, включите ее один раз, а затем снова отключите.
8. Приостановить синхронизацию и удалить папку
Папка все еще синхронизируется? Может быть, поэтому вы не можете удалить папку, потому что она находится в процессе.
Щелкните правой кнопкой мыши значок OneDrive на панели задач и выберите параметр «Приостановить синхронизацию». Затем выберите период времени, на который вы хотите остановить синхронизацию OneDrive.
Подождите несколько секунд, а затем попробуйте удалить папку. Затем вы можете вернуться в то же меню, чтобы снова включить синхронизацию OneDrive.
9. Сброс OneDrive
Сброс OneDrive не приведет к удалению существующих файлов или папок. Это просто отключит соединение для синхронизации, и вам нужно будет снова выбрать, какие папки синхронизировать.
Шаг 1: Нажмите клавишу Windows + R, чтобы открыть окно «Выполнить», и введите команду ниже.
%localappdata%\Microsoft\OneDrive\onedrive.exe /reset
Шаг 2: Если вы получили сообщение об ошибке «Windows не может найти…», вместо этого введите следующую команду.
C:\Program Files\Microsoft OneDrive\onedrive.exe /reset
Если ошибка повторится, попробуйте выполнить эту команду сейчас.
C:\Program Files (x86)\Microsoft OneDrive\onedrive.exe /reset
Шаг 3: OneDrive будет закрыт. Вам нужно будет запустить его снова. Найдите OneDrive в меню «Пуск» и щелкните его, чтобы запустить.
В облаке
Избавиться от одной или двух папок из OneDrive может быть легко, если вы внимательно относитесь к тому, какую папку вы удаляете и откуда. Упомянутые выше решения могут в основном разобраться с вами. Сообщите нам, если вы нашли другой способ обойти эту проблему на своем компьютере с Windows 10.
 (Ниже на левом изображении показаны элементы в представлении «Список», на правом — элементы в представлении «Плитки» или «Фотографии».)
(Ниже на левом изображении показаны элементы в представлении «Список», на правом — элементы в представлении «Плитки» или «Фотографии».)