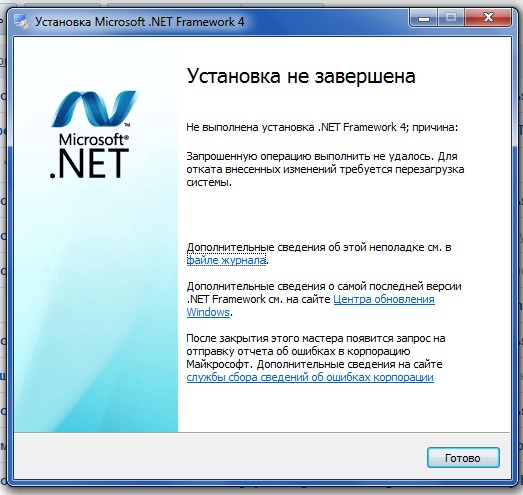Не могу установить нет фрамеворк 4 виндовс 7: Установка .NET Framework 4.7 блокируется Windows 7, Windows Server 2008 R2 и Windows Server 2012 из-за отсутствия обновления d3dcompiler
Содержание
Как удалить net framework, правильно и без остатка
Обновлено 16.12.2019
Добрый день уважаемые читатели или гости блога Pyatilistnik.org. Сегодня я хочу рассмотреть вот такой вопрос, как удалить net framework, правильно и без мусора, коего остается после этой процедуры. Когда вам может потребоваться данный опыт, все очень просто у вас может быть старая программа или игра, которая в своей работе использует компоненты net framework 3,5 или 4.0, а вот уже при установке более новых версий либо полная неработоспособность, либо же постоянные глюки. Давайте покажу правильную последовательность действий. Показывать я буду как на серверных операционных системах, по типу Windows Server 2012 R2, так и на десктопных, Windows 7, 8.1, 10.
Можно ли удалять net framework
Конечно да, кроме конечно той версии, которая идет в операционной системе Windows по умолчанию, так например, в Windows 7, это версия 3,5, для восьмерки это уже 4 версия и так далее. Поэтому при необходимости, удалять не то, что можно, но и нужно, особенно если от этого зависит работа ПО или сервиса.
Поэтому при необходимости, удалять не то, что можно, но и нужно, особенно если от этого зависит работа ПО или сервиса.
Как полностью удалить net framework с компьютера
И так перед деинсталляцией, вы точно выяснили, что причина поломок и багов именно в данном компоненте, как например у меня была ошибка WAS 5011 был фремверк, требующий сноса. Ниже я покажу варианты, под любые операционные системы.
Отключение net framework 3.5
Net framework 3.5 можно удалять, только в Windows XP, но так как на мой взгляд она уже морально и по понятным причинам устарела, я ее не буду рассматривать. В более старших версиях операционных систем Windows 7 — 10, данный фремверк можно, только отключать. Делается это очень просто. Откройте панель управления, в Windows 7 ее найти можно в пуске, в восьмерке и 10 через правый клик по кнопке «Пуск», но самый универсальный метод, это нажать:
Win и R и далее ввести control panel
Теперь для удобства сделаем крупное отображение значков и выберем пункт «Программы и компоненты»
В левом углу, вы увидите пункт «Включить или отключить компоненты Windows»
Снимаем галку на против «.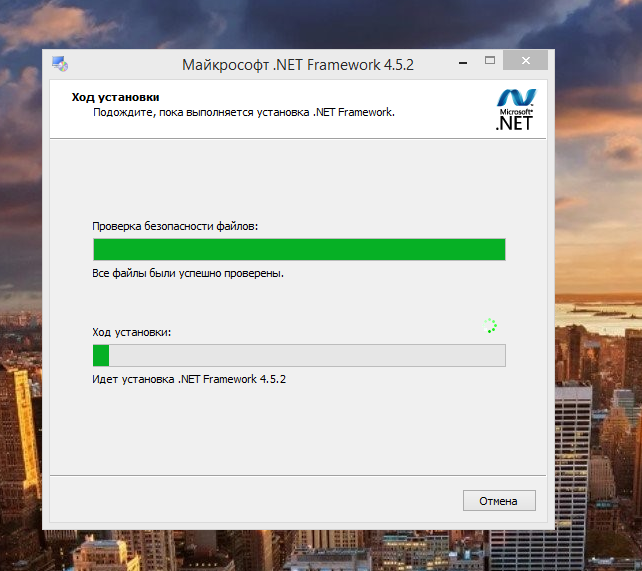 NET Framework 3.5 (Включает .NET 2.0 и 3.0)». У вас начнется процесс его «удаления», он останется в системе как отключенный компонент. Возможно вас попросят о перезагрузке.
NET Framework 3.5 (Включает .NET 2.0 и 3.0)». У вас начнется процесс его «удаления», он останется в системе как отключенный компонент. Возможно вас попросят о перезагрузке.
Удаление пакета Framework версий 4.0-4.5
В отличии от 4,7 данный пакет легко находится среди списка всех установленных программ, вот вам пример Windows 7, где в списке «Удаление или изменение программ» вы легко сможете найти его и деинсталлировать с помощью соответствующих кнопок.
У вас откроется дополнительное окно с мастером по обслуживанию, выбираем пункт «Удалить .NET Framework 4.5.1 с этого компьютера»
После процедуры, не забываем почистить реестр Windows с помощью Ccleaner
С помощью утилиты NET Framework Cleanup Tool
Если нужно красиво и быстро удалить net framework, то можно воспользоваться бесплатной утилитой NET Framework Cleanup Tool от компании Microsoft.
Скачать можно с у меня, скопировав ссылку и вставив в браузере (https://cloud.mail.ru/public/2diW/487rAGLy2)
Запускаете, я буду удалять net framework в Windows 8.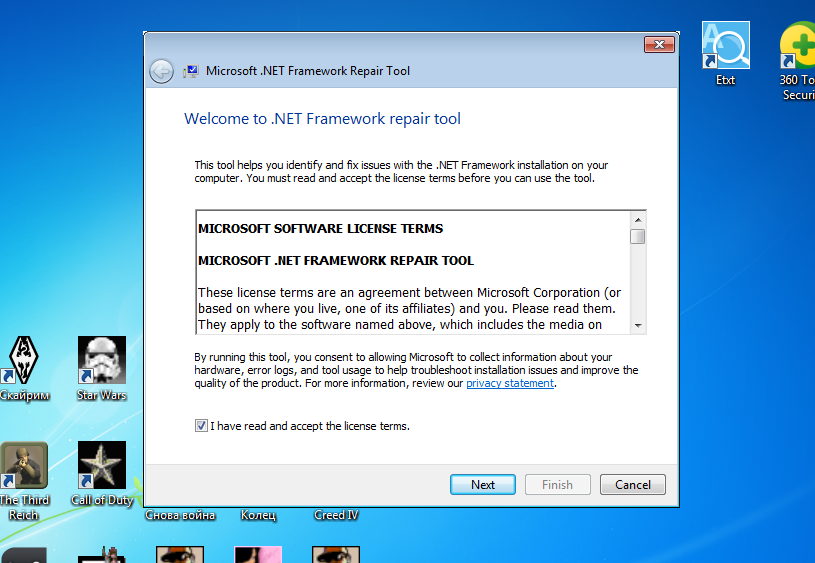 1. На первом шаге, вам нужно согласиться с запуском утилиты.
1. На первом шаге, вам нужно согласиться с запуском утилиты.
Соглашаемся с лицензионным соглашением, нажимая «Yes».
Все у вас в итоге появится скромное окно с выбором удаляемой версии .NET Framework, после чего нажимаем «Cleanup Now»
Чем хорошо, утилита, так же чистит и папки и ключи реестра.
Тихий режим работы
.NET Framework Cleanup Tool поддерживает работу в «тихом» режиме, при котором пользователю не выводится никаких сообщений. Для этого необходимо запустить программу со следующими параметрами.
cleanup_tool.exe /q:a /c:"cleanup.exe /p <версия для удаления>"
Например для удаления .NET Framework 1.1 нужно выполнить следующий код.
cleanup_tool.exe /q:a /c:"cleanup.exe /p .NET Framework 1.1"
Однако даже в тихом режиме не удастся удалить версии .Net, являющиеся компонентом операционной системы.
Автоматический режим работы
.NET Framework Cleanup Tool может работать в автоматическом режиме, в котором пользователю выводится окно с прогресс-баром удаления. Никакого взаимодействия с пользователем при этом не требуется. Для работы в автоматическом режиме программу нужно выполнить со следующими параметрами.
Никакого взаимодействия с пользователем при этом не требуется. Для работы в автоматическом режиме программу нужно выполнить со следующими параметрами.
cleanup_tool.exe /q:a /c:"cleanup.exe /p <версия для удаления> /u"
То есть для удаления того же .NET Framework 1.1 строка будет выглядеть так.
cleanup_tool.exe /q:a /c:"cleanup.exe /p .NET Framework 1.1 /u"
Коды возврата
- 0 — Удаление завершено успешно
- 3010 — Удаление прошло успешно и требуется перезагрузка для завершения процесса
- 1 — Программе требуются права администратора
- 2 — Файл cleanup.ini не был найден в папке вместе с cleanup.exe
- 3 — Невозможно удалить данную версию, поскольку она является компонентом системы
- 4 — Указанного наименования версии нет в файле cleanup.ini
- 100 — Удаление было запущено, но потерпело неудачу
- 1602 — Удаление было отменено.
Удаление NET Framework в Windows Server
В Windows Server, процедура похожая, для версии 3,5 и 4,5 это отключение компонента через диспетчер сервера.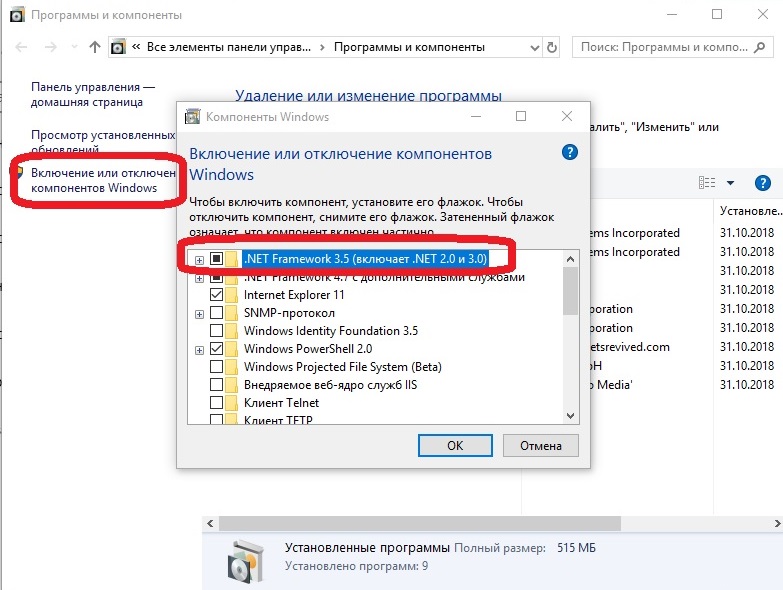 Вот вам пример 2012 R2. В 2008 R2, версию 4,5 таким образом отключить не получиться.
Вот вам пример 2012 R2. В 2008 R2, версию 4,5 таким образом отключить не получиться.
Я надеюсь, что данные методы окажутся вам полезными и вы сможете спокойно удалить или отключить нужную версию фремверка.
Как исправить ошибку инициализации платформы .NET Framework 4
Одна из возможных ошибок при запуске программ или при входе в Windows 10, 8 или Windows 7 — сообщение «Ошибка инициализации платформы .NET Framework. Для запуска этого приложения сначала необходимо установить одну из следующих версий .NET Framework: 4» (версия обычно указывается более точно, но это не играет роли). Причиной тому может быть как неустановленная платформа .NET Framework нужной версии, так и проблемы с установленными на компьютере компонентами.
В этой инструкции — возможные способы исправить ошибки инициализации .NET Framework 4 в последних версиях Windows и исправить запуск программ.
Примечание: далее в инструкции для установки предлагается .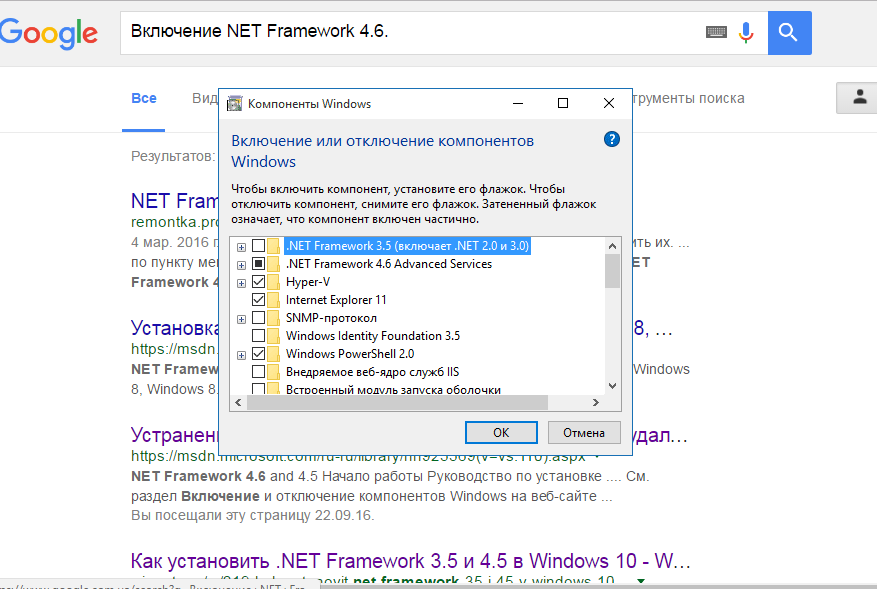 NET Framework 4.7, как последняя на текущий момент времени. Вне зависимости от того какую из «4-х» версий требуется установить в сообщении об ошибке, последняя должна подойти, как включающая все необходимые компоненты.
NET Framework 4.7, как последняя на текущий момент времени. Вне зависимости от того какую из «4-х» версий требуется установить в сообщении об ошибке, последняя должна подойти, как включающая все необходимые компоненты.
Удаление и последующая установка компонентов .NET Framework 4 последней версии
Первый вариант, который следует попробовать, если на настоящий момент он еще не был опробован — удалить имеющиеся компоненты .NET Framework 4 и установить их заново.
Если у вас Windows 10, порядок действий будет таким:
- Зайдите в Панель управления (в поле «Просмотр» установите «Значки») — Программы и компоненты — нажмите слева «Включение и отключение компонентов Windows».
- Снимите отметку с .NET Framework 4.7 (или 4.6 в более ранних версиях Windows 10).
- Нажмите «Ок».
После удаления, перезагрузите компьютер, снова зайдите в раздел «Включение и отключение компонентов Windows», включите .NET Framework 4.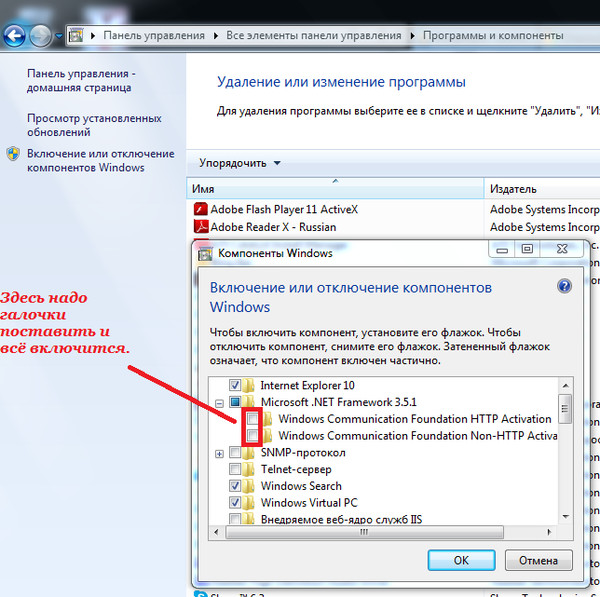 7 или 4.6, подтвердите установку и опять же, перезагрузите систему.
7 или 4.6, подтвердите установку и опять же, перезагрузите систему.
Если у вас Windows 7 или 8:
- Зайдите в панель управления — программы и компоненты и удалите там .NET Framework 4 (4.5, 4.6, 4.7, в зависимости от того, какая версия установлена).
- Перезагрузите компьютер.
- Скачайте с официального сайта Майкрософт .NET Framework 4.7 и установите на компьютер. Адрес страницы для загрузки — здесь
После установки и перезагрузки компьютера, проверьте, была ли устранена проблема и появляется ли ошибка инициализации платформы .NET Framework 4 снова.
Использование официальных утилит исправления ошибок .NET Framework
У Майкрософт имеется несколько собственных утилит для исправления ошибок .NET Framework:
- .NET Framework Repair Tool
- .NET Framework Setup Verification Tool
- .NET Framework Cleanup Tool
Наиболее полезной в большинстве случаев может оказаться первая из них. Порядок ее использования выглядит следующим образом:
- Скачайте утилиту со страницы, откройте загруженный файл NetFxRepairTool
- Примите лицензию, нажмите кнопку «Next» и дождитесь, когда будут проверены установленные компоненты .
 NET Framework.
NET Framework. - Будет отображен список возможных проблем с .NET Framework разных версий, а по нажатию на Next будет запущено автоматическое исправление, если оно возможно.
По завершении работы утилиты рекомендуем перезагрузить компьютер и проверить, была ли исправлена проблема.
Утилита .NET Framework Setup Verification Tool позволяет проверить правильность установки компонентов .NET Framework выбранной версии в Windows 10, 8 и Windows 7.
После запуска утилиты выберите версию .NET Framework, которую требуется проверить и нажмите кнопку «Verify Now». По завершении проверки, текст в поле «Current Status» будет обновлен, а сообщение «Product verification succeeded» означает, что с компонентами все в порядке (в случае, если не все в порядке, вы можете просмотреть файлы журналов (View log), чтобы узнать, какие именно ошибки были найдены.
Скачать утилиту .NET Framework Setup Verification Tool можно с официальной страницы.
Еще одна программа — . NET Framework Cleanup Tool, доступная для загрузки здесь (раздел «Download location»), позволяет полностью удалить выбранные версии .NET Framework с компьютера с тем, чтобы затем выполнить установку заново.
NET Framework Cleanup Tool, доступная для загрузки здесь (раздел «Download location»), позволяет полностью удалить выбранные версии .NET Framework с компьютера с тем, чтобы затем выполнить установку заново.
Следует учитывать, что утилита не удаляет компоненты, которые являются составной частью Windows. Например, удалить .NET Framework 4.7 в Windows 10 Creators Update с ее помощью не получится, зато с большой вероятностью проблемы инициализации .NET Framework получится исправить в Windows 7 путем удаления версий .NET Framework 4.x в Cleanup Tool и последующей установки версии 4.7 с официального сайта.
Дополнительная информация
В некоторых случаях исправить ошибку может помочь простая переустановка программы, ее вызывающей. Либо, в случаях, если ошибка появляется при входе в Windows (т.е. при запуске какой-то программы в автозагрузке), может иметь смысл убрать эту программу из автозагрузки, если она не является необходимой
Tags:
Полезные статьи
NET Framework
Как установить Microsoft Windows SDK 7.
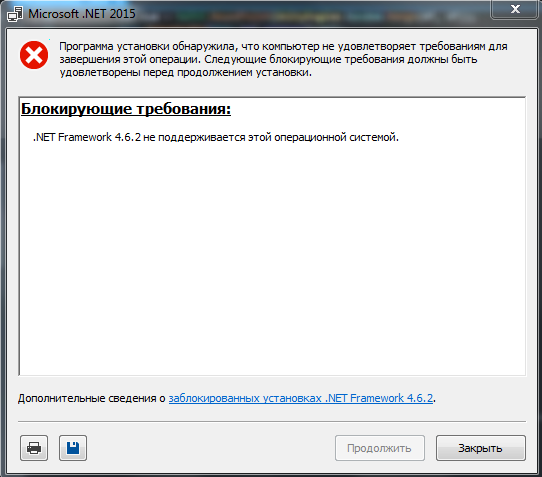 1? — MATLAB Answers
1? — MATLAB Answers
ПРЕДВАРИТЕЛЬНАЯ ИНФОРМАЦИЯ
Если любой из следующих случаев верен, см. раздел «Устранение неполадок» внизу, прежде чем продолжить установку SDK 7.1.
- Установлен Microsoft Visual C++ 2010 SP1 (Express или Professional) или установлены распространяемые пакеты Microsoft Visual C++ 2010 (x64 или x86) (версия выше 10.0.30319)
- .NET Framework 4.5 или новее уже установлена (также в комплекте Visual Studio 2012 или более поздней версии)
УСТАНОВКА WINDOWS SDK 7.1
1. Загрузите Windows SDK для Windows 7 и .NET Framework 4 с сайта Microsoft по адресу:
https://www.microsoft.com/en-us/download/details.aspx?id =8279
2. После завершения загрузки запустите winsdk_web.exe. В зависимости от ваших настроек безопасности контроль учетных записей (UAC) может предложить вам разрешить «внесение изменений в этот компьютер».
3. Через пару секунд появится мастер установки.
4. Щелкните в мастере, примите лицензионное соглашение и не изменяйте ни одну из папок установки.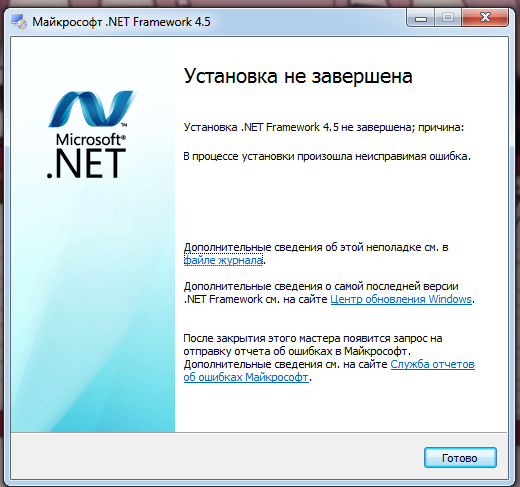 Убедитесь, что выбран вариант установки Компиляторы Visual C++, как показано ниже:
Убедитесь, что выбран вариант установки Компиляторы Visual C++, как показано ниже:
5. Продолжите работу с мастером, чтобы загрузить и установить SDK. В зависимости от скорости вашего интернет-соединения этот шаг может занять от нескольких минут до часа и более.
6. Работа мастера установки завершена.
ПОИСК И УСТРАНЕНИЕ НЕИСПРАВНОСТЕЙ
.NET Framework 4.5 или новее уже установлена
Если у вас есть .NET Framework 4.5, 4.6., 4.7. или 4,8. установлен, Windows SDK 7.1 может не установиться. В этом случае:
- Удалите .NET Framework 4.5. (или новее)
- Установите Windows SDK 7.1, следуя приведенным выше инструкциям.
- Переустановите .NET Framework 4.5. (или новее)
Если пакет SDK 7.1 уже был установлен, но появляется сообщение о том, что .NET 4 не может быть установлен из-за наличия .NET 4.5, вам может потребоваться сначала удалить .NET 4.5, а затем повторить попытку.
Visual C++ 2010 SP1 или Visual C++2010 Redistributable уже установлен
Если Visual C++ 2010 Redistributable уже установлен, SDK 7. 1 может не установиться. В этом случае:
1 может не установиться. В этом случае:
- Удалите распространяемые пакеты 2010 (как x86, так и x64). Для этого перейдите в панель управления Windows -> нажмите «Программы» -> нажмите «Программы и компоненты» -> выберите нужные программы для удаления.
- Установите SDK 7.1, следуя приведенным выше инструкциям.
- Примените исправление SDK 7.1.
- Переустановите распространяемые пакеты 2010 обратно
Если у вас уже установлены Microsoft Visual Studio C++ 2010 SP1 и SDK 7.1, но во время компиляции возникают различные ошибки, примените исправление SDK 7.1, чтобы устранить проблему.
Ошибка «ammintrin.h отсутствует»
Это происходит, если был установлен только SDK 7.1 (без Microsoft Visual C++ 2010 SP1 на компьютере), а затем применено исправление SDK 7.1. В этом случае:
- Установите Visual Studio C++ 2010 (если он еще не установлен). Работает либо Professional, либо Express.
- Обновление Visual Studio C++ 2010 до SP1
Если возникают проблемы при удалении распространяемого компонента Visual Studio 2010 и распространяемого компонента .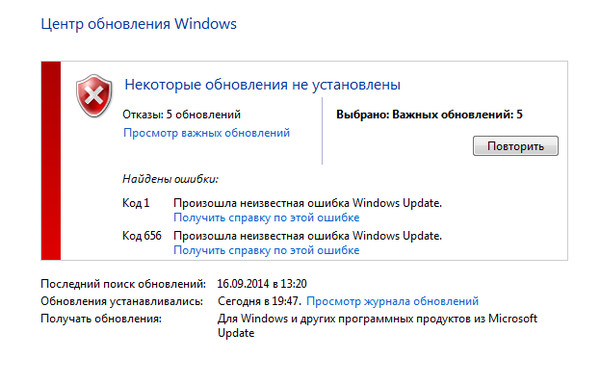 NET 4.5 с помощью «Программы и компоненты» на панели управления
NET 4.5 с помощью «Программы и компоненты» на панели управления
«Программы и компоненты» не всегда выполняет полную работу по удалению программ. Пожалуйста, следуйте рекомендациям, указанным в следующей ссылке:
https://support.microsoft.com/en-us/topic/fix-problems-that-block-programs-from-being-installed-or-removed-cca7d1b6- 65a9-3d98-426b-e9f927e1eb4d
В следующем сообщении рассматривается проблема, возникающая при удалении распространяемого пакета Visual Studio 2010 и .NET 4.5:
https://stackoverflow.com/questions/19366006/error-when-installing-windows -sdk-7-1
Если «mex -setup» не отображает список Microsoft SDK 7.1, даже если он успешно установлен в системе:
Иногда «mex -setup» не отображает список установленных компиляторов, хотя компилятор установлен в системе. Эта проблема носит очень спорадический характер и возникает, когда файл .xml (например, mex_C_win64.xml для mingw) отсутствует в папке «C:\Users\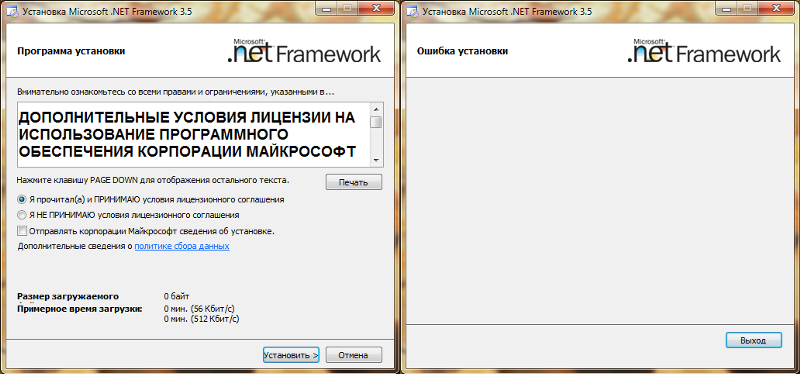 Удаление всех экземпляров Microsoft Visual Studio и распространяемых файлов Microsoft C++ из системы, а затем установка Microsoft SDK 7.1 в режиме администратора здесь не помогает.
Удаление всех экземпляров Microsoft Visual Studio и распространяемых файлов Microsoft C++ из системы, а затем установка Microsoft SDK 7.1 в режиме администратора здесь не помогает.
Временным решением этой проблемы является копирование XML-файла с другого компьютера с аналогичными настройками в указанное выше место, а затем запуск mex -setup.
СПРАВОЧНЫЕ ССЫЛКИ И ИНСТРУКЦИИ
Установка исправления SDK 7.1
Исправление SDK 7.1 можно загрузить и установить по адресу:
http://www.microsoft.com/en-us/download/details.aspx?displaylang= en&id=4422
Обновление Microsoft Visual Studio C++ 2010 до SP1.
Обновление Microsoft Visual Studio C++ 2010 SP1 можно получить по адресу:
https://support.microsoft.com/en-us/topic/description-of-visual-studio-2010-service-pack-1-1f12811e-3826-6728-9f40-b11ee9ae2a0e
Как исправить .NET Framework 4.7 не поддерживается в этой операционной системе»
.NET, ранее известный как .NET Framework, используется для создания и запуска программного обеспечения поверх операционной системы.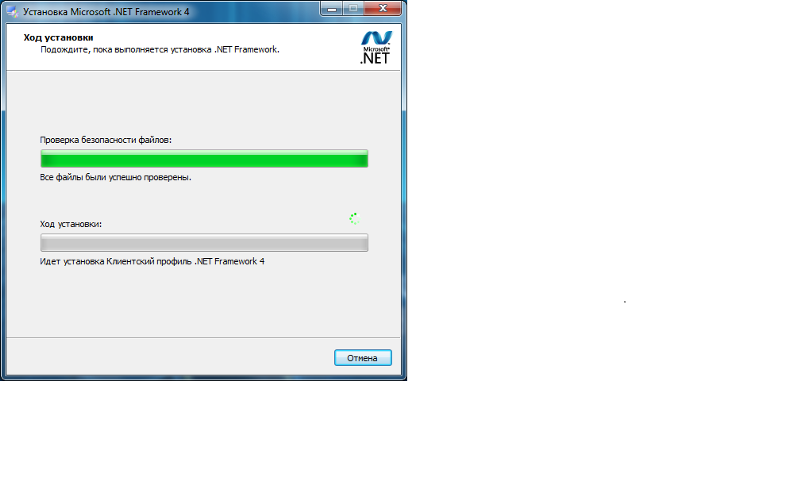 Если приложение было написано с помощью .NET, то для его выполнения требуется .NET. Такие приложения обычно включают поддерживаемую версию .NET в установочный пакет, который автоматически устанавливается вместе с самим приложением.
Если приложение было написано с помощью .NET, то для его выполнения требуется .NET. Такие приложения обычно включают поддерживаемую версию .NET в установочный пакет, который автоматически устанавливается вместе с самим приложением.
Однако возможно, что вы столкнулись с ошибкой версии .NET, из-за которой приложение не может быть установлено на вашем ПК с Windows. В этом случае вы можете увидеть одно из следующих сообщений об ошибке:
- .NET Framework 4.7 не поддерживается в этой операционной системе.
- Не удается установить .NET Framework 4.7.
- Ошибка: Программа установки обнаружила, что этот компьютер не соответствует требованиям для выполнения этой операции. Прежде чем продолжить, необходимо решить следующие проблемы с блокировкой.
Несмотря на то, что ваша операционная система может полностью поддерживать версию .NET, она все равно сообщит вам, что это не так по другой причине. Есть несколько обходных путей, которые вы можете использовать для решения этих проблем и успешной установки . NET, а также сопутствующего программного обеспечения.
NET, а также сопутствующего программного обеспечения.
Почему не удается установить .NET Framework
Существует несколько причин, по которым невозможно установить версию .NET в вашей операционной системе.
Одна из причин заключается в том, что ваша ОС действительно не поддерживает .NET Framework, особенно версию 4.7. В приведенном ниже списке указаны поддерживаемые версии:
- Windows Server 2016 (x64)
- Windows Server 2012 R2 (x64)
- Windows Server 2012 (x64)
- Windows Server 2008 R2 SP1 (x64)
- Версия 1607 Windows 10 (x86 и x64)
- 8.1 8.1. (x86 и x64)
- Windows 7 SP1 (x86 и x64)
Разумеется, версии ОС, выпущенные позже, также поддерживаются. Вы можете проверить версию своей ОС, введя winver в поле «Выполнить команду».
Другой очень распространенной причиной невозможности установки .NET является то, что более поздняя версия уже установлена .
 Когда установлена более поздняя версия, вы не можете установить более старую версию .NET. В этом случае необходимо сначала удалить более позднюю версию .NET, а затем установить нужную версию.
Когда установлена более поздняя версия, вы не можете установить более старую версию .NET. В этом случае необходимо сначала удалить более позднюю версию .NET, а затем установить нужную версию.После установки вы можете переустановить более позднюю версию .NET, если она все еще требуется.
Теперь, когда мы поняли причины, давайте обсудим возможные решения этих проблем.
Исправление «.NET Framework 4.7 не поддерживается в этой операционной системе»
Удалить более позднюю версию .NET
Как мы уже упоминали, частой причиной невозможности установки .NET является то, что более поздняя версия уже установлена . В этом случае вы должны сначала удалить более позднюю версию, а затем попытаться переустановить версию, которая первоначально вызвала ошибку. Но сначала вы должны подтвердить, что установлена более поздняя версия.
Тем не менее, мы разделили эту часть на 2 части:
- Как проверить текущую установленную версию .
 NET
NET - Удалите более новую версию .NET, а затем переустановите .NET 4.7
Проверьте установленную версию .NET
Этот шаг включает навигацию по реестру Windows. Чтобы избежать фатальных ошибок для вашей ОС, мы предлагаем вам на всякий случай создать точку восстановления системы.
Введите regedit в поле «Выполнить команду», чтобы открыть редактор реестра.
Откройте редактор реестра
Теперь вставьте следующее в панель навигации вверху для быстрой навигации.
Компьютер\HKEY_LOCAL_MACHINE\SOFTWARE\Microsoft\NET Framework Setup\NDP\v4\Full
Быстрая навигация
Примечание: Если вы не можете открыть полный ключ , значит, у вас не установлена .NET 4.5 или более поздней версии.
Здесь запишите число в скобках () перед DWORD версии .
Запишите числа
. Сравните это число с соответствующей версией .NET в таблице ниже, чтобы подтвердить, какая версия установлена.

.NET Framework Версия Данные о значениях (десятичная) .NET Framework 4.5 378389 . Средняя каркаса 4.5.111121212121212121121212112121211212121121212128 1212121212112121212128
12121212121211291212121121211211212112121121121112121289н.
На других ОС Windows OS: 378758.NET Framework 4.5.2 379893 .NET Framework 4.6 на Windows 10: 393295
на других Windows: 393212.0207 .NET Framework 4.6.1 В Windows 10 (1511): 394254
на других Windows OS: 394271.NET Framework 4.6.2 на Windows 10 (14393 и Windows Server 2016.
На другой ОС Windows: 394806.NET Framework 4.7 В Windows 10 (1703): 460798
на других ОС Windows: 460805.NET 4.7.11212 9 9 9 9 9 9 9 9 9 9 9 9 9 9) ) ) ) ) и Windows Server v1709: 461308
На другой ОС Windows: 461310.  NET Framework 4.7.2
NET Framework 4.7.2на Windows 10 (1803) и Windows Server v1803: 461808
на ОС Windows: 4618149 .NET 461814 .NET. 10 (1903 и 1909): 528040
В Windows 10 (2004, 20h3 и 21h2): 528372
В Windows 11 и Windows Server 2022: 528449
В других ОС Windows: 5280490 .NET версии выпуска в десятичном формате
Так как нам нужно установить .NET 4.7, если у вас десятичное значение выше 460798 необходимо удалить более позднюю версию .NET, а затем попытаться переустановить .NET 4.7. Это подводит нас ко второй фазе решения.
Удаление новой версии .NET
Чтобы удалить .NET, выполните следующие действия:
Откройте апплет «Дополнительные функции», введя дополнительные функции в поле «Выполнить команду».
Откройте апплет «Дополнительные функции»
Здесь снимите флажки рядом со всеми версиями .NET выше версии 4.
 7 и нажмите 9.0141 Хорошо .
7 и нажмите 9.0141 Хорошо .Удалить более новую версию .NET
Когда мастер удалит .NET, нажмите Закрыть .
Мастер закрытия
Теперь повторите попытку установить .NET 4.7 или связанное с ним программное обеспечение, включающее пакет, и теперь оно должно быть успешно установлено.
После установки .NET 4.7 вы можете переустановить более позднюю версию .NET с помощью апплета Дополнительные функции .
.
Это решение устраняет проблему, из-за которой .NET не устанавливается, если на вашем компьютере уже установлена более поздняя версия. Однако, если это все еще не работает, есть и другие обходные пути.
Изменить значение CSDVersion
CSDVersion — это значение реестра Windows, указывающее, какой пакет обновлений установлен. Если ничего не установлено, его значение по умолчанию будет «0». Однако в этом руководстве мы изменим его на «100», чтобы ОС думала, что пакет обновлений установлен, что позволяет нам успешно установить .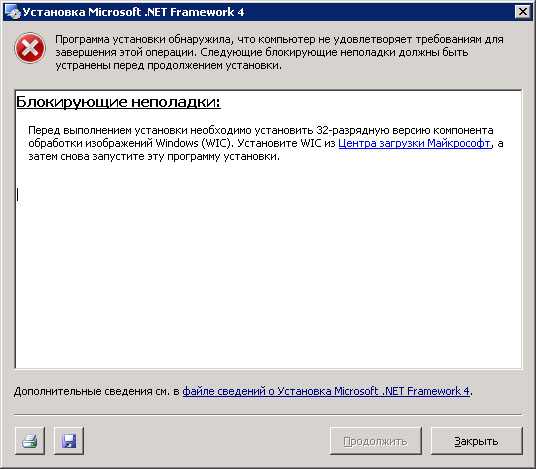 NET 4.7.
NET 4.7.
В таблице ниже перечислены значения DWORD «CSDVersion» и какой пакет обновления они представляют:
| CSDVersion Значение | Associated Service Pack |
| 100 | Service Pack 1 |
| 200 | Service Pack 2 |
| 300 | Service Pack 3 |
CSDVersion VS associated service pack
Perform the следующие шаги, чтобы выполнить работу:
Примечание: Неправильная настройка критических значений в системном реестре может быть фатальной для вашей операционной системы. Поэтому мы настаиваем на том, чтобы вы создали точку восстановления системы, прежде чем продолжить процесс.
Откройте редактор реестра, введя regedit в поле «Выполнить команду».
Откройте редактор реестра
Вставьте следующее в адресную строку для быстрой навигации:
Компьютер\HKEY_LOCAL_MACHINE\SYSTEM\ControlSet001\Control\Windows
Быстрая навигация
Дважды щелкните DWORD CSDVersion и установите для его значения данных значение 100 , затем нажмите Ok .

Установить данные значения CSDVersion
Теперь перезагрузите компьютер, чтобы изменения вступили в силу.
После перезагрузки попробуйте переустановить .NET 4.7 или соответствующее программное обеспечение, содержащее пакет, и теперь он должен установиться.
Эти решения обычно работают для пользователей, имеющих указанные проблемы с .NET 4.7. Однако, если вы используете более старую версию Windows 10 и по-прежнему не можете установить .NET 4.7, вы можете обновить ее.
Обновление ОС Windows 10
Как мы уже отмечали в начале этого поста, есть несколько версий Windows 10, которые не поддерживаются .NET 4.7. В этом случае вы должны установить ожидающие обновления через Центр обновления Windows, чтобы получить более новую версию ОС.
Чтобы подтвердить версию вашей ОС, введите winver в поле «Выполнить команду» и посмотрите текущую сборку операционной системы.
Windows 10 версии
Если вы обнаружите, что ваша ОС старше версии 1607, мы предлагаем вам немедленно обновить ее через Центр обновления Windows.
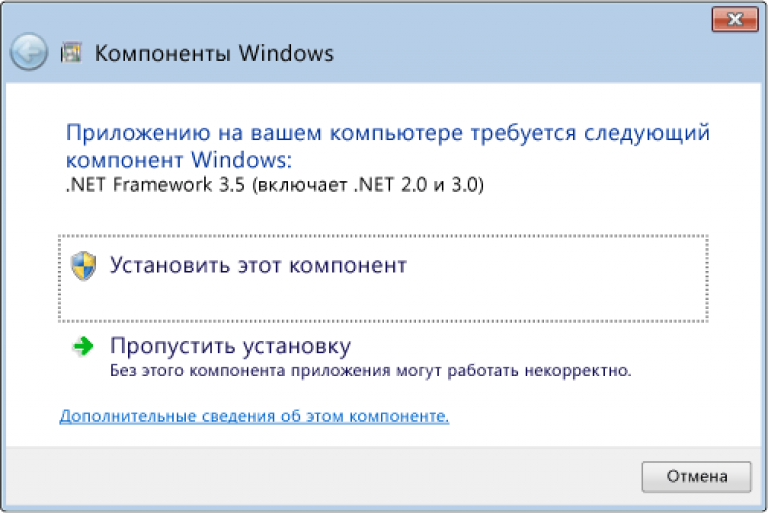 NET Framework.
NET Framework. Когда установлена более поздняя версия, вы не можете установить более старую версию .NET. В этом случае необходимо сначала удалить более позднюю версию .NET, а затем установить нужную версию.
Когда установлена более поздняя версия, вы не можете установить более старую версию .NET. В этом случае необходимо сначала удалить более позднюю версию .NET, а затем установить нужную версию.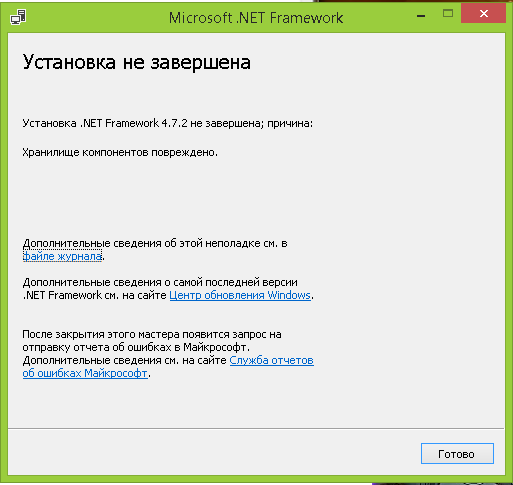 NET
NET
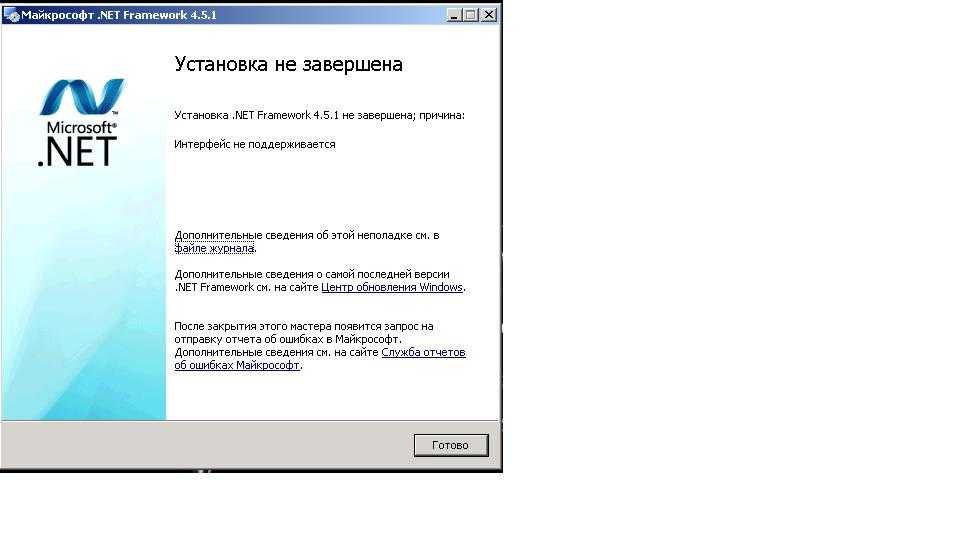 NET Framework 4.7.2
NET Framework 4.7.2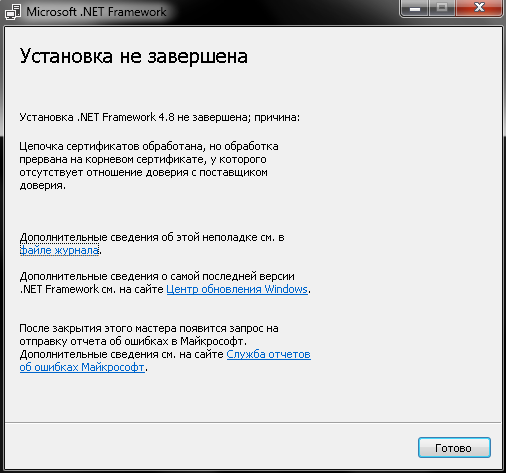 7 и нажмите 9.0141 Хорошо .
7 и нажмите 9.0141 Хорошо .