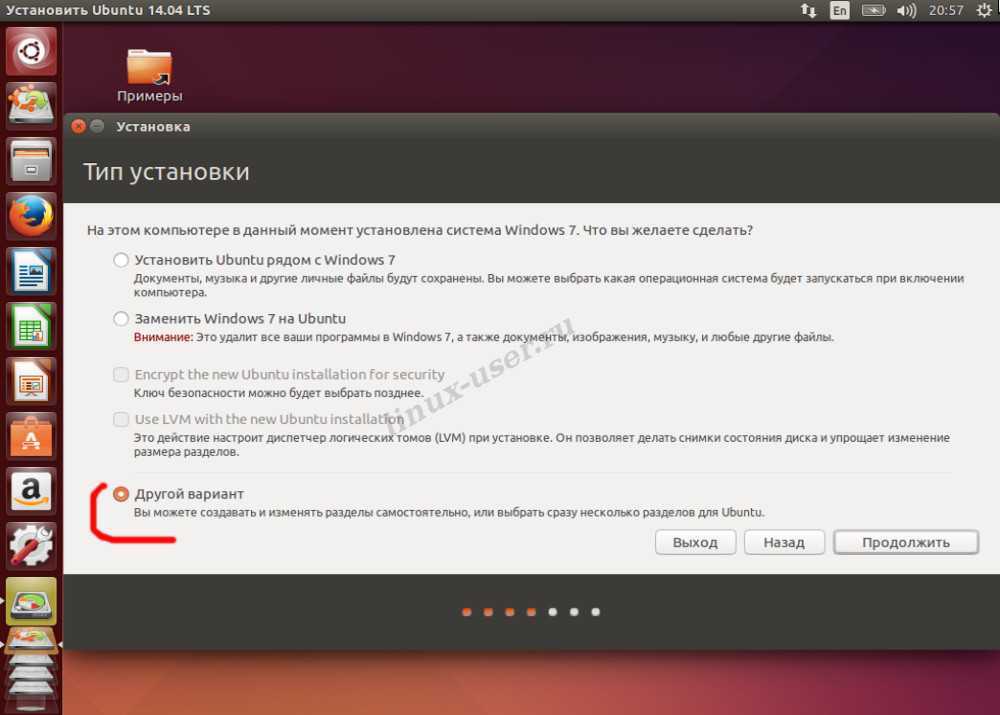Не начинается установка ubuntu: Не устанавливается Ubuntu — Losst
Содержание
Не устанавливается Ubuntu — Losst
Многие новые пользователи, которые хотят попробовать Linux и установить его основной системой на свой компьютер, сталкиваются с проблемами во время установки. Поскольку самый популярный дистрибутив — Ubuntu, то и рассматривать будем его.
В этой статье мы рассмотрим почему Uubntu не устанавливается, какие причины могут быть для такого поведения, а также как решить основные проблемы с установкой. Конечно, не все из них решаемы, но что-то можно исправить.
Содержание статьи:
Почему Ubuntu не устанавливается
Давайте сначала рассмотрим основные ошибки, которые вы можете получить на определенных этапах установки, как они себя будут проявлять и чем они вызваны:
- Установочный образ не загружается;
- Система загрузилась в Live режиме, но во время установки возникает ошибка;
- Установщик выдал сообщение, что Ubuntu установлена успешно, но после перезагрузки меню запуска не появилось.
Все эти ошибки могут быть вызваны проблемами совместимости Linux с вашим оборудованием. Несмотря на то, что Linux постоянно разрабатывается и ядро добавляется поддержка нового оборудования, некоторые старые устройства могут не поддерживаться. Но также могут быть и другие причины:
Несмотря на то, что Linux постоянно разрабатывается и ядро добавляется поддержка нового оборудования, некоторые старые устройства могут не поддерживаться. Но также могут быть и другие причины:
- Неверные настройки загрузочного диска в BIOS;
- Образ записан неправильно — если во время записи образа произошел какой-либо сбой, то не удивительно что он загружается;
- Несовместимость драйвера — стандартный драйвер может быть несовместим с вашей видоекартой, такое иногда случается с картами NVIDIA;
- Проблемы со старыми ноутбуками от Dell на этапе сканирования устройств PCMCIA;
- Ошибки на этапе установщика ubiquity самые непонятные, обычно они вызваны несовместимостью оборудования;
- Отсутствие загрузочного меню может означать что загрузчик Grub не был установлен или был установлен не на тот диск.
Теперь пройдемся по решению тех проблем, которые можно решить и поговорим что делать, если проблему решить нельзя.
Что делать если не устанавливается Ubuntu
1.
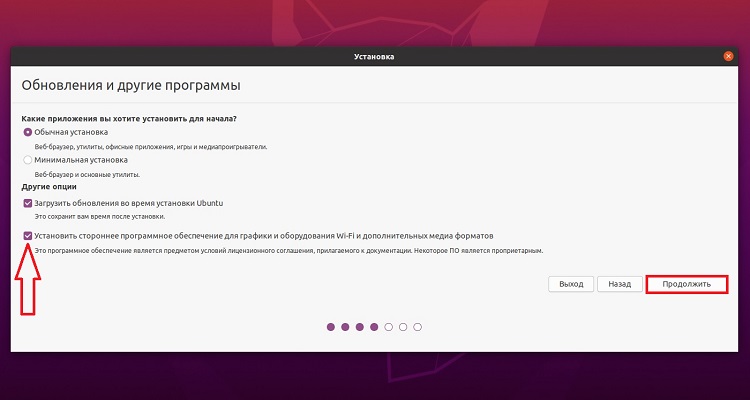 Настройка BIOS
Настройка BIOS
Первое, что необходимо проверить — это какое загрузочное устройство установлено для загрузки в BIOS, на вкладке «Boot». Там должна быть ваша флешка или DVD диск.
Второе, это режим загрузки, UEFI или BIOS. В принципе, образ должен успешно загружаться независимо от того какой способ вы используете, но если на этапе установки возникают какие-либо ошибки, то, возможно, лучше отключить UEFI и использовать Legasy BIOS, обычно, эта функция тоже находится на вкладке «Boot».
Следующий пункт, на который стоит обратить внимание в BIOS — это способ подключения жесткого диска — «SATA Mode», которую можно найти на вкладке «Main», сейчас по умолчанию используется значение «IDE», но если что-то не работает, можно попробовать изменить на «ACHI».
2. Целостность установочного диска
Дальше необходимо проверить целостность установочного диска. Ошибка могла произойти на этапе загрузки его из сети и на этапе записи на диск.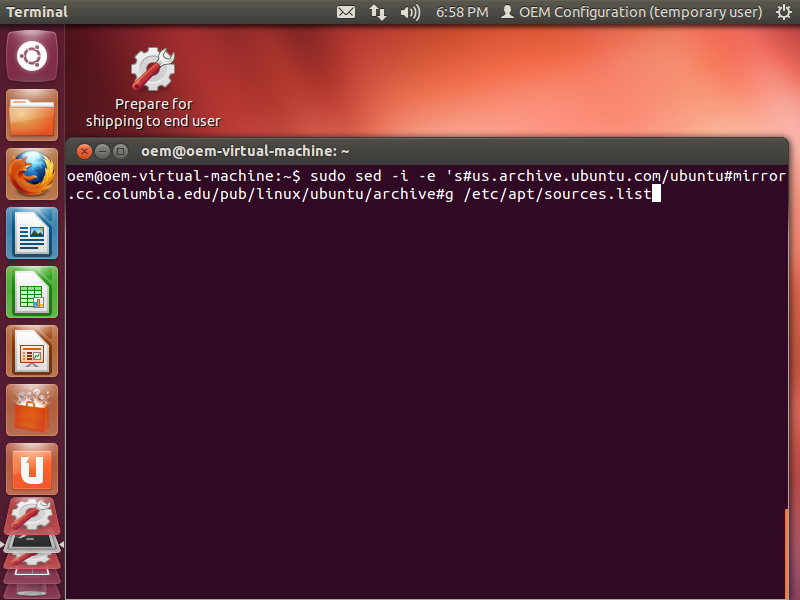 Обычно, на странице загрузки есть не только сам образ, но и файл контрольной суммы, с помощью которого можно определить правильно ли загружен образ. Обычно такой файл имеет название MD5SUMS и лежит в папке с образом.
Обычно, на странице загрузки есть не только сам образ, но и файл контрольной суммы, с помощью которого можно определить правильно ли загружен образ. Обычно такой файл имеет название MD5SUMS и лежит в папке с образом.
В Linux для подсчета контрольной суммы можно использовать утилиту md5sum:
md5sum ubuntu-17.10.1-desktop-amd64.iso
Затем нужно сравнить эту сумму из суммой для этого образа из файла, они должны совпадать. Если не совпадают, значит образ загружен с ошибками. В Windows для подсчета контрольных сумм можно использовать расширение проводника HashCheck Shell Extension.
Следующий момент — это проверка правильности записи диска. Для этого можно использовать встроенную в сам образ утилиту проверки. Если BIOS настроена правильно и образ записан, то после перезагрузки компьютера вы увидите такое меню:
Здесь нужно выбрать «Check installation media»:
Утилита проверит все поставляемые пакеты и если все будет хорошо, то выдаст сообщение:
Если же есть ошибки, то опять же, вы нашли проблему и попробуйте перезаписать диск или использовать другой носитель.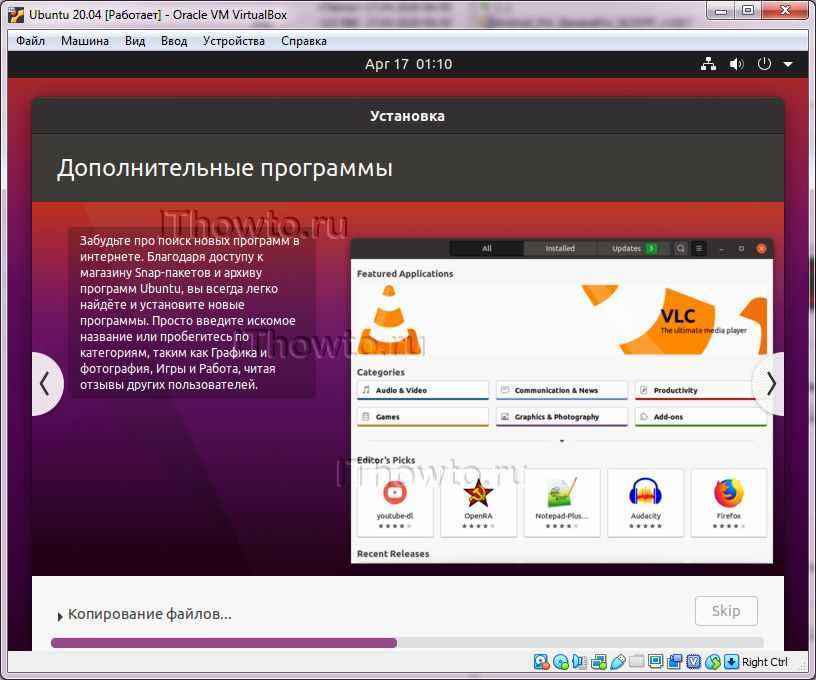
3. Проблема с драйверами NVIDIA
Свободный графический драйвер nouveau совместим с большинство карт NVIDIA, но в некоторых случаях с этим драйвером операционная система не запускается и вы будете видеть только черный или фиолетовый экран. Чтобы все-таки обойти проблему не устанавливается Ubuntu 16.04 или другая версия, нужно использовать опцию nomodeset. Для этого в меню загрузки образа нажмите кнопку F6:
Затем выберите в открывшемся списке «nomodeset» и нажмите «Enter». Система должна загрузиться нормально. Если проблема не была решена можно попробовать еще использовать параметр ядра fb=false. Только его нужно прописать вручную после нажатия F6.
4. Зависание на этапе настройки PCMCIA
Некоторые старые ноутбуки от Dell могут зависать на этапе выполнения сканирования PCMCIA устройств. Если вам не нужны устройства PCMCIA во время установки то вы можете отключить эту возможность с помощью параметра ядра:
start_pcmcia=false
После установки вы можете настроить PCMCIA так, чтобы сканирование не вызывало таких проблем.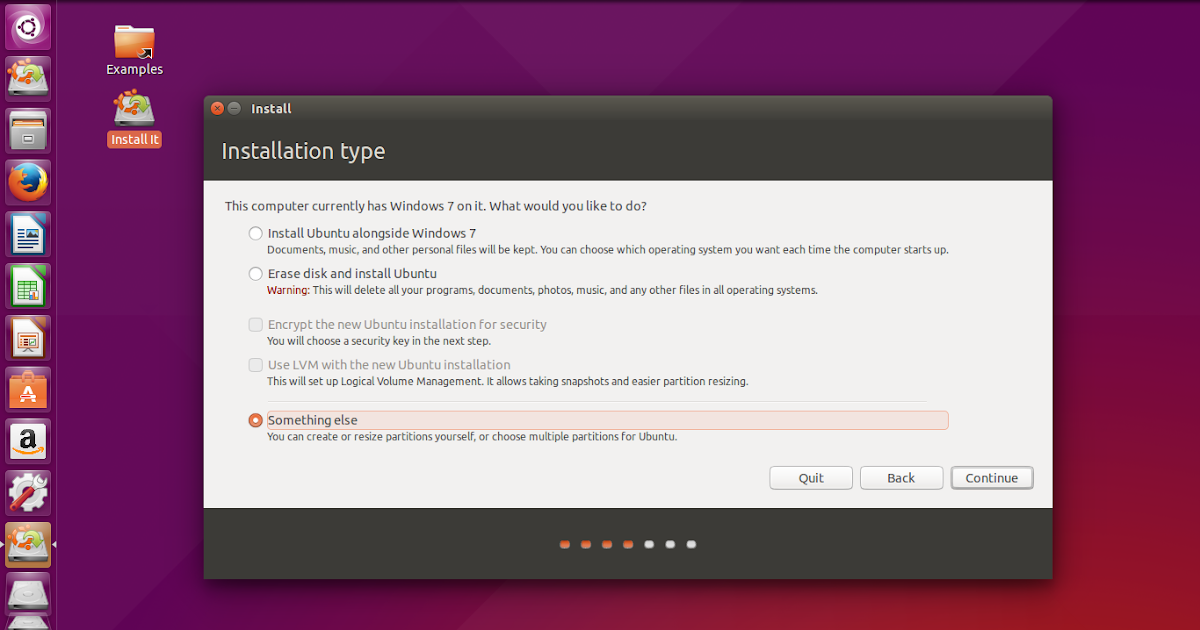
5. Система установлена но нет загрузчика
Во-первых, убедитесь, что тот диск, на который вы устанавливали загрузчик выбран первым загрузочным диском в BIOS. Если вы установили загрузчик на /dev/sda, а первым указан /dev/sdb, то будет загружаться загрузчик из /dev/sdb, а до вашего загрузчика дело так и не дойдет.
Второе, на что нужно обратить внимание — это UEFI. Если во время установки был включен режим UEFI, то загрузчик был установлен туда и вам просто нужно выбрать пункт Grub в обычном меню UEFI или настроить UEFI таким образом, чтобы Grub был на первом месте и запускался автоматически.
И последнее, это когда во время установки возникла ошибка установки загрузчика. Система установлена, а не хватает только загрузчика. Тогда можно загрузиться с LiveCD и просто установить его как описано в статье восстановление Grub2. Сначала примонтируйте раздел диска, куда была установлена Ubuntu к папке /mnt, например, /dev/sda1:
sudo mount /dev/sda1 /mnt
Если раздел /boot был вынесен отдельно, то его тоже надо примонтировать.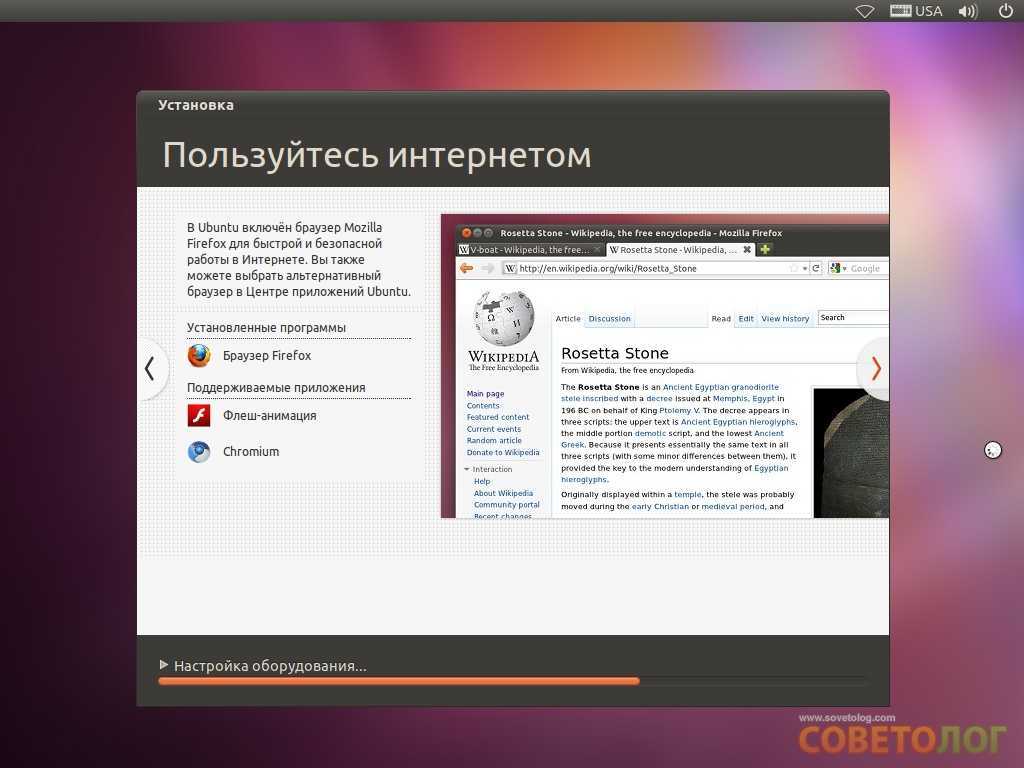 Затем надо примонтировать папки с виртуальными файловыми системами:
Затем надо примонтировать папки с виртуальными файловыми системами:
sudo mount --bind /dev /mnt/dev
sudo mount --bind /sys /mnt/sys
sudo mount --bind /proc /mnt/proc
Затем переключаемся в окружение chroot нового дистрибутива:
chroot /mnt /bin/bash
Затем осталось установить загрузчик:
sudo grub-install /dev/sda
И генерировать конфигурационный файл:
sudo grub-mkconfig -o /boot/grub/grub.cfg
После этого осталось перезагрузить компьютер и выбрать Ubuntu в меню Grub.
6. Ошибки во время установки
Большинство из таких ошибок вызваны проблемами с оборудованием и лучшее что вы можете сделать в этом случае — это отправить разработчикам отчет о неполадках, если они решат что проблема серьезная, то исправят ее и такая ошибка установки ubuntu больше не будет повторяться. Или же вы можете попытаться спросить совета на форуме, может кто-то из пользователей уже сумел найти решение этой проблеме.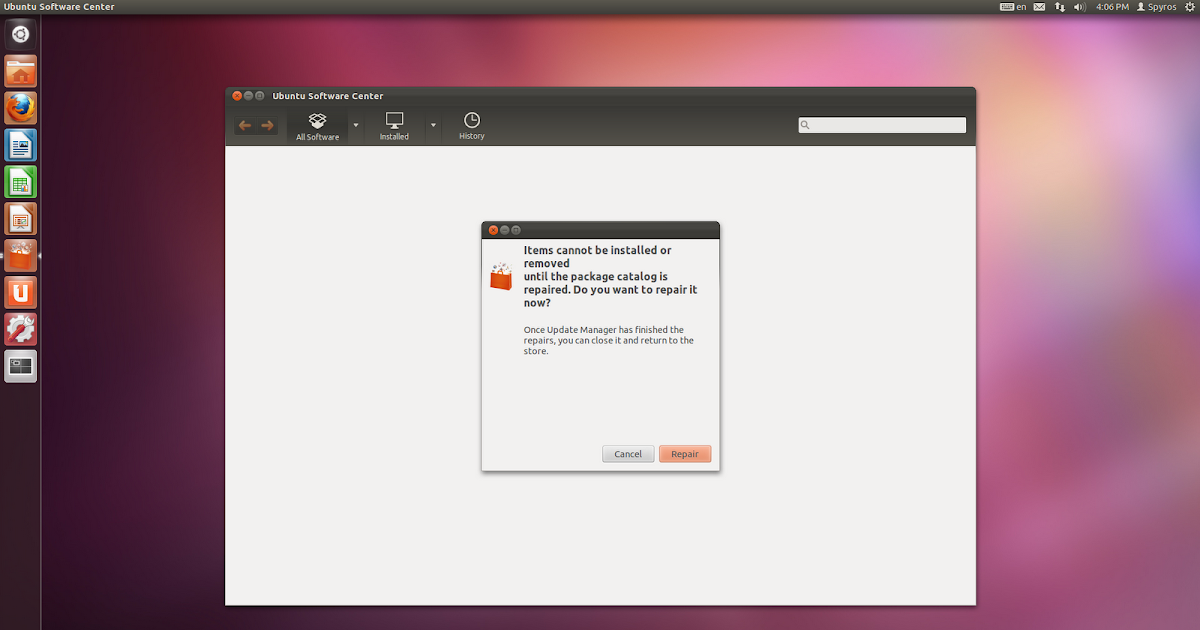
В этом вопросе вам поможет отладочная информация, поскольку без дополнительных данных что-либо сказать сложно. Логи установки можно найти в папке /var/log/installer/ или вытащить из /var/log пока установка незавершена.
Выводы
В этой небольшой статье мы рассмотрели что делать если не устанавливается Ubuntu, теперь вы знаете почему могут возникнуть определенные виды ошибок и как их решить. Конечно, таких ошибок может быть намного больше, если вы знаете решения для других проблем — пишите в комментариях!
ПК с Ubuntu Linux не загружается? 5 проблем и их решение
Вы включили компьютер, готовитесь поработать, отредактировать документ, свести композицию или просто поиграть в игру… но что-то идет не так. Ubuntu не загружается.
К сожалению, как ни надежен Linux в целом, и Ubuntu в частности, но иногда приходиться сталкивается с проблемами, как с Windows или macOS. Система не желает загружаться. Независимо от того, используете вы ПК с Ubuntu или сервер Ubuntu, вот несколько советов, если Ubuntu не загружается.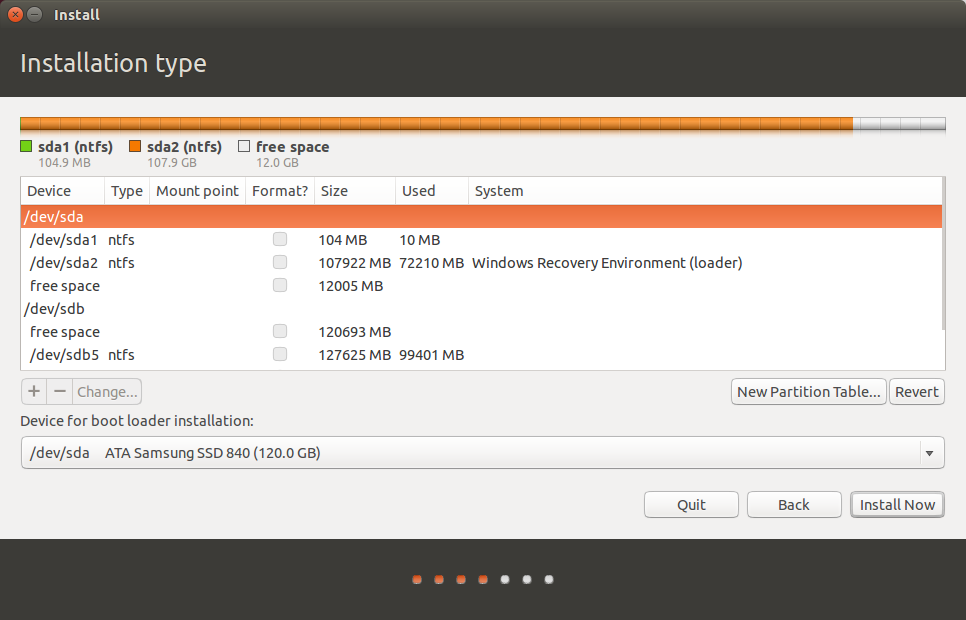
Ubuntu не загружается?
Ubuntu обычно работает стабильно. Проблемы с загрузкой можно обнаружить либо по очень медленной загрузке, либо по тому, что Ubuntu вообще не запускается.
Если Ubuntu не загружается, выполните следующие пять шагов:
- Проверить наличие загрузочных устройств
- Загрузчик не GRUB работает
- Восстановить меню загрузчика
- Переустановите Ubuntu
- Замените неисправное оборудование
Хотя эти шаги предназначены для пользователей Ubuntu, их можно применить и к другим операционным системам Linux. Обратите внимание, что если вы используете шифрование диска, некоторые из этих советов могут не сработать.
1. Подключенное устройство может быть причиной проблем с загрузкой Ubuntu
Если Ubuntu не загружается, это может быть связано с тем, что к нему подключен загрузочный диск.
Это одна из самых распространенных проблем с не загружающейся Ubuntu, обычно возникающая сразу после установки. Это связано с тем, что загрузочный диск Ubuntu (устройство USB или DVD) установлен в качестве загрузочного устройства.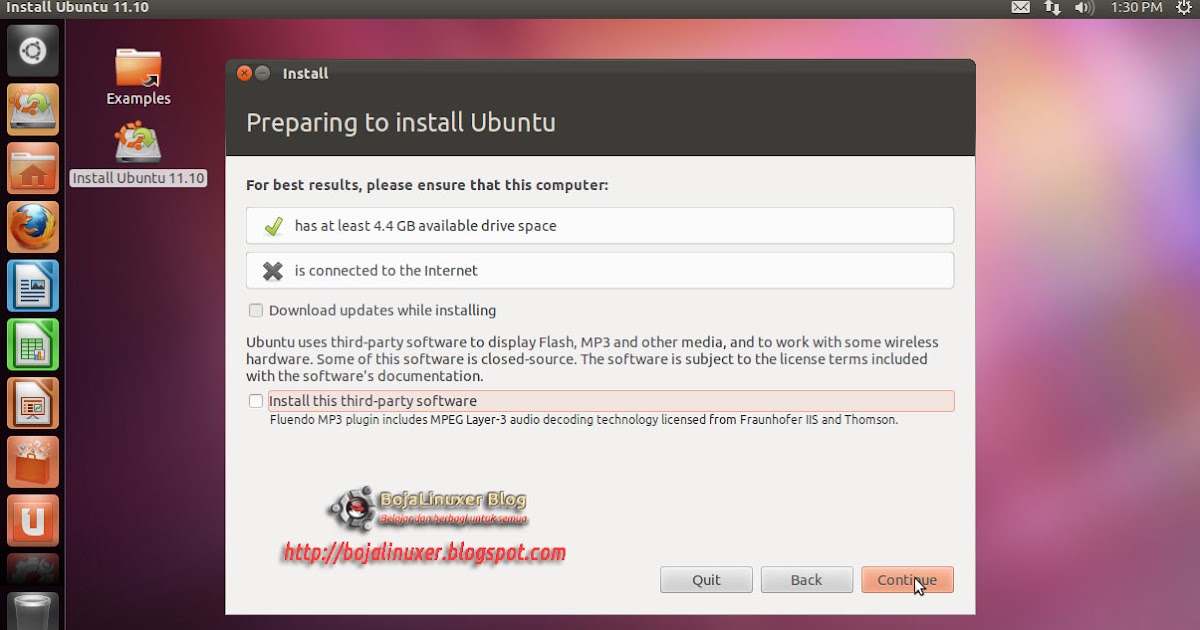
Чтобы проверить текущее загрузочное устройство, загрузитесь в систему UEFI/BIOS или в меню порядка загрузки. К обоим можно получить доступ с экрана POST, который появляется при включении вашего ПК. Если у вас возникли проблемы с поиском меню порядка загрузки, обратитесь к документации компьютера (или материнской платы).
2. Ubuntu не загружается, потому что не работает GRUB
GRUB — это загрузчик, обеспечивающий загрузку выбранной операционной системы. На ПК с двойной загрузкой будут перечислены все установленные операционные системы, включая Windows. Однако установка Windows вместе с Ubuntu может привести к перезаписи загрузчика, что приведет к проблемам с загрузкой Ubuntu.
Неудачное обновление или сбой питания тоже могут повредить загрузчик. В любой ситуации вы можете увидеть такую ошибку, как «обнаружена ошибка загрузки grub».
Чтобы проверить загрузчик GRUB, перезагрузите компьютер, удерживая Shift. Теперь вы должны увидеть список установленных операционных систем; перемещайтесь по меню с помощью клавиш со стрелками.
Если нет, то проблема в том, что загрузчик GRUB поврежден или перезаписан. Восстановление загрузчика — единственное решение. (Если у вас двойная загрузка, вы все равно сможете получить доступ к Windows).
Восстановите загрузчик GRUB для загрузки Ubuntu
Если GRUB не загружается, Ubuntu не загружается. К счастью, вы можете восстановить GRUB с помощью установочного носителя Ubuntu. Перезагрузите компьютер со вставленным диском и подождите, пока он загрузится.
Опять же, вам может понадобиться изменить порядок загрузки, как описано выше. Запишите порядок загрузки, прежде чем менять его!
Загрузив установочный носитель в среду Live, убедитесь, что у вас есть сетевое подключение, а затем откройте терминал. Войти:
sudo grub-install /dev/sda
Вы можете попробовать обновить grub с помощью
sudo update-grub
Теперь вы сможете перезагрузить компьютер и загрузиться в Ubuntu. Кроме того, он будет указан в качестве опции в меню загрузчика GRUB.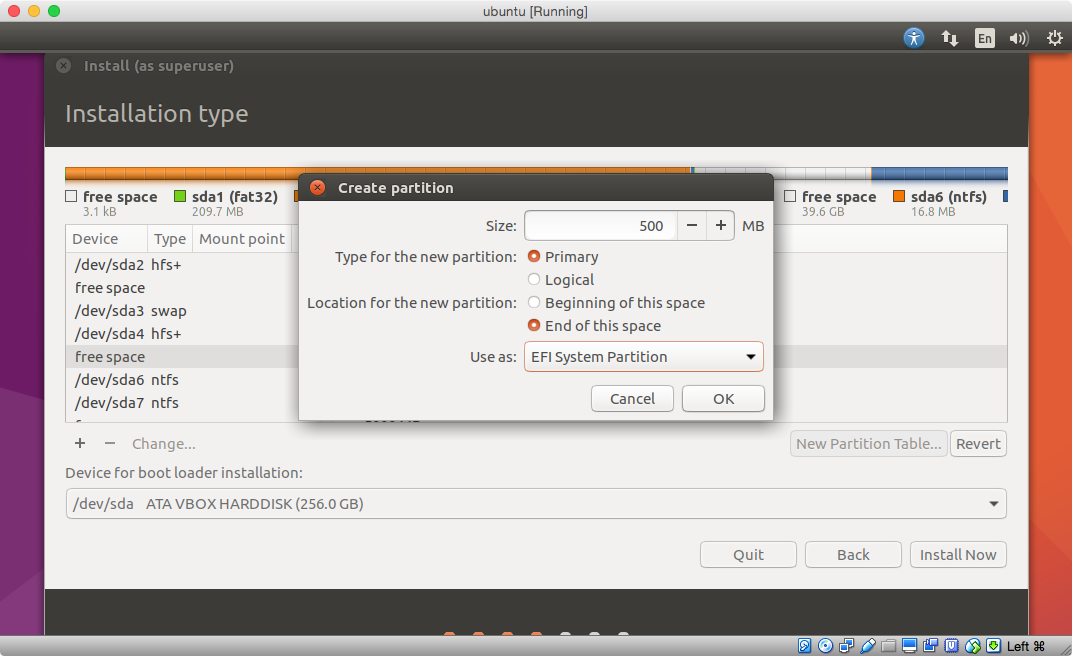
Если вы видите загрузчик, то ничего из вышеперечисленного делать не нужно. Существует встроенный инструмент восстановления, который поможет, когда Ubuntu не загружается.
В меню загрузчика:
- Выберите Advanced options for Ubuntu
- Используйте стрелочки, чтобы выбрать запись, добавленную с помощью (recovery mode)
- Нажмите «Ввод», чтобы продолжить.
Подождите, пока Ubuntu загрузится в упрощенную версию операционной системы. Это очень похоже на «Безопасный режим Windows».
Несколько инструментов восстановления могут решить ситуации, когда Ubuntu не загружается. Три основных, которые необходимо попробовать, по порядку:
- fsck—Это инструмент проверки файловой системы, который сканирует жесткий диск и исправляет все найденные ошибки.
- clean—Используйте этот инструмент, чтобы освободить место, если причиной того, что Ubuntu не загружается, является нехватка места на жестком диске.

- dpkg—С помощью этого инструмента вы можете восстанавливать поврежденные пакеты программного обеспечения. Неудачные установки или обновления программного обеспечения могут вызвать проблемы с запуском Ubuntu. Их восстановление должно решить эту проблему.
Если вы только что установили Ubuntu, и она не загружается, вам следует попробовать инструмент failsafeX. В этом случае причиной могут быть графические драйверы или проблема с графическим сервером Xorg. Используйте failsafeX, чтобы исправить эту ошибку загрузки Ubuntu.
Обратите внимание, что пункт root меню предназначен для опытных пользователей, обладающих навыками устранения проблемы вручную.
4. Не удалось запустить Ubuntu? Пришло время переустановить систему
В случае сбоя, на устранение которого может уйти много времени, вы можете просто переустановить Ubuntu. Это можно сделать без перезаписи существующих файлов и папок. На самом деле, это одно из самых простых решений, если Ubuntu не загружается.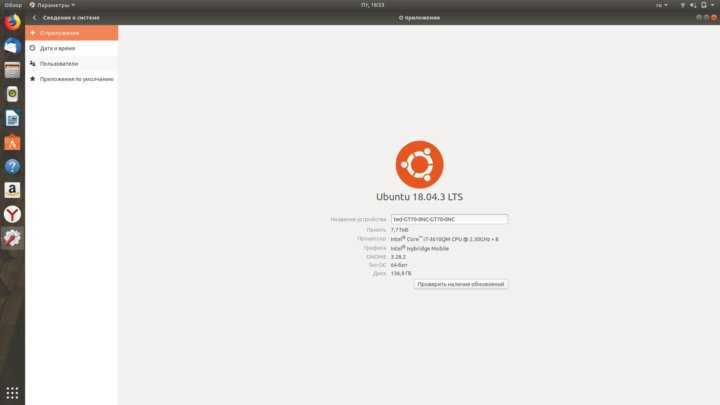
- Сначала загрузитесь в среду Live на установочном носителе Ubuntu, как описано выше.
- Затем начните установку Ubuntu.
- Когда установщик обнаружит, что Ubuntu уже установлена, выберите «Reinstall Ubuntu».
- Выберите вариант с пометкой «Documents, music, and other personal files will be kept».
- Продолжить переустановку
В качестве меры предосторожности у вас уже должна быть резервная копия всех ваших данных Ubuntu. Это можно сделано вручную с помощью утилиты резервного копирования или с помощью инструмента клонирования диска, такого как dd.
После завершения переустановки Ubuntu должна снова работать.
Примечание. Вариант Erase Ubuntu and Install рекомендуется только если другие варианты не срабатывают. Опять же, ваши данные должны быть предварительно скопированы.
5. Ubuntu Linux не загружается? Проверьте неисправное оборудование
Другая причина, по которой Ubuntu не может загрузиться, связана с неисправным оборудованием.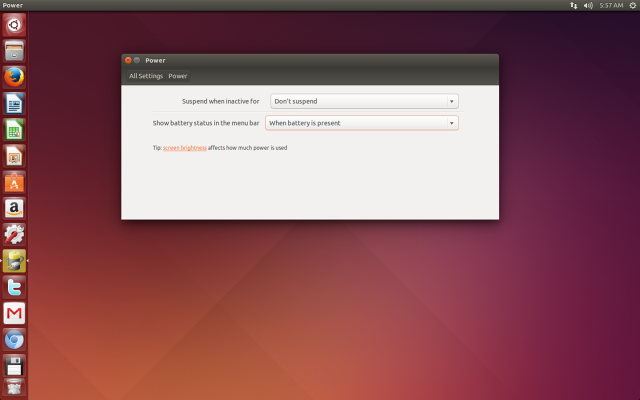 Проблемы с загрузкой могут быть вызваны:
Проблемы с загрузкой могут быть вызваны:
- Неисправность жесткого диска (HDD) или кабеля
- Проблемы с материнской платой
- Проблема с процессором (CPU)
- Проблемы с блоком питания (PSU)
Воспользуйтесь инструментами диагностики проблем с оборудованием, которые мешают загрузке компьютера.
После замены неисправного жесткого диска вам, как правило, потребуется переустановить Ubuntu с нуля, если у вас нет резервной копии. Хотя это подход «выжженной земли», он решит проблемы с не запускающейся Ubuntu.
Попрощайтесь с проблемами загрузки Ubuntu!
Независимо от того, установили ли вы его только что или какое-то время используете Ubuntu, если он не загружается, это не всегда легко исправить.
Если загрузчик GRUB нельзя восстановить, может пройти много времени, прежде чем вы снова получите работоспособный компьютер. Это еще один аргумент в пользу регулярного резервного копирования или, по крайней мере, синхронизации ваших ценных данных с облаком!
Помните, что это может произойти с любой операционной системой, а не только с Ubuntu.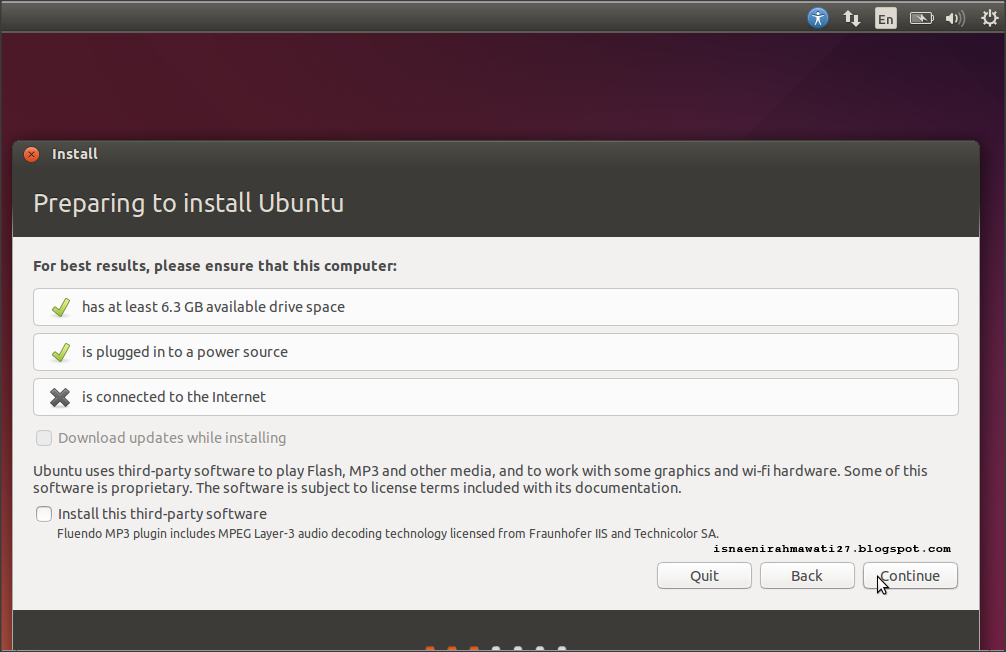
2197502cookie-checkПК с Ubuntu Linux не загружается? 5 проблем и их решениеno
Ваш ПК с Ubuntu Linux не загружается? 5 Распространенные проблемы и исправления
Вы включили компьютер, готовясь выполнить какую-либо работу, отредактировать документ, смешать композицию или просто поиграть в игру… но что-то пошло не так. Убунту не загружается.
К сожалению, как ни надежен Linux в целом, и так популярен, как Ubuntu, иногда он сталкивается с проблемами, как Windows 11 или macOS. В большинстве случаев вы сможете обойти это.
Независимо от того, используете ли вы Ubuntu Desktop или Ubuntu Server, вот что делать, если Ubuntu не загружается.
Ubuntu не загружается? Попробуйте эти 5 советов
Обычно Ubuntu работает «из коробки». Вы можете обнаружить большинство проблем с загрузкой либо по очень медленной загрузке, либо по тому, что Ubuntu вообще не запускается.
Если Ubuntu не загружается, выполните следующие пять шагов:
- Проверка наличия загрузочных устройств
- Работает ли загрузчик GRUB?
- Восстановить меню загрузчика
- Переустановить Ubuntu
- Заменить неисправное оборудование
Хотя эти шаги в первую очередь предназначены для пользователей Ubuntu, вы можете применить их к другим операционным системам Linux.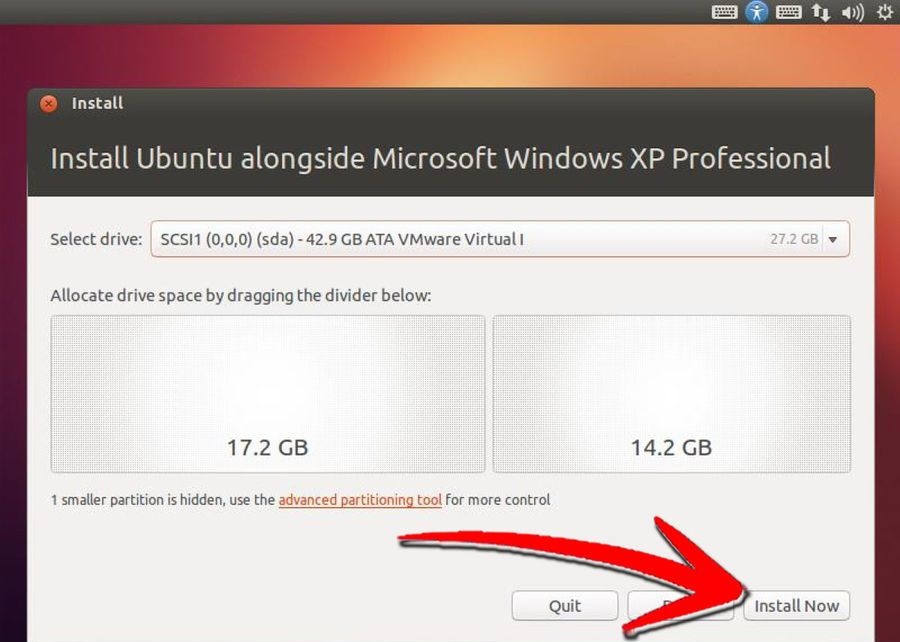 Однако обратите внимание, что если вы используете шифрование диска, некоторые из этих исправлений не будут работать.
Однако обратите внимание, что если вы используете шифрование диска, некоторые из этих исправлений не будут работать.
Если ваша система Ubuntu не загружается, пора выполнить эти пять шагов. Вы можете использовать эти шаги в любое время, независимо от того, используете ли вы Ubuntu какое-то время или если Ubuntu не загружается сразу после ее установки.
1. Является ли подключенное устройство причиной проблем с загрузкой Ubuntu?
Если Ubuntu не запускается, возможно, к нему подключен загрузочный диск.
Ты не один. Это одна из самых распространенных проблем с не загружающейся Ubuntu, обычно возникающая сразу после установки. Это связано с тем, что загрузочный диск Ubuntu (устройство USB или DVD) установлен в качестве загрузочного устройства. Это такая проблема, что установщик инструктирует вас извлечь установочный носитель перед первой загрузкой.
Чтобы проверить текущее загрузочное устройство, загрузитесь в системное меню UEFI/BIOS или в меню порядка загрузки.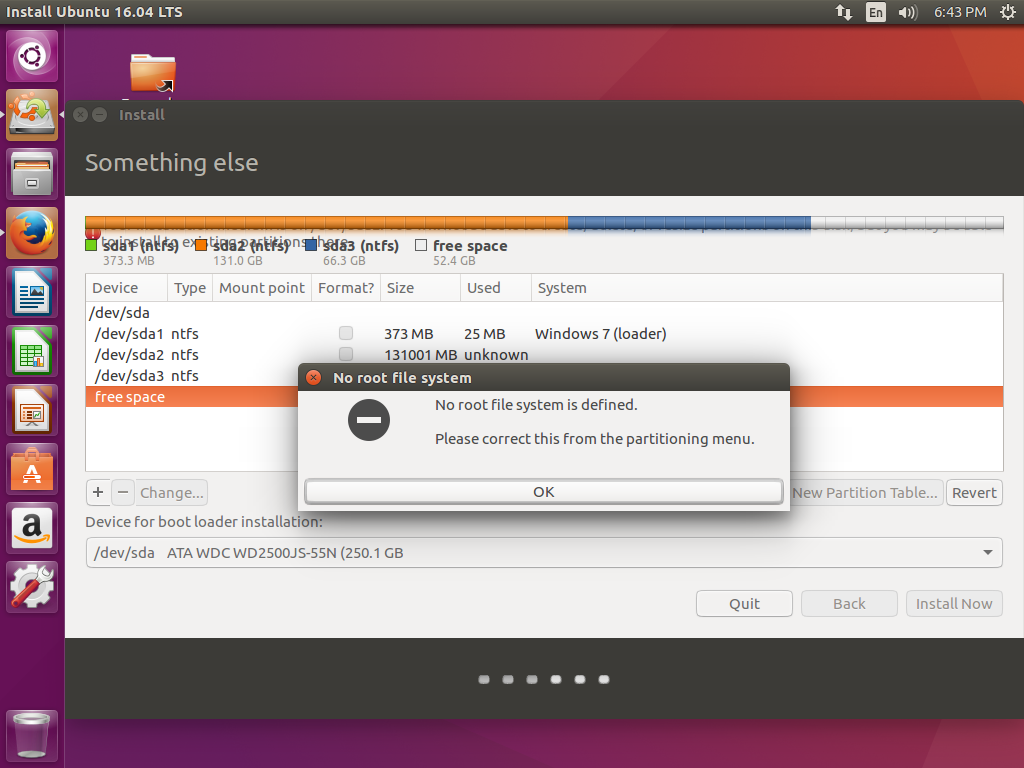 К обоим можно получить доступ с экрана POST, который появляется при включении вашего ПК. Если у вас возникли проблемы с поиском меню порядка загрузки, обратитесь к документации компьютера (или материнской платы).
К обоим можно получить доступ с экрана POST, который появляется при включении вашего ПК. Если у вас возникли проблемы с поиском меню порядка загрузки, обратитесь к документации компьютера (или материнской платы).
2. Ubuntu не загружается, потому что загрузчик GRUB не работает
GRUB — это загрузчик, обеспечивающий загрузку выбранной операционной системы. На машине с двойной загрузкой будут перечислены и загружены все установленные операционные системы, включая Windows.
Однако установка Windows вместе с Ubuntu может привести к перезаписи загрузчика, что приведет к проблемам при загрузке Ubuntu.
Другие проблемы могут привести к повреждению загрузчика, например неудачное обновление или сбой питания. В любой ситуации вы можете увидеть ошибку в Ubuntu, например, «обнаружение неудачной загрузки grub».
Чтобы проверить загрузчик GRUB, перезагрузите компьютер, удерживая Shift . Теперь вы должны увидеть список установленных операционных систем; перемещайтесь по меню с помощью клавиш со стрелками.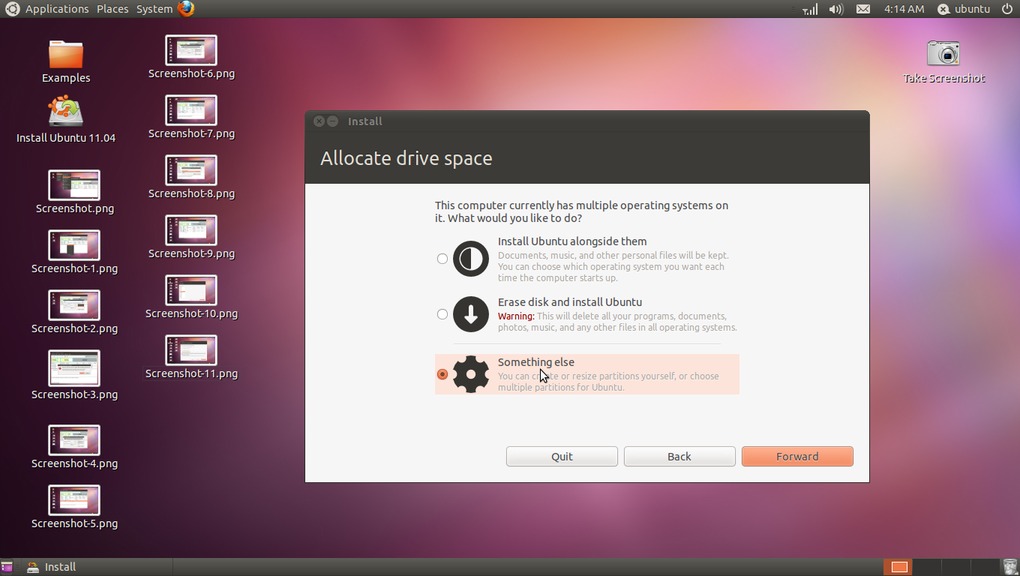
Если нет, то проблема в том, что загрузчик GRUB сломан или перезаписан. Восстановление загрузчика — единственное решение. (Если у вас двойная загрузка, вы все равно сможете получить доступ к Windows).
Если вы видите загрузчик GRUB, перейдите к следующему разделу.
Восстановление загрузчика GRUB для загрузки Ubuntu
Если GRUB не загружается, Ubuntu не загружается. К счастью, вы можете восстановить GRUB с помощью установочного носителя Ubuntu. Перезагрузите компьютер со вставленным диском и подождите, пока он загрузится.
Опять же, вам может понадобиться изменить порядок загрузки, как описано выше. Запишите порядок загрузки, прежде чем менять его!
Загрузив установочный носитель в среду Live, убедитесь, что у вас есть сетевое подключение, а затем откройте Терминал. Введите:
sudo grub-install /dev/sda
Вы также можете обновить GRUB с помощью:
sudo update-grub
Теперь вы сможете перезагрузить компьютер и загрузиться в Ubuntu.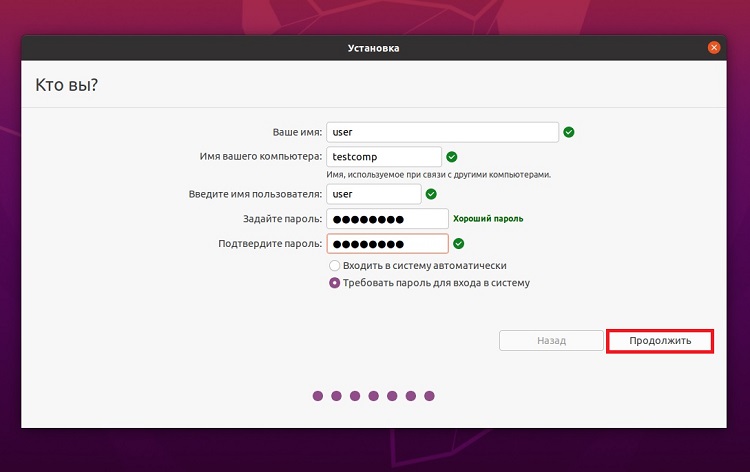 Кроме того, он будет указан в качестве опции в меню загрузчика GRUB.
Кроме того, он будет указан в качестве опции в меню загрузчика GRUB.
Если вы видите загрузчик, вам не нужно делать ничего из вышеперечисленного. Существует встроенный инструмент восстановления, который поможет, когда Ubuntu не загружается.
В меню загрузчика:
- Выберите Дополнительные параметры для Ubuntu
- Используйте клавиши со стрелками, чтобы выбрать запись с добавлением (режим восстановления)
- Коснитесь Введите 2 как Ubuntu
, чтобы продолжить загрузку 9000 в урезанную версию операционной системы. Если вы когда-либо загружали безопасный режим Windows, вы заметите, что это похоже.
Несколько вариантов восстановления могут решить ситуации, когда Ubuntu не загружается. Три, которые вы должны попробовать, по порядку:
- fsck: Это инструмент проверки файловой системы, который сканирует жесткий диск и исправляет все найденные ошибки.
- clean: Используйте это, чтобы освободить место; полезно, если причиной того, что Ubuntu не загружается, является нехватка места на жестком диске.

- dpkg: С его помощью вы можете восстановить поврежденные пакеты программного обеспечения. Неудачные установки или обновления программного обеспечения могут вызвать проблемы с запуском Ubuntu. Их ремонт должен решить эту проблему.
Если вы только что установили Ubuntu и она не загружается, вам также следует попробовать инструмент failsafeX. В этом сценарии причиной могут быть графические драйверы или проблема с графическим сервером Xorg. Используйте failsafeX, чтобы преодолеть эту ошибку загрузки Ubuntu.
Пункт корневого меню предназначен для опытных пользователей, обладающих навыками устранения неполадок вручную.
4. Не удалось запустить загрузку Ubuntu? Пришло время переустановить
Конечно, если Ubuntu не работает из-за сбоя, на устранение которого может уйти много времени, вы можете просто переустановить Ubuntu. Вы можете сделать это, не перезаписывая существующие файлы и папки. На самом деле, это одно из самых простых решений, если Ubuntu не загружается.

- Сначала загрузитесь в среду Live на установочном носителе Ubuntu, как описано выше.
- Затем начните установку Ubuntu.
- Когда программа установки обнаружит, что Ubuntu уже установлена, выберите Переустановить Ubuntu .
- Выберите вариант с пометкой «Документы, музыка и другие личные файлы будут сохранены».
- Продолжить переустановку.
Конечно, в качестве меры предосторожности у вас уже должна быть резервная копия всех ваших данных Ubuntu. Это могло быть сделано вручную с помощью утилиты резервного копирования или с помощью инструмента клонирования диска, такого как dd.
После завершения переустановки Ubuntu должна снова работать.
Параметр «Стереть Ubuntu и установить » не рекомендуется, если другие варианты не работают. Опять же, вы должны сначала сделать резервную копию своих данных.
5. Ubuntu Linux не загружается? Проверка на наличие неисправного оборудования
Изображение предоставлено Уильямом Уорби
Еще одна причина, по которой Ubuntu не может загрузиться, связана с неисправным оборудованием.
 Проблемы с загрузкой могут быть вызваны следующими причинами:
Проблемы с загрузкой могут быть вызваны следующими причинами:- Неисправность жесткого диска (HDD) или кабеля
- Проблемы с материнской платой
- Проблема с процессором (ЦП)
- Проблемы с блоком питания (БП)
Воспользуйтесь нашим руководством по ремонту жесткого диска. Вы также можете прочитать о том, как сосредоточить свои усилия на диагностике проблем с оборудованием, которые мешают загрузке компьютера.
После замены неисправного жесткого диска вам, как правило, потребуется переустановить Ubuntu с нуля, если у вас нет резервной копии. Хотя это подход «выжженной земли», он решит проблемы с не запускающейся Ubuntu.
Попрощайтесь с проблемами загрузки Ubuntu!
Независимо от того, произошел ли сбой загрузки недавно установленной Ubuntu или старая установка Ubuntu не работает, это не всегда легко исправить.
Если вам не удастся восстановить загрузчик GRUB, может пройти много времени, прежде чем вы снова получите работоспособный компьютер.
 Еще один аргумент в пользу регулярного резервного копирования или хотя бы синхронизации ваших ценных данных с облаком!
Еще один аргумент в пользу регулярного резервного копирования или хотя бы синхронизации ваших ценных данных с облаком!Помните, что это может произойти с любой операционной системой, а не только с Ubuntu. Если ничего не работает, в конце концов, вам следует выполнить чистую установку последней версии Ubuntu.
загрузка — установка Ubuntu Server 18.04 не загружается
спросил
Изменено
4 года, 7 месяцев назадПросмотрено
4к разЯ пытаюсь установить Ubuntu Server 18.04 на dell optiplex 3050 micro для тестирования.
После загрузки с USB я выбираю английский язык и выбираю «Установить».
На экран выводится много текста, по-видимому загружающего компоненты. К сожалению, мне слишком быстро читать.
На несколько секунд появится экран загрузки Ubuntu 18.04. После этого он снова загружает некоторые вещи. В какой-то момент монитор становится черным с оранжевым маркером в верхнем левом углу.
Маркер мигает (аналогично dos или cmd).«Интерфейс командной строки» не содержит текста и, похоже, не реагирует на ввод с клавиатуры.
Я пытался дать ему загрузиться в течение некоторого времени без каких-либо результатов. Пытается что-то загрузить? Как я могу установить сервер Ubuntu?
с наилучшими пожеланиями,
Джулиан
- загрузка
- сервер
- установка системы
- 18.04
Я собираюсь расширить ответ Джулиана и добавить еще несколько проблем. Я настраивал двойную загрузку Windows 10-Ubuntu 18.04 на восстановленном ноутбуке.
- Сначала обновите биос ноутбука, если это необходимо. Просто погуглите «$my_laptop_model bios update», и вы найдете официальную утилиту для обновления.
- Проверьте, загружается ли Windows в режиме Legacy BIOS или UEFI.
 Нажмите
Нажмите Win+Rи запуститеmsinfo32.exe. В разделе «Сводка системы» будет «Режим BIOS», который должен бытьUEFI. - Если режим BIOS —
Legacy, вам необходимо преобразовать его в UEFI с помощью MBR2GPT.EXE (на всех ПК с Windows 10 версии 1703 или более поздней версии). Я повторно объединил свой раздел Ubuntu с разделом Windows, а затем запустилmbr2gpt /convert /allowfullOS. - После завершения откройте биос (это можно сделать, нажав f12 во время загрузки). Перейдите на вкладку BOOT и убедитесь, что BIOS загружается только в режиме UEFI, а не в режиме «устаревший», «оба» или «сначала uefi».
- Загрузите ISO-образ ubuntu и подключите его к USB-накопителю, отформатированному в FAT32, с помощью unetbootin
- Перезагрузитесь и измените порядок загрузки (f2 или f8 во время запуска), чтобы сначала загрузить USB. Загрузитесь с USB-накопителя, выберите «Установить Ubuntu», сократите основной раздел Windows и отформатируйте его до ext4 с точкой монтирования
/. Возможно, добавить раздел подкачки. Установите Ubuntu на новый раздел.
Возможно, добавить раздел подкачки. Установите Ubuntu на новый раздел. Установка должна завершиться успешно. Если Ubuntu не появляется в меню загрузки при следующем запуске, загрузитесь с USB-накопителя и выберите «Попробовать Ubuntu». Откройте терминал, установите и запустите boot-repair 9.0003
sudo add-apt-repository ppa:yannubuntu/boot-repair
sudo apt-получить обновление
sudo apt-get install -y boot-repair && boot-repairUbuntu должна работать!
У меня было множество ошибок при установке 18, которые не появлялись, если я форматировал свой USB-накопитель в Ubuntu 16. Такие вещи, как
Ошибка SQUASHFS: squashfs_read_data не удалось прочитать блок 0x2f12cf1e [1889.1
] blk_update_request: ошибка ввода-вывода, devloop0, сектор 1542506 [1889 г..1] Ошибка SQUASHFS: невозможно прочитать запись кэша фрагментов [2f12cf1e] [1889.1
] Ошибка SQUASHFS: невозможно прочитать страницу, блок 2f12cf1e, размер 697d
Где-то читал ответ, что замена USB на другой может решить эту проблему, но других у меня не было.

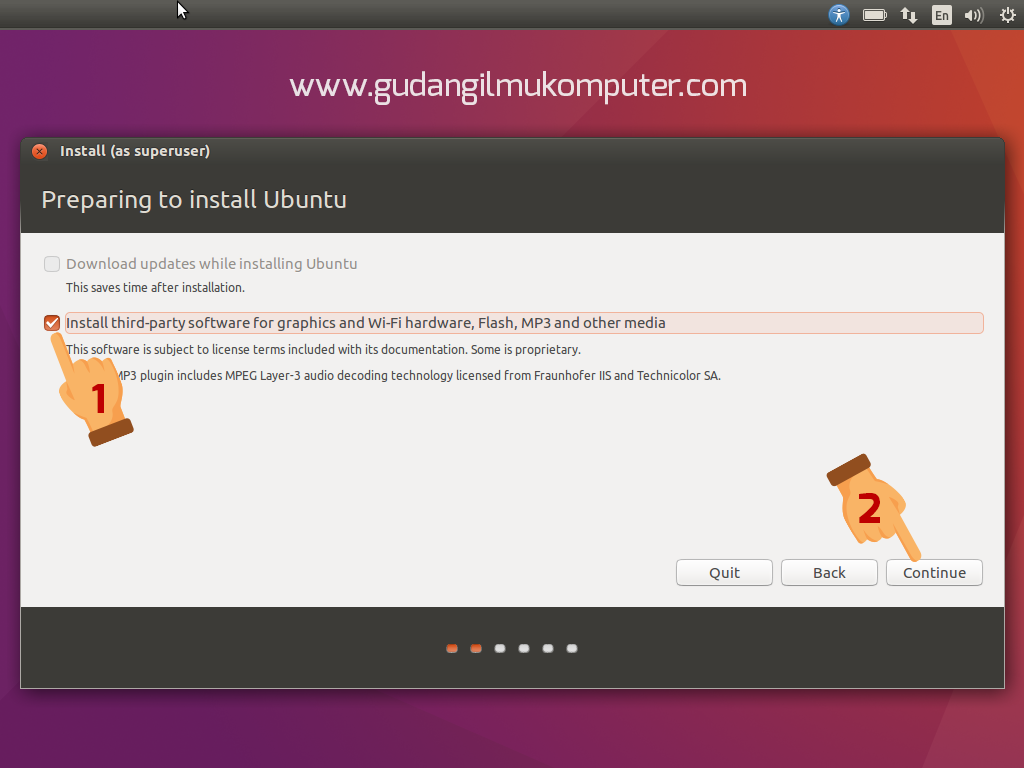
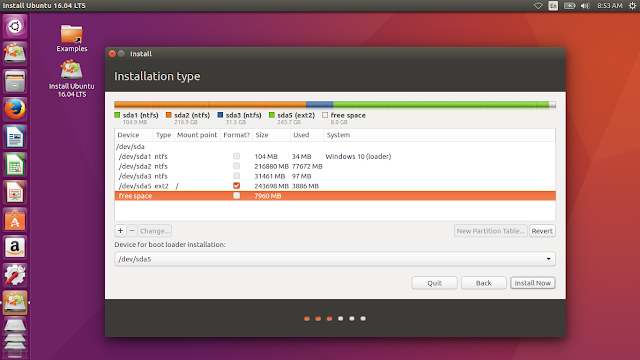
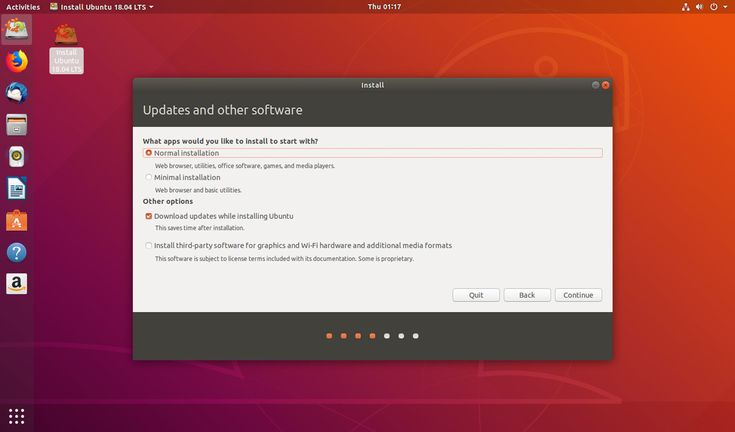
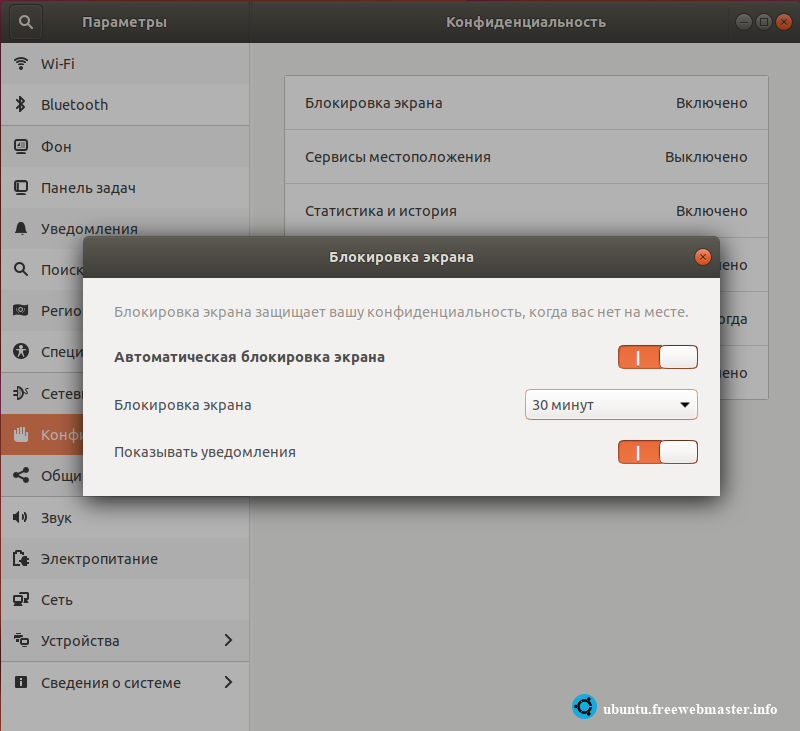 Проблемы с загрузкой могут быть вызваны следующими причинами:
Проблемы с загрузкой могут быть вызваны следующими причинами: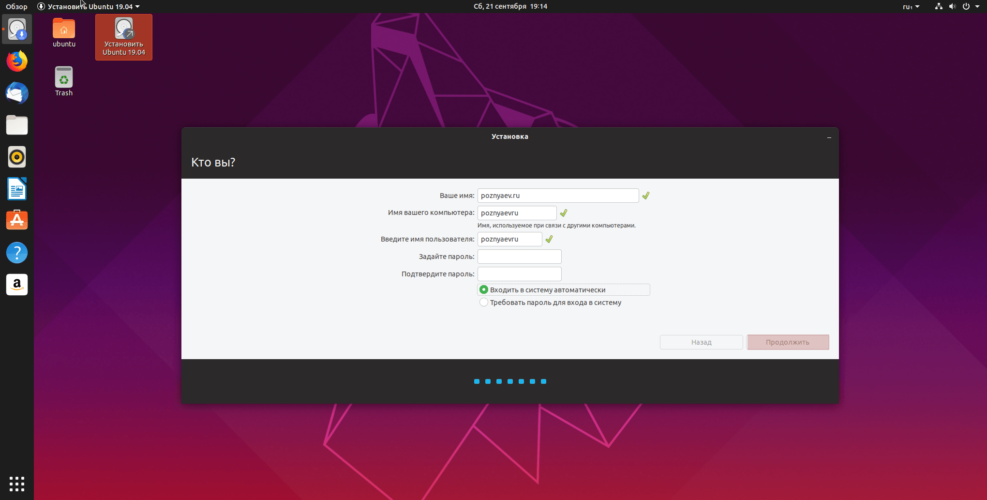 Еще один аргумент в пользу регулярного резервного копирования или хотя бы синхронизации ваших ценных данных с облаком!
Еще один аргумент в пользу регулярного резервного копирования или хотя бы синхронизации ваших ценных данных с облаком!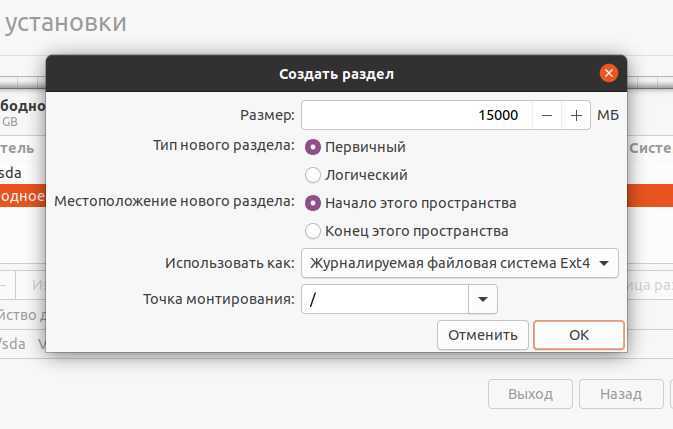
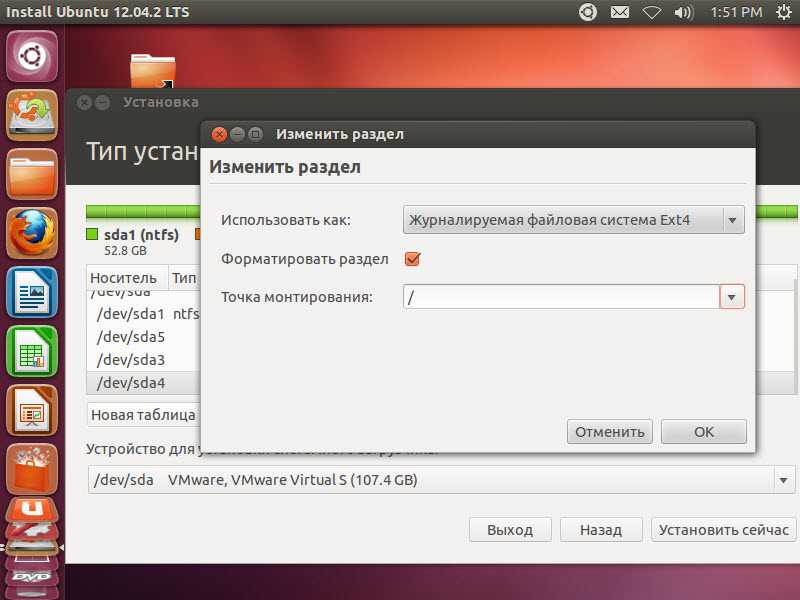 Нажмите
Нажмите  Возможно, добавить раздел подкачки. Установите Ubuntu на новый раздел.
Возможно, добавить раздел подкачки. Установите Ubuntu на новый раздел.