Не один адаптер не находится в допустимом состоянии: Как переустановить протокол TCP IP в WINDOWS
Содержание
Как переустановить протокол TCP IP в WINDOWS
Описание проблемы:
Один из самых типичных случаев – компьютер не вносится в домен, при этом у.з. с правами внесения запрашивается, а дальше система сообщает о ошибке «не найден сетевой путь».
Примеры диагностики от Microsoft:
При работе возможно возникновение следующих неполадок.
| • | Произошла ошибка при обновлении интерфейса «Интернет»: Сделана попытка выполнить операцию на объекте, не являющемся сокетом. |
| • | При использовании команды ipconfig /renew появляется следующее сообщение об ошибке. Произошла ошибка при обновлении интерфейса «Подключение по локальной сети»: сделана попытка выполнить операцию над объектом, не являющимся сокетом. Не удается установить контакт с драйвером. Код ошибки 2. |
| • | Если в диспетчере устройств выбрать команду «Показать скрытые устройства», то драйвер протокола TCP/IP в разделе «Драйверы устройств не Plug and Play» показан как отключенный и отображается сообщение об ошибке с кодом 24. |
| • | При попытке создать подключение удаленного доступа появляется следующее сообщение об ошибке: Error 720: Нет настроенных протоколов управления PPP |
| • | При вводе в командную строку команды ipconfig может появиться одно из следующих сообщений об ошибке:
Операция завершена с ошибкой, поскольку ни один адаптер не находился в состоянии, допустимом для ее выполнения.
Предпринятая операция не поддерживается для выбранного типа объекта.
|
| • | При вводе в командную строку команды Netsh int ip reset resetlog.txt может появиться одно из следующих сообщений об ошибке:
Произошла ошибка при запуске функции инициализации INITHELPERDLL в IPMONTR.DLL, код ошибки10107.
|
При использовании команды ping отображаются знаки, заменяющие IP-адрес. Например, отображен текст типа:
Например, отображен текст типа:
Статистика Ping для:
Пакетов: Оправлено = 4, Получено = 0, Утрачено = 4 (100% loss), C:\>ping www.contoso.com
Обмен пакетами с www.contoso.com [?] по 32 байт:
Ответ от 131.94.57.182: число байт=32 время=86 мс TTL=236
Ответ от 131.94.57.182: число байт=32 время=74мс TTL=236
Ответ от 131.94.57.182: число байт=32 время=74мс TTL=236
Ответ от 131.94.57.182: число байт=32 время=74мс TTL=236
Статистика Ping для Où?: Пакетов: Отправлено = 4, Получено = 4, Утрачено = 0 (0% loss),
Приблизительное время приема-передачи: Минимальное = 74мсек, Максимальное = 86мсек, Среднее = 77мсек ИЛИ
C:\>ping 131.94.57.182
Обмен пакетами с ? по 32 байт:
Ответ от 131.94.57.182: число байт=32 время=73мс TTL=236
Ответ от 131.94.57.182: число байт=32 время=74мс TTL=236
Ответ от 131.94.57.182: число байт=32 время=73мс TTL=236
Ответ от 131.94.57.182: число байт=32 время=73мс TTL=236
Статистика Ping для Où?:
Пакетов: Отправлено = 4, Получено = 4, Утрачено = 0 (0% loss),
Приблизительное время приема-передачи: Минимальное= 73мсек, Максимальное = 74мсек, Среднее = 73мсек
Решение проблемы:
1. Нажмите кнопку Пуск и выберите пункт Выполнить.
Нажмите кнопку Пуск и выберите пункт Выполнить.
2. В поле Открыть введите команду regedit и нажмите кнопку ОК.
3. Найдите один из следующих подразделов реестра:
HKEY_LOCAL_MACHINE\System\CurrentControlSet\Services\Winsock
HKEY_LOCAL_MACHINE\System\CurrentControlSet\Services\WinSock2\
Щелкните этот ключ правой кнопкой мыши и выберите команду Удалить.
4. Для подтверждения удаления каждого раздела нажмите кнопку Да.
5. Закройте программу Regedit.
6. Найдите файл Nettcpip.inf в папке %winroot%\inf, затем откройте его с помощью программы «Блокнот».
7. Найдите раздел [MS_TCPIP.PrimaryInstall].
8. В записи Characteristics = 0xa0 замените 0xa0 на 0×80
9. Сохраните изменения и закройте программу «Блокнот».
10. В панели управления два раза щелкните значок Сетевые подключения, правой кнопкой мыши щелкните значок Подключение к локальной сети и выберите Свойства.
11. Откройте вкладку Общие и последовательно щелкните Установить, Протокол и Добавить.
12. В окне Выбор сетевых протоколов щелкните Установить с диска.
13. В окне Копировать файлы с диска: введите C:\Windows\inf и нажмите кнопку ОК.
14. Выделите пункт Протокол Интернета (TCP/IP) и нажмите кнопку ОК.
Примечание. Это действие вернет вас на экран Подключение по локальной сети — свойства, но кнопка Удалить теперь доступна.
15. Выделите пункт Протокол Интернета (TCP/IP), нажмите кнопку Удалить, а затем кнопку ОК.
16. Перезагрузите компьютер, затем выберите Режим восстановления служб каталогов,
17. В панели управления два раза щелкните значок Сетевые подключения, правой кнопкой мыши щелкните значок Подключение к локальной сети и выберите Свойства.
18. Откройте вкладку Общие, щелкните Установить, выберите Протокол и нажмите кнопку Добавить.
19. В окне Выбор сетевых протоколов выберите Установить с диска.
20. В поле Копировать файлы с диска введите c:\windows\inf и нажмите кнопку ОК.
21. Выберите пункт Протокол Интернета (TCP/IP) и нажмите кнопку ОК.
22. Перезагрузите компьютер.
Дополнительная информация:
К данной мере следует прибегать только в крайнем случае.
Дополнительная информация по ссылкам:
http://support.microsoft.com/kb/325356/
http://support.microsoft.com/contactus
Сброс настроек TCP/IP вручную
Примечание. Этот раздел рассчитан на опытных пользователей. Если продвинутые способы устранения неполадок кажутся слишком сложными, обратитесь за помощью к специалисту или в службу поддержки. Сведения о том, как связаться со службой поддержки, см. на веб-сайте справки и поддержи Майкрософт по следующему адресу:
В программе NetShell имеется команда сброса для протокола IP. Следуйте приведенным ниже указаниям, чтобы вручную сбросить настройки TCP/IP при помощи команды reset.
- Чтобы открыть командную строку, выберите в меню Пуск команду Выполнить. Скопируйте и вставьте (или введите) в поле Открытьследующую команду и нажмите клавишу ВВОД:
cmd
- Скопируйте и вставьте (или введите самостоятельно) в командной строке следующую команду и нажмите клавишу ВВОД:
netsh int ip reset c:\resetlog.
 txt
txtПримечание. Если не хотите указывать путь для сохранения файла журнала, используйте следующую команду:
netsh int ip reset resetlog.txt
- Перезагрузите компьютер.
При выполнении команды reset, она перезаписывает два ключа в реестре, которые используются TCP/IP. Это то же самое, что удалить и вновь установить протокол. Команда resetперезаписывает следующие два ключа в реестре:
SYSTEM\CurrentControlSet\Services\Tcpip\Parameters\ SYSTEM\CurrentControlSet\Services\DHCP\Parameters\
Для успешного выполнения команды необходимо указать имя файла журнала, в котором будут регистрироваться действия, выполненные программой netsh. При выполнении команды вручную происходит сброс протокола TCP/IP и выполненные действия записываются в файл журнала, который в данной статье называется resetlog.txt.
Первый пример, c:\resetlog.txt, создает путь, куда файл журнала будет сохранен. Второй пример, resetlog.txt, создает файл журнала в текущем каталоге. Если журнал с таким именем уже существует, новый журнал будет добавлен в конец файла.
Второй пример, resetlog.txt, создает файл журнала в текущем каталоге. Если журнал с таким именем уже существует, новый журнал будет добавлен в конец файла.
Social Like
Операция не выполнена, поскольку адаптер не находится в состоянии, допустимом для этой операции.
как
СОВЕТУЕМ: Нажмите здесь, чтобы исправить ошибки Windows и оптимизировать производительность системы
Ошибка « Эта операция завершилась неудачно, поскольку ни один адаптер не находится в состоянии, допустимом для этой операции », часто возникает, когда вы вручную задаете статический IP-адрес. Пользователи сообщают, что они не могут подключиться к какой-либо сети, и все, что они видят, это символ красного креста на значке сети в левой части панели задач. После этого, при попытке освободить конфигурацию IP и обновить адрес с помощью командной строки или Windows Powershell, они отображаются с указанной ошибкой.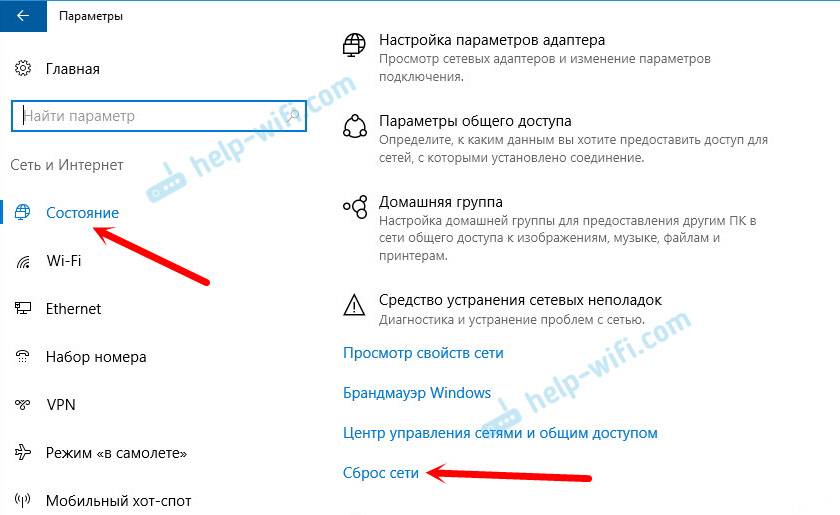
Интернет-соединение в порядке, так как пользователи могут использовать Wi-Fi на своих смартфонах, однако у них возникают проблемы с подключением к Интернету в их системе. Чтобы обойти проблему и избавиться от нее, вы можете перейти к решениям ниже.
Причины ошибки «Операция не выполнена, так как адаптер не находится в состоянии, допустимом для этой операции» в Windows 10?
Что ж, если вы получаете сообщение об ошибке при попытке разблокировать или обновить конфигурацию IP, это может быть связано со следующими факторами:
- Установка статического IP-адреса вручную. Если вы до появления ошибки вручную устанавливали статический IP-адрес для своей системы, это может привести к возникновению проблемы.
- Сторонний антивирус. В некоторых случаях сторонний антивирус, который вы используете в своей системе, также может быть причиной проблемы.

Чтобы изолировать проблему, ниже приведены несколько решений, которые вы можете применить. Мы рекомендуем следовать за ними в том же порядке, как указано, поскольку это быстро выведет вас из темноты.
Решение 1. Запуск устранения неполадок с подключением к Интернету
Поскольку вы не можете подключиться к Интернету, устранение неполадок с подключением к Интернету может решить вашу проблему. Чтобы запустить средство устранения неполадок, выполните следующие действия.
- Нажмите Windows Key + I, чтобы открыть Настройки .
- Перейдите в раздел «Обновление и безопасность», а затем перейдите к панели устранения неполадок .
- Выберите « Подключения к Интернету» и нажмите « Запустить средство устранения неполадок ».
Запуск устранения неполадок с подключением к Интернету - Подождите, пока это не завершится.

Решение 2: Сброс сети
Как мы уже упоминали выше, проблема часто связана с установленным статическим IP-адресом. Если этот случай применим к вам, вы можете выполнить сброс сети, чтобы изолировать проблему. Когда вы выполните сброс сети, ваша сетевая конфигурация будет сброшена, включая ваш IP-адрес. Вот как это сделать:
- Нажмите Windows Key + I, чтобы открыть Настройки .
- Зайдите в Сеть и Интернет .
- На панели состояния прокрутите вниз и найдите « Сброс сети» .
Сброс сети - Нажмите и затем нажмите « Сбросить сейчас», чтобы начать сброс.
Решение 3. Удаление сетевого драйвера
Другой причиной, по которой вы сталкиваетесь с ошибкой, может быть драйвер сетевого адаптера. Устаревший или поврежденный драйвер может быть причиной проблемы, из-за которой вы не можете подключиться к Интернету. В таком случае вам придется переустановить сетевой драйвер. Вот как это сделать:
Вот как это сделать:
- Зайдите в меню «Пуск», введите « Диспетчер устройств» и откройте его.
- Разверните список сетевых адаптеров .
- Дважды щелкните свой сетевой драйвер, чтобы открыть Свойства .
- Перейдите на вкладку « Драйвер » и нажмите « Удалить устройство» .
Удаление сетевого адаптера - После того, как драйвер был удален, перезапустите систему, которая автоматически установит драйвер снова.
- Посмотрите, исправит ли это проблему.
Решение 4. Сброс Winsock и TCP / IP
Вы также можете попытаться решить эту проблему, сбросив записи Winsock и TCP / IP по умолчанию. Вот как это сделать:
- Нажмите Windows Key + X и выберите Командную строку (Admin) из списка, чтобы открыть командную строку с повышенными привилегиями.
- После загрузки командной строки введите следующую команду:
Netsh winsock сбросить каталог
- После этого введите следующую команду:
Netsh int ip reset
Сброс Winsock и TCP / IP - Если вы получили сообщение « Отказано в доступе», выключите сторонний антивирус и повторите попытку.

- Перезагрузите систему и посмотрите, решит ли она проблему.
Решение 5. Удаление стороннего антивируса
Были некоторые пользовательские отчеты, в которых говорится, что они столкнулись с проблемой из-за стороннего антивируса в их системе. В основном это было вызвано антивирусом ZoneAlarm, однако это не означает, что ZoneAlarm является единственным виновником. Если вы не используете ZoneAlarm, вам следует удалить любой другой антивирус, установленный в вашей системе. После этого перезагрузите систему и посмотрите, исправит ли она проблему.
Как исправить «Операция не удалась, так как адаптер не находится в состоянии» Ошибка
Автор Kevin Arrows18 марта 2023 г.
3 минуты чтения
Кевин является сертифицированным сетевым инженером находится в допустимом для этой операции состоянии ‘часто возникает, когда вы вручную установили статический IP-адрес. Пользователи сообщают, что они не могут подключиться ни к одной сети, и все, что они видят, — это символ красного креста на значке сети в левой части панели задач. После этого при попытке освободить IP-конфигурацию и обновить адрес с помощью командной строки или Windows Powershell появляется указанная ошибка.
Пользователи сообщают, что они не могут подключиться ни к одной сети, и все, что они видят, — это символ красного креста на значке сети в левой части панели задач. После этого при попытке освободить IP-конфигурацию и обновить адрес с помощью командной строки или Windows Powershell появляется указанная ошибка.
Операция не удалась, так как ни один адаптер не находится в состоянии, разрешенном для этой операции
Интернет-соединение в порядке, поскольку пользователи могут использовать Wi-Fi на своих смартфонах, однако у них возникают проблемы с подключением к Интернету в их системе. Чтобы обойти проблему и избавиться от нее, вы можете воспользоваться приведенными ниже решениями.
Что вызывает ошибку «Операция не удалась, поскольку ни один адаптер не находится в состоянии, допустимом для этой операции» в Windows 10?
Ну, если вы получаете указанное сообщение об ошибке при попытке освободить или обновить конфигурацию IP, это может быть связано со следующими факторами —
- Установка статического IP-адреса вручную: Если у вас было до появления ошибки вручную установите статический IP-адрес для вашей системы, это может привести к возникновению проблемы.

- Сторонний антивирус: В некоторых сценариях сторонний антивирус, установленный в вашей системе, также может быть причиной проблемы.
Чтобы локализовать проблему, ниже приведено несколько решений, которые вы можете применить. Мы рекомендуем следовать им в том же порядке, как указано, так как это быстро выведет вас из темноты.
Решение 1. Запуск средства устранения неполадок с подключениями к Интернету
Поскольку вы не можете подключиться к Интернету, запуск средства устранения неполадок с подключениями к Интернету может решить вашу проблему. Чтобы запустить средство устранения неполадок, выполните следующие действия:
- Нажмите 9.0009 Клавиша Windows + I , чтобы открыть Настройки .
- Перейдите к Обновление и безопасность , а затем перейдите к панели Устранение неполадок .
- Выберите Подключения к Интернету и нажмите « Запустить средство устранения неполадок ».
 Запуск средства устранения неполадок подключения к Интернету
Запуск средства устранения неполадок подключения к Интернету - Дождитесь его завершения.
Решение 2. Сброс сети
Как мы упоминали выше, проблема часто возникает из-за установленного вами статического IP-адреса. Если этот случай применим к вам, вы можете выполнить сброс сети, чтобы изолировать проблему. Когда вы выполняете сброс сети, конфигурация вашей сети будет сброшена, включая ваш IP-адрес. Вот как это сделать:
- Нажмите Клавиша Windows + I , чтобы открыть Настройки .
- Перейдите на Сеть и Интернет .
- На панели Состояние прокрутите вниз и найдите Сброс сети .Сброс сети
- Щелкните по нему, а затем щелкните Сбросить сейчас , чтобы начать сброс.
Решение 3. Удаление сетевого драйвера
Другой причиной возникновения ошибки может быть драйвер сетевого адаптера. Устаревший или поврежденный драйвер может быть причиной проблемы, из-за которой вы не можете подключиться к Интернету. В таком случае вам придется переустановить сетевой драйвер. Вот как это сделать:
В таком случае вам придется переустановить сетевой драйвер. Вот как это сделать:
- Перейдите в меню «Пуск» , введите Диспетчер устройств и откройте его.
- Разверните список Сетевые адаптеры .
- Дважды щелкните сетевой драйвер, чтобы открыть Свойства .
- Перейдите на вкладку Драйвер и нажмите Удалить устройство . Удаление сетевого адаптера
- После удаления драйвера перезагрузите систему, которая автоматически установит драйвер.
- Посмотрите, решит ли это проблему.
Решение 4. Сброс настроек Winsock и TCP/IP
Вы также можете попытаться устранить проблему, сбросив записи Winsock и TCP/IP на значения по умолчанию для установки. Вот как это сделать:
- Нажмите Клавиша Windows + X и выберите Командная строка (администратор) из списка, чтобы открыть командную строку с повышенными привилегиями.

- После загрузки командной строки введите следующую команду:
Netsh winsock reset catalog
- Затем введите следующую команду:
Netsh int ip reset
Сброс Winsock и TCP/IP
- Если вы получили сообщение Access Denied , отключите сторонний антивирус и повторите попытку.
- Перезагрузите систему и посмотрите, решит ли это проблему.
Решение 5. Удаление стороннего антивируса
Некоторые пользователи сообщали, что сталкивались с проблемой из-за стороннего антивируса в своей системе. В основном это было вызвано ZoneAlarm , однако это не означает, что ZoneAlarm является единственным виновником. Если вы не используете ZoneAlarm , вам следует удалить любой другой антивирус, установленный в вашей системе. После этого перезапустите систему и посмотрите, решит ли это проблему.
Удаление антивируса с помощью панели управления
ОБ АВТОРЕ
Исправление Ethernet-адаптера не имеет допустимой конфигурации IP в Windows 8 и 10
Ethernet-адаптеры могут часто сталкиваться с проблемами подключения и/или конфликтами IP-адресов. В таком случае вы больше не сможете установить фиксированный IP-адрес, пока проблема не будет решена. Вот быстрое решение.
В таком случае вы больше не сможете установить фиксированный IP-адрес, пока проблема не будет решена. Вот быстрое решение.
Почему и когда возникает эта ошибка
Эта ошибка обычно возникает при добавлении новых VPN, прокси-серверов или брандмауэров.
Нажмите здесь, чтобы присоединиться к Ultra.io — Rare NFT и играм с функцией «играй, чтобы заработать» или прочтите сначала мой обзор!
Запросы ввода/вывода (ввод/вывод) любых приложений Windows сначала проходят через так называемый winsock, который представляет собой интерфейс, взаимодействующий с протоколом TCP/IP и внешним миром (Интернетом). Однако, когда вы добавляете новые VPN (адаптеры Ethernet), вполне возможно, что Windows хранит неверные данные в файле winsock. Когда это произойдет (а это случается часто), вы больше не сможете подключиться к Интернету и/или вы не сможете изменить IP-адрес вашего адаптера Ethernet.
Шаг 1. Удаление старых адаптеров Ethernet (необязательно, но рекомендуется)
Прежде чем приступить к шагу 1, имейте в виду, что он предназначен для опытных пользователей, и вам может потребоваться переустановить программное обеспечение VPN или другие программы, если вы продолжите.
1. Шаг Откройте Диспетчер устройств: Нажмите клавишу Windows + R (одновременно) и введите devmgmt.msc, нажмите Enter
2. Шаг Развернуть сетевые адаптеры
3. Шаг Щелкните правой кнопкой мыши любой адаптер с именем TAP или VPN. Обратите внимание, что при этом вам, возможно, придется переустановить программы и службы VPN позже.
Шаг 2: Сброс Winsock
ВАЖНО: После сброса winsock нужно перезагрузиться, никак иначе
К сожалению, удаление старых адаптеров Ethernet не всегда работает, и вам необходимо полностью сбросить каталог winsock, в котором хранятся некоторые данные подключения, чтобы разрешить возможные конфликты TCP/IP и конфликты IP.
1. Шаг Сначала давайте попробуем отключить и снова включить проблемный адаптер Ethernet, для этого откройте Центр управления сетями и общим доступом (щелкните правой кнопкой мыши значок Ethernet на панели задач в правом нижнем углу экрана).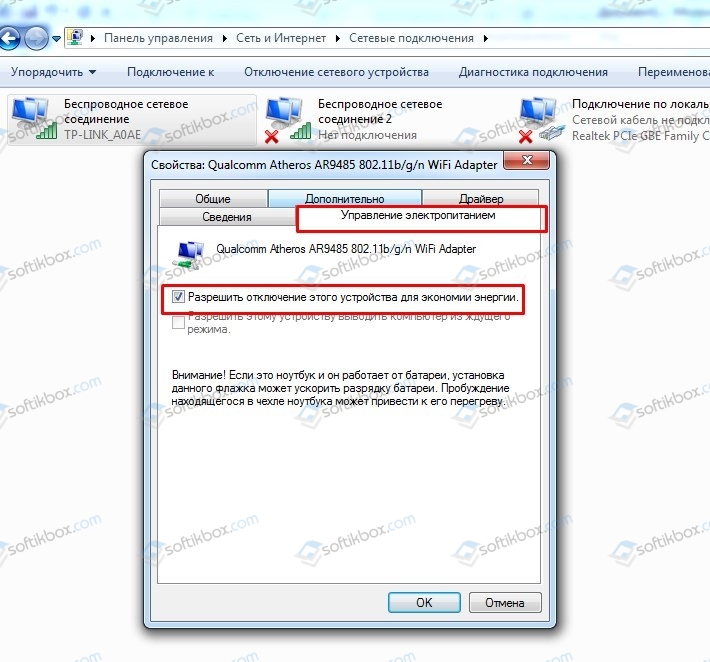
2. Шаг Нажмите Изменить настройки адаптера (синяя ссылка на левой боковой панели).
3. Шаг Теперь вы увидите все ваши сетевые адаптеры. Щелкните правой кнопкой мыши тот, который называется Ethernet или Ethernet 2,3,4, и выберите «Отключить». Сделайте то же самое еще раз, чтобы включить его снова. Этого может быть уже достаточно, чтобы исправить множество проблем с вашим адаптером, потому что он будет повторно инициализировать адаптер.
4. Шаг Если это не сработало, нам нужно использовать наше исправление winsock, которое представляет собой простой пакетный файл, который будет запускать необходимые команды для вас, если вы не знакомы с командной строкой. Перейдите по ссылке, чтобы получить ручные инструкции.
Устранение неполадок: операция завершилась неудачно, так как ни один адаптер не находится в состоянии, разрешенном для этой операции
Если вы получили эту ошибку, выполните шаг 2, описанный выше, и это решит проблему.
 txt
txt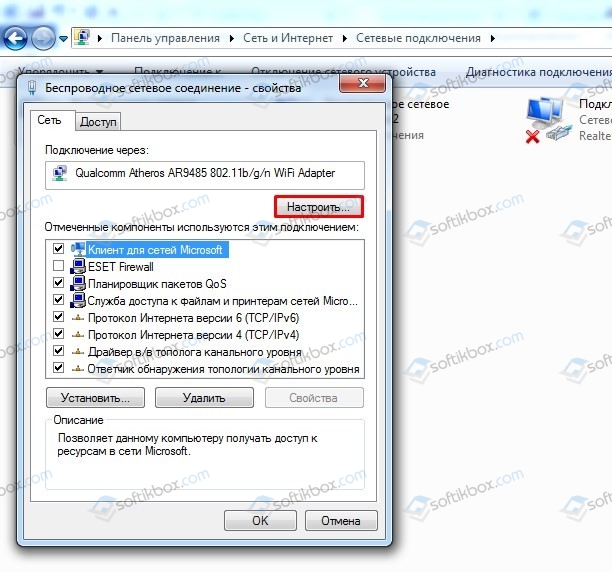


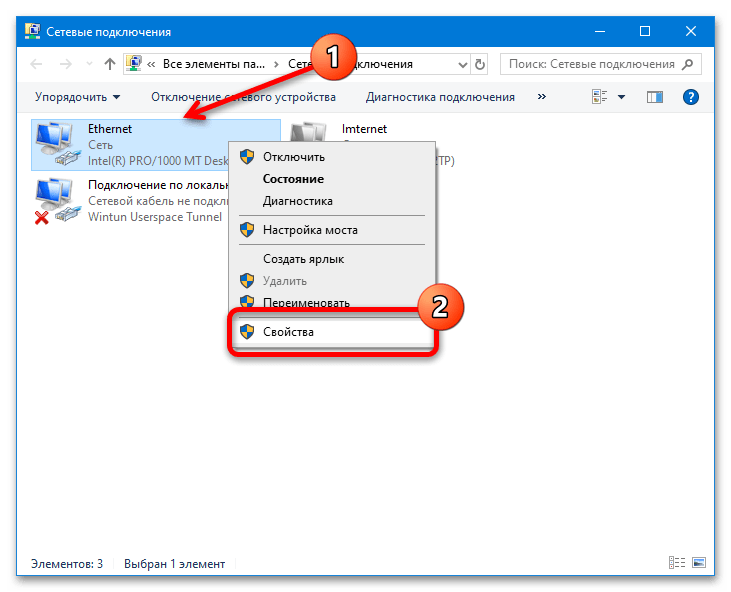
 Запуск средства устранения неполадок подключения к Интернету
Запуск средства устранения неполадок подключения к Интернету