Не определяется ip адрес: Что делать, если Android не удаётся получить IP-адрес сервера для доступа в интернет
Содержание
Что делать, если Android не удаётся получить IP-адрес сервера для доступа в интернет
Регулярные баги и ошибки свойственны любой операционной системе, и чинят их разработчики, к сожалению, не всегда сразу. Если вы столкнулись на Andrоid с проблемой подключения к сети, а система вам сообщает, что ей не удаётся найти IP-адрес сервера, знайте, вы не одиноки. С этой проблемой может столкнуться пользователь любого Andrоid-смартфона под управлением любой версии ПО, которому необходимо узнать IP-адрес. В этом материале мы расскажем вам, почему вы получаете эту ошибку и как ее можно исправить.
Содержание
- 1 Почему я получаю сообщение об ошибке «Не удалось получить IP-адрес»?
- 2 Как исправить ошибку «Не удалось получить IP-адрес»?
- 3 Забудьте сеть
- 4 Перезапустите роутер
- 5 Переименуйте ваше Android-устройство
- 6 Включите и выключите «Режим полета»
- 7 Используйте шифрование WPA2-PSK
- 8 Проверьте MAC-фильтр
- 9 Назначьте статический IP-адрес
- 10 Очистите кеш сервисов Google Play
- 11 Сбросьте данные
Почему я получаю сообщение об ошибке «Не удалось получить IP-адрес»?
Ошибка «Не удалось получить IP-адрес» обычно отображается при доступе к сети Wi-Fi, независимо от того, является ли она новой или сохраненной на вашем устройстве. Это сообщение об ошибке означает, что роутер не может назначить IP-адрес вашему устройству. Пока проблема актуальна, пользователь не может получить доступ к интернету через эту Wi-Fi сеть.
Это сообщение об ошибке означает, что роутер не может назначить IP-адрес вашему устройству. Пока проблема актуальна, пользователь не может получить доступ к интернету через эту Wi-Fi сеть.
У некоторых пользователей содержание сообщения об этой ошибке может немного отличаться. Там может быть написано «IP-адрес не получен», но проблема эта, тем не менее, одна и та же.
Как исправить ошибку «Не удалось получить IP-адрес»?
Трудно сказать точно, почему эта ошибка возникает, но вот вам несколько хитростей, чтобы попытаться заставить ваше интернет-соединение работать снова.
Забудьте сеть
Первый способ, который вы должны попробовать — это забыть сеть и снова войти в нее. Шаги, которые нужно предпринять, просты, и иногда это все, что нужно, чтобы избавиться от докучающей ошибки.
- Откройте Настройки.
- Выберите Сеть и Интернет.
- Выберите Wi-Fi.
- Нажмите и удерживайте сеть, к которой не можете подключиться.

- Выберите Забыть сеть.
- Войдите в сеть Wi-Fi снова.
Перезапустите роутер
Если проблема не в смартфоне, она может быть связана с роутером. Попробуйте перезапустить его и посмотреть, исправит ли это проблему. У большинства роутеров есть кнопка сброса, но вы также можете отключить его от сети и подключить обратно.
Переименуйте ваше Android-устройство
Мы не знаем знаем, почему это помогает, но многие пользователи утверждают, что это решает проблему. Процесс тоже прост, так что пробуйте.
- Откройте Настройки.
- Выберите Об устройстве.
- Нажмите на Имя устройства.
- Измените имя на любое другое и нажмите Сохранить.
- Попробуйте снова подключиться к роутеру.
Включите и выключите «Режим полета»
Это заставляет роутер перенастроить ваше соединение. Просто ненадолго включите Режим полета, а затем выключите его и попытайтесь снова подключиться к сети.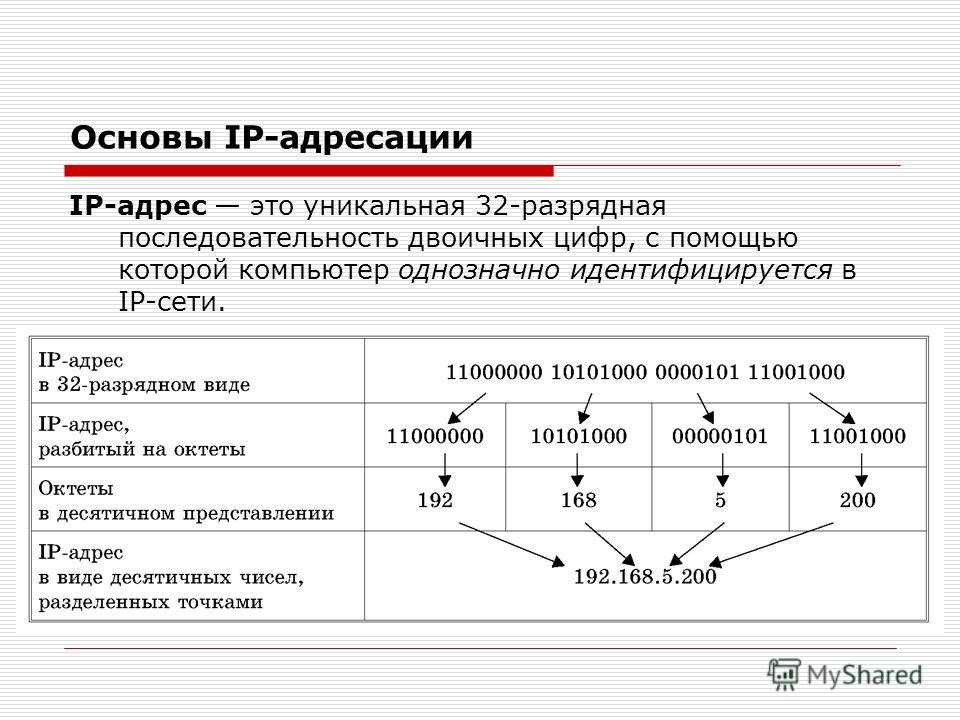
Используйте шифрование WPA2-PSK
Некоторые устройства не очень хорошо работают с определенными типами шифрования, включая AES и TKIP. Зайдите в настройки вашего роутера и переключитесь на WPA2-PSK.
Проверьте MAC-фильтр
При настройке Wi-Fi MAC-адреса часто используют для внесения в белый или черный список устройств, находящихся в сети. Это означает, что если ваше устройство отсутствует в белом или черном списке, оно не сможет подключиться. Решением будет либо отключить MAC-фильтр вашего роутера, либо удалить устройство из черного списка, либо добавить его в белый список.
Назначьте статический IP-адрес
- Откройте Настройки.
- Выберите Сеть и Интернет.
- Выберите Wi-Fi.
- Нажмите и удерживайте сеть, к которой не можете подключиться.
- Выберите пункт Изменить сеть.
- Нажмите Показать дополнительные параметры.
- Найдите Настройки IP-адреса и выберите опцию Статический.

- В IP-адресе измените последний номер на любое число от одного до 225.
- Попробуйте подключиться.
Очистите кеш сервисов Google Play
Этот метод, кажется, используется во всех руководствах по устранению любых багов на Android, и это потому, что сервисов Google Play представляют собой большую часть софтверного наполнения вашего устройства. Перезапуск приложения с нуля может решить множество проблем.
- Откройте Настройки.
- Выберите Приложения и уведомления.
- Найдите и нажмите Сервисы Google Play.
- Выберите Хранилище.
- Выберите Очистить кеш.
- Попробуйте снова подключиться к Wi-Fi.
Сбросьте данные
Если ничего не помогает, и проблема сохраняется в течение длительного периода времени, вы можете рассмотреть возможность сброса устройства до заводских настроек. Это удалит все данные на вашем смартфоне и вернет его к его заводскому состоянию.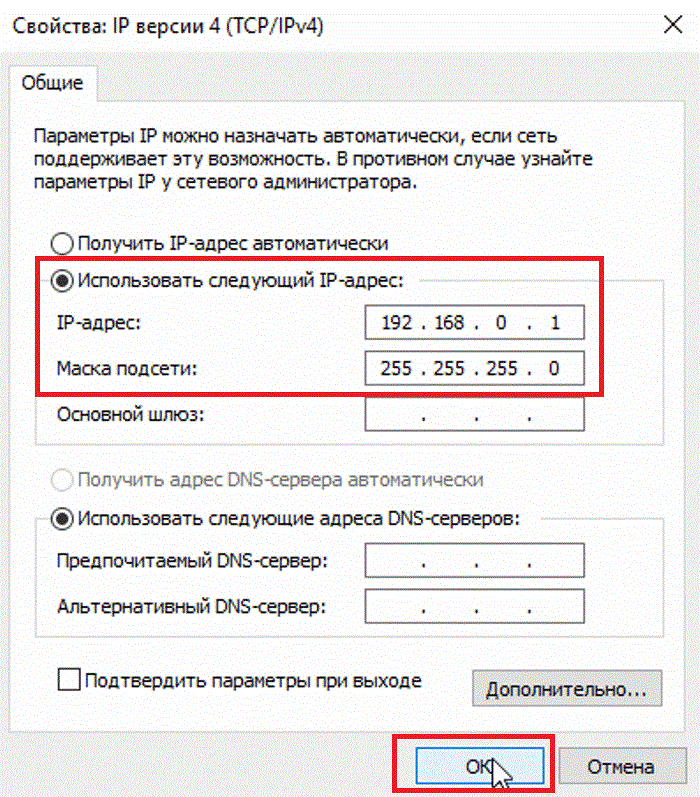 Обязательно сделайте резервную копию любых важных файлов, прежде чем продолжить.
Обязательно сделайте резервную копию любых важных файлов, прежде чем продолжить.
- Откройте Настройки.
- Выберите Система.
- Выберите Дополнительные параметры.
- Выберите Параметры сброса.
- Выберите Стереть все данные (возврат к заводским настройкам).
- Выберите Сбросить телефон.
Один из этих способов наверняка должен помочь вам подключиться к сети либо сразу, либо через некоторое время. Знаете какие-нибудь другие способы решения этой проблемы? Дайте нам знать о них в комментариях.
Делитесь своим мнением в комментариях под этим материалом и в нашем Telegram-чате.
Почему нет IP адреса при подключении к Wi-Fi: как устранить проблему самому
Часто пользователь ПК сталкивается с неприятной проблемой — устройству не удается получить IP-адрес при подключении к Wi-Fi. Соответственно, дальнейшее соединение без IP невозможно. В данной статье подробно описано, почему возникает такой сбой и как его устранить.
В данной статье подробно описано, почему возникает такой сбой и как его устранить.
Ошибка конфигурации IP WI-FI
Что означает ошибка конфигурации «Получение IP-адреса…» при подключении к Wi-Fi
При подключении устройства к Wi-Fi может появиться надпись «Получение IP-адреса…», а дальше никакого действия не происходит, лишь бесконечный поиск. Что это значит? Когда компьютер, ноутбук, телефон или телевизор подключается к Wi-Fi, роутер должен присвоить девайсу IP-адрес.
Маршрутизатор обычно делает это автоматически. Если подсоединения не случилось, то нужно разобраться, что послужило виной сбоя: проблема в роутере или устройстве.
Способы решения проблемы
Ошибка конфигурации IP Wi-Fi возникает по разным причинам, и на каждую есть свое решение. Нужно по порядку воспользоваться несколькими методами для устранения неполадок.
Перезагрузка роутера или полный сброс настроек
Часто перезагрузка маршрутизатора решает многие проблемы с подключением. Сделать это можно тремя способами:
1 способ. Отключение роутера от электропитания.
Отключение роутера от электропитания.
2 способ. Перезагрузка с помощью специальной кнопки выключения на маршрутизаторе.
Нужно нажать кнопку WPS («WLAN/WPS», «Wi-Fi/WPS»), удерживая ее несколько секунд (кнопка может быть без надписи, просто с изображением значка Wi-Fi) или «ON/OFF».
Некоторые модели роутеров TP-Link имеют функцию сброса настроек, удерживая кнопку WPS («WPS/RESET»), поэтому нужно внимательно изучить инструкцию перед перезагрузкой.
Для справки! Бывает, что кнопка перезагрузки на роутере сделана внутренней («RESET»). На нее можно нажать лишь тонким предметом.
3 способ. Выключение и включение роутера через его панель управления.
- В адресной строке любого браузера нужно ввести 192.168.1.1 или 192.168.0.1 (адреса указаны на корпусе маршрутизатора).
- Попав на страницу входа в Web-интерфейс, надо ввести логин и пароль (admin/admin или admin/1234 — зависит от модели роутера) и нажать «Войти».
- Выбрать вкладку «Системные инструменты» / «System Tools» / «Система» или «Расширенные настройки» (зависит от модели маршрутизатора) — «Перезагрузка» или «Reboot».
 В настройках Asus искать вкладку не нужно — кнопка «Перезагрузка» находится в верхнем правом углу.
В настройках Asus искать вкладку не нужно — кнопка «Перезагрузка» находится в верхнем правом углу.
Пример перезагрузки роутера при помощи внутренней кнопки
Проверка подключения DHCP сервера на Wi-Fi роутере
Сетевой протокол DHCP имеет функцию передачи IP устройствам, подключающимся к роутеру. Если этот сервер отключен, ПК или смартфон не получит доступ к Wi-Fi.
Проверить, включена ли данная функция, также можно в Web-интерфейсе маршрутизатора. Там нужно найти раздел DHCP (вкладка «Локальная сеть» / «Домашняя сеть» / «DHCP» / «Сеть» / «LAN» в зависимости от модели роутера), нажать «Включить» / «Enable».
Далее надо сохранить изменения кнопкой «Save» или «Сохранить» и перезагрузить роутер, как было указано выше.
Смена настроек типа безопасности и шифрования вайфай сети
Ошибка IP конфигурации при подключении Wi-Fi постоянно возникает из-за неверных настроек типа безопасности или шифрования. Проблема появляется от того, что устройство может работать только с определенным типом.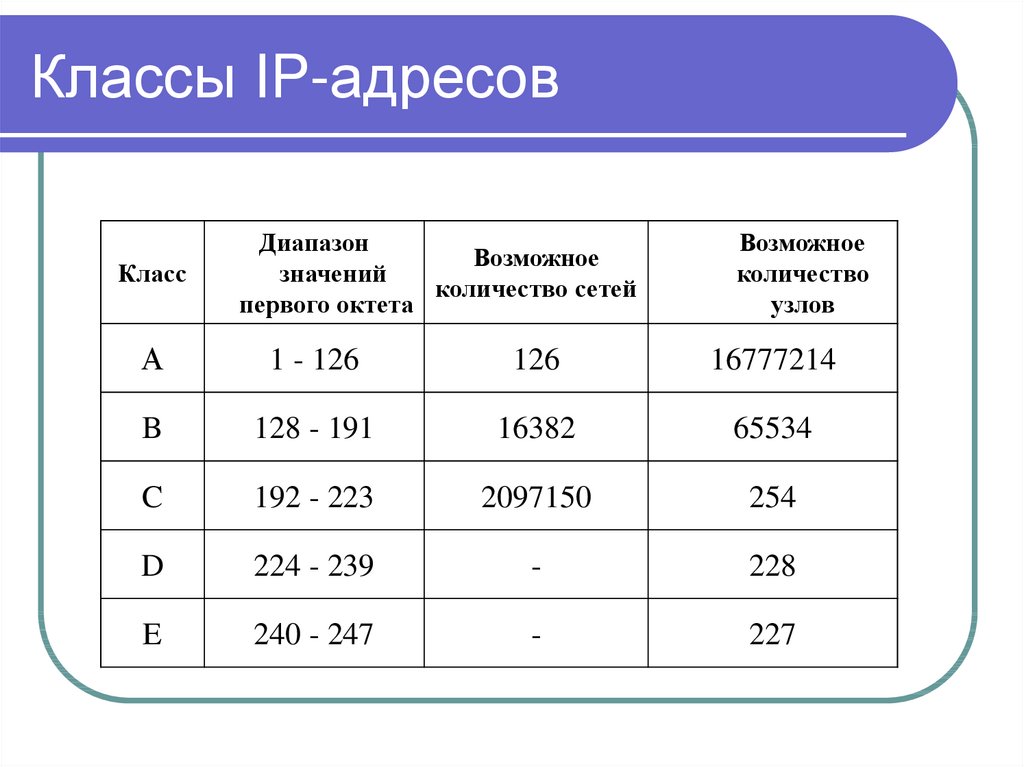 Чем отличаются уровни защиты:
Чем отличаются уровни защиты:
- WEP — устаревший тип защиты, поэтому злоумышленники без труда могут получить доступ к сети.
- WPA — более совершенный тип безопасности, совместимый со всеми устройствами.
- WPA2 — новая, усовершенствованная версия, при которой присутствует поддержка шифрования.
Методы шифрования:
- TKIP — устаревший тип, но рабочий. Не позволяет злоумышленникам проникнуть в домашнюю сеть.
- AES — более усовершенствованный вариант защиты.
Обратите внимание! При установке типа шифрования лучше выбирать между WPA и WPA2 Personal версиями (для домашней сети). Актуальный стандарт шифрования — AES.
Смена типа безопасности и шифрования на роутере TP-Link
Для переключения настроек понадобится зайти в Web-интерфейс роутера. Нужно найти раздел «Беспроводная сеть» — «Защита беспроводного режима» / «Wi-Fi» — «Настройки безопасности» или «Сеть Wi-Fi».
Здесь можно поменять тип шифрования и безопасности. После переключения версий рекомендуется сохранить изменения, а также перезагрузить роутер. Если смена варианта защиты не помогла, нужно попробовать другой тип.
После переключения версий рекомендуется сохранить изменения, а также перезагрузить роутер. Если смена варианта защиты не помогла, нужно попробовать другой тип.
Проверка работы службы «DHCP-клиент» на компьютере
Если компьютеру не удается получить IP-адрес Wi-Fi, то нужно проверить, включена ли на нем служба «DHCP-клиент». Речь идет о сетевом протоколе, который помогает устройствам получать IP-адреса, чтобы подключить к беспроводной сети.
Для проверки работы протокола нужно запустить «Пуск» — «Панель управления» — «Администрирование» — «Службы» (на ОС Windows 10 — нажать правой кнопкой мыши на «Пуск» — «Управление компьютером» — «Службы и приложения» — «Службы»).
Здесь надо найти пункт «DHCP-клиент» и посмотреть напротив него состояние, а также тип запуска. Должно стоять «Работает» и «Автоматически». Если служба отключена, потребуется нажать правой кнопкой мыши на «DHCP-клиент», выбрать «Свойства», где уже можно будет установить нужные параметры.
Важно! После этого нужно кликнуть по «Применить» для сохранения изменений и перезагрузить компьютер.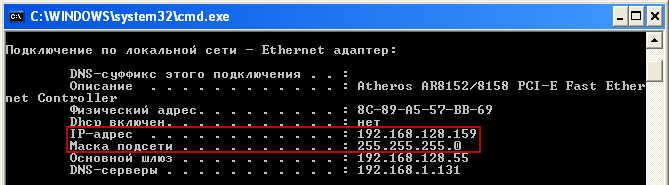
Проверить, включено ли автоматическое получение IP-адреса и DNS можно еще одним способом: зайти в «Панель управления» — «Сеть и интернет» — «Сетевые подключения» — «Беспроводное соединение» — «Свойства» — «IP версии 4 (TCP/IPv4)». Здесь должны стоять галочки у автоматического получения адреса DNS-сервера и IP-адреса. Далее нужно нажать «ОК», перезагрузить ПК.
Настройка фильтрации по MAC адресу
В настройках роутера есть функция «Фильтрация MAC-адресов». Она должна быть отключена, иначе подключение к Wi-Fi не состоится. Особенно, если MAC адреса подключаемого устройства не указаны в списке, а служба фильтрации включена.
Чтобы узнать, активирована или нет данная функция, нужно зайти в «Беспроводной режим» / «Wi-Fi» / — «Wireless», найти там «Фильтрацию MAC-адресов». Здесь можно «Разрешить» или «Запретить» доступ станциям, которых нет в списке. Пользователь должен разрешить подключение.
Отключение фильтрации MAC-адресов
Что делать, если доступ к Wi-Fi так и не появляется
Какими еще вариантами можно воспользоваться, если вышеперечисленные методы не помогли:
- Проверить, правильный ли пароль был указан при подключении.

- Зайти в «Службы», как было указано ранее («Пуск» — «Панель управления» — «Администрирование»), найти «Службу автонастройки WLAN», запустит ее, если она отключена.
- Установить тип подключения «Статический IP» — таким образом можно ввести IP-адрес самостоятельно. Это можно сделать в настройках роутера («Сеть» — «WAN»).
- Можно приобрести репитер — специальный усилитель сигнала.
- Позвонить на «горячую линию» провайдера и узнать причину неполадок. Возможно, сбой случился на линии.
Данные способы без труда помогут решить проблему с отсутствием раздачи сети. Нужно лишь внимательно следовать предоставленным инструкциям. Если пользователь не уверен в своих силах, то лучше обратиться к специалисту для точной диагностики.
https://www.youtube.com/watch?v=-fE8WtdIr8o
Как исправить ошибку «IP-адрес сервера не найден»
Учитывая сложность внутренней работы Интернета, неудивительно, что ошибки могут быть обычным явлением. В цепочке есть много точек, где может возникнуть проблема.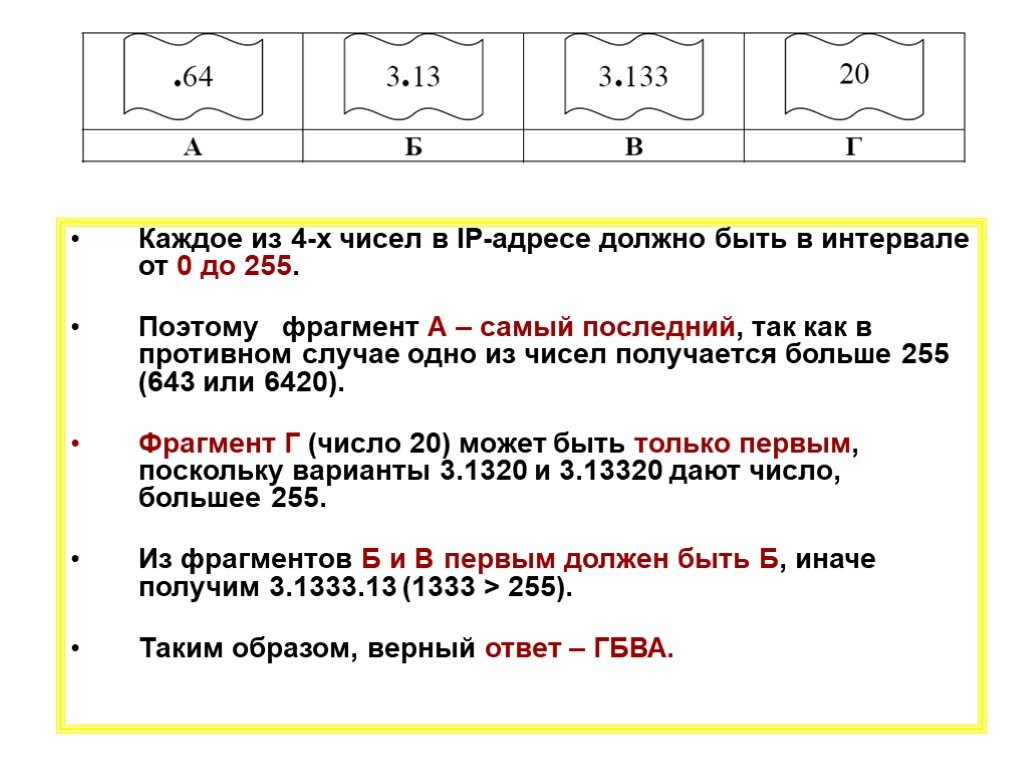
Однако ошибок меньше, чем сообщение «IP-адрес сервера не найден».
Само сообщение говорит вам, что проблема связана с адресом интернет-протокола (IP) сервера, но не указывает, к какому концу цепочки она относится. Таким образом, вам нужно будет подтвердить, что ваша машина не виновата, прежде чем отклонить проблему как конкретный сайт.
Посмотрите наше видео-руководство по устранению ошибки «IP-адрес сервера не найден»
В этом руководстве мы покажем вам, как устранить ошибку «IP-адрес сервера не найден». Однако в первом разделе будет больше рассказано о том, почему появляется ошибка, и о некоторых причинах, лежащих в ее основе.
Что означает «Не удалось найти IP-адрес сервера»?
Хотя эта статья не посвящена обсуждению того, как сеть переносит вас с одного сайта на другой, мы должны дать вам CliffsNotes о том, что это за процесс:
- Введите доменное имя в адресную строку браузера.
- Интернет попытается преобразовать это доменное имя в IP-адрес сервера, на котором находится сайт.
 Он делает это через систему доменных имен (DNS), которая представляет собой сложную процедуру поиска — очень похожую на гигантскую базу данных на тысячах других серверов.
Он делает это через систему доменных имен (DNS), которая представляет собой сложную процедуру поиска — очень похожую на гигантскую базу данных на тысячах других серверов. - Если есть какие-либо сомнения относительно того, что представляет собой веб-сайт или где он находится в Интернете в любой точке этой цепочки, вы увидите сообщение об ошибке.
Ошибка «Не удалось найти IP-адрес сервера» означает, что процессу поиска DNS не удалось найти IP-адрес для определенного доменного имени. Вы также можете увидеть код ошибки «DNS_PROBE_FINISHED_NXDOMAIN».
Есть несколько причин возникновения этой ошибки:
- Сайт недоступен. Это имеет смысл, потому что процесс поиска DNS будет понимать, что домен активен, а сервер — нет.
- Проблема с кэшированием. Иногда ошибка отображается в старых записях кэширования, но это простое решение (подробнее об этом чуть позже).
- DNS-сервер не работает. По этой причине в этом сообщении об ошибке иногда можно увидеть ссылку на «DNS».

Общая тема здесь заключается в том, что проблема не всегда связана с вашей машиной. Тем не менее, вы можете многое сделать, чтобы устранить ошибку на своей стороне, прежде чем отклонить ошибку как проблему на стороне сервера. Далее мы углубимся в это.
Видите эту ошибку? 🚨 Решение под рукой! ✅Нажмите, чтобы твитнуть
Как исправить ошибку «IP-адрес сервера не найден»
Мы собираемся предложить 10 различных способов устранения ошибки «IP-адрес сервера не найден». Все эти исправления будут выполняться на вашем компьютере и должны быть простыми. Однако мы отметим, где вам нужно использовать другой инструмент или набор навыков.
Прежде всего, давайте удостоверимся, что ваш компьютер и браузер работают должным образом.
1. Проверка основ
Ваша первая задача — убедиться, что вы не вытащили компьютерный эквивалент отключения чайника от сети, прежде чем пытаться вскипятить воду. Другими словами, вам нужно убедиться, что ваши основные инструменты для работы в Интернете установлены и работают так, как вы ожидаете.
Рекомендуем делать это в следующем порядке:
- Проверьте подключение к Интернету и маршрутизатор.
- Перезагрузите компьютер.
- Используйте инкогнито или приватное окно просмотра для перехода на сайт.
- Настройте браузер на открытие страниц в новой вкладке или окне.
- Отключите виртуальную частную сеть (VPN) и антивирусное программное обеспечение.
- Переустановите браузер.
Если вы все еще получаете сообщение об ошибке после проверки всего этого, вы, по крайней мере, будете знать, что ваш компьютер и соединение находятся в оптимальном состоянии. Отсюда вы можете ознакомиться с более сложными исправлениями ниже.
2. Очистите данные просмотра
В качестве второго шага рекомендуется очистить данные просмотра, поскольку это может привести к удалению старых файлов cookie, настроек и других кэшированных данных, которые могут повлиять на работу в Интернете.
В этой статье мы собираемся показать вам исправления как в Windows, так и в macOS, где процессы могут отличаться.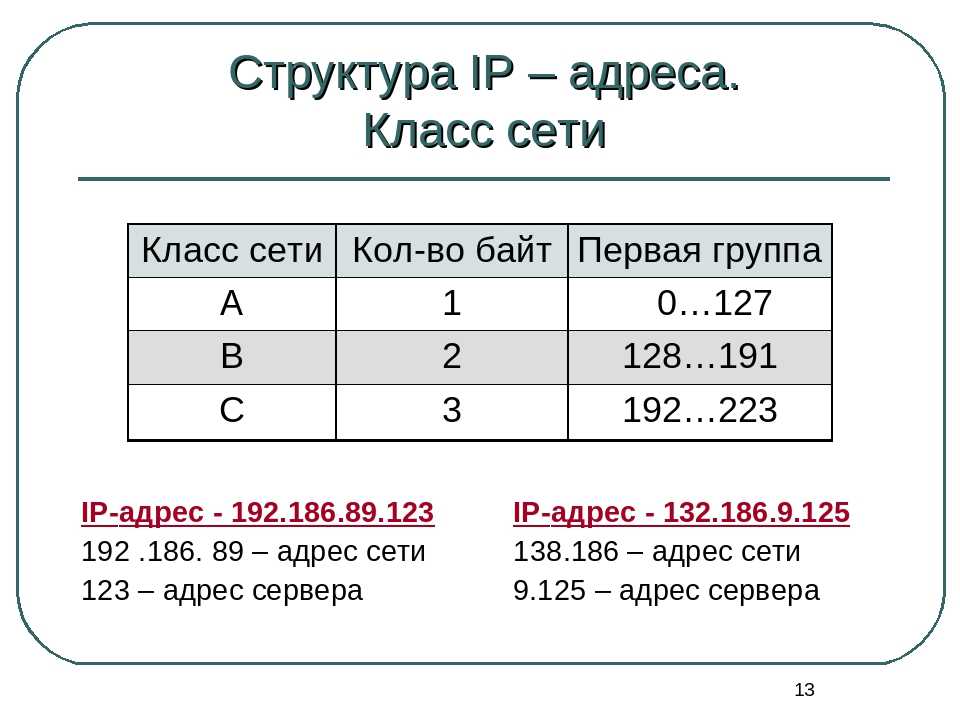 Для Windows мы будем использовать Microsoft Edge, а для macOS — фантастический браузер Brave.
Для Windows мы будем использовать Microsoft Edge, а для macOS — фантастический браузер Brave.
Начиная с Brave, вы перейдете к меню «гамбургер» на панели инструментов, затем к Дополнительные инструменты > Очистить данные просмотра :
Меню «Дополнительные инструменты» в Brave.
Для Edge вам нужно открыть меню гамбургера и перейти к экрану Настройки . Затем вам нужно открыть меню гамбургера слева и выбрать Конфиденциальность, поиск и службы :
Ссылка «Конфиденциальность, поиск и службы» в Microsoft Edge.
Brave откроет знакомый экран, где вы должны выбрать данные, которые хотите очистить, и нажать кнопку Clear data 9.Кнопка 0033:
Модальное диалоговое окно Brave «Очистить данные просмотра».
Однако для Edge вам нужно прокрутить вниз до раздела Очистить данные браузера , а затем нажать кнопку Выберите, что очистить . Появится меню того же типа, что и Brave: экран
Edge «Очистить данные просмотра».
Независимо от того, какой браузер вы используете, вам нужно очистить историю посещенных страниц, кэшированные изображения и файлы, а также информацию о файлах cookie. Тем не менее, не стесняйтесь удалять здесь больше, так как это не повредит.
После подтверждения ваш браузер удалит указанные вами данные. Отсюда проверьте наличие ошибки и посмотрите на некоторые другие методы ниже, если это не работает.
3. Очистите кэш DNS
Учитывая, что существует потенциальная проблема со службой поиска DNS, которая находит соответствующий IP-адрес, имеет смысл также очистить собственный кэш DNS. Это обновит его и удалит ошибку «IP-адрес сервера не найден» для загрузки.
Хорошей новостью является то, что мы полностью рассматриваем этот метод для систем Windows, macOS и Linux (Ubuntu) в другом месте. Обратите внимание, что для этого вам нужно будет использовать терминал в macOS или командную строку в Windows. Однако эта статья даст вам информацию, необходимую для использования этих приложений для очистки кеша.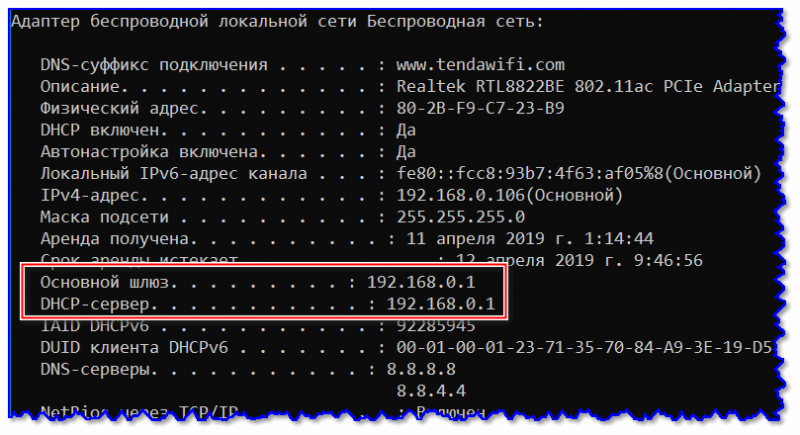
Приложение iTerm в macOS показывает команду очистки кэша DNS.
Отсюда вы можете начать просмотр конкретных настроек вашего прокси-сервера, самого IP-адреса и многого другого.
4. Проверьте настройки прокси-сервера
Это еще один метод, который мы описываем во многих местах нашего блога. Однако это легко исправить, и это может не относиться к вашей конкретной настройке.
Для macOS перейдите к экрану Системные настройки > Сеть , затем нажмите кнопку Дополнительно Кнопка в правом нижнем углу:
Экран сети для macOS.
Здесь перейдите на вкладку Proxies , затем снимите все галочки в левом списке. Затем вам нужно будет подтвердить с помощью кнопки OK :
Экран прокси-серверов macOS.
Для Windows перейдите к экрану Сеть и Интернет с помощью панели поиска Windows. Затем нажмите Proxy на левой боковой панели. Затем прокрутите вниз до настройки прокси-сервера вручную 9. 0033 и переключите кнопку Использовать прокси-сервер на Выкл. :
0033 и переключите кнопку Использовать прокси-сервер на Выкл. :
Экран прокси-сервера Windows.
Хотя вы можете перезагрузить компьютер для дополнительного подтверждения, это должно отключить настройки прокси-сервера и позволить вам проверить «IP-адрес сервера не найден».
5. Освободите и обновите свой IP-адрес
Иногда вам нужно полностью обновить свой IP-адрес. Это называется «Выпуск и обновление» и не требует особых усилий ни в Windows, ни в macOS.
Для Windows это расширение подхода к очистке вашего DNS. На этот раз вы будете использовать командную строку для ввода трех команд по одной за раз:
. ipconfig/выпуск ipconfig /flushdns ipconfig/обновить
Для Mac вы вернетесь к экрану Системные настройки > Сеть > Расширенные настройки . На этот раз вы выберете панель TCP/IP. На этом экране нажмите Renew DHCP Lease 9.Кнопка 0033:
Панель TCP/IP в macOS.
Вы можете не увидеть сообщение об успешном выполнении в macOS, но кнопка выполнит нужное действие. После этого, если вы по-прежнему видите сообщение «IP-адрес сервера не найден», вы также можете обновить свой DNS-адрес и сервер.
6. Обновите свой DNS-адрес и смените сервер
Хотя в нашем блоге уже описано все, что вам нужно знать о DNS, это с точки зрения веб-хостинга. Однако вы также можете обновить DNS-адрес локального компьютера.
Некоторым нравится использовать такие решения, как общедоступный DNS от Google или предложение Cloudflare. Независимо от того, какой DNS-адрес вы хотите использовать, для Windows и macOS существуют разные подходы.
Для Mac вы снова перейдете к экрану System Preferences > Network > Advanced — здесь вам понадобится вкладка DNS :
Панель DNS macOS.
Вы будете использовать кнопку Plus для раздела DNS-серверов , чтобы добавить свой общедоступный DNS-адрес. Как только вы это сделаете, подтвердите свои изменения.
Как только вы это сделаете, подтвердите свои изменения.
Для Windows снова перейдите на экран Сеть и Интернет и выберите ссылку Ethernet на боковой панели. Здесь вам нужно выбрать ссылку Изменить параметры адаптера :
Экраны Windows «Ethernet» и «Изменить параметры адаптера».
Затем щелкните правой кнопкой мыши свое соединение и выберите Свойства . Во всплывающем окне выберите вкладку Networking , затем либо Интернет-протокол версии 4 , либо Интернет-протокол версии 6 и нажмите кнопку Properties здесь:
Панель Windows Ethernet Settings.
На следующем экране вы введете свой общедоступный DNS-адрес под переключателем Используйте следующие адреса DNS-серверов :
Панель свойств Windows IPv4.
После того, как вы введете и подтвердите свои изменения, проверьте наличие ошибки «IP-адрес сервера не найден» и продолжайте, если у вас ничего не получилось.
7. Добавьте IP-адрес сайта в файл Hosts
Этот метод устранения проблемы «Не удалось найти IP-адрес сервера», вероятно, самый сложный в этом списке. Вы будете использовать редактор командной строки под названием Nano, чтобы изменить файл hosts и либо добавить, либо удалить IP-адрес для рассматриваемого сайта.
Первая часть этого подхода включает поиск IP-адреса сайта. Для этого перейдите на сайт поиска DNS, например WhatsMyDNS? Здесь найдите запись «A» вашего сайта и обратите внимание на наиболее распространенный IP-адрес из списка распространяемых адресов:
WhatsMyDNS? Веб-сайт.
Далее вам нужно получить доступ и отредактировать файл hosts . Однако у Windows и Mac есть разные способы сделать это. Мы рассмотрим как в нашей статье об общем редактировании этого файла, так и в руководстве для Mac, а также в руководстве для Windows.
Цель состоит в том, чтобы либо удалить IP-адрес сайта, если вы найдете его в этом файле, либо добавить его, если его там нет. Любой из них может вызвать и исправить ошибку «IP-адрес сервера не найден», поэтому попробуйте их.
Любой из них может вызвать и исправить ошибку «IP-адрес сервера не найден», поэтому попробуйте их.
Однако, как только вы подтвердите, что этот шаг не работает, убедитесь, что вы вернули файл к тому состоянию, в котором вы его нашли. Это предотвратит появление ошибок в будущем.
8. Удалить файлы из папки «etc»
Пользователи Windows имеют папку etc , которая иногда может содержать ненужные файлы. Таким образом, вы захотите удалить их, чтобы увидеть, устраняет ли это ошибку «IP-адрес сервера не найден».
В проводнике Windows перейдите к C:\Windows\System32\drivers\etc :
Папка Windows «etc».
Убедитесь, что вы создали резервную копию этой папки, прежде чем выбирать все внутри и удалять — быстрое решение ошибки «IP-адрес сервера не найден».
Однако вы также можете попробовать вернуть файлы из папки etc по одному. Как только ошибка появится снова, вы можете отказаться от этого конкретного файла и вернуться к просмотру веб-страниц.
9. Перезапустите службу DNS
У нас есть еще одно специфичное для Windows решение ошибки «IP-адрес сервера не найден». На этот раз вы перезапустите клиентские службы DNS, которые необходимы для разрешения и кэширования доменных имен.
Для этого выполните поиск «Службы» (без кавычек) с помощью панели поиска Windows:
Панель поиска Windows с результатами для «Службы».
В появившемся списке вы увидите службу DNS-клиент , щелкните ее правой кнопкой мыши и выберите Перезапустить . Однако в некоторых случаях при попытке сделать это вы увидите ошибку.
Альтернативный подход — открыть окно командной строки и выполнить следующие команды по одной:
чистая остановка dncache чистый старт dnscache
Вы можете даже увидеть здесь ограниченный доступ, и в этом случае вам нужно будет пропустить это решение и попробовать другие в этом списке.
10. Обновите драйвер сетевого адаптера
Последним шагом является обновление драйверов сетевого адаптера. Компьютеры Mac не позволяют обновлять драйверы через их интерфейс, поэтому существует другой подход.
Компьютеры Mac не позволяют обновлять драйверы через их интерфейс, поэтому существует другой подход.
На экране Системные настройки > Сеть выделите свою сеть в левом столбце, затем щелкните значок Минус , чтобы полностью удалить сеть:
Удаление устройства с экрана «Сеть» macOS .
После удаления сети перезагрузите компьютер, вернитесь в панель Network и на этот раз щелкните значок Plus , чтобы снова добавить сеть.
Для Windows вам нужно перейти к Диспетчер устройств (devmgmt.msc) с помощью панели поиска Windows и выполните следующие действия:
- В разделе Сетевые адаптеры разверните список.
- Щелкните адаптер правой кнопкой мыши и выберите параметр Обновить драйвер .
Вы хотите выполнить автоматический поиск водителя. После завершения этого процесса перезагрузите компьютер и проверьте наличие ошибки «IP-адрес сервера не найден».
Узнайте, как решить проблему «IP-адрес сервера не найден» (и почему она появляется!) в этом руководстве 🚀Нажмите, чтобы твитнуть
Сводка
Хотя некоторые сообщения об ошибках имеют абстракции, затрудняющие их устранение, ошибка «IP-адрес сервера не найдена» отличается. При этом вы получите четкое представление о том, где находится ошибка, но вы не сразу узнаете, является ли это проблемой на стороне клиента или сервера.
В этом посте мы рассмотрели, как устранить ошибку «IP-адрес сервера не найден» на основе устранения неполадок клиента (т. е. вашего компьютера). Однако, если вы исчерпали все методы здесь и по-прежнему видите ошибку, вам нужно связаться с соответствующим сайтом, чтобы они могли начать искать исправление со своей стороны.
Является ли ошибка «IP-адрес сервера не найдена» той, с которой вы сталкивались в прошлом, и если да, то как вы ее исправили? Дайте нам знать в комментариях ниже!
Получите все свои приложения, базы данных и сайты WordPress онлайн и под одной крышей. Наша многофункциональная высокопроизводительная облачная платформа включает в себя:
Наша многофункциональная высокопроизводительная облачная платформа включает в себя:
- Простая настройка и управление с панели управления MyKinsta
- Экспертная поддержка 24/7
- Лучшее оборудование и сеть Google Cloud Platform на базе Kubernetes для максимальной масштабируемости
- Интеграция Cloudflare корпоративного уровня для скорости и безопасности
- Глобальный охват аудитории благодаря 35 центрам обработки данных и 275 точкам присутствия по всему миру
Начните с бесплатной пробной версии нашего хостинга приложений или хостинга баз данных. Ознакомьтесь с нашими планами или поговорите с отделом продаж, чтобы найти наиболее подходящий вариант.
Как легко исправить ошибку «IP-адрес сервера не найден» Ошибка Google Chrome
Google Chrome — один из самых популярных веб-браузеров, и на то есть веские причины. С таким количеством функций, которые позволяют вам наслаждаться работой в Интернете при сохранении данных, Chrome является одним из лучших браузеров.
Одна печально известная ошибка, с которой вы можете столкнуться при использовании Chrome, — это IP-адрес сервера не найден . У этой ошибки нет единой причины, поэтому есть несколько вещей, которые вам нужно изучить, чтобы решить эту проблему на устройствах Windows.
1. Проверьте подключение к Интернету
Да-да, вы, наверное, уже это проверили. Но то, что вы подключены к маршрутизатору через Wi-Fi или локальную сеть, не означает, что вы подключены к Интернету!
Первое, что вы должны проверить, когда столкнетесь с этой ошибкой, — это ваше интернет-соединение. Возможно, вы даже не подключены к Интернету, и если это так, то Chrome не виноват. Ни один браузер не может работать в Интернете без Интернета.
Быстрый способ проверить рабочее интернет-соединение — использовать команду ping в командной строке.
- В меню «Пуск» найдите Командная строка и откройте ее. Это вызовет черную доску, известную как командная строка.

- В командной строке введите следующую строку и нажмите Введите . Эта команда пропингует google.com четыре раза и вернет результаты.
ping google.com
- Изучите результаты.
Если вы получаете ответы в разумные сроки, значит, с подключением все в порядке. Однако, если вы получаете Request Timed Out или другие ошибки, вам необходимо дополнительно проверить подключение.
2. Проверьте настройки прокси-сервера
Еще одна возможная причина ошибки — плохой или отключенный прокси-сервер. Вы (или приложение на вашем компьютере) могли настроить прокси, который сейчас не работает. Вы можете настроить новый прокси или вообще отключить прокси в настройках прокси.
Вот как это сделать:
- В меню «Пуск» найдите Proxy , а затем выберите Настройки прокси .
- В окне настроек прокси отключите Автоматически определять настройки .

- Прокрутите вниз до Ручная настройка прокси и также отключите его.
- Откройте Chrome и проверьте, решена ли ваша проблема.
3. Изменение настроек сетевого адаптера
По умолчанию сетевой адаптер настроен на использование DHCP, что позволяет ему автоматически получать IP-адрес. Однако, если вы изменили этот параметр, IP и DNS необходимо будет вручную настроить для вашего адаптера.
Вы можете изменить настройки на DHCP из панели управления. Для этого выполните следующие действия:
- Откройте панель управления и выберите Сеть и Интернет .
- Отсюда выберите Центр управления сетями и общим доступом .
- В Центре управления сетями и общим доступом нажмите Изменить настройки адаптера в левой строке меню. Откроется окно, в котором показаны все ваши сетевые адаптеры.
- Щелкните правой кнопкой мыши сетевой адаптер, который вы используете, и выберите Свойства .
 Сетевой адаптер называется Ethernet или Wi-Fi.
Сетевой адаптер называется Ethernet или Wi-Fi. - Дважды щелкните Интернет-протокол версии 4 (TCP/IPv4) , чтобы открыть его свойства.
- Выберите Получить IP-адрес автоматически и Получить адреса DNS-сервера автоматически .
- Нажмите OK , чтобы сохранить настройки.
- Откройте Chrome и проверьте, решена ли ваша проблема.
4. Обновите сетевой драйвер
Другой причиной сетевых проблем является отсутствие подходящих драйверов для вашего оборудования. Это может произойти, если ваши сетевые драйверы устарели или вы не установили правильные. Windows 10 хорошо справляется с автоматическим поиском и установкой драйверов, но вы никогда не можете быть полностью уверены.
Вот как обновить сетевые драйверы:
- Открыть Проводник .
- Щелкните правой кнопкой мыши Этот компьютер . В меню выберите Управление .
 Это вызовет окно управления компьютером.
Это вызовет окно управления компьютером. - На левой панели в разделе «Системные инструменты» нажмите Диспетчер устройств .
- В категории Сетевые адаптеры щелкните правой кнопкой мыши свой адаптер и выберите Обновить драйвер .
- Затем Windows выполнит поиск новых драйверов и установит их, если найдет. Вы также можете вручную установить драйверы, предоставленные производителем вашего оборудования (например, Qualcomm или Realtek).
Абсолютный способ убедиться, что у вас установлены правильные драйверы, — это загрузить соответствующие драйверы от производителя вашей сетевой карты, например Qualcomm или Realtek. Таким образом, сомнения в том, что Windows загружает неправильные драйверы, развеиваются.
5. Используйте диагностику сети Windows
Google Chrome не сможет работать должным образом, если ваша сеть плохо настроена. К счастью, инструмент устранения неполадок Windows хорошо справляется с поиском и устранением проблем, связанных с конфигурацией.
- В меню «Пуск» найдите Настройки устранения неполадок и откройте его.
- В разделе Запустите и запустите , нажмите Подключения к Интернету .
- Нажмите Запустите средство устранения неполадок .
- Следуйте инструкциям средства устранения неполадок. В большинстве случаев средство устранения неполадок может самостоятельно решить обнаруженные проблемы. Однако он может дать вам инструкции по устранению проблемы самостоятельно, если у него нет необходимых привилегий.
6. Перезапустите службу Windows DNS Client
Windows использует службу DNS Client для кэширования DNS и регистрации имени компьютера. Есть вероятность, что служба DNS-клиента работает со сбоями и нуждается в перезагрузке.
- Нажмите Win + R на клавиатуре, чтобы открыть диалоговое окно Выполнить .
- Введите services.
 msc в текстовое поле и нажмите Введите . Появится окно, содержащее все службы Windows.
msc в текстовое поле и нажмите Введите . Появится окно, содержащее все службы Windows. - Прокрутите вниз, чтобы найти DNS-клиент .
- Щелкните правой кнопкой мыши службу DNS-клиент и выберите Остановить . Подождите пару секунд, чтобы служба полностью остановилась.
- После этого щелкните правой кнопкой мыши службу DNS-клиент и выберите Запустить , чтобы снова запустить службу.
Если параметры службы DNS-клиента недоступны для вас, вы можете отключить службу через конфигурацию Windows.
- Нажмите Win + R на клавиатуре, чтобы открыть диалоговое окно «Выполнить».
- Введите msconfig в текстовое поле и нажмите Введите .
- В открывшемся окне перейдите на вкладку Services и найдите DNS Client .
 Отсортируйте службы по названию, чтобы упростить поиск.
Отсортируйте службы по названию, чтобы упростить поиск. - Снимите флажок DNS-клиент службы, а затем нажмите OK , чтобы остановить службу.
- Подождите минуту, а затем проверьте DNS-клиент сервисный бокс. Нажмите OK , чтобы снова запустить службу.
7. Сброс настроек Winsock и IPv4
Если ни одно из приведенных выше решений не помогло вам, вы можете попробовать сбросить настройки Winsock и IPv4 до значений по умолчанию. Это вернет большую часть сетевых настроек к значениям по умолчанию и может исправить конфликтующие конфигурации.
- В меню «Пуск» найдите Командная строка .
- Щелкните правой кнопкой мыши Командная строка и выберите Запуск от имени администратора .
- В командной строке введите команду ниже и нажмите Введите . Это сбросит Winsock.
netsh winsock reset
- После выполнения команды перезагрузите компьютер.

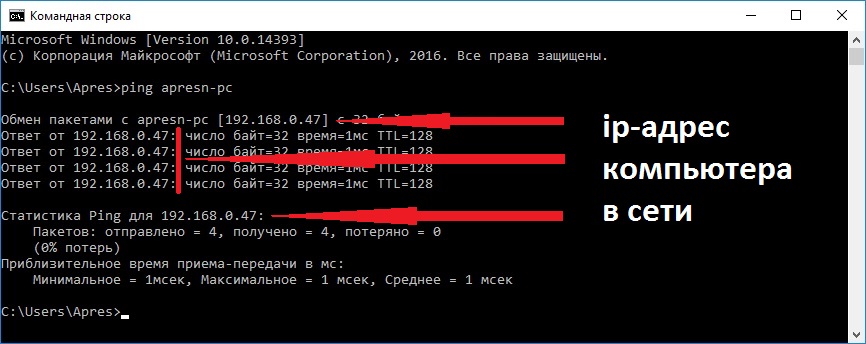

 В настройках Asus искать вкладку не нужно — кнопка «Перезагрузка» находится в верхнем правом углу.
В настройках Asus искать вкладку не нужно — кнопка «Перезагрузка» находится в верхнем правом углу.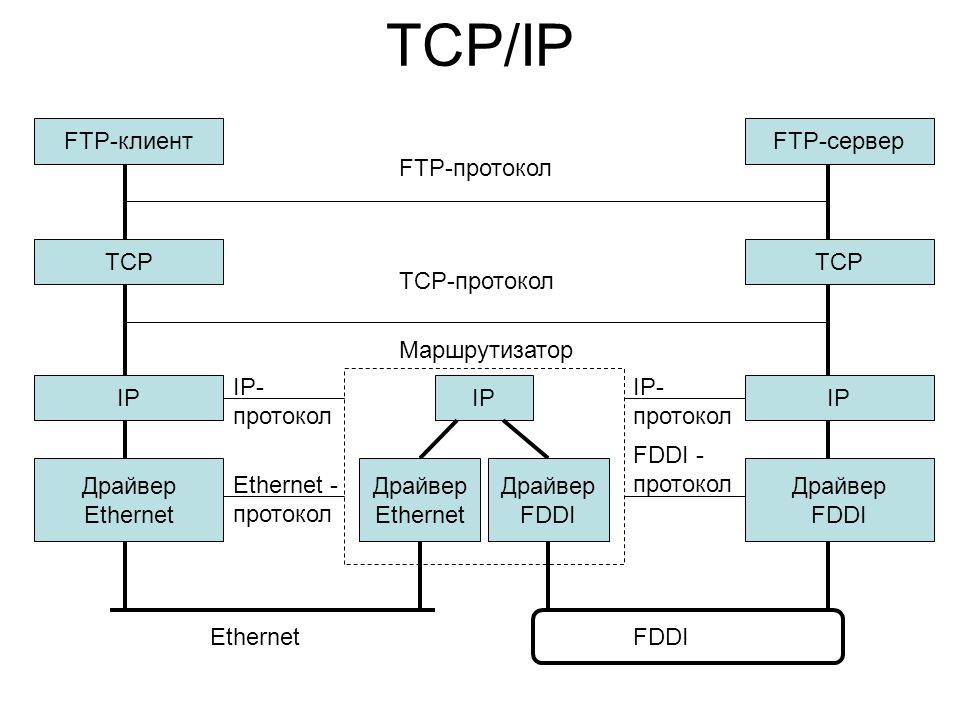
 Он делает это через систему доменных имен (DNS), которая представляет собой сложную процедуру поиска — очень похожую на гигантскую базу данных на тысячах других серверов.
Он делает это через систему доменных имен (DNS), которая представляет собой сложную процедуру поиска — очень похожую на гигантскую базу данных на тысячах других серверов.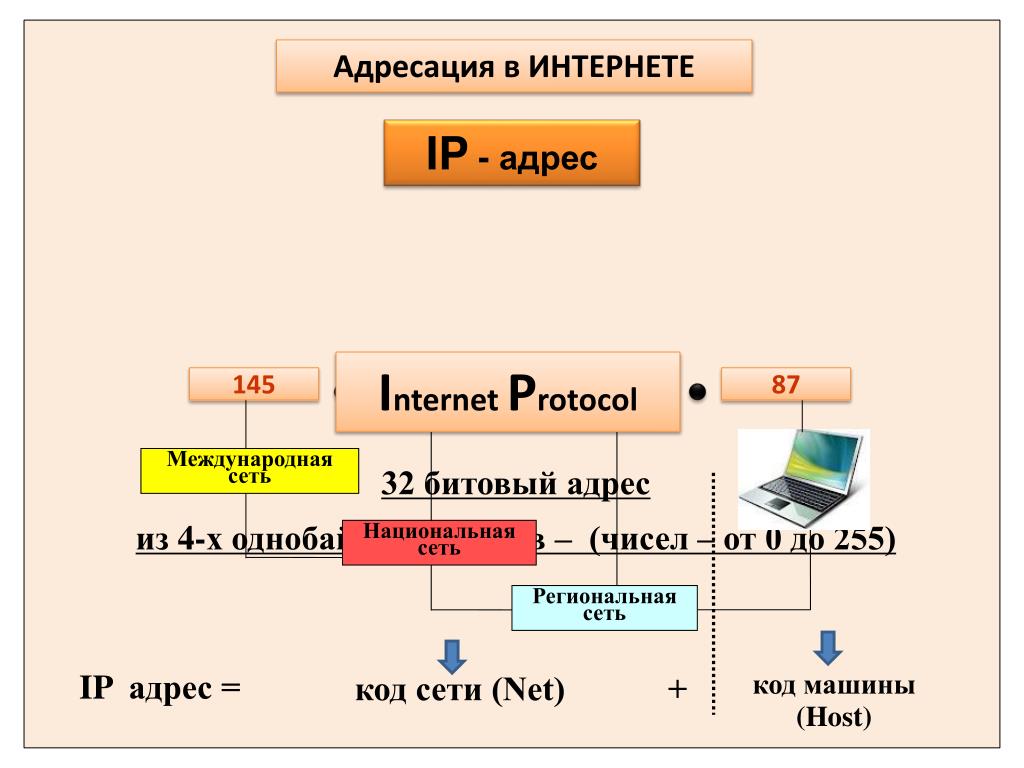

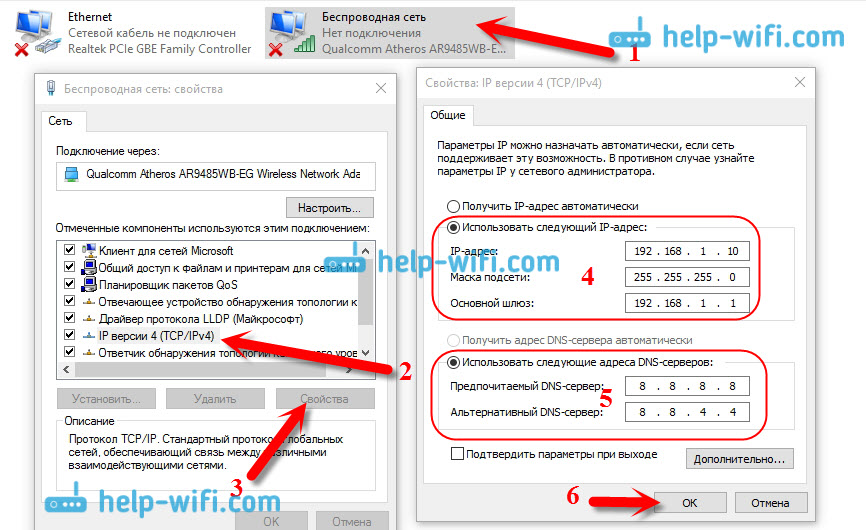
 Сетевой адаптер называется Ethernet или Wi-Fi.
Сетевой адаптер называется Ethernet или Wi-Fi. Это вызовет окно управления компьютером.
Это вызовет окно управления компьютером. msc в текстовое поле и нажмите Введите . Появится окно, содержащее все службы Windows.
msc в текстовое поле и нажмите Введите . Появится окно, содержащее все службы Windows. Отсортируйте службы по названию, чтобы упростить поиск.
Отсортируйте службы по названию, чтобы упростить поиск.