Не открывает флешку на компьютере windows 7: ПОЧЕМУ КОМПЬЮТЕР НЕ ВИДИТ ФЛЕШКУ
Содержание
Флешка не открывается | Windows-коучинг
Здравствуйте, уважаемые читатели! Продолжая рассматривать тему безопасности флеш-носителей, в этой статье рассмотрим такую ситуацию, когда в самый неподходящий момент ваша флешка не открывается. То есть Вы подключаете флешку к компьютеру, операционная система определяет подключенное съемное устройство, но доступ к флеш-носителю запрещен и появляется окно, в котором нам предлагается выполнить форматирование съемного диска.
А на флешке, как всегда, остались важные документы, которые мы не успели вовремя скопировать на компьютер. Думаю, такая ситуация Вам знакома. Следовательно, возникают вопросы: почему флешка не открывается? И самое главное, как восстановить данные с флешки. В этой статье мы с Вами постараемся ответить на данные вопросы и узнаем, что нужно делать в таких ситуациях, чтобы восстановить данные с флешки.
В большинстве случаев причиной отказа открытия флеш-носителей являются вирусы, которые внедряют свой вредоносный код на флешку, в результате чего повреждается файл, который отвечает за запуск флешки. В результате съемное устройство начинает работать не корректно, а иногда и вовсе невозможно получить доступ к содержимому флешки. Если Вы столкнулись с подобной проблемой, то сначала Вам потребуется проверить флешку антивирусной программой на наличие вирусов. Обычно после того, как вирусы будут найдены и удалены, флеш-носитель вновь начинает работать без каких-либо проблем. Вообще я рекомендую Вам защитить флешку от вирусов сразу после покупки, тем самым Вы обезопасите флешку от вирусов. Каким образом установить защиту от вирусов, я рассказывал в предыдущей статье:
В результате съемное устройство начинает работать не корректно, а иногда и вовсе невозможно получить доступ к содержимому флешки. Если Вы столкнулись с подобной проблемой, то сначала Вам потребуется проверить флешку антивирусной программой на наличие вирусов. Обычно после того, как вирусы будут найдены и удалены, флеш-носитель вновь начинает работать без каких-либо проблем. Вообще я рекомендую Вам защитить флешку от вирусов сразу после покупки, тем самым Вы обезопасите флешку от вирусов. Каким образом установить защиту от вирусов, я рассказывал в предыдущей статье:
Как защитить флешку от вирусов?
Кроме того, рекомендую Вам прочитать еще такую статью:
Как поставить пароль на флешку?
Другой вариант, как быть, если вирусов на флешке не обнаружено или выполнить проверку антивирусной программой не удается в связи с тем, что доступ к флешке запрещен (флешка не открывается). В таких случаях при подключении флеш-носителя к компьютеру, появляется диалоговое окно, которое предлагает нам выполнить форматирование съемного устройства.
Еще рекомендую Вам узнать скорость своей флешки:
Как узнать скорость своей флешки?
А также стоит отметить, что если нажать правой кнопкой мыши по съемному устройству и выбрать «»Свойства», то в открывшемся окне во вкладке «Общие» мы увидим вот такую картину.
Файловая система нашего съемного устройства имеет тип «RAW», а объем свободного и занимаемого пространства равен О байт. В таких ситуациях флеш-носитель выходит из строя из-за того, что происходят логические ошибки в самой флешке или же нарушается целостность таблицы размещения данных, например, если пользователь не правильно извлек флешку с компьютера, просто напросто выдернул ее.
В этом случае если флеш-носитель не имеет никаких физических повреждений, то все наши данные (текстовые файлы, изображения, аудио-видео файлы) по-прежнему находятся на самой флешке. Другой вопрос: как восстановить нам эти данные, и какие программы существуют для этой цели?
Для восстановления информации хранящейся на съемном устройстве, в настоящее время существует достаточно много программ, утилит.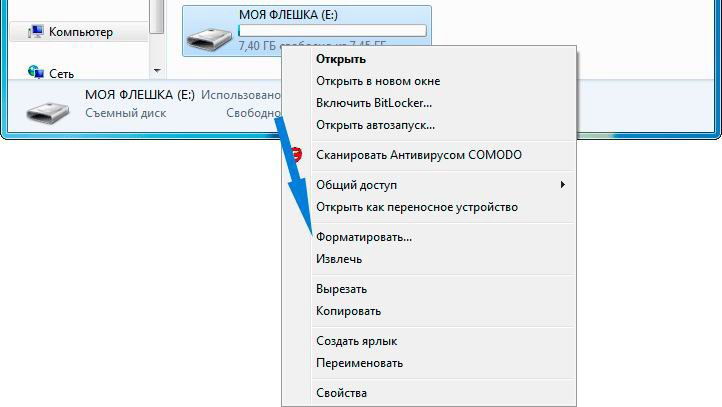 Я же Вам хочу продемонстрировать одну из таких программ, которая действительно может вернуть или точнее говоря восстановить данные с флеш-носителя, который не открывается на компьютере.
Я же Вам хочу продемонстрировать одну из таких программ, которая действительно может вернуть или точнее говоря восстановить данные с флеш-носителя, который не открывается на компьютере.
От вас потребуется, лишь скачать такую программу себе на компьютер, ну а далее мы с Вами шаг за шагом рассмотрим как ей пользоваться. Итак, пожалуй начнем!
Скачать программу можно и по этой ссылке — Скачать программу бесплатно сейчас
Сразу хотелось бы сказать Вам, что после скачивании программы на свой компьютер и ее установки, Вы поймете, что данная программа очень проста, работает она при помощи DOS приложения, поэтому сразу скажу Вам, что сложного в этой программе ничего нет, все достаточно просто, работа DOS приложения аналогична командной строке.
То есть задаете специальные команды, и программа приступает к восстановлению данных.
Затем вставляем флеш-носитель в USB-порт компьютера, в результате у меня появляется окно, в котором меня спрашивают, требуется ли выполнить форматирование. Меня это не устраивает, поскольку мне сначала нужно восстановить данные с флешки, соответственно я нажимаю «Нет».
Меня это не устраивает, поскольку мне сначала нужно восстановить данные с флешки, соответственно я нажимаю «Нет».
Теперь нам потребуется извлечь из архива скачанную нами программу. В моем случае я создал папку «восстановление» на локальном диске D и распаковал в эту папку программу. После того, как программа будет успешно распакована, нужно будет запустить программу нажатием по запускаемому файлу.
В моем примере путь к программе выглядит таким образом: «D:\восстановление\testdisc 6.11.3\win\photorec_win.exe». В результате программа запущена и как видите, в окне приводится список подключенных устройств.
Нам нужно будет выбрать съемный диск при помощи стрелок навигаций, а затем нажать «Enter».
На следующем этапе нам потребуется указать тип таблицы раздела. Опять-таки же при помощи стрелок навигаций на клавиатуре выбираем «Intel» и нажимаем «Enter».
В следующем окне нам нужно будет указать раздел диска на восстанавливаемом съемном устройстве. Нам естественно нужно восстановить весь флеш диск, поэтому указываем значение «Whole disk» и жмем «Enter».
Нам естественно нужно восстановить весь флеш диск, поэтому указываем значение «Whole disk» и жмем «Enter».
Теперь нам остается указать файловую систему, для этого выбираем параметр «Other», что означает файловая система FAT32, и снова нажимаем «Enter».
В завершающем этапе появится вот такой список (см. ниже рисунок), где программа попросит нас указать путь для сохранения восстановленных файлов.
По умолчанию программа будет восстанавливать все файлы в ранее созданную нами папку, поэтому нам остается только нажать на клавиатуре букву «Y» (при этом обращаю ваше внимание, что должна быть установлена «английская» раскладка клавиатуры.)
Ну а далее, начнется процесс поиска и восстановления файлов, время восстановление файлов зависит от самого объема съемного носителя.
Процесс восстановления считается законченным в тот момент, когда в окне отобразится итоговое число найденных файлов. В моем случае удалось восстановить 2174 файлов. Кроме того, в этом же окне указываются типы найденных файлов.
Теперь нам можно будет закрыть программу и перейти в созданную нами ранее папку. В результате восстановления программа автоматически создала папки recup_dirX. Количество этих папок может быть любым. В моем случае программа создала пять папок. В этих папках содержатся восстановленные файлы.
Причем программа восстановила некоторые файлы, которые были удалены мною около двух лет назад, а за это время я не однократно производил форматирование своего флеш-носителя.
В завершении нам остается просмотреть восстановленные файлы и выбрать те, которые действительно нужны нам. Данная программа я бы сказал, не гарантирует нам 100% восстановить все файлы, однако большинство файлов программе удалось восстановить. Напоследок рекомендую Вам произвести форматирование съемного устройства, и если процедура форматирования завершится успешно, значит, флешка будет пригодна для дальнейшего использования.
После прочтения данной статьи Вы теперь знаете, как восстановить данные с флешки и будите знать, почему флешка не открывается на компьютере.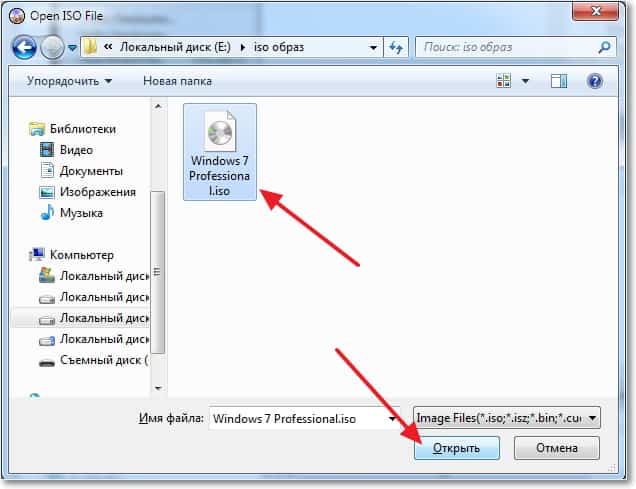
Мне остается Вам пожелать, чтобы Вы не сталкивались с подобными казусами флеш-носителей и вообще рекомендую Вам чаще выполнять копии своего съемного диска.
В следующей статье расскажу Вам => Как я победил в одном конкурсе в г. Челябинске в номинации ….
Windows 7 не видит флешку
- Неисправность USB-порта
- Повреждение самой флешки
- Неисправность драйверов USB-контроллера
- Конфликт драйверов
- Вирусные атаки на компьютер
- Ошибки в файловой системе флешки
- Неисправность аппаратной части компьютера
- Ограничение на использование внешних носителей данных в настройках безопасности Windows 7
- Неисправность операционной системы Windows 7
- Проблемы с поддержкой USB-устройств в BIOS
Неисправность USB-порта
Если флешка не определяется в операционной системе Windows 7, то причиной может быть неисправность USB-порта. Рассмотрим подробнее, как определить и устранить эту проблему с помощью следующих шагов:
- Подключите флешку к другому USB-порту.
 Если флешка определяется, то проблема была в неисправном порту.
Если флешка определяется, то проблема была в неисправном порту. - Попробуйте использовать другую флешку или другое USB-устройство. Если другое устройство не работает в порту, то это указывает на неисправность самого порта.
- Проверьте, не был ли порт отключен в настройках системы. Для этого откройте “Панель управления”, выберите “Управление устройствами” и найдите раздел “Контроллеры USB”. Проверьте, нет ли каких-либо ошибок и не отключен ли порт.
- Проверьте, не был ли порт отключен в BIOS. Перезагрузите компьютер и нажмите нужную клавишу (обычно F2 или Delete) для входа в BIOS. Проверьте, что порт не был отключен.
- Попробуйте обновить драйверы USB-контроллера. Для этого перейдите в “Управление устройствами”, выберите “Контроллеры USB” и щелкните правой кнопкой мыши на нужном контроллере. Выберите “Обновить драйвер” и следуйте инструкциям мастера установки.
- Попробуйте выполнить полную проверку системы на наличие вредоносных программ. Вирусы могут привести к неисправности порта USB и другим проблемам.

- Если вы не смогли устранить проблему, связанную с неисправностью порта USB, то рекомендуется обратиться к специалисту или заменить материнскую плату, если проблема не является программной.
Повреждение самой флешки
Если флешка не определяется в операционной системе Windows 7, то причиной может быть повреждение самой флешки. Рассмотрим подробнее, как определить и устранить эту проблему с помощью следующих шагов:
- Попробуйте использовать флешку на другом компьютере. Если флешка работает на другом компьютере, то проблема не связана с повреждением самой флешки.
- Проверьте, что контакты флешки чистые и нет никаких видимых повреждений. Если есть повреждения, то возможно, флешка повреждена.
- Попробуйте использовать другую флешку на вашем компьютере. Если другая флешка работает, то проблема связана с конкретной флешкой.
- Попробуйте подключить флешку к другому порту USB. Если флешка определяется в другом порту USB, то возможно, порт, к которому была подключена флешка, неисправен.

- Попробуйте выполнить сканирование флешки на наличие ошибок. Для этого щелкните правой кнопкой мыши на значке флешки в “Мой компьютер” и выберите “Свойства”. В разделе “Сервис” выберите “Проверка” и следуйте инструкциям мастера.
- Попробуйте восстановить данные на флешке. Используйте специальные программы для восстановления данных на флешке, чтобы попытаться извлечь важные файлы.
- Если вы не смогли устранить проблему, связанную с повреждением флешки, то рекомендуется заменить ее на новую.
Неисправность драйверов USB-контроллера
Если флешка не определяется в операционной системе Windows 7, то причиной может быть неисправность драйверов USB-контроллера. Рассмотрим подробнее, как определить и устранить эту проблему с помощью следующих шагов:
- Попробуйте использовать флешку на другом компьютере. Если флешка работает на другом компьютере, то проблема не связана с флешкой.
- Проверьте, не были ли драйверы USB-контроллера отключены.
 Для этого откройте “Панель управления”, выберите “Управление устройствами” и найдите раздел “Контроллеры USB”. Если вы видите значок желтого треугольника с восклицательным знаком, то драйверы USB-контроллера могут быть отключены или не установлены.
Для этого откройте “Панель управления”, выберите “Управление устройствами” и найдите раздел “Контроллеры USB”. Если вы видите значок желтого треугольника с восклицательным знаком, то драйверы USB-контроллера могут быть отключены или не установлены. - Обновите драйверы USB-контроллера. Для этого перейдите в “Управление устройствами”, выберите “Контроллеры USB” и щелкните правой кнопкой мыши на нужном контроллере. Выберите “Обновить драйвер” и следуйте инструкциям мастера установки.
- Попробуйте удалить драйверы USB-контроллера и перезагрузить компьютер. Для этого перейдите в “Управление устройствами”, выберите “Контроллеры USB”, щелкните правой кнопкой мыши на нужном контроллере и выберите “Удалить устройство”. Перезагрузите компьютер, чтобы драйверы были автоматически восстановлены.
- Выполните сканирование системы на наличие вирусов. Вирусы могут привести к неисправности драйверов USB-контроллера и другим проблемам.
- Если вы не смогли устранить проблему, связанную с драйверами USB-контроллера, то рекомендуется обратиться к специалисту или заменить материнскую плату, если проблема не является программной.

Конфликт драйверов
Если флешка не определяется в операционной системе Windows 7, то причиной может быть конфликт драйверов. Рассмотрим подробнее, как определить и устранить эту проблему с помощью следующих шагов:
- Попробуйте использовать флешку на другом компьютере. Если флешка работает на другом компьютере, то проблема не связана с флешкой.
- Проверьте, что драйверы USB-контроллера установлены корректно. Для этого откройте “Панель управления”, выберите “Управление устройствами” и найдите раздел “Контроллеры USB”. Если вы видите значок желтого треугольника с восклицательным знаком, то драйверы USB-контроллера могут быть отключены или не установлены.
- Проверьте, что установлены последние обновления для операционной системы Windows 7. Для этого перейдите в “Панель управления”, выберите “Центр управления Windows” и выберите “Обновление и безопасность”. Убедитесь, что все обновления установлены.
- Попробуйте удалить драйверы USB-контроллера и перезагрузить компьютер.
 Для этого перейдите в “Управление устройствами”, выберите “Контроллеры USB”, щелкните правой кнопкой мыши на нужном контроллере и выберите “Удалить устройство”. Перезагрузите компьютер, чтобы драйверы были автоматически восстановлены.
Для этого перейдите в “Управление устройствами”, выберите “Контроллеры USB”, щелкните правой кнопкой мыши на нужном контроллере и выберите “Удалить устройство”. Перезагрузите компьютер, чтобы драйверы были автоматически восстановлены. - Проверьте, что на вашем компьютере не установлены программы, которые могут вызывать конфликт драйверов. Некоторые программы могут использовать собственные драйверы, которые могут конфликтовать с драйверами USB-контроллера. Попробуйте временно удалить такие программы и проверить, работает ли флешка.
- Попробуйте выполнить сканирование системы на наличие вирусов. Вирусы могут привести к конфликту драйверов USB-контроллера и другим проблемам.
- Если вы не смогли устранить проблему, связанную с конфликтом драйверов, то рекомендуется обратиться к специалисту или заменить материнскую плату, если проблема не является программной.
Вирусные атаки на компьютер
Если флешка не определяется в операционной системе Windows 7, то причиной может быть вирусная атака на компьютер. Рассмотрим подробнее, как определить и устранить эту проблему с помощью следующих шагов:
Рассмотрим подробнее, как определить и устранить эту проблему с помощью следующих шагов:
- Попробуйте использовать флешку на другом компьютере. Если флешка работает на другом компьютере, то проблема не связана с флешкой.
- Проверьте, что драйверы USB-контроллера установлены корректно. Для этого откройте “Панель управления”, выберите “Управление устройствами” и найдите раздел “Контроллеры USB”. Если вы видите значок желтого треугольника с восклицательным знаком, то драйверы USB-контроллера могут быть отключены или не установлены.
- Проверьте, что установлены последние обновления для операционной системы Windows 7. Для этого перейдите в “Панель управления”, выберите “Центр управления Windows” и выберите “Обновление и безопасность”. Убедитесь, что все обновления установлены.
- Проверьте свой компьютер на наличие вирусов. Запустите антивирусную программу и выполните полное сканирование компьютера, чтобы обнаружить и удалить вредоносные программы.
- Если антивирусная программа не обнаружила вирусы, попробуйте выполнить сканирование компьютера с помощью антишпионской программы.
 Некоторые вредоносные программы могут не обнаруживаться антивирусной программой, но могут быть обнаружены антишпионской программой.
Некоторые вредоносные программы могут не обнаруживаться антивирусной программой, но могут быть обнаружены антишпионской программой. - Проверьте настройки безопасности компьютера. Убедитесь, что на вашем компьютере включена защита от неизвестных и нежелательных программ, а также что настройки брандмауэра не блокируют доступ к USB-портам.
- Попробуйте использовать флешку на другом компьютере, который защищен антивирусной программой. Если флешка работает на другом компьютере, то проблема может быть связана с вирусом на вашем компьютере.
- Если вы не смогли устранить проблему, связанную с вирусной атакой, то рекомендуется обратиться к специалисту или переустановить операционную систему Windows 7.
Ошибки в файловой системе флешки
Если флешка не определяется в операционной системе Windows 7, то причиной может быть ошибка в файловой системе флешки. Рассмотрим подробнее, как определить и устранить эту проблему с помощью следующих шагов:
- Попробуйте использовать флешку на другом компьютере.
 Если флешка работает на другом компьютере, то проблема не связана с флешкой.
Если флешка работает на другом компьютере, то проблема не связана с флешкой. - Подключите флешку к компьютеру и откройте “Проводник”. Найдите флешку в списке устройств и щелкните правой кнопкой мыши на ней. Выберите “Свойства” и перейдите на вкладку “Инструменты”. Нажмите на кнопку “Проверить” и выберите “Автоматически исправить ошибки файловой системы”.
- Если автоматическая проверка и исправление ошибок не помогла, то попробуйте выполнить проверку и восстановление файловой системы флешки с помощью командной строки. Для этого нажмите клавиши Win+R и введите команду “cmd”. Нажмите клавишу Enter и в открывшемся окне командной строки введите команду “chkdsk /f x:” (где “x” – это буква диска, соответствующая флешке). Нажмите клавишу Enter и следуйте инструкциям на экране.
- Если проверка и восстановление файловой системы с помощью командной строки не помогла, то попробуйте форматировать флешку. Важно учесть, что форматирование удалит все данные с флешки. Чтобы отформатировать флешку, откройте “Проводник”, найдите флешку в списке устройств, щелкните на ней правой кнопкой мыши и выберите “Форматировать”.
 Выберите нужные параметры форматирования и нажмите на кнопку “Начать”.
Выберите нужные параметры форматирования и нажмите на кнопку “Начать”. - Если вы не смогли устранить проблему, связанную с ошибками в файловой системе флешки, то рекомендуется обратиться к специалисту или заменить флешку, если проблема не является программной.
Неисправность аппаратной части компьютера
Если флешка не определяется в операционной системе Windows 7, то причиной может быть неисправность аппаратной части компьютера. Рассмотрим подробнее, как определить и устранить эту проблему с помощью следующих шагов:
- Попробуйте использовать флешку на другом компьютере. Если флешка работает на другом компьютере, то проблема не связана с флешкой.
- Проверьте, что флешка правильно подключена к компьютеру. Убедитесь, что контакты флешки и USB-порта не загрязнены и контакты соединены хорошо.
- Попробуйте подключить флешку к другому USB-порту компьютера. Если флешка определяется в другом USB-порту, то проблема может быть связана с неисправностью конкретного порта.

- Попробуйте использовать другую флешку в том же USB-порту. Если другая флешка работает в том же USB-порту, то проблема может быть связана с неисправностью именно этой флешки.
- Проверьте, что USB-контроллеры и драйверы установлены корректно. Для этого откройте “Панель управления”, выберите “Управление устройствами” и найдите раздел “Контроллеры USB”. Если вы видите значок желтого треугольника с восклицательным знаком, то драйверы USB-контроллера могут быть отключены или не установлены.
- Проверьте наличие обновлений для драйверов USB-контроллера. Для этого перейдите на сайт производителя вашего компьютера и найдите страницу с драйверами для USB-контроллера. Загрузите и установите последние версии драйверов.
- Проверьте работу USB-портов компьютера на наличие физических повреждений. Если вы заметили, что USB-порты имеют видимые повреждения, то это может быть причиной неисправности.
- Если вы не смогли устранить проблему, связанную с аппаратной неисправностью компьютера, то рекомендуется обратиться к специалисту для диагностики и ремонта.

Ограничение на использование внешних носителей данных в настройках безопасности Windows 7
Если флешка не определяется в операционной системе Windows 7, то причиной может быть ограничение на использование внешних носителей данных в настройках безопасности Windows 7. Рассмотрим подробнее, как определить и устранить эту проблему с помощью следующих шагов:
- Откройте “Панель управления” и выберите “Центр управления безопасностью Windows”.
- Найдите раздел “Защита компьютера” и выберите “Настройки защиты устройств”.
- Проверьте наличие ограничений на использование внешних носителей данных, таких как флешки. Если ограничения установлены, то это может быть причиной неопределения флешки в системе.
- Чтобы разрешить использование внешних носителей данных, выберите “Изменить настройки” и установите флажок напротив “Разрешить использование съемных устройств”.
- Нажмите “ОК” для сохранения изменений.
- Если вы не смогли устранить проблему, связанную с ограничениями на использование внешних носителей данных в настройках безопасности Windows 7, то рекомендуется обратиться к системному администратору или к специалисту по настройке безопасности компьютера для дополнительной помощи в решении проблемы.

Неисправность операционной системы Windows 7
Если флешка не определяется в операционной системе Windows 7, то причиной может быть неисправность операционной системы. Рассмотрим подробнее, как определить и устранить эту проблему с помощью следующих шагов:
- Перезагрузите компьютер и попробуйте подключить флешку снова. Иногда небольшие сбои в работе операционной системы могут привести к проблемам с определением флешки.
- Проверьте работу других USB-устройств. Если другие USB-устройства работают нормально, то проблема, скорее всего, связана с флешкой или ее драйверами.
- Проверьте драйверы USB-контроллеров. Для этого откройте “Управление устройствами”, найдите раздел “Контроллеры USB” и проверьте, что драйверы установлены корректно. Если вы видите значок желтого треугольника с восклицательным знаком, то драйверы USB-контроллера могут быть отключены или не установлены.
- Обновите драйверы USB-контроллеров. Для этого перейдите на сайт производителя вашего компьютера и найдите страницу с драйверами для USB-контроллера.
 Загрузите и установите последние версии драйверов.
Загрузите и установите последние версии драйверов. - Проверьте файловую систему флешки. Для этого подключите флешку к компьютеру, откройте “Проводник” и найдите флешку. Нажмите на нее правой кнопкой мыши и выберите “Свойства”. Перейдите на вкладку “Инструменты” и нажмите на кнопку “Проверка”. Дождитесь завершения проверки и попробуйте подключить флешку снова.
- Попробуйте подключить флешку к другому компьютеру. Если флешка работает на другом компьютере, то проблема, скорее всего, связана с настройками вашего компьютера или операционной системы.
- Если вы не смогли устранить проблему, связанную с неисправностью операционной системы Windows 7, то рекомендуется обратиться к системному администратору или к специалисту для диагностики и ремонта.
Проблемы с поддержкой USB-устройств в BIOS
Если флешка не определяется в операционной системе Windows 7, то причиной может быть проблема с поддержкой USB-устройств в BIOS. Рассмотрим подробнее, как определить и устранить эту проблему с помощью следующих шагов:
- Перезагрузите компьютер и нажмите клавишу Del (или другую, указанную на экране) для входа в BIOS.

- Проверьте наличие опции поддержки USB-устройств в разделе “Настройки устройств” или “Периферийные устройства”. Если эта опция выключена, то включите ее.
- Проверьте наличие опции “Legacy USB Support” в разделе “Настройки USB”. Если эта опция выключена, то включите ее.
- Проверьте наличие опции “USB Controller” в разделе “Настройки USB”. Если эта опция выключена, то включите ее.
- Перезагрузите компьютер и попробуйте подключить флешку снова. Если флешка не определяется, то попробуйте подключить ее к другому порту USB на компьютере.
- Проверьте работу других USB-устройств. Если другие USB-устройства работают нормально, то проблема, скорее всего, связана с флешкой или ее драйверами.
- Проверьте драйверы USB-контроллеров. Для этого откройте “Управление устройствами”, найдите раздел “Контроллеры USB” и проверьте, что драйверы установлены корректно. Если вы видите значок желтого треугольника с восклицательным знаком, то драйверы USB-контроллера могут быть отключены или не установлены.

- Обновите драйверы USB-контроллеров. Для этого перейдите на сайт производителя вашего компьютера и найдите страницу с драйверами для USB-контроллера. Загрузите и установите последние версии драйверов.
- Проверьте файловую систему флешки. Для этого подключите флешку к компьютеру, откройте “Проводник” и найдите флешку. Нажмите на нее правой кнопкой мыши и выберите “Свойства”. Перейдите на вкладку “Инструменты” и нажмите на кнопку “Проверка”. Дождитесь завершения проверки и попробуйте подключить флешку снова.
- Попробуйте подключить флешку к другому компьютеру.
Флэш-накопитель USB не отображается в Windows 10/8/7 [Исправлено]
Содержание:
- Обзор — USB-накопитель не отображается в Windows
- Предварительные проверки вашего USB-накопителя
- USB-накопитель не отображается в проводнике Windows 10
- Жесткий диск не отображается в проводнике Windows и управлении дисками
- Суть
USB-накопитель не отображается в Windows 11/10/8/7
«Здравствуйте, я могу получить доступ к USB-накопителю из диспетчера устройств и отформатировать его. Я пробовал обновлять драйверы и устранять неполадки устройств, а также оборудования, но ничего не вышло. Я отформатировал диск в FAT32, но он по-прежнему не отображается в файле проводника. Возможно, я случайно вставил загрузочный диск в свою систему во время ее работы (думая, что это другой USB-накопитель). Другой USB-накопитель будет читаться в моем проводнике, но не эти 64-гигабайтные флэш-накопители». — с Reddit.com
Я пробовал обновлять драйверы и устранять неполадки устройств, а также оборудования, но ничего не вышло. Я отформатировал диск в FAT32, но он по-прежнему не отображается в файле проводника. Возможно, я случайно вставил загрузочный диск в свою систему во время ее работы (думая, что это другой USB-накопитель). Другой USB-накопитель будет читаться в моем проводнике, но не эти 64-гигабайтные флэш-накопители». — с Reddit.com
Предварительные проверки вашего USB-накопителя
Многие пользователи сталкивались с этой проблемой — USB не отображается в Windows 10 . Как правило, если USB-накопитель не отображается, это означает, что он исчез из Проводника. Возможно, диск виден в инструменте управления дисками.
Чтобы убедиться в этом, перейдите к Этот компьютер > Управление > Управление дисками и проверьте, отображается ли там ваш USB-накопитель. В зависимости от того, появляется ли он или нет, используйте соответствующий раздел ниже, чтобы решить вашу проблему.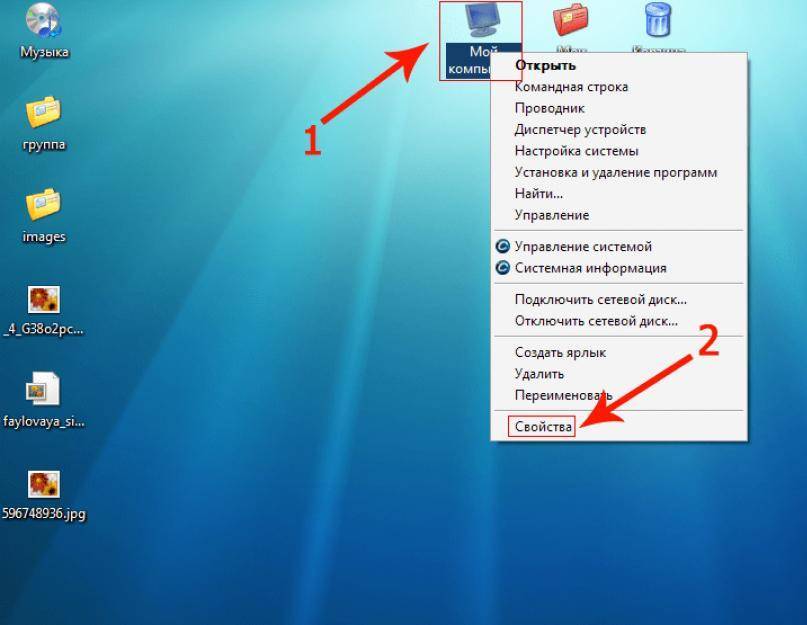
Здесь мы предлагаем несколько решений, поскольку есть два возможных сценария, когда ваш компьютер не обнаруживает ваш USB. Эти методы должны помочь вам решить проблему, не теряя при этом никаких данных. Если у вас есть эта проблема на Mac, проверьте, что наша флешка не отображается в руководстве Mac, чтобы решить вашу проблему.
USB-накопитель Fixe не отображается в проводнике Windows 10/11
Если ваш USB-накопитель отображается в разделе «Управление дисками», это означает, что Windows все еще может обнаружить ваш накопитель. Но, USB не отображается в проводнике Windows 10 часто происходит по какой-то причине. Возможные причины:
- Проблемы с USB-драйвером
- Конфликты букв дисков
- Ошибки файловой системы
Решения различаются в зависимости от причин, но все решения подробно описаны ниже. Следуйте этим решениям, и ваша проблема должна исчезнуть.
| Рабочие растворы | Пошаговое устранение неполадок |
|---|---|
Исправление 1.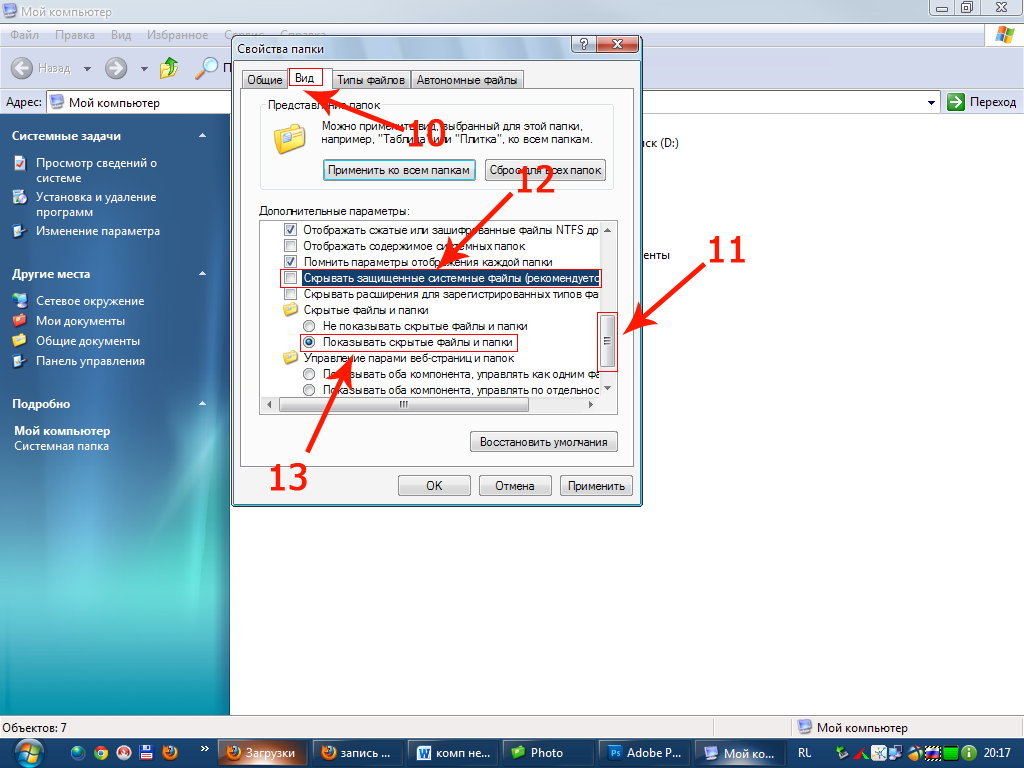 Обратитесь в службу ремонта Обратитесь в службу ремонта | Самый надежный способ исправить эту ошибку — обратиться за помощью к специалистам… Полные шаги |
| Исправление 2. Обновить драйвер USB | Подключите флэш-накопитель USB к ПК, щелкните правой кнопкой мыши «Этот компьютер», выберите «Свойства», выберите «Диспетчер устройств»… Полные шаги |
| Исправление 3. Переустановите драйвер диска | Щелкните правой кнопкой мыши «Этот компьютер» > щелкните «Свойства» > «Диспетчер устройств». Нажмите дисководы… Полные шаги |
| Исправление 4. Создание новых разделов | Если ваш USB отображается как нераспределенное пространство в Управлении дисками, вы можете создать новый раздел… Полные шаги |
| Другие решения | Назначить новую букву диска для USB > Исправить ошибки файловой системы… Полные шаги |
Вы можете просмотреть это видеоруководство, чтобы узнать, как устранить проблемы с USB, которые не отображаются на ПК с Windows.
- 00:00 — USB-накопитель не отображается
- 00:41 — Обновить USB-драйвер
- 01:22 — Переустановите USB-драйвер
- 01:56 — Создание новых разделов
- 02:41 — Назначить новую букву диска
- 03:43 — Исправление ошибок файловой системы
- 05:17 — Диск не отображается в управлении дисками
Способ 1. Обратитесь в службу ремонта флэш-накопителя USB (рекомендуется)
Компьютер не может прочитать или распознать флэш-накопитель USB. Самый надежный способ исправить эту ошибку — обратиться за помощью к специалистам. Мы предоставляем вам эффективные услуги по восстановлению данных EaseUS. Вы можете исправить ошибки флэш-накопителя простым щелчком мыши. Свяжитесь со специалистами и получите помощь как можно скорее.
Услуги по восстановлению данных EaseUS
Нажмите здесь, чтобы связаться с нашими экспертами для бесплатной оценки
Проконсультируйтесь с экспертами EaseUS по восстановлению данных, чтобы получить индивидуальные услуги по восстановлению вручную. После БЕСПЛАТНОЙ диагностики мы можем предложить следующие услуги:
После БЕСПЛАТНОЙ диагностики мы можем предложить следующие услуги:
- Устранение неполадок с жесткими дисками, твердотельными накопителями, внешними жесткими дисками, USB-накопителями и флешками
- Исправить диски, которые не могут быть прочитаны или доступны из-за плохих секторов
- Исправление дисков, которые становятся разделами, защищенными GPT
- Восстановление поврежденного диска RAW, который необходимо переформатировать (также поддерживается зашифрованный диск BitLocker)
- Очистить данные, отформатировать жесткий диск, установить/удалить программное обеспечение или драйвер и т. д.
Способ 2. Обновите драйвер USB-накопителя
Этот метод работает, когда ваш USB-накопитель не отображается в проводнике, но отображается как нераспределенное пространство в разделе «Управление дисками». Следуйте подробным инструкциям ниже, чтобы снова использовать USB-накопитель.
Шаг 1. Подключите флэш-накопитель USB к компьютеру, щелкните правой кнопкой мыши «Этот компьютер» и выберите «Свойства».
Шаг 2. Выберите Диспетчер устройств и разверните Диски. Найдите и щелкните правой кнопкой мыши проблемный USB-накопитель и выберите «Обновить драйвер».
Шаг 3. Щелкните Автоматический поиск программного обеспечения драйвера в Интернете на следующем экране.
Шаг 4. Дождитесь обновления драйвера. Затем перезагрузите компьютер. После этого вы можете попробовать снова подключить USB-накопитель к компьютеру и проверить, отображается ли USB-накопитель.
Этот метод также может помочь решить проблемы, связанные с диском, такие как «Система не может найти указанный файл».
Способ 3. Переустановите драйвер диска для USB-накопителя
Шаг 1. Щелкните правой кнопкой мыши Этот компьютер и выберите Свойства > Диспетчер устройств .
Шаг 2. Щелкните Диски , щелкните правой кнопкой мыши USB-накопитель, который не отображается в проводнике, и выберите Удалить устройство .
Шаг 3. В запросе на подтверждение удаления нажмите OK . (Подождите терпеливо и дайте процессу завершиться. Если это займет слишком много времени, вы можете извлечь USB-накопитель из ПК.)
Шаг 4. Перезагрузите компьютер и повторно подключите флэш-накопитель USB/внешний жесткий диск к ПК. После перезагрузки компьютера драйвер будет автоматически установлен.
Способ 4. Создание новых разделов
Если после обновления или переустановки драйвера USB-накопитель отображается как нераспределенное пространство в разделе «Управление дисками», рекомендуется создать новый раздел, чтобы подготовить его для хранения данных.
Чтобы создать новые разделы на USB-накопителе:
Шаг 1. Щелкните правой кнопкой мыши Этот компьютер и выберите Управление > Управление дисками .
Шаг 2. Щелкните правой кнопкой мыши нераспределенное пространство и выберите New Simple Volume .
Шаг 3. Следуйте указаниям мастера, чтобы завершить оставшийся процесс.
Теперь ваш USB-накопитель должен отображаться в Windows как обычно. Вы можете скопировать файлы, которые вы восстановили, на USB-накопитель, если хотите.
Метод 5. Назначьте новую букву диска для USB
Если буква диска вашего USB-накопителя совпадает с одной из букв раздела жесткого диска вашего компьютера, вы не сможете увидеть его в проводнике Windows. В этом случае вам необходимо назначить новую букву диска для вашего USB-накопителя.
Шаг 1. Щелкните правой кнопкой мыши Этот компьютер и выберите Управление > Управление дисками .
Шаг 2. Щелкните правой кнопкой мыши том на USB-накопителе и выберите Изменить букву диска и Пути .
Шаг 3. В открывшемся окне нажмите Изменить .
Шаг 4. Назначьте новую букву USB-накопителю и нажмите OK .
Метод 6. Исправление ошибок файловой системы
Если на вашем USB-накопителе есть ошибки файловой системы, он будет отображаться как RAW и станет недоступным. Здесь ошибка файловой системы относится к неподдерживаемой или поврежденной файловой системе, вызванной неправильными операциями или неправильным форматированием. Чтобы исправить ошибку файловой системы, необходимо отформатировать диск для преобразования RAW в NTFS или FAT32.
При форматировании USB-накопителя все данные будут удалены. Поэтому вам следует сначала защитить свои данные, сделав их копию. Используйте инструмент восстановления файлов, например EaseUS Data Recovery Wizard, чтобы восстановить файлы с USB-накопителя перед их форматированием. Эта программа работает, даже если ваш USB-накопитель недоступен.
Программное обеспечение для восстановления данных EaseUS
- Восстановление утерянных данных с жесткого диска, пустой корзины, карты памяти, USB-накопителя, цифрового фотоаппарата и видеокамеры
- Восстановление удаленных или потерянных фотографий, файлов Excel, PPT, PDF, видео, аудио, музыки, электронных писем и т.
 д.
д. - Восстановление потерянных данных из-за случайного удаления, форматирования, повреждения жесткого диска, вирусной атаки, сбоя системы и т. д.
Скачать для Win Скорость восстановления 99,7%
Скачать для Mac Рейтинг Trustpilot 4,7
90 027 Загрузите его сейчас и следуйте инструкциям ниже, чтобы легко восстановить данные с USB-накопителя.
Шаг 1. Выберите USB-накопитель для сканирования
Запустите EaseUS Data Recovery Wizard и выберите USB-накопитель, на котором вы потеряли важные файлы. Нажмите «Сканировать», чтобы начать.
Шаг 2. Проверка и предварительный просмотр данных USB-накопителя
По завершении сканирования можно быстро найти файл определенного типа с помощью функции «Фильтр» и параметра «Поиск».
Шаг 3. Восстановите данные флэш-накопителя
После проверки и обнаружения потерянных файлов USB-накопителя нажмите «Восстановить», чтобы восстановить их. Вы должны сохранить найденные файлы в безопасном месте на своем ПК, а не на USB-накопителе.
Вы должны сохранить найденные файлы в безопасном месте на своем ПК, а не на USB-накопителе.
После сохранения данных в безопасном месте необходимо отформатировать USB-накопитель, чтобы преобразовать файловую систему обратно в NTFS или другие файловые системы, совместимые с Windows.
Шаг 1. Откройте меню «Пуск», найдите Управление компьютером и щелкните Управление компьютером в результатах поиска.
Шаг 2. Нажмите Управление дисками на панели слева, затем найдите устройство в средстве просмотра дисков.
Шаг 3. Щелкните правой кнопкой мыши флэш-накопитель USB и выберите Формат , чтобы отформатировать накопитель и сделать его пригодным для использования.
Ознакомьтесь с приведенными ниже исправлениями, если у вас есть аналогичные проблемы с жестким диском.
Исправление жесткого диска, не отображаемого в Проводнике файлов/Управлении дисками
Если ваш жесткий диск не отображается ни в Проводнике файлов Windows, ни в Управлении дисками, причины могут быть следующими:
- Проблемы с USB-драйвером
- Ошибка порта/кабеля USB
- Физическое повреждение USB
Следуйте этим простым советам, чтобы устранить проблему.
Способ 1. Устранение проблем с драйверами
Независимо от того, отображается ли ваш USB-накопитель в разделе «Управление дисками» или нет, вы можете решить эту проблему, обновив или переустановив драйверы USB. Обратитесь к первым двум методам в последней части связанного руководства, чтобы узнать, как это сделать.
Способ 2. Изменение USB-подключения
Возможной причиной является сбой подключения. Это аппаратная проблема, которую вы можете определить, проверив USB-соединение. Как правило, на вашем компьютере имеется более одного USB-порта. Попробуйте другой USB-порт на том же компьютере, переключитесь с переднего на задний USB-порт или подключите USB-накопитель к другому компьютеру и проверьте, сохраняется ли проблема. Точно так же вы можете заменить USB-кабель, используя внешний жесткий диск.
Метод 3. Устранение физических повреждений
Если с помощью приведенных выше советов не удается исправить USB-накопитель, который не отображается в Windows, вероятно, имеется физическое повреждение или повреждение флэш-накопителя USB или внешнего жесткого диска. Эту проблему сложно исправить, и лучше всего отправить USB-накопитель в ремонт.
Эту проблему сложно исправить, и лучше всего отправить USB-накопитель в ремонт.
Итог
Если флэш-накопитель USB не отображается на вашем ПК с Windows, это означает, что компьютеру не удалось прочитать USB-накопитель. Поэтому, чтобы USB-накопитель отображался, вы должны снова сделать USB-накопитель доступным для чтения.
Существует множество способов сделать так, чтобы нераспознанный USB-накопитель отображался на ПК: обновить драйвер флэш-памяти USB, изменить букву диска, использовать встроенный в Windows инструмент управления дисками для обнаружения USB и многое другое. Надеюсь, что один из этих методов решит проблему с вашим USB-накопителем.
Загрузить для Win Скорость восстановления 99,7%
Загрузить для Mac Отображение часто задаваемых вопросов по Windows 10
Если у вас все еще есть проблемы, прочитайте ответы и вопросы о USB-накопителях, чтобы получить дополнительную помощь.
1. Почему мой USB не отображается на моем компьютере?
Причины, по которым флешка не отображается в Windows 11/10/8/7:
- Диск выключен
- Диск неправильно вставлен в порт
- Порт USB на компьютере неисправен
- Сам USB-накопитель неисправен
- Файловая система USB несовместима с вашим устройством
2. Как заставить компьютер распознавать USB-накопитель?
Как заставить компьютер распознавать USB-накопитель?
Чтобы исправить нераспознанный USB-накопитель:
- Откройте Диспетчер устройств и отключите USB-накопитель от компьютера.
- Подождите несколько секунд, а затем повторно подключите устройство.
- Подключите USB-устройство к другому USB-порту.
- Подключите USB-устройство к другому компьютеру.
- Обновите драйверы USB-устройств.
3. Как сделать так, чтобы USB-накопитель отображался?
- Вставьте флешку в USB-порт вашего компьютера.
- Вы должны найти USB-порт на передней, задней или боковой панели компьютера.
- В зависимости от настроек компьютера может появиться диалоговое окно.
- Если это так, выберите Открыть папку для просмотра файлов.
Если вы считаете этот пост полезным, поделитесь им в своих Twitter и Facebook, чтобы помочь большему количеству людей.
Невозможно загрузиться с USB-накопителя [Windows 7/8]
Установка Windows 10/8/7 с USB-накопителя аналогична установке с DVD-диска. Создание загрузочной флешки для установки Windows стало намного проще благодаря десяткам бесплатных инструментов. Основное преимущество установки Windows с USB-накопителя заключается в том, что вы можете быстро установить ОС даже на устройства, которые не поставляются с оптическим приводом для загрузки с CD/DVD.
Создание загрузочной флешки для установки Windows стало намного проще благодаря десяткам бесплатных инструментов. Основное преимущество установки Windows с USB-накопителя заключается в том, что вы можете быстро установить ОС даже на устройства, которые не поставляются с оптическим приводом для загрузки с CD/DVD.
Часто задают вопрос: «Почему я не могу загрузить и установить Windows 10/7 с USB-накопителя?» Многие пользователи ПК, особенно начинающие, не знают о том, что нужно включить загрузку с USB в BIOS и изменить порядок загрузки на загрузочную флешку.
Короче говоря, после того, как загрузочный USB-накопитель Windows 10/7 будет готов, вам необходимо подготовить компьютер к загрузке с USB-накопителя, изменив настройки порядка загрузки в BIOS. Если по какой-то причине ваш компьютер не загружается с загрузочного USB-накопителя Windows, вы можете попробовать следующие решения, чтобы загрузиться с USB и начать установку Windows.
Решение 1:
Проверьте, является ли ваш USB-накопитель загрузочным
Прежде чем войти в BIOS для изменения настроек порядка загрузки, убедитесь, что ваш только что подготовленный загрузочный USB-накопитель действительно является загрузочным. Чтобы проверить, является ли ваш USB-накопитель загрузочным, вы можете ознакомиться с нашим учебным пособием, как проверить, является ли ваш USB-накопитель загрузочным.
Чтобы проверить, является ли ваш USB-накопитель загрузочным, вы можете ознакомиться с нашим учебным пособием, как проверить, является ли ваш USB-накопитель загрузочным.
Решение 2:
Проверьте, поддерживает ли ваш ПК загрузку с USB
Как вы, вероятно, знаете, нельзя загрузиться с USB-накопителя на машине, которая не поддерживает загрузку с USB. Чтобы проверить, поддерживает ли материнская плата вашего ПК загрузку с USB, вы можете либо обратиться к руководству вашего ПК, либо войти в BIOS, чтобы увидеть, присутствует ли опция загрузки с USB.
И если ваш компьютер не поставляется с функцией загрузки с USB, не расстраивайтесь. Существует простой обходной путь для загрузки с USB на машинах, которые не поддерживают загрузку с USB-накопителя. Следуйте инструкциям, указанным в нашем руководстве по загрузке с USB-накопителя, даже если ваш компьютер не поддерживает руководство по загрузке с USB-накопителя и установке Windows.
Решение 3:
Настройте компьютер на загрузку с USB
Если ваш USB-накопитель является загрузочным и ваш компьютер поддерживает загрузку с USB, вам необходимо войти в BIOS и настроить его для загрузки с USB.
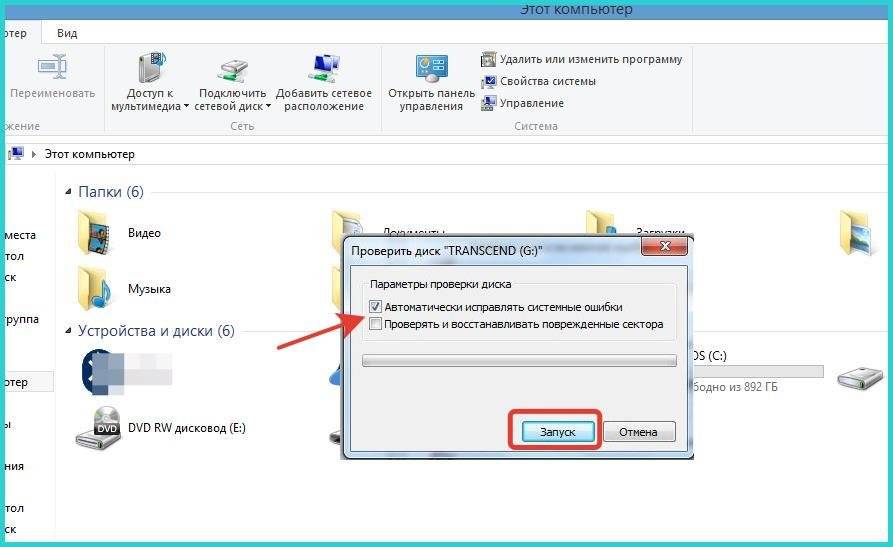 Если флешка определяется, то проблема была в неисправном порту.
Если флешка определяется, то проблема была в неисправном порту.

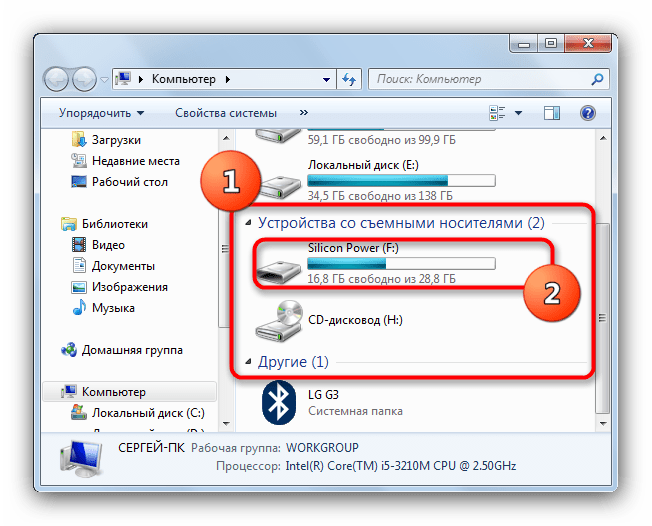 Для этого откройте “Панель управления”, выберите “Управление устройствами” и найдите раздел “Контроллеры USB”. Если вы видите значок желтого треугольника с восклицательным знаком, то драйверы USB-контроллера могут быть отключены или не установлены.
Для этого откройте “Панель управления”, выберите “Управление устройствами” и найдите раздел “Контроллеры USB”. Если вы видите значок желтого треугольника с восклицательным знаком, то драйверы USB-контроллера могут быть отключены или не установлены.
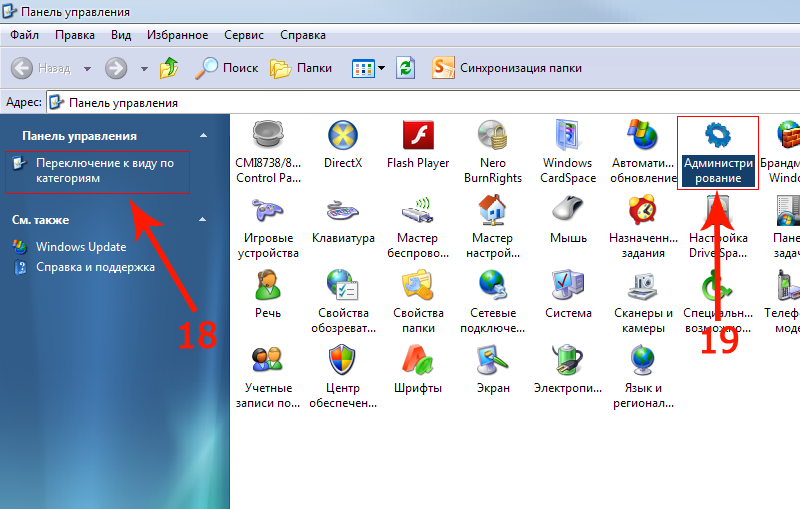 Для этого перейдите в “Управление устройствами”, выберите “Контроллеры USB”, щелкните правой кнопкой мыши на нужном контроллере и выберите “Удалить устройство”. Перезагрузите компьютер, чтобы драйверы были автоматически восстановлены.
Для этого перейдите в “Управление устройствами”, выберите “Контроллеры USB”, щелкните правой кнопкой мыши на нужном контроллере и выберите “Удалить устройство”. Перезагрузите компьютер, чтобы драйверы были автоматически восстановлены. Некоторые вредоносные программы могут не обнаруживаться антивирусной программой, но могут быть обнаружены антишпионской программой.
Некоторые вредоносные программы могут не обнаруживаться антивирусной программой, но могут быть обнаружены антишпионской программой.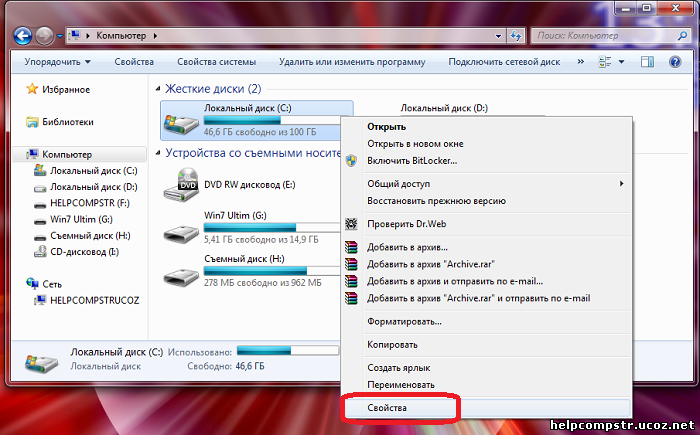 Если флешка работает на другом компьютере, то проблема не связана с флешкой.
Если флешка работает на другом компьютере, то проблема не связана с флешкой. Выберите нужные параметры форматирования и нажмите на кнопку “Начать”.
Выберите нужные параметры форматирования и нажмите на кнопку “Начать”.


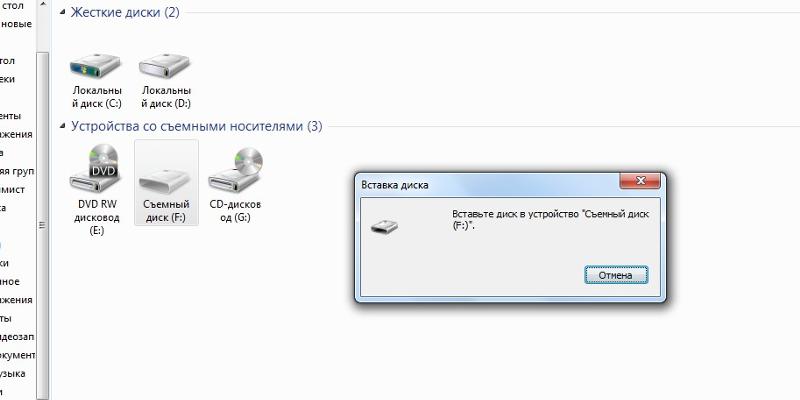 Загрузите и установите последние версии драйверов.
Загрузите и установите последние версии драйверов.

 д.
д.