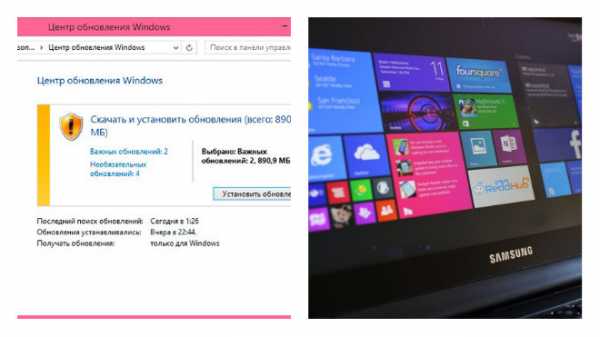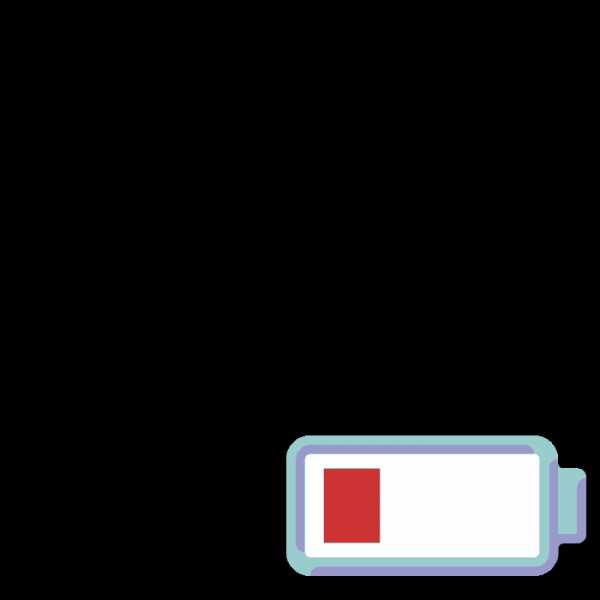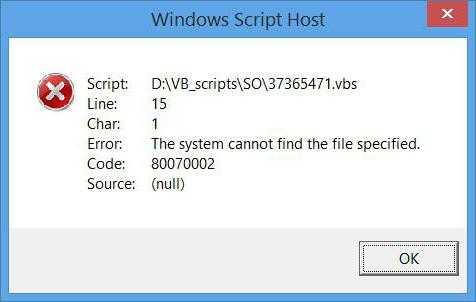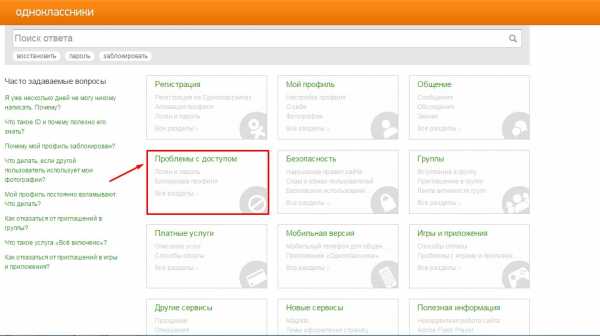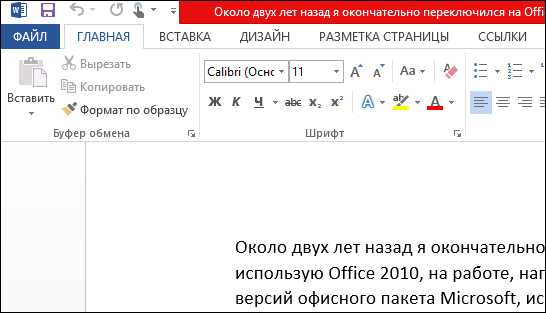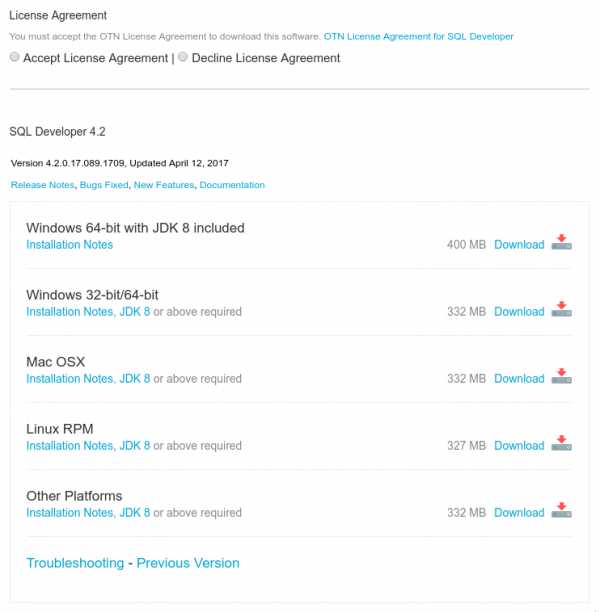Компьютер не видит флешку: причины и способы исправления. Не открывает флешку на компьютере windows 7
Компьютер не видит флешку через usb windows 7 что делать
Компьютер не видит флешку через usb windows 10 (7) — что делать?
Всем привет. Сегодня мы вновь поговорим на компьютерную тему. Когда вы работаете на своем ПК часто приходится нужные документы переносить с одного компьютера на другой. Для этого используются такие носители, как флешка.
Подключается она через usb-порт. Но иногда возникают такие моменты, когда вы вставляете флешку и….
- появляется надпись «вставьте диск»
- появляется значок подключенной флешки и звук подключения, но флешка не отображается в проводнике
- появляется надпись о необходимости отформатировать диск
- появляется надпись, что произошла ошибка данных
- появляется надпись «устройство не опознано…»
Напишите ниже в комментариях, с какой проблемой столкнулись Вы? Какая у вас операционная система — виндовс 10 или 7. И на ноутбуке или компьютере не запускается флешка… Напишите подробно, чтобы мы могли Вам помочь!

Что делать в этих ситуациях?
Главное не нервничать и не кидаться флешкой, тогда ее можно наверняка сломать. А те надписи, что вы увидели на экране монитора, еще не гарантируют ее полной поломки. Для начала разберем как определить, дело во флешке или же в системе компьютера. Когда вы подключили флешкарту к компьютеру, если она в течении короткого времени очень сильно нагрелась – проблема именно в ней и, практически здесь уже ничего не сделать. Но если она нормально мигает, холодная, а система ее не видит, то проблема уже в самой системе.
Проверка флешки через «Управление дисками»
Заходим по следующему пути: Панель управления — Администрирование — Управление компьютером — Управление дисками. Видим следующую картинку:
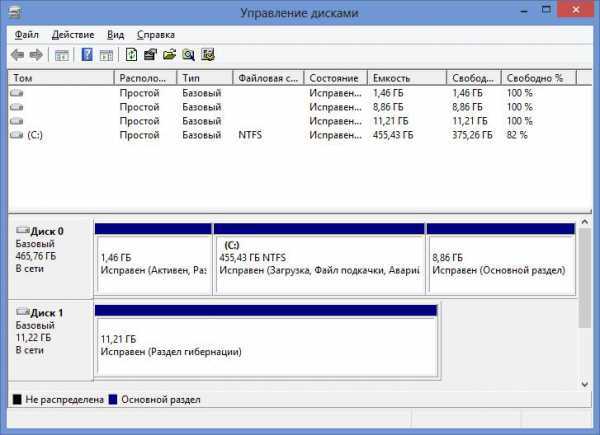
Вставляем свою флешку в usb-порт и смотрим, появляется в этом окне флешка или нет. Если все нормально, то флешка будет отображаться, а в строке Состояние стоит «Исправен». В этом случае нажимаем здесь правой кнопкой и в открывшемся меню выбираем «Сделать раздел активным», присваиваем флешке букву. Обычно этого достаточно. Кстати, такие действия применимы и к внешним жестким дискам.
Если же раздел неисправен или удален, то строке Состояние увидите «Не распределен».
В этом случае так же кликаем правой кнопкой, выбираем «Создать простой том». В результате мы создадим новый раздел с форматированием флешки. При этом учтите, что все данные на ней будут удалены.
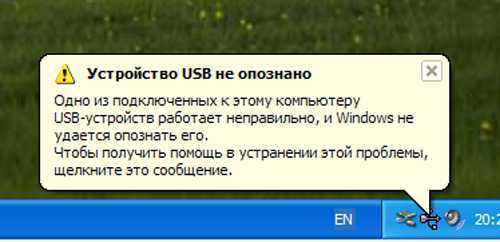
Еще в строке Состояние, вы можете увидеть такие метки, как «Неизвестный» или «Не инициализирован», а один из разделов может быть показан, как «Не распределен». Это говорит о том, что флешка повреждена и данные на ней необходимо будет восстановить с помощью сторонних программ.
Проверка флешки через «Диспетчер устройств»
Заходим в диспетчер устройств и смотрим, отображается ли там ваша флешка и каким образом. Это может быть и неизвестное устройство, или в разделе «Другие устройства» может показаться как под своим именем, так и как Запоминающее устройство для USB.

В любом случае нажимаем на надписи правой кнопкой, выбираем в раскрывшемся меню удалить. После удаления выбираем вкладку Действие и там нажимаем обновить конфигурацию оборудования.

Иногда этого тоже бывает достаточно, что бы система увидела флешку.
Кроме этого можно попробовать подключать флешку в разные usb-порты. Может оказаться, что проблема именно в них.
windows не видит флешку после обновления или установки
Иногда после какого-либо обновления или установки операционки, система вдруг перестает видеть флешку. Хотя до этого все было нормально. Первое, что можно предположить, это переустановка драйверов. На самом деле здесь происходит некорректная запись в реестре об USB накопителях. В данном случае исправить проблему поможет бесплатная утилита USBOblivion. С ее помощью можно удалить из реестра windows все сведения о ранее подключавшихся флешках и внешних жестких дисках.
Создаем точку восстановления системы, после этого отключаем все флешки или другие запоминающие устройства и запускаем программу.
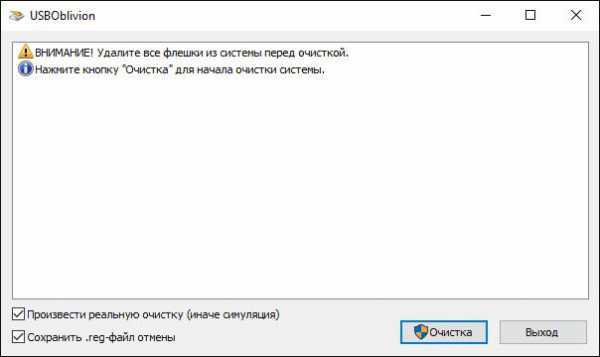
Отмечаем пункты Произвести реальную очистку и Сохранить reg-файл отмены, и нажмимаем кнопку «Очистка».
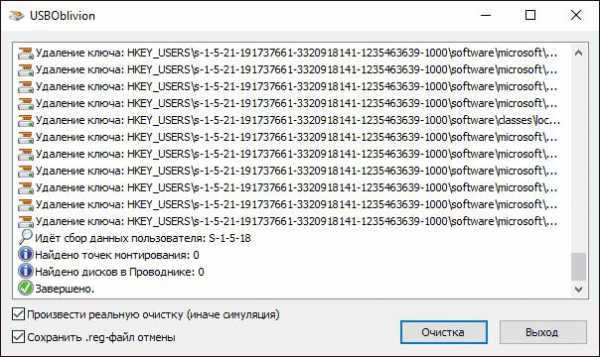
После окончания очистки перезагружаем компьютер, подключаем флешку. Система должна увидеть ее. Если вновь этого не произошло, то необходимо снова выполнить действия, описанные в разделе Проверка флешки через «Управление дисками».
Другие варианты решения проблемы
- Проверьте компьютер на вирусы — они могут служить причиной неадекватного поведения USB устройств
- Проверьте в реестре windows ключ HKEY_CURRENT_USER\ Software\ Microsoft\windows\ CurrentVersion\ Policies\ Explorer . Если здесь вы увидите параметр с именем NoDrives, удалите его и перезагрузите компьютер
- Если в разделе реестра windows HKEY_LOCAL_MACHINE\ System\ CurrentControlSet\ Control присутствует параметр StorageDevicePolicies, то удалите его.
Можно попробовать и такой вариант, как полное обесточивание компьютера. Для этого полностью отключаем компьютер от сети, включая сетевые кабеля. Вынимаем все флешки, если они были подсоединены. На полностью выключенном таким образом компе нажимаем и удерживаем несколько секунд кнопку питания. Отпускаем ее и снова подключаем комп к сети.
Включаем его, говорят такие действия часто помогают.
leadinlife.info
Почему компьютер не видит флешку: 10 основных причин!
Здравствуйте!
Флешка - на данный момент, это один из самых популярных типов носителей информации (если не считать возможность обмениваться файлами по сети). На самом деле у USB-флешки куча преимуществ: мобильная (можно положить в любой карман), универсальная (подключается к любому ПК), достаточно быстрое копирование/считывания информации и т.д.
Но случается с ними одна небольшая "проблема" - иногда компьютер отказывается ее распознавать и видеть. Причин невидимости флешки - довольно много, в этой же статье я хочу привести самые основные, с которыми чаще всего приходится сталкиваться в своей работе. Также узнаете, что нужно сделать для восстановления работоспособности вашего устройства.
И так...
♣
Причины невидимости флешки
10 Основных причин и их решение...
Проблема №1 - флешка не отформатирована
Эта причина - самая частая! Дело в том, что после покупки флешки - ее нужно отформатировать (очень часто новые флешки и диски вообще не форматированы и поэтому они не видны в "Моем компьютере" ...).
Решение
В "Мой компьютер" заходить, скорее всего, бессмысленно, т.к. в ряде случаев флешку вы там не увидите. Поэтому нужно открыть раздел "Управление дисками". Чтобы это сделать, нажмите сочетание кнопок Win+R (актуально для windows 7, 8, 10), впишите команду diskmgmt.msc и нажмите Enter (скрин ниже).

Как открыть управление дисками
Ремарка! Если в "Управлении дисками" ваша флешка не видна - переходите к 3-й проблеме.
Далее, в "Управление дисками" вы увидите все носители, подключенные к вашему компьютеру (даже те, которые еще не отформатированы). Находите в списке вашу флешку (ориентируйтесь по ее размеру и названию, например, "Kingston...8 GB"), затем нажимаете по ней правой кнопкой мышки и в появившемся контекстном меню выбираете - "Форматировать..." (пример на скриншоте ниже).

Как найти и отформатировать невидимую флешку
Собственно, на этом все. Кстати, файловую систему рекомендую выбрать NTFS (т.к. на FAT 32, что часто идет по умолчанию на флешках, невозможно копировать и размещать файлы, размер которых превышает 4 GB).
Проблема №2 - неверная авто-установка буквы диска/флешки
Когда вы подключаете любой дисковый накопитель, флешку, дискету и т.д. к компьютеру - он автоматически присваивает вашему накопителю уникальную букву, например, "Системный диск C:\" или "Локальный диск F:\", и пр. Все бы ничего, но иногда авто-установка буквы дает сбой - и присваивает вашему подключенному накопителю не уникальную букву. В результате - накопитель не виден...
Чтобы решить это - нужно просто попробовать сменить букву (делается это быстро и очень часто решает львиную долю проблем).
Решение
Так же необходимо зайти в "Управлении дисками" (как это делается - расписано выше), затем выбрать свой "невидимый" накопитель, нажать по нему правой кнопкой мышки и выбрать функцию "Изменить букву диска или путь к диску". Далее установить для флешки свою уникальную букву.
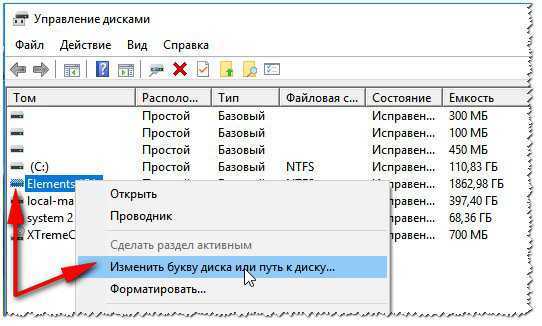
Смена буквы диска
Проблема №3 - Устаревшие/неработающие драйвера
Весьма и весьма распространенная проблема - это устаревшие драйвера (так же иногда драйвера могут сбоить и конфликтовать друг с другом). Стоит отметить, что на старых компьютерах возможна еще одна проблема - невозможность видеть флешку, размер которой, более 32 ГБ.
Решается подобное следующим образом: сначала удаляют старые драйвера, затем устанавливают новые.
♣
Ремарка! С помощью специальных утилит и программ - можно автоматически удалять и обновлять драйвера для любых устройств на компьютере. Делается это очень быстро, с помощью 1 клика мышкой. Подобные утилиты представлены здесь: https://ocomp.info/update-drivers.html
♣
Решение
Первым делом - откройте диспетчер устройств, именно в нем можно увидеть все устройства, подключенные к ПК. Для этого откройте панель управления windows, затем переведите просмотр в "Крупные значки" и в списке выберите "Диспет
htfi.ru
Компьютер не видит флешку: как исправить проблему?
Для хранения важных данных или информации, что нужна на разных устройствах, часто используются флеш-накопители. Они позволяют передавать данные между компьютерами, телевизорами, приставками, проигрывателями. Нередко флешки используются и для хранения важных данных. Многих пользователей пугает сама мысль, что флешка может выйти из строя. Если при подключении к компьютеру она перестаёт обнаруживаться, пользователем может овладеть страх.
Не стоит паниковать преждевременно. Характерные технические проблемы не всегда носят критический характер. Часто их удаётся исправить на программном уровне. В случае с аппаратными неисправностями всё несколько сложнее, но всё же и здесь есть несколько выходов из положения. Не стоит сразу отправляться за покупной новой флешки, если ПК перестал видеть её. Предварительно следует попробовать решить проблему самостоятельно. В этом должна помочь данная публикация.
Почему компьютер не видит флешку?
Если изучить количество всех сбоев, касающихся флешек и SD-карт, то наибольшее их число составляют программные сбои. Физические неисправности флешек – это порядка 10-15% от всех ошибок.
Среди всех причин сбоев, из-за которых ПК не видит флешку, чаще всего встречаются:
- Порт спереди ПК не работает. На нём может отсутствовать питание, отключен шлейф или порт действительно неисправен;
- В USB-порте скопилось много грязи;
- Операционная или файловая системы заражены вирусом;
- ОС не поддерживает устаревшие драйвера флешки;
- Устройство конфликтует с флеш-накопителем;
- Появились случайные сбои в системе;
- Проблемы с работой блока питания: имеет недостаточную мощность, неправильно настроен или неисправен;
- На порт USB поступает большое напряжение;
- Флешка физически неисправна.
Следует рассмотреть все перечисленные причины детальнее и объяснить возможные варианты из решения.
Аппаратные поломки USB
Действительно флешка может выйти из строя. Чаще всего это бывает из-за механических повреждений от падения. При этом внешне корпус может быть целым, но внутренние элементы повредились. Также нарушения целостности и работоспособности часто происходят из-за повреждения контактов. Помимо физических повреждений, флешка иногда выходит из строя по причине замыкания кабеля на порте или попадания внутрь влаги. Все перечисленные проблемы являются самыми сложными в исправлении.

Первым делом стоит определить, действительно ли проблема в состоянии накопителя:
- Визуально осмотреть целостность флешки. Если она имеет сколы, трещины и другие заметные повреждения, это верный знак физической неисправности. При этом целостность корпуса не даёт полной гарантии в работоспособности внутренних элементов накопителя.
- Подключить флешку к другим портам на компьютере. Есть вероятность, что вышел из строя сам порт. Рекомендуется подключать накопитель к портам на задней панели системного блока. Порт на клавиатуре и передней панели не подходит для диагностики. Ещё лучше – подключить накопитель к другому компьютеру. Иногда блок портов ломается из-за перепадов напряжения, поэтому на компьютере не работают часть или все USB-порты.
Если с виду флешка в хорошем состоянии, а при подключении есть признаки работы и устройство обнаруживается системой, причина не в аппаратной неисправности.
При отсутствии реакции от флешки и компьютера, проблема может быть в самом накопителе. Что-либо сделать самостоятельно вряд ли удастся. Если на накопителе была ценная информация, её можно восстановить в сервисном центре. Цена такой услуги сильно кусается. При отсутствии ценных данных на флеш-устройстве, лучше купить новое, это дешевле ремонта старой флешки.
При наличии признаков работы, следует продолжить поиск причины.
Нет питания на переднем USB-порту
Является одной из самых частых аппаратных проблем у пользователей стационарных компьютеров. Наибольшая нагрузка от использования приходится именно на переднюю панель. По стечению обстоятельств – она же является самой уязвимой к сбоям.
Если при подключении флешки к передней панели, она не отображается в системе, может быть просто не подключены шлейфы. Во время сбора компьютера забыли соединить кабеля.
Есть 2 выхода из данного положения:
- Переключить флешку на USB-порт, расположенный на задней панели компьютера. Благодаря этому способу, удаётся быстро восстановить работу с флешкой;
- Исправить проблему, подключив кабель от материнской платы к компьютеру. Следует учитывать, что тип кабеля отличается в зависимости от модели материнской карты. Преимущественно используются кабеля: GND, VCC, D-, D+. Обычно для упрощения подключения на материнской плате указан цвет кабеля.
Как восстановить питание на передней панели:
- Снять крышку с боковой панели компьютера. Если его покупали в сборе, предварительно следует изучить гарантию. Часто прекращается срок действия гарантии при повреждении пломб на корпусе.
- Найти кабель, который ведёт на переднюю сторону компьютера. Важно проверить, что он идёт именно к блоку с портами.

- Подключить отсоединённый кабель, руководствуясь цветовой гаммой и буквенным обозначением.
Важно понимать, что самостоятельно выполнять эту процедуру рискованно. Если допустить какую-то ошибку в подключении, есть риск повредить контакты и даже саму плату. При отсутствии уверенности в собственных силах, лучше воспользоваться помощью специалиста.
USB-порт выключен или повреждён
Отдельный порт или целый блок может выходить из строя. При подключении к нему, естественно, флешка работать не будет. Характерной чертой является то, что в данном порте не смогут работать и другие USB-устройства. Если подключить мышь, клавиатуру или что-нибудь ещё с USB-портом, легко узнать неисправность разъёма.
Чтобы исправить проблему, следует иметь базовые навыки обращения с паяльником и знания микроэлектроники. При их отсутствии, придётся идти в сервисный центр.
Сложнее всего исправить проблему, когда перестали работать сразу все порты. В этом случае предстоит работа с материнской платой. Не рекомендуется без навыков подходить с паяльником к этой плате, неловкое движение испортит её.
Есть вероятность, что проблема не в аппаратной поломке. Иногда причина в отключении USB-портов в настройках UEFI. Исправить проблему можно и самостоятельно:
- Перейти в UEFI нажатием Del, F2 или другую кнопку в момент загрузки компьютера.
- Следует выбрать раздел «USB Configuration», если его нет – «Advanced Settings».
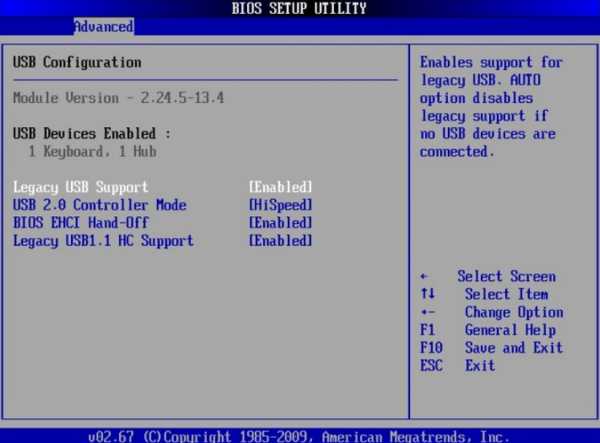
- Найти и открыть опцию «USB Controller».
- Установить в пункте состояние — «Enabled».
- Выйти из UEFI и перезагрузить компьютер (на главном окне нажать F10).
Загрязнение порта
В порт постоянно попадает мусор, а особенно много грязи в ноутбуках, которые часто носят с собой. Грязи или мусора со временем накапливается столько, что порт перестаёт распознавать USB-устройство. Вместо хорошего контакта между устройствами, накопитель не входит в разъём или соприкасается с мусором вместо контактов порта. Понятное дело, что о нормальной работе флешки не стоит и мечтать.

Решение проблемы простое: взять ватную палочку, пропитать её спиртом и аккуратно протереть контакты.
Вирусное заражение
Сегодня флеш-накопители являются одними из самых уязвимых устройств. Они могут заразиться во время обыденного сёрфинга или загрузки различных файлов с сети. В конечном счёте флешка появляется в системе, может даже правильно отображаться, но все равно не работает так, как нужно. При попытке запустить программу, файл или скопировать информацию появляется ошибка, зависает система.
Первостепенная задача пользователя заключается в установке современного, обновлённого антивируса. Его следует запустить в режиме полного сканирования системы с накопителем. Скорее всего антивирус найдёт программу, которая стала виновником заражения, и добавит её в карантин. После проверки флешки следует скопировать нужные данные с неё на ПК и отформатировать накопитель. Если не получается скопировать файлы, нужно удалить скрытый файл Autorun на флеш-накопителе.
Проблемные драйвера и другие сбои
При различных проблемах с системой часто фигурируют неисправности драйверов. Не исключение и сбой в отображении флешки. Сюда же можно отнести ошибки ОС из-за выключения ПК с кнопки или исчезновения птиания в сети. Сегодня встречаются ещё специфические проблемы на старых ПК, которые не работают с флешками ёмкостью от 32 Гб.
Как исправить проблему с драйверами:
- Сделать клик ПКМ по кнопке «Пуск» и выбрать «Диспетчер устройств».
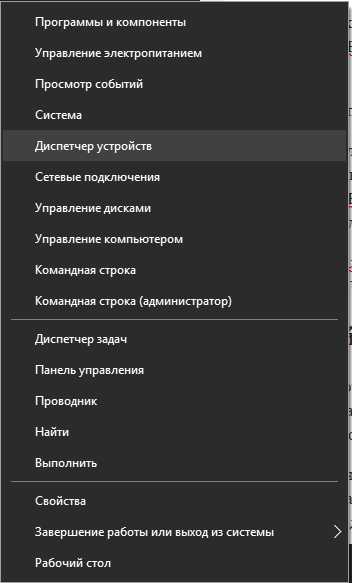
- Развернуть список «Переносные устройства» или он может называться «Контроллеры USB».
- Нажать ПКМ по флешке и выбрать «Удалить».
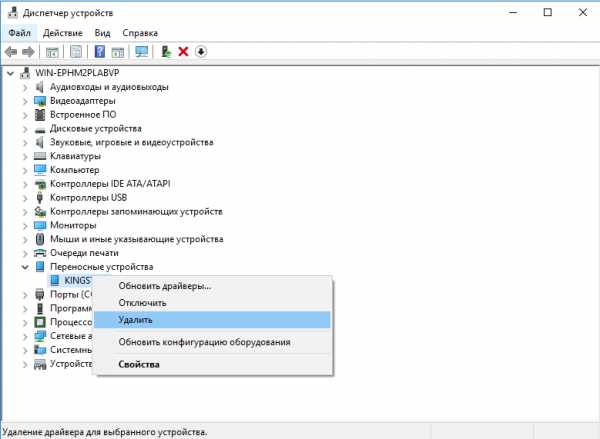
- После удаления драйвера следует изъять накопитель и заново подключить его к системе.
После этого с флешки компьютер установит новый рабочий драйвер. Если предыдущий способ не помог, стоит попробовать выполнить нажатие ПКМ по «Запоминающее устройство для USB». Здесь нужно выбрать «Обновить драйверы…».
Сбои файловой системы
Иногда компьютер не в состоянии работать с данными на накопителе из-за временного сбоя в файловой системе. Диагностировать неисправность довольно просто. Следует перейти во вкладку «Дисковые устройства» в меню «Диспетчера устройств». Если здесь есть флешка, она исправна. Накопитель может не отображаться из-за файловой системы. Единственный способ исправить сбой – запустить форматирование флешки.
Часто файловая система работает неправильно из-за конфликта системы накопителя и самого ПК. Компьютер с NTFS может неправильно работать с флешкой под FAT32. Проблема актуальна как на Windows-платформе, так и Mac. Убрать ошибку несложно с помощью форматирования, но все данные потеряются. Предварительно нужно найти компьютер с подходящей файловой системой и сохранить информацию на него.
Многочисленные причины провоцируют то, что компьютер не видит флешку, но обычно проблему можно решить самостоятельно. Чтобы исправить проблему, предварительно придётся найти истинную причину сбоя. Определив корни неисправности, остаётся перейти в тематический раздел статьи и исправить её. В крайнем случае придётся обратиться за помощью к специалистам из сервисного центра.
Нашли опечатку? Выделите текст и нажмите Ctrl + Enter
geekhow.ru
Не открывает флешку на компьютере windows 7 — Ремонт ПК
Всем привет. Сегодня мы вновь поговорим на компьютерную тему. Когда вы работаете на своем ПК часто приходится нужные документы переносить с одного компьютера на другой. Для этого используются такие носители, как флешка.
Подключается она через usb-порт. Но иногда возникают такие моменты, когда вы вставляете флешку и….
- появляется надпись «вставьте диск»
- появляется значок подключенной флешки и звук подключения, но флешка не отображается в проводнике
- появляется надпись о необходимости отформатировать диск
- появляется надпись, что произошла ошибка данных
- появляется надпись «устройство не опознано…»
Напишите ниже в комментариях, с какой проблемой столкнулись Вы? Какая у вас операционная система — виндовс 10 или 7. И на ноутбуке или компьютере не запускается флешка… Напишите подробно, чтобы мы могли Вам помочь!

Что делать в этих ситуациях?
Главное не нервничать и не кидаться флешкой, тогда ее можно наверняка сломать. А те надписи, что вы увидели на экране монитора, еще не гарантируют ее полной поломки. Для начала разберем как определить, дело во флешке или же в системе компьютера. Когда вы подключили флешкарту к компьютеру, если она в течении короткого времени очень сильно нагрелась – проблема именно в ней и, практически здесь уже ничего не сделать. Но если она нормально мигает, холодная, а система ее не видит, то проблема уже в самой системе.
Содержание статьи:
Проверка флешки через «Управление дисками»
Заходим по следующему пути: Панель управления — Администрирование — Управление компьютером — Управление дисками. Видим следующую картинку:

Вставляем свою флешку в usb-порт и смотрим, появляется в этом окне флешка или нет. Если все нормально, то флешка будет отображаться, а в строке Состояние стоит «Исправен». В этом случае нажимаем здесь правой кнопкой и в открывшемся меню выбираем «Сделать раздел активным», присваиваем флешке букву. Обычно этого достаточно. Кстати, такие действия применимы и к внешним жестким дискам.
Если же раздел неисправен или удален, то строке Состояние увидите «Не распределен».
В этом случае так же кликаем правой кнопкой, выбираем «Создать простой том». В результате мы создадим новый раздел с форматированием флешки. При этом учтите, что все данные на ней будут удалены.
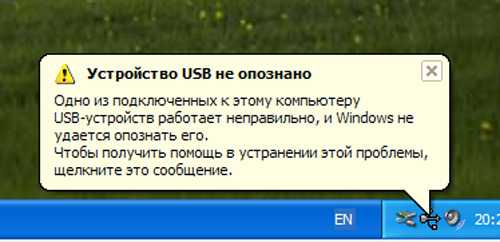
Еще в строке Состояние, вы можете увидеть такие метки, как «Неизвестный» или «Не инициализирован», а один из разделов может быть показан, как «Не распределен». Это говорит о том, что флешка повреждена и данные на ней необходимо будет восстановить с помощью сторонних программ.
Проверка флешки через «Диспетчер устройств»
Заходим в диспетчер устройств и смотрим, отображается ли там ваша флешка и каким образом. Это может быть и неизвестное устройство, или в разделе «Другие устройства» может показаться как под своим именем, так и как Запоминающее устройство для USB.

В любом случае нажимаем на надписи правой кнопкой, выбираем в раскрывшемся меню удалить. После удаления выбираем вкладку Действие и там нажимаем обновить конфигурацию оборудования.

Иногда этого тоже бывает достаточно, что бы система увидела флешку.
Кроме этого можно попробовать подключать флешку в разные usb-порты. Может оказаться, что проблема именно в них.
Windows не видит флешку после обновления или установки
Иногда после какого-либо обновления или установки операционки, система вдруг перестает видеть флешку. Хотя до этого все было нормально. Первое, что можно предположить, это переустановка драйверов. На самом деле здесь происходит некорректная запись в реестре об USB накопителях. В данном случае исправить проблему поможет бесплатная утилита USBOblivion. С ее помощью можно удалить из реестра Windows все сведения о ранее подключавшихся флешках и внешних жестких дисках.
Создаем точку восстановления системы, после этого отключаем все флешки или другие запоминающие устройства и запускаем программу.
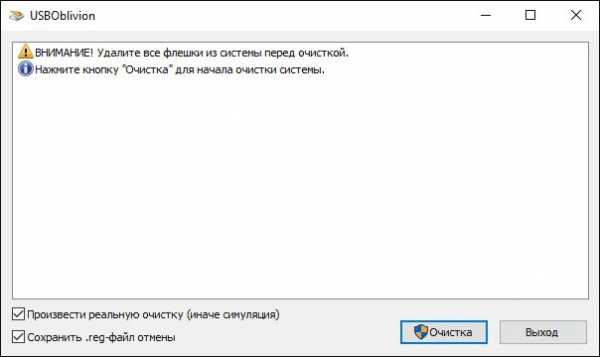
Отмечаем пункты Произвести реальную очистку и Сохранить reg-файл отмены, и нажмимаем кнопку «Очистка».
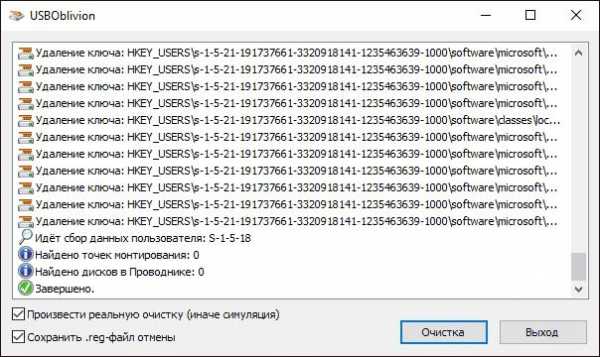
После окончания очистки перезагружаем компьютер, подключаем флешку. Система должна увидеть ее. Если вновь этого не произошло, то необходимо снова выполнить действия, описанные в разделе Проверка флешки через «Управление дисками».
Другие варианты решения проблемы
- Проверьте компьютер на вирусы — они могут служить причиной неадекватного поведения USB устройств
- Проверьте в реестре Windows ключ HKEY_CURRENT_USER\ Software\ Microsoft\Windows\ CurrentVersion\ Policies\ Explorer . Если здесь вы увидите параметр с именем NoDrives, удалите его и перезагрузите компьютер
- Если в разделе реестра Windows HKEY_LOCAL_MACHINE\ System\ CurrentControlSet\ Control присутствует параметр StorageDevicePolicies, то удалите его.
Можно попробовать и такой вариант, как полное обесточивание компьютера. Для этого полностью отключаем компьютер от сети, включая сетевые кабеля. Вынимаем все флешки, если они были подсоединены. На полностью выключенном таким образом компе нажимаем и удерживаем несколько секунд кнопку питания. Отпускаем ее и снова подключаем комп к сети.
Включаем его, говорят такие действия часто помогают.
Автор публикации

Комментарии: 0Публикации: 136Регистрация: 14-09-2016
Source: leadinlife.info
Почитайте еще:
remont-pc.uef.ru
Компьютер не видит флешку: причины и способы исправления
Флешка, подобно портмоне и ключам от квартиры, постоянно находится в рюкзаке или кармане брюк современного человека. Тяжело представить быт без передачи и хранения цифровой информации. Документы, фотографии, аудиозаписи, видео и другие цифровые материалы хранятся на файловых накопителях.
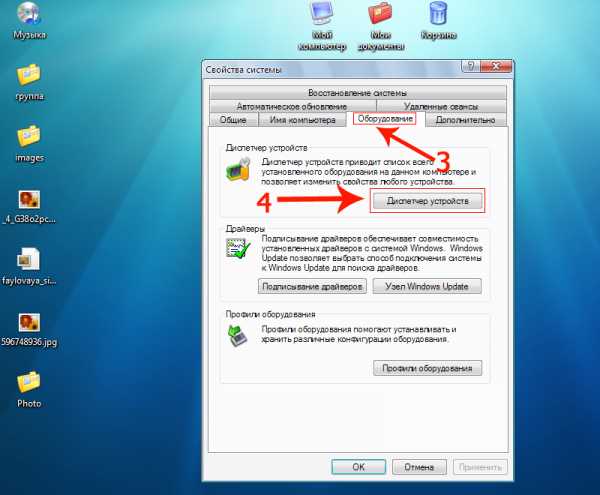
Небольшие флеш-накопители стали самой распространённой нишей в данном сегменте, благодаря соотношению цены, качества и предлагаемых возможностей.
Содержимое статьи
Однако, даже с самым дорогим устройством в неподходящий момент может возникнуть проблема: после подключения к USB-порту флешка не видна на компьютере, чему может способствовать множество факторов, варианты исправления которых вы найдёте в данном материале.
Почему компьютер не видит флешку?
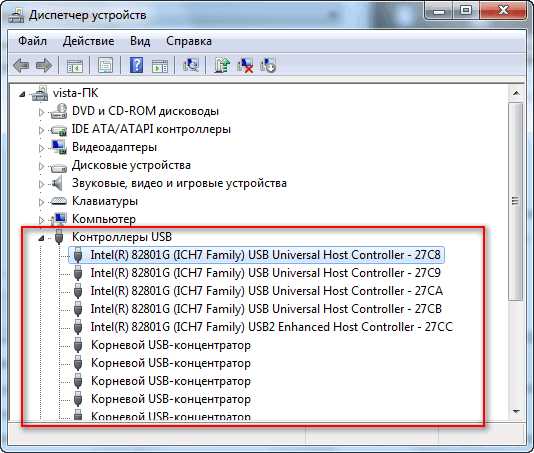 Неисправность работы USB и SD флеш-накопителей может быть связана как с неработоспособностью флешки, так и с проблемами в работе компьютера или считывающего устройства. Чтобы понять, почему компьютер не видит флешку, нужно разобраться в основных причинах вызывающих данную проблему.
Неисправность работы USB и SD флеш-накопителей может быть связана как с неработоспособностью флешки, так и с проблемами в работе компьютера или считывающего устройства. Чтобы понять, почему компьютер не видит флешку, нужно разобраться в основных причинах вызывающих данную проблему.
Таких причин множество:
- Неисправность USB или SD флеш-накопителя
- Неисправная работа или отсутствие питания USB-порта считывающего устройства
- Заражение вирусами флешки или компьютера
- Некорректная работа или отсутствие необходимых драйверов
- Проблемы с разделом, типом файловой системы или форматированием накопителя
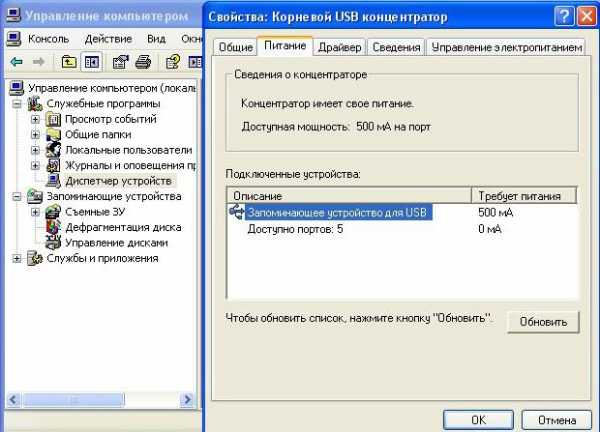
Если при подключении флеш-накопителя к устройству ничего не происходит, а при наличии индикатора он не загорается — проблема заключается в неисправности флешки или отсутствия питания USB-порта. Наличие питания и работоспособность
Что делать если компьютер не видит флешку?
USB-порта можно проверить следующим способом:
- Отсоедините флешку
- Найдите рабочее устройство, которое подключается через USB-порт. Это может быть компьютерная мышь, клавиатура, питание колонок и т.д.
- Подключите устройство в тот же разъём, где находился накопитель. Если устройство заработало — проблема в работоспособности самого flash-накопителя
В случае если подключенное устройство к персональному компьютеру не заработало — подсоедините flash-накопитель к USB-разъёму в задней части системного блока. Данные порты питаются напрямую от материнской платы и обязаны обеспечивать стабильную работу.
Что делать если флешка перестала работать и компьютер не видит flash накопитель через USB?
 Поломка флеш-накопителя может быть связана с механическим повреждением или затоплением. Ремонт устройства может быть произведён в сервисном центре, но его стоимость будет сравнима с покупкой новой флешкой.
Поломка флеш-накопителя может быть связана с механическим повреждением или затоплением. Ремонт устройства может быть произведён в сервисном центре, но его стоимость будет сравнима с покупкой новой флешкой.
Данное решение не гарантирует стопроцентную починку устройства и применяется в случае наличия на накопителе важных документов, не имеющих резервных копий. Починка производится путём зачистки контактов и их перепайки.
Проверьте USB-порт флешки на наличие засорения и инородных тел, это может вывести устройство из строя. Прочистите накопитель и повторно подключите к компьютеру.
Устройство определяется, но флешка не видна на компьютере
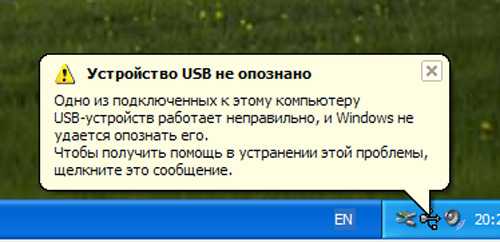 Если при подключении флешки к компьютеру издался характерный звук, загорелся световой индикатор, или подключение отобразилось в панели управления — проблема скрывается в программной части устройства. Основной причиной когда компьютер не видит usb флешку является наличие вирусов на одном из устройств.
Если при подключении флешки к компьютеру издался характерный звук, загорелся световой индикатор, или подключение отобразилось в панели управления — проблема скрывается в программной части устройства. Основной причиной когда компьютер не видит usb флешку является наличие вирусов на одном из устройств.
С целью профилактики вам нужно произвести следующие действия:
- Откройте в панели управления операционной системы компьютера доступ к скрытым файлам. Проверьте USB-накопитель на наличие лишних ярлыков, документов и приложений — удалите их при обнаружении
- Проверьте флешку и компьютер антивирусов на наличие вредоносных файлов. Рекомендуется использовать бесплатную утилиту Dr.Web CureIt!, направленную на быстрое излечение устройства от самых распространённых вирусов
- Если данные действия не помогли, выяснить что делать если компьютер не видит флешку можно в следующем пункте.
Конфликт драйверов и файловой системы
 Если компьютер не видит usb флешку после её удачного подключения, проблема может скрываться в неправильной установке драйверов. USB-контроллер персонального компьютера и ноутбука обладает собственными драйверами, которые периодически нужно обновлять.
Если компьютер не видит usb флешку после её удачного подключения, проблема может скрываться в неправильной установке драйверов. USB-контроллер персонального компьютера и ноутбука обладает собственными драйверами, которые периодически нужно обновлять.
Сделать это можно скачав драйвера с официального сайта производителя вручную, или выполнить поиск через обновления драйверов в диспетчере устройств. Если данная процедура не привела к желаемому результату — проблема может скрываться в драйверах самого накопителя.
Если компьютер не видит флешку в системе windows 7, или других версиях ОС от Microsoft — произведите следующие действия:
- Вставьте USB-накопитель в порт
- Дождитесь проверки или установки драйверов
- Откройте диспетчер устройств и удалите запоминающее устройство в меню «Контроллеры USB»
- Переподключите флешку
Таким образом вы переустановите драйвера с вашей флешки. Если файлы не отображается — вероятен конфликт файловой системы устройств. Основные файловые системы используемые в Windows это NTFS и FAT32, совместная работа которых невозможна.
Определить файловую систему на вашей флешке можно через меню «Мой компьютер», открыв свойства USB-накопителя. Если файловая система не совпадает с используемой в Windows — выполните форматирование устройства, предварительно выбрав необходимые опции. Данная ошибка может возникать если компьютер видит флешку но не открывает.
Компьютер не видит микро флешку
 Популяризация мобильный устройств, фото- и видеотехники, навигаторов и других гаджетов с MicroSD, SD накопителями создало потребность в работе с ними на персональном компьютере или ноутбуке. Подключение накопителей происходит через USB или встроенный картридер. Проблема, возникающая когда компьютер не видит сд флешку связывается напрямую с USB-накопителями.
Популяризация мобильный устройств, фото- и видеотехники, навигаторов и других гаджетов с MicroSD, SD накопителями создало потребность в работе с ними на персональном компьютере или ноутбуке. Подключение накопителей происходит через USB или встроенный картридер. Проблема, возникающая когда компьютер не видит сд флешку связывается напрямую с USB-накопителями.
Проверьте наличие установленных драйверов для картридера или запоминающего устройства. Файловая система миниатюрных накопителей также должна совпадать с системой персонального компьютера или ноутбука. Картридер должен определяться как отдельное устройство в панели управления.
Проблема с разделом
 Флеш-накопитель может присвоить себе существующий на компьютере раздел, вызывая конфликт и ограничивая доступ к имеющимся на устройстве данным. Для исправления данной ошибки найдите утилиту «diskmgmt.msc» в панели управления операционной системы Windows, представляющую собой меню управления дисками.
Флеш-накопитель может присвоить себе существующий на компьютере раздел, вызывая конфликт и ограничивая доступ к имеющимся на устройстве данным. Для исправления данной ошибки найдите утилиту «diskmgmt.msc» в панели управления операционной системы Windows, представляющую собой меню управления дисками.
Попробуйте изменить букву раздела на другую, которая не используется в вашей системе. После применения изменений может потребоваться перезагрузка системы.
Подводя итоги
 Существует множество проблем, когда компьютер не видит флешку через usb. Исправить многие из них вы можете самостоятельно, выполнив несколько простых операций.
Существует множество проблем, когда компьютер не видит флешку через usb. Исправить многие из них вы можете самостоятельно, выполнив несколько простых операций.
Чтобы быть уверенном в возникшей проблеме, выполните первичную диагностику флеш-накопителя и персонального компьютера:
- Проверьте флеш-накопитель на наличие внешних механических повреждений, загрязнения контактов
- Убедитесь в работоспособности USB-разъёмов персонального компьютера или ноутбука
- Обновите драйвера USB-контролера
- Периодически выполняйте проверку системы на вирусы
- Используйте в названии накопителя преимущественно латинский алфавит
Выполнение вышеуказанной диагностики позволяет избежать проблем с чтением данных флеш-накопителя и продлить его срок службы.
softpacket.ru
Комп не видит флешку что делать windows 7
Руководство на случай, когда компьютер не видит флешку
В один прекрасный момент, когда пользователь вставит свой накопитель информации в USB-порт, компьютер может никак не отреагировать. До этого момента все было хорошо: система спокойно определяла носитель информации и могла работать с ним. Но сейчас все иначе и компьютер наотрез отказывается даже показывать, что в него вставили флешку. В такой ситуации паниковать не стоит, ведь все можно исправить, главное, знать, как правильно это сделать, чтобы не испортить накопитель полностью.
В большинстве случаев помогает банальное переподключение. Если Вы изъяли и заново вставили свой носитель информации, но проблема не исчезла, тогда Вам поможет наше руководство.
Компьютер не видит флешку: что делать
Очень важно придерживаться того порядка, в котором все действия будут изложены дальше. Если Вы решите воспользоваться каким-то способом в отдельности, это вряд ли решит проблему. В ходе описания способов мы сможем проверить все возможные причины, почему флешка не определяется операционной системой.
Способ 1: Проверьте само устройство и компьютер
Сначала необходимо сделать следующее:
- Определите, работает ли сам носитель. Для этого вставьте его в USB-порт и посмотрите, загорелся ли световой индикатор на нем. В некоторых случаях также используется специальный звук. В любом случае, какая-то реакция на флешке быть должна.
- Подключите накопитель к другому USB-порту. Желательно использовать тот, который точно работает (это может быть, к примеру, тот разъем, который Вы используете для подключения мышки или принтера).
- Внимательно осмотрите свою флешку. Возможно, на ней есть какой-то мусор или пыль, которые не дают ей быть определяемой компьютером.
Проблема с устройством
Если Ваш накопитель определяется (что-то светится или есть характерный звук), но дальше ничего не происходит, значит, проблема в портах или в самом компьютере. Но если на подключение нет никакой реакции у самого накопителя, значит, проблема именно в нем.
Чтобы убедиться в этом, обязательно попробуйте подключить его к другому разъему. Сначала хорошенько очистите его от пыли. Для этого используйте кисточки и вату со спиртом. Дайте устройству обсохнуть и снова воспользуйтесь им.
Проблема не исчезла? Тогда препятствие может быть в самом устройстве, а точнее, в его контактах. В таком случае его можно отнести в ремонт, но процедура восстановления, наверняка, будет очень дорогостоящей. Часто лучше купить новую флешку, чем платить за ремонт старой. Проблема с портами
Если же у накопителя есть какая-то реакция на подключение, но сам компьютер никак не реагирует, проблема в USB-портах. Чтобы убедиться в этом, сделайте вот что:
- Попробуйте подключить его к другому компьютеру (очень удобно, если у Вас есть ПК и ноутбук).
- Воспользуйтесь средством управления дисками на Вашем компьютере. Для этого одновременно нажмите на клавиатуре кнопки «Win» и «R», чтобы запустить окно выполнения программ. Введите команду «diskmgmt.msc». Нажмите «Enter». Когда нужное нам средство запустится, попробуйте изъять и заново вставить свою флешку. Если в управлении дисками не будет никакой реакции, значит, проблема точно в портах. А вот если реакция есть, все намного проще. Тогда для решения проблемы воспользуйтесь способом 2-7 настоящего руководства.
Итак, если Вам удалось определить, что проблема в портах, сделайте вот что:
- Откройте крышку системного блока ПК или разберите ноутбук. Проверьте, подключен ли кабель от USB портов куда-либо. Если это не так, подключите его к материнской плате. Даже если это и так, все равно стоит попытаться использовать материнскую плату для работы с портами. Определить, что и куда подключать, достаточно просто. От портов внутрь компьютера исходит всего один кабель, для него подойдет всего один разъем в «материнке».
- Проверьте, подключены ли нужные нам порты в BIOS (или UEFI). Что касается БИОС, то нужно зайти в него и найти там пункт, связанный с USB, в большинстве случаев он будет называться «USB Configuration». Нажмите на него. В следующем окне проверьте, чтобы возле всех параметров была надпись «Enabled» (если это возможно). Больше всего нас интересует параметр «USB Controller». Если это не так, поставьте статус «Enabled», то есть «Включено». Вполне возможно, из-за какого-то сбоя система отключила порты.
Вероятно, что после этих действий флешка начнет отображаться на компьютере, хотя бы в средстве управления дисками. Если данная инструкция не помогла и носитель все еще не читается, обратитесь к специалисту и отдайте компьютер в ремонт. Вполне возможно, проблема в полной неисправности портов и их лучше будет просто заменить. Хуже, если есть какая-то неисправность в материнской плате. Но все это можно проверить только при более детальном анализе с использованием специальных средств.
Способ 2: Воспользуйтесь средством устранения неполадок USB в windows
Итак, с USB портами все хорошо, у флешки есть какая-то реакция на подключение к компьютеру, и она отображается в средстве управления дисками как неизвестное устройство. Но дальше ничего не происходит и файлы, соответственно, просмотреть невозможно. В таком случае воспользуйтесь стандартным средством устранения неполадок от Виндовс. Вероятно, система самостоятельно сможет определить, в чем проблема и как ее решить.
Чтобы сделать это, выполните такие действия:
- Скачайте нужную программу на официальном сайте Microsoft. Запустите ее, нажмите «Далее», чтобы запустить работу средства.
- После этого остается просто смотреть, как утилита находит и исправляет ошибки. Правда, не все проблемы она сможет исправить, но, в любом случае, Вы увидите, что же не позволяет компьютеру видеть флешку.
- В результате будет показана такая картина, как на фото ниже. Если какое-то препятствие будет обнаружено, напротив него будет написано об этом. В таком случае просто нажмите на проблему и следуйте инструкциям средства. А если проблемы нет, будет указано, что «элемент отсутствует».
- Даже если никаких неполадок обнаружено не будет, попробуйте изъять свой носитель из компьютера и вставить его заново. В некоторых случаях помогает и такое решение.
К сожалению, не всегда эта программа позволяет исправить ошибки. Поэтому, если ничего не помогает, выполните следующие способы вручную.
Читайте также: Как создать загрузочную флешку с Mac OS
Способ 3: Обновите драйверы
Есть два метода выполнения данного действия: через диспетчер устройств windows и через дополнительное программное обеспечение. Чтобы воспользоваться первым, сделайте следующее:
- В меню «Пуск» (или меню «windows» в зависимости от версии ОС) откройте «Панель управления» и найдите там «Диспетчер устройств». Последнее можно сделать с помощью поиска. Откройте его.
- Разверните раздел «Другие устройства». Там Вы увидите какое-то неизвестное устройство или же устройство с названием Вашей флешки. Также, возможно, что в разделе «Контроллеры USB» будет то же неизвестное или же «Запоминающее устройство…».
- Нажмите на нем правой кнопкой мыши и выберете пункт «Обновить драйверы…». Выберете вариант «Автоматический поиск…» и следуйте инструкциям Мастера.
- Если это не поможет, снова выполните действия 1 и 2 настоящего списка. Нажмите правой кнопкой мыши и выберете пункт «Удалить».
- Проверьте, не заработал ли Ваш съемный накопитель. Вполне возможно, этого хватит, чтобы запустить его. Дальше выберете меню «Действие» вверху открытого окна и нажмите на вариант «Обновить конфигурацию оборудования».
- Следуйте инструкциям мастера.
Способ 4: Проверьте флешку и компьютер на вирусы
Этот способ актуален для тех случаев, когда накопитель определяется компьютером, но все равно не открывается. Вместо этого появляется ошибка. В ней, к примеру, может быть написано «Отказано в доступе» или что-то вроде того. Также носитель может открываться, но на нем не будет никаких файлов. Если в Вашем случае это не так, просто проверьте компьютер на вирусы и, если ничего не будет обнаружено, пропускайте этот способ и переходите к следующему.
Воспользуйтесь Вашим антивирусом, чтобы убедиться в том, что на компьютере нет вирусов. Если у Вас слабая антивирусная программа, используйте одну из специальных утилит для удаления вирусов. Одной из лучших является Kaspersky Virus Removal Tool. В случае, когда ни один вирус не будет обнаружен, сделайте вот что:
- Откройте меню «Пуск» и с помощью поиска найдите утилиту с названием «Показ скрытых файлов и папок» (именно такой запрос и нужно ввести в окно поиска). Откройте ее.
htfi.ru