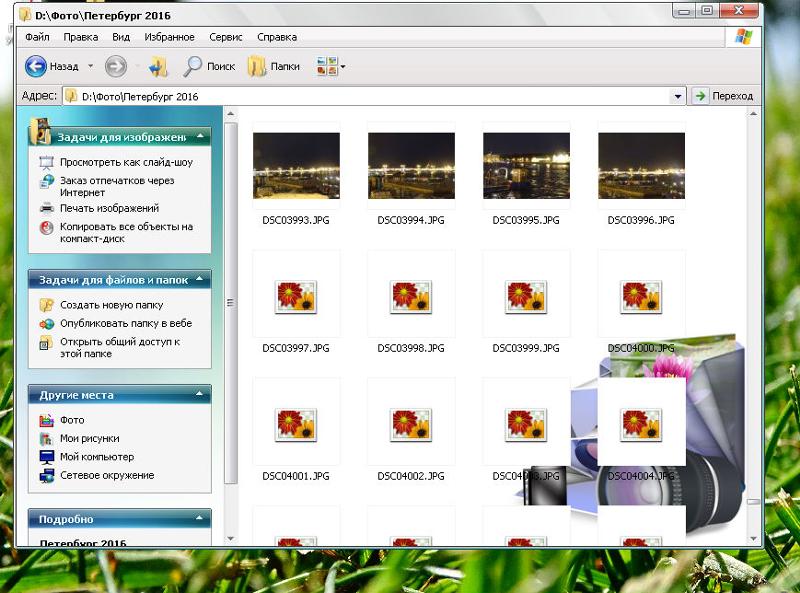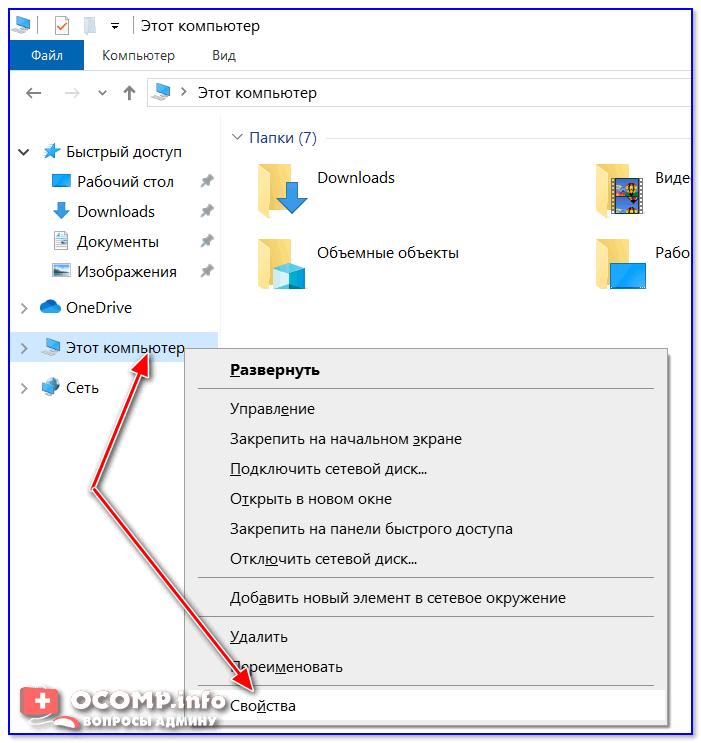Не открывает картинки на компьютере: Не открываются фотографии на windows 10! Как исправить?
Содержание
Почему не открывается фото на компьютере?
Неисправности
20.04.2018
0 8 715 1 минута чтения
Иногда пользователи современных компьютеров сталкиваются с теми или иными проблемами. Они могут быть связаны как с производительностью ПК, так и со сложностями в работе с некоторыми видами файлов. Особенно сильно огорчает тот факт, что иногда страдают файлы, которые имеют какую-то ценность, например, изображения.
Почему не открываются фотки на компьютере?
Последние десятилетия ознаменовались повальным переходом на цифровые данные, сменив аналоговые, чем во многом упростили жизнь людям, но в чем-то и сделали ее сложнее. Если единственный экземпляр фотографии не получается открыть, есть риск навсегда потерять эти данные. Причин тому бывает множество, равно как и сама проблема имеет много вариантов проявления.
Не открываться могут фотографии в социальных сетях или вообще на веб-страницах. Чтобы изображения отображались иногда достаточно просто изменить настройки обозревателя. Эта неприятность характерна, в основном, для старых операционных систем и браузеров, где есть пункт, связанный с экономией трафика и ускорения загрузки страниц. Хотя и в новых версиях по случайности может быть активирован этот параметр. Если же изображения не отображаются только на конкретных веб-сайтах, возможно, это связано с техническими проблемами. Если же есть подозрение, что проблема в ПК, то можно попробовать зайти с другого устройства. Если все в порядке, то попробуйте обновить браузер и почистить кеш – часто этого бывает достаточно.
Эта неприятность характерна, в основном, для старых операционных систем и браузеров, где есть пункт, связанный с экономией трафика и ускорения загрузки страниц. Хотя и в новых версиях по случайности может быть активирован этот параметр. Если же изображения не отображаются только на конкретных веб-сайтах, возможно, это связано с техническими проблемами. Если же есть подозрение, что проблема в ПК, то можно попробовать зайти с другого устройства. Если все в порядке, то попробуйте обновить браузер и почистить кеш – часто этого бывает достаточно.
Но иногда бывает, что не открываются сами файлы картинок на компьютере. Тогда проблема требует более детального подхода.
Почему не открываются изображения на компьютере?
Первое и самое страшное – это повреждение файлов в результате деятельности вредоносных программ. В таком случае восстановить данные можно будет только с помощью специальных утилит. Они бывают как платные, так и распространяемые свободно – это личный выбор каждого пользователя.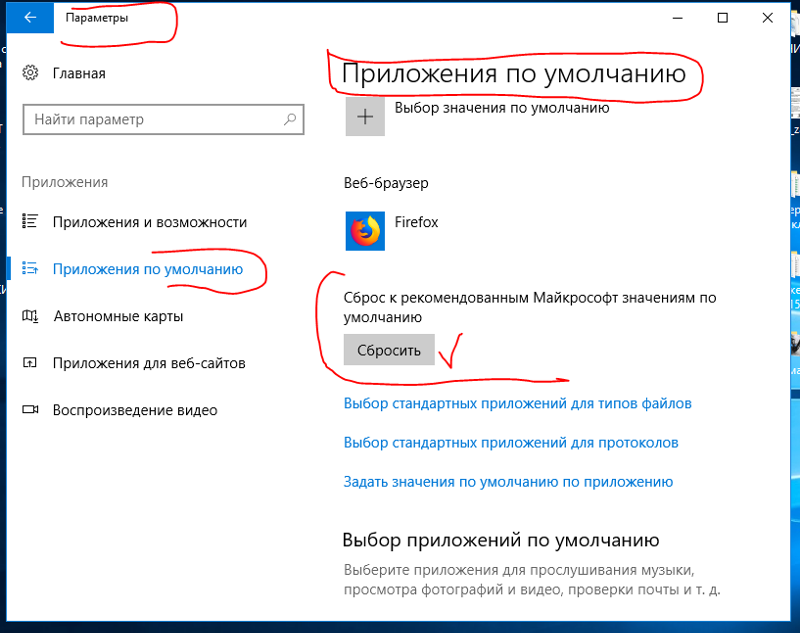 Можно также попытаться произвести процедуру «лечения» фотографий и других пораженных файлов. В некоторых случаях это может помочь, особенно если антивирусная программа оснащена хорошим модулем для лечения.
Можно также попытаться произвести процедуру «лечения» фотографий и других пораженных файлов. В некоторых случаях это может помочь, особенно если антивирусная программа оснащена хорошим модулем для лечения.
Также нередки случаи потери данных из-за выхода из строя носителя информации. В таком случае на компьютере перестанут открываться те фотографии, которые находятся на поврежденных областях жесткого диска. Можно попытаться их «спасти» специальными программами по восстановлению, но тут имеется свой процент неудачных попыток. Для профилактики подобной проблемы в дальнейшем, специалисты советуют пользоваться съемными носителями для хранения резервных копий или загружать их в облачные хранилища. Хотя помните, что совершенных и идеальных систем сейчас просто не существует и риск потери есть везде.
Также проблемой могут стать неправильные ассоциации файлов с программами. Например, если в настройках операционной системы указано открывать фото с помощью текстового редактора, то шансы просмотреть изображение будут ничтожными.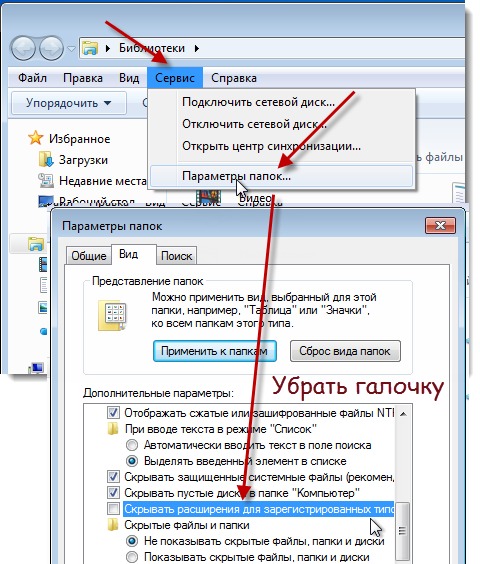 Поэтому следует при помощи контекстного меню выбрать пункт «Открыть с помощью…» и в открывшемся окне выбрать требуемую программу для просмотра.
Поэтому следует при помощи контекстного меню выбрать пункт «Открыть с помощью…» и в открывшемся окне выбрать требуемую программу для просмотра.
Если ее нет в списке, то можно указать рабочий файл данного редактора или вьювера через проводник. Не забудьте поставить галочку напротив пункта «использовать для всех файлов такого типа». Во всех последующих попытках открыть свои картинки, вы будете получать требуемый результат. То же самое можно сделать через Панель управления и пункт «Программы по умолчанию».
Как правило, этих простых, но эффективных приемов бывает достаточно, чтобы решить проблему с просмотром изображений на компьютере.
Похожие записи
Почему в браузере не отображаются картинки и что делать
Учёные уже давно выяснили, что информация воспринимается куда лучше, если текст или речь подкрепляется изображениями и иллюстрациями. Это помогает мозгу составлять ассоциативную картину события. Поэтому отсутствие изображений на веб-страницах или их некорректное отображение может внести сумбур в восприятие информации. Причём проблема часто заключается непосредственно в браузере.
Причём проблема часто заключается непосредственно в браузере.
Содержание
1 Почему картинки не отображаются в браузере
2 Как решить проблему с неотображающимися картинками на веб-страницах
2.1 Переполненный кэш и cookie
2.1.1 Как очистить кэш и cookie
2.2 Чистка кэша DNS
2.2.1 Видео: как очистить кэш DNS
2.3 Как включать и отключать режим Turbo в разных браузерах
2.3.1 Видео: как включить режим «Турбо» в «Яндекс.Браузере»
2.4 Управление исключениями отображений элементов страниц
2.5 Изображения не дают выводить блокировщики рекламы
2.6 Как сбросить параметры браузера до заводских настроек
2.7 Неверные настройки антивируса
2.7.1 ПК заражён вирусами
2.8 Что делать, если ничего не помогает
2.
 8.1 Видео: как полностью удалить браузер с компьютера
8.1 Видео: как полностью удалить браузер с компьютера
Почему картинки не отображаются в браузере
Существует две категории причин, по которым картинки не отображаются в обозревателе: внутренние и внешние.
Под внешними подразумевают всё то, что не связано конкретно с компьютером пользователя:
- проблемы с интернет-соединением;
- заблокированные провайдером или госучреждениями хостинги;
- перегрузка сервера сайта;
- ошибки разработчиков внутри файловой системы ресурса и другое.
Во всех этих случаях исправить ситуацию пользователь бессилен. Однако стоит отметить, что внешние проблемы не влияют на все сайты сразу: баги с отображением картинок могут наблюдаться только на отдельных ресурсах. Если же изображения пропали тотально на всех веб-страницах, причину нужно искать внутри браузера или компьютера.
Внутренних причин также может быть довольно много:
- параметры браузера, вшитых расширений и блокировщиков рекламы;
- DNS;
- файлы кэша и cookie;
- разные режимы ускорения и разблокировки доступов к сайтам;
- вирусы и антивирусы;
- исключения в отображении элементов страниц;
- собственные файлы браузера (при повреждении данных программы могут выдавать самые разные результаты работы).

Насколько я могу судить по своему опыту, основными внутренними причинами того, что браузер некорректно показывает картинки, являются настройки отображения элементов страниц или переполненный кэш. Во втором случае очень часто «тормозит» сам обозреватель, а вся операционная система начинает работать со сбоями.
Как решить проблему с неотображающимися картинками на веб-страницах
Решение проблемы с отображением картинок зависит от причины, которая вызывает неполадки. В самых «запущенных» случаях, когда никакие действия не помогают, может потребоваться полное удаление браузера с его переустановкой.
Переполненный кэш и cookie
Переполненные хранилища файлов кэша и cookie могут пагубно воздействовать на работу браузера в целом. Потому рекомендуется периодически удалять содержимое временных файлов.
Как очистить кэш и cookie
Для браузеров на движке Chromium (Opera, Google Chrome, «Яндекс.Браузер», Orbitum и др.) история очищается одинаково:
- Нажимаем комбинацию клавиш Ctrl+H, а затем кнопку «Очистить историю».

Нажимаем комбинацию клавиш Ctrl+H, а затем кнопку «Очистить историю»
- Ставим галочки напротив пунктов, которые содержат cookie и «кэш изображений», выставляем временной промежуток удаления (лучше всего «с самого начала») и нажимаем «Очистить историю посещений».
Отмечаем необходимые типы файлов и нажимаем «Очистить историю посещений»
В браузере Mozilla Firefox удаление кэша происходит немного по-другому:
- Открываем новую вкладку, в правом верхнем углу щёлкаем значок шестерёнки.
Переходим в настройки, нажимая на значок шестерёнки в правом верхнем углу
- В меню настроек переходим в пункт «Приватность и защита», в графе «История» нажимаем кнопку «Удалить историю».
На вкладке «Приватность и защита» нажимаем кнопку «Удалить историю»
- Устанавливаем диапазон времени удаления на «Всё», раскрываем список «Подробности» и выбираем данные, которые нужно очистить. Затем нажимаем кнопку «Удалить сейчас».
Отмечаем данные, которые нужно очистить, и нажимаем кнопку «Удалить сейчас»
В обозревателе Microsoft Edge очистка истории проходит по принципу браузеров Chromium:
- Нажимаем комбинацию клавиш Ctrl+H, затем в открывшемся диалоговом окне щёлкаем «Очистить журнал».

Нажимаем комбинацию клавиш Ctrl+H и кнопку «Очистить журнал»
- Выбираем категории, которые нужно удалить, и нажимаем «Очистить».
Выбираем необходимые категории и щёлкаем по кнопке «Очистить»
В браузере Internet Explorer временные файлы удаляются через настройки обозревателя:
- В правом верхнем углу щёлкаем значок шестерёнки и в выпавшем меню выбираем «Свойства браузера».
Выбираем пункт «Свойства браузера» в меню настроек
- Далее во вкладке «Общее», в графе «Журнал браузера», нажимаем «Удалить».
Переходим во вкладку «Общее» и выбираем удаление журнала браузера
- Как и в примерах выше, отмечаем галочками категории с кэшем и файлами cookie, затем щёлкаем «Удалить».
Отмечаем галочками файлы кэша и cookie и нажимаем «Удалить»
Чистка кэша DNS
Проблемы с DNS возникают зачастую после смены провайдера или типа соединения с интернетом. Хотя порой могут происходить и «на ровном месте», без каких-либо причин. Так как очистка проходит буквально в одну команду, рекомендуется проводить эту операцию сразу же при возникновении странностей в работе браузеров.
Так как очистка проходит буквально в одну команду, рекомендуется проводить эту операцию сразу же при возникновении странностей в работе браузеров.
- Нажимаем комбинацию клавиш Win+R, в открывшемся окне вводим ipconfig /flushdns и нажимаем кнопку OK.
В командной строке вводим ipconfig /flushdns и нажимаем кнопку OK
- Перезагружаем компьютер.
Видео: как очистить кэш DNS
Как включать и отключать режим Turbo в разных браузерах
Так называемый «Режим Turbo» в браузерах является не чем иным, как предоставлением VPN-сервиса от производителей обозревателя. На данный момент подобными встроенными функциями обладают только два браузера — Opera и «Яндекс.Браузер». При этом ускорение загрузки страниц очень условное, однако сервис VPN может как разблокировать доступ пользователя к картинкам, так и заблокировать его, если создатель сайта посчитает, что использование возможности обхода блокировок вредит его ресурсу. Потому использование режима Turbo — это палка о двух концах.
Потому использование режима Turbo — это палка о двух концах.
В браузере Opera включение этого режима производится следующим образом:
- Нажимаем комбинацию клавиш Alt+P.
- Переходим во вкладку «Браузер», затем пролистываем настройки вниз и ставим галочку у пункта «Включить Opera Turbo».
Во вкладке «Браузер» ставим галочку у пункта «Включить Opera Turbo»
В «Яндекс.Браузере» это делается ещё проще: в верхней панели, рядом с кнопкой «Свернуть», щёлкаем на значок с тремя горизонтальными линиями и в выпавшем меню выбираем «Включить турбо».
Щёлкаем на значок с тремя горизонтальными линиями и в выпавшем меню выбираем «Включить турбо»
Сервисы VPN можно устанавливать и для других браузеров в виде расширений. Однако нужно будет выбрать между бесплатными и качественными продуктами.
Видео: как включить режим «Турбо» в «Яндекс.Браузере»
Управление исключениями отображений элементов страниц
Кроме вышеописанного в браузерах есть настройка, которая позволяет отключать некоторые составляющие страниц, например, изображения. Кроме того, существует возможность исключений, т. е. составления условий типа «Отображать везде, кроме этого сайта» или, наоборот, «Отключить изображения везде, кроме этого сайта».
Кроме того, существует возможность исключений, т. е. составления условий типа «Отображать везде, кроме этого сайта» или, наоборот, «Отключить изображения везде, кроме этого сайта».
В браузере Opera работа с исключениями проводится так:
- Открываем настройки, переходим во вкладку «Сайты». В графе «Изображения» отмечаем пункт «Показывать все изображения».
В графе «Изображения» вкладки «Сайты» устанавливаем переключатель на пункт «Показывать все изображения»
- Для управления исключениями щёлкаем одноимённую кнопку в той же графе. Затем прописываем сайт, выбираем тип исключения для него — «Разрешить» или «Блокировать» — и нажимаем OK.
Щёлкаем «Управление исключениями» и настраиваем отображение картинок на отдельных ресурсах
- Чтобы удалить исключение, просто нажимаем на него и справа кликаем на появляющийся значок крестика.
Щёлкаем на исключение и справа нажимаем на появившийся значок крестика
В браузере Google Chrome настройки исключения для изображений размещены немного по-другому:
- В правом верхнем углу щёлкаем значок с тремя вертикальными точками и выбираем «Настройки».

В правом верхнем углу щёлкаем значок с тремя вертикальными точками и выбираем «Настройки»
- Внизу страницы открываем «Дополнительные», затем щёлкаем по строке «Настройки контента».
В разделе «Дополнительные» выбираем «Настройки контента»
- Открываем пункт «Картинки».
Щёлкаем по ссылке с надписью «Картинки»
- Переключаем тумблер у пункта «Показать всё» вправо. На этой же странице управляем исключениями для сайтов.
Переключаем тумблер у пункта «Показать всё» вправо
Изображения не дают выводить блокировщики рекламы
Изображения могут блокироваться некоторыми внутренними функциями браузера или расширениями, к примеру, блокировщиками рекламы. Эти функции работают как фильтры, через которые проходит трафик сайта, и в случае, когда изображение содержит рекламный характер и добавлено с другого источника, велика вероятность, что оно будет заблокировано.
Для корректного отображения всего контента сайта нужно будет отключить блокировщик, однако стоит помнить, что эти утилиты помимо удаления рекламы защищают от возможных скрытых угроз, которые могут содержаться в тех же картинках. Технологии дошли до того, что даже открытие изображения в отдельной вкладке может привести к направленному инсталлированию на компьютере утилит, которые подвергнут опасности ваши личные данные. Не говоря уже о заражении вирусами. Именно поэтому я ни под каким предлогом не снимаю защиту с браузеров и советую это делать только в самых крайних случаях.
Технологии дошли до того, что даже открытие изображения в отдельной вкладке может привести к направленному инсталлированию на компьютере утилит, которые подвергнут опасности ваши личные данные. Не говоря уже о заражении вирусами. Именно поэтому я ни под каким предлогом не снимаю защиту с браузеров и советую это делать только в самых крайних случаях.
В браузере Opera:
- В настройках на вкладке «Основные» снимаем галочку с пункта «Блокировать рекламу», затем перезагружаем интересующую страницу.
Во вкладке «Основные» снимаем галочку с пункта «Блокировать рекламу», затем перезагружаем браузер
В настройках Google Chrome отключение блокировщика происходит схожим образом:
- Открываем «Настройки контента», как показано выше, переходим в раздел «Реклама».
В меню «Настройки контента» переходим в раздел «Реклама»
- Для отключения утилиты переводим тумблер «Заблокировано на сайтах» влево.
Для отключения утилиты переводим тумблер «Заблокировано на сайтах» влево
В настройках «Яндекс.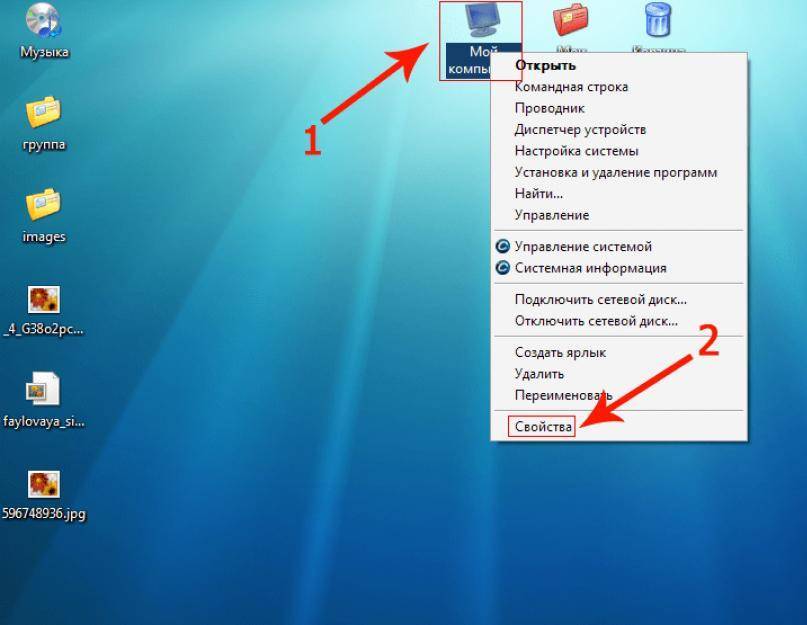 Браузера» функция блокировки рекламы находится в установках, на вкладке «Настройки». Достаточно снять галочку с пункта «Блокировка неуместной рекламы», чтобы программа перестала фильтровать контент.
Браузера» функция блокировки рекламы находится в установках, на вкладке «Настройки». Достаточно снять галочку с пункта «Блокировка неуместной рекламы», чтобы программа перестала фильтровать контент.
Во вкладке «Настройки» снимаем галочку с пункта «Блокировка неуместной рекламы»
В обозревателе Mozilla нет единой настройки, которая отвечает за рекламу. Этот параметр разделен на две части:
Как сбросить параметры браузера до заводских настроек
Кроме вышеописанных настроек внутри обозревателя зачастую есть кнопка, которая позволяет сбросить все изменения пользователя. Создано это на случай, если человек случайно нарушит работу браузера, установив некорректные настройки, и не сможет вернуть их в первоначальное положение самостоятельно.
В браузере Opera необходимо сделать следующее:
- Заходим в настройки, на вкладку «Браузер», и нажимаем кнопку «Сбросить настройки браузера», затем подтверждаем, нажав «Сброс» в появившемся окне.
Во вкладке «Браузер» нажимаем кнопку «Сбросить настройки браузера» и подтверждаем изменения
В «Яндекс. Браузере» открываем «Дополнительные настройки», как показано в примере выше, пролистываем страницу в самый низ и щёлкаем «Сбросить настройки».
Браузере» открываем «Дополнительные настройки», как показано в примере выше, пролистываем страницу в самый низ и щёлкаем «Сбросить настройки».
В дополнительных настройках «Яндекс.Браузера» щёлкаем «Сбросить настройки»
В «Хроме» параметры сбрасываются аналогичным образом: открываем дополнительные настройки, щёлкаем пункт «Восстановление настроек по умолчанию», затем нажимаем «Сбросить настройки».
В дополнительных настройках щёлкаем пункт «Восстановление настроек по умолчанию», затем нажимаем «Сбросить настройки»
Для Internet Explorer функция сброса настроек также предусмотрена: в свойствах обозревателя переходим во вкладку «Дополнительно», нажимаем «Восстановить дополнительные параметры», затем «Сброс». Соглашаемся, когда система предложит подтвердить действия, и перезагружаем компьютер.
В настройках IE, во вкладке «Дополнительно», нажимаем «Восстановить дополнительные параметры», а затем «Сброс»
Неверные настройки антивируса
Кроме внутренних настроек браузера есть ещё настройки системы, которые регулируются антивирусной программой.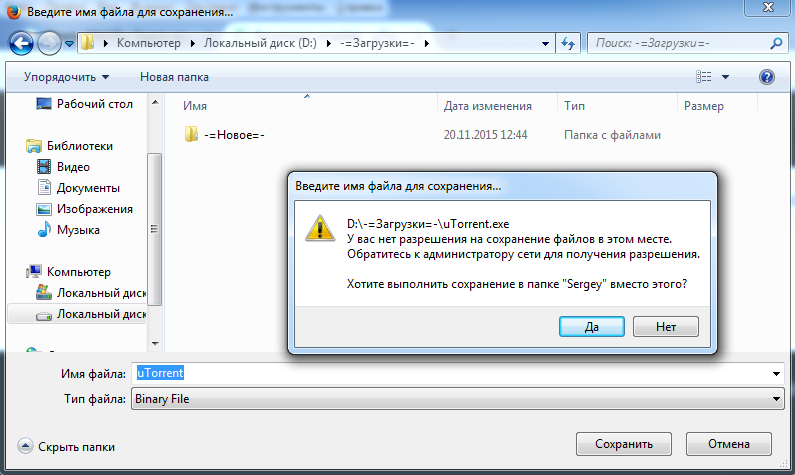 К примеру, в стандартном «Защитнике» есть настройки с проверкой для загружаемого контента.
К примеру, в стандартном «Защитнике» есть настройки с проверкой для загружаемого контента.
- Открываем встроенный антивирус Windows 10, переходим во вкладку «Управление приложениями/браузером».
- Переставляем все тумблеры с положения «Блокировать» на «Выключить», чтобы «Защитник» больше не вмешивался в работу программ.
Во вкладке «Управление приложениями/браузером» переставляем все тумблеры с положения «Блокировать» на «Выключить»
- Перезагружаем компьютер.
ПК заражён вирусами
Существует небольшая вероятность того, что картинки не отображаются из-за заражения компьютера вирусами. Непосредственное вмешательство программ-вредителей в отображение картинок на веб-страницах маловероятно, однако черви и трояны могут воздействовать непосредственно на браузеры, а это уже влечёт за собой самые разные последствия.
Бороться с вирусами нужно комплексным образом, а именно:
- пошагово воспользоваться проверкой двух-трёх антивирусных программ от разных производителей с актуальными базами;
- перезагрузить компьютер и повторить процедуру поиска и лечения.

Что делать, если ничего не помогает
В случае когда ничего из вышеперечисленного не вернуло в браузер корректное отображение контента, последняя возможность исправить ситуацию заключается в полной переустановке браузера, так как велика вероятность того, что файлы программы были повреждены и работают некорректно.
- Щёлкаем правой кнопкой по значку Windows и выбираем элемент «Приложения и возможности».
Выбираем пункт «Приложения и возможности» в меню «Пуск»
- В списке программ находим браузер, который хотим переустановить, щёлкаем по нему, далее нажимаем «Удалить» и затем ещё раз «Удалить».
В списке программ находим браузер, который хотим деинсталлировать, щёлкаем по нему и два раза нажимаем «Удалить»
- Проводим стандартную процедуру деинсталляции при помощи встроенной в браузер утилиты: несколько раз щёлкаем «Далее» или соглашаемся с удалением.
- В поиске Windows прописываем %appdata% и щёлкаем по лучшему соответствию.
В поиске Windows прописываем %appdata% и щёлкаем по лучшему соответствию
- Выбираем папку с названием браузера и нажимаем комбинацию клавиш Shift+Delete, соглашаемся с удалением.

Выбираем папку с названием браузера, нажимаем комбинацию клавиш Shift+Delete и подтверждаем действие в появившемся окне
На этом завершаем удаление браузера. Далее перезагружаем компьютер и инсталлируем обозреватель в систему по новой. Лучше всего использовать наиболее актуальные версии программы, в которых уже произведены исправления ошибок предыдущих версий.
Видео: как полностью удалить браузер с компьютера
Вернуть отображение картинок на веб-страницах очень просто. Нужно лишь следовать инструкциям по исправлению этой проблемы, тогда информация в браузере будет подана правильно и последовательно.
- Автор: Алексей Герус
- Распечатать
Здравствуйте! Меня зовут Алексей. Мне 27 лет. По образованию — менеджер и филолог.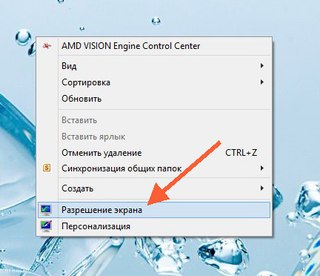
Оцените статью:
(12 голосов, среднее: 2.6 из 5)
Поделитесь с друзьями!
Как исправить изображения, которые не отображаются в вашей электронной почте
Итак, вы открыли важное электронное письмо, которое вам нужно для работы как можно скорее, и случилось самое худшее. Изображения не отображаются. Технические проблемы в электронных письмах всегда очень расстраивают. Больше всего бесят простые ошибки, которые делают почту непригодной для использования.
Изображения, которые не отображаются в электронных письмах, могут быть вызваны различными факторами, такими как проблемы с Интернетом, неправильные настройки, проблемы с конфигурацией, полное хранилище и другие неясные перегибы. Здесь вы можете найти наиболее распространенные решения для трех популярных почтовых платформ.
Прежде чем мы углубимся в каждую платформу, убедитесь, что у вас есть стабильное подключение к Интернету, так как большинство почтовых платформ не будут правильно загружать изображения при более медленном широкополосном доступе.
Изображения не отображаются в сообщениях электронной почты в Outlook
Outlook — одна из наиболее часто используемых программ электронной почты, особенно на рабочем месте. Однако это не без проблем, и иногда изображения не отображаются, и вы понятия не имеете, почему. Иногда это может быть что-то незначительное, например, медленное интернет-соединение. Убедитесь в том, чтобы охватить все возможности. Избавившись от этого, вот несколько решений, которые должны решить проблему.
Безопасный режим Outlook и надстройки
Иногда надстройки затрудняют отображение всех изображений в Outlook. Чтобы отключить их, вам нужно открыть Outlook в безопасном режиме, который мы описали ниже:
- Щелкните правой кнопкой мыши значок Windows и выберите «Выполнить».
- Введите «
Outlook.exe/safe» и нажмите Enter. - Нажмите «ОК».
Проверьте проблемные электронные письма, чтобы увидеть, появились ли изображения.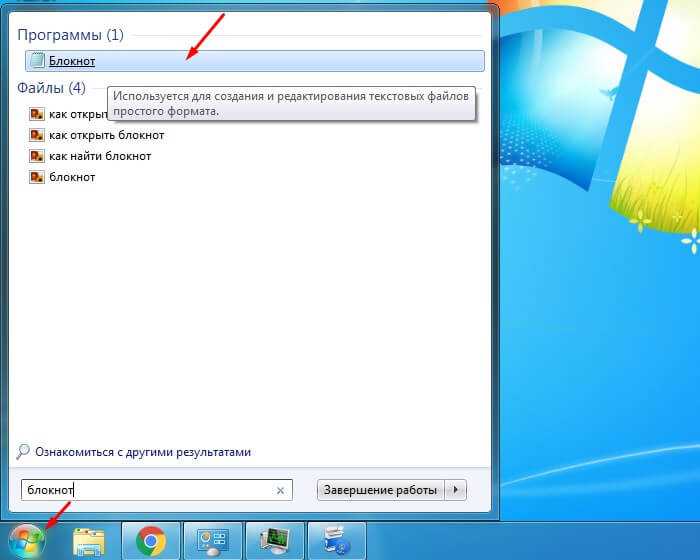 Если вы видите их сейчас, вам нужно будет отключить надстройки.
Если вы видите их сейчас, вам нужно будет отключить надстройки.
Если у вас обновленная версия Outlook, выполните следующие действия:
- Перейдите в «Меню» в левом верхнем углу. Выберите «Надстройки»
- Выберите «Управление надстройками» из списка вариантов. Снимите флажок рядом с надстройкой, которую вы хотите отключить.
В качестве альтернативы выполните следующие действия для Outlook 2016 и более ранних версий:
- Для Outlook 2010, 2013 и 2016 перейдите в «Файл» в верхнем левом углу и нажмите «Параметры». Для Outlook 2007 выберите «Инструменты», затем «Центр управления безопасностью».
- Выберите вкладку «Надстройки» слева.
- Выберите «Управление надстройками COM», затем нажмите «Управление». В новом окне выберите, какие надстройки вы хотите отключить
Каждый раз, когда вы удаляете надстройку, перезапускайте Outlook и проверяйте, устранена ли проблема. Если нет, вы должны вернуться и повторить процесс. Снимите все надстройки одну за другой и найдите неисправную, а затем отключите ее.
Снимите все надстройки одну за другой и найдите неисправную, а затем отключите ее.
Удалить блокировку изображений
Для этого откройте приложение Outlook и следуйте этим инструкциям:
- Выберите «Файл», а затем «Параметры». Затем нажмите «Центр управления безопасностью» и перейдите в «Настройки центра управления безопасностью». Слева нажмите «Автоматическая загрузка».
- Если установлен флажок «Не загружать изображения автоматически в HTML-сообщениях электронной почты или элементах RSS», просто снимите его.
- Затем нажмите «ОК».
Когда вы закончите, проверьте, решена ли проблема.
Настройка заполнителя изображения
Если включена настройка заполнителя изображения, возможно, именно это препятствует правильному отображению ваших изображений в ваших электронных письмах. Чтобы исправить это, просто отключите эту опцию:
- Откройте Outlook и нажмите «Новая почта». Выберите «Файл», а затем «Опция».
 Нажмите «Почта».
Нажмите «Почта». - Затем выберите «Параметры редактора».
- Слева нажмите «Дополнительно».
- В разделе «Отображать содержимое электронной почты» снимите флажок «Показать заполнитель изображения».
Закройте все и перезапустите Outlook. Проверьте, видны ли теперь изображения в ваших электронных письмах.
Для Microsoft Outlook 2007
Если у вас есть эта проблема в Outlook 2007, выполните следующие действия:
- Откройте Outlook 2007 и перейдите в «Инструменты». В раскрывающемся меню выберите «Центр управления безопасностью».
- Перейти к «Автоматические загрузки».
- Снимите флажок «Не загружать изображения автоматически в сообщения электронной почты в формате HTML или элементы RSS», если он установлен.
- Выберите «ОК».
Изображения не отображаются в электронной почте Yahoo
Такие трудности, как невозможность открывать или просматривать изображения в электронной почте на Yahoo, обычно возникают из-за странных настроек и мелких ошибок.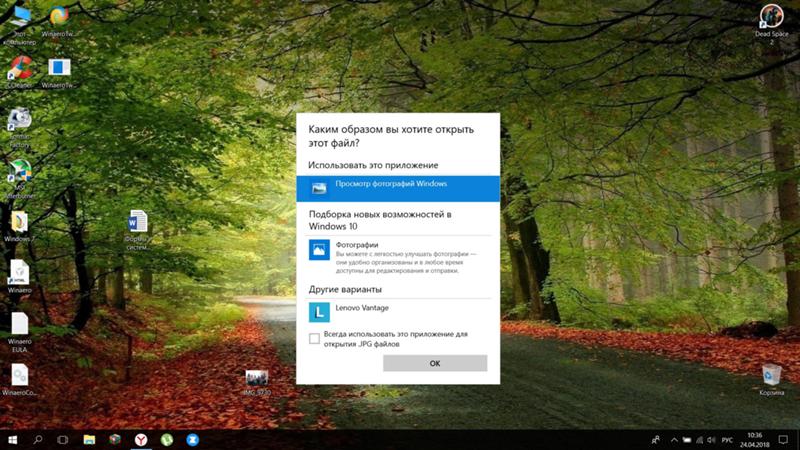 Эти проблемы очень распространены и могут быть решены простыми изменениями:
Эти проблемы очень распространены и могут быть решены простыми изменениями:
- Если вы используете какое-либо приложение для блокировки рекламы в своем браузере, отключите его и проверьте, не является ли оно причиной этой проблемы.
- Проверьте JavaScript и убедитесь, что он включен на сайте Yahoo.
- Очистите кеш браузера и принудительно загрузите изображения повторно.
- Попробуйте использовать другой браузер.
- Проверьте подключение к Интернету. Медленное интернет-соединение затрудняет загрузку изображений или их открытие, а иногда даже делает их невозможными.
Функция безопасности
Сложность почты Yahoo заключается в том, что в ней есть функция безопасности, которая может налагать чрезмерные ограничения на открытие или загрузку изображений в сообщениях электронной почты. Давайте попробуем это исправить:
- Сначала зайдите на Yahoo в своем браузере.
- Затем перейдите в «Настройки», расположенные в правом верхнем углу.

- В раскрывающемся меню нажмите «Дополнительные настройки».
- Слева нажмите «Просмотр электронной почты», затем найдите «Показывать изображения в сообщениях» и там вы должны поставить галочку «Всегда» везде, кроме опции «Спам».
- Сохраните изменения.
Перезагрузите страницу и проверьте, видны ли теперь изображения.
Служба изображений
Возможно, Yahoo использует старую версию Службы изображений, которая не отображает некоторые изображения. Чтобы обновить Yahoo Mail, вам нужно перейти по адресу:
- Yahoo «Входящие» и выбрать «Настройки» в правом верхнем углу.
- Перейдите на вкладку «Общие», найдите «Возможности почты» и выберите «Служба изображений».
После того, как вы закончите, перезагрузите страницу и посмотрите, устранена ли проблема, отправив изображение или получив его.
Изображения не отображаются в сообщениях электронной почты Gmail
Как и у любого веб-сайта электронной почты, у Google Gmail есть свои особенности.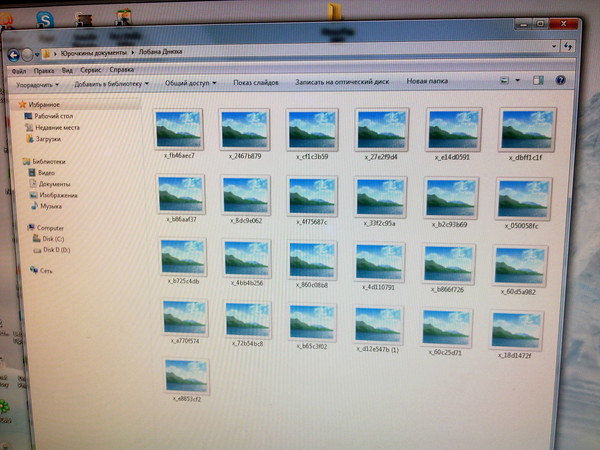 Могут быть некоторые незначительные проблемы, которые не позволяют Gmail отображать изображения в электронных письмах.
Могут быть некоторые незначительные проблемы, которые не позволяют Gmail отображать изображения в электронных письмах.
- Очистите кэш браузера. Это может предотвратить некоторые проблемы с загрузкой.
- Попробуйте сменить браузер.
- Отключите надстройку или плагин, блокирующий рекламу.
- Проверьте подключение к Интернету.
- Попробуйте связаться с отправителем. Возможно, у них проблемы с компьютером или электронной почтой.
Если вы уже пробовали эти исправления и они не помогли, попробуйте вместо этого:
- Перейдите в Gmail с помощью браузера.
- В правом верхнем углу нажмите «Настройки», а затем нажмите «Просмотреть все настройки».
- Найдите раздел «Изображение» и выберите «Всегда отображать внешние изображения».
- Нажмите «Сохранить изменения» и перезагрузите страницу.
Gmail не показывает изображения на Android
Если приложение Gmail не отображает изображения на Android, вот что вам следует попробовать:
- Откройте приложение Gmail.

- Проведите вправо от левого края, чтобы открыть панель навигации, и выберите «Настройки» в нижней части меню.
- Выберите свою учетную запись из списка учетных записей.
- На вкладке «Использование данных» почти до самого низа нажмите «Изображения».
- Выберите «Всегда показывать» или «Всегда отображать внешние изображения».
Вы также можете попробовать переустановить приложение, выйти, а затем снова войти в свою учетную запись и убедиться, что ваши контакты отправляли изображения в поддерживаемых форматах.
Незначительные проблемы — простые решения
Выполнение этих шагов должно решить загадку исчезновения изображений в почтовых приложениях и на сайтах. Хотя проблема является распространенной и имеет несколько разных причин, обычно ее легко исправить.
Если это помогло вам решить проблемы с электронной почтой, сообщите нам об этом в разделе комментариев ниже. Вы нашли новое решение? Сообщите об этом и другим читателям в комментариях.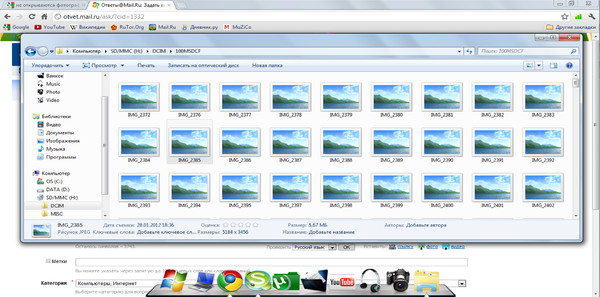
Почему фотографии не отображаются в Google? | Малый бизнес
Автор Chron Contributor Обновлено 30 января 2021 г.
Google позволяет вам вводить поисковый запрос для поиска изображений в Интернете. Изображения загружаются вместе в виде миниатюр на одной странице, которую можно прокручивать. Но иногда ничего не появляется или эскизы пусты. Это может быть связано с включенным безопасным поиском, медленным подключением к Интернету, надстройками, конфликтующими с функцией поиска, или с тем, что вам необходимо очистить кэш браузера и файлы cookie.
Проверьте настройки безопасного поиска
Ваши настройки поиска могут препятствовать просмотру изображений при поиске в Google. Опция «Безопасный поиск» компании фильтрует изображения, которые вы видите при вводе поискового запроса. Это может быть полезно, если дети используют компьютер или если вы на работе. Но если вы выбрали настройку «Строгая», иногда изображения могут не появляться.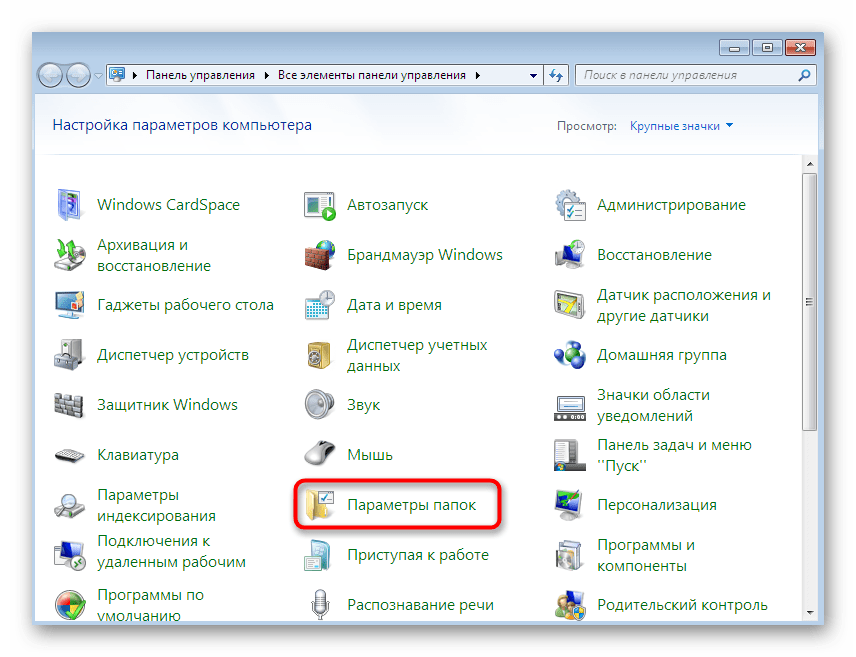
Чтобы это исправить, откройте Google и нажмите «Изображения» под полем поиска. Затем введите элемент, который вы хотите найти, в строке поиска и нажмите «Ввод» или нажмите синюю кнопку с увеличительным стеклом. Затем посмотрите на кнопку «Безопасный поиск» в верхней правой части страницы. Если Безопасный поиск включен, щелкните его и нажмите «Скрыть явные результаты», чтобы удалить фильтр.
Очистка кэша и файлов cookie
Кэш вашего интернет-браузера хранит данные, а файлы cookie — это небольшие фрагменты информации с веб-сайтов, хранящиеся на вашем компьютере. Однако, если в вашем кэше слишком много файлов cookie и данных, ваш браузер может работать неправильно, а изображения, в том числе результаты поиска, могут не загружаться.
Чтобы очистить кеш, в Google Chrome нажмите кнопку «Еще» (3 точки) в правом верхнем углу окна. Выберите «Дополнительные инструменты», а затем нажмите «Очистить данные браузера». Чтобы удалить все в кеше, выберите «За все время». Установите флажки рядом с «Файлы cookie и другие данные сайта» и «Кэшированные изображения и файлы». Затем нажмите «Очистить данные».
Установите флажки рядом с «Файлы cookie и другие данные сайта» и «Кэшированные изображения и файлы». Затем нажмите «Очистить данные».
Если вы используете Microsoft Edge, нажмите «Настройки и другое», затем «Настройки», а затем «Конфиденциальность, поиск и службы». Нажмите «Выбрать, что очистить», затем выберите «Кэшированные изображения и файлы», а затем нажмите «Удалить».
Проверка подключения к Интернету
Если ваше беспроводное подключение к Интернету слабое или обрывается, вы не сможете увидеть изображения при поиске в Google. Ваше подключение к Интернету может быть слишком слабым для загрузки всех изображений на одной странице, поэтому они могут отображаться пустыми или вообще отсутствовать.
Перезагрузите компьютер, а затем откройте другую страницу, кроме Google, чтобы убедиться, что ваш Интернет работает нормально. Если это не сработает, отключите и снова подключите Интернет, пока соединение не станет лучше, а затем повторите поиск.
 8.1 Видео: как полностью удалить браузер с компьютера
8.1 Видео: как полностью удалить браузер с компьютера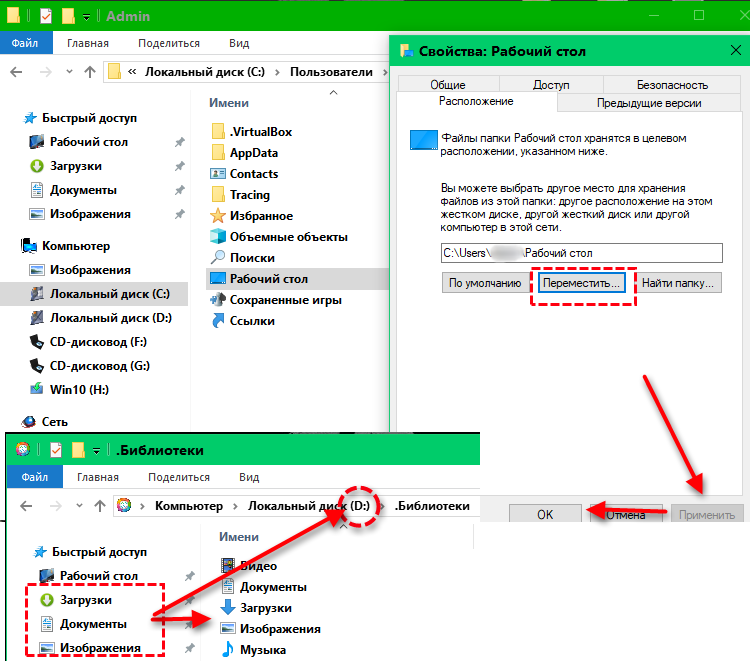


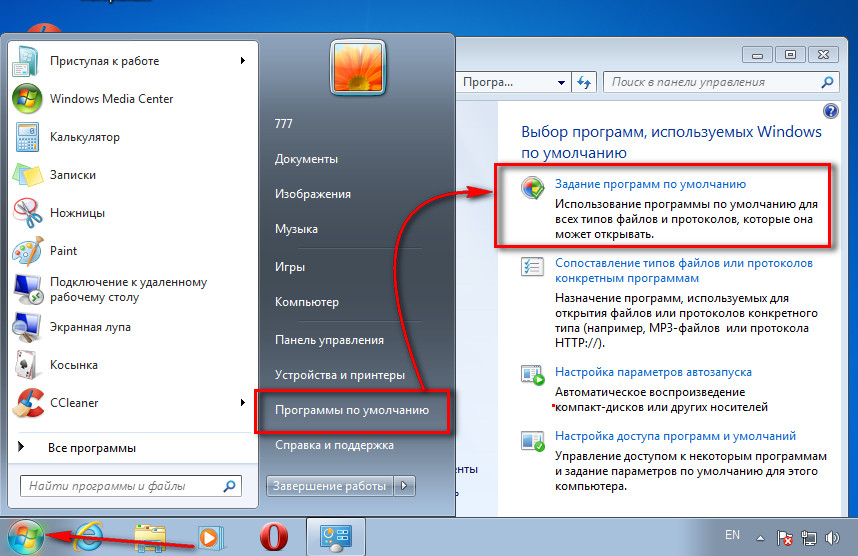


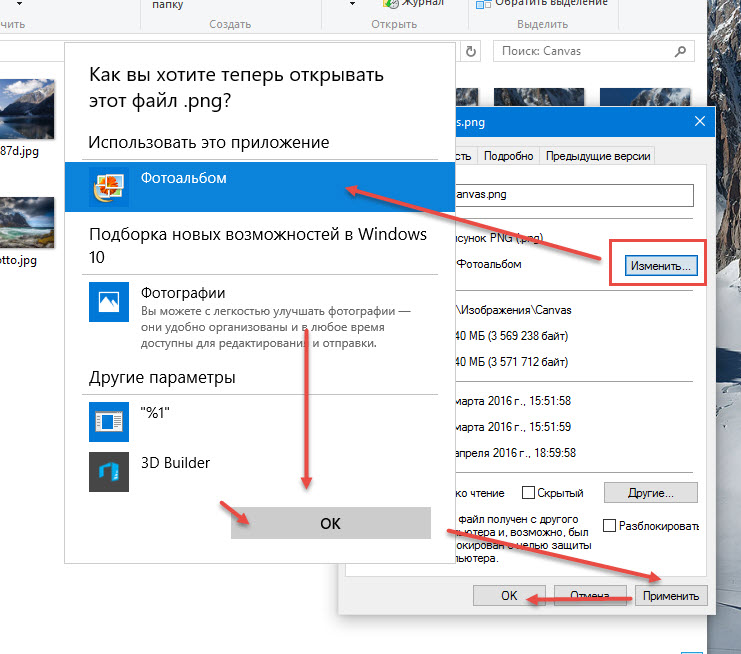 Нажмите «Почта».
Нажмите «Почта».