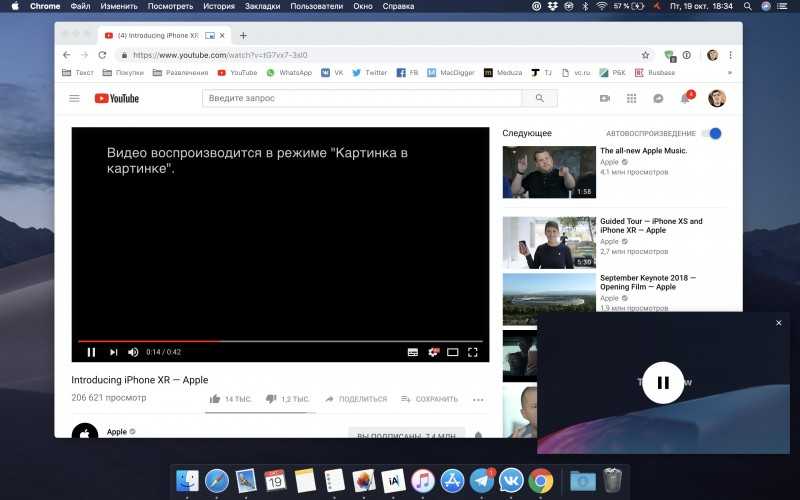Не открывает видео в ютубе: Не запускается видео на YouTube — что делать?
Почему не воспроизводится видео на YouTube
Главная » Интернет-подсказки
Автор: admin
Появились проблемы с воспроизведением видео на YouTube? Запускаете видеоролик, но он не воспроизводится и вместо плеера отображается только черный прямоугольник с кнопками навигации? Рассмотрим причины, вследствие которых не воспроизводится видео на YouTube и способы их устранения?
Содержание
- 1 Черный экран при открытии видео в YouTube
- 2 Способ 1: Проверьте установленные расширения в браузере
- 3 Способ 2: Удалите данные о просмотренных страницах в браузере
Черный экран при открытии видео в YouTube
При открытии видео могут возникать ошибки в результате различных неисправностей. Обычно это проявляется в том, что на YouTube просто не воспроизводится видео. Миниатюры отображаются правильно, но когда при нажатии на них пытаетесь воспроизвести, то ничего не происходит – вместо «картинки» возникает черный прямоугольник, а продолжительность видеозаписи составляет «0:00». Почему возникает черный экран и что делать в этом случае?
Почему возникает черный экран и что делать в этом случае?
Способ 1: Проверьте установленные расширения в браузере
Чаще всего причиной проблемы, когда видеоролик не проигрывается, являются дополнения, которые вступают в конфликт с Ютубом. Есть много плагинов, которые так или иначе влияют на воспроизведение видео в сервисе Google. Например, есть расширения, которые, предназначены для изменения внешнего вида YouTube или автоматического повтора видео. Иногда они не совместимы с изменениями, которые появились в Ютубе и в результате видеозапись не воспроизводится и отображается лишь черный экран.
Если не хотите удалять дополнение, то сможете зайти в настройки в браузере, а затем выключать их по очереди, пока не найдете то, которое вызывает проблемы.
После отображения списка расширений достаточно напротив каждого из них нажать на кнопку «Выключить» и проверить воспроизводится ли видео на YouTube. Если узнаете, какое дополнение вызывает проблемы, то удалите его или отключите до тех пор, пока автор не выпустит обновление.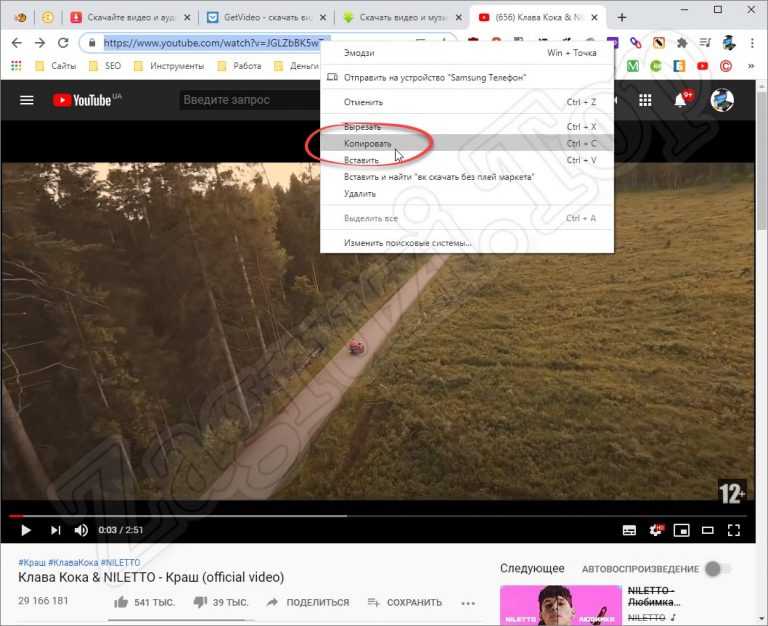
Способ 2: Удалите данные о просмотренных страницах в браузере
Если причина не в установленных расширениях и видео по-прежнему не воспроизводится, то можно попробовать очистить данные просмотра страниц, то есть историю браузера и временные файлы. Во временной памяти могут находиться записи, которые вызывают проблемы с воспроизведением на YouTube. Посмотрите, как сделать очистку в различных браузерах.
Chrome
Нажмите на иконку с тремя линиями в правом верхнем углу, затем перейдите в «Настройки». Прокрутите окно в самый низ и выберите «Показать дополнительные настройки».
В разделе Личные данные нажмите на кнопку «Очистить историю».
В открывшемся окне отметьте пункты «История просмотров», «Файлы cookie, а также другие данные сайтов и плагинов» и «Изображения и другие файлы, сохраненные в кеше».
Firefox
Вызовите меню нажатием на иконку с тремя линиями и перейдите на вкладку «Настройки». В боковом меню выберите вкладку «Приватность».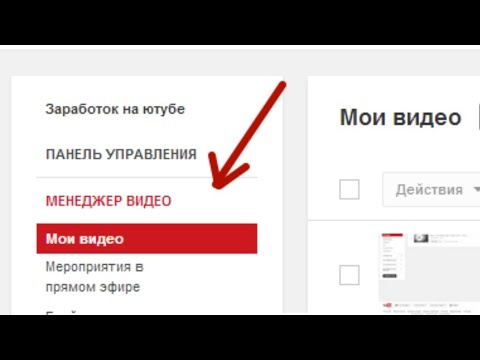 Справа найдите выделенную синим цветом ссылку «Удалить вашу недавнюю историю».
Справа найдите выделенную синим цветом ссылку «Удалить вашу недавнюю историю».
Отобразится окно удаления недавней истории. В поле «Удалить» выберите значение «Все». Затем кликните на кнопку «Подробности», чтобы отметить элементы, которые нужно удалить.
Отметьте в списке «Журнал посещений и загрузок», «Куки», «Кэш», «Активные сеансы». Нажмите «Удалить сейчас».
Opera
Извлеките меню в верхнем левом углу и перейдите в «Настройки». Затем кликните на вкладку Безопасность. Справой стороны в разделе Конфиденциальность найдете кнопку «Очистить историю посещений».
Кликните на нее и в открывшемся окне отметьте «Журнал посещений», «Файлы Cookie и прочие данные сайтов» и «Кэшированные изображения и файлы». Подтвердите чистку нажатием на кнопку «Очистить данные посещений».
После выполнения вышеуказанных способов видео на Ютубе должно снова нормально воспроизводится без каких-либо ошибок.
37
Понравилась статья? Поделиться с друзьями:
Что делать, если не работает YouTube
11 апреля 2020
Ликбез
Веб-сервисы
Разбираемся с неполадками, мешающими смотреть любимые видео.
Что делать, если YouTube не открывается
1. Проверьте соединение с сетью
Первое, что стоит предположить — неполадки с интернетом вообще. Попробуйте открыть любой другой сайт, кроме YouTube. Если ничего не загружается, отключите ваш роутер на 10 секунд. Затем запустите снова и попытайтесь открыть сайт. Если интернет есть и не работает только YouTube, идём дальше.
2. Проверьте доступность YouTube
Бывают случаи, когда YouTube падает из‑за неполадок с серверами Google, несмотря на всю их надёжность. Стоит убедиться — может быть, проблема с YouTube не только у вас, а у всех пользователей Сети вообще.
Для этого попробуйте открыть сайт не только на своём компьютере, но и на смартфоне через мобильное соединение. Если он доступен, значит, проблемы у вашего провайдера. Ещё вариант — открыть один из сервисов на выбор: Down Detector и Down For Everyone или Just Me. Введите youtube.com в строку и нажмите Enter.
Если сервис сообщит вам, что YouTube недоступен для всех пользователей, вы ничего не сможете поделать. Просто подождите, пока в Google всё починят.
Просто подождите, пока в Google всё починят.
Если же окажется, что проблема только у вас, продолжайте двигаться по этому списку.
3. Узнайте, работает ли YouTube в вашем регионе
Это можно проверить с помощью Down Detector. Введите youtube.com, нажмите Enter, а затем — «Карта сбоев». И увидите, в каких странах сервис по каким-то причинам не работает.
Если YouTube не доступен в вашем регионе, воспользуйтесь одним из VPN‑расширений для браузера или приложениями для iOS и Android, чтобы вернуть доступ к сервису.
Что делать, если видео на YouTube не воспроизводится в браузере
1. Обновите страницу
Предположим, что вы заходите на сайт как обычно, но вместо ролика видите чёрный экран, или вечно вращающийся индикатор, или ещё что‑то в этом духе. В таком случае прежде всего обновите страницу. Самый простой и банальный метод, который иногда срабатывает.
2. Закройте и снова откройте браузер
Иногда браузер не может закрыться нормальным образом.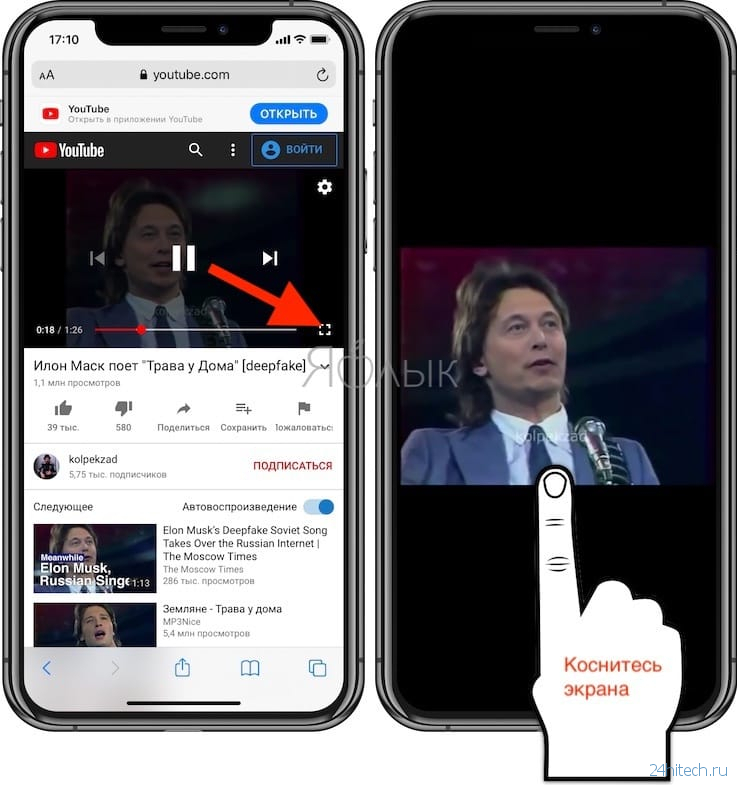 Поэтому запустите диспетчер задач, нажав Ctrl + Shift + Esc, щёлкните там правой кнопкой мыши по процессу Chrome и выберите «Снять задачу». Затем откройте браузер заново.
Поэтому запустите диспетчер задач, нажав Ctrl + Shift + Esc, щёлкните там правой кнопкой мыши по процессу Chrome и выберите «Снять задачу». Затем откройте браузер заново.
3. Перезагрузите компьютер
Универсальное средство против всех проблем. Перезагрузитесь и снова откройте YouTube.
4. Обновите браузер
Старые версии браузеров испытывают проблемы с воспроизведением видео на веб‑страницах. Поэтому не помешает зайти в настройки и проверить, нет ли обновлений.
В Chrome и ему подобных веб‑обозревателях нажмите «Меню» → «Справка» → «О браузере». Если появилось обновление, подождите, пока оно установится, и нажмите «Перезапустить».
5. Очистите кеш и файлы cookie
В Chrome для этого надо нажать «Меню» → «Дополнительные инструменты» → «Удаление данных о просмотренных страницах» → «Дополнительные». Отметьте «Файлы cookie и другие данные сайтов» и «Изображения и другие файлы, сохранённые в кеше» и нажмите «Удалить данные». Затем снова зайдите на YouTube. Чтобы узнать, как это делать в других браузерах, ознакомьтесь с нашей инструкцией.
Затем снова зайдите на YouTube. Чтобы узнать, как это делать в других браузерах, ознакомьтесь с нашей инструкцией.
6. Откройте вкладку в режиме «Инкогнито»
Если в режиме «Инкогнито» видео воспроизводятся нормально, возможно, у вас проблема с расширениями в браузере и они каким‑то образом мешают воспроизводиться видео. Поэтому включите ролик YouTube в приватной вкладке. Он запустился нормально? Поотключайте все ваши расширения, а затем запускайте по одному, параллельно открывая видео в обычной вкладке. Так вы найдёте, какой аддон ломает вам YouTube, и удалите его.
7. Включите JavaScript
Возможно, вы отключали JavaScript в браузере, потому что слышали, что это делает сёрфинг более «безопасным». Так вот, без JavaScript YouTube не работает — включите его обратно. В Chrome это делается так: «Меню» → «Настройки» → «Дополнительные» → «Конфиденциальность и безопасность» → «Настройки сайта» → JavaScript. Активируйте переключатель.
8. Выберите подходящее качество видео
Возможно, ролик запускается, но идёт чересчур медленно и с прерываниями.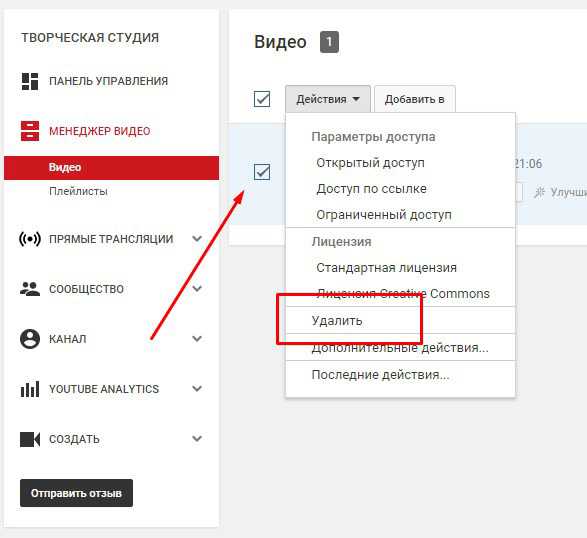 Нажмите на значок шестерёнки в плеере и выберите более низкое качество. Так загрузка пойдёт быстрее.
Нажмите на значок шестерёнки в плеере и выберите более низкое качество. Так загрузка пойдёт быстрее.
9. Отключите аппаратное ускорение
Иногда эта функция тоже мешает видео воспроизводиться. Попробуйте отключить и открыть YouTube снова. Если не поможет, запустите обратно.
В Chrome и подобных ему браузерах переключатель аппаратного ускорения находится тут: «Меню» → «Настройки» → «Дополнительные» → «Система» → «Использовать аппаратное ускорение (при наличии)».
В Firefox действия немного отличаются: «Меню» → «Настройки» → «Основные» → «Производительность». Снимите галочку «Использовать рекомендуемые настройки производительности». Появится галочка «По возможности использовать аппаратное ускорение», снимите и её.
10. Обновите видеодрайверы
Щёлкните правой кнопкой мыши по меню «Пуск» и выберите «Диспетчер устройств». Откройте раздел «Видеоадаптеры», щёлкните правой кнопкой мыши название вашей видеокарты и нажмите «Обновить драйвер».
11.
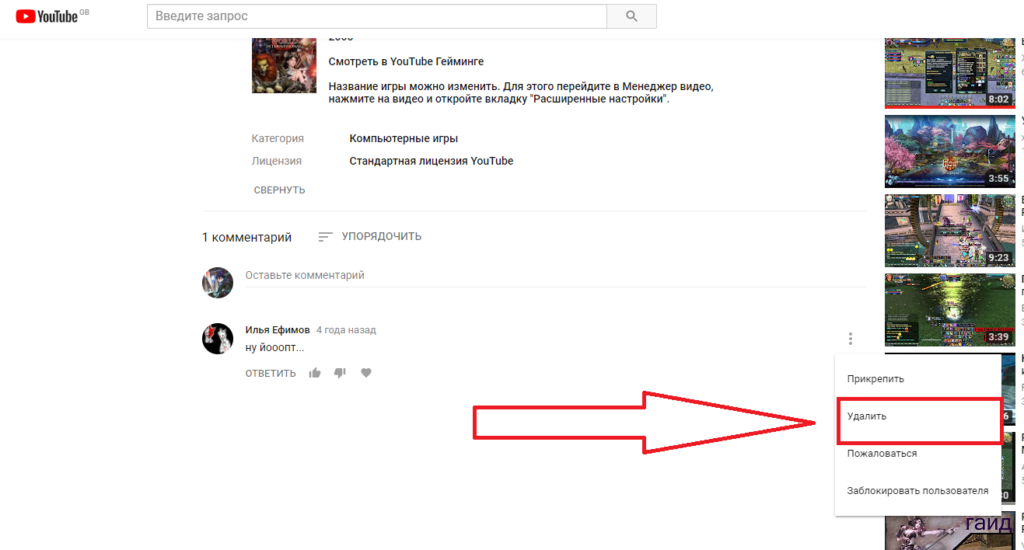 Сбросьте настройки браузера
Сбросьте настройки браузера
В Chrome и ему подобных браузерах нажмите «Меню» → «Настройки» → «Дополнительные» → «Сброс настроек и удаление вредоносного ПО» → «Восстановление настроек по умолчанию».
В Firefox введите в адресную строку about:support, нажмите Enter. Затем щёлкните «Очистить Firefox». Либо просто удалите и заново установите браузер.
Что делать, если YouTube не работает на смартфоне
1. Отключите и снова включите Wi‑Fi и мобильнее соединение
Это самое простое, что можно сделать. Возможно, у вас проблемы с интернетом, и перезапуск соединения может помочь. Включите режим полёта на минутку, а затем отключите его.
2. Подключитесь к другой беспроводной сети
Если вы не дома, а в каком‑нибудь кафе, возможно, неполадки в местной сети Wi‑Fi. Подключитесь к другой.
3. Перезагрузите устройство
Многие проблемы могут быть решены таким вот простым способом. Нажмите и удерживайте кнопку питания, пока не появится меню выключения.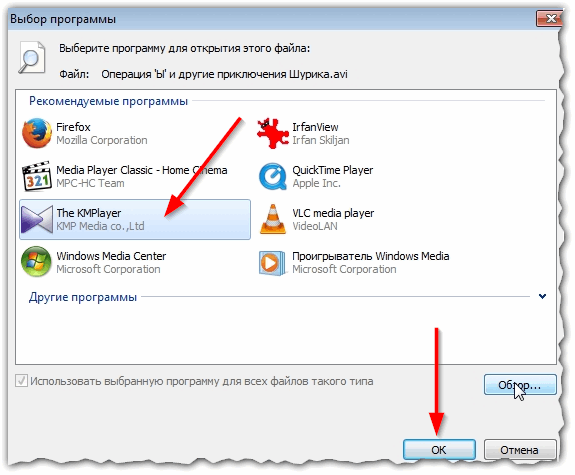 Затем выберите вариант «Перезагрузка».
Затем выберите вариант «Перезагрузка».
4. Обновите операционную систему
На старых версиях ОС вы можете испытывать проблемы с YouTube и другими приложениями, поэтому обязательно нужно обновиться. На Android откройте «Система» → «Дополнительные настройки» → «Обновление системы». На iOS: «Настройки» → «Основные» → «Обновление ПО».
5. Откройте YouTube в браузере
Возможно, проблема в приложении YouTube. Попробуйте открыть нужный ролик в мобильном браузере, например в Chrome.
6. Обновите приложение YouTube
Старые версии приложения могут неправильно работать. Поэтому зайдите в Google Play или App Store и убедитесь, что у вас установлена последняя версия YouTube.
7. Синхронизируйте дату и время
В приложении YouTube могут возникать неполадки, если дата и время вашего устройства не совпадают с датой на серверах Google. Поэтому убедитесь, что смартфон загружает из сети правильное время.
На Android это делается так: откройте «Настройки» → «Система и устройство» → «Дополнительно» → «Дата и время» → «Дата и время сети».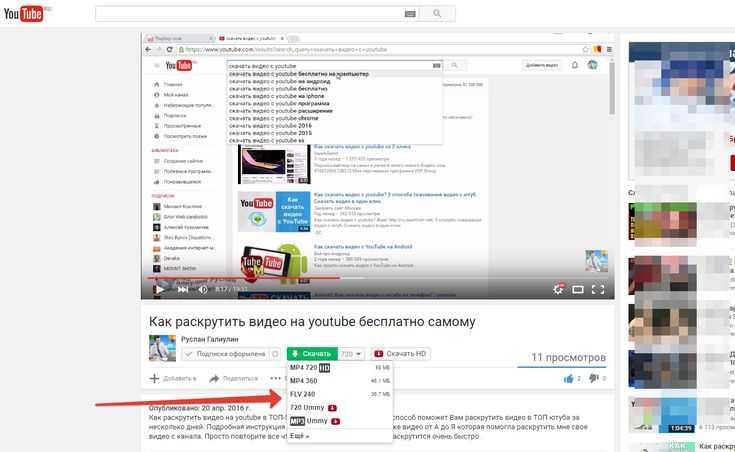 На iOS нажмите «Настройки» → «Основные» → «Дата и время» → «Автоматически».
На iOS нажмите «Настройки» → «Основные» → «Дата и время» → «Автоматически».
8. Очистите кеш YouTube
На Android нажмите «Настройки» → «Приложения и уведомления» → «Показать все приложения» → YouTube → «Хранилище» → «Удалить данные». На iOS лучший способ это сделать — удалить и заново установить YouTube из App Store. Кстати, можете попробовать то же самое и на Android.
Читайте также 💻🎥🖥
- 5 сервисов, которые делают YouTube удобнее
- Топ-10 клипов c YouTube, набравших больше всего лайков в 2019 году
- 7 полезных функций YouTube Music, о которых вы могли не знать
- 7 хитростей с URL-адресом YouTube, о которых вы могли не знать
- 60 горячих клавиш и сокращений YouTube, которые сделают жизнь проще
Исправьте «Видео на YouTube не загружаются» с помощью 6 способов
Если вы наткнулись на эту статью, скорее всего, ваши видео на YouTube не загружаются . К сожалению, это довольно распространенное явление и может произойти в любой момент по разным причинам.
К сожалению, это довольно распространенное явление и может произойти в любой момент по разным причинам.
Итак, без лишних слов, давайте кратко рассмотрим некоторые ценные решения, которые помогут решить проблему с видео на YouTube, которая продолжает загружать . Кроме того, мы познакомим вас с мощным инструментом для восстановления загруженных клипов.
Содержание
01 Исправление «Видео YouTube не загружается» или «Видео YouTube загружается, но не воспроизводится».
02 Исправление «Видео YouTube не загружается» с помощью инструмента восстановления видео (для загруженных видео)
03 Почему видео YouTube продолжает загружаться?
Часть 1: Исправление «Видео YouTube не загружается» или «Видео YouTube загружается, но не воспроизводится»
Чтобы устранить проблему с загрузкой YouTube, внимательно следуйте приведенным ниже советам
1. Проверьте сетевое подключение
Для загрузки видео YouTube требуется активное подключение к Интернету.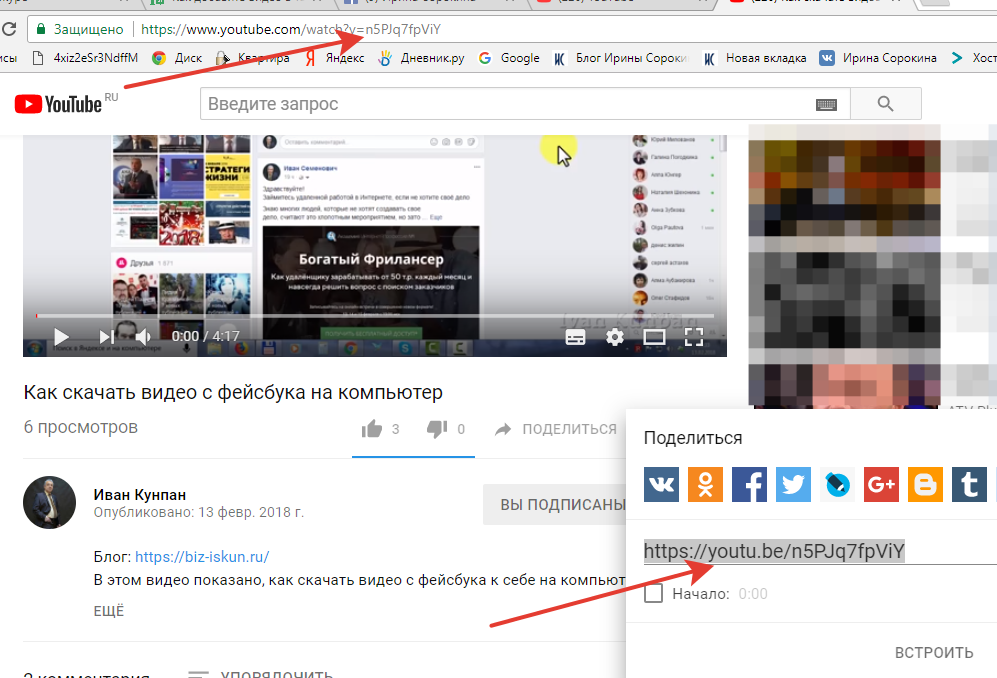 Если ваше локальное подключение к Интернету слабое или отсутствует, видео не будет загружаться независимо от того, что вы делаете. Возможно, в вашем случае это виновато, особенно если вы пытаетесь воспроизвести видео в формате HD или 4K.
Если ваше локальное подключение к Интернету слабое или отсутствует, видео не будет загружаться независимо от того, что вы делаете. Возможно, в вашем случае это виновато, особенно если вы пытаетесь воспроизвести видео в формате HD или 4K.
Таким образом, первое, что вы должны сделать, это проверить скорость вашего интернета для подтверждения. К счастью, процедура настолько проста, насколько это возможно. Просто откройте другую страницу браузера, обновите ее и посмотрите, быстро она загружается или нет. Это даст вам подсказку.
Таким образом, первое, что вы должны сделать, это проверить скорость вашего интернета для подтверждения. К счастью, процедура настолько проста, насколько это возможно. Просто откройте другую страницу браузера, обновите ее и посмотрите, быстро она загружается или нет. Это даст вам подсказку.
2. Обновите страницу
Иногда требуется простое обновление, чтобы устранить проблему с загрузкой видео на YouTube. Какой бы хорошей ни была платформа YouTube, она может стать жертвой мелких сбоев. Самый быстрый способ — обновить страницу YouTube и посмотреть, решена ли проблема.
Самый быстрый способ — обновить страницу YouTube и посмотреть, решена ли проблема.
3. Снизьте качество видео
Почему ваше интернет-соединение работает нормально, но видео с YouTube загружаются, но не воспроизводятся ? Вероятно, вы воспроизводите видео в формате 1080p или 4K, что является относительно высоким разрешением для нормальной скорости интернета.
Итак, попробуйте снизить качество видео, чтобы устранить проблему с постоянной загрузкой. Вот как это сделать:
Шаг 1 : нажмите значок шестеренки в нижней части проигрывателя YouTube.
Шаг 2 : Нажмите «Качество» и выберите более низкое разрешение, например 360p или 480p.
Шаг 3 : Проверьте, плавно ли воспроизводится видео.
4. Очистить кеш браузера
Каждый веб-браузер сохраняет в кэше небольшие фрагменты информации и файлы cookie посещаемых вами веб-сайтов. Это повышает производительность браузера при загрузке этих сайтов в будущем.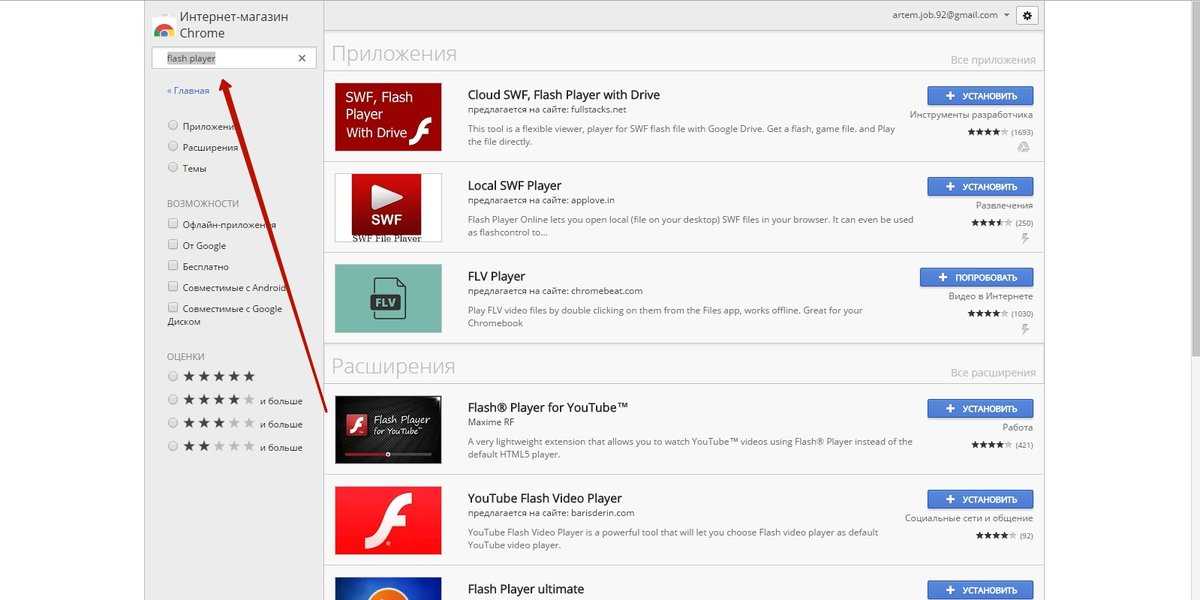 Но эти данные могут быть заражены вредоносными программами или повреждены с течением времени.
Но эти данные могут быть заражены вредоносными программами или повреждены с течением времени.
Итак, если видео с YouTube продолжают загружаться, несмотря на хороший интернет, попробуйте очистить кеш браузера. Для этого выполните следующие шаги:
Шаг 1 : Откройте браузер и щелкните значок с тремя точками в правом верхнем углу.
Шаг 2 : Перейдите в «Историю» и нажмите «Очистить данные просмотра».
Шаг 3 : Выберите временной диапазон «Все время» и нажмите «Очистить данные».
Шаг 4 : Перезапустите браузер и проверьте, сохраняется ли проблема.
5. Отключите расширение браузера
Многие люди используют сторонние расширения браузера для лучшего взаимодействия с пользователем. Часто эти расширения замедляют или прерывают нормальную работу некоторых веб-сайтов. Всегда рекомендуется отключать расширения браузера при воспроизведении видео на YouTube. Для этого:
Шаг 1 : Щелкните значок с тремя точками в веб-браузере и перейдите в раздел «Расширения».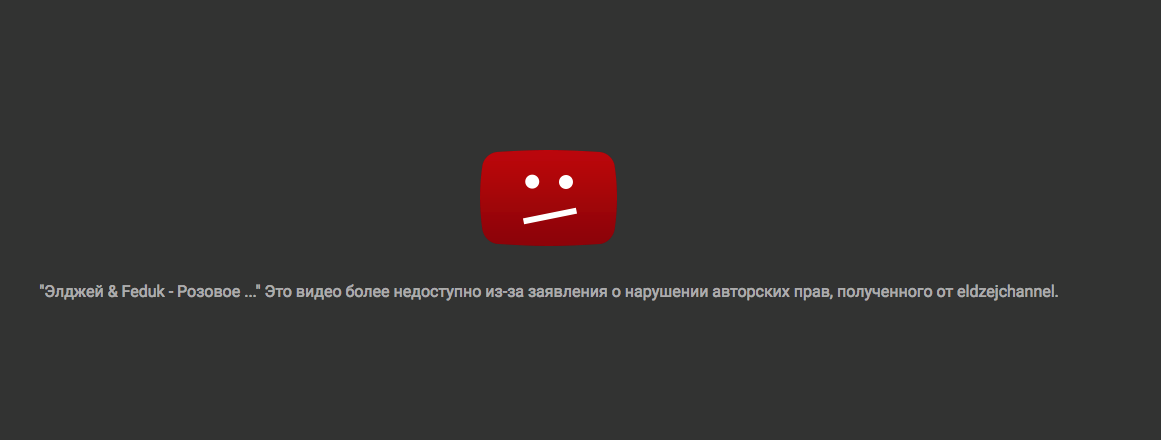
Шаг 2 : Вы увидите расширения, синхронизированные с вашим браузером.
Шаг 3 : Просто отключите все расширения, связанные с управлением видео или воспроизведением.
Шаг 4 : Обновите браузер и снова запустите видео с YouTube.
Надеюсь, вы больше не столкнетесь с проблемой буферизации YouTube .
6. Сброс настроек браузера
Тем не менее, видео с YouTube не загружаются после применения упомянутых выше решений? Скорее всего, вы изменили настройки браузера по умолчанию. Итак, следующий обходной путь — сброс настроек браузера по умолчанию. Для этого:
Шаг 1 : Откройте Google Chrome, щелкните значок с тремя точками и перейдите в «Настройки».
Шаг 2 : Нажмите «Дополнительно» внизу и нажмите «Сброс».
Шаг 3 : Нажмите «Сброс» еще раз, чтобы подтвердить свои действия.
Шаг 4 : Теперь перезапустите браузер и снова запустите видео с YouTube.
Часть 2. Исправление ошибки «Видео YouTube не загружается» с помощью инструмента восстановления видео (для загруженных видео)
Мы часто загружаем видео на компьютер, чтобы смотреть их в любое время без Интернета. Но иногда эти видео портятся или повреждаются по нескольким причинам.
Если вы не можете воспроизвести поврежденное видео на своем ПК, используйте Wondershare Repairit — Video Repair, чтобы исправить это.Эта мощная программа имеет передовые алгоритмы, которые обнаруживают и автоматически восстанавливают любое видео со 100% вероятностью успеха.Repairit не Это не приведет к потере качества видео во время процесса восстановления. Кроме того, благодаря функции пакетного восстановления вы можете исправить несколько видео одновременно. Функция расширенного восстановления поможет вам восстановить чрезвычайно поврежденные видео в кратчайшие сроки. Ожидайте сверхвысокой скорости в сочетании с гладким интерфейсом при использовании этой программы.
Попробуйте бесплатно
Попробуйте бесплатно
Шаг 1: Запустите Repairit на вашем компьютере.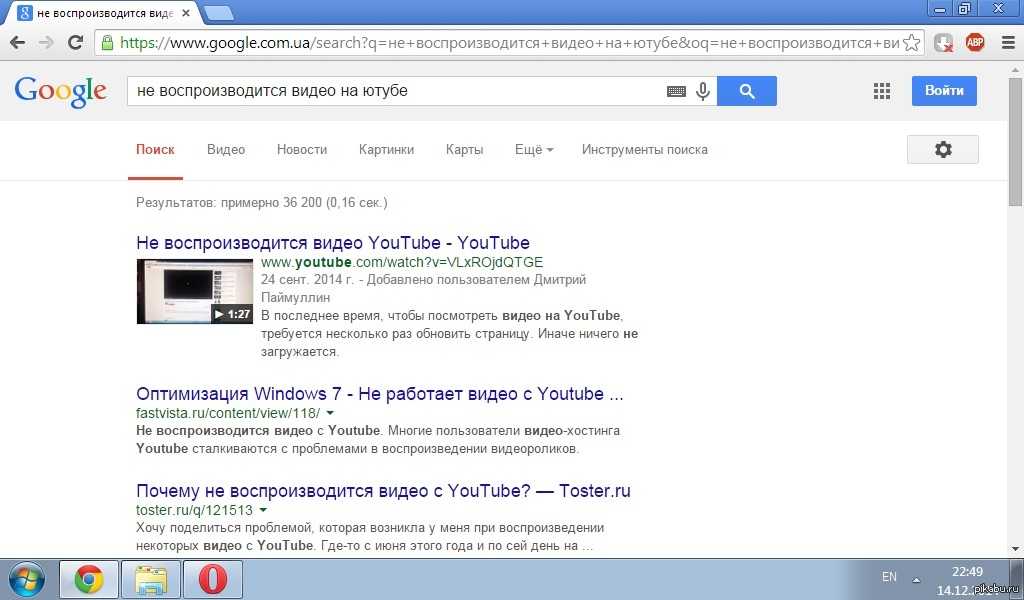
Нажмите «Добавить», чтобы импортировать поврежденные видео с YouTube.
Шаг 2: Вы увидите подробную информацию о каждом видео на экране. Нажмите «Восстановить», чтобы начать процесс.
Шаг 3: Терпеливо подождите, пока программа восстановит все видео.
После завершения процесса восстановления вы можете предварительно просмотреть восстановленное видео, чтобы убедиться, что оно исправлено надлежащим образом, нажав кнопку «Предварительный просмотр». Если вас устраивает результат, нажмите на кнопку «Сохранить» и сохраните его на своем устройстве.
Если вас не устраивает восстановленное видео, попробуйте функцию «Расширенное восстановление», чтобы сделать процесс восстановления видео более профессиональным. Более подробное руководство смотрите здесь.
Часть 3. Почему видео на YouTube продолжают загружаться?
Несколько причин, по которым вы обнаружите, что видео YouTube не загружаются на вашем устройстве.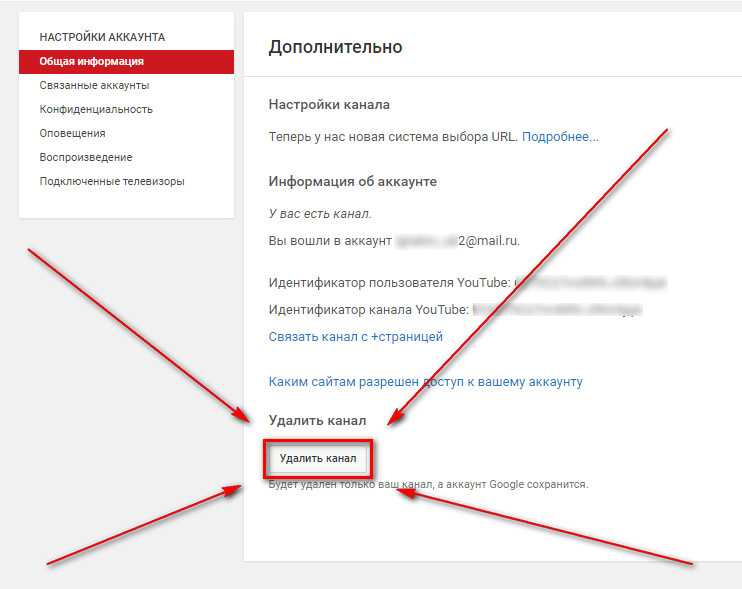 Но распространенными проблемами являются, но не ограничиваются ими:
Но распространенными проблемами являются, но не ограничиваются ими:
Проблемы с Интернетом : Чаще всего медленное подключение к Интернету является причиной того, что ваши видео на YouTube продолжают загружаться. Проверьте скорость вашего интернета и исправьте ее, чтобы устранить проблему.
Проблемы с браузером : Во многих случаях сбой в вашем браузере, из-за которого видео на YouTube загружаются медленно. Выполнение простых советов, таких как обновление браузера, отключение расширений, очистка кеша или сброс настроек, может решить проблему.
Устаревшее приложение : Убедитесь, что вы используете обновленную версию приложения YouTube. Этот совет в основном предназначен для пользователей, которые смотрят видео на YouTube на смартфоне или планшете.
Проблемы с компьютером : Иногда незначительная ошибка может нарушить нормальную работу программ на компьютере, в том числе YouTube. Простой перезапуск или установка обновлений могут помочь вам решить эту проблему.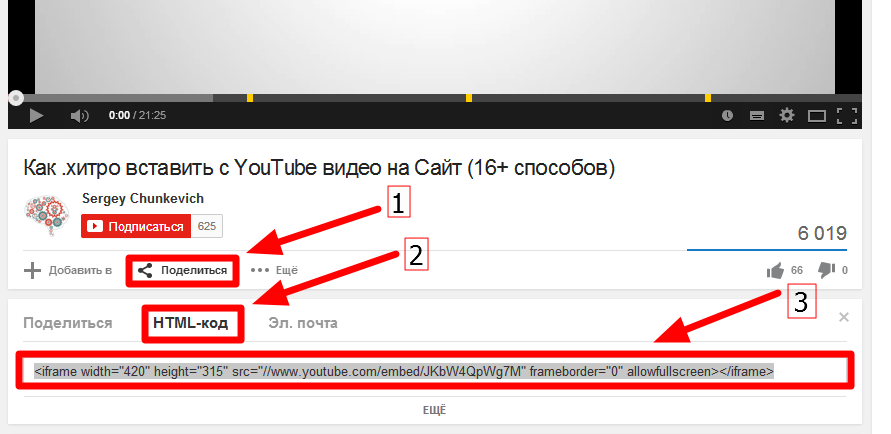
Заключение
Получение Проблемы с буферизацией YouTube не такая уж и редкость. Но это не конец света. Эта статья помогла вам определить возможные причины, по которым видео на YouTube загружаются, но не воспроизводятся . Затем все, что вам нужно сделать, это тщательно реализовать решения, чтобы обеспечить бесперебойную работу ваших видео.
Если загруженные видео на ваш компьютер повреждены или не воспроизводятся, используйте Wondershare Repairit. Этот инструмент разработан специально для быстрого восстановления любого видео, независимо от того, насколько оно повреждено.
Попробуйте бесплатно
Попробуйте бесплатно
Устраните проблему «YouTube не будет воспроизводиться на компьютере» [4 руководства] и почему видео на Youtube не воспроизводятся, получите общие решения для быстрого решения этой проблемы, а также исправьте поврежденные видео на Youtube с помощью инструмента для восстановления видео Wondershare Repairit — Video Repair.
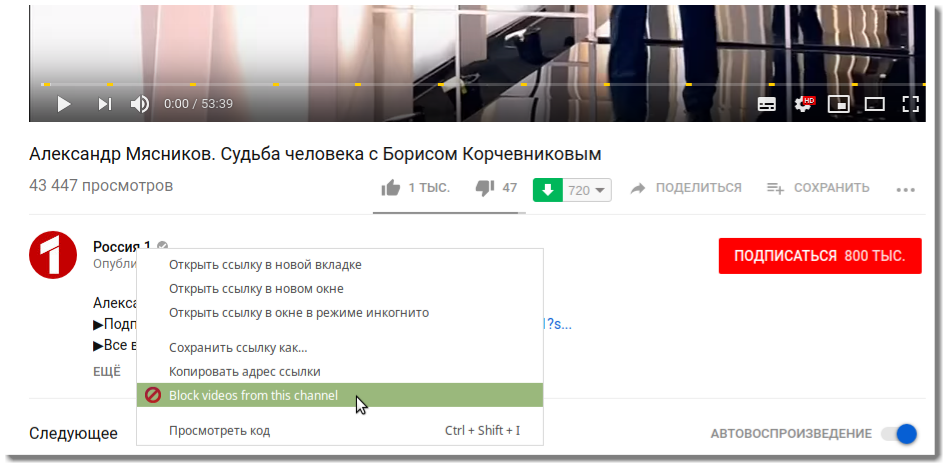
Попробуйте бесплатно
Попробуйте бесплатно
Дела: Мой YouTube не воспроизводится
По ряду причин люди сталкиваются с проблемами при просмотре видео на сайте YouTube. Есть несколько решений проблем с воспроизведением на YouTube. Мы объясняем некоторые случаи, с которыми сталкиваются зрители при воспроизведении видео на YouTube.
Случай 1: YouTube не воспроизводится в Chrome/Firefox
В некоторых случаях страница веб-сайта загружается нормально, но не воспроизводится в браузерах Chrome/Firefox. Если видео на YouTube не воспроизводится в Chrome или Mozilla, YouTube выдает ошибку с черным экраном «Произошла ошибка. Повторите попытку позже». С ошибкой воспроизведения YouTube сталкиваются многие зрители YouTube по всему миру при использовании в разных веб-браузерах.
Случай 2. Видео YouTube загружаются, но не воспроизводятся
YouTube может не воспроизводить какое-либо видео, когда вы пытаетесь воспроизвести свои любимые видео в браузере. В этом случае, когда вы открываете веб-браузер и запускаете YouTube, YouTube будет запущен успешно, но видео YouTube не начнет воспроизводиться. Ваши видео просто будут загружаться, но видео не будет воспроизводиться.
В этом случае, когда вы открываете веб-браузер и запускаете YouTube, YouTube будет запущен успешно, но видео YouTube не начнет воспроизводиться. Ваши видео просто будут загружаться, но видео не будет воспроизводиться.
Случай 3. Автозапуск YouTube не работает
Если вам нравится безукоризненно воспроизводить видео с YouTube, автозапуск — очень полезная функция YouTube. Иногда, когда пользователь воспроизводит видео на YouTube, видео будут воспроизводиться идеально, но автовоспроизведение перестает работать и не запускается для следующей песни, поэтому воспроизведение видео на YouTube прекращается после завершения текущего видео. Если автозапуск YouTube не работает для автоматического воспроизведения песен, вам может потребоваться воспроизвести следующую песню вручную.
Случай 4: YouTube не работает
Иногда прекращение воспроизведения видео YouTube может быть вызвано проблемой в Windows вашего компьютера. При использовании операционной системы Windows 10 вы можете столкнуться с этой проблемой также из-за драйверов видеокарты и чипсета вашего компьютера.
Руководство 1. Устранение неполадок в браузерах, когда видео YouTube не воспроизводятся в Chrome/Firefox
YouTube является очень важным источником развлечений и образования. Было отмечено, что иногда люди не могут воспроизводить видео в своих браузерах. Могут быть разные причины, по которым ваш браузер перестал воспроизводить видео YouTube, которыми мы делимся здесь.
Причины браузера, почему YouTube не работает
Причины браузера могут варьироваться от отсутствия последних обновлений браузера до проблем с ноутбуком или графическим драйвером компьютера. Adobe Flash Player также может нуждаться в обновлении или может быть включен защищенный режим flash. Ниже приведены несколько простых решений для преодоления этих проблем.
Решение 1. Обновляйте браузер
Самый простой способ решить проблему с видео YouTube, не воспроизводимым в Firefox или другом браузере, — это убедиться, что ваш браузер обновлен до последней версии. Часто мы не обновляем регулярно используемое программное обеспечение. По этой же причине YouTube не будет воспроизводить видео с проблемами, с которыми сталкиваются многие люди.
По этой же причине YouTube не будет воспроизводить видео с проблемами, с которыми сталкиваются многие люди.
Шаг 1: Нажмите «≡» в браузере. Он будет в правом верхнем углу вашего браузера.
Шаг 2: После нажатия на него прокрутите и найдите опцию «Помощь». Нажмите на нее, чтобы открыть параметры.
Шаг 3: После открытия параметров нажмите кнопку «О Firefox». Проверьте, является ли ваш браузер последней версией или нет, если нет, нажмите на него, чтобы обновить. Это должно помочь вам решить проблему с YouTube, которая не воспроизводит видео.
Решение 2. Очистите кэш и файлы cookie:
Иногда причиной того, что видео на YouTube не воспроизводятся в браузере Chrome или Mozilla, может быть огромный объем файлов cookie и браузеров. Вы можете просто очистить куки и кеш, чтобы решить проблему с YouTube, которая не будет воспроизводиться. Просто следуйте приведенным ниже инструкциям, чтобы узнать, как это сделать.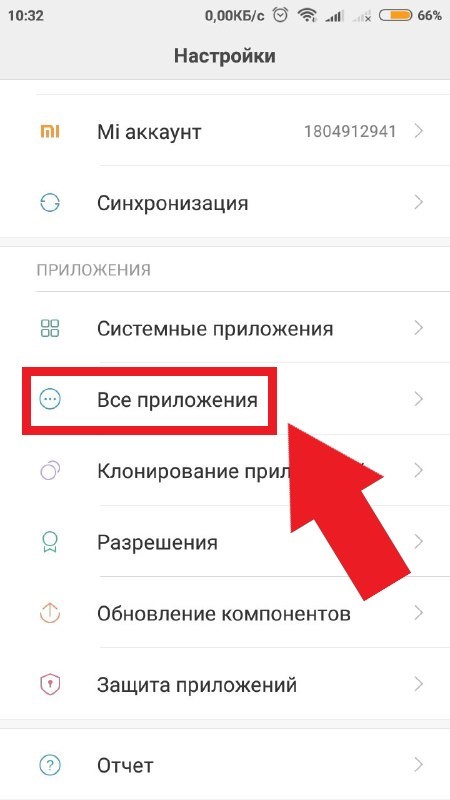 Здесь мы используем браузер Firefox.
Здесь мы используем браузер Firefox.
Шаг 1: Откройте браузер и щелкните значок «≡» в правом верхнем углу, а затем прокрутите вниз до «Библиотеки».
Шаг 2: В опции «Библиотека» вам нужно нажать «История > Очистить недавнюю историю».
Шаг 3: Теперь выберите «Все» рядом с «Временной диапазон для очистки». Теперь вам нужно установить флажки «Кэш и файлы cookie», а затем нажать кнопку «ОК». После нажатия кнопки «ОК» ваш кеш и файлы cookie будут очищены через несколько секунд, после чего вы сможете снова начать воспроизведение видео на YouTube, и проблема будет решена.
Решение 3. Отключите режим Flash Protected
YouTube в основном воспроизводит видео с помощью проигрывателя HTML5, но тем не менее для воспроизведения некоторых старых видео требуется Adobe Flash. Adobe Flash имеет функцию безопасности, называемую защищенным режимом. Эта функция всегда автоматически по умолчанию.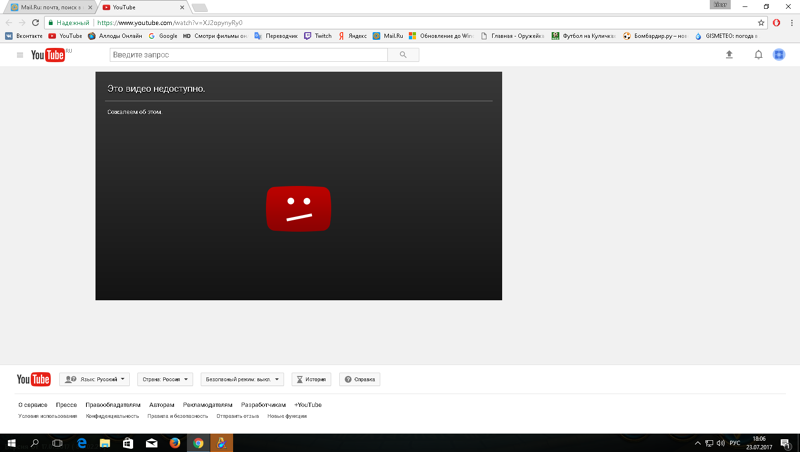 Иногда эта функция может привести к тому, что видео на YouTube не может воспроизводиться, если она включена. Вам необходимо отключить эту функцию. Вы можете решить эту проблему, выполнив следующие шаги.
Иногда эта функция может привести к тому, что видео на YouTube не может воспроизводиться, если она включена. Вам необходимо отключить эту функцию. Вы можете решить эту проблему, выполнив следующие шаги.
Шаг 1: Щелкните значок «≡» в правом верхнем углу браузера, а затем нажмите кнопку «Дополнения».
Шаг 2: В меню «Дополнения» нажмите «Плагин», а затем нажмите «Параметры», которые доступны рядом с «Shockwave Flash».
Шаг 3: В следующем окне снимите флажок «Защищенный режим Adobe Flash» и закройте браузер, чтобы изменения вступили в силу. Теперь вы можете попробовать снова воспроизвести видео с YouTube.
Руководство 2: Восстановление и воспроизведение поврежденных видео на YouTube
Что приводит к повреждению видео на YouTube и прекращению его воспроизведения?
Если вы не можете воспроизводить видео с YouTube в браузере, то в большинстве случаев это происходит из-за браузера, но иногда это также может произойти из-за неправильного формата видео, повреждения файла и т.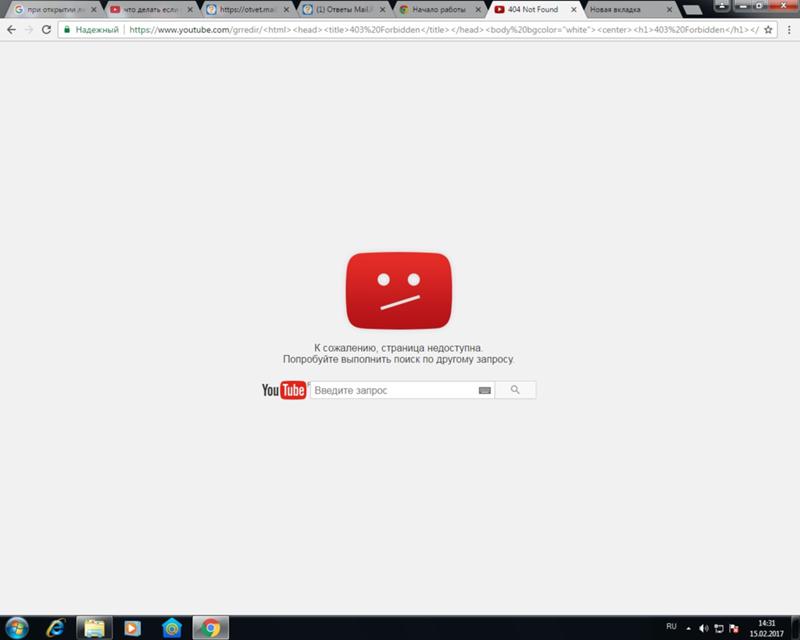 д. В этом случае вам необходимо надежное программное обеспечение. которые могут помочь вам решить эту проблему.
д. В этом случае вам необходимо надежное программное обеспечение. которые могут помочь вам решить эту проблему.
Решение 1. Восстановление видео Wondershare
Wondershare Repairit Video Repair — очень профессиональный и мощный инструмент для решения проблем с вашими видео. Программа хороша для создателей видео на YouTube, а также для людей, которые сталкиваются с проблемами со своими видео. Эта программа представляет собой автоматизированное программное обеспечение, доступное для Windows и Mac обоих типов устройств с операционной системой.
Ключевые особенности Wondershare Repairit Video Repair:
-
Восстановление поврежденных видео со всеми уровнями повреждения, например, видео не воспроизводится, видео не воспроизводится, видео или звук не синхронизированы, ошибки воспроизведения, повреждение заголовка, мерцание видео, отсутствующий видеокодек и т.
 д.
д. -
Восстановление видео различных форматов, включая MOV, MP4, M2TS, MKV, MTS, 3GP, AVI, FLV, MXF, KLV, INSV, M4V, WMV, MPEG, ASF и т. д.
-
Восстановление поврежденных или поврежденных видео, вызванных сжатием видео, сбоем системы, изменением формата видео и т. д.
-
Восстановление критически поврежденных или поврежденных видео, доступных на SD-картах, мобильных телефонах, камерах, USB-накопителях и т. д.
-
Repairit имеет быстрый и расширенный режим сканирования. Вы можете использовать любой из них в зависимости от уровня повреждения видеофайла.
- edrawsoft.com/images2021/new-edrawsoft/mark_check.svg»/>
Совместимость с ПК с ОС Windows, Mac OS и поддержка передачи/совместного использования с ПК на мобильное устройство.
Как восстановить поврежденные видео с помощью Wondershare Video Repair:
Шаг 1: Сначала загрузите и установите программу Wondershare Video Repair с официального сайта, а затем запустите ее. После запуска программы вы можете добавить видео для ремонта двумя способами.
-
Сначала вы можете нажать кнопку «Добавить» в правом нижнем углу, после чего вы увидите окно браузера. Просмотрите видео, которое вы хотите восстановить, с вашего компьютера.
-
Вы также можете перетаскивать видео прямо в функциональную область программного обеспечения.
Шаг 2: После добавления видео вы можете увидеть его в интерфейсе.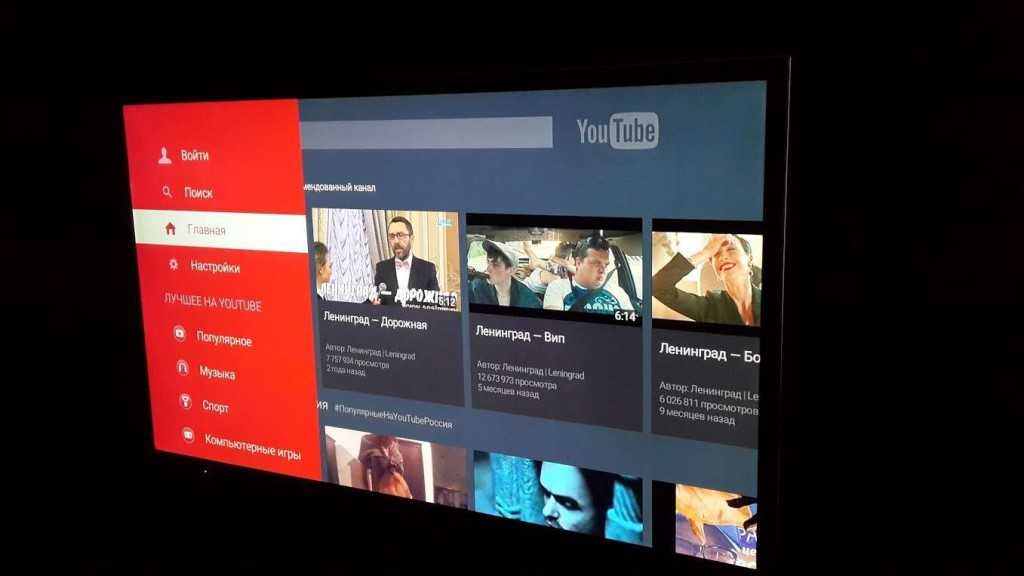 Теперь нажмите кнопку «Восстановить», чтобы начать базовое восстановление добавленного видео.
Теперь нажмите кнопку «Восстановить», чтобы начать базовое восстановление добавленного видео.
Шаг 3: После восстановления видео вы можете проверить, восстановлено ли видео, воспроизведя его непосредственно в интерфейсе программного обеспечения с помощью окна предварительного просмотра.
Шаг 4: Если ваше видео не было восстановлено в соответствии с последними шагами, вам нужно перейти в расширенный режим восстановления. В этом режиме вы должны добавить образец видео для анализа с помощью Wondershare Repairit. Убедитесь, что образец видео создан на том же устройстве, что и поврежденное видео, и имеет тот же видеоформат. Теперь нажмите кнопку «Восстановить», чтобы начать предварительное восстановление видео.
Шаг 5: После того, как программа завершит восстановление видео, вы можете сохранить восстановленное видео на компьютере. Просто нажмите «Сохранить в папку» и выберите место, где вы хотите сохранить восстановленное видео. Вот и все.
Вот и все.
Руководство 3. Проверьте Интернет на наличие проблем с загрузкой YouTube:
Основным источником для воспроизведения видео YouTube является Интернет. Не только видео на YouTube, но и причина, по которой вы можете сидеть и получать доступ ко всему в мире.
Как Интернет повлияет на воспроизведение видео на YouTube
Качество интернет-соединения имеет важное значение и влияет на весь опыт и проблемы с загрузкой YouTube. Проблема с Интернетом — очень распространенная вещь, которая может повлиять на воспроизведение видео на YouTube. Отсутствие Интернета или плохое подключение к Интернету может помешать воспроизведению видео на YouTube, и это зависит от нескольких факторов, таких как погода на улице, проблемы с модемом, проблемы с обслуживанием у вашего интернет-провайдера или, возможно, колебания пропускной способности Интернета.
Решение 1. Обновите веб-страницу:
Это очень распространенная вещь, чтобы проверить, работает ли ваш Интернет.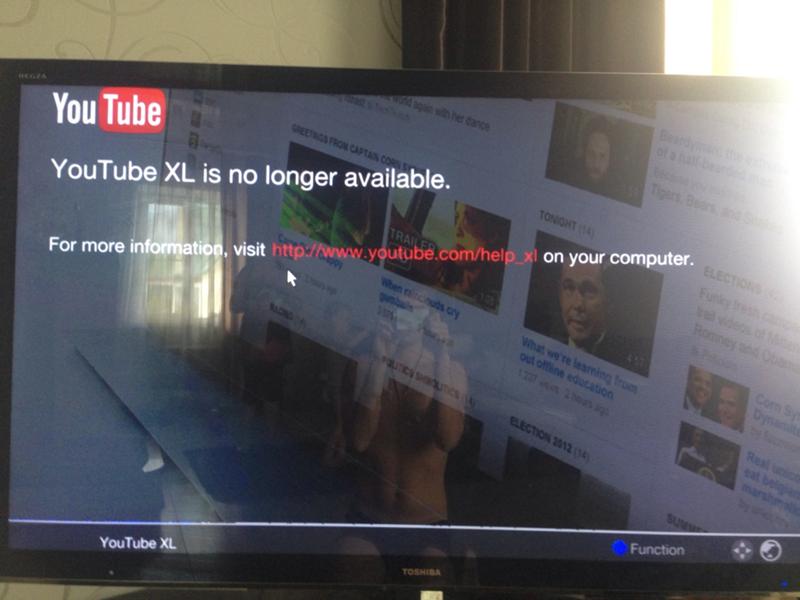 Вы можете просто обновить веб-страницу, чтобы проверить это. Давайте посмотрим, как обновить веб-страницу.
Вы можете просто обновить веб-страницу, чтобы проверить это. Давайте посмотрим, как обновить веб-страницу.
Шаг 1: Перейдите на веб-страницу видео YouTube, где ваше видео не воспроизводится. Теперь посмотрите в верхнюю левую часть браузера и нажмите кнопку «Обновить».
Шаг 2: Если ваш интернет не работает, вы увидите ошибку на веб-странице и проблемы с загрузкой видео на YouTube. Итак, теперь вам нужно подключиться к Интернету, и тогда вы сможете наслаждаться своими видео на YouTube.
Решение 2: Низкая скорость соединения:
Скорость интернета важна для загрузки высококачественных видео на YouTube. Медленное соединение может привести к задержке загрузки видео или прекращению воспроизведения видео на YouTube. Есть несколько сайтов, через которые вы можете проверить состояние скорости вашего интернета. Вы можете выполнить следующие шаги, чтобы проверить скорость вашего интернета. Мы используем веб-сайт https://www. speedtest.net/, чтобы проверить скорость нашего интернета.
speedtest.net/, чтобы проверить скорость нашего интернета.
Шаг 1: Откройте указанный выше веб-сайт в своем браузере, а затем нажмите большую кнопку «Перейти» на экране.
Шаг 2: Через несколько секунд веб-сайт предоставит результаты вашей скорости интернета. Таким образом, вы можете убедиться, что ваш интернет работает правильно или нет.
Решение 3. Сброс настроек Интернета:
Иногда неправильные настройки Интернета также могут быть причиной того, что YouTube не воспроизводит проблему. Лучшее решение этой проблемы — сбросить настройки Интернета, если вы не являетесь техническим специалистом. Это также может быть причиной того, что видео на YouTube перестали воспроизводиться. Если вы используете Windows 10, вы можете выполнить следующие шаги, чтобы решить эту проблему.
Шаг 1: В левой части окна поиска Windows 10 щелкните поле, затем введите «Панель управления» и нажмите клавишу ввода.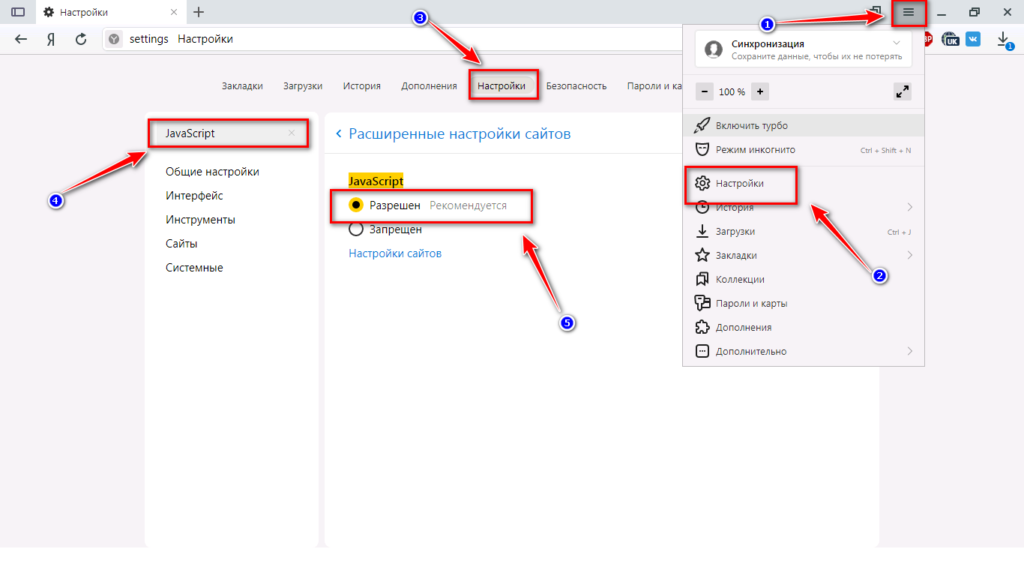
Шаг 2: Теперь в списке параметров щелкните значок «Свойства обозревателя», чтобы открыть настройки Интернета.
Шаг 3: Теперь на экране откроется новое всплывающее окно с настройками интернета.
Шаг 4: В этом окне нажмите на вкладку «Дополнительно», а затем нажмите кнопку «Сброс». Нажмите кнопку «Да» сейчас. Наконец, нажмите кнопку «Применить», чтобы применить новые настройки. Это поможет вам решить проблему с ошибкой воспроизведения YouTube в Chrome и других браузерах. Теперь вы можете попробовать снова воспроизвести видео на YouTube, и у вас не возникнет проблем с Интернетом.
Руководство 4. Проверьте компьютер, чтобы исправить неполадки, связанные с YouTube
Компьютер Причины, по которым YouTube не может воспроизводить видео
Существует несколько причин, из-за которых видео с YouTube не будут воспроизводиться с ошибкой на вашем компьютере с ОС Windows.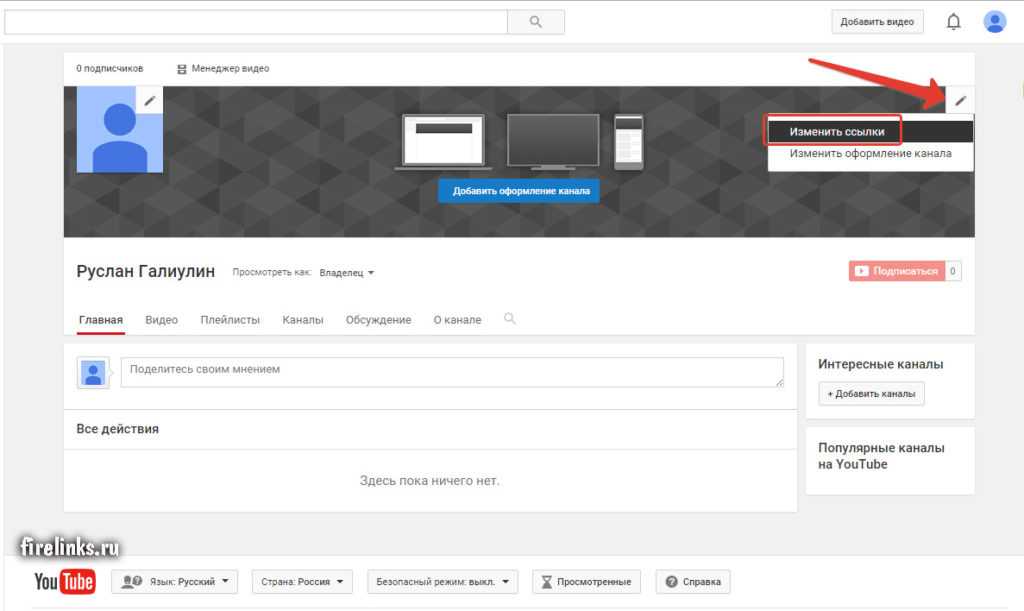 Это может быть связано с проблемами со многими драйверами, активной фильтрацией x, обновлениями Windows и т. д. Здесь мы собираемся поделиться некоторыми возможными решениями, которые могут помочь вам преодолеть проблемы.
Это может быть связано с проблемами со многими драйверами, активной фильтрацией x, обновлениями Windows и т. д. Здесь мы собираемся поделиться некоторыми возможными решениями, которые могут помочь вам преодолеть проблемы.
Решение 1. Проверьте драйвер «Адаптер дисплея» вашего компьютера:
Адаптер дисплея играет очень важную роль в воспроизведении видео на компьютере. Иногда из-за устаревших драйверов видеоадаптера ваш компьютер может начать отображать ошибку воспроизведения YouTube в браузере. Давайте посмотрим, как проверить наличие драйверов для адаптера дисплея.
Шаг 1: В строке поиска Windows 10 введите «Диспетчер устройств» и нажмите клавишу ввода.
Шаг 2: Теперь в окнах диспетчера устройств найдите параметр «Адаптеры дисплея» и щелкните его, чтобы развернуть параметры. Вы увидите имя адаптера дисплея в расширенных параметрах.
Шаг 3: Щелкните правой кнопкой мыши видеоадаптер устройства и выберите пункт «Обновить драйвер».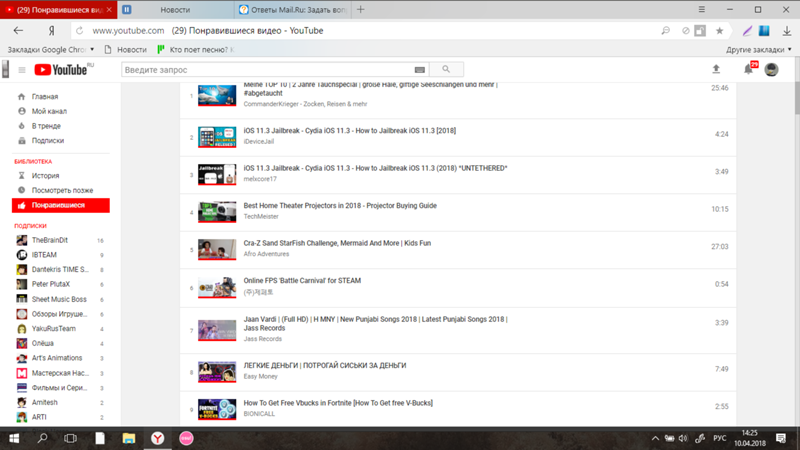
Шаг 4: В следующем всплывающем окне вам нужно нажать «Автоматический поиск обновленного программного обеспечения драйвера». Нажмите на нее, и тогда драйвер видеоадаптера будет обновлен всего за несколько минут.
Решение 2. Отключение фильтрации ActiveX
Необходимо отключить фильтрацию ActiveX. Это нужно сделать после того, как вы включили flash player. Для этого нужно сделать определенный шаг:
Шаг 1: Откройте Internet Explorer и щелкните значок «Настройки» в правом верхнем углу. После этого вам нужно нажать «Безопасность», а затем нажать «Фильтрация ActiveX». Если рядом с фильтрацией ActiveX стоит галочка, нажмите на нее, и она будет отключена. Вот и все.
Решение 3. Обновите операционную систему:
Windows 10 поставляется с настройками автоматического обновления, которые помогают автоматически обновлять окна. Иногда пользователи не знают об этой функции и устанавливают для своего подключения лимитное подключение, которое останавливает обновление Windows, и пользователи не получают последние версии окна. Старая версия Windows также может быть проблемой для воспроизведения видео с YouTube, и вы можете получить ошибки загрузки YouTube на компьютере. Давайте посмотрим, как проверить обновление Windows в Windows 10 и получить последнюю версию.
Старая версия Windows также может быть проблемой для воспроизведения видео с YouTube, и вы можете получить ошибки загрузки YouTube на компьютере. Давайте посмотрим, как проверить обновление Windows в Windows 10 и получить последнюю версию.
Шаг 1: Во-первых, нам нужно проверить, что Интернет не помечен как «Metered Connection». Чтобы проверить это, вам нужно перейти в «Настройки> Сеть и Интернет> Wi-Fi».
Шаг 2: В настройках Wi-Fi нажмите на имя Wi-Fi, которое подключено к вашему компьютеру. Теперь прокрутите вниз и найдите «Установить как измеряемое соединение». Если эта опция включена, вам нужно ее отключить.
Шаг 3: После отключения лимитного подключения нужно снова вернуться в настройки. Нажмите «Обновление и безопасность» > «Проверить наличие обновлений». Теперь окно начнет проверять наличие обновлений и начнет обновлять ваши окна, если доступны какие-либо новые обновления.
Бонусная часть: Загружайте или воспроизводите видео на YouTube без повреждений:
YouTube позволяет всем загружать свои видео на свой сайт, но если у вас возникли проблемы с загрузкой контента на видео, вам нужно позаботиться о YouTube правила загрузки видео. Вот некоторые рекомендации, которые вы должны помнить, чтобы вы могли без проблем загружать видео на YouTube.
Вот некоторые рекомендации, которые вы должны помнить, чтобы вы могли без проблем загружать видео на YouTube.
1. Какие существуют форматы видео для YouTube?
YouTube поддерживает множество форматов для загрузки видео, распространенных во всем мире. Однако для загрузки видео рекомендуется формат файла MP4. Поддерживаемые форматы загрузки видео на YouTube: MOV, MPEG4, MP4, AVI, WMV, MPEG-PS, FLV, 3GPP, WebM, DNxHR, ProRes, CineForm, .
2. Как сделать видео на YouTube не размытым?
Есть несколько вещей, которые вы можете сделать, чтобы убедиться, что загружаемое вами видео не размыто. Основной причиной размытых видео на YouTube является медленное интернет-соединение. Поэтому всегда проверяйте и воспроизводите видео при наличии хорошего широкополосного соединения, чтобы убедиться, что ваши видео на YouTube не размыты.
3. Как загрузить видео на YouTube?
Загружать видео на YouTube очень просто.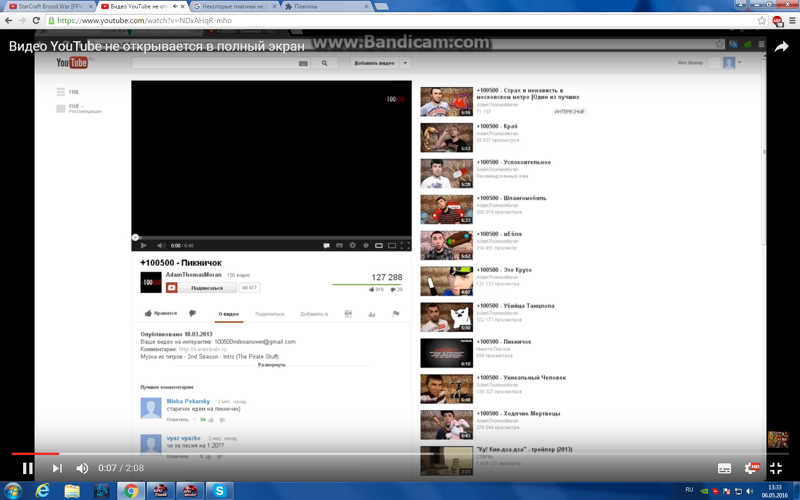 Вам просто нужно создать учетную запись Google или вы также можете использовать свой идентификатор Gmail.
Вам просто нужно создать учетную запись Google или вы также можете использовать свой идентификатор Gmail.
-
После создания учетной записи откройте YouTube и войдите в свою учетную запись, используя учетные данные. Здесь вы также можете использовать свой идентификатор Gmail, а затем разрешить необходимые разрешения после входа в систему.
-
Когда вы войдете в систему, вы найдете опцию «Создать» в правом верхнем углу страницы. Вы найдете опцию «загрузить видео», нажмите на нее.
-
Вам будет предложено выбрать файл, который вы хотите загрузить. Просто выберите видео с компьютера, а затем загрузите его.
- svg»/>
После загрузки видеофайла необходимо внимательно проверить все параметры и внимательно их заполнить. Наконец, нажмите кнопку «Опубликовать». Вот и все.
4. Как вы можете защитить свои видео от коррупции?
Существуют различные причины, по которым ваш файл может быть поврежден. Есть вероятность, что файлы будут повреждены в процессе сохранения файла. Иногда это также может произойти из-за проблем с запоминающим устройством. Поэтому всегда делайте каждую передачу или съемку очень осторожно, чтобы избежать этой проблемы.
Упомянутые выше методы, скорее всего, решат проблему, с которой вы можете столкнуться. В этой статье рассматриваются почти все аспекты и причины, по которым вы не сможете просматривать видео на YouTube, и решение этих проблем очень простое. Методы были опробованы и проверены различными экспертами.
Попробуйте бесплатно
Попробуйте бесплатно
Часто задаваемые вопросы по теме
1.
 Почему мои видео на YouTube не воспроизводятся?
Почему мои видео на YouTube не воспроизводятся?На способность веб-сайта воспроизводить видео влияет множество факторов. Источников проблем может быть несколько. Проблемы могут быть вызваны браузерами. Различные проблемы с драйверами компьютера также могут вызвать проблемы.
-
2. Почему я не могу смотреть видео на YouTube в Chrome?
Люди, использующие браузер Chrome, сталкиваются с проблемой прекращения воспроизведения видео на YouTube. Есть много способов решить эту проблему. Вы можете попробовать удалить кеш, файлы cookie и данные просмотра. Вы также можете попытаться решить эту проблему, удалив плагины. Следующее, что вы можете попробовать, это удалить все расширения.
-
3. Как исправить, что YouTube не загружается или не воспроизводится?
По нескольким причинам вы не сможете воспроизводить видео на YouTube.

 д.
д. Почему мои видео на YouTube не воспроизводятся?
Почему мои видео на YouTube не воспроизводятся?