Не открывается браузер хром: Не открывается Google Chrome на компьютере [Что делать]
Содержание
5 причин почему не открывается браузер Гугл Хром на компьютере: разбор ситуаций
Google Chrome по праву считают одним из наиболее стабильных веб-обозревателей в РФ и всем мире, но осечки случаются даже с ним. В сегодняшней статье я расскажу почему может не открываться браузер Гугл Хром + какие причины способны привести к столь плачевным последствиям вообще.
Гугл Хром не открывается – общий разбор причин
У каждой нестандартной ситуации имеется собственная причина возникновения, и работа программного обеспечения к исключениям не относится. Если речь о Гугл Хром, то наиболее частыми фактором игнора пользователя является проблема с проводником или повреждения файлов системного характера.
Другие факторы нестабильности Chrome:
- вирусы на ПК;
- нехватка оперативной памяти из-за захламленности системного раздела;
- защитные функции брандмауэра;
- ошибочный путь по ярлыку браузера;
- чрезмерная насыщенность настройками и расширениями;
- блокировка антивирусным программным обеспечением.

Если проблема не серьезная, то решить ее можно попытаться элементарными действиями – закрытие всех вкладок, перезапуск браузера или выключение-включение устройства.
Обратите внимание! Чтобы полностью закрыть браузер, нужно не только нажать крестик в правом верхнем углу, но и обнулить процесс программы. Для этого запускаем окно активных процессов через комбинацию Ctrl+Shift+Esc, ищем все упоминания Хрома и завершаем их.
На самом деле список потенциальных неисправностей можно продолжать и далее. Другое дело, что некоторые проблемы рядовой пользователь ПК решить собственными силами будет просто не в состоянии. Далее я постараюсь доступным языком изложить распространенные ситуации, из-за которых не открывается Хром + дам рекомендации в отношении быстрого исправления положения дел.
Почему не открывается Гугл Хром на компьютере – разбор ситуаций + решения
Сразу отмечу, что единоверного решения здесь не имеется. Основной результат – невозможность запуска браузера.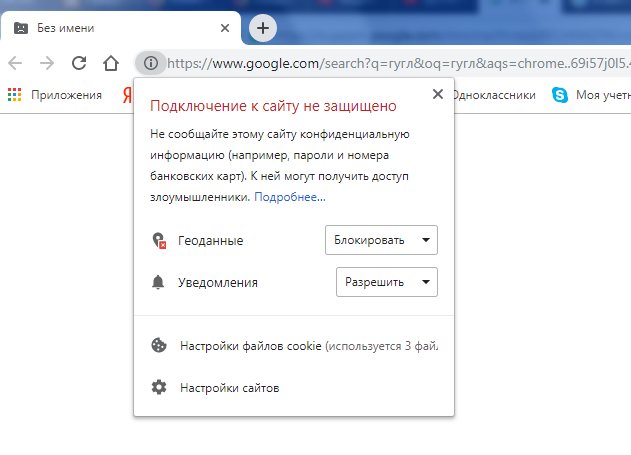 Как правило, косвенных глюков для более точной квалификации ситуации не проскакивает. Следовательно, приходится проверять наличие всех возможных причин последовательно, одно за другим.
Как правило, косвенных глюков для более точной квалификации ситуации не проскакивает. Следовательно, приходится проверять наличие всех возможных причин последовательно, одно за другим.
1) Быстрый метод решения проблемы
Чтобы не тратить кучу личного времени на прогонку всех возможных вариантов неисправностей, пользователь может попросту произвести откат системы к последнему рабочему состоянию браузера. Но тут имеется загвоздка – имеется ли адекватная точка восстановления у вас вообще? В современных версиях Windows (редакция 10 и 11) функция автоматического создания точек восстановления ОС почему-то по умолчанию не активна.
Инструкция по настройке точек восстановления на Windows:
- Жмем кнопку «Пуск» в левом нижнем углу.
- Вызываем контекстное меню правой клавишей мыши и выбираем панель управления.
- Ставим отображения по крупным значкам и выбираем категорию «Восстановление». Обычно она расположена в третьем столбце списка.
- На экране показано окно, что откроется после шагов 1-3.
 Для начала пользователю нужно перейти к вкладке защиты системы и настроить параметры восстановления.
Для начала пользователю нужно перейти к вкладке защиты системы и настроить параметры восстановления. - Активируем защиту и выделяем место на диске под будущие точки восстановления.
- Применив параметры выше, активируется кнопка создания точек восстановления. Теперь вы сможете в любое удобное время добавлять точку для отката системы в будущем. Потребуется указать только идентификатор.
- Сам откат системы производится из того же самого раздела в панели управления – «Восстановление». По умолчанию выбирается оптимальная дата отката, но вы можете заменить ее на собственную из списка.
- Во втором случае запускает отдельное окно с выбором точек восстановления.
- После выбора запускаем откат и ждем 3-7 минут, пока система вернет настройки к ранее сохраненным значениям. Перезагружать устройство после завершения не обязательно, ибо то сделает это автоматически в процессе возврата к отобранной точке.
Рекомендуется создавать точки отката каждую неделю, или же хотя бы перед установкой обновления либо внедрением сомнительного программного обеспечения. Та как вы читаете данную статью, велика вероятность, что актуальных точек восстановления у вас на текущий момент не имеется. Следовательно, перемещаемся ниже для изучения другим способов решения проблемы не открывающегося Гугл Хром.
Та как вы читаете данную статью, велика вероятность, что актуальных точек восстановления у вас на текущий момент не имеется. Следовательно, перемещаемся ниже для изучения другим способов решения проблемы не открывающегося Гугл Хром.
2) Чрезмерная загрузка системы вкладками браузера
При запуске каждой новой вкладки в Хроме, увеличивается воздействие на оперативную память устройства. Когда у вас ПК-середнячок с 2-4 Гб оперативы – это может стать проблемой. Работа 1-10 страниц не повлияет на ситуацию, но вот когда помимо 20+ вкладок запущены и другие тяжелые программы, система может отказаться загружать веб-обозреватель с целью экономии ресурсов.
Даже если проводник не отображает браузер, — это не значит, что тот не запущен. Возможно, весь набор вкладок скрыт в процессах. Чтобы разрешить ситуацию, нужно перейти в диспетчер задач, найти приложение Гугл Хром, выбрать его и нажать кнопку «Снять задачу». После, закройте все «тяжелые» программы и попробуйте запустить браузер повторно.
Как быстро очистить кэш и cookie в любом браузере
3) Ошибка с настройками пользователя
Суть заключается в сбое по настройкам подключённого профиля. Для решения вопроса от пользователя требуется ручное удаление папки с локальной информацией в отношении проблемного профиля. Волноваться о будущих проблемах не стоит, ибо оговоренные данные имеют резервную копию на серверах Гугл.
Как удалить профиль:
- Производим запуск окна выполнения команд через комбинацию горячих клавиш Win + R.
- Указываем путь к папке с локальной информацией профиля Гугл Хром.
- В открывшейся папке выделяем единственный доступный каталог и перемещаем его в корзину, либо удаляем навсегда через комбинацию Shift + Del.
- Запускаем браузер и пробуем его работоспособность в режиме инкогнито.
Папку с локальной информацией можно не удалять, а временно вырезать либо переместить в другой каталог.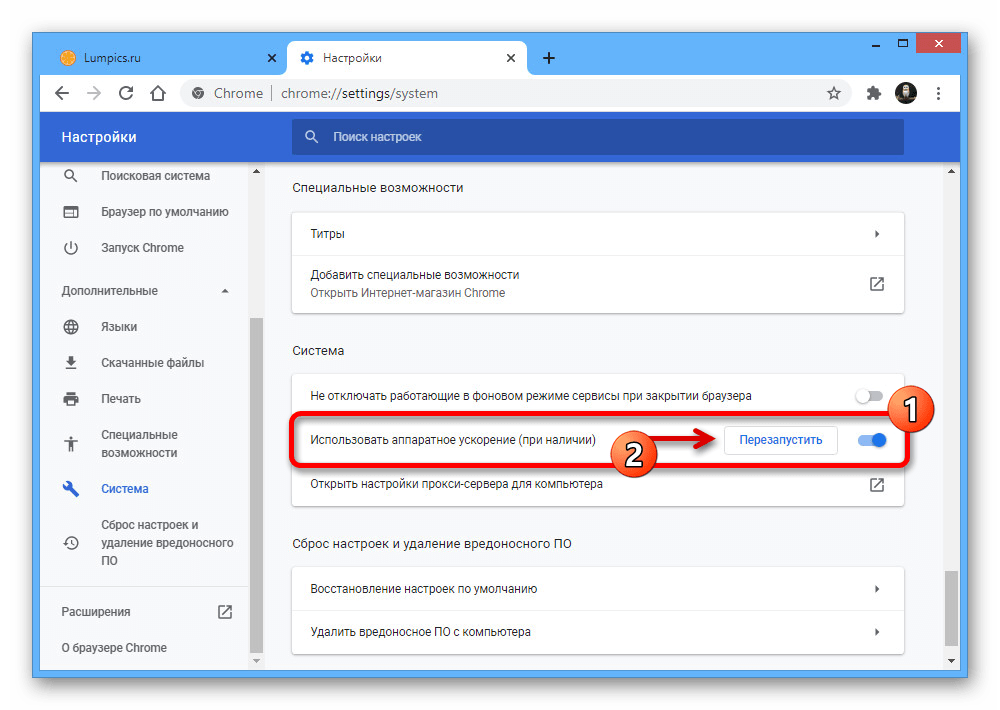 Если произведенные телодвижения не окажут должного эффекта, можно будет вернуть информацию по профилю обратно.
Если произведенные телодвижения не окажут должного эффекта, можно будет вернуть информацию по профилю обратно.
4) Деятельность вируса
Так как Гугл Хром – это браузер, легко догадаться, что львиная доля вредоносного программного обеспечения попадает на компьютер пользователя именно через него. Кроме того, порядка 30% интегрируются в папки самого веб-обозревателя, что делает последний полностью неработоспособным.
Алгоритм действий пользователя:
- Скачиваем и устанавливаем один из хороших антивирусов.
- Проводим глубокое сканирование системы. Процесс может занять несколько часов времени.
- Выявляем вредоносное ПО и ликвидируем его. Если зараженными являются важные системные файлы, их временно можно переместить в карантин.
- Перезагружаем ОС.
- Пробуем запустить Гугл Хром.
В отношении антивирусных программ, то сейчас в топе находятся Avast Premium Security, 360 Total Security и Norton Security.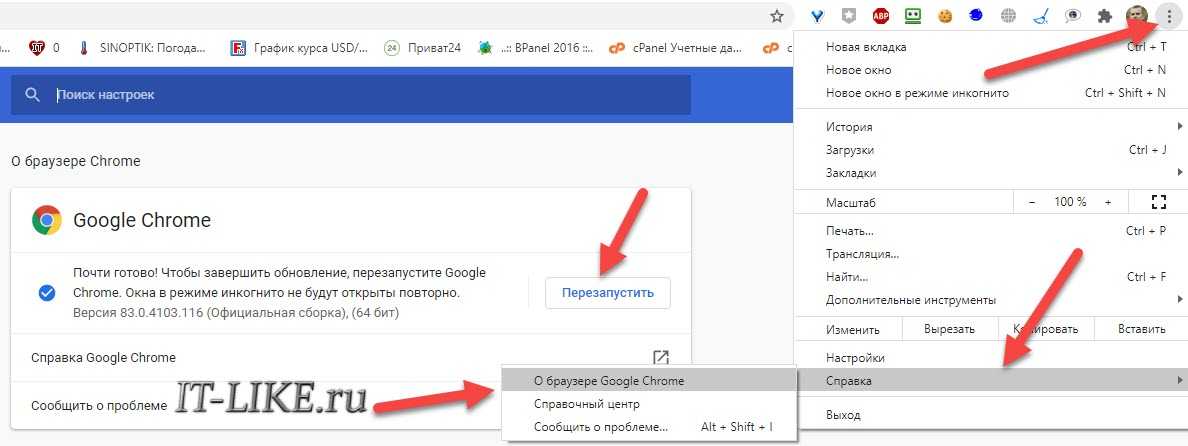 У современных редакций операционной системы Windows имеется встроенный Microsoft Windows Defender, но он тянет только в качестве профилактической меры. Для полноценного анализа и выявления вредоносного программного обеспечения его баз данных в современных тенденциях будет недостаточно.
У современных редакций операционной системы Windows имеется встроенный Microsoft Windows Defender, но он тянет только в качестве профилактической меры. Для полноценного анализа и выявления вредоносного программного обеспечения его баз данных в современных тенденциях будет недостаточно.
5) Конфликт между ПО
Гугл Хром периодически обновляется, но не все его новые модули могут уживаться с установленным программным обеспечением на компьютере пользователя. Когда на устройстве 20+ программ, удалять каждую и проверять результат станет не лучшим решением проблемы. Благо, просмотреть конфликтные сценарии можно и раздела настроек по ссылке адресной строки – «chrome://conflicts».
При сценарии, когда приложение не запускается вообще, произвести подобную проверку невозможно физически. Придется обратиться либо к откату системы, либо перезагрузке в безопасном режиме. Последний вариант сокращает число процессов вдвое, сводя их к списку основных, а потому если браузер загрузится, проблема с 90% вероятности состоит именно в конфликте между модулями веб-обозревателя и ПО.
6) Виноват брандмауэр
Брандмауэром в Windows называют межсетевой экран, выполняющий контролирующую функцию в отношении доступа программ к сети. Если пользователь случайно изменил в нем настройки (иногда это делает устанавливаемое программное обеспечение автоматически). Сам Гугл Хром при таком сценарии запускаться будет, но вот доступ к интернету у него станет перекрыт.
Изменить ситуацию можно через восстановление настроек брандмауэра к значениям по умолчанию. Для этого следует перейти раздел защитника Windows и в правой части окна выбрать пункт «Восстановить значения по умолчанию». Далее производим перезагрузку персонального компьютера и пробуем запустить веб-обозреватель еще раз.
7) Что еще можно сделать для решения проблемы
Если не один из вышеперечисленных способов не помог восстановить нормальную работоспособность браузера Гугл Хром, придется применять более радикальные меры + идти на некоторые хитрости.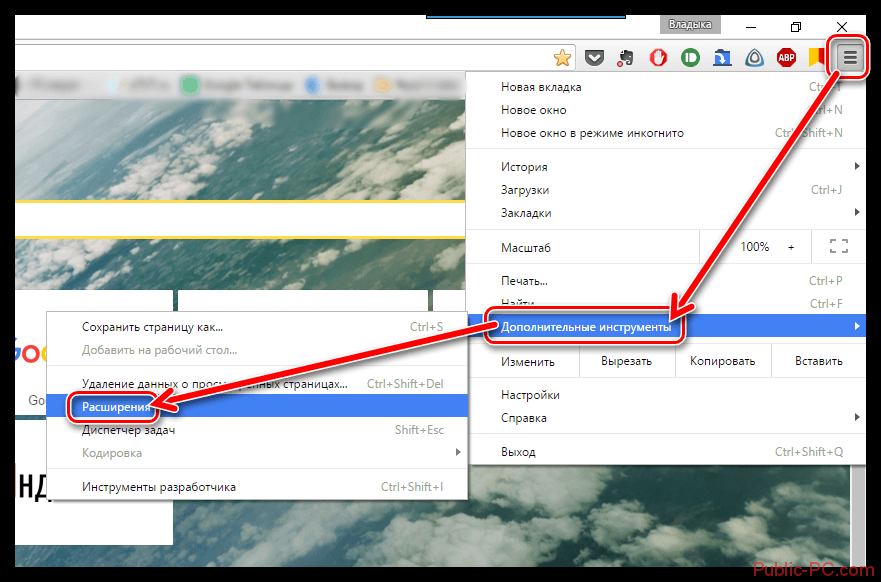
А) Пробуем сбросить настройки
Схема рабочая только в том случае, если производится запуск самого приложения, но не хочет работать соединение с интернетом. Страницы либо не загружаются, либо после нажатия Enter для перехода в адресной строке, пользователя полностью выбрасывает с браузера на рабочий стол.
Алгоритм стандартного восстановления настроек:
- Запуск Хрома.
- Переход к окну настроек через нажатие трех вертикальных точек в правом верхнем углу.
- Переход к категории дополнительных настроек.
- Выбор восстановления настроек по умолчанию.
- Перезапуск браузера.
Если само приложение Гугл Хром не запускается, пользователь может достигнуть аналогичного эффекта через использование специализированных приложений. В частности, подойдет утилита Cleanup Tool или распространенный CCleaner.
Б) Переустановка браузера
Один из радикальных путей решения – это полное удаление веб-обозревателя со всеми сопутствующими папками настроек и установка ПО заново.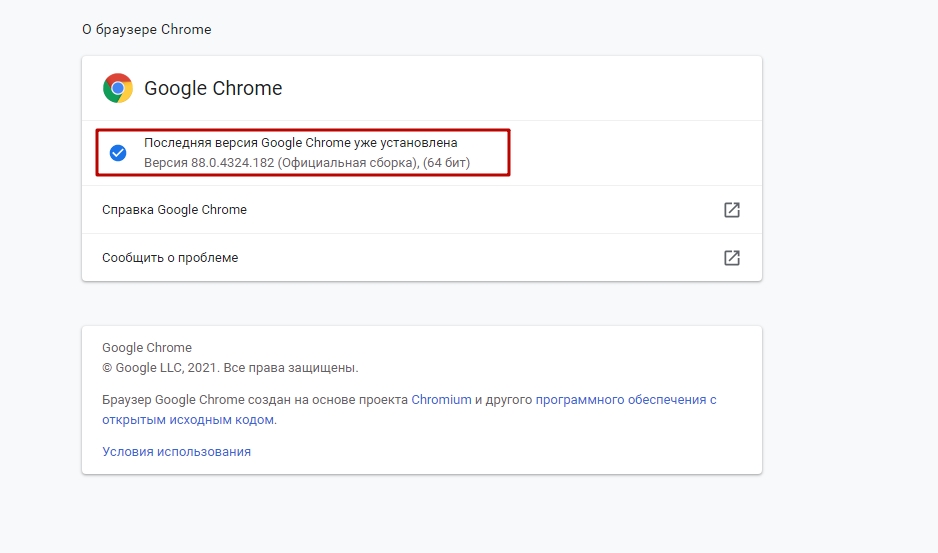 Если проблема произошла после обновления, нужно устанавливать редакцию браузера на 1-2 пункта ниже. Избавляться от установленной программы советуется через специализированные утилиты. Удаление из стандартного проводника не сможет подчистить сопутствующие папки настроек.
Если проблема произошла после обновления, нужно устанавливать редакцию браузера на 1-2 пункта ниже. Избавляться от установленной программы советуется через специализированные утилиты. Удаление из стандартного проводника не сможет подчистить сопутствующие папки настроек.
Инструкция по переустановке браузера Гугл Хром:
- Для начала избавляемся от прежней версии браузера. Скачиваем одну из специализированных программ на ПК и запускаем установщик. Следуем стандартной инструкции и через пару минут получаем результат.
- Запускаем утилиту, выбираем со списка Гугл Хром и нажимаем кнопку деинсталлятора.
- Вызывается стандартное приложение удаления. В Диалоговом окне жмем кнопку «Продолжить».
- Производим перезагрузку персонального компьютера. Для скачивания Хром заходим в интернет со стандартного Edge. Устанавливаем за пару кликов и закрываем вспомогательный веб-обозреватель.
После завершения установки пользователю не обязательно перезагружать операционную систему.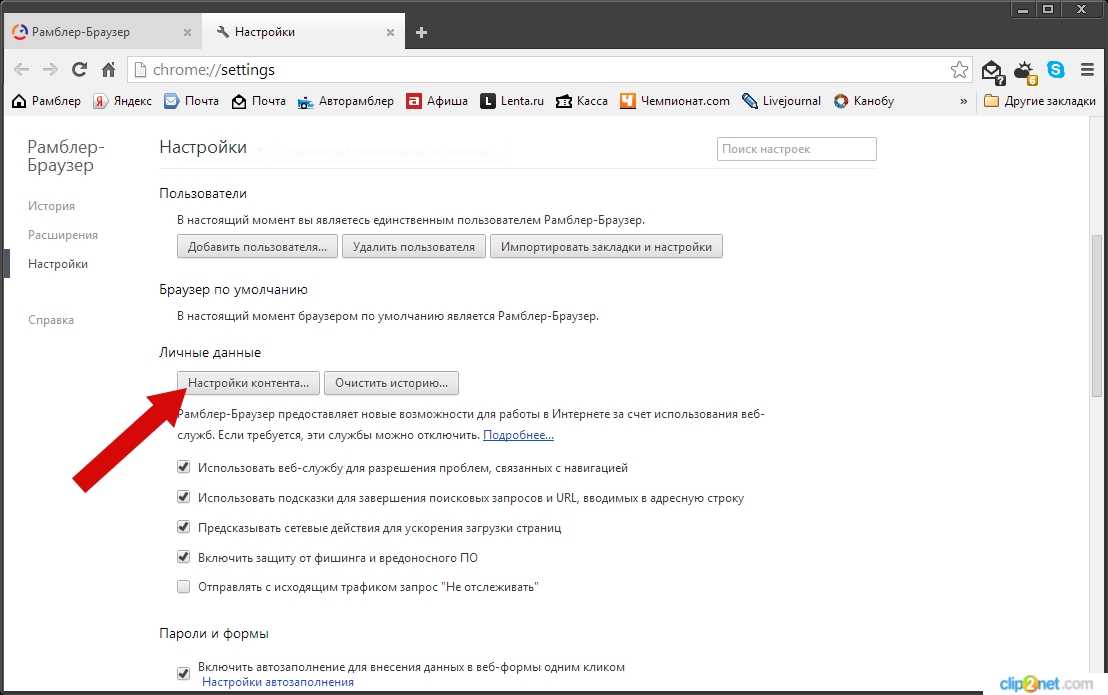 Находим ярлык, автоматически созданный на рабочем столе, и запускаем через него браузер. В 80% случаев проблема должна решиться.
Находим ярлык, автоматически созданный на рабочем столе, и запускаем через него браузер. В 80% случаев проблема должна решиться.
В) Переустановка Гугл Хром в безопасном режиме
В 20% случаев обычная переустановка браузера не поможет. Причина такого поведения, — виновник на стороне устройства, который внедряется в файлы браузера еще на этапе установки. Если производить инсталляцию ПО в безопасном режиме, шанс сразу хватануть вирус станет намного ниже.
Инструкция по установке в безопасном режиме:
- С другого браузера производим предварительное скачивание установщика Гугл Хрома.
- Переходим в меню исполнения команд через Win + К и вызываем окно конфигурации.
- Во вкладке «Загрузка» ставим галочку напротив безопасного режима и выбираем пункт, отвечающий за сеть.

- Применяем, сохраняем и перезагружаем устройство. Потом снова запускаем исполняющее окно и вызываем деинсталлятор.
- Удаляем браузер.
- Запускаем установщик и дожидаемся завершения инсталляции.
- Запускаем браузер.
Не забудьте потом вернуть настройки загрузки к изначальным, но предварительно, в безопасном режиме проверьте систему на наличие вирусов. В случае обнаружения, поместите файлы на карантин (важные системные) или удалите с ПК полностью.
На этом разбор вопроса, почему не открывается Гугл Хром на компьютере считаю исчерпанным. Если у вас возникали другие нестандартные ситуации в процессе запуска браузера, поделитесь информацией в комментариях к статье.
Google Chrome не запускается на компьютере
2
Вопросы от пользователей
2.1
Как быть, если Гугл Хром открывается черным окном
2. 2
2
Как быть, если вместо поисковой системы Гугл открывается Яндекс
2.3
Вместо Гугл Хром открывается Яндекс Браузер — что делать
3
Заключение
В России и странах постсоветского пространства многие пользователь компьютеров предпочитают выходить в интернет с помощью браузера Хром. В рамках статьи рассмотрим, что можно сделать, если не запускается Google Chrome.
Что делать, если не запускается Хром
Существует множество причин, из-за которых Google Chrome не запускается. В статье рассмотрены самые частые из них, проведен анализ и приведены инструкции устранения.
Быстрые способы решения проблемы
Попробуйте ниже перечисленное, это может помочь:
- Если браузер открыт – закройте все вкладки, расширения и приложения, нагружающие систему. Все эти действия помогут разгрузить систему и освободить больше памяти, чтобы открыть Гугл Хром.
- Перезапустите Google Chrome.
 Если браузер загружен, нажмите Ctrl+Q. Если не загрузился, жмите Ctrl+Shift+Esc, ищите в процессах Google Chrome, снимите все задачи и попробуйте запустить его наново.
Если браузер загружен, нажмите Ctrl+Q. Если не загрузился, жмите Ctrl+Shift+Esc, ищите в процессах Google Chrome, снимите все задачи и попробуйте запустить его наново. - Перезагрузить компьютер. Если действия не дают никакого результата, пустите ПК на перезапуск.
Проверка наличия сетевого подключения
Если запущенный браузер выдает одну из таких ошибок:
- ошибка прокси-сервера;
- веб-страница недоступна.
Проверьте интернет-соединение. В правом нижнем углу наведите мышкой на значок интернет-соединения и посмотрите, что написано в окне подсказок. Когда сеть работает исправно, должно быть написано «Доступ к интернету».
Если написано обратное, перезапустите маршрутизатор или сетевое соединение на компьютере.
Проверяем компьютер на наличие вирусов
Причиной, почему не открывается Гугл Хром, может стать вирус. Чтобы проверить сайт на вирусы воспользуйтесь бесплатным сканером Dr.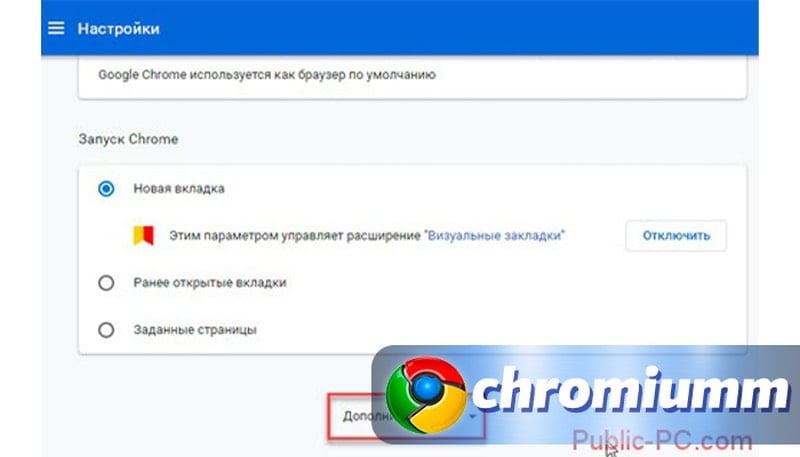 web или его аналогом:
web или его аналогом:
- После загрузки на компьютер просканируйте систему антивирусом.
- Если зловреды выявлены – ликвидируйте их.
- Затем перезагрузите систему и попробуйте открыть Гугл Хром.
- Если вирус повредил браузер, читайте далее.
Переустанавливаем браузер
Возможно, браузер поврежден настолько, что единственно верным решением станет его переустановка:
- Воспользуйтесь бесплатной версией программы RevoUninstaller (можно и стандартным, но не факт, что все подчистит).
- В списке компьютерных программ найдите Google Chrome.
- Начните и доведите до конца процесс удаления, со всеми регистрами и каталогами. Преимущество ПО в том, что перед критической установкой окон делает точку восстановления, к которой можно откатиться, если что-то пойдет не так.
- Перезагрузите ПК, теперь нужно восстановить Гугл Хром на компьютере. Зайдите со стандартного браузера Windows 10 Edge в интернет и скачайте Google Chrome.

- Закончите установку и попробуйте открыть браузер от Гугл.
Полезно: Скачать последнюю версию Гугл Хром браузера для Виндовс 10
Конфликт с другими приложениями
Может быть такой сценарий, что подвязанный к Хрому модуль сбоит и делает так, что Гугл не работает. Чтобы убедится, что с подключёнными модулями все в порядке:
- Запустите браузер и в новой вкладке перейдите на
chrome://conflicts. - Убедитесь, что браузер не указывает на конфликтные модули.
Проблемы с брандмауэром
Почему Гугл не грузится может нам ответить Брандмауэр. Если стандартные настройки его были изменены (вами или сторонней программой), можно вернуть их обратно:
- В поисковой строке Виндовс начните писать и перейдите по «Брандмауэр защитника Windows».
- Нажмите кнопку «Восстановить значения по умолчанию».
- Перезагрузите ПК и проверяйте работу браузера.

Ошибки в настройках пользователя
Ошибки или факт того, что не открывается браузер Гугл Хром, проявляется еще из-за проблем в подключенном профиле. Чтобы деактивировать проблемный профиль, можно убрать локальные данные о нем с компьютера (все равно данные о нем содержаться на серверах Google):
- Нажмите Win+R и введите команду
%LOCALAPPDATA%\Google\Chrome\ . - В открывшейся директории удалите (или перенесите) папку UserData.
- Активируйте браузер и проверяйте работоспособность в обычном и «инкогнито» формате.
Разгружаем процессор и оперативную память
Если Chrome не запускается и компьютер всецело тупит, возможно ЦП и ОЗУ попросту перегружены другими процессами. Проанализируйте картинку в диспетчере задач:
- Нажмите Ctrl+Shift+Esc и просмотрите раздел «Процессы».
- Отключайте все, что грузит «ЦП», «Диск» и «Память».

- Для отключения кликните ПКМ по процессу и выберите «Снять задачу».
Если же система в целом тормозит после недавней установки, дайте ей время, чтобы она подтянула все необходимые накопительные обновления. Если система тормозит постоянно, возможно железо не поддерживает «тяжелую ОС» и ей пора установить операционку «полегче».
Что делать, если ни один способ не помог
Попробуйте переустановить браузер в безопасном режиме Windows. Для этого:
- С помощью Edge или другого браузера скачайте установщик Chrome и запомните, где он сохранился на ПК.
- Нажмите Win+R и введите msconfig.
- Во вкладке загрузка выберите «Безопасный режим» с отметкой «Сеть».
- Нажмите «ОК» и пускайте ПК на перезапуск.
- После загрузки безопасного режима, с помощью Win+R и команды appwiz.
 cpl вызовите деинсталлятор программ.
cpl вызовите деинсталлятор программ. - Найдите в перечне браузер и удалите его.
- Затем запустите установщик и дождитесь завершения установки. Чтобы все получилось в на 100%, между удалением и установкой, можно перезагрузить ПК.
- Чтобы вернуться в штатный режим с максимальными возможностями, сделайте в параметрах msconfig обратный процесс, сняв галочку в «параметрах загрузки».
Вопросы от пользователей
Вот несколько часто задаваемых вопросов от пользователей. Ответим на них.
Как быть, если Гугл Хром открывается черным окном
Проблема с графикой на экране ноутбука или ПК в веб-браузере. Чтобы сегодня пофиксить, зайдите в настройки chrome://settings/ и деактивируйте опцию «Использовать аппаратное ускорение».
Как быть, если вместо поисковой системы Гугл открывается Яндекс
Вместо Гугл Хром открывается Яндекс Браузер — что делать? Если это стартовая страница на ПК, то убрать ее можно так: «Настройки» – «Поисковая система» – «Google».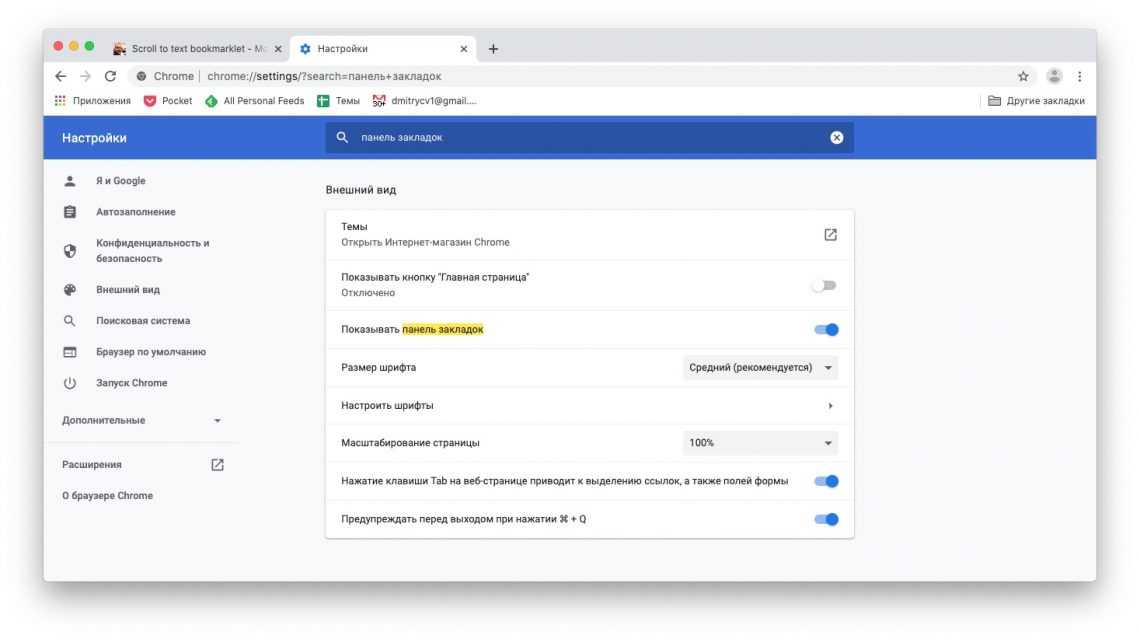
Вместо Гугл Хром открывается Яндекс Браузер — что делать
Проблема того, что, переходя по ссылкам или открывая документы из других программ, вместо Google Chrome открывается Яндекс.Браузер решается следующим способом: Win+I – «Сеть и Интернет» – «Приложения по умолчанию» – «Веб браузер» – «Google Chrome».
Заключение
Если Хром сбоит в открытом окне, проблемы с поисковиком или вовсе он не включается, есть множество решений «Fix IT». Ознакомившись с подсказками к действию, вы легко устраните появившуюся неисправность.
Fix Chrome не открывается или не запускается на ПК с Windows 11/10
Если вы застряли из-за того, что Браузер Google Chrome не открывает, не запускает и не загружает веб-страницы , то есть вероятность, что файлы Chrome были повреждены или какой-то плагин занимает много ресурсов. Это может закончиться сообщением — Google Chrome перестал работать .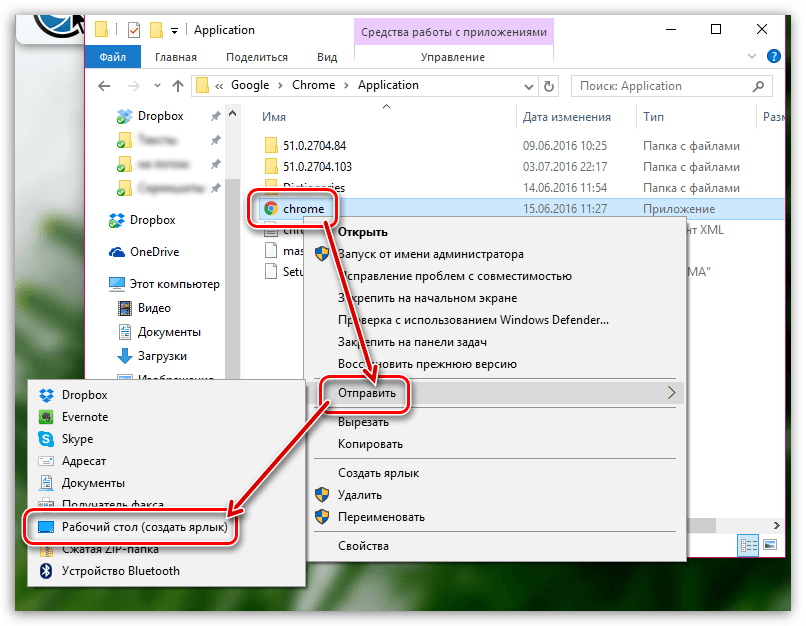 Удивительно, но вы также можете увидеть его в диспетчере задач, но на панели задач ничего не будет. В этом посте мы покажем, как решить эту проблему.
Удивительно, но вы также можете увидеть его в диспетчере задач, но на панели задач ничего не будет. В этом посте мы покажем, как решить эту проблему.
Google Chrome перестал работать
Исправить Chrome не открывается на ПК с Windows
Если браузер Google Chrome не запускается или не запускается или перестал работать, вот несколько способов решения проблемы:
- Убить Chrome из диспетчера задач
- Проверьте, не блокирует ли ваш антивирус Chrome
- Восстановите системные файлы
- Удалить профиль пользователя в Chrome
- Запустите Chrome в безопасном режиме
- Запустите инструмент очистки Chrome
- Сброс или переустановка Chrome
- Снимите флажок Зарегистрировать эту программу для перезапуска.
Браузер Chrome не открывается
1] Убить Chrome из диспетчера задач
Если Chrome не открывается, возможно, его процесс работает в фоновом режиме, но вы не видите окна браузера.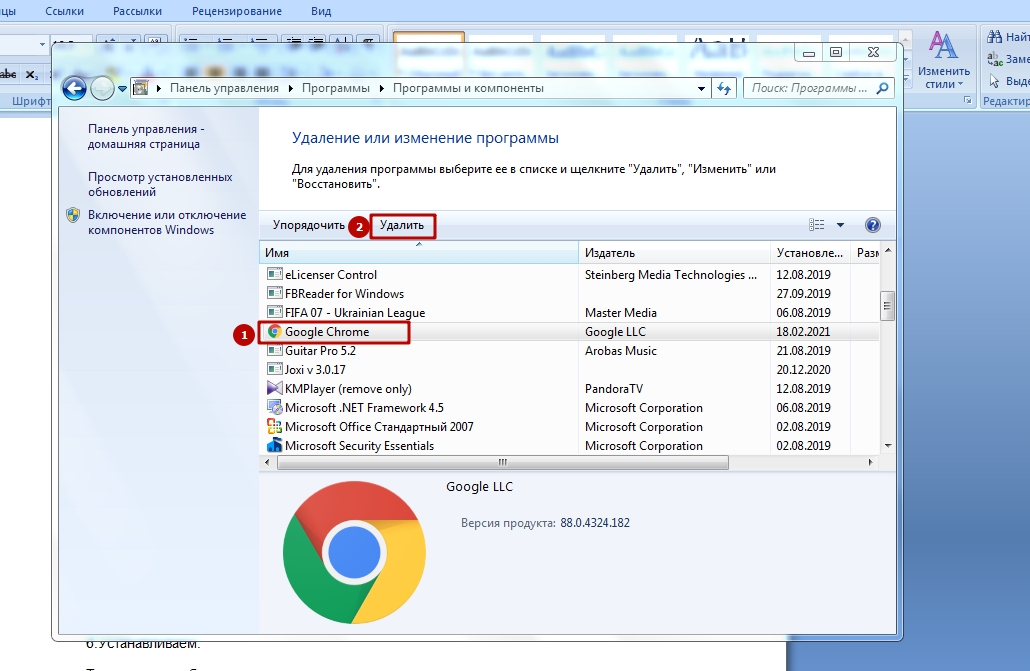 В этом случае вам придется принудительно закрыть Chrome и повторить попытку запуска.
В этом случае вам придется принудительно закрыть Chrome и повторить попытку запуска.
- Щелкните правой кнопкой мыши на панели задач и выберите Диспетчер задач. Если Диспетчер задач не отвечает, вы можете использовать Alt + Ctrl + Del, а затем выбрать Диспетчер задач.
- В разделе «Процессы» найдите «Google Chrome» или «chrome.exe».
- Щелкните правой кнопкой мыши и выберите Завершить процесс .
- Попробуйте перезапустить программу.
2] Проверьте, не блокирует ли ваш антивирус Chrome
Иногда из-за ложного срабатывания программа безопасности может блокировать Chrome, и поэтому она не может нормально запуститься. Вы можете либо отключить такое программное обеспечение, либо полностью удалить его, чтобы увидеть, может ли Chrome открыться. Это звучит нормально, если вы используете бесплатный антивирус. Но если вы используете платный антивирус, вы не можете его удалить.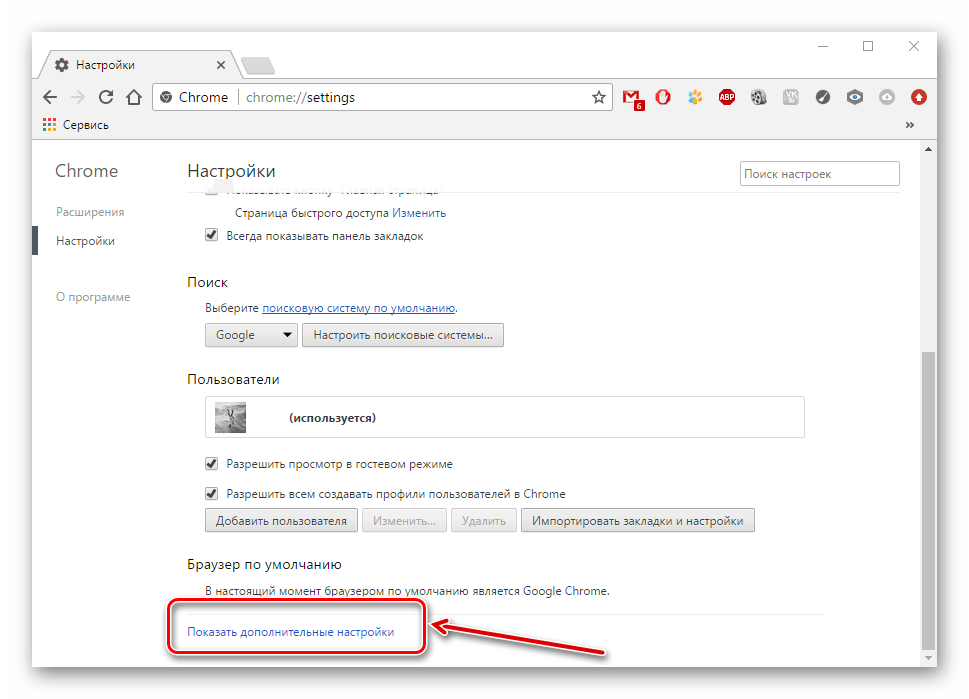 В этом случае вы можете исключить chrome.exe из своего антивируса. Обратитесь в службу поддержки ts или зайдите в Интернет, чтобы узнать, как добавить chrome.exe в качестве исключения в сторонний антивирус. В Windows Security легко исключить программы и файлы.
В этом случае вы можете исключить chrome.exe из своего антивируса. Обратитесь в службу поддержки ts или зайдите в Интернет, чтобы узнать, как добавить chrome.exe в качестве исключения в сторонний антивирус. В Windows Security легко исключить программы и файлы.
3] Восстановите системные файлы
Если некоторые из ваших системных файлов повреждены, у вас могут возникнуть проблемы с компьютером, например, некоторые программы не запускаются или неожиданно аварийно завершают работу. Это может быть и у вас. Восстановите системные файлы с помощью утилиты проверки системных файлов и посмотрите, поможет ли это.
Мы также предлагаем запустить сканирование DISM. DISM (средство обслуживания образов развертывания и управления ими) также используется для восстановления поврежденных файлов образа системы.
4] Удалить профиль пользователя в Chrome
Откройте окно «Выполнить» и введите следующее:
%USERPROFILE%\AppData\Local\Google\Chrome\User Data
Нажмите Enter.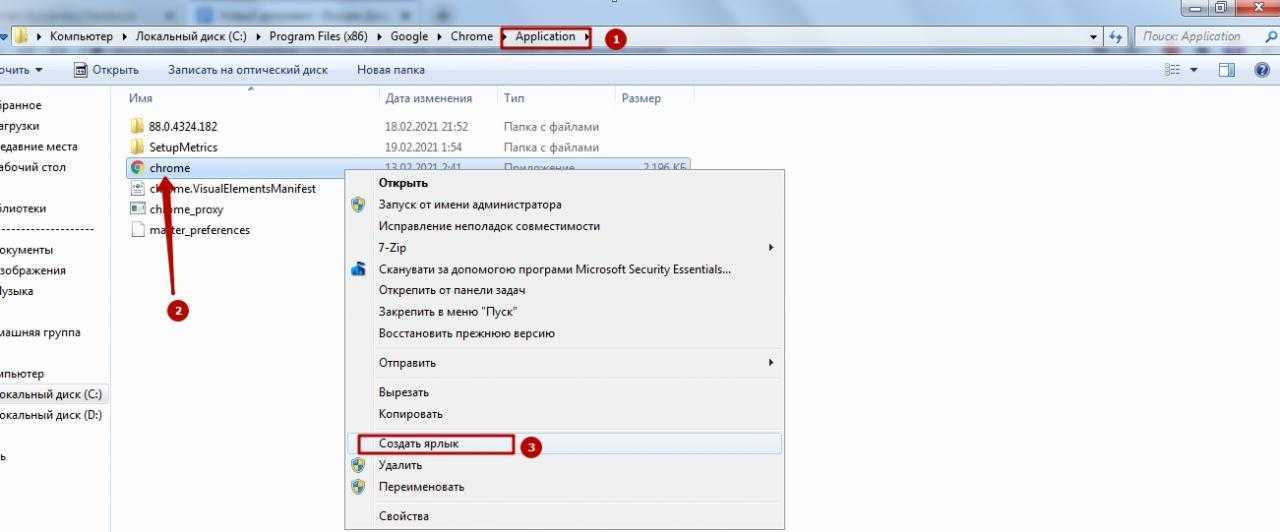
Найдите имя папки « Папка по умолчанию»
Скопируйте ее на другой диск в качестве резервной копии, а затем удалите эту папку.
Запустите Chrome еще раз и выберите «Настройки» > «Дополнительно» > «Сбросить».
Подтвердить.
Возможно, вам придется снова войти в свою учетную запись Google. Все ваши данные будут потеряны.
5] Запустите Chrome в безопасном режиме
Посмотрите, сможете ли вы запустить Chrome в безопасном режиме. Это отключит расширения Chrome. Это просто для того, чтобы проверить, не создает ли какое-либо из установленных расширений проблемы. Если он запустится, вам придется вручную найти виновника и удалить это расширение.
6] Запустите инструмент очистки Chrome
Поскольку ваш браузер не открывается, вам придется попробовать запустить Chrome в безопасном режиме. Поэтому, если вы можете запустить Chrome в безопасном режиме, введите следующее и нажмите Enter:
chrome://settings/cleanup
Это запустит встроенный в браузер Chrome инструмент сканирования и очистки от вредоносных программ.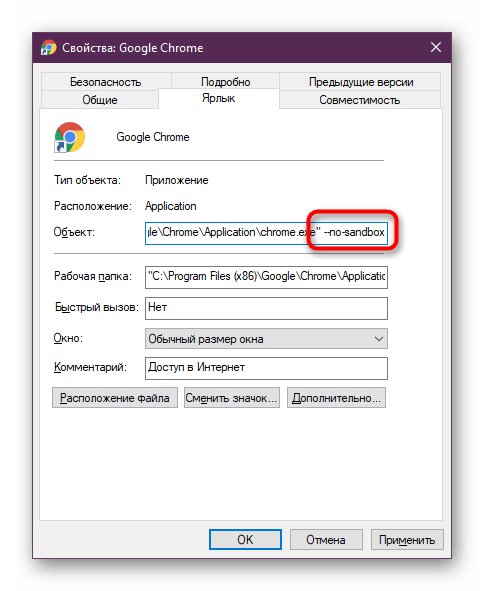 Это поможет вам удалить нежелательную рекламу, всплывающие окна и вредоносные программы, необычные страницы запуска, панель инструментов и все остальное, что портит работу, вызывая сбой веб-сайтов, перегружая страницы запросами памяти.
Это поможет вам удалить нежелательную рекламу, всплывающие окна и вредоносные программы, необычные страницы запуска, панель инструментов и все остальное, что портит работу, вызывая сбой веб-сайтов, перегружая страницы запросами памяти.
7] Сброс или переустановка Chrome
Вы можете сбросить настройки браузера Chrome или переустановить Chrome снова. Обязательно удалите профиль пользователя и другие файлы, расположенные по адресу:
C:\Users\\AppData\Local\Google\Chrome
Запустите CCleaner, а затем заново установите его.
8] Снимите флажок «Зарегистрировать эту программу для перезапуска»
Комментаторы упомянули ниже, что снятие отметки с параметра «Зарегистрировать эту программу для перезапуска» помогло им.
Работает ли Google Chrome с Windows 11?
Да, Google Chrome работает с Windows 11. Вам необходимо загрузить последнюю версию, совместимую с Windows 11, с официального сайта. После установки Google Chrome на ПК с Windows 11 вы можете наслаждаться серфингом в Интернете в своем любимом веб-браузере. Вы также можете сделать Chrome веб-браузером по умолчанию.
Вы также можете сделать Chrome веб-браузером по умолчанию.
Как удалить и переустановить Chrome?
Вы можете удалить Chrome или любую программу со своего компьютера через панель управления или приложение «Параметры Windows 11/10». После удаления Chrome загрузите его последнюю версию с официального сайта и запустите файл установщика, чтобы переустановить его.
Мы надеемся, что одно из этих решений поможет вам решить вашу проблему на вашем ПК с Windows. Этот пост поможет вам, если Chrome выйдет из строя или зависнет.
Читать далее : Колесо прокрутки не работает в Chrome.
Исправление Google Chrome, который не открывается в Windows 10, 11, 8.1 и 7
Вы можете столкнуться с проблемой, когда Google Chrome не открывается после двойного щелчка. Chrome может перестать работать без ошибок в Windows 10, 11, 8.1 или 7. Возможно, он работал прошлой ночью, но после обновления или перезагрузки Windows не открывается.
Это сводит с ума, когда Google Chrome не открывается, и вы не хотите использовать другие браузеры, потому что в Chrome есть все ваши установленные расширения, закладки и сохраненные пароли.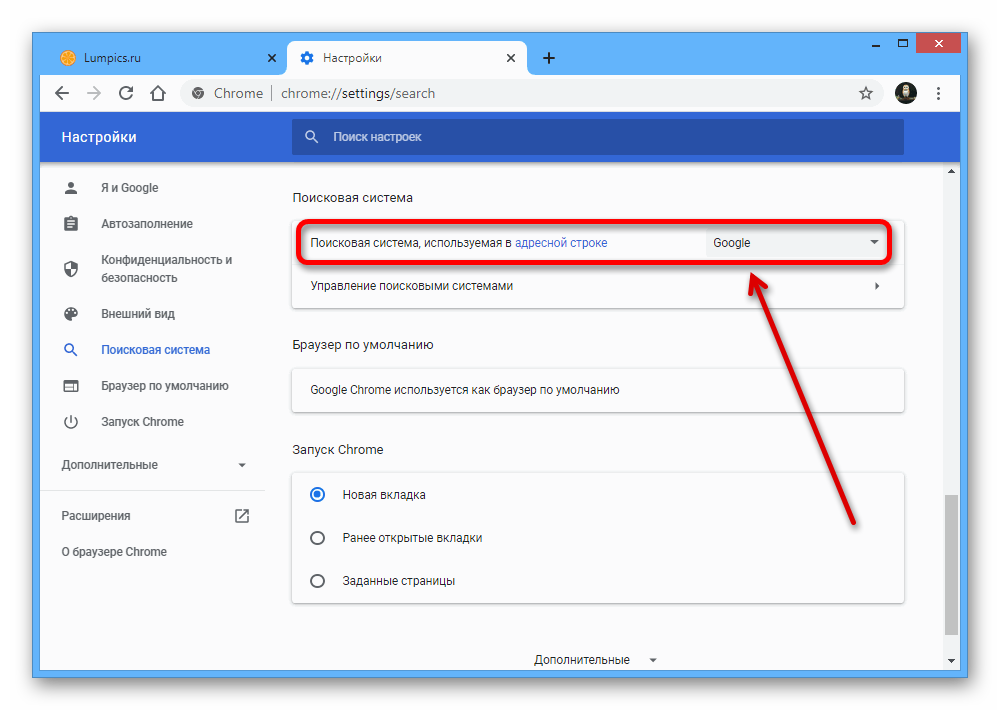
Можно также импортировать эти данные просмотра в другой браузер, но как только вы полюбите Chrome, вы не сможете оставить его. Если такие браузеры, как Mozilla Firefox и Microsoft Edge, работают без проблем, вам необходимо изучить проблему с браузером Google.
Итак, давайте подробно обсудим, почему Chrome ведет себя странно на вашем ПК и как это исправить.
Вы предприняли эти шаги, чтобы исправить проблему, из-за которой Chrome не открывается?
Вы пытались решить эту проблему с помощью –
- Процесс Chrome удаляется из диспетчера задач (если это только что произошло).
- Запущено сканирование вредоносных программ.
- Вы несколько раз перезагружали компьютер?
- Полностью сбросить настройки Google Chrome.
- Переустанавливали Chrome?
- Пробовал открыть в безопасном режиме.
Но все вышеперечисленное не работает? Тогда вы находитесь в правильном месте. (Если вы еще не пробовали приведенные выше решения, попробуйте их, прежде чем продолжить ниже)
Почему Google Chrome не открывается?
Если вы выполнили все вышеперечисленные шаги, но по-прежнему не удается запустить или Google Chrome открывается только один раз и больше никогда.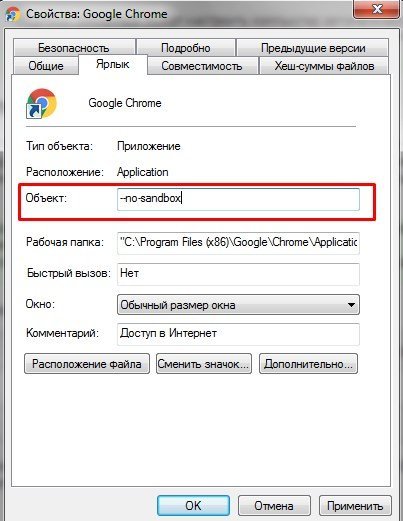 Это означает, что на ваш браузер повлияло какое-то вредоносное ПО, или есть сторонняя программа, которая мешает его открытию.
Это означает, что на ваш браузер повлияло какое-то вредоносное ПО, или есть сторонняя программа, которая мешает его открытию.
Это может быть связано с Антивирусом , Сторонним брандмауэром , Брандмауэром, установленным антивирусом, ИЛИ вы установили такие программы, которые вызывают проблему.
В таких случаях права собственности на Google Chrome изменились, и вы не можете запустить его из своей учетной записи пользователя.
Как указано на странице поддержки Google Chrome, эту проблему могут вызывать 3 программы:
- Spyware Doctor
- Comodo Firewall
- McAfee Enterprise
Если у вас установлены какие-либо из перечисленных выше программ, отключите их и создайте исключение в настройки брандмауэра для Chrome. Теперь снова включите эти программы и попробуйте удалить Spyware Doctor; если это не решит проблему, продолжайте дальше.
Способы восстановления Chrome в Windows 11, 10, 8/8.
 1 и 7
1 и 7
Если это только что произошло, то вам нужно сначала попробовать эти два шага —
1. Завершить процесс Chrome из диспетчера задач — открыть диспетчер задач и убить все процессы Google Chrome.
Проверить, работает он или нет. Если работает, то отлично! Если нет
2. Перезагрузите компьютер и проверьте еще раз.
3. На вашем компьютере может быть другая учетная запись пользователя. Войдите в эту учетную запись пользователя и проверьте. Первая учетная запись пользователя затрагивается, если она работает с другими учетными записями пользователей.
Если это не работает для какой-либо учетной записи пользователя, значит, Chrome проблематичен для всех пользователей.
Метод 1. Изменить разрешения для исправления Chrome
Если все вышеперечисленные решения не помогли устранить эту ошибку до сброса или переустановки Chrome (это также может не сработать), попробуйте это исправление.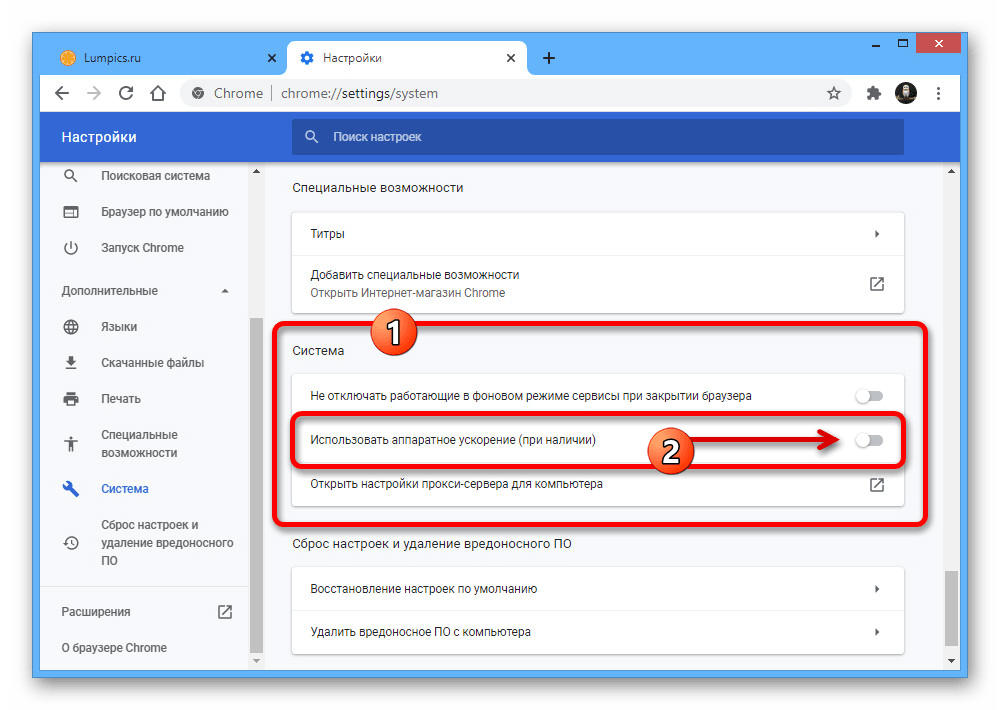 Это действительно решит этот вопрос. [Этот метод сработал для более чем 500 000 пользователей]
Это действительно решит этот вопрос. [Этот метод сработал для более чем 500 000 пользователей]
Как написано выше, владение Google Chrome подвержено влиянию некоторых вредоносных программ или несовместимых программ. Нам нужно вернуть привилегию для той же учетной записи пользователя. Для этого следуйте этим шагов —
1. Перейти к Ярлык Chrome Щелкните его правой кнопкой мыши > Открыть расположение файла .
Вы также можете открыть папку Chrome, перейдя по адресу:
Компьютер > C:\Program Files (x86)\Google\Chrome\Application
ИЛИ
C:\Program Files\Google\Chrome\Application Если это 32-разрядная ОС.
Проверьте, 32-битная или 64-битная у вас ОС.
Можно также в –
C:\Users\
В любом случае вам нужно открыть папку приложения Chrome; это расположение остается неизменным независимо от используемой версии Windows.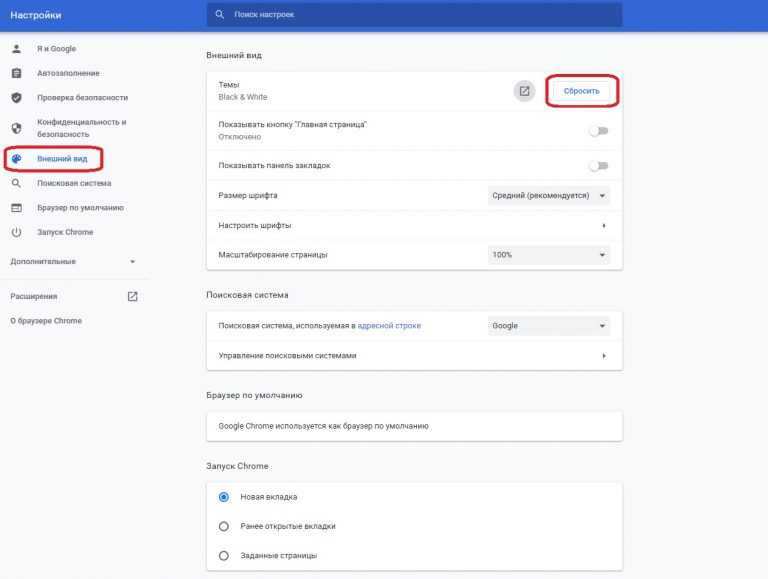 То же самое было бы в Windows 7, 8/8.1 и Windows 10/11.
То же самое было бы в Windows 7, 8/8.1 и Windows 10/11.
2. Теперь создайте новый ярлык для приложения Chrome на рабочем столе. (Щелкните правой кнопкой мыши Chrome и выберите «Отправить на рабочий стол»)
3. Щелкните правой кнопкой мыши «Новый ярлык» и перейдите к пункту 9.0003 Свойства .
4. Перейдите на вкладку Безопасность .
5. Нажмите Дополнительно .
6. После того, как вы нажмете на опцию Advanced , вы получите другое окно с названием Advanced Security Settings . Здесь нажмите на опцию Change .
7. После нажатия на Изменить в разделе владельца появится другое окно Выберите пользователя или группу; в в поле ниже введите свое ИМЯ ПОЛЬЗОВАТЕЛЯ (у меня My Lappy ) и нажмите Проверить имена.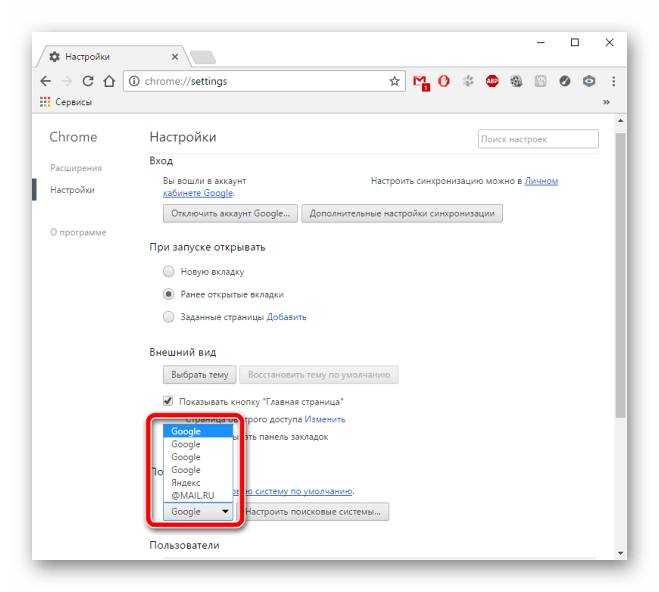
Он превратится в ИМЯ КОМПЬЮТЕРА/ИМЯ ПОЛЬЗОВАТЕЛЯ (Мой как SANDEEP/MY LAPPY) и нажмите OK.
8. Теперь перейдите на вкладку Effective Access в дополнительных настройках безопасности и нажмите Select a User.
9. После нажатия Выбрать пользователя снова появится то же окно пользователя или группы; тип Имя ПОЛЬЗОВАТЕЛЯ и нажмите Проверить имена еще раз.
10. Нажмите OK .
11. Нажмите Применить/ОК в окне дополнительных параметров безопасности.
Затем Применить / OK в ярлыке Chrome — окно свойств. Это означает сохранение всех сделанных вами изменений.
Теперь попробуйте открыть Google Chrome; он откроется и будет работать правильно. Если нет, то перезагрузите компьютер и проверьте.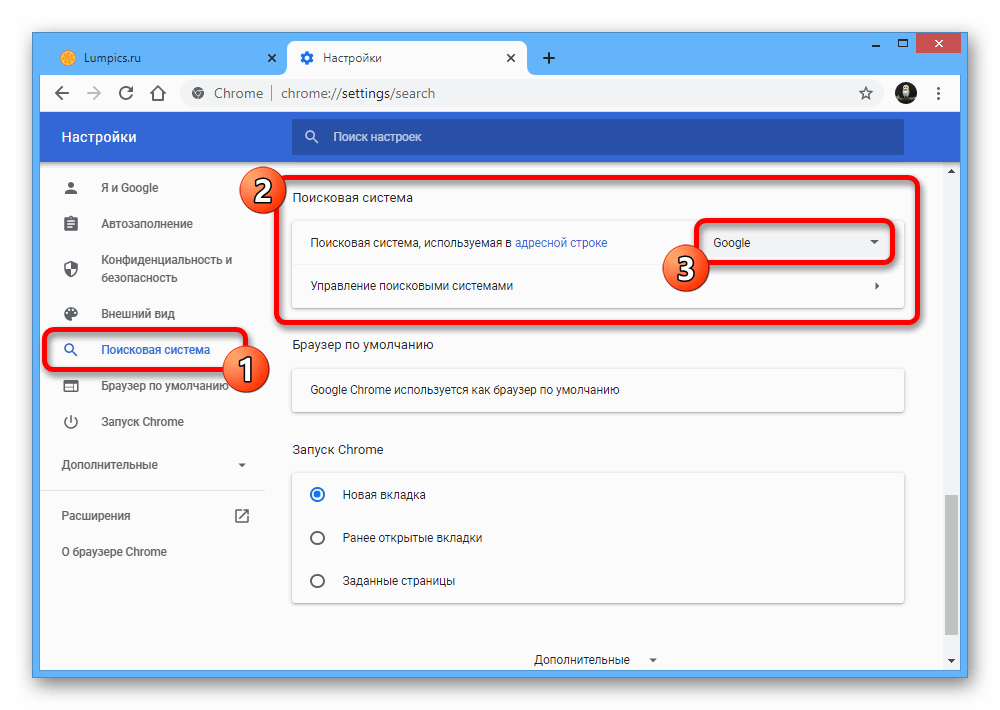 Удалите старый ярлык Chrome из меню «Пуск» на панели задач и замените его модифицированным.
Удалите старый ярлык Chrome из меню «Пуск» на панели задач и замените его модифицированным.
Выполнив описанные выше шаги, вы можете открыть Chrome как обычно.
Обновлено [2022] Исправление для восстановления Chrome
Многие пользователи сообщают, что указанное выше исправление «изменение владельца Chrome» также не работает для них. В последней версии Windows 10 есть некоторые проблемы с совместимостью, и Chrome может не открываться.
В этом случае следуйте этим методам:
Способ 2. Переименуйте Chrome и создайте новый ярлык
Этот метод поможет, если какая-либо другая программа испортит ярлык Chrome. Было бы полезно, если бы вы попробовали это, прежде чем выполнять другие процедуры, упомянутые ниже.
1. Перейдите в раздел Этот компьютер или Мой компьютер и откройте диск C .
2. Перейдите в это место C:\Program Files (x86)\Google\Chrome\Application.
3.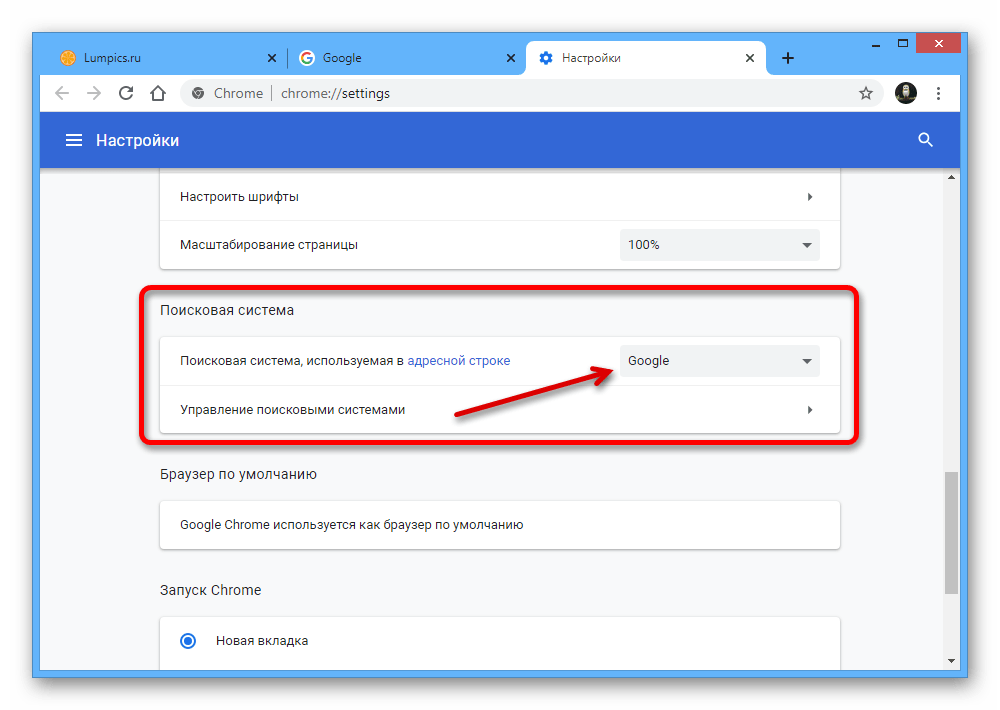 В папке приложения найдите Chrome.exe или Chrome.
В папке приложения найдите Chrome.exe или Chrome.
4. Щелкните правой кнопкой мыши Chrome и переименуйте его в другое имя, например Chrome_bak .
5. Сейчас Щелкните правой кнопкой мыши на Chrome_bak и отправить его на рабочий стол (создать ярлык).
6. На рабочем столе переименуйте этот ярлык с Chrome_bak на Google Chrome .
7. Дважды щелкните, чтобы открыть только что созданный ярлык, и вы сможете запустить Google Chrome.
Если Chrome закреплен на панели задач, открепите старый ярлык и закрепите новый.
Теперь вы можете получить доступ к Chrome, используя новый ярлык на рабочем столе и закрепленный ярлык.
Метод 3. Отменить последние обновления
Одной из лучших особенностей Google Chrome является то, что он обновляется в фоновом режиме без каких-либо уведомлений.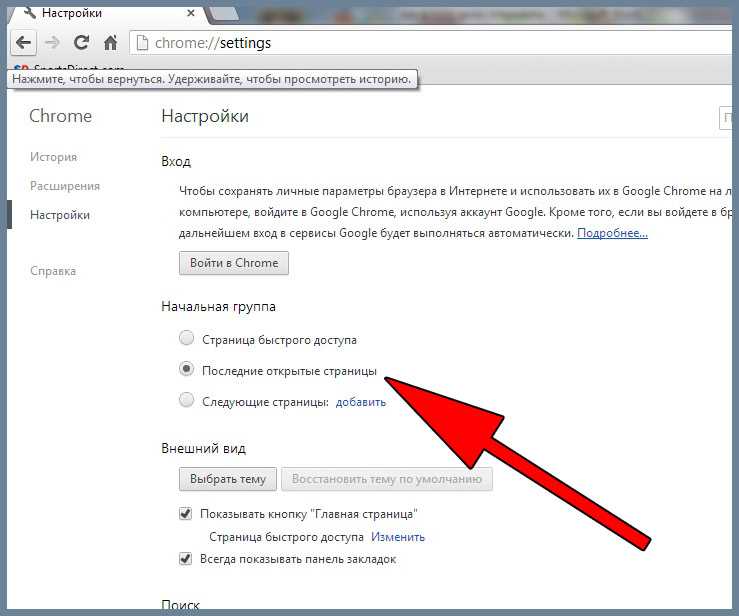 Иногда проблема возникает, когда Chrome пытается обновиться до более новой версии; если обновление не удастся, оно будет нестабильным.
Иногда проблема возникает, когда Chrome пытается обновиться до более новой версии; если обновление не удастся, оно будет нестабильным.
Как видно на изображении выше, в папке приложений Chrome есть две версии: 81.0.4044.113, старая версия, и 83.0.4103.116, последняя версия.
Откройте обе папки и проверьте, в какой из них меньше файлов; если в старой версии меньше нет. файлов, то –
Откройте папку более новой версии и скопируйте все вложенные папки и файлы и вставьте их в папку более старой версии.
Эти версии могут отличаться на вашем компьютере; При написании этой статьи на моем компьютере были установлены вышеуказанные версии Chrome. Найдите последнюю версию Google Chrome и скопируйте и вставьте файлы соответствующим образом.
Попробуйте сейчас открыть Google Chrome и проверить, работает он или нет.
Способ 4. Удалить файл Chrome.dll
Спасибо Эрику Шмидту [Комментарий к видео на YouTube] за это исправление; Chrome. dll – это файл, содержащий различные настройки браузера. Если Chrome не открывается, удалите этот файл chrome.dll из папки приложения.
dll – это файл, содержащий различные настройки браузера. Если Chrome не открывается, удалите этот файл chrome.dll из папки приложения.
Откройте C:\Program Files (x86)\Google\Chrome\Application , затем откройте папку версии Chrome. Найдите и удалите chrome.dll . При удалении этого DLL-файла удаляются все старые настройки Google Chrome.
Это решение также сработало для многих пользователей.
Способ 5. Автономный установщик Google Chrome
Загрузите браузеры Firefox или Edge. Если браузеры Edge и Firefox работают, вам необходимо проверить Chrome в безопасном режиме. Загрузите свои окна в безопасном режиме и проверьте, может ли Chrome открыться или нет.
Если безопасный режим работает, проблему вызывают некоторые службы Windows. Вам нужно отключить определенные службы и попытаться определить, какая служба Windows отвечает за проблему с хромом.
Если он по-прежнему не работает, полностью удалите Google Chrome из «Программы и компоненты» в безопасном режиме и удалите все связанные файлы из «Appdata» и папки приложений Windows.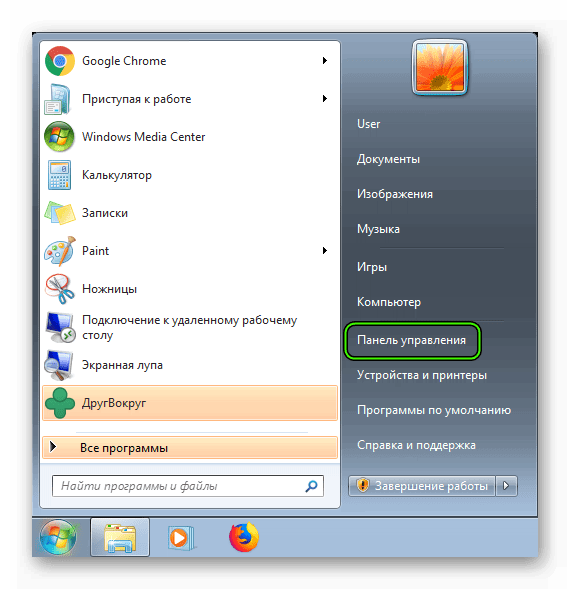
Загрузите автономный установщик Google Chrome и установите его в обычном режиме.
Этот вариант также работал у многих пользователей.
Способ 6. Устранение проблемы совместимости с Chrome
Если вы обновили свой ПК с Windows с Windows 7, 8.1 до Windows 10 или Windows 11, вы можете столкнуться с этой проблемой.
После обновления Chrome не открывается из-за автоматических настроек установщика Microsoft. Этот установщик установит режим выполнения Chrome для более старой версии Windows.
После обновления необходимо изменить параметры совместимости, чтобы устранить проблему совместимости.
1. Найдите ярлык Chrome на рабочем столе. (Если у вас нет ярлыка хрома на рабочем столе, сделайте его).
2. Щелкните правой кнопкой мыши ярлык и выберите Свойства, затем выберите вкладку Совместимость .
3. Снимите флажок с надписью « Запустить эту программу в режиме совместимости », затем нажмите Применить и OK .
Вы можете попробовать установить и снять этот флажок; это может работать для любого из этих вариантов.
Теперь проверьте, открывается ли Google Chrome.
Способ 7. Очистите Google Chrome
Загрузите инструмент очистки Chrome с помощью другого браузера (очевидно), найдите загруженную программу и дважды щелкните ее, чтобы открыть.
Эта программа не будет установлена на ваш компьютер; это флеш-сканер для поиска подозрительных программ и сброса настроек Google Chrome.
Инструмент очистки выполнит поиск конфликтующей программы; если он найдет какую-либо такую программу, рекомендуется удалить эти программы.
Если подозрительных программ не обнаружено, нажмите Продолжить.
Инструмент очистки попытается открыть и сбросить настройки Chrome . (Попробуйте это исправление, прежде чем пытаться использовать другие упомянутые исправления)
Перезагрузите компьютер и проверьте, работает ли он.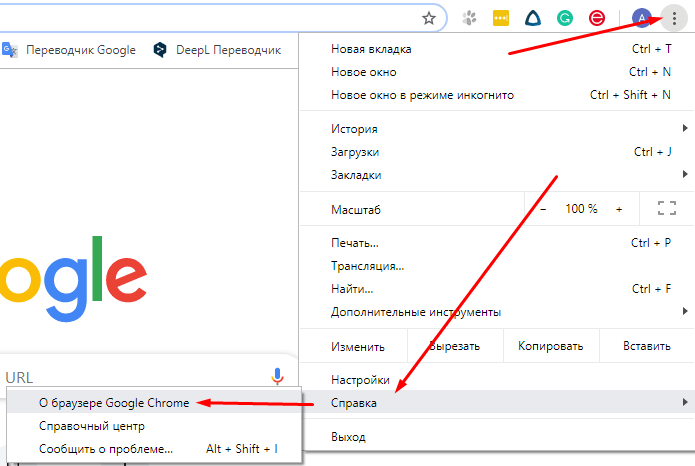
Способ 8. Настройка брандмауэра и антивируса
Иногда ваш антивирус или брандмауэр может блокировать определенные действия, выполняемые вашим компьютером.
Если у вас установлена антивирусная программа, попробуйте временно отключить ее и проверьте, можете ли вы открыть Google Chrome.
Создайте исключение в настройках брандмауэра для Google Chrome.
Откройте Брандмауэр Windows на панели управления и нажмите Разрешить приложение через брандмауэр Windows .
Теперь просмотрите Chrome.exe из C:\Program Files\Chrome\Application и добавьте исключение.
Установите флажок Private для Chrome.exe.
Метод 9. Исправление поврежденного профиля пользователя
Ответ эксперта Google предполагает, что если Google Chrome не может открыться и не выдает никаких сообщений об ошибках, возможно, у вас неработающий профиль пользователя.
Вы создаете новый профиль пользователя, чтобы ваш Chrome снова заработал.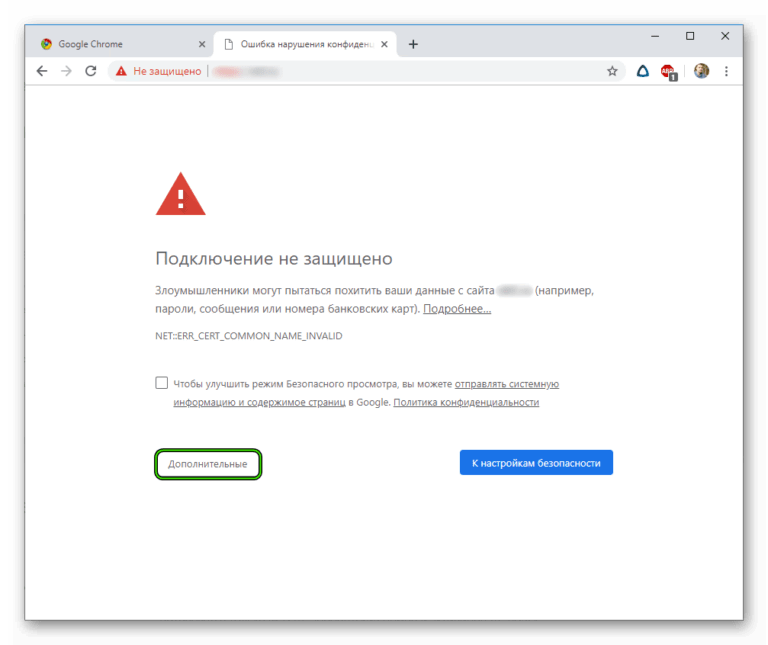
- Нажмите клавишу Win+R на клавиатуре; введите %localappdata%, , затем нажмите OK.
- Вы попадете в папку AppData и перейдете к Google\Chrome\Userdata.
- Теперь найдите папку Default в User Data; переименуйте эту папку по умолчанию во что-нибудь еще, например « Default1 » или Default Backup ».
- Перезагрузите компьютер, не пытаясь открыть его.
После перезагрузки попробуйте открыть Chrome и проверить, работает ли он. На этом этапе Chrome создаст новый профиль пользователя с именем «D efault » с новыми настройками.
Если у вас возникли проблемы с исправлением поврежденного профиля пользователя, прочтите эту статью, чтобы сбросить Chrome, где я подробно описал процедуру.
Метод 10. Восстановление системы для устранения проблемы с открытием Chrome
Восстановление системы может вернуть настройки к более ранней дате, когда Chrome работал.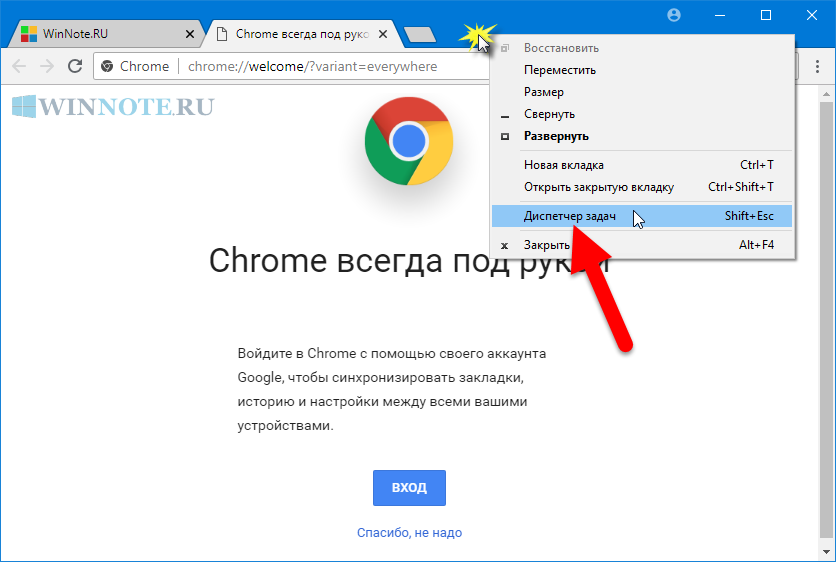 Он также удалит программы и обновления, установленные после точки восстановления.
Он также удалит программы и обновления, установленные после точки восстановления.
- Нажмите клавишу Win+R , чтобы открыть диалоговое окно «Выполнить».
- Введите « rstrui.exe » и нажмите «ОК». Это откроет опцию восстановления системы.
- Найдите последние точки восстановления, когда Chrome работал нормально, выберите дату точки восстановления и нажмите Далее .
Если вам повезет, вы найдете последние точки восстановления, даже если не создавали их вручную.
Успешное восстановление может отменить изменения, и Chrome снова заработает. Помните, что при восстановлении системы будут удалены все программы и настройки, созданные после точки восстановления.
Заключение
Все вышеперечисленные методы помогли тысячам пользователей решить проблему с не открывающимся Google Chrome; вам нужно попробовать разные исправления для вашего компьютера, и любой из вышеперечисленных методов может вам подойти.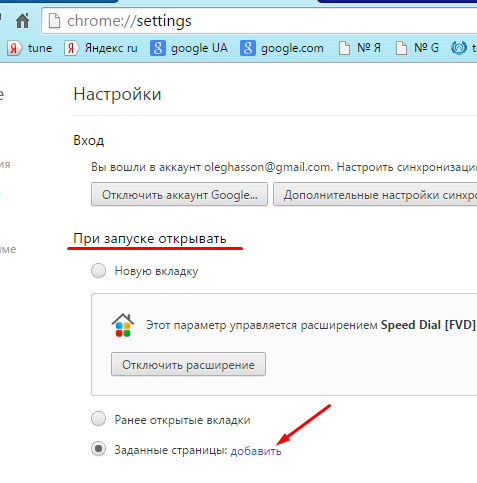
Используемая вами версия Windows может иметь небольшие отличия, но она будет работать на всех основных версиях ОС, таких как Windows 11, Windows 10, 8.1 и 7.
Поскольку это происходит из-за несовместимых программ или вредоносных атак, рекомендуется запустить сканирование на наличие вредоносных программ с помощью хорошего антивируса, такого как Hitman Pro , проверить тип вашей системы, загрузить и установить Hitman Pro.
Быстро просканирует критически важные области и удалит найденное вредоносное ПО; этот антивирус предоставляется бесплатно в течение первых 30 дней с полным доступом; вам нужно зарегистрироваться с вашей электронной почтой.
Всегда устанавливайте хорошую антивирусную программу, чтобы избежать подобных проблем в будущем; наличие полной версии антивируса дает вам душевное спокойствие, защищает ваш компьютер от различных типов вредоносных программ и обеспечивает безопасность в Интернете.
Или вы также можете установить бесплатный антивирус; эти бесплатные антивирусные программы обеспечивают необходимую защиту от многочисленных компьютерных угроз.
Сообщите мне, какой метод устранил проблему с неработающим Google Chrome. Если вы столкнулись с какими-либо проблемами во время всех вышеперечисленных решений, прокомментируйте ниже.
Обязателен к прочтению —
- Советы, которые помогут сделать Windows 8/8.1 быстрее, чем когда-либо -Имейте расширение Google Chrome для каждого пользователя Chrome.
Часто задаваемые вопросы
Как исправить, что Google Chrome не открывается в Windows 10?
Попробуйте упомянутые исправления; сначала попробуйте завершить все процессы Google Chrome из диспетчера задач, а если не получится, то создайте новый ярлык и проверьте, работает ли он.
Почему Google Chrome не отвечает?
Из-за чрезмерного использования оперативной памяти Chrome может перестать отвечать на запросы. Закройте все вкладки Chrome и ненужные программы, работающие в фоновом режиме.

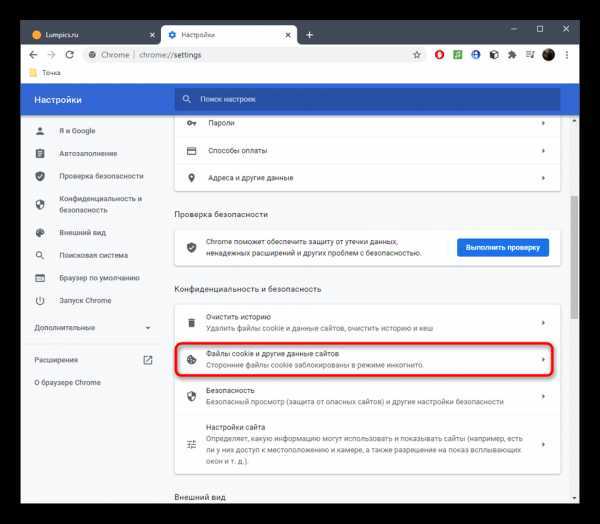 Для начала пользователю нужно перейти к вкладке защиты системы и настроить параметры восстановления.
Для начала пользователю нужно перейти к вкладке защиты системы и настроить параметры восстановления.
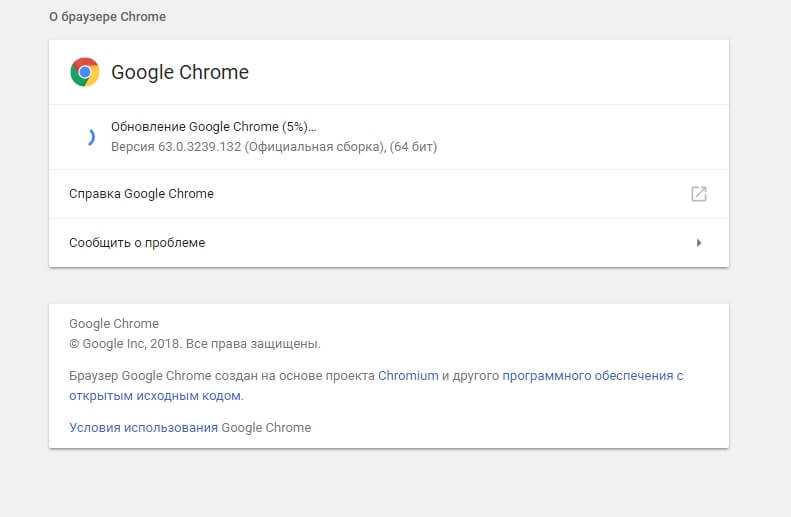 Если браузер загружен, нажмите Ctrl+Q. Если не загрузился, жмите Ctrl+Shift+Esc, ищите в процессах Google Chrome, снимите все задачи и попробуйте запустить его наново.
Если браузер загружен, нажмите Ctrl+Q. Если не загрузился, жмите Ctrl+Shift+Esc, ищите в процессах Google Chrome, снимите все задачи и попробуйте запустить его наново.

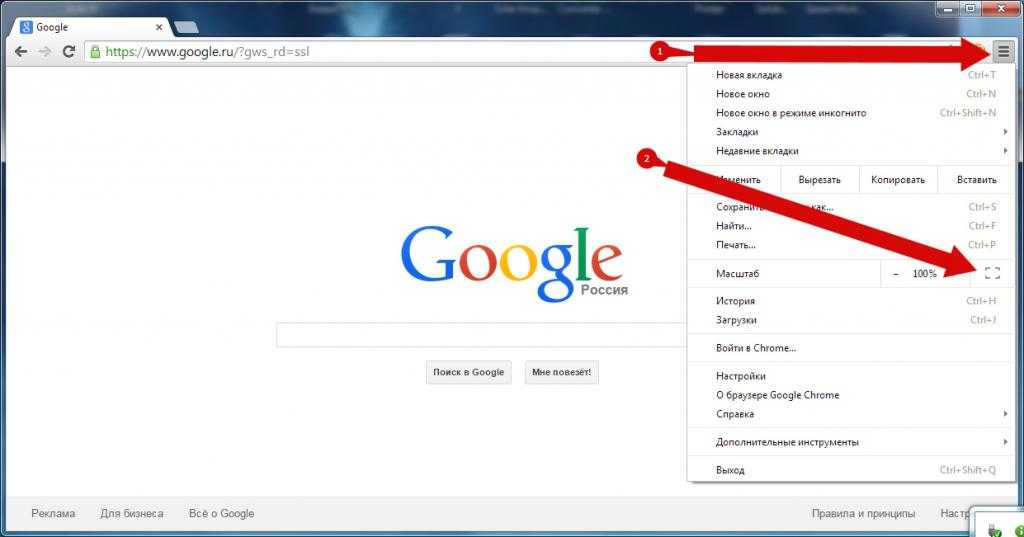
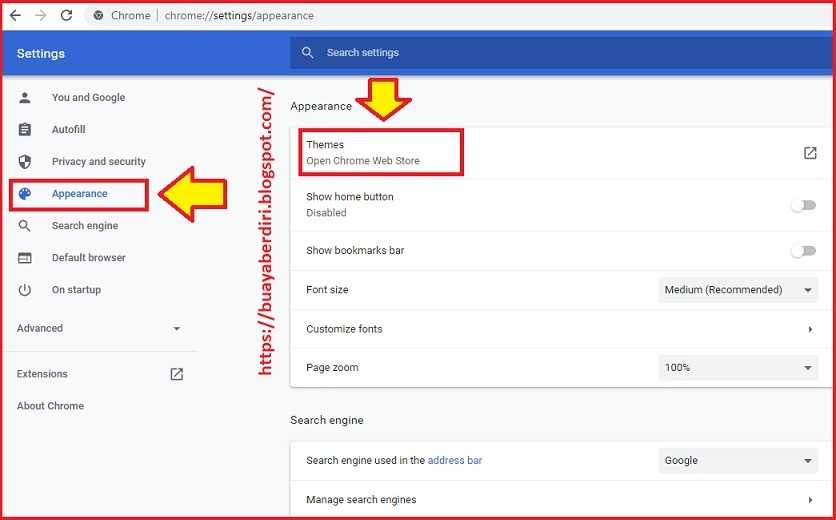 cpl вызовите деинсталлятор программ.
cpl вызовите деинсталлятор программ.