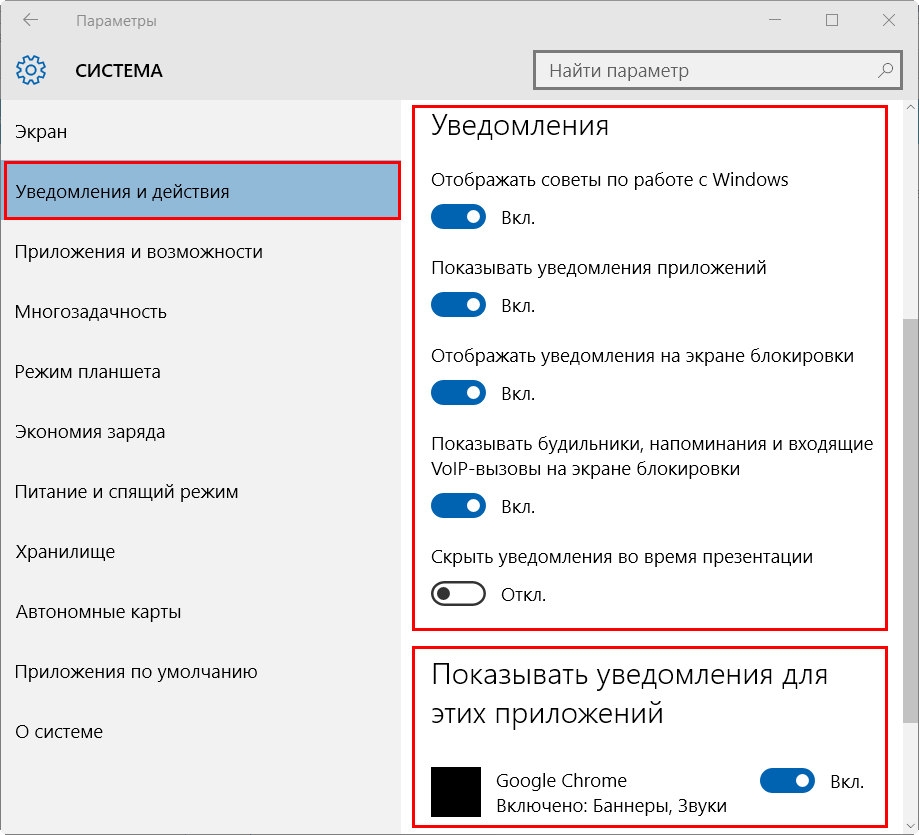Не открывается центр уведомлений в windows 10 решение проблемы: Не открывается Центр Уведомлений в Windows 10? 3 Способа решения
Содержание
Не открывается Центр Уведомлений в Windows 10? 3 Способа решения
Не открывается Центр Уведомлений в Windows 10? 3 Способа решения
Опубликовано: 25.07.2017 Обновлено: 26.07.2019 Категория: windows Автор: myWEBpc
Улучшенный Центр уведомлений или Action Center, является одним из лучших компонентов в Windows 10. В нем вы некогда не пропустите уведомления от системы и приложений, которые в свою очередь можно прочесть потом на досуге. К сожалению, некоторые писали, что не открывается центр уведомлений в Windows 10. Если вы попали в такую ситуацию, то мы рассмотрим пару способов, чтобы заставить центр уведомлений работать.
1. Перезагрузите проводник Windows
Первая и очевидная вещь, когда вы сталкиваетесь с какой-либо проблемой в вашей системе, перезагрузите ее. Перезагрузка системы может решить большинство проблем. Если вы не можете перезагрузить систему по какой-либо причине, вы можете перезапустить процесс проводника Windows. Этот подход открывает любые заблокированные файлы и решает проблему.
- Нажмите сочетание кнопок Ctrl+Shift+Esc или Ctrl+Shift+Delete, чтобы открыть диспетчер задач.
- Найдите слово Проводник (windows explorer), выделите его и нажмите снизу Перезапустить.
После перезапуска должен заработать центр действий, если не помогло, то двигаемся ниже и решаем данную проблему.
2. Переименовать файл UsrClass.dat
Попробуем переименовать файл usrclass.dat. Этот файл в котором Windows хранит все данные в профиле пользователя.
- Нажмите сочетание кнопок Win+R и введите %localappdata%\Microsoft\Windows
Нужно найти файл UsrClass.dat и переименовать его в UsrClass.dat.bak, добавить .bak в конце.
- Файл по умолчанию скрытый, для этого нажмите Вид и поставьте галочку Скрытые элементы, чтобы отобразить скрытые файлы.

- Выделите файл UsrClass.dat, нажмите кнопку F2, для переименования и добавьте в конце .bak.
- Вам система может запретить переименовать файл, так как он используется в настоящее время. Смотрите ниже пункт, как переименовать.
Так как файл используется системой и не дает переименовать, то нужно войти под другой учетной записью и проделать те же действия. Создайте второго пользователя, если у вас нет.
- Когда вы вошли под другой учетной записью, то не забывайте, что путь к файлу UsrClass.dat уже другой.
- Перейдите по пути C:\Users\ username \AppData\Local\Microsoft\Windows, где usernsme ваша та учетная запись, где не открывается центр уведомлений.
- Переименуйте файл. Если после всего проделанного не открывается центр уведомлений, то рассмотрим ниже еще один способ.
3. Перерегистрировать Центр уведомления с помощью PowerShell
Перерегистрируем центр уведомлений с помощью PowerShell, последний и надежный способ.
- Нажмите Поиск в windows и введите PowerShell.
- В лучшим соответствии нажмите правой кнопки мыши на PowerShell и Запустить от имени администратора.
В открывшимся синем окне введите следующую команду:
Get-AppxPackage | % { Add-AppxPackage -DisableDevelopmentMode -Register "$($_.InstallLocation)\AppxManifest.xml" -verbose }
Процесс может занять некоторое время, после чего перезагрузите вашу систему windows и убедитесь, что центр уведомлений работает.
[ Telegram | Поддержать ]
Пропала кнопка центра уведомлений в Windows 10
Пропала кнопка центра уведомлений в Windows 10
Опубликовано: 06.09.2020 Категория: windows Автор: myWEBpc
Центр уведомлений в Windows 10 — это место, где пользователь может с легкостью взаимодействовать со всеми уведомлениями в системе. Также, там присутствует центр действий при помощи которого мы можем быстро включить или отключить WiFi и т.п. Некоторые пользователи сталкиваются с проблемой, когда кнопка уведомлений, в виде прямоугольника, пропала в трее около часов. Это очень раздражает, так как страдает юзабилити к которому привык пользователь. Разберем, как исправить, когда пропала кнопка уведомлений в Windows 10.
Также, там присутствует центр действий при помощи которого мы можем быстро включить или отключить WiFi и т.п. Некоторые пользователи сталкиваются с проблемой, когда кнопка уведомлений, в виде прямоугольника, пропала в трее около часов. Это очень раздражает, так как страдает юзабилити к которому привык пользователь. Разберем, как исправить, когда пропала кнопка уведомлений в Windows 10.
Первым делом нажмите сочетание кнопок Win+A, и посмотрите откроется ли центр уведомлений.
1. Проверка системных значков
Нажмите Win+i и выберите «Персонализация» > «Панель задач» > справа нажмите на «Включение или Выключение системных значков«. Далее в списке найдите «Центр уведомлений«, и если он отключен, то включите его.
2. Проверка параметров реестра
Нажмите Win+R и введите regedit, чтобы открыть редактор реестра.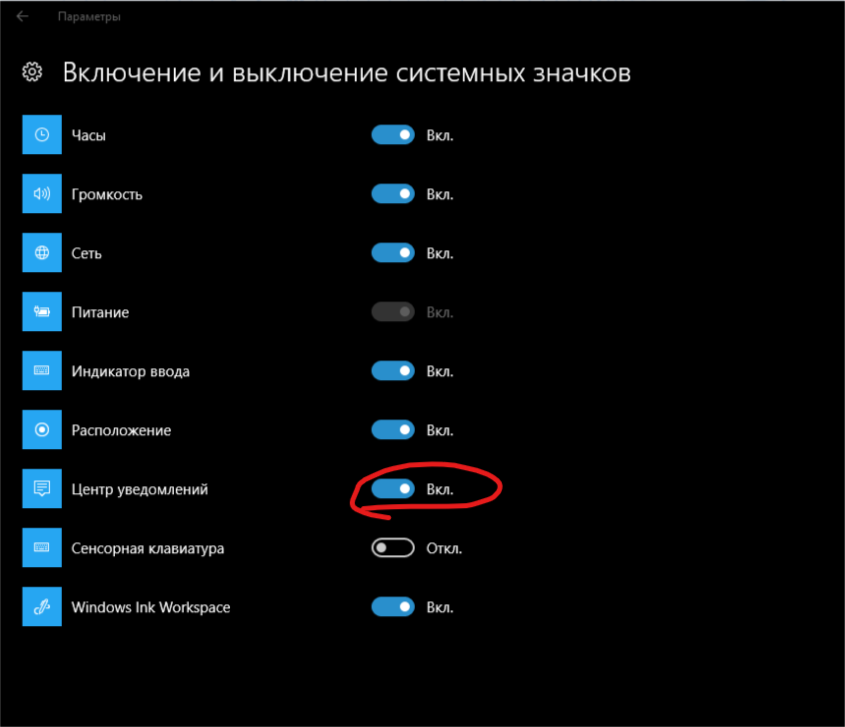 В реестре перейдите по пути:
В реестре перейдите по пути:
- HKEY_CURRENT_USER\SOFTWARE\Policies\Microsoft\Windows
- Нажмите правой кнопкой мыши по папке Windows, и «Создать» > «Раздел».
- Назовите новый раздел Explorer.
- Далее выделите раздел Explorer одним нажатием мыши.
- Нажмите справа на пустом поле правой кнопкой мыши «Создать» > «Параметр DWORD (32 бита)«.
- Назовите новый параметр DisableNotificationCenter.
- Нажмите по нему два раза и задайте значение 0.
Перезагрузите ПК, и проверьте появилась ли кнопка уведомлений.
3. Перерегистрируйте Action Centr
Если центр действий поврежден, то не будут работать и уведомления, и не будет видна кнопка. Если перерегистрировать весь Action Centr, то это решит много проблем. Запустите PowerShell от имени администратора и введите следующий апплет:
Get-AppxPackage | % { Add-AppxPackage -DisableDevelopmentMode -Register "$($_. InstallLocation)\AppxManifest.xml" -verbose }
InstallLocation)\AppxManifest.xml" -verbose }
Дождитесь окончание процесса и перезагрузите ПК.
4. Восстановление DISM
Если ничего не помогло, то поврежденные системные файлы могут быть виновником, когда кнопка уведомлений пропала или не кликабельна в Windows 10. Запустите командную строку от имени администратора и введите команду ниже, чтобы автоматически восстановить поврежденные системные файлы, если они имеются.
Dism /Online /Cleanup-Image /RestoreHealth
[ Telegram | Поддержать ]
Простое исправление для проблемы с открытием Центра уведомлений Windows 10
Все мы знаем, что Центр уведомлений Windows является важным средством связи в Windows 10. Его также называют центром уведомлений Windows.
Пользователь Windows получает важную системную информацию и уведомления о настройках приложений из этой области уведомлений.
Эти уведомления появляются в правом нижнем углу рабочего стола, и мы можем получить к ним доступ вручную, щелкнув значок сообщения в дальнем правом углу панели задач Windows 10.
Однако центр уведомлений Windows 10 открывается не всегда. В некоторых случаях он открывается и тут же закрывается.
В некоторых случаях мы получаем уведомление, но не можем найти его при открытии окна центра уведомлений.
Давайте выясним причину и решение этой проблемы с открытием центра уведомлений Windows 10.
Почему не работает Центр уведомлений Windows 10?
Центр уведомлений — чрезвычайно полезная функция. Однако иногда он терпит неудачу.
Большую часть времени центр уведомлений Windows 10 закрывается или не остается открытым после крупного обновления Windows 10.
В этом случае мы предполагаем, что проблема вызвана повреждением системных файлов, отсутствием системных файлов или ошибкой в операционной системе.
Центр уведомлений иногда случайно отключается пользователем в системных настройках. Если это так, мы можем легко включить центр уведомлений в системных конфигурациях.
Другие причины, по которым центр уведомлений Windows 10 не открывается, включают повреждение профиля пользователя или серьезные системные недостатки.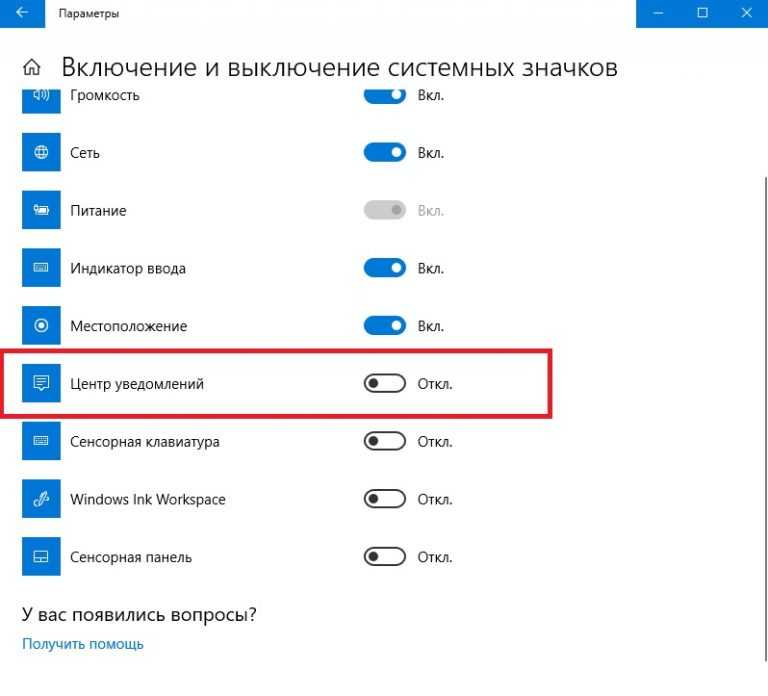
Если Центр уведомлений Windows 10 не открывается, вы не будете получать важные уведомления. Вот как все исправить.
В любом случае, мы можем просмотреть каждое решение по одному, как описано ниже.
1. Перезапустите Windows 10
Как обычный пользователь Windows, вы знаете, что подавляющее большинство проблем в Windows можно решить, перезапустив операционную систему.
Также перезагрузите компьютер, чтобы проверить состояние проблемы с центром уведомлений Windows 10. Если вы считаете, что проблема все еще не решена, ознакомьтесь с подробными решениями ниже.
2.
Проверьте, включен ли Центр уведомлений в настройках
Как уже говорилось ранее, если центр уведомлений или уведомлений в Windows 10 отключен в настройках системы, он не будет работать.
1. Нажмите значок уведомления в правом нижнем углу панели задач или нажмите Клавиша Windows+A . Если окно центра уведомлений не открывается, это означает, что центр действий отключен и его необходимо включить.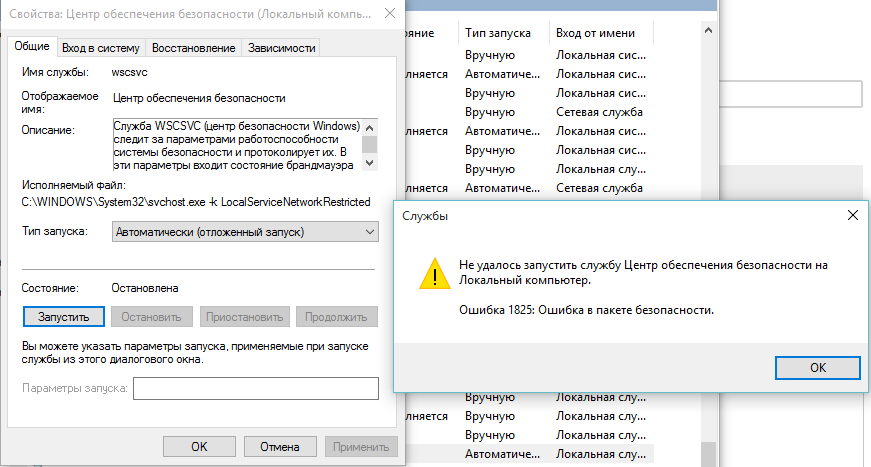
2. Откройте меню настроек, нажав кнопку Кнопка запуска Windows или нажатие клавиши Windows+I .
3. Выберите Персонализация на экране Настройки
3. Щелкните Панель задач в левом меню навигации.
4. Под заголовком Область уведомлений щелкните значок системы вкл. или выкл. .
5. Тумблер для Центра поддержки можно найти здесь. Если он выключен, используйте тумблер, чтобы включить его.
Если центр уведомлений Windows 10 по-прежнему не открывается, перейдите к следующему шагу.
3. Перезапустите проводник Windows
В этом решении мы перезапускаем проводник Windows.
Если отсутствие реакции центра уведомлений Windows 10 вызвано временными сбоями в системных файлах, перезапуск Проводника Windows решит проблему.
1. Выберите Диспетчер задач в меню, которое появляется при щелчке правой кнопкой мыши на панели задач.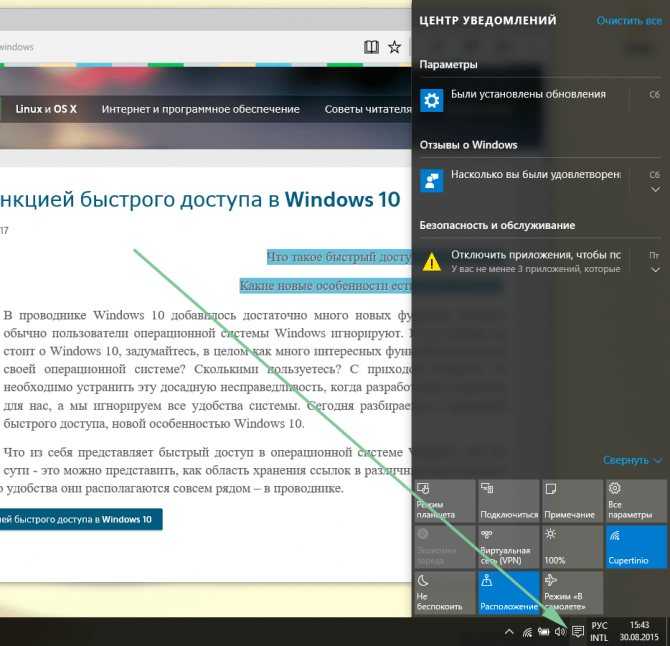
2. Щелкните правой кнопкой мыши Проводник Windows в только что открывшемся окне диспетчера задач.
3. В появившемся контекстном меню выберите Завершить задачу .
4. Откройте меню Файл Диспетчера задач, а затем нажмите Запустить новую задачу
5. Введите explorer.exe в окно Создать новую задачу и нажмите OK .
6. Перезапустите Проводник Windows .
Проверьте, решена ли проблема с не открывающимся центром уведомлений Windows 10.
4. Выполните очистку диска
Недостаток места на жестком диске или в памяти вызывает проблемы с бесперебойной работой Windows 10, что приводит к таким проблемам, как центр уведомлений Windows 10, который не открывается или собирается закрыться.
Таким образом, выполнять регулярную очистку диска хотя бы раз в месяц — всегда хорошая идея.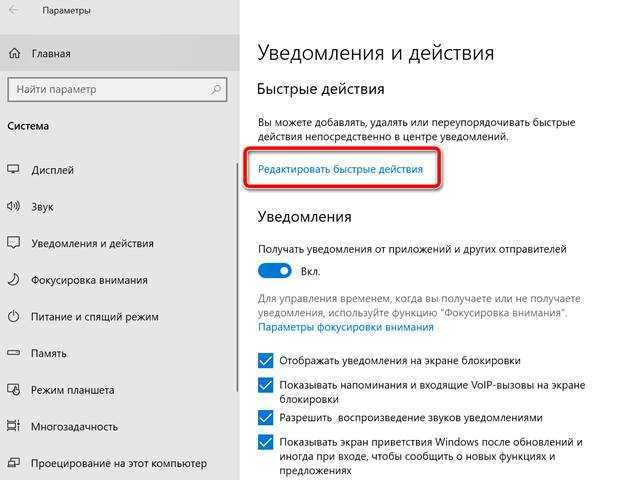
Очистка диска удаляет временные файлы и освобождает место на жестком диске. Это можно сделать, выполнив следующие действия.
1. В строке поиска Windows введите Очистка диска .
2. По результатам запустите приложение Disk Cleanup .
3. В окне «Очистка диска» выберите тип файлов, которые вы хотите удалить, и нажмите OK .
4. Если вы хотите удалить ненужные системные файлы , выполните следующие действия. Вернитесь в приложение «Очистка диска» и выберите «Очистить системные файлы ».
После завершения действия окно очистки диска автоматически закроется.
Затем перезагрузите компьютер, чтобы завершить процесс очистки, и проверьте, открыт ли центр уведомлений Windows 10.
5. Воссоздайте системный файл UsrClass.dat
Другой причиной неактивности центра уведомлений Windows 10 является повреждение системного файла UsrClass.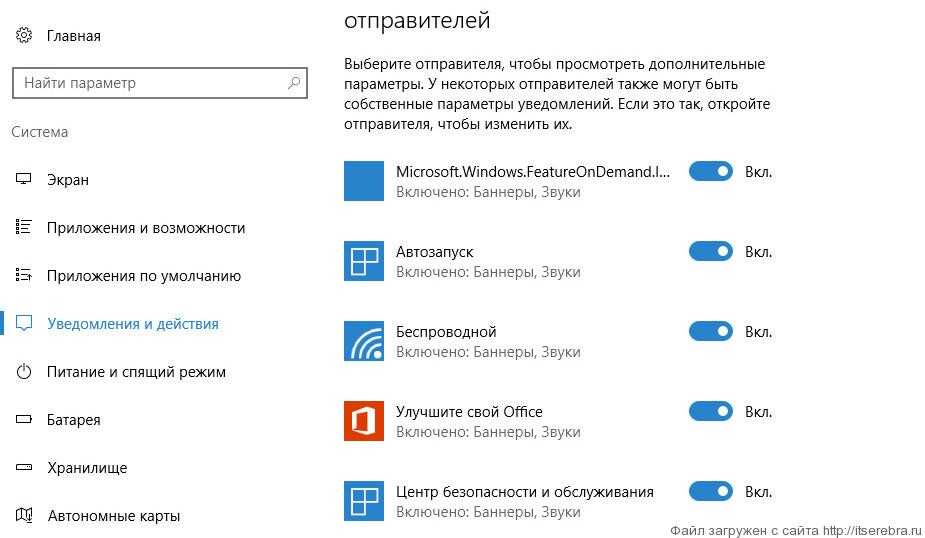 dat .
dat .
В результате мы должны восстановить этот файл, переименовав существующий файл. В противном случае повреждение этого файла может вызвать различные системные проблемы, включая проблемы с системными уведомлениями.
Когда мы переименовываем существующий файл, Windows вынуждена создать новый UsrClass.dat , что в большинстве случаев решает проблему с уведомлением.
Следует помнить, что когда мы переименовываем исходный файл, не удаляйте его. Этот файл требуется, если что-то пойдет не так во время перезагрузки.
1. Нажав Клавиша Windows + R , вы получите доступ к окну запуска команды.
2. Затем введите %localappdata%\Microsoft\Windows и нажмите Enter.
3. В окне File Explorer перейдите на вкладку View и установите флажок рядом со скрытыми элементами.
4. Тогда вы сможете увидеть все скрытые файлы в окне.
5. Найдите файл UsrClass.dat и переименуйте его в UsrClass.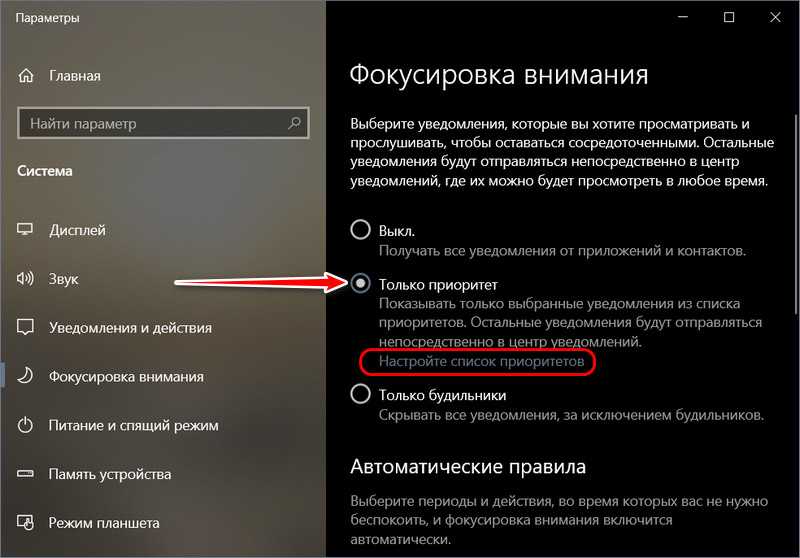 Old.dat .
Old.dat .
6. Когда мы переименовываем исходный файл UsrClass.data , Windows создает новый.
После переименования файла перезагрузите компьютер и проверьте, работает ли центр поддержки.
В противном случае мы перейдем к следующему варианту. Как было сказано ранее, не удаляйте переименованный файл; он нам понадобится для восстановления настроек системы, если что-то пойдет не так.
6. Перерегистрируйте Центр поддержки Windows 10
Мы перерегистрируем Центр поддержки Windows 10, используя этот метод.
Эта процедура обычно решает проблему, когда Центр поддержки не открывается. На этом этапе мы собираемся запустить команду в Windows Powershell.
Команда Powershell может решить подавляющее большинство проблем Windows 10 быстро и без ошибок.
- Найдите Windows Powershell в строке поиска или нажмите Windows Key+X и выберите Запуск от имени администратора .

- Затем в окне Powershell введите следующую команду:
Get-AppxPackage | % { Add-AppxPackage -DisableDevelopmentMode -Register "$($_.InstallLocation)\AppxManifest.xml" -verbose } - Разрешить запуск и завершение работы системы. Затем перезапустите систему, чтобы сохранить изменения и убедиться, что центр поддержки работает правильно.
Если вам все еще не повезло, переходите к следующему решению.
7.
Используйте редактор реестра для включения центра поддержки
В этом случае мы можем использовать редактор реестра Windows, чтобы решить проблему с не открывающимся центром поддержки Windows 10.
1. Чтобы открыть окно команд запуска, нажмите Ключ Windows+R .
2. Введите команду Regedit в командном окне запуска.
3. Здесь появится окно редактора реестра.
4. Выберите HKEY ТЕКУЩИЙ ПОЛЬЗОВАТЕЛЬ > Программное обеспечение > Политики > Microsoft > Windows > Explorer в редакторе реестра.
Ключ проводника можно найти здесь. Если его нет, мы должны его создать. Кроме того, нам нужно создать несколько файлов для нового ключа Проводника.
Если присутствует ключ проводника, перейдите к следующему решению.
Выполните следующие действия, чтобы создать ключ проводника и необходимые файлы.
1. Выберите New>Key из контекстного меню при щелчке правой кнопкой мыши Windows Key.
2. Введите Explorer в качестве имени ключа.
3. Щелкнув правой кнопкой мыши новый ключ Explorer, выберите New > DWORD (32-bit) Value из контекстного меню.
4. Введите DisableNotificationCenter и нажмите Enter, когда будет предложено ввести имя.
5. Дважды щелкните файл DisableNotificationCenter на правой панели. Когда появится окно, измените значение данных с один на ноль , чтобы включить Центр уведомлений. Для завершения нажмите кнопку OK .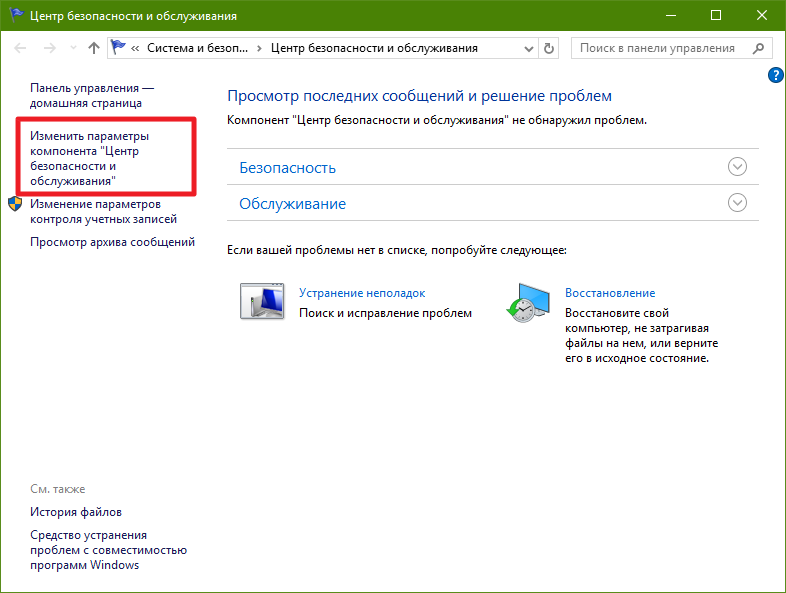
Затем перезагрузите компьютер, чтобы убедиться, что центр уведомлений работает.
8. Используйте редактор локальной групповой политики для включения центра уведомлений Windows 10
В этом случае мы будем использовать редактор локальной групповой политики для включения центра действий в Windows 10.
- Откройте командное окно «Выполнить», нажав клавишу Windows + R
- В командном окне введите gpedit.msc и введите
- В открывшемся окне редактора локальной групповой политики выберите Конфигурация пользователя > Административные шаблоны > Пуск Меню и панель задач .
- На правой панели вы получите Удалить уведомления и настройки Центра уведомлений . Дважды щелкните по нему.
- Здесь вы получите всплывающее окно, выберите Не настроено или Отключено. Нажмите Применить и ОК. Затем будет включен Центр уведомлений Windows.
Как обычно, перезагрузите компьютер, чтобы проверить, устранена ли проблема.
9.
Используйте инструменты сканирования Sfc и Dism
Команды SFC и DISM являются наиболее эффективными инструментами Windows для решения большинства системных проблем Windows 10.
Оба инструмента можно использовать из командной строки. Сообщалось, что проблема с открытием Центра уведомлений Windows 10 несколько раз решалась путем запуска команд SFC и DISM.
В этом случае команда SFC используется для исправления любого повреждения или отсутствия в системных файлах, а DISM сканирует образ системы, чтобы внести необходимые исправления.
Важно не забыть запустить сканирование DISM перед сканированием SFC .
- Откройте командную строку, введя ее в строку поиска Windows.
- Введите следующую команду:
DISM /Online /Cleanup-Image /ScanHealth
- Дождитесь завершения сканирования, прежде чем вводить следующую команду.
DISM /Online /Cleanup-Image /RestoreHealth
После завершения сканирования перезагрузите компьютер.
Затем введите следующую команду, чтобы запустить сканирование SFC.
sfc /scannow
Разрешить ПК завершить сканирование SFC перед его перезапуском.
10. Создайте новую учетную запись пользователя
Мы заметили, что поврежденный профиль пользователя также приводит к тому, что Центр уведомлений Windows 10 не отвечает на проблему.
Итак, на этом шаге мы попытаемся создать новый профиль пользователя. Чтобы создать новый профиль пользователя, выполните следующие действия.
- Перейти к Пуск>Настройки>Учетные записи .
- Выберите Семья и другие пользователи .
- В разделе «Другие пользователи» рядом со значком + выберите Добавить кого-то еще на этот компьютер.
- Выберите У меня нет данных для входа этого человека из открытых окон.
- Чтобы предоставить необходимые разрешения, нажмите Добавить пользователя без учетной записи Microsoft и введите имя новой учетной записи.

- Затем введите имя пользователя и пароль новой учетной записи.
- Перезагрузите компьютер и войдите в систему, используя новые учетные данные.
- Убедитесь, что Центр уведомлений запущен и работает.
Связанный : Как адрес [pii_email_a427253221614b6547d5] Код ошибки в Outlook Mail?
Заключение
Мы уверены, что один из методов, описанных в этой статье, решит вашу проблему с центром поддержки Windows.
Если да, опишите свою проблему и решение, которое вам помогло. Если вы нашли другое решение, которое помогло вам в этой ситуации, поделитесь своими выводами здесь. Это, несомненно, принесет пользу другим читателям.
Мы надеемся, что эта статья оказалась для вас полезной, и подписывайтесь на нас в Facebook и Twitter, чтобы получать регулярные обновления.
Подпишитесь на нашу бесплатную рассылку новостей, чтобы получать свежую информацию прямо в свой почтовый ящик и быть в курсе технических вопросов.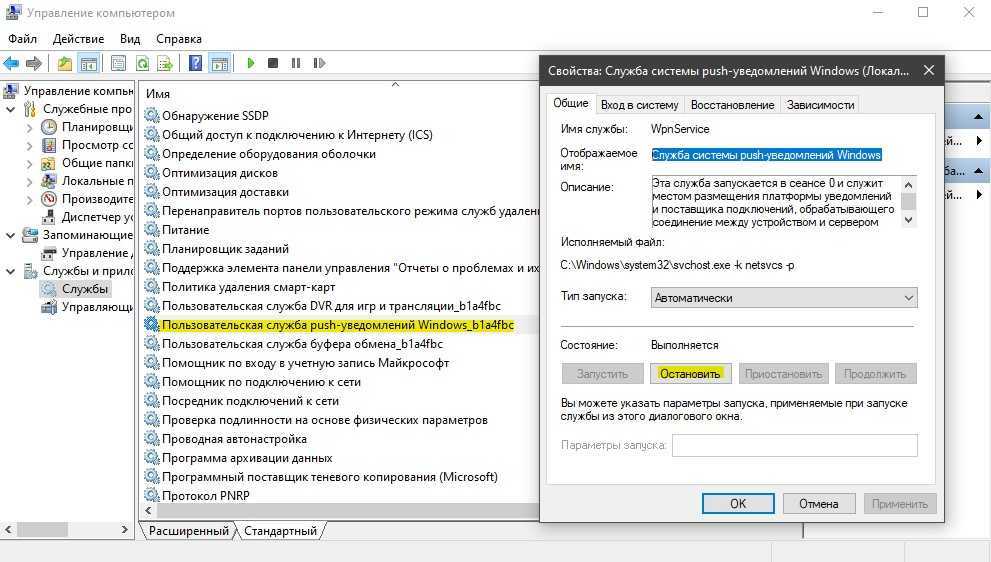
Вам может быть интересно прочитать:
- Почему в Windows отображается сообщение «Ваше местоположение используется»?
- Как адресовать код ошибки [pii_email_a427253221614b6547d5] в Outlook Mail?
- Исправление неожиданной ошибки ловушки режима ядра Windows за 15 простых шагов
- 6 простых [решенных] исправлений ошибки повреждения кучи режима ядра в Windows 10
- Как автоматически заблокировать компьютер с помощью динамической блокировки в Windows?
8 главных исправлений для Центра поддержки, который не открывается в Windows 10
Для пользователей Windows 10 Центр поддержки — это универсальное место для проверки уведомлений и быстрого взаимодействия с некоторыми ключевыми настройками. И это неприятно, когда Центр уведомлений не открывается. У некоторых Центр уведомлений не открывается при нажатии на его значок, а у других открывается окно Центра уведомлений, но оно пустое. В первом случае даже меню «Пуск» не открывается.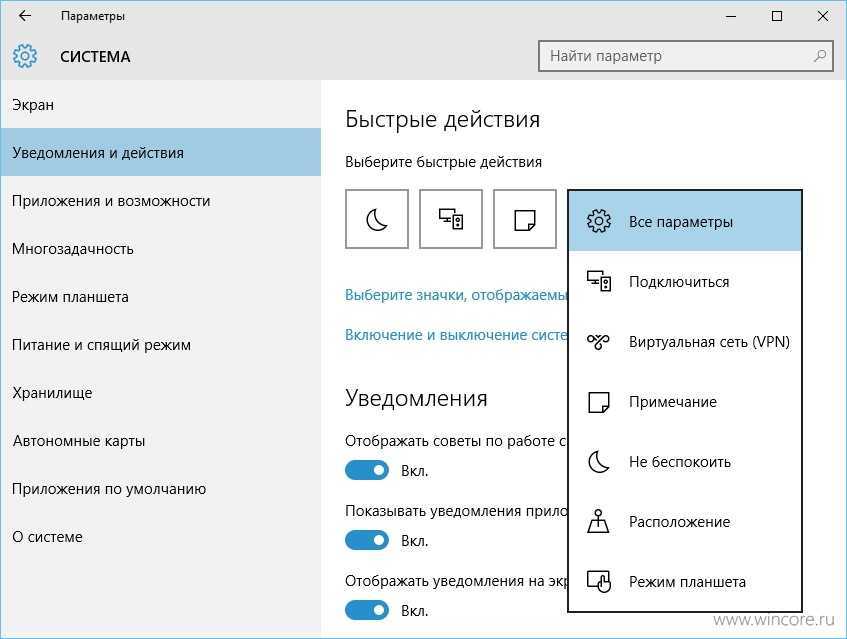 Если вы столкнулись с аналогичной проблемой, связанной с Центром поддержки, этот пост поможет вам.
Если вы столкнулись с аналогичной проблемой, связанной с Центром поддержки, этот пост поможет вам.
Центр уведомлений содержит быстрые действия и уведомления на вашем компьютере. Узнайте больше о том, как правильно использовать Центр уведомлений, из нашего руководства. Сначала мы упомянули основные исправления. Они должны помочь вам решить проблему. Если это не так, перейдите к слегка расширенным исправлениям.
Начнем.
1. Перезагрузите компьютер
Многие пользователи смогли решить проблему, из-за которой Центр уведомлений не открывался на ПК с Windows 10, просто перезагрузив компьютер. Так что попробуйте это простое решение, прежде чем пытаться что-то другое.
2. Правильно открыть Центр поддержки
Правильный способ открыть Центр поддержки — щелкнуть один раз по его значку на панели задач. Это значок, который выглядит как пузырь чата в крайнем углу. В качестве альтернативы используйте клавишу Windows + сочетание клавиш, чтобы открыть Центр уведомлений.
Совет . Если значок Центра поддержки не отображается, проверьте 10 способов устранения проблемы с невидимостью Центра поддержки.
3. Отключение и повторное включение Центра поддержки
Несколько раз отключение службы и ее повторное включение помогает устранить связанные с ней проблемы. Вы также должны попробовать это с Центром уведомлений.
Вот шаги:
Шаг 1 : Откройте «Настройки Windows» и перейдите в «Персонализация».
Шаг 2 : Нажмите на панель задач. В настройках панели задач нажмите «Включить или отключить системные значки».
Шаг 3 : Выключите переключатель рядом с Центром поддержки. Подождите несколько секунд, а затем включите его снова. Проверьте, можете ли вы сейчас открыть Центр поддержки.
4. Настройка параметров панели задач
Другое аналогичное исправление заключается в перенастройке еще двух параметров, связанных с панелью задач.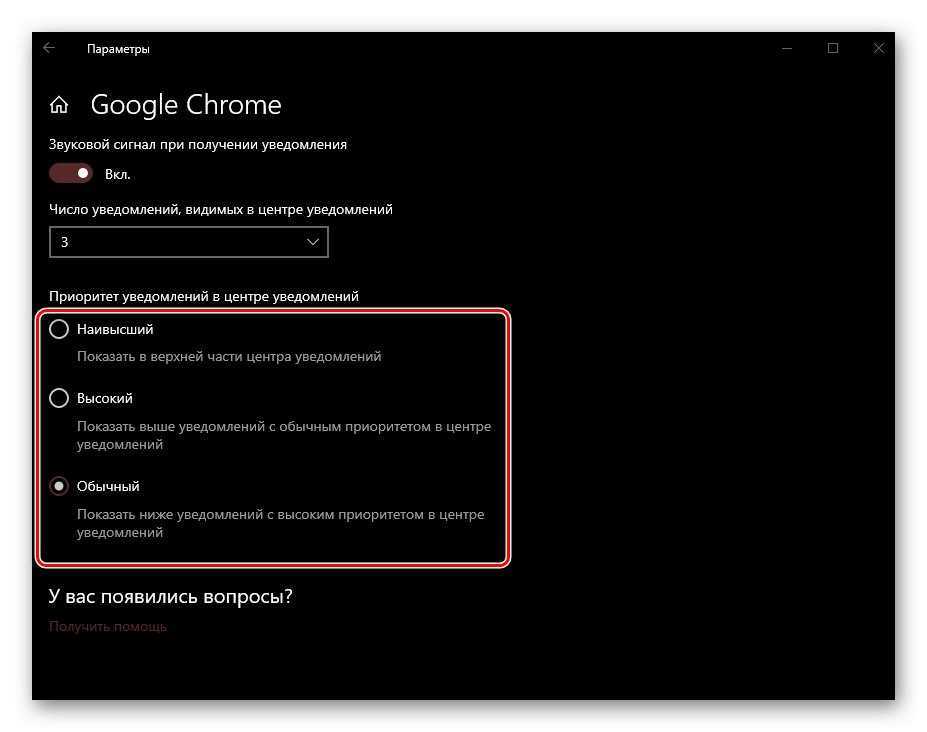 Для этого откройте настройки Windows 10. Вы можете использовать сочетание клавиш Windows + I, чтобы открыть настройки. Нажмите «Персонализация». Перейдите на панель задач.
Для этого откройте настройки Windows 10. Вы можете использовать сочетание клавиш Windows + I, чтобы открыть настройки. Нажмите «Персонализация». Перейдите на панель задач.
Вам нужно поменять местами переключатели «Автоматически скрывать панель задач в режиме рабочего стола» и «Автоматически скрывать панель задач в режиме планшета». Поэтому, если они включены, выключите их, а затем снова включите. Точно так же, если они отключены, включите их, а затем отключите.
Совет для профессионалов: Узнайте, что означает блокировка панели задач в Windows.
5. Перезапустите проводник Windows
Перезапуск проводника Windows из диспетчера задач оказался спасением для многих пользователей. Щелкните правой кнопкой мыши в любом месте панели задач и выберите «Диспетчер задач».
Если открывается маленькое окно, нажмите Подробнее, чтобы открыть расширенную версию диспетчера задач.
На вкладке «Процессы» найдите проводник Windows. Нажмите на него и нажмите кнопку «Перезагрузить» внизу. Экран на мгновение погаснет. Не волнуйтесь. Через несколько секунд это станет нормальным. Как только это станет нормальным, попробуйте открыть Центр уведомлений. Надеюсь, будет нормально работать.
Экран на мгновение погаснет. Не волнуйтесь. Через несколько секунд это станет нормальным. Как только это станет нормальным, попробуйте открыть Центр уведомлений. Надеюсь, будет нормально работать.
Совет для профессионалов: Если проводник Windows не открывается автоматически, снова откройте диспетчер задач. Нажмите «Файл» > «Запустить новую задачу». Тип explorer.exe и нажмите кнопку Enter на клавиатуре.
6. Проверьте обновления Windows
Часто проблема связана с последним обновлением Windows. В таких ситуациях. Microsoft быстро выпускает добавочное обновление для исправления ошибки. Итак, взгляните на доступные обновления Windows и быстро установите их.
Чтобы проверить наличие обновлений, откройте «Настройки» > «Обновление и безопасность». Нажмите Проверить наличие обновлений.
7. Перерегистрируйте Центр поддержки
Иногда из-за обновлений Windows или по какой-либо другой причине файлы повреждаются. Вам необходимо повторно зарегистрировать Центр уведомлений с помощью Windows PowerShell.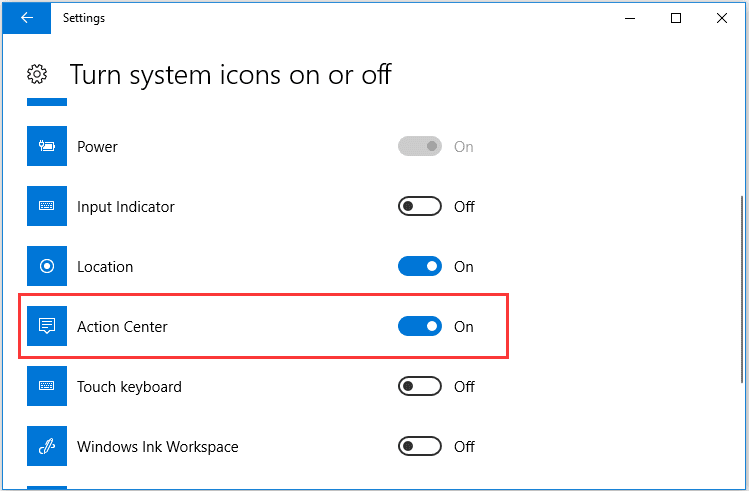 Вот как это сделать.
Вот как это сделать.
Откройте поиск Windows или используйте сочетание клавиш Windows + S, чтобы открыть поиск. Введите PowerShell в поиске. Щелкните правой кнопкой мыши Windows PowerShell и выберите «Запуск от имени администратора».
Совет: Ознакомьтесь с 8 способами исправления, если панель поиска Windows отсутствует.
Когда появится экран Windows PowerShell, скопируйте и вставьте следующий код и нажмите Enter, чтобы выполнить команду.
Get-AppxPackage | % { Add-AppxPackage -DisableDevelopmentMode -Register "$($_.InstallLocation)\AppxManifest.xml" -verbose } По завершении перезагрузите компьютер и проверьте Центр поддержки, чтобы убедиться, что он работает.
8. Запустите средство проверки системных файлов
Наконец, попробуйте использовать средство проверки системных файлов для устранения проблем, связанных с функциями Windows. Вы будете запускать сканирование SFC и DISM на своем ПК с помощью командной строки.
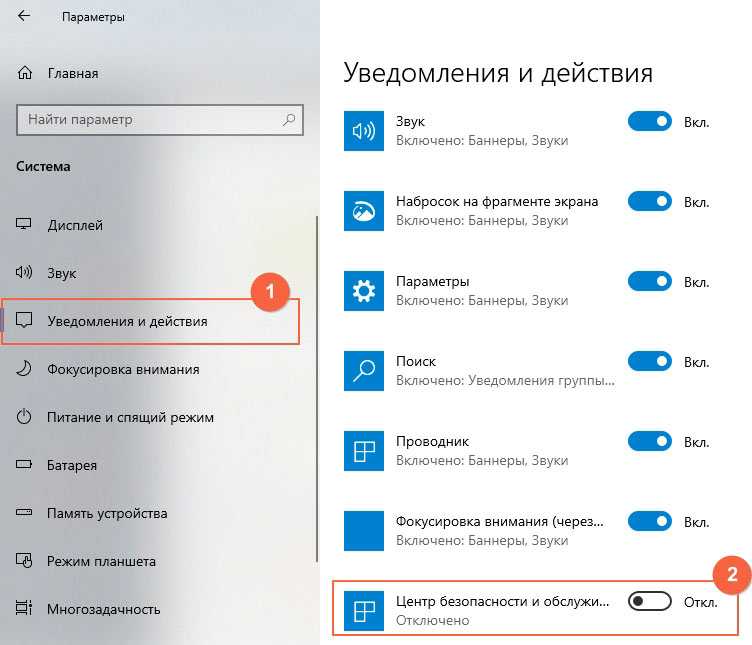
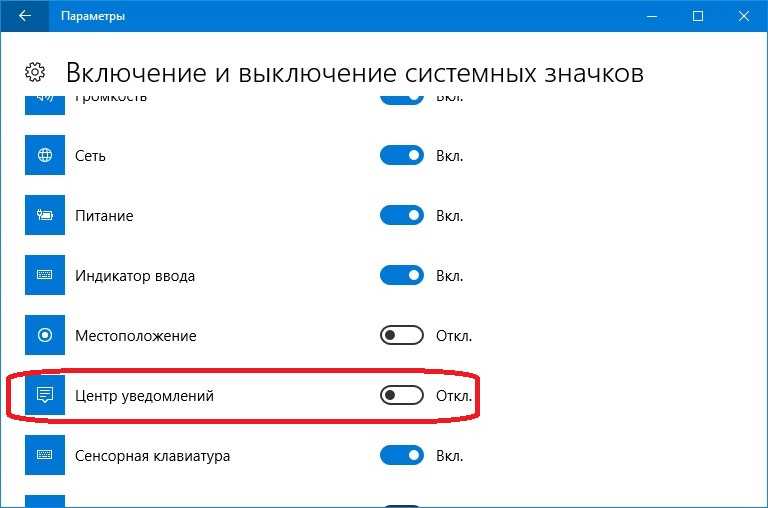 InstallLocation)\AppxManifest.xml" -verbose }
InstallLocation)\AppxManifest.xml" -verbose }