Не открывается флешка на компьютере что делать: ПОЧЕМУ КОМПЬЮТЕР НЕ ВИДИТ ФЛЕШКУ
Содержание
Как открыть флешку, если компьютер ее не видит
Главная → Программы для новичков → Компьютер с нуля
16.03.2023
Флешка – это маленькое устройство для записи файлов, которое выглядит как небольшая коробочка. Флешку подключают к компьютеру, чтобы сохранять на ней важные файлы: фотографии, музыку и другие данные, чтобы вы могли перенести их с одного компьютера на другой без интернета.
Как открыть USB-флешку на windows
- Вставьте ее в компьютер через USB-порт — это небольшой разъем прямоугольной формы. Обычно USB-порты находятся на задней или боковой панели компьютера, а также могут быть на клавиатуре или мониторе.
- Когда флешка будет подключена, на экране появится окно “Автозапуск”. Окно предложит выбрать действие, например, сразу открыть папку и просмотреть файлы на флешке.
- Если окно “Автозапуск” не появилось, откройте флешку вручную, это описано ниже.

Как открыть USB-флешку на windows, если автозапуск не сработал
- Вставьте флешку в компьютер.
- Нажмите на значок папки в нижней части экрана на панели задач или зажмите клавиш Win+E.
- В левой части окна проводника будет список папок и устройств, подключенных к компьютеру. В списке вы найдете раздел “Этот компьютер”. Разверните его, если он свернут, там будут отображаться все подключенные устройства, включая флешку.
- Щелкните по значку флешки, чтобы открыть ее и просмотреть файлы, которые находятся на ней.
вечная проблема, как вставить флешку 🙂
Почему компьютер не видит флешку
- Неполадки в USB-порте компьютера. В этом случае может понадобиться ремонт или замена порта.
- Неполадки в самой флешке. Если флешка стала нечитаемой после некоторого времени использования, это может быть признаком ее повреждения или износа. В этом случае может потребоваться замена флешки.
- Неполадки в операционной системе компьютера.
 Если проблема в системе, то может потребоваться ее переустановка или обновление.
Если проблема в системе, то может потребоваться ее переустановка или обновление. - Неправильная работа антивирусного программного обеспечения. Некоторые антивирусные программы могут блокировать доступ к флешке или предупреждать об опасности, когда она несет вирусы или другую вредоносную программу.
Что делать, если компьютер не видит флешку
- Проверьте, что флешка правильно вставлена в USB-порт. Попробуйте вынуть и снова вставить флешку.
- Попробуйте вставить флешку в другой USB-порт на компьютере.
- Убедитесь, что флешка не повреждена. Попробуйте подключить ее к другому компьютеру или ноутбуку и проверить, работает ли она там.
- Если флешка все еще не работает, проверьте, что драйверы USB на вашем компьютере установлены и обновлены. Для этого нужно зайти в меню “Диспетчер устройств” и проверить наличие проблемных драйверов. Обычно драйверы устанавливаются автоматически.
- Проверьте, что ваш антивирус не блокирует открытие флешки.
 В этом случае необходимо разрешить доступ к флешке, если вы уверены, что она безопасна.
В этом случае необходимо разрешить доступ к флешке, если вы уверены, что она безопасна.
Как можно использовать флешку
Когда флешка подключена, она отображается, как обычная папка на компьютере, мы разбирали, что такое файлы и папки.
На флешке можно сделать все то же:
- Хранение и передача файлов между компьютерами. Вы можете создавать скрытые файлы и папки, хранить фотографии, видео, музыку, документы и любые другие файлы, которые вы хотите переместить с одного устройства на другое. Читайте так же, как копировать и вставлять файлы и папки
- Резервное копирование данных. Создавайте копию важных документов и фотографий и храните их на флешке, чтобы не потерять, если с компьютером что-то случится.
- Установка портативных приложений. Используйте флешку для установки портативных приложений, которые не требуют установки на компьютер. Такие приложения можно запускать непосредственно с флешки, не занимая места на жестком диске.

- Установка программ. Флешка может быть использована для установки программ без интернета. Запишите на флешку установочный файл и запускайте его на других компьютерах. В отличие от предыдущего пункта, тут придется устанавливать программу, а не сразу открывать программу с флешки.
- Создание музыкальных плейлистов. Вы можете сохранить на ней любимые песни и затем подключить флешку к автомобильному или другому проигрывателю с USB-портом.
- Загрузка операционных систем. Это полезно, если вы хотите установить новую операционную систему или создать загрузочную флешку для установки операционной системы на другом компьютере.
Как безопасно вытащить флешку на Windows 10
- Убедитесь, что все файлы скопированы и вы закрыли все документы, записанные на флешку. Использование флешки во время ее извлечения может привести к потере данных или их повреждению.
- Щелкните по значку “Скрытые иконки” в правом нижнем углу экрана (выглядит как стрелочка, направленная вверх) и найдите иконку “Безопасное извлечение устройств”.

- Выберите флешку в списке устройств и нажмите на кнопку “Извлечь устройство”.
- После того как появится сообщение “Устройство можно безопасно извлечь”, можно вынимать флешку из компьютера.
- Если устройство не отображается в списке безопасных устройств, можно попробовать вынуть флешку после перезагрузки компьютера.
Похожие статьи
Рубрики:
Что делать, если после лечения от вирусов не открывается флэшка? | Техника и Интернет
Такое поведение флэшки обусловлено тем, что она была заражена вирусом, прописавшим ей автозапуск для дальнейшего распространения заразы. После чего она была пролечена антивирусом (или файл autorun. inf был удален вручную), но запись об автозапуске флэшки осталась в Реестре Windows.
Следует отметить, что в последнее время очень широко распространены всевозможные USB-шные (флэшечные) вирусы, специально созданные для съемных носителей информации и распространяемые при помощи этих носителей.
Как происходит заражение
На зараженном ПК эти вирусы являются резидентными — они постоянно находятся в оперативной памяти и отслеживают порты USB на предмет подключения съемных носителей. При подключении носителя он проверяется вирусом, заражен ли он уже таким вирусом. Если нет, то вирус копирует на носитель исполняемый файл, а для автоматического запуска вируса при каждом открытии в корневой директории носителя создается файл autorun.inf.
Например, одна из разновидностей вируса RavMon создает в корневой директории носителя файл autorun.inf со следующим содержимым:
[AutoRun]
open=RavMon.exe
shell\open=ґтїЄ(&O)
shell\open\Command=RavMon.exe
shell\explore=ЧКФґ№ЬАнЖч (&X)
shell\explore\Command=»RavMon.exe -e»
При открытии флэшки (или корневой директории локального диска, когда вирус заражает винчестер ПК) этот файл создает в Реестре Windows ключи, подобные следующим:
[HKEY_CURRENT_USER\Software\Microsoft\Windows\CurrentVersion\Explorer\MountPoints2\{8397b16a-78ce-11dc-abd6−806d6172696f}\Shell\AutoRun\command]
строковый параметр по умолчанию — RavMon. exe
exe
[HKEY_CURRENT_USER\Software\Microsoft\Windows\CurrentVersion\Explorer\MountPoints2\{8397b16a-78ce-11dc-abd6−806d6172696f}\Shell\explore]
строковый параметр по умолчанию — ЧКФґ№ЬАнЖч (&X)
[HKEY_CURRENT_USER\Software\Microsoft\Windows\CurrentVersion\Explorer\MountPoints2\{8397b16a-78ce-11dc-abd6−806d6172696f}\Shell\explore\Command]
строковый параметр по умолчанию — RavMon. exe -e
[HKEY_CURRENT_USER\Software\Microsoft\Windows\CurrentVersion\Explorer\MountPoints2\{8397b16a-78ce-11dc-abd6−806d6172696f}\Shell\open]
строковый параметр по умолчанию — ґтїЄ(&O)
[HKEY_CURRENT_USER\Software\Microsoft\Windows\CurrentVersion\Explorer\MountPoints2\{8397b16a-78ce-11dc-abd6−806d6172696f}\Shell\open\Command]
строковый параметр по умолчанию — RavMon.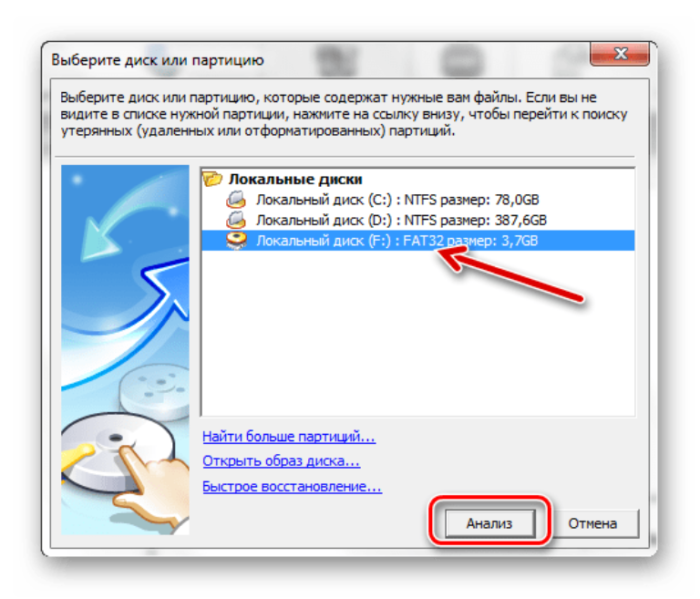 exe
exe
При этом в контекстном меню дисков вместо пунктов Открыть, Проводник — появляются пункты ґтїЄ(O), ЧКФґ№ЬАнЖч (X).
В чем заключается проблема и как ее решить
Проблема заключается в том, что после лечения флэшки (или локального диска) файл autorun.inf и ключи Реестра, созданные вирусом, остаются, и при попытке открытия носителя левой кнопкой мыши появляется сообщение об ошибке.
В таком случае открывайте носитель щелчком правой кнопки мыши (из контекстного меню выберите Проводник или Открыть). Как правило, при этом диск раскрывается.
Если же появится окно Выбор программы с сообщением Выберите программу для открытия этого файла. Файл (Буква_диска), в поле Программы по умолчанию будет выделен Internet Explorer, с помощью которого можно открыть диск, щелкнув кнопку OK. Если в поле Программы нет Internet Explorer (или с его помощью раскрыть диск не удается), щелкните кнопку Обзор… и выберите Проводник Windows (\WINDOWS\explorer.exe) → OK → OK.
Файл (Буква_диска), в поле Программы по умолчанию будет выделен Internet Explorer, с помощью которого можно открыть диск, щелкнув кнопку OK. Если в поле Программы нет Internet Explorer (или с его помощью раскрыть диск не удается), щелкните кнопку Обзор… и выберите Проводник Windows (\WINDOWS\explorer.exe) → OK → OK.
Раскрыв диск, найдите файл autorun.inf и удалите его.
Внимание!
1. Этот файл, как правило, имеет атрибуты Скрытый, Системный, Только для чтения. Поэтому в меню Сервис → Свойства папки… → Вид → нужно поставить переключатель Показывать скрытые файлы и папки, установить флажок Отображать содержимое системных папок и снять флажок Скрывать защищенные системные файлы → OK.
Если пункт меню Свойства папки недоступен, см. Что делать, если недоступен пункт меню «Свойства папки»?
2.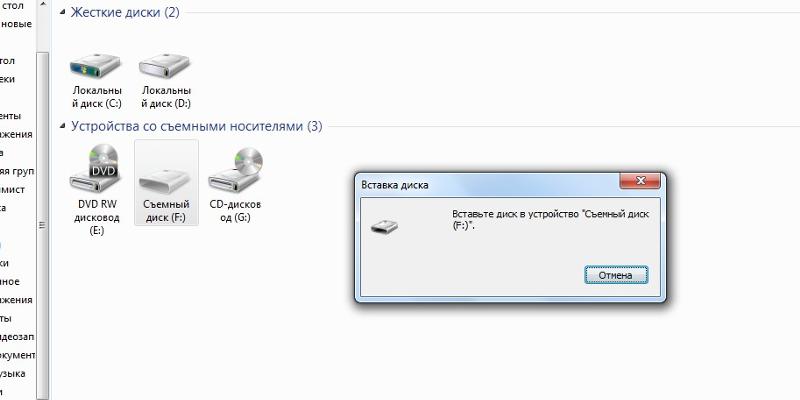 Если удалить из Реестра ключи, созданные вирусом, но оставить файл autorun.inf, то при каждой попытке раскрыть носитель этот файл будет вновь создавать ключи вируса в Реестре.
Если удалить из Реестра ключи, созданные вирусом, но оставить файл autorun.inf, то при каждой попытке раскрыть носитель этот файл будет вновь создавать ключи вируса в Реестре.
3. Если вирус пропишет файл autorun.inf в корне локального диска (C:\, D:\, E:\…), то симптомы будут такие же (т.е. левой кнопкой мыши раскрыть его не удастся).
Теперь нужно открыть Редактор реестра Windows: Пуск → Выполнить… → regedit → OK;
— найти раздел [HKEY_CURRENT_USER\Software\Microsoft\Windows\CurrentVersion\Explorer\MountPoints2\(Буква_неоткрывающегося_диска)];
— удалить в нем подраздел Shell.
Внимание!
1. Будьте осторожны при манипуляциях с Реестром! Некорректное использование Редактора реестра может привести к возникновению серьезных неполадок, вплоть до переустановки операционной системы!
2. В разделе [HKEY_CURRENT_USER\Software\Microsoft\Windows\CurrentVersion\Explorer\MountPoints2\] диски обозначаются не только буквами (C, D, E:…), но и глобальными уникальными идентификаторами (GUID), имеющими вид типа {8397b16a-78ce-11dc-abd6−806d6172696f}. Поэтому ищите диски не только по буквам, но и по GUID.
В разделе [HKEY_CURRENT_USER\Software\Microsoft\Windows\CurrentVersion\Explorer\MountPoints2\] диски обозначаются не только буквами (C, D, E:…), но и глобальными уникальными идентификаторами (GUID), имеющими вид типа {8397b16a-78ce-11dc-abd6−806d6172696f}. Поэтому ищите диски не только по буквам, но и по GUID.
3. Для штатного раскрытия любого диска в разделе
[HKEY_CURRENT_USER\Software\Microsoft\Windows\CurrentVersion\Explorer\MountPoints2\(Буква_диска)] достаточно строкового (REG_SZ) параметра BaseClass со значением Drive (при этом значение параметру «по умолчанию» не присвоено).
4. Если ошибка остается, продолжите поиск в Реестре по имени вируса (например, RavMon), или по созданному вирусом названию пункта контекстного меню (например, ЧКФґ№ЬАнЖч (X). Для этого в меню Правка → Найти… → в окне Поиск в поле Найти введите название искомого параметра → Найти далее → F3.
5. Если вы не можете запустить Редактор реестра Windows, см.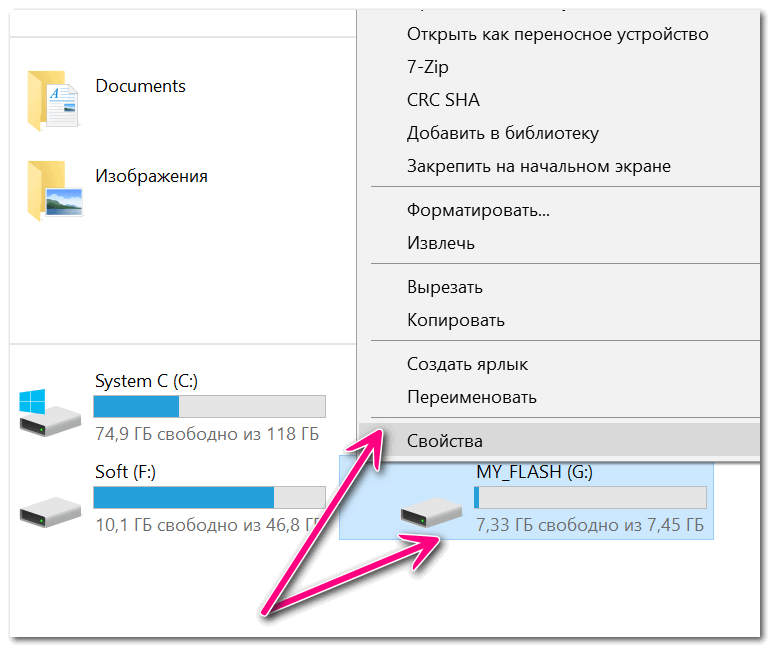 Что делать, если появляется сообщение «Редактирование реестра запрещено»?
Что делать, если появляется сообщение «Редактирование реестра запрещено»?
Как уберечься от вирусов
1. Помните, что предупредить легче, чем лечить! Пользуйтесь брандмауэрами и надежными антивирусными программами с регулярно (не менее одного раза в неделю!) обновляемыми базами.
2. Не полагайтесь на антивирусный монитор: всегда перед копированием и открытием проверяйте антивирусным сканером все исполняемые файлы и документы.
3. Почаще делайте так называемый «бэкап», храните копии наиболее ценной информации на разных носителях.
4. Если вам нужно скопировать информацию с вашей флэшки на посторонний ПК, перед подключением включайте блокировку записи (если она предусмотрена конструкцией вашей флэшки).
Кстати, USB-вирусы на зараженном ПК при подключении флэшки, защищенной от записи, как правило, начинают «материться» (чем выдают себя с головой!) — появляется окно Ошибка защиты от записи с сообщением: «Запись на диск невозможна, так как диск защищен от записи.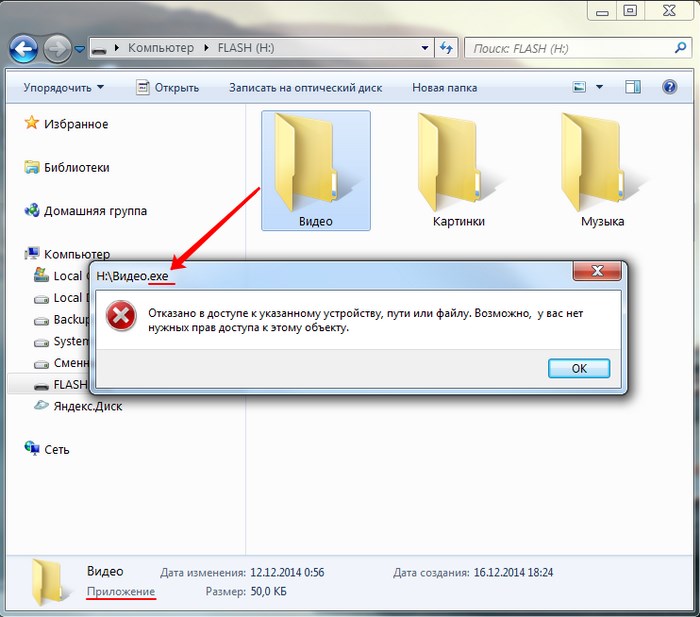 Снимите защиту от записи с тома в устройстве (Буква_диска)…». Окно это непотопляемое, с тремя кнопками Отмена, Повторить, Продолжить. Но какую кнопку ни нажми, — появляется следующее окно и т. д.
Снимите защиту от записи с тома в устройстве (Буква_диска)…». Окно это непотопляемое, с тремя кнопками Отмена, Повторить, Продолжить. Но какую кнопку ни нажми, — появляется следующее окно и т. д.
Если на вашей флэшке нет блокировки записи, то перед ее подключением к чужому ПК отключите неизвестные и сомнительные процессы в Диспетчере задач Windows.
Для запуска Диспетчера задач Windows нажмите Ctrl+Alt+Delete (или Пуск → Выполнить… → Запуск программы → taskmgr → OK).
Откройте вкладку Процессы, щелчком левой кнопки мыши выделите процесс для завершения, нажмите кнопку Завершить процесс, в появившемся окне Предупреждение диспетчера задач нажмите кнопку Да. Не бойтесь, отключая процессы: критические системные службы ОС не даст выключить.
5. Если вы не можете запустить Диспетчер задач, см. Что делать, если появляется сообщение «Диспетчер задач отключен администратором».
Теги:
флэшки,
программы,
компьютеры
Почему я не вижу свою флешку в проводнике Windows? | Small Business
Дэвид Нилд
Проводник Windows (начиная с Windows 8 он официально называется проводником файлов) должен отображать все подключенные флэш-накопители в списке дисков под заголовком «Мой компьютер», «Компьютер» или «Этот компьютер». Если этого не произойдет, это может быть связано с проблемой подключенного диска, с портом USB, к которому он подключен, или с поврежденными настройками в Windows.
Если этого не произойдет, это может быть связано с проблемой подключенного диска, с портом USB, к которому он подключен, или с поврежденными настройками в Windows.
Поврежденный порт
Поврежденный USB-порт может помешать Windows правильно идентифицировать флэш-накопитель, который вы пытаетесь использовать. Самый простой способ проверить это — переключить накопитель на другой USB-порт на вашем компьютере — если он работает, вероятно, виноват исходный порт. Если вы подключаете флэш-накопитель к компьютеру через USB-концентратор, вместо этого переключитесь на USB-порт, напрямую подключенный к материнской плате.
Поврежденный диск
Возможно, на вашем диске произошло какое-то физическое повреждение, в результате чего Windows не может правильно прочитать его. Скорее всего, это произойдет, если на вашем флэш-накопителе есть индикатор питания, который не загорается, когда накопитель подключен к работающему компьютеру. Проверьте флешку на другом компьютере, и если та же проблема проявится, то почти наверняка что-то пошло не так с самим диском.

Буквы дисков
Иногда Windows может назначить букву диска, которая уже используется, новому флэш-накопителю, что означает, что вы не сможете увидеть его в проводнике Windows. Чтобы проверить это и присвоить диску другую уникальную букву, откройте консоль управления компьютером — найдите эту утилиту, выбрав «Система и безопасность», затем «Администрирование» на панели управления. Дважды щелкните или дважды коснитесь «Управление компьютером», чтобы запустить консоль. Откройте заголовок «Управление дисками», и вы можете щелкнуть правой кнопкой мыши (или нажать и удерживать) любую запись диска, чтобы присвоить ей другую букву.
Драйверы USB
Устаревшие или поврежденные драйверы USB-порта могут вызвать проблемы при попытке чтения внешних дисков. Вы можете загрузить и установить новые обновления драйверов с веб-сайта производителя материнской платы (вам потребуется указать модель материнской платы и операционную систему, чтобы найти нужные файлы), чего может быть достаточно для решения проблемы.
 Вы также можете удалить все записи в разделе «Контроллеры универсальной последовательной шины» в диспетчере устройств (доступ к которому можно получить через раздел «Оборудование и звук» панели управления) — после перезагрузки компьютера компьютер переустановит драйверы USB-порта по умолчанию, таким образом, заменяя или исправляя любые файлы основных настроек, которые были повреждены.
Вы также можете удалить все записи в разделе «Контроллеры универсальной последовательной шины» в диспетчере устройств (доступ к которому можно получить через раздел «Оборудование и звук» панели управления) — после перезагрузки компьютера компьютер переустановит драйверы USB-порта по умолчанию, таким образом, заменяя или исправляя любые файлы основных настроек, которые были повреждены.
Ссылки
- Компьютерная надежда: невозможно прочитать флэш-накопитель USB
Ресурсы
- Microsoft: поддержка Windows
Writer Bio 900 03
Журналист по информационным технологиям с 2002 года, Дэвид Нилд пишет о Интернете, технологиях , железо и софт. Он является опытным редактором, корректором и копирайтером для онлайн-изданий, таких как CNET, TechRadar и Gizmodo. Нилд имеет степень бакалавра искусств в области английской литературы и живет в Манчестере, Англия.
Устранение проблемы «вставленный вами диск не читался этим компьютером»
Если у вас есть важные файлы на внешнем диске, который вы пытаетесь подключить, но ваш Mac показывает ошибку «диск не читается» — не паникуйте. Мы заверяем вас, что восстановить данные с этого диска можно даже в худшем случае. Более того, вы можете решить проблему с накопителем и продолжить его использование.
Мы заверяем вас, что восстановить данные с этого диска можно даже в худшем случае. Более того, вы можете решить проблему с накопителем и продолжить его использование.
В этой статье мы объясним, как исправить поврежденный жесткий диск, как сделать диск с несовместимой файловой системой доступным для чтения и другие способы избежать ошибки на вашем Mac.
- Причины, по которым Mac не читает внешний жесткий диск
- Инструкции по устранению проблемы, когда ваш Mac не читает диск
- Как избежать ошибки в будущем
Что такое ошибка «диск не читается»?
При подключении внешнего жесткого диска, USB-накопителя или SD-диска к компьютеру Mac на экране может появиться следующая ошибка: «вставленный диск не читается этим компьютером». Обычно это происходит в macOS High Sierra, Mojave и Catalina. В macOS Big Sur ошибка будет выглядеть немного по-другому: «подключенный диск не читался этим компьютером», но по сути это одно и то же.
Причины, по которым Mac не читает внешний жесткий диск
Нет простого способа понять, почему возникает ошибка, если только вы не сталкивались с ней ранее с тем же диском. Мы выделяем несколько вероятных причин, с которыми мы сталкиваемся чаще всего. Однако каждый случай уникален, и мы рекомендуем вам выполнить все шаги по устранению неполадок, а не предполагать, что вы знаете, что вызвало ошибку. Это поможет вам избежать потери данных.
Мы выделяем несколько вероятных причин, с которыми мы сталкиваемся чаще всего. Однако каждый случай уникален, и мы рекомендуем вам выполнить все шаги по устранению неполадок, а не предполагать, что вы знаете, что вызвало ошибку. Это поможет вам избежать потери данных.
Обратите внимание, , что иногда при подключении нового диска появляется ошибка USB не читается Mac. Просто нажмите «Инициализировать», и вы сможете получить к нему доступ.
Вот пять основных причин, по которым внешний диск не открывается на Mac:
Совет. Такие инструменты, как Disk Drill — приложение для восстановления данных для Mac — помогут вам сохранить данные, хранящиеся на неисправном диске. Поэтому, даже если у вас никогда не возникало проблем с внешними дисками, Disk Drill — необходимая установка для вашего Mac.
Аппаратная проблема . Некоторые аппаратные компоненты вашего Mac могут вызывать проблему Mac «внешний жесткий диск не читается».
 В этом случае может помочь сброс SMC.
В этом случае может помочь сброс SMC.Вредоносное ПО . Компьютеры Mac ошибочно считают защищенными от вирусов. Это миф. Фактически, за последние несколько лет появилось огромное количество вирусов, специфичных для macOS. Если ваш Mac заражен каким-либо вредоносным ПО, он может зависнуть, замедлиться или перестать читать внешние диски. Чтобы убедиться, что это не так, проверьте свой Mac на наличие вирусов с помощью CleanMyMac X — это также поможет вам удалить вредоносные файлы, если таковые имеются.
Проблема с файловой системой . Если файловая система диска несовместима с macOS, ваш Mac не сможет прочитать диск. Вы можете использовать такие инструменты, как iBoysoft NTFS для Mac — это, по сути, добавляет поддержку записи/чтения диска NTFS на ваш Mac, которая недоступна по умолчанию.
Как исправить, если ваш Mac не читает диск
Прежде чем мы начнем с инструкций по устранению проблемы с нечитаемым диском, мы уделим вам секунду вашего внимания, чтобы подчеркнуть, что регулярное резервное копирование и хороший инструмент для восстановления данных сохранит ваши файлы в безопасности, независимо от того, храните ли вы их на внутреннем диске или на внешнем USB-накопителе.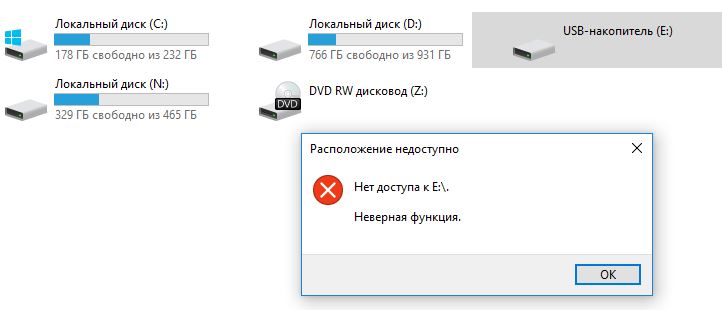 С Setapp вы можете получить доступ к лучшим инструментам защиты данных за одну ежемесячную плату.
С Setapp вы можете получить доступ к лучшим инструментам защиты данных за одну ежемесячную плату.
Шаг 1. Выполните основные проверки и устранение неполадок
Ошибка, сообщающая о том, что ваш диск не читается, имеет три варианта: Инициализировать, Извлечь и Игнорировать. Перед тем, как вы нажмете любой из них, это поможет выполнить основные действия по устранению неполадок. Если вам удастся решить проблему с помощью простого устранения неполадок, вам не придется ремонтировать или форматировать диск, что может привести к потере данных.
Проверьте, не является ли диск проблемой
Первое, что нужно сделать, это понять, является ли проблема с диском, который вы пытаетесь подключить. Попробуйте отключить диск, который не читается, и подключить любой другой внешний диск, USB или SD. Если это работает, начните исследовать проблему с первого диска. Если это не работает, изучите проблемы с оборудованием или другие проблемы, связанные с вашим Mac.
В качестве альтернативы вы можете попробовать подключить диск к другому Mac и посмотреть, работает ли он.
Убедитесь, что диск не зашифрован
Если проблема связана с диском, проверьте шифрование диска. Шифрование означает, что данные на диске защищены. Если диск зашифрован, вы не сможете получить к нему доступ без предварительной расшифровки.
Проверьте файловую систему
Наиболее распространенная причина, по которой Mac не читает ваш диск, заключается в том, что диск отформатирован как NTFS. Поскольку в macOS нет встроенной поддержки чтения/записи, вам потребуется преобразовать NTFS в другой совместимый формат. Еще более простой способ — установить iBoysoft NTFS для Mac, удобное приложение, которое делает диски NTFS читаемыми на Mac.
Шаг 2. Восстановите диск
Если вы уверены, что с диском что-то не так и основные способы устранения неполадок не помогают, следующим шагом будет попытка восстановить диск.
Mac имеет встроенную функцию восстановления диска под названием «Первая помощь». Это полностью безопасный процесс, и вы можете запустить его в любое время, чтобы попытаться исправить любое неправильное поведение, связанное с вашим диском. В частности, когда вы видите проблему «диск, который вы вставили, не читается этим компьютером», «Первая помощь» может помочь проверить или восстановить разрешения — частая причина, по которой диск не читается.
В частности, когда вы видите проблему «диск, который вы вставили, не читается этим компьютером», «Первая помощь» может помочь проверить или восстановить разрешения — частая причина, по которой диск не читается.
Примечание: важно запускать «Первую помощь» из режима восстановления.
Вот как восстановить внешний диск на Mac:
- Выключите Mac
- Перезагрузите Mac, нажав и удерживая Command + R
- Доступ к Дисковой утилите из утилит macOS при запуске
- Выберите диск на левой панели 90 012
- Щелкните Первая помощь > Выполнить.
После завершения процесса оказания первой помощи вы увидите сообщение об успешном завершении, если проблема устранена. Перезагрузите Mac и попробуйте снова подключить внешний диск или USB. Если «Скорая помощь» не помогла, необходимо восстановить данные, хранящиеся на нечитаемом диске.
Disk Drill — идеальный инструмент для восстановления любых данных на Mac. Даже если вы думаете, что некоторые файлы исчезли навсегда, это не так, пока вы не попробуете Disk Drill.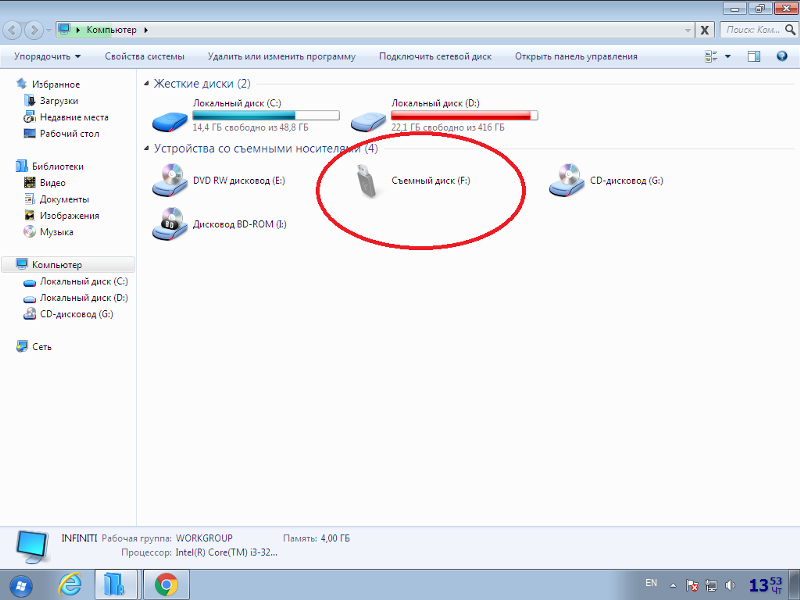 Вот как можно восстановить данные с нечитаемого диска:
Вот как можно восстановить данные с нечитаемого диска:
- Откройте Disk Drill из Setapp
- Перейдите к Data Recovery и выберите нечитаемый диск
- Нажмите «Поиск потерянных данных» справа
- Просмотрите данные, найденные Disk Drill
- Нажмите кнопку Восстановить.
Шаг 3. Отформатируйте диск
Хотя Disk Drill поможет вам восстановить файлы, хранящиеся на нечитаемом диске, он не поможет вам получить доступ к этому диску и использовать его в будущем. Чтобы сделать это возможным, вы должны отформатировать диск. Этот процесс в основном очищает диск и подготавливает его к первоначальному использованию.
Вот как отформатировать нечитаемый диск:
- В сообщении об ошибке нажмите «Инициализировать».
- Когда Дисковая утилита откроется, выберите диск на левой панели
- Нажмите «Стереть», выберите нужную файловую систему и подтвердите, что хотите отформатировать диск.
- Повторно подключите диск — теперь он должен быть доступен для чтения.


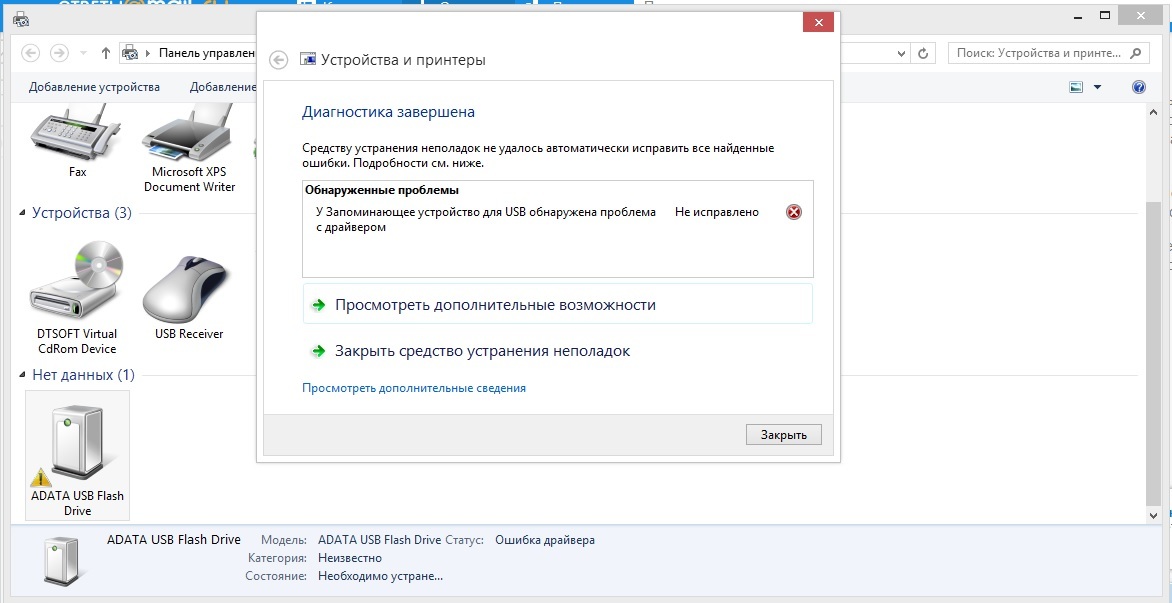 Если проблема в системе, то может потребоваться ее переустановка или обновление.
Если проблема в системе, то может потребоваться ее переустановка или обновление. В этом случае необходимо разрешить доступ к флешке, если вы уверены, что она безопасна.
В этом случае необходимо разрешить доступ к флешке, если вы уверены, что она безопасна.
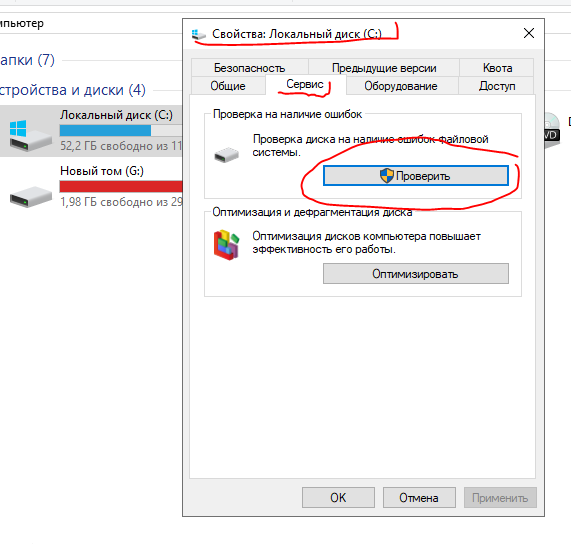
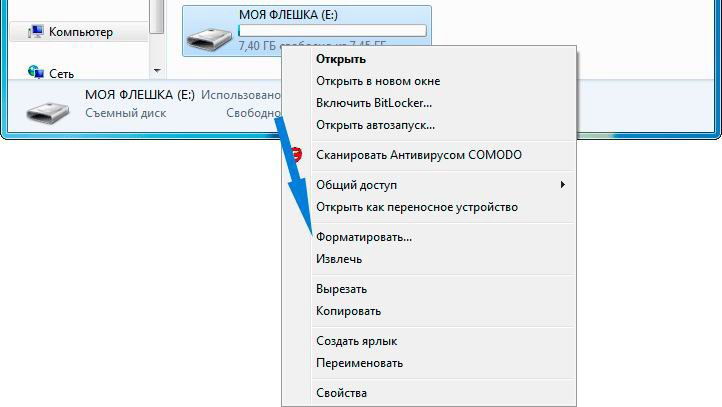
 Вы также можете удалить все записи в разделе «Контроллеры универсальной последовательной шины» в диспетчере устройств (доступ к которому можно получить через раздел «Оборудование и звук» панели управления) — после перезагрузки компьютера компьютер переустановит драйверы USB-порта по умолчанию, таким образом, заменяя или исправляя любые файлы основных настроек, которые были повреждены.
Вы также можете удалить все записи в разделе «Контроллеры универсальной последовательной шины» в диспетчере устройств (доступ к которому можно получить через раздел «Оборудование и звук» панели управления) — после перезагрузки компьютера компьютер переустановит драйверы USB-порта по умолчанию, таким образом, заменяя или исправляя любые файлы основных настроек, которые были повреждены.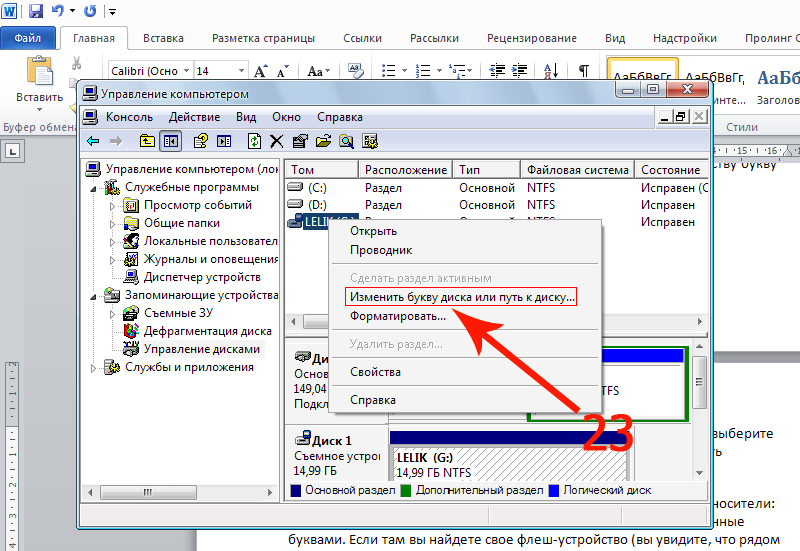 В этом случае может помочь сброс SMC.
В этом случае может помочь сброс SMC.